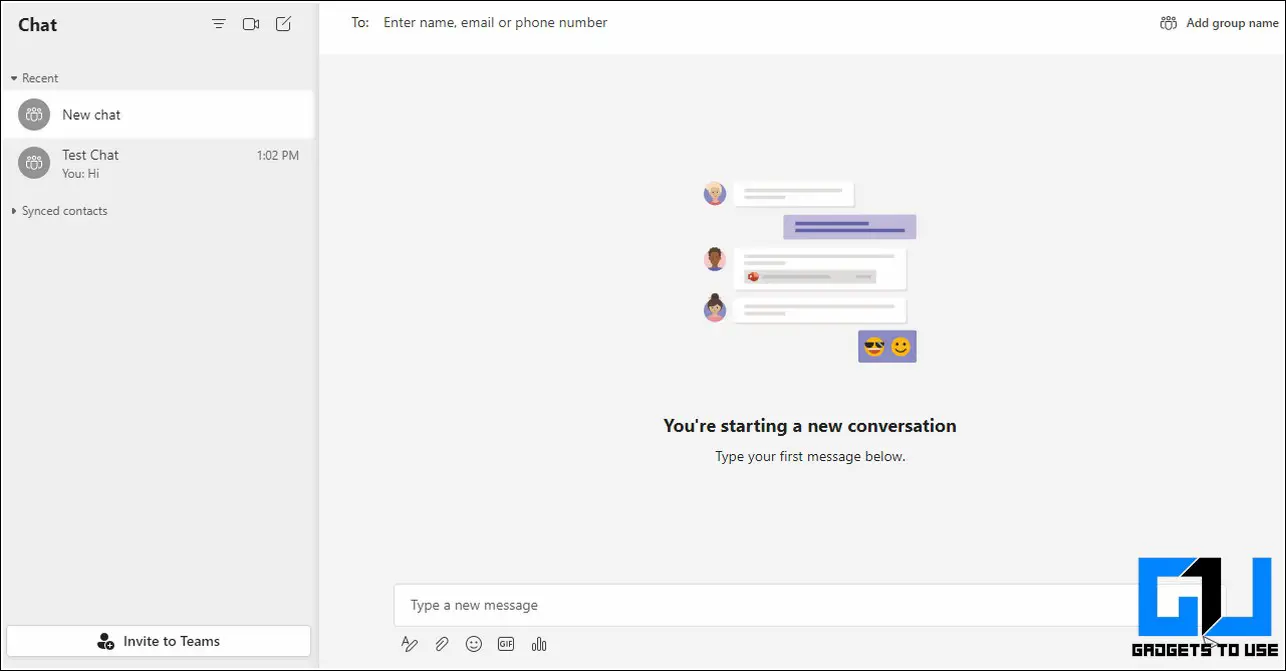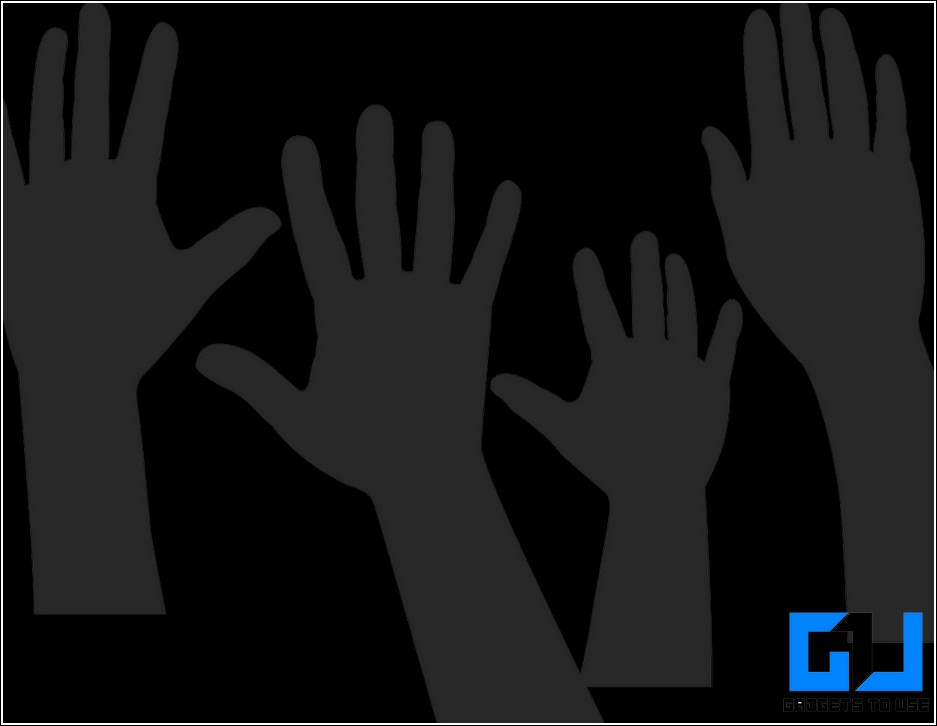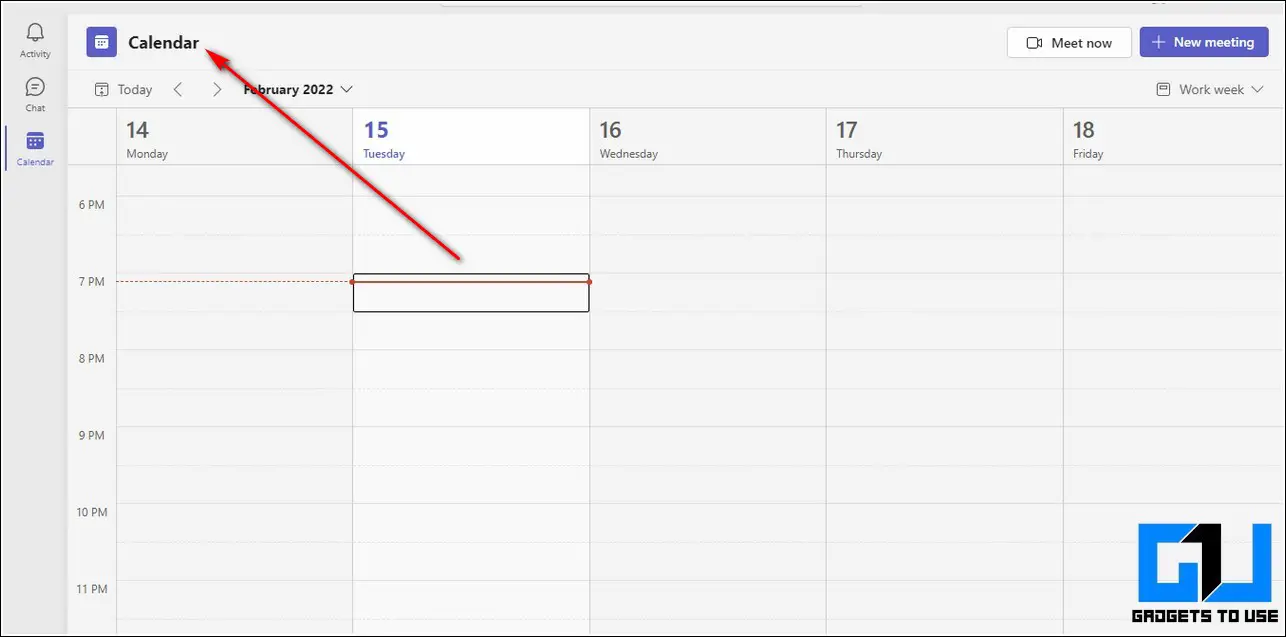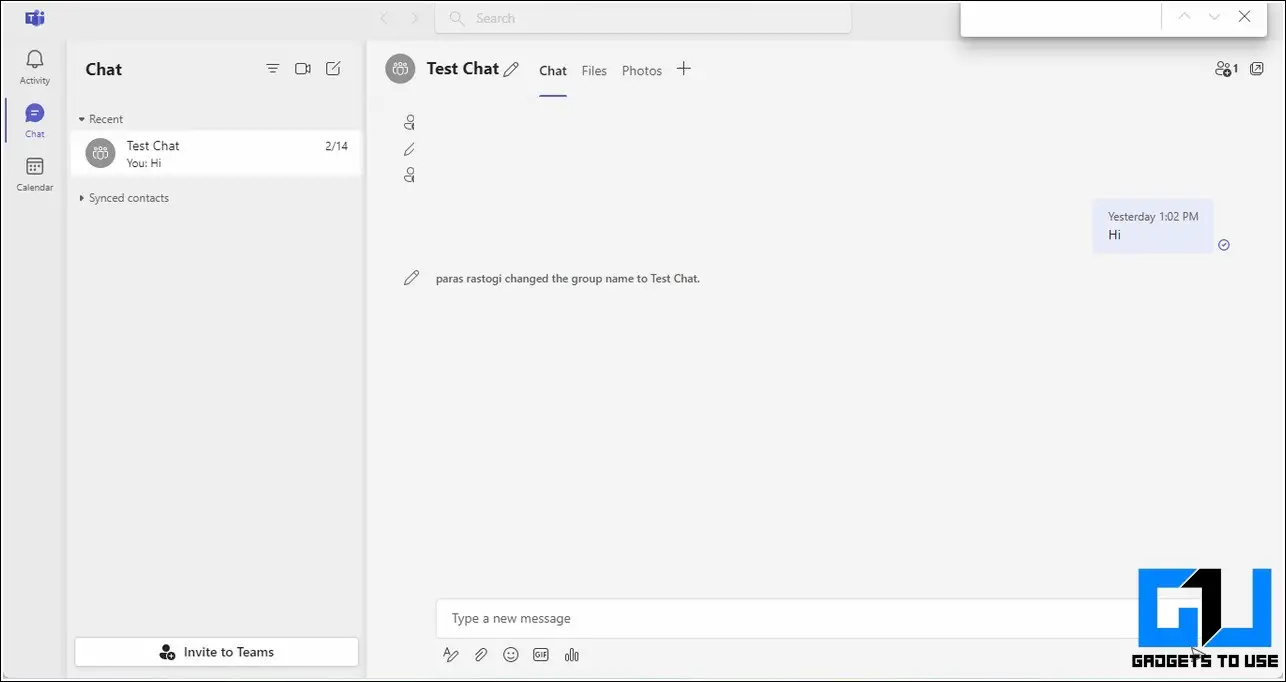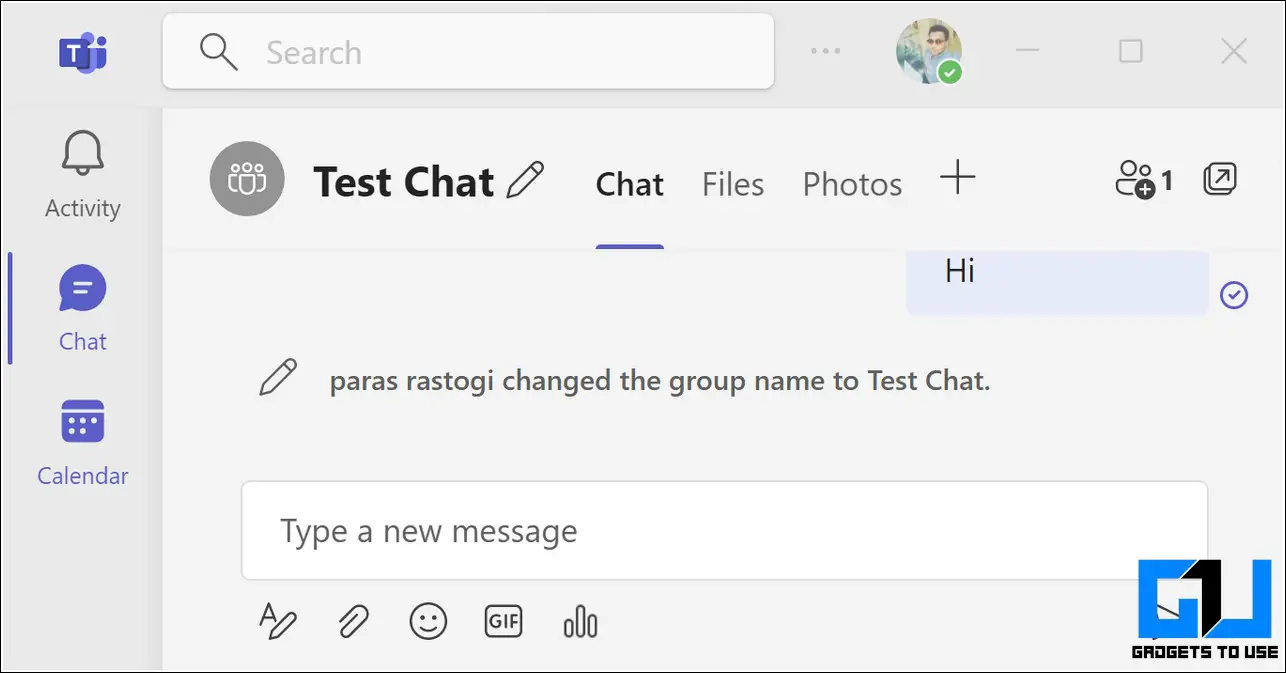Quick Answer
- Similar to audio calls, you can also use the key shortcuts to accept and decline a video call in the Teams app.
- To start a new chat and add people to make a group in Microsoft Teams, you need to follow these keyboard shortcuts.
- Use Command+Shift+S key combination to accept an incoming audio call and Command+Shift+H to decline an audio call inside the Teams app.
If you use Microsoft Teams for collaborating in your workspace, then this read will certainly help you to boost your productivity. In this article, we have listed the top 21 keyboard shortcuts to use Microsoft Teams like a pro. Meanwhile, you can also learn how to flip images or backgrounds in Microsoft Teams.
Also, Read | 6 Ways to Fix Microsoft Teams Blank White Screen on Windows
Top Keyboard Shortcuts to Boost Productivity in Microsoft Teams
Starting a New Chat
To start a new chat and add people to make a group in Microsoft Teams, you need to follow these keyboard shortcuts:
- Windows: If you are using the Desktop app, press Ctrl+N, else press Left Alt+N in the web app.
- macOS: For the desktop app, press Command + N, else press Option+N in the web app.
Schedule a Meeting
To schedule a meeting in Microsoft Teams, perform the following:
- Windows: Press Alt+Shift+N to instantly schedule a meeting.
- macOS: Press Option+Shift+N to schedule a meeting using the macOS.
Turn On and Off the Camera
Microsoft Teams also provides you the option to toggle on and off the camera.
- Windows: Press Ctrl+Shift+O to toggle on the camera. You can press this shortcut again to toggle it off.
- macOS: Press Command+Shift+O to toggle on and off the camera.
Accept and End an Audio Call
To instantly accept and end an audio call in Microsoft Teams, press the following key combination.
- Windows: Press Ctrl+Shift+S inside both desktop and web app to accept an incoming audio call. Similarly, to end an audio call using the desktop app, press Ctrl+Shift+H.
- macOS: Use Command+Shift+S key combination to accept an incoming audio call and Command+Shift+H to decline an audio call inside the Teams app.
Accept and End a Video Call
Similar to audio calls, you can also use the key shortcuts to accept and decline a video call in the Teams app.
- Windows: Press Ctrl+Shift+A key combination to accept an incoming video call. To end an ongoing video call in the Teams app, press Ctrl+Shift+H.
- macOS: Press Command+Shift+A keys to instantly accept an incoming video call. Similarly, you can end an ongoing video call by pressing the Command+Shift+H keys.
Blur Background
If you wish to blur your background while attending video calls, you can toggle it using the Microsoft Teams app.
- Windows: Press Ctrl+Shift+P keys inside the app to toggle background blur.
- macOS: To toggle background blur inside the Teams app on macOS, press Command+Shift+P.
Raise or Lower Your Hands
You can also raise or lower your hands inside an ongoing meeting while using Microsoft Teams. Follow these key combinations to achieve the same:
- Windows: To raise your hands during a meeting, press the Ctrl+Shift+K key combination. You can press it again to lower your hands.
- macOS: If you are using Microsoft Teams on macOS, then you need to press the Command+Shift+K key combination to raise or lower your hands.
Mute Video or Audio Calls
Microsft Teams also provides you the option to mute ongoing video or audio calls.
- Windows: Press Ctrl+Shift+M to mute an ongoing video or audio call.
- macOS: In macOS, you need to press Command+Shift+M to quickly mute an ongoing call.
Open Calendar
The calendar is an important part of the workplace. You can use the calendar to plan and schedule events and meetings. Follow these quick key combinations to open up the calendar inside Microsoft Teams.
- Windows: Press Ctrl+4 inside the desktop app to open the calendar. If you are using Microsoft Teams in the web mode, then you need to press the Ctrl+Shift+4 key shortcut.
- macOS: Press the Command+4 key shortcut to open the calendar in macOS.
Mark a Thread as Important
To mark a thread or conversation inside the Teams app, follow these key shortcuts:
- Windows: Press Ctrl+Shift+I to mark a thread as important.
- macOS: Press Command+Shift+I key combination to instantly mark a thread as important.
Search for Files and Messages
Microsoft Teams also provides you the option to search for files and messages inside an existing chat.
- Windows: Press the Ctrl+F key combination to initiate a search inside Microsoft Teams.
- macOS: To initiate a search inside the Teams app, press the Command+E hotkey in the macOS.
Expand Text Box (Compose Box)
To get more options while composing a conversation inside a chat, you can expand the text box in the Microsoft Teams web and desktop app. You can use the following key combination:
- Windows: Press Ctrl+Shift+X key combination to expand your compose box inside a chat thread.
- macOS: On macOS, press Command+Shift+X hotkeys to instantly expand the compose box.
Start a New Line
Formatting the text plays a vital role in conveying the information accurately to the receiver. To start a new line while writing a conversation, you can use these keyboard shortcuts:
- Windows: Press Shift+Enter key combination to start a new line while typing a chat.
- macOS: Use the Shift+Return hotkeys to switch to a new line while typing a chat in Microsoft Teams.
Start your Screen Sharing
Screen Sharing is one of the most important features to present your work directly to the viewers inside a meeting. Press these key combinations to toggle on the screen sharing feature inside the Microsoft Teams app.
- Windows: Press the Ctrl+Shift+E hotkeys to start a screen sharing session.
- macOS: In macOS, press the Command+Shift+E key combination to instantly begin your screen sharing using Microsoft Teams.
Zoom in and Zoom out
Using Microsoft Teams, you can zoom in or out onto a particular text or attachment in the conversation to view it more conveniently.
- Windows: To perform a zoom-in, press the Ctrl+= (equals) key combination. Similarly, press the Ctrl+- (minus) key combination to perform a zoom-out.
- macOS: Press the Command+= and Command+- key combinations to zoom-in and zoom-out respectively.
Reset Zoom Level
If you wish to reset the zoom level inside Microsoft Teams, then you can use the following key combinations to achieve the same.
- Windows: To reset an existing zoom level to default, press the Ctrl+0 key combination.
- macOS: To reset an existing zoom level in Microsoft Teams on macOS, press the Command+0 hotkey.
Accept and Reject Screen Sharing
To quickly accept and reject screen-sharing requests inside a meeting, you can use the following key combinations.
- Windows: Press Ctrl+Shift+A to accept and Ctrl+Shift+D key combination to accept and reject screen sharing on Windows.
- macOS: In macOS, press Command+Shift+A and Command+Shift+D to accept and reject screen sharing in macOS.
Open Settings Menu
If you wish to customize some preferences inside the Microsoft Teams, then you can press the following keys to open the Settings Menu.
- Windows: Press Ctrl+Comma (,) to open the Microsoft Team Settings.
- macOS: Press Command+Comma (,) to open Team Settings on the macOS.
Show History Menu
History menu can prove to be a helpful feature to track your recent activities inside Microsoft Teams. The Team’s history feature displays the 12 most recent activities in the form of a menu. Make use of these instant key combinations to open the History Menu.
- Windows: To open the history menu inside Microsoft Teams, press Ctrl+Shift+H.
- macOS: On macOS, press the Command+Shift+H hotkeys to open the history menu.
Open the Activity Tab
The Activity Tab inside the Microsoft Teams displays mentions, reactions, and other notifications related to the app. Make use of these key combinations to quickly open the Activity Tab.
- Windows: To open the Activity tab in Windows, press Ctrl+1.
- macOS: To open the Activity tab in macOS, press Command+1.
Show all Microsoft Team Commands
Are you still searching for a shortcut that you couldn’t find to use in Teams? Press the following key combination to know about all the Microsoft Team commands.
- Windows: To open all the Microsoft team commands, press the Ctrl+Slash(/) key combination.
- macOS: Press the Command+Slash(/) key combination to open all the Microsoft team commands.
Also, Learn | 3 Ways to Disable Microsoft Teams Chat Icon in Windows 11 Taskbar.
Wrapping Up: Use Shortcuts and Save Time
So, that’s a wrap for the top 21 keyboard shortcuts to boost productivity while using Microsoft Teams. If this 2-minute read has helped you in saving time and increasing your work efficiency with Microsoft Teams then, hit the like button and share this read among your friends to assist them as well. Stay tuned for more productivity tips and tricks.
You can also follow us for instant tech news at Google News or for tips and tricks, smartphones & gadgets reviews, join GadgetsToUse Telegram Group, or for the latest review videos subscribe GadgetsToUse Youtube Channel.