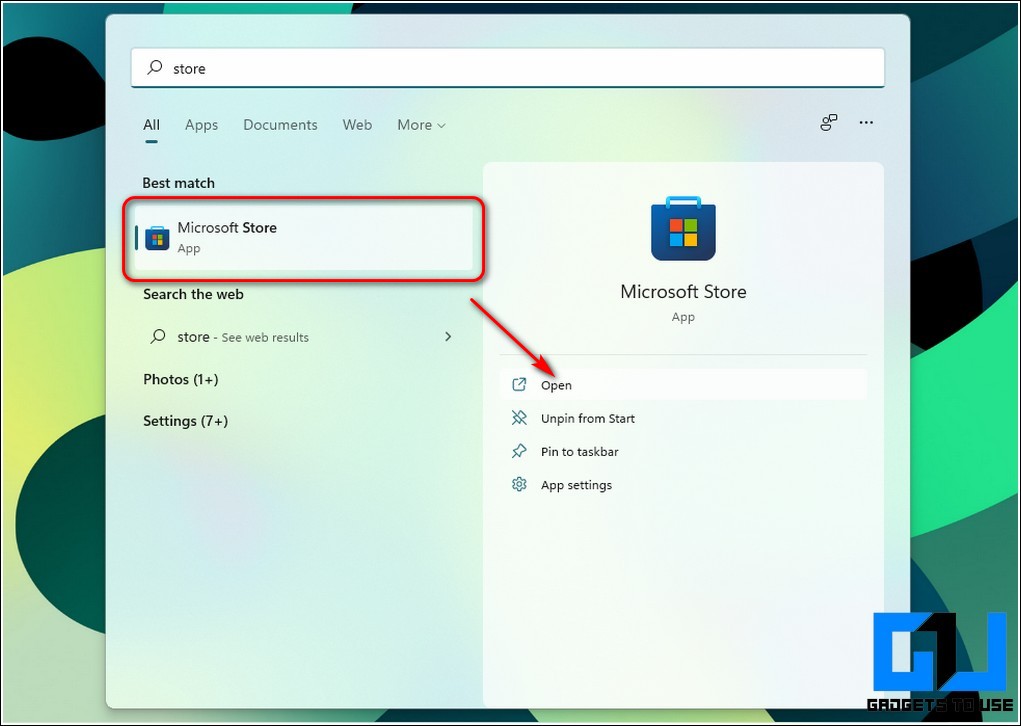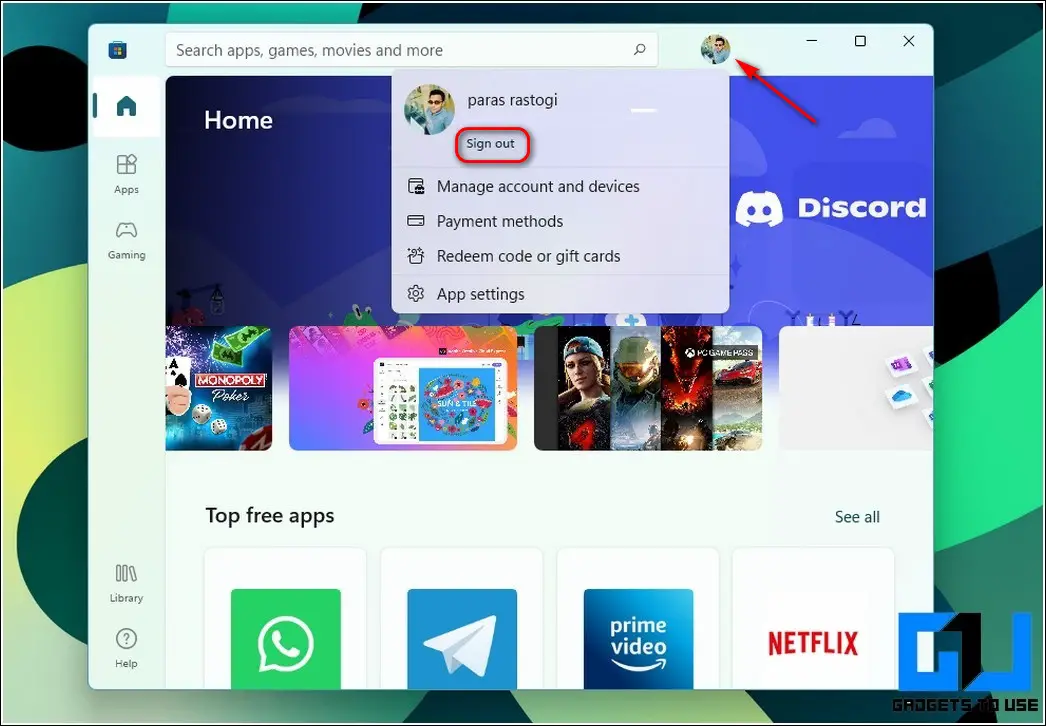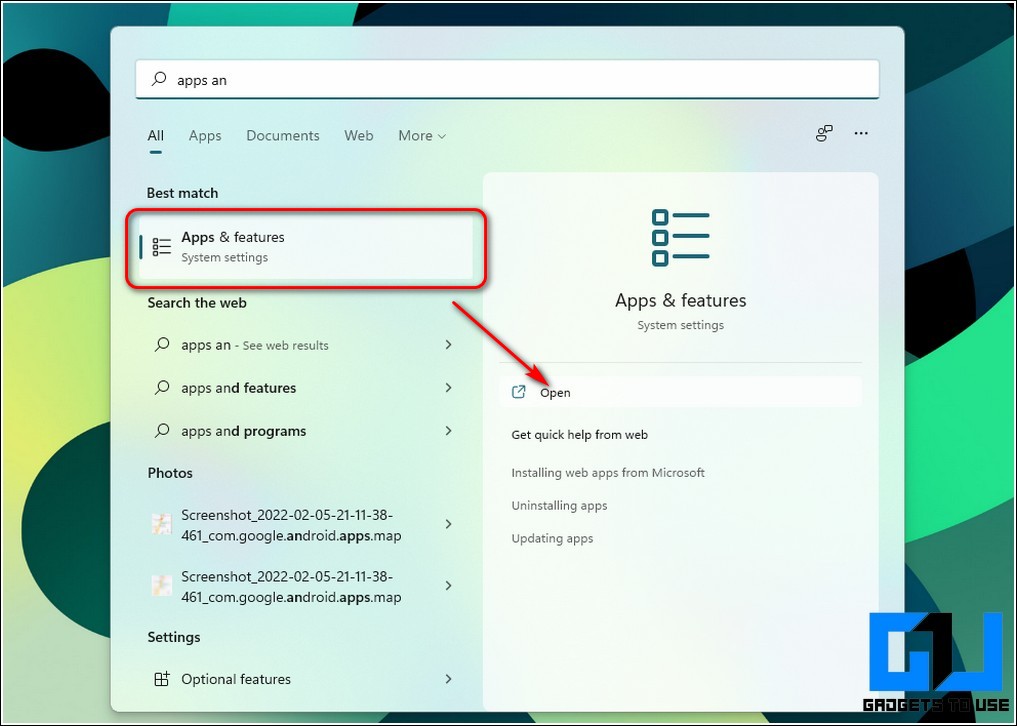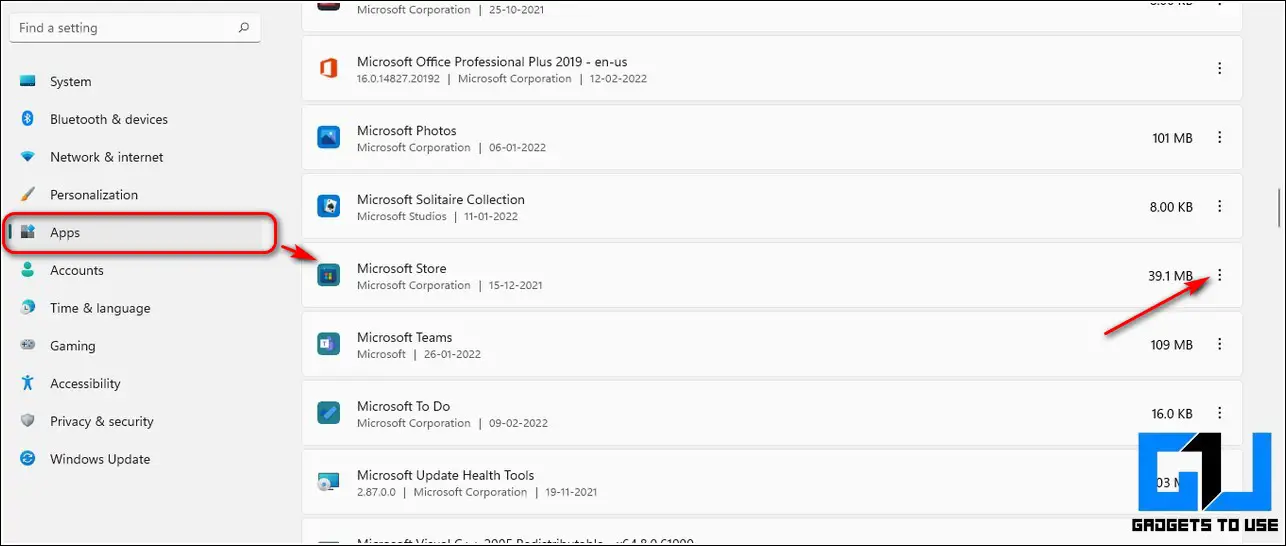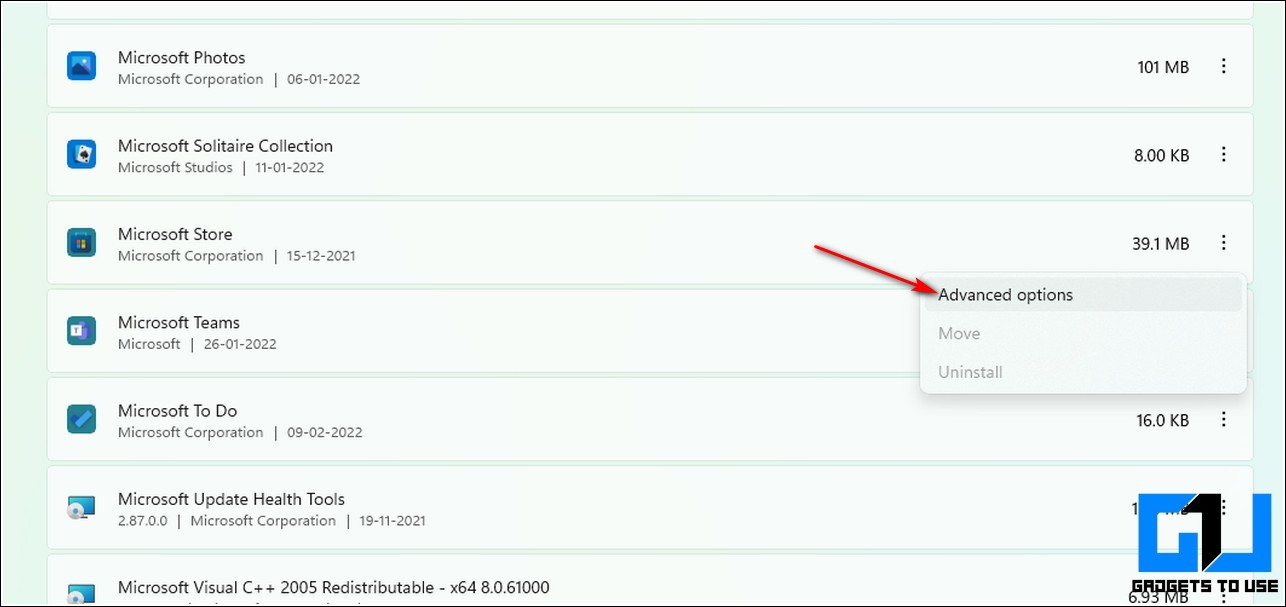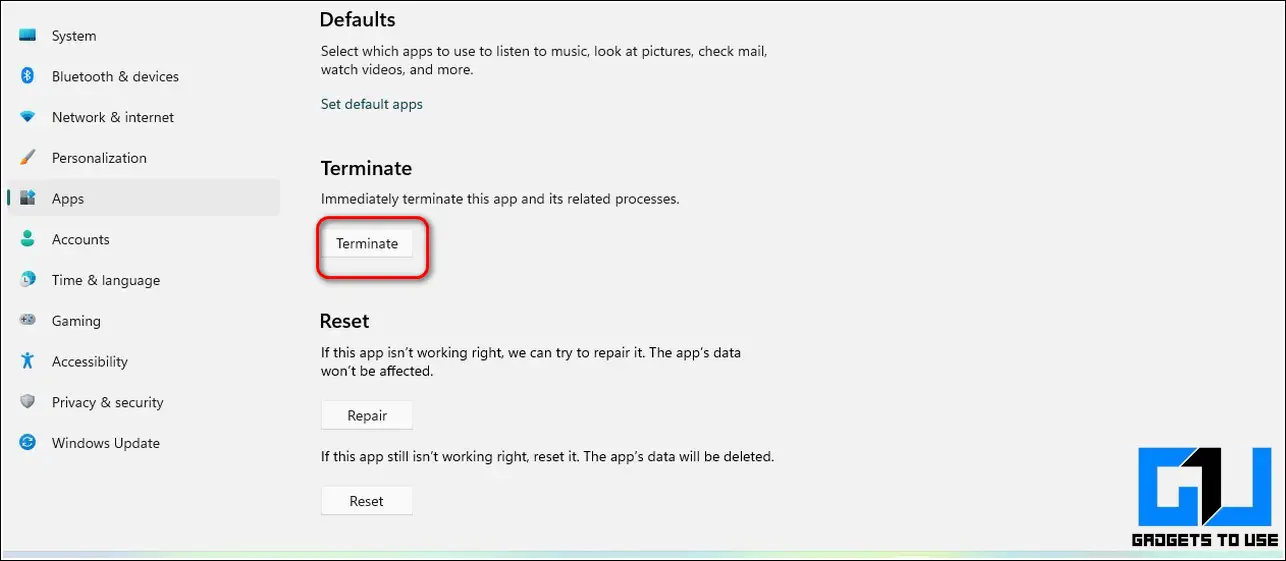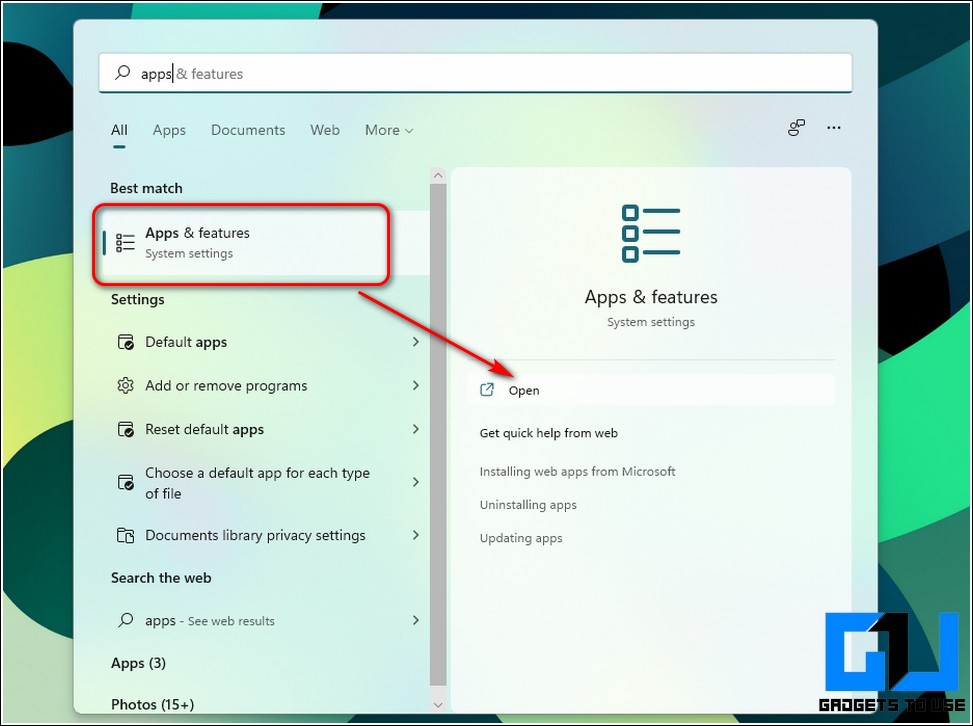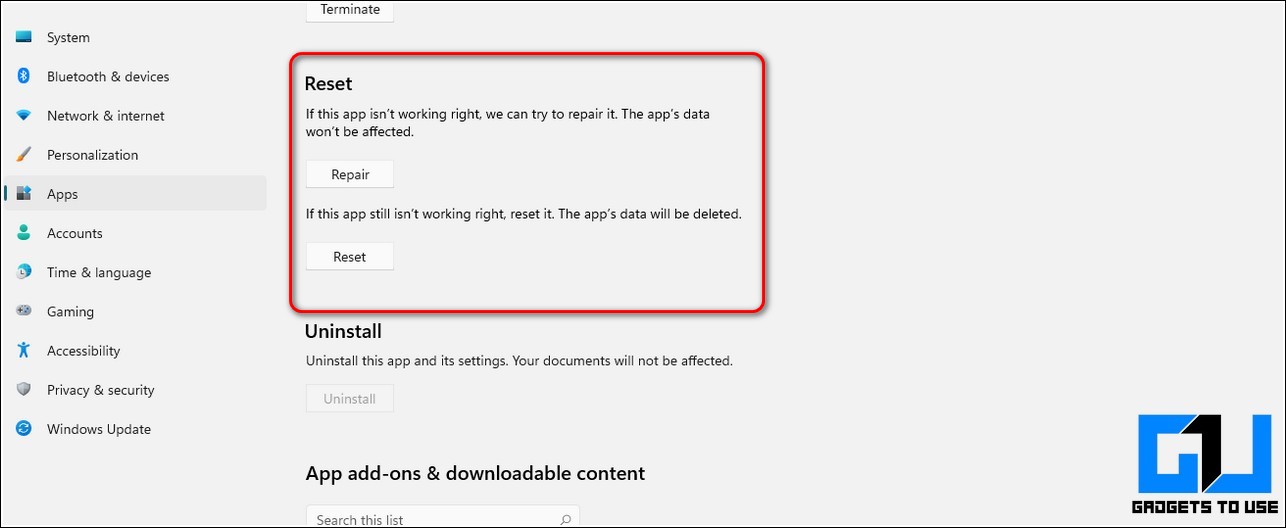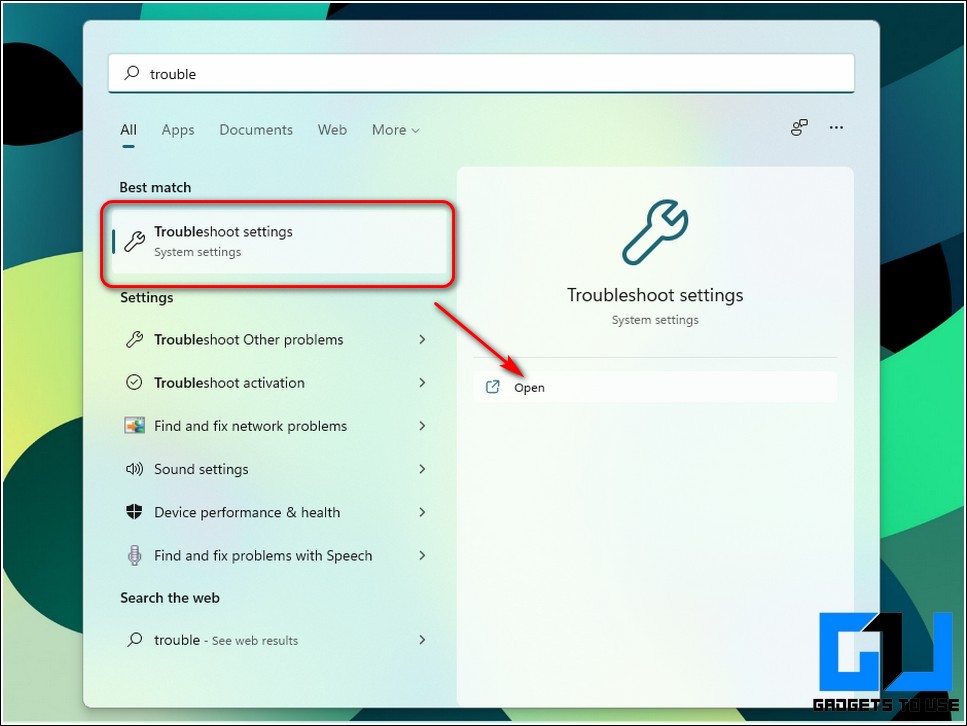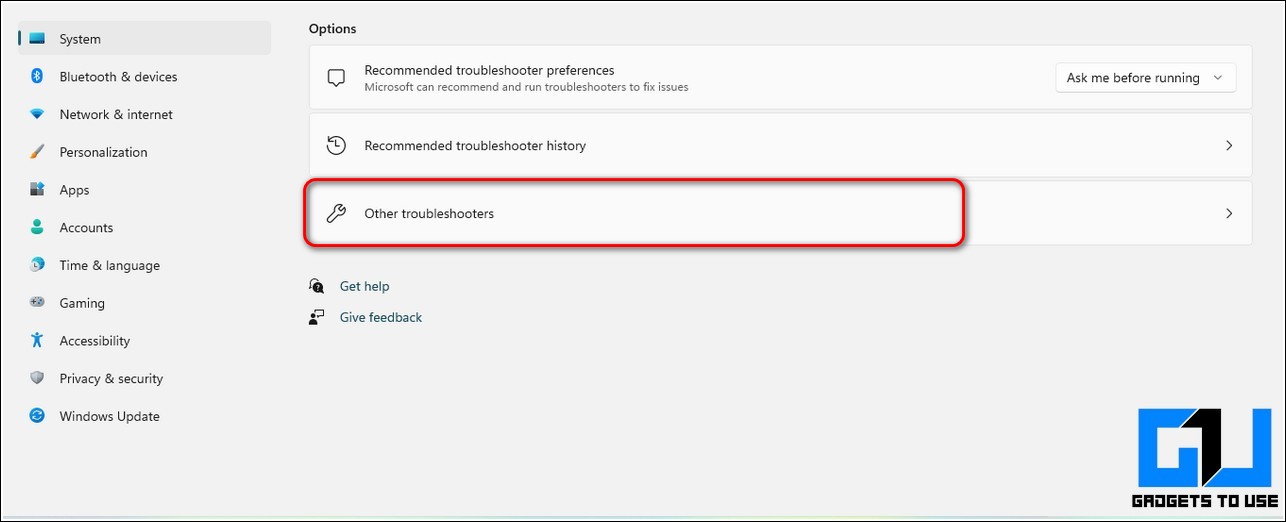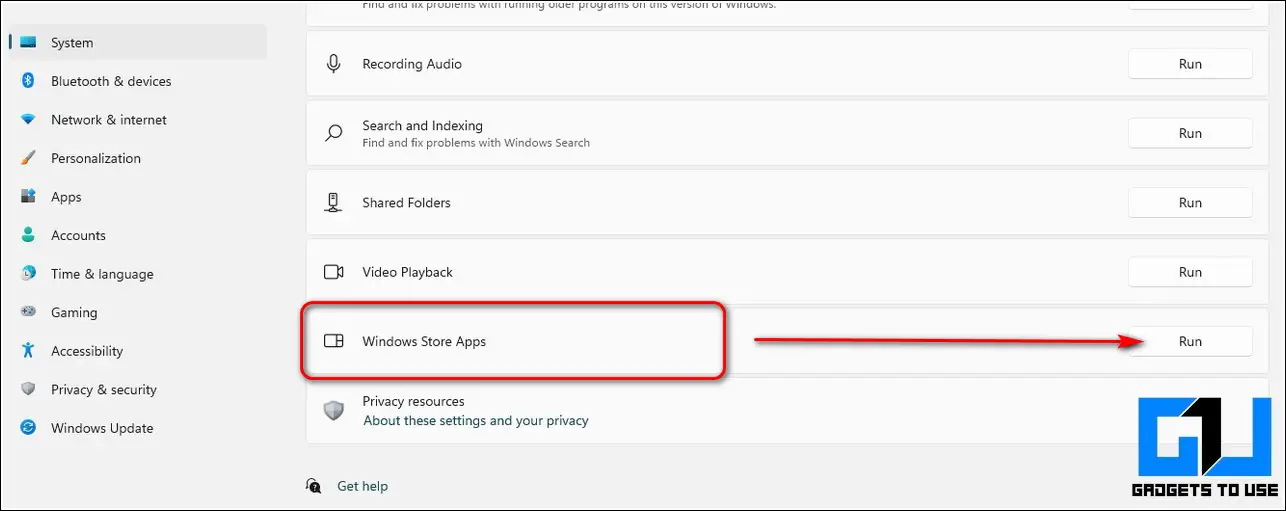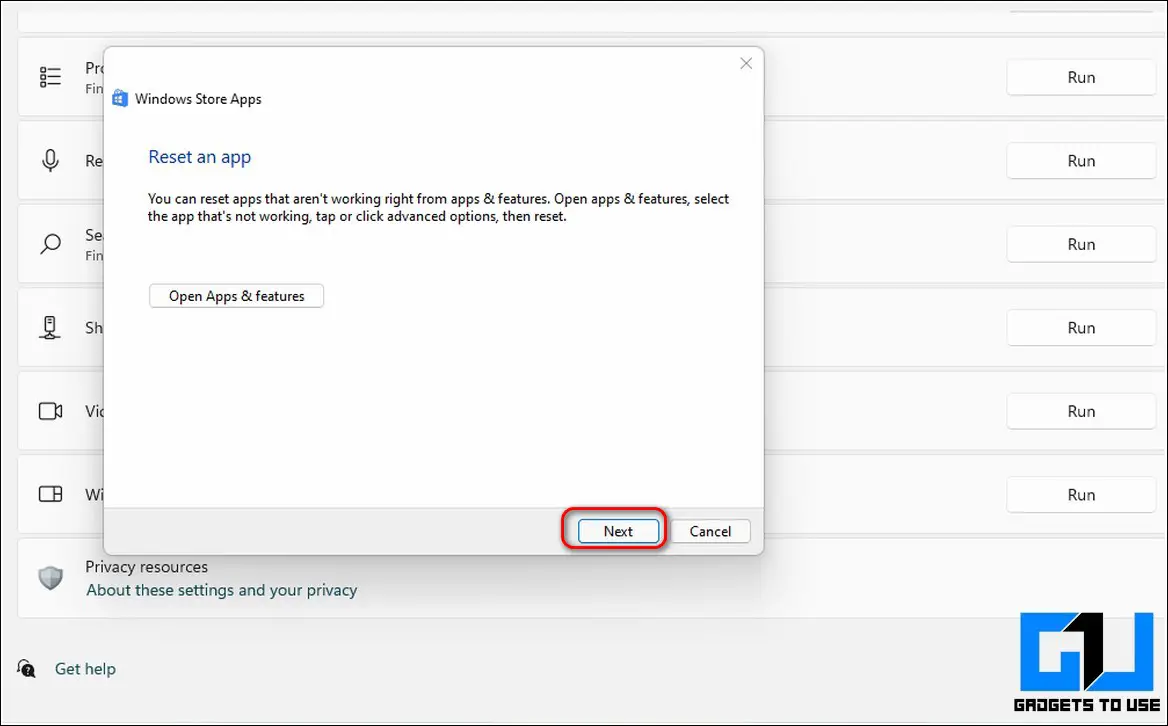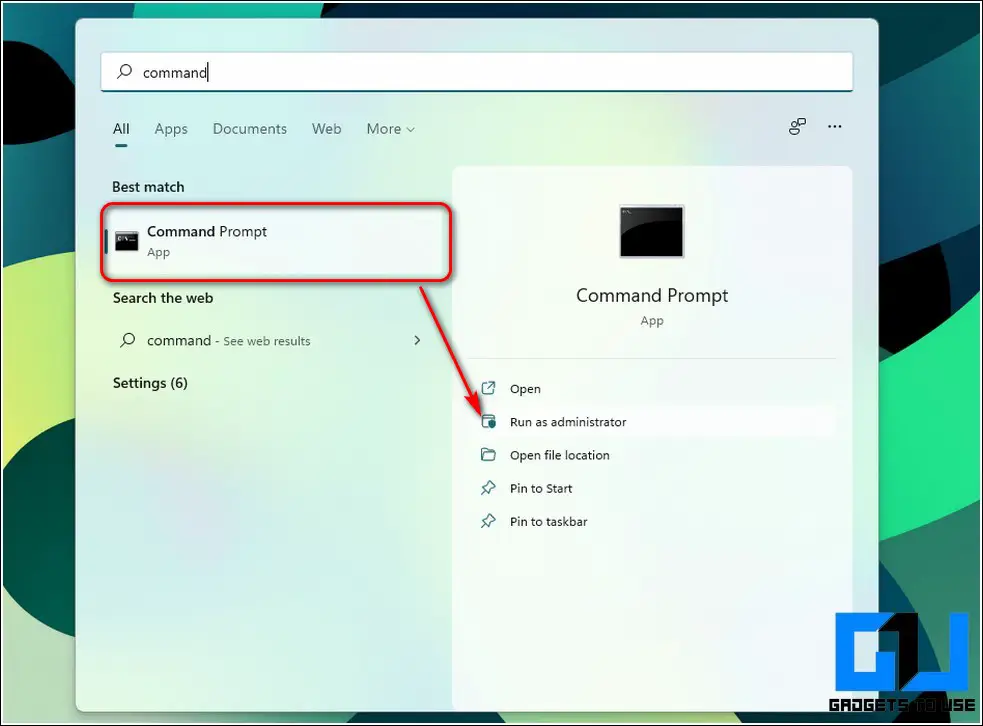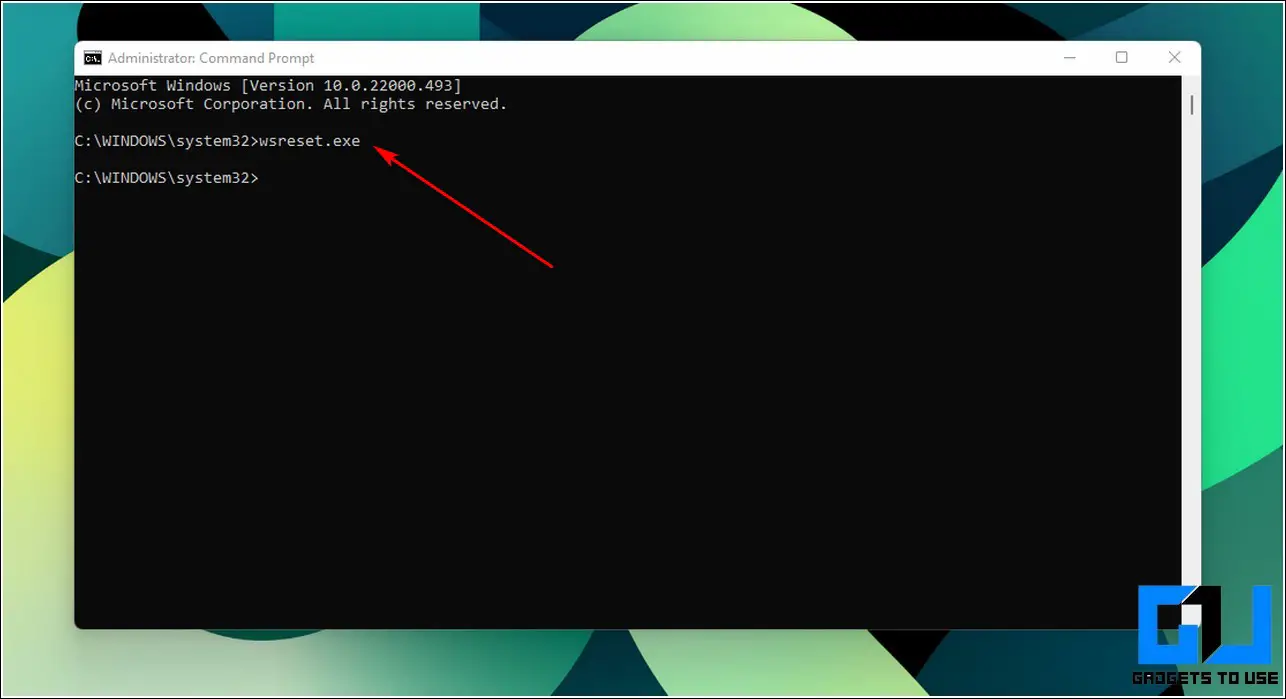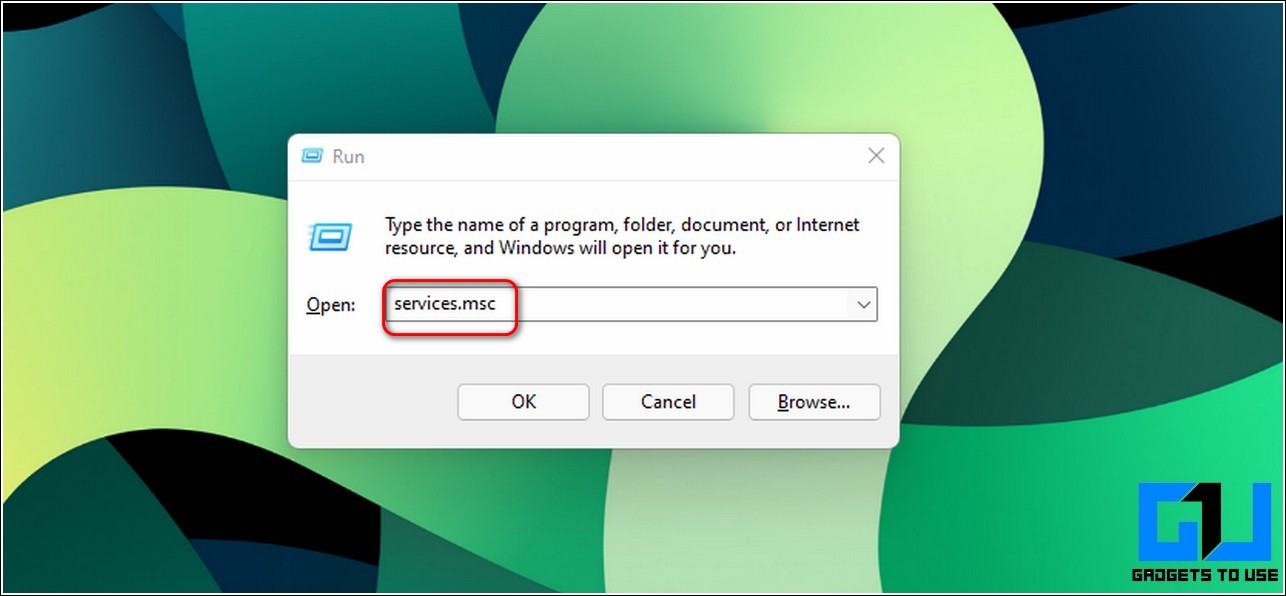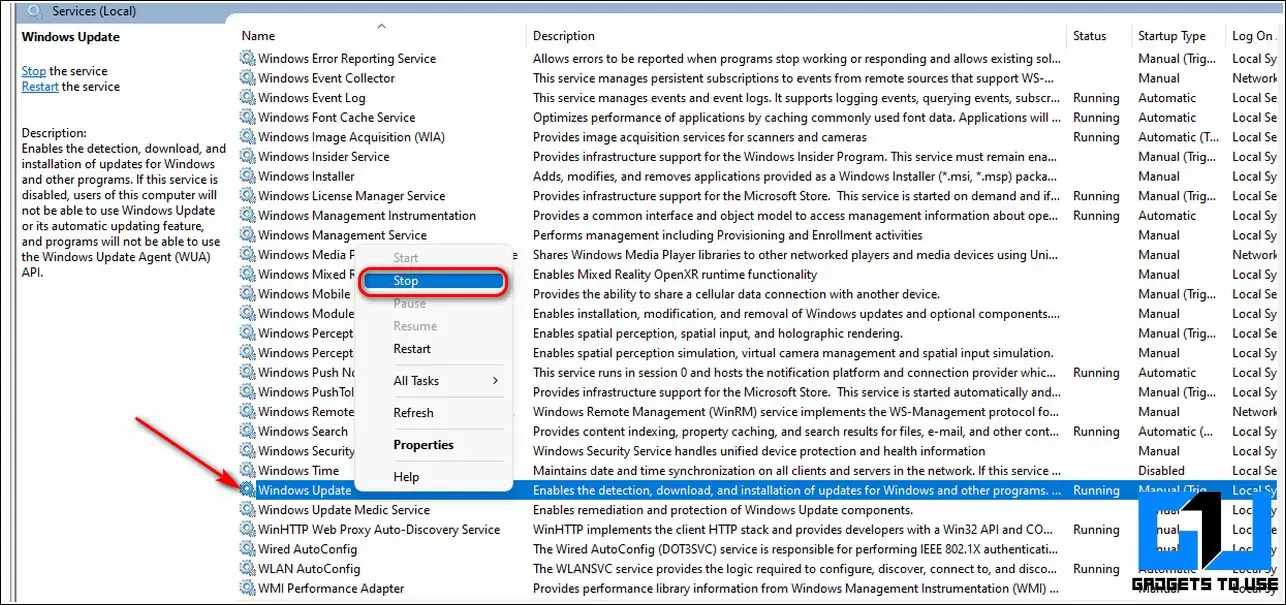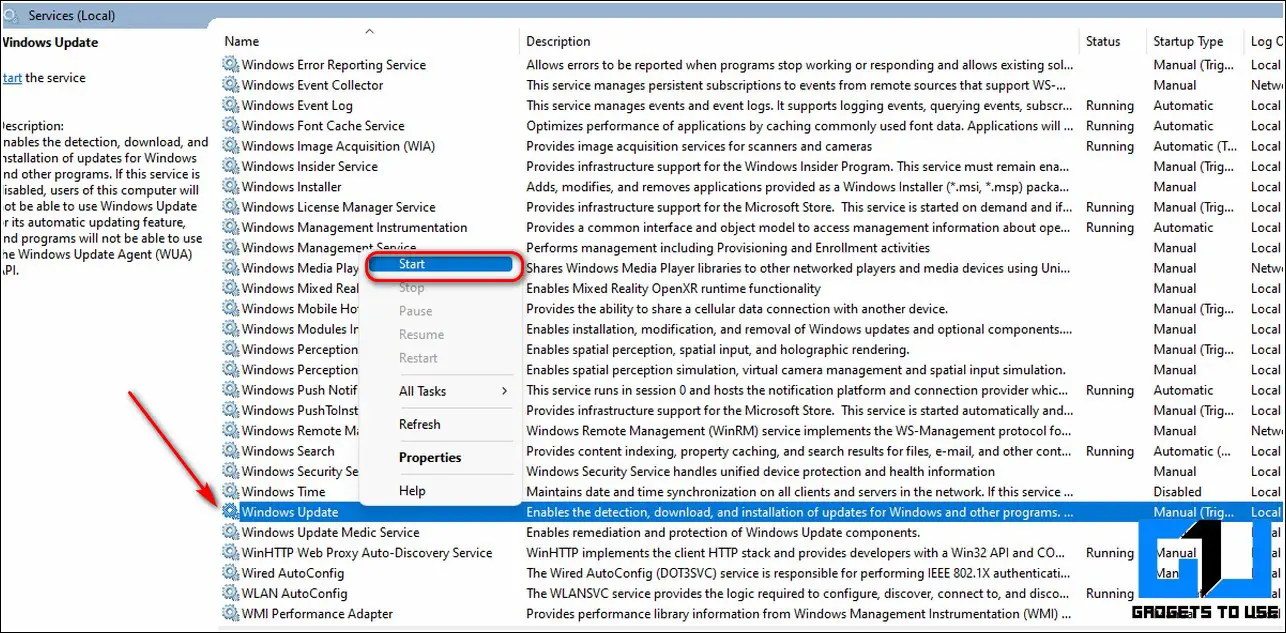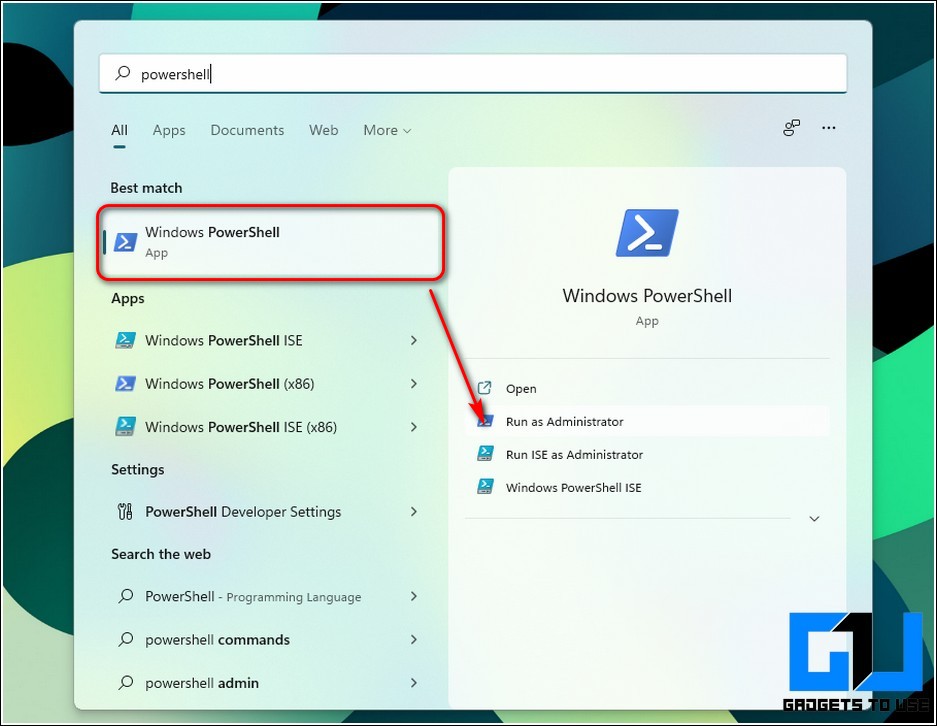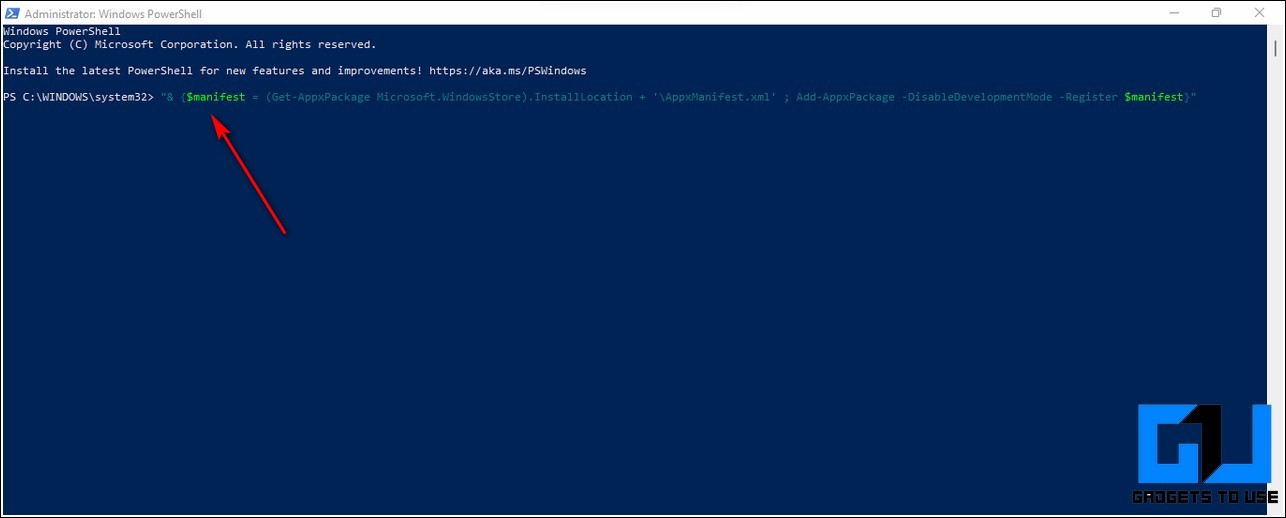Quick Answer
- One of the quickest fixes to the Microsoft Store’s starting download issue is to manually sign out and sign back into the app to restore the proper functioning of the Windows app.
- Scroll down the app list to locate the Microsoft Store app and click on the three-dot icon in front of it to open the Advanced Options.
- An effective solution to fix all kinds of Microsoft Store issues is to terminate it manually and then relaunch the app to fix any existing bugs or glitches.
Are you unable to download apps from the Microsoft Store in Windows 11? Is your app stuck on starting download? If yes, then we have several working fixes for you. In this read, we have listed the 7 best ways to fix Microsoft Store stuck on starting download in Windows 11.
Also, Read | 4 Ways to Fix UAC Yes Button Missing or Greyed Out in Windows 11
Ways to Fix Microsoft Store Stuck on Download in Windows 11
Sign Out and Sign in to the Microsoft Store
One of the quickest fixes to the Microsoft Store’s starting download issue is to manually sign out and sign back into the app to restore the proper functioning of the Windows app. Follow these steps to sign out and sign in again to the Microsoft Store.
- Press the Windows key and search for the Microsoft Store on your Windows 11 machine to open it.
- Tap on your profile icon at the top and click on the Sign Out button to sign out of your Microsoft Store app.
- Now, launch the Microsoft Store again and perform a sign-in to the account to check if the issue has been resolved.
Manually Terminate Microsoft Store and Relaunch It
An effective solution to fix all kinds of Microsoft Store issues is to terminate it manually and then relaunch the app to fix any existing bugs or glitches. Follow these steps to manually close the Microsoft Store.
- Press the Windows key and search for the Apps and Features in the search bar to open it.
- Scroll down the app list to locate Microsoft Store app and click on the three-dot icon in front of it.
- Click on the Advanced Options.
- Further, scroll down the page to locate the Terminate section and click on the Terminate button to force close the app.
- That’s it. You’ve successfully terminated your Windows Store app manually. Now, you can relaunch the app to check if your issue has been fixed.
Reset and Repair the Microsoft Store App
If terminating and signing out methods haven’t worked for you then it indicates that the Microsoft Store app is facing some internal issues. To restore it back to its proper functioning, you need to reset the app to fix the starting download issue in Windows 11. Follow these steps for an easy fix.
- Press the Windows key and search for the Apps and Features option to open it.
- Scroll down the app list to locate the Microsoft Store app and click on the three-dot icon in front of it to open the Advanced Options.
- To reset the Store app, click on the Reset button present under the Reset section.
- You can also repair the app by clicking on the Repair button to fix any existing internal issues with the app.
Launch Microsoft Store Troubleshooter to Fix the Issue
Another effective method to fix the Microsoft Store starting download issue is to launch the troubleshooter to identify and fix the existing issues. Follow these steps to launch the Microsoft Store troubleshooting wizard.
- Press the Windows key and search for the Troubleshoot Settings to open it.
- Click on the Other Troubleshooters option.
- Scroll down to locate the Windows Store Apps and click on the Run button to launch the troubleshooting wizard.
- Wait for a few seconds to let Windows identify the problem and follow the on-screen steps to fix the Store app.
Clear all Microsoft Store Cache Files
Like other apps, Microsoft Store also stores cache files on your system to provide a quick and seamless experience to its users. However, excessive accumulation of these cache files can sometimes create issues in using the basic functionalities like downloading the apps. To fix this, you need to manually clear all the cache files associated with the Microsoft Store app.
- Press the Windows key, search for the Command Prompt app and click on the Run as Administrator option to run the app with administrative privileges.
- Inside the Command Prompt window, type wsreset.exe to reset all the Microsoft Store-related cache files.
- Wait for a few seconds to let Windows clear all the associated cache files. Once the process is completed, the Windows Store app will automatically open up.
Manually Reset Windows Update
Sometimes an incomplete or interrupted Windows Update can produce issues while using the system apps like the Windows Store. To fix this issue, you need to manually reset the Windows update to download all the apps in the update again to ensure proper functionality. Follow these steps to achieve the same.
- Open the Run window by simultaneously pressing the Windows+R key.
- Type services. msc and hit the enter key.
- Scroll down to locate the Windows Update service and right-click on it to press the Stop option.
- Now, open your file explorer app and navigate to C:\Windows and locate the SoftwareDistribution folder. Rename this folder to SoftwareDistribution_temp.
- Head back to the services window and now right-click on the Windows Update service to start it back again.
- The Windows Update service will now download the latest update along with all the apps to update your Windows 11 system.
- That’s it. You’ve successfully reset your interrupted Windows Update to fix your Windows Store app issues.
Bonus Tip: Reinstall the Microsoft Store
If you are still facing the starting download issue in the Microsoft Store after trying all the above fixes, then you should try to reinstall the Store app on your Windows 11 system. Follow these easy steps to reinstall a fresh version of the Microsoft Store on your system.
- Press the Windows key and search for the Windows Powershell app.
- Click on the Run as Administrator button to run the Powershell app with administrative privileges.
- Copy the following command inside the Powershell window and hit the enter key.
“& {$manifest = (Get-AppxPackage Microsoft.WindowsStore).InstallLocation + ‘\AppxManifest.xml’ ; Add-AppxPackage -DisableDevelopmentMode -Register $manifest}”
- Wait for a few seconds to let Windows complete the command and reboot your system to check if the problem has been resolved.
- Congrats. You’ve now successfully fixed your Windows Store stuck at starting download issue.
Also, Learn | 5 Parental Control Settings in Windows 11 on your Child PC
Wrapping Up
We hope that you’ve now successfully fixed your Microsoft Store issue in Windows 11 using the above-mentioned working methods. If this read has assisted you in successfully downloading your desired apps from the Microsoft Store, then hit the Like button and share this read among your friends to help them as well. Stay tuned for more such troubleshooting guides.
You can also follow us for instant tech news at Google News or for tips and tricks, smartphones & gadgets reviews, join GadgetsToUse Telegram Group, or for the latest review videos subscribe GadgetsToUse Youtube Channel.