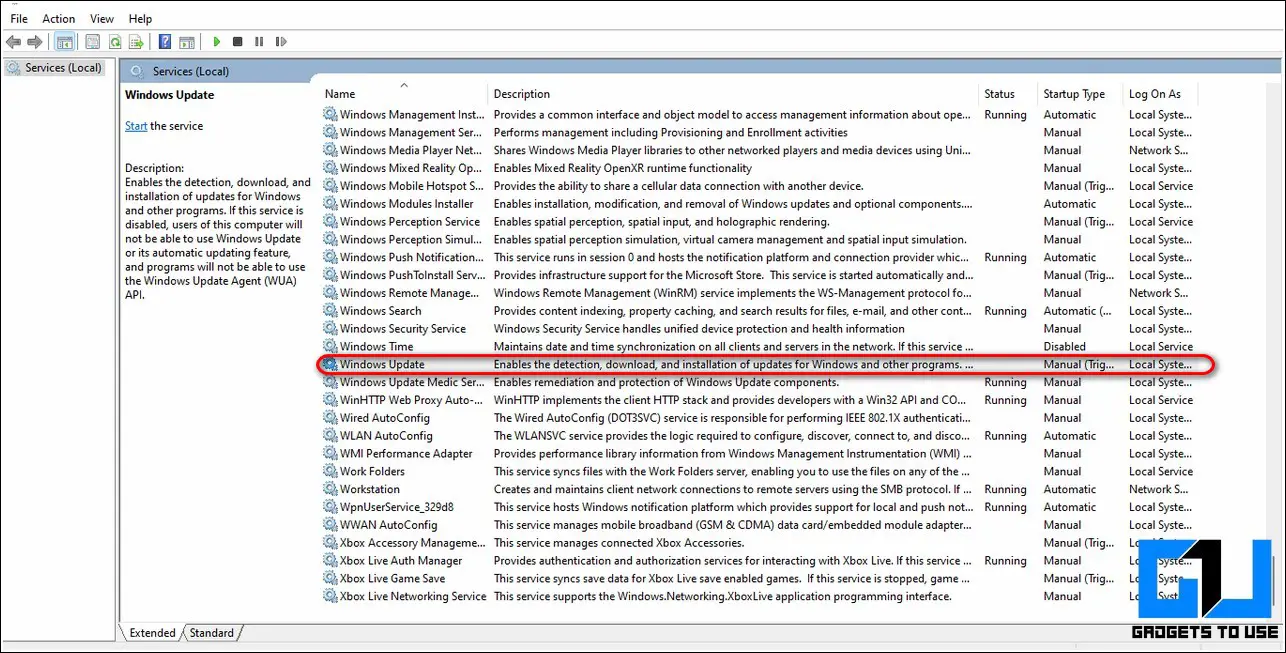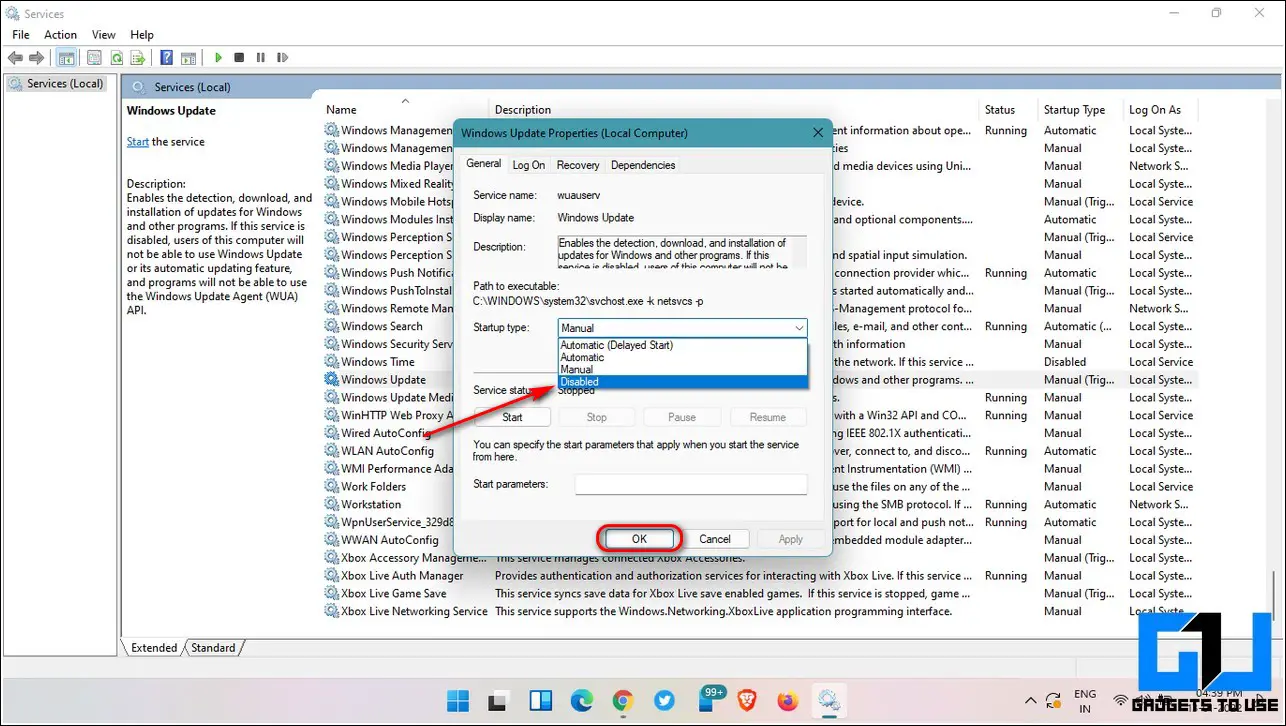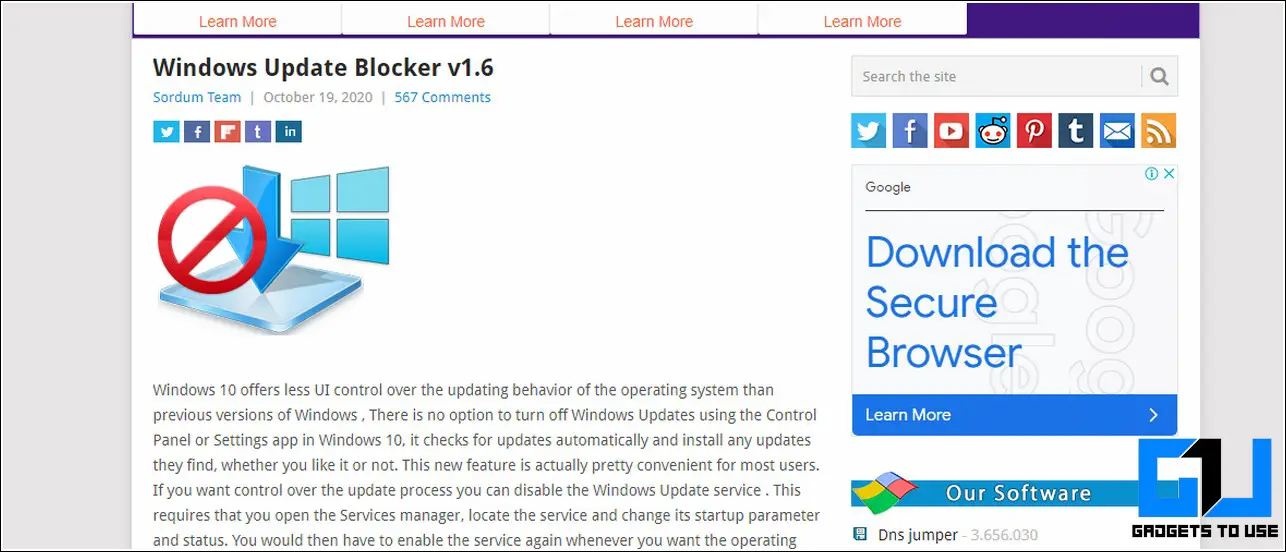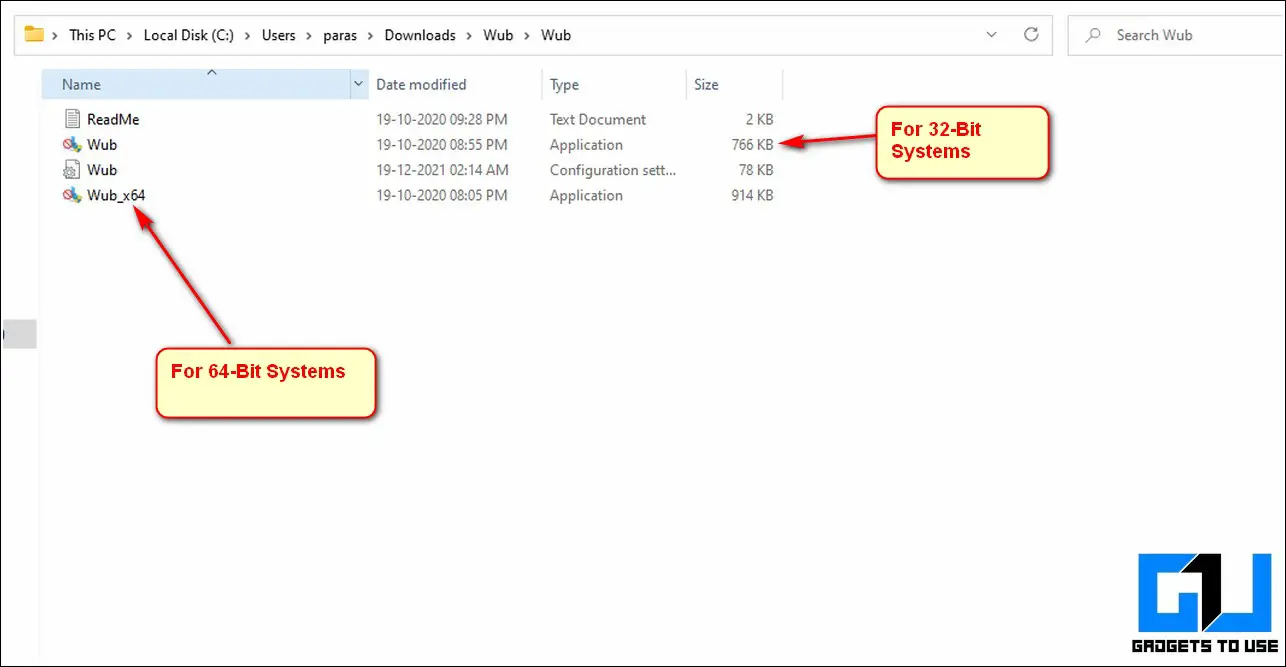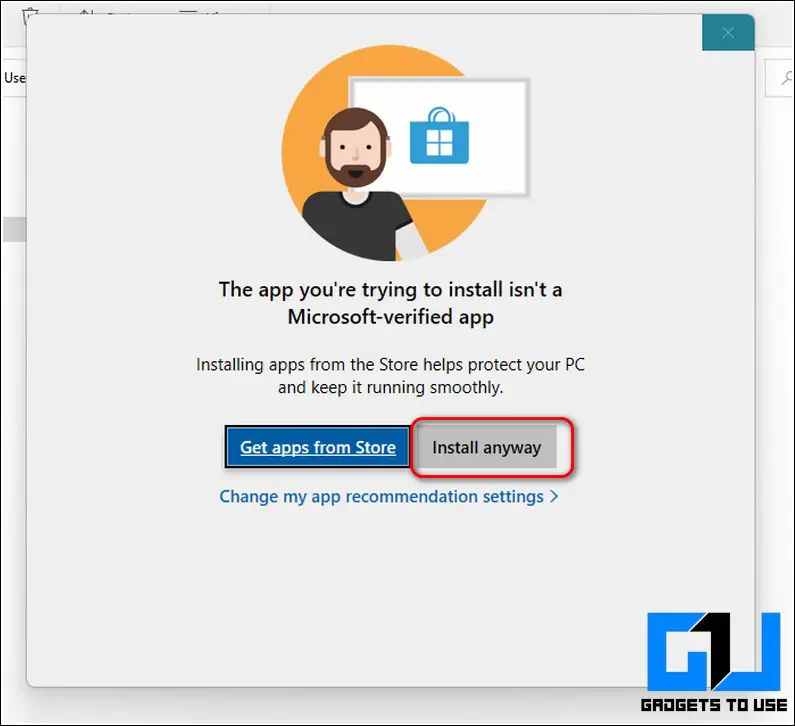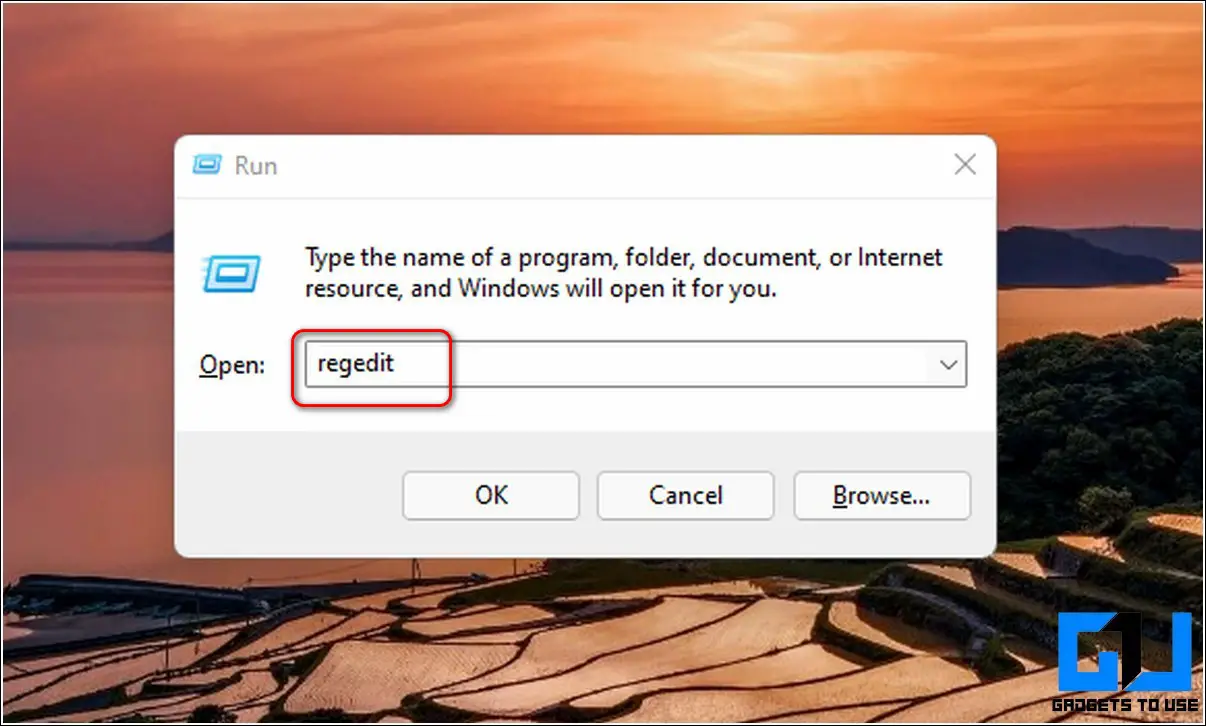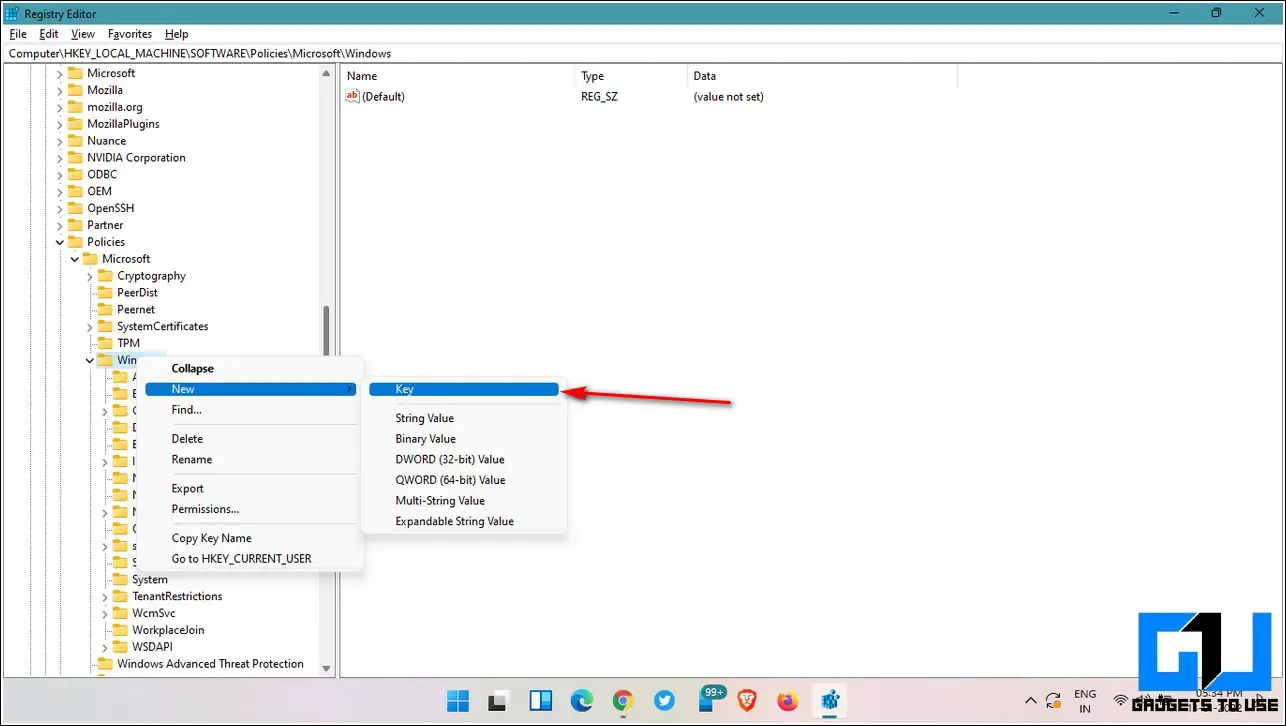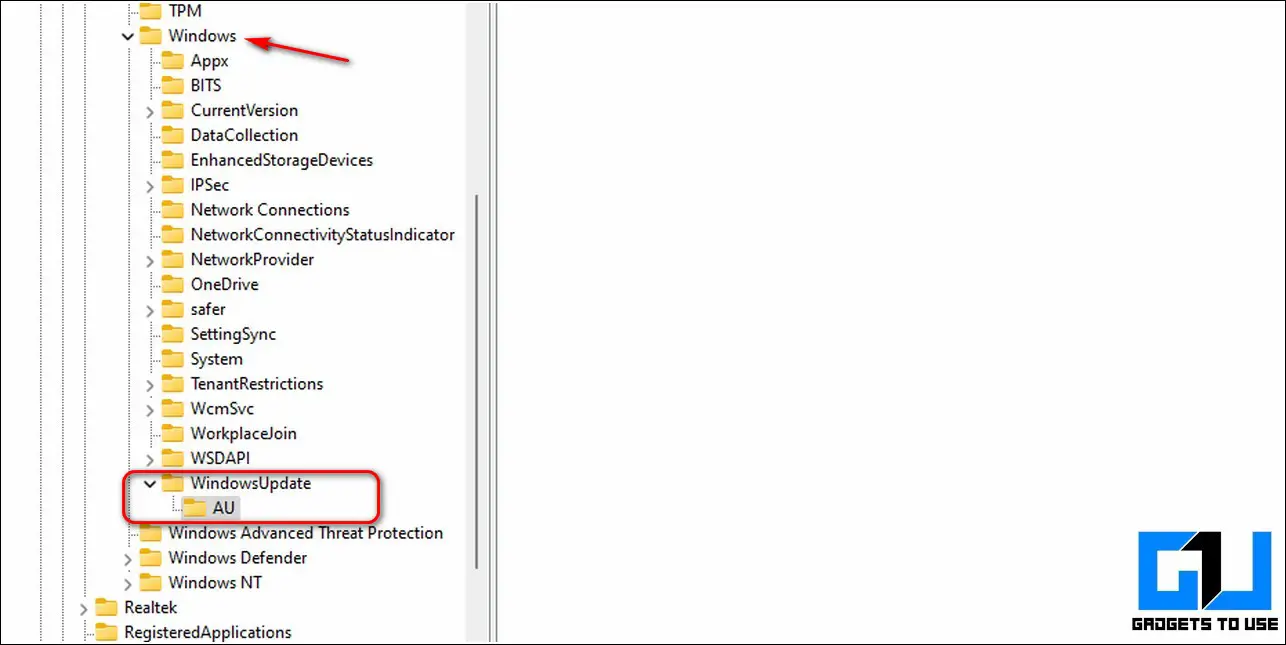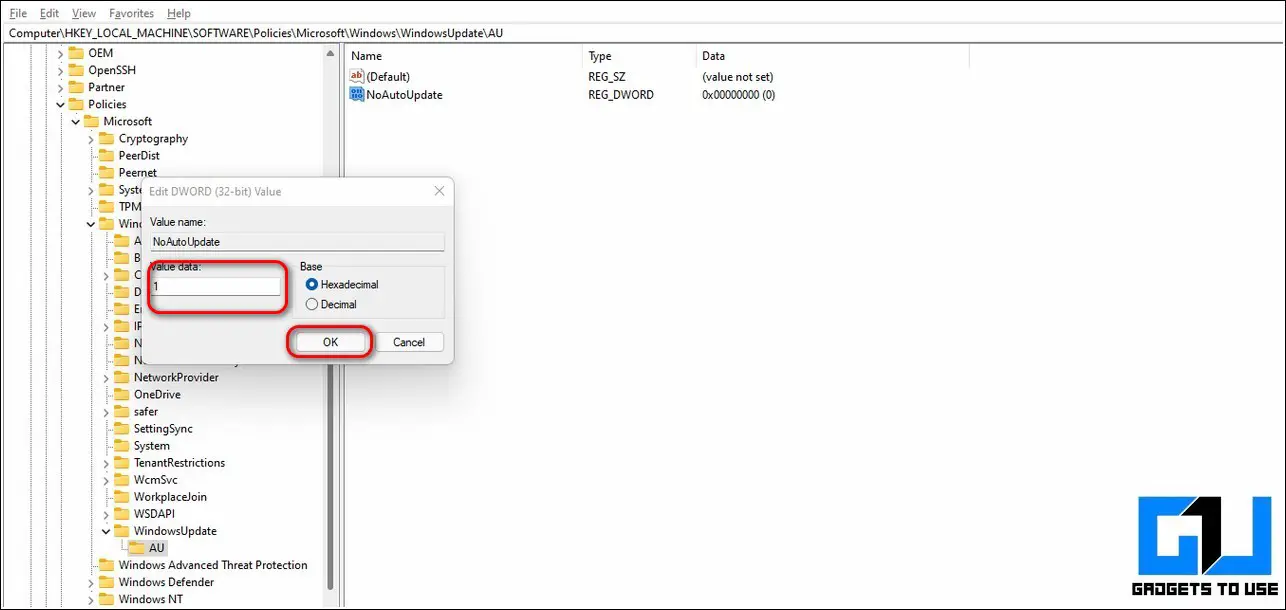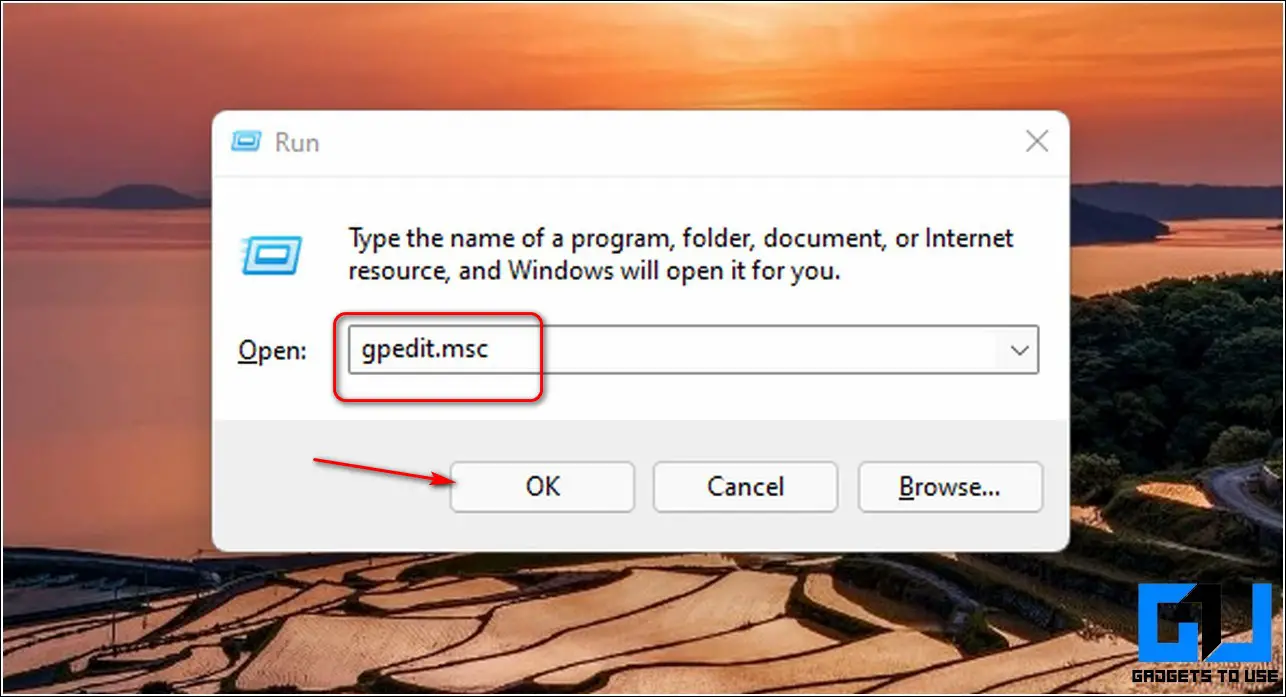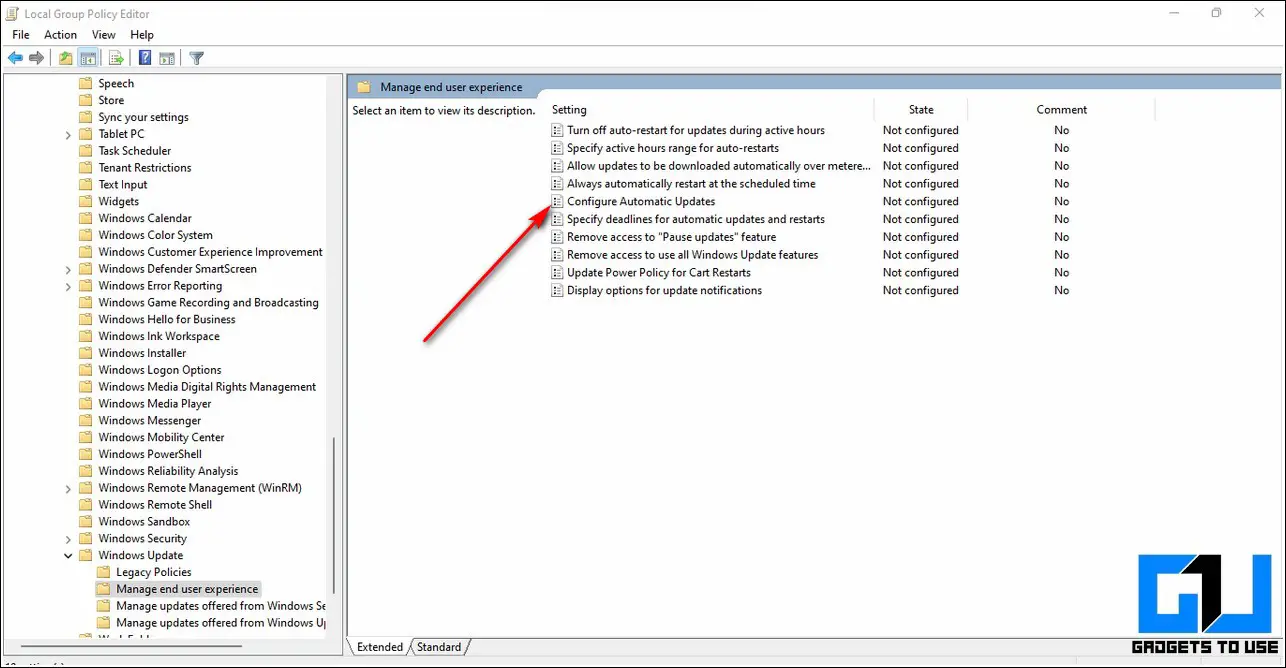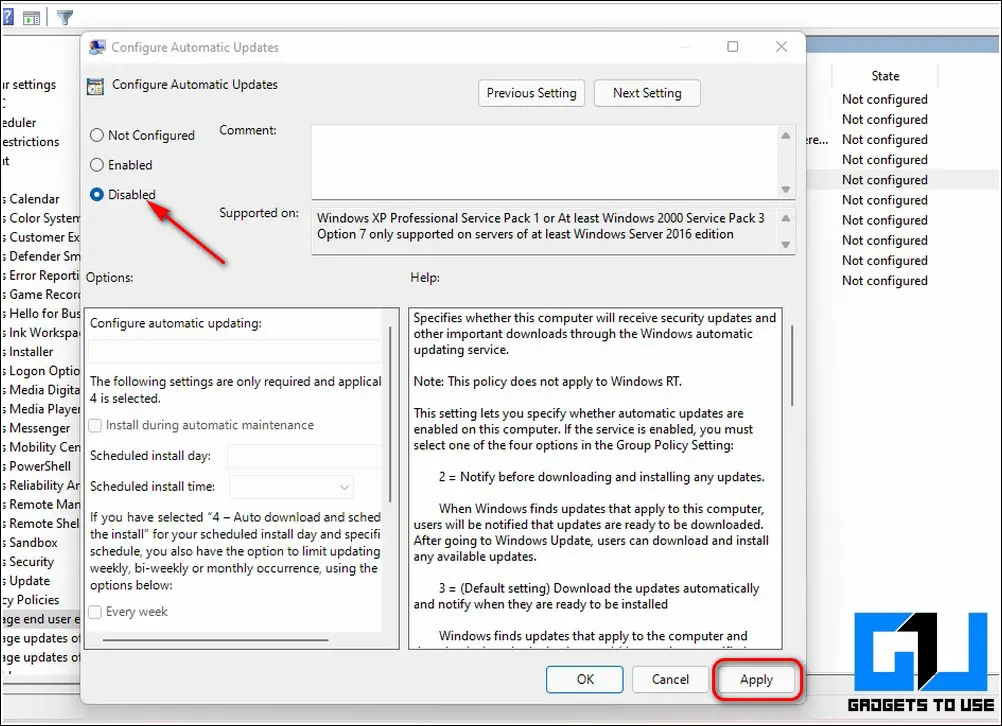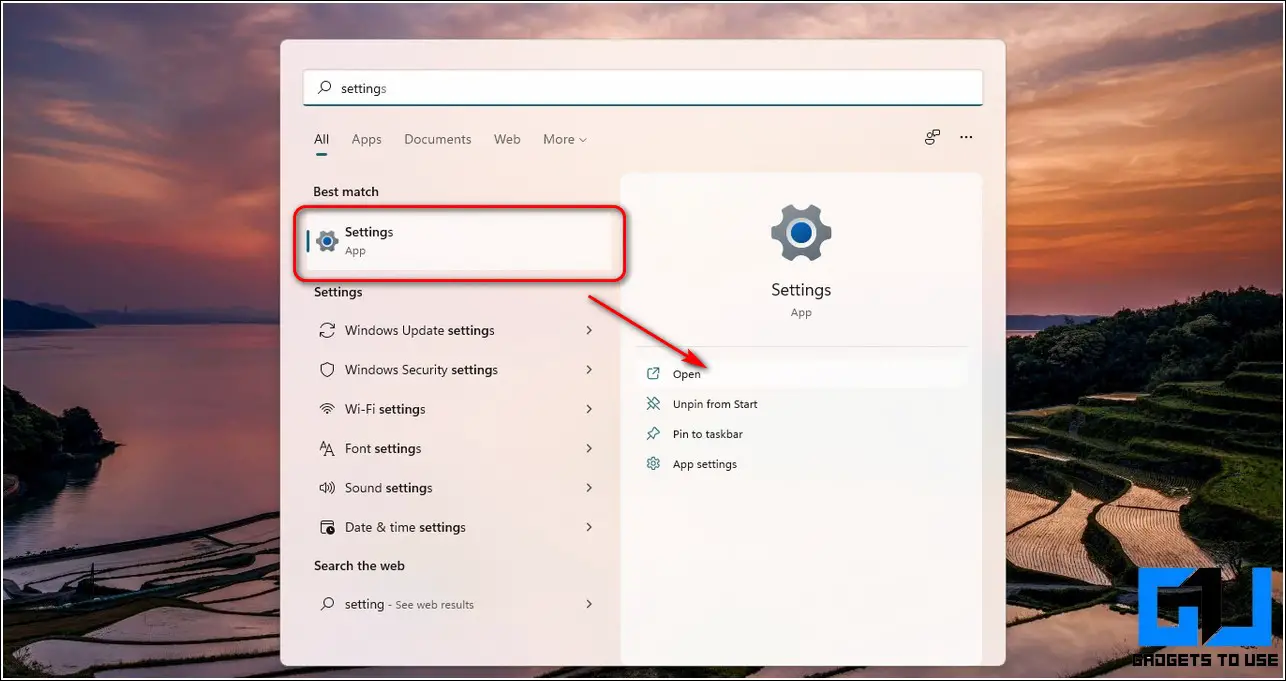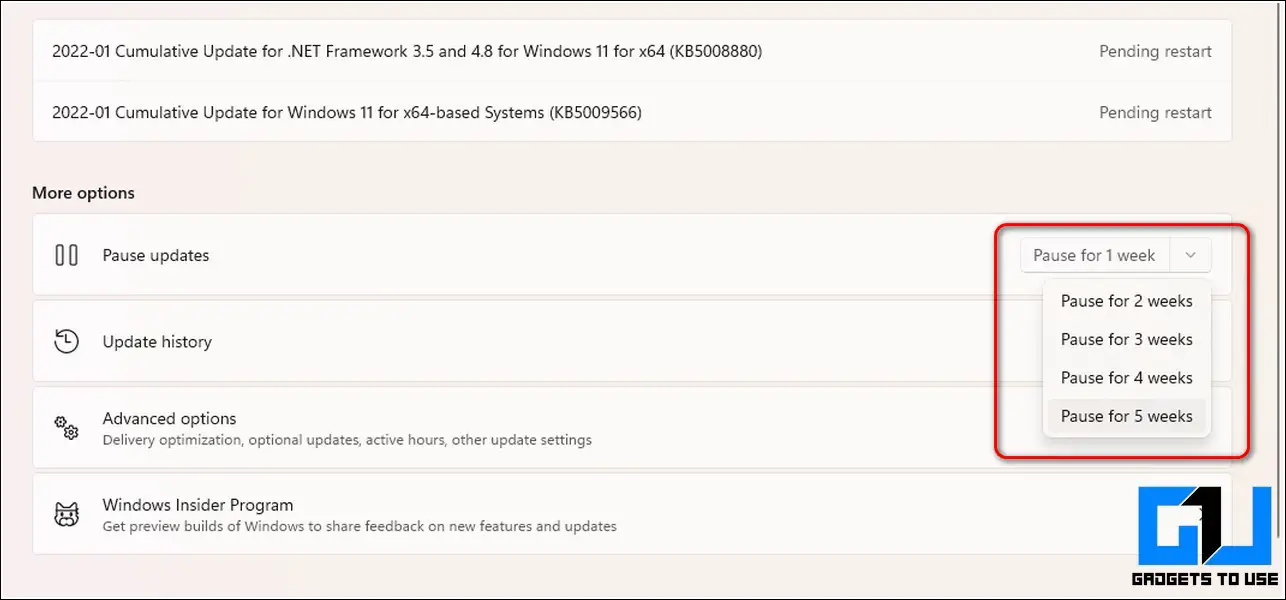Quick Answer
- To avoid such scenarios, it is best to disable the feature of Windows update to safeguard the performance and reliability of your existing Windows machine.
- One of the most popular tools to get rid of automatic Windows update altogether is to use the Windows Update Blocker Tool.
- One of the most reliable ways to turn off automatic Windows update is to disable this service from the list of Windows Services.
If you are a Windows user, you must have faced the annoying issue of Windows automatic updates. Like its previous version, Windows 11 too doesn’t offer any direct way to disable this process. However, we have listed here the 5 best ways to stop Windows 11 automatic updates. Meanwhile, you can also check how to reset Windows 11 without losing your files.
Also, Read| 3 Ways to Get Rid of all Notifications in Windows 11
Why Should You Disable Automatic Updates?
While Windows update is supposed to improve the performance of existing systems, many users face significant problems after updating their machines. Some of them are as follows:
- Unnecessary update screen popups during work hours.
- Buggy/Incompatible updates crashing the system.
- Windows Updates have a track record of slowing down old systems (PC/Laptop).
To avoid such scenarios, it is best to disable the feature of Windows update to safeguard the performance and reliability of your existing Windows machine. Follow these 5 best methods to do the same.
Ways to Prevent Windows 11 Automatic Updates
Use Windows Services to Turn-off Automatic Updates
One of the most reliable ways to turn off automatic Windows update is to disable this service from the list of Windows Services. Follow these steps for an easy fix.
- Open the Run window by simultaneously pressing Windows key + R.
- Type ‘ services.msc ‘ and hit the enter key.
- Find and locate Windows Update from the list of available Windows services and double-click on it to open associated configurations.
- Set the Startup Type to Disabled and save changes.
- That’s it. Windows 11 will never search for its updates automatically.
Use Windows Update Blocker Tool
One of the most popular tools to get rid of automatic Windows update altogether is to use the Windows Update Blocker Tool. This is a free third-party application that disables Windows update permanently on your system. Follow these steps to achieve the same using this tool.
- Download the Windows Update Blocker Tool using this website.
- Extract the downloaded zip file to your system.
- Open the folder and click on the setup file to install it.
- If you receive any installation popup from Microsoft Store, then click on the Install Anyway button to install it.
- Wait for a few minutes to let Windows launch the application.
- Choose the Disable Updates option and click on the Apply Now button to permanently disable Windows Update on your system.
- That’s it. You’ve successfully disabled automatic updates on your system.
Make Changes in Registry Editor to Stop Automatic Updates
If you wish to turn off the automatic Windows Update feature on your system, then the Registry Editor utility app can prove to be very useful. You can easily alter the settings for Windows Update using the registry editor app to stop Windows from checking for any available updates. Follow these steps to do the same.
- Open the Run Window by simultaneously pressing Windows key + R.
- Type Regedit and hit the enter key.
- Navigate to the following path:
Computer\HKEY_LOCAL_MACHINE\SOFTWARE\Policies\Microsoft\Windows
- Now, you need to search for the WindowsUpdate key at this location. If it doesn’t exist, you need to create this key under the Windows key.
- Right-click on the Windows key, click on New and then choose Key. Name this key as WindowsUpdate.
- Under this newly created WindowsUpdate key, you need to create another key using the same process and name it AU.
- Now, Right-click on the AU key, click on New and then choose DWORD (32-Bit Value). Name this value as NoAutoUpdate.
- Double-click on NoAutoUpdate and set its value to 1. Click on the Ok button to save changes.
- That’s it. Close the Registry Editor app now and restart your system to notice the changes.
Use the Group Policy Editor to Stop Receiving Updates
The Group Policy Editor is a Windows Administration tool that allows the user to configure many important settings in their system. Using this app, you can easily disable and prevent Windows 11 from automatically updating itself. Follow these steps to turn off automatic updates using this tool.
- Open the Run window by pressing the Windows key + R simultaneously on your system.
- Type gpedit. msc and hit the enter button.
- Locate to the below path:
Computer Configuration/Administrative Templates/Windows Components/Windows Update/Manage End User Experience
- Double-click on Configure Automatic Updates.
- Change the setting to Disabled and click on the Apply button to save changes.
- That’s it. You’ve successfully disabled the Windows Automatic Update service.
Bonus: Temporarily Pause Updates Up to 5 Weeks
If you don’t wish to disable Windows Automatic Updates, Windows 11 also offers you the ability to temporarily pause receiving it for a certain amount of time. This time can range from 1 to 5 weeks. Follow these steps to pause getting Windows Updates on your system.
- Press the Windows key and search for the Settings app to open it.
- Click on the Windows Update option in the left sidebar and locate the Pause Updates option.
- Click on the time range button next to the pause updates option to choose your preferred time range to pause getting Windows Updates.
- That’s it. You’ve successfully paused automatic Windows updates. They will resume automatically when the specified time range expires.
Suggested | 3 ways to turn off startup sounds in Windows 11
Wrapping Up
That’s a wrap for the ways to prevent Windows 11 from automatic updates. If this article has helped you to avoid the unnecessary trouble of automatic Windows update, hit the like button and share this article with your friends to help them as well.
You can also follow us for instant tech news at Google News or for tips and tricks, smartphones & gadgets reviews, join GadgetsToUse Telegram Group, or for the latest review videos subscribe GadgetsToUse Youtube Channel.