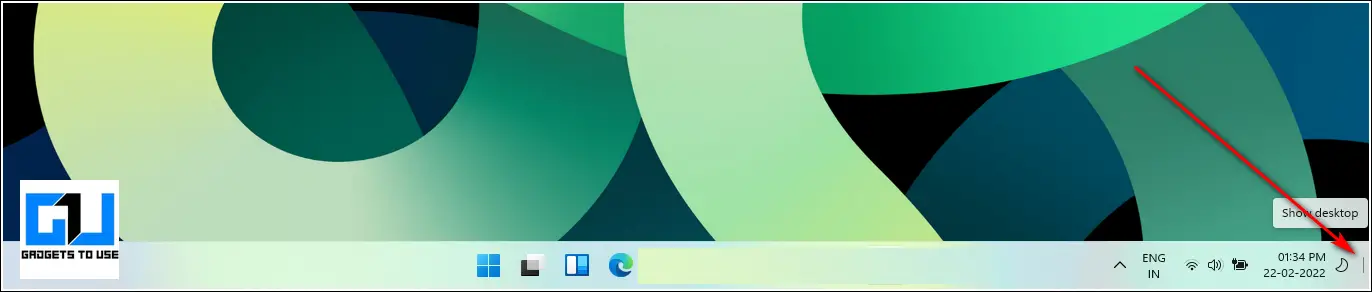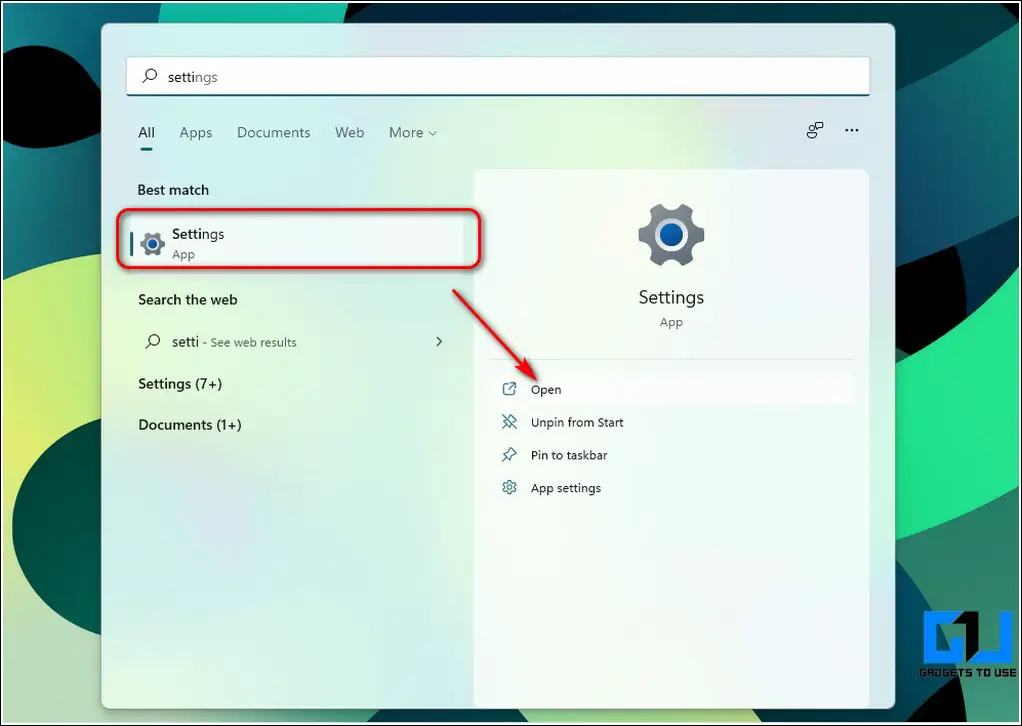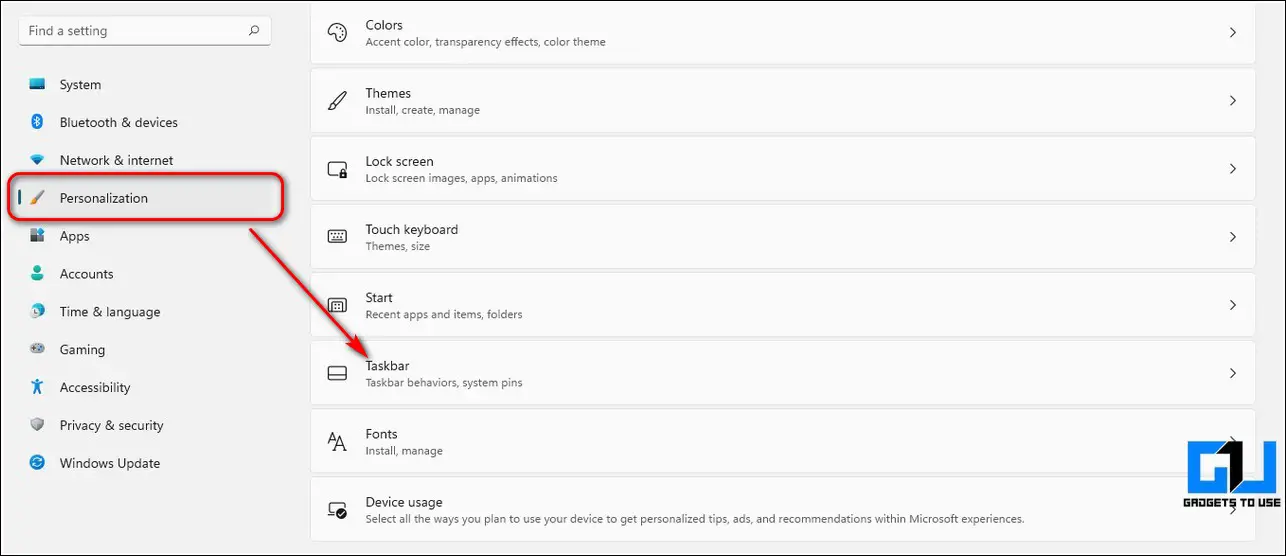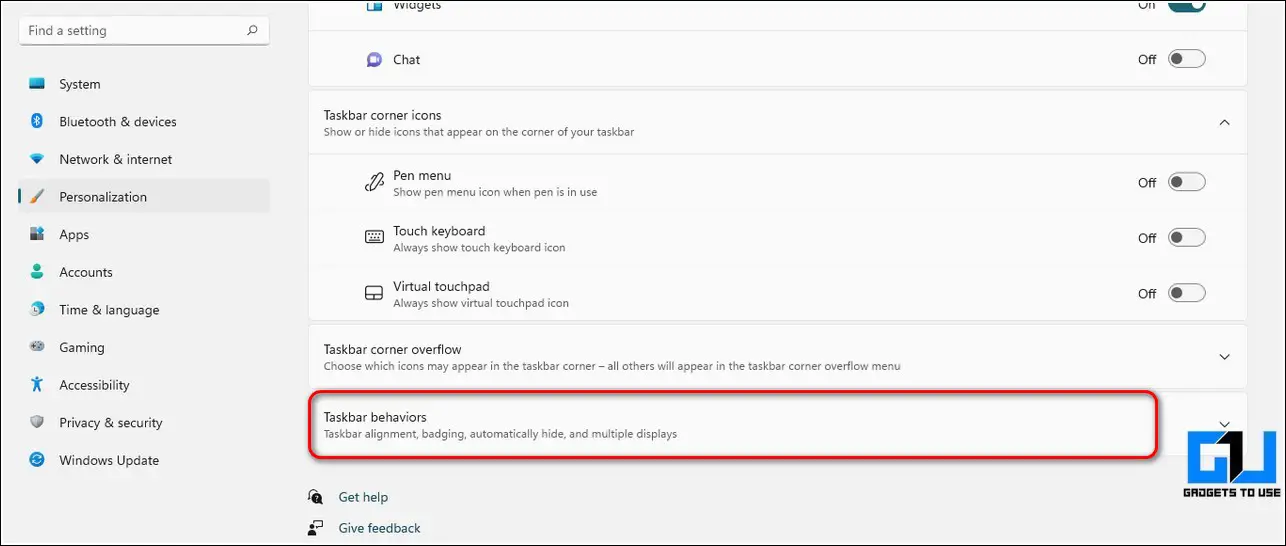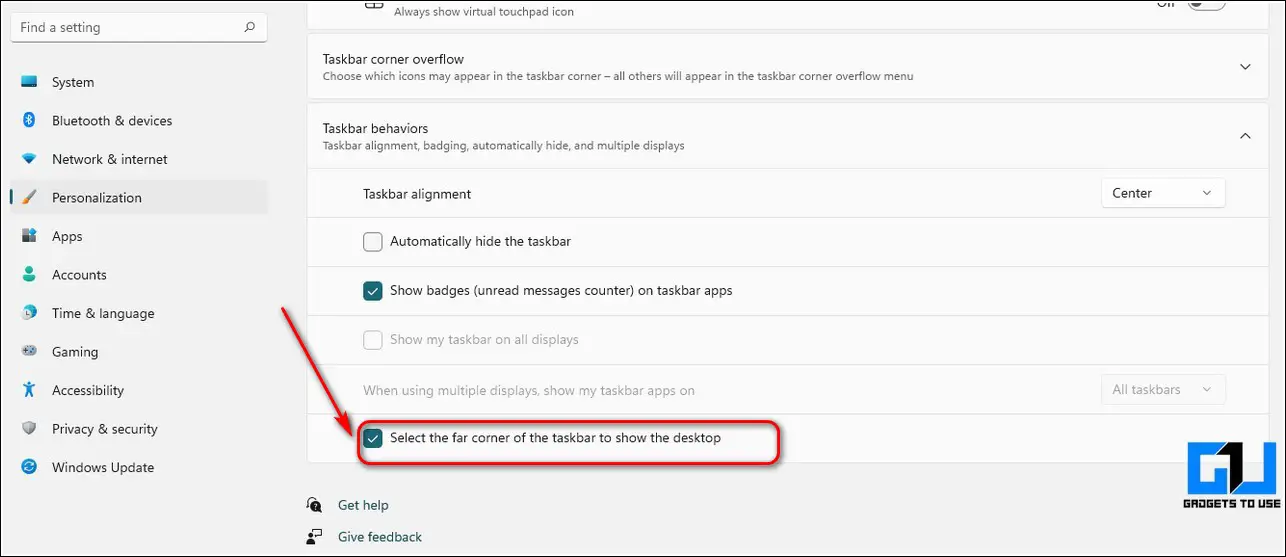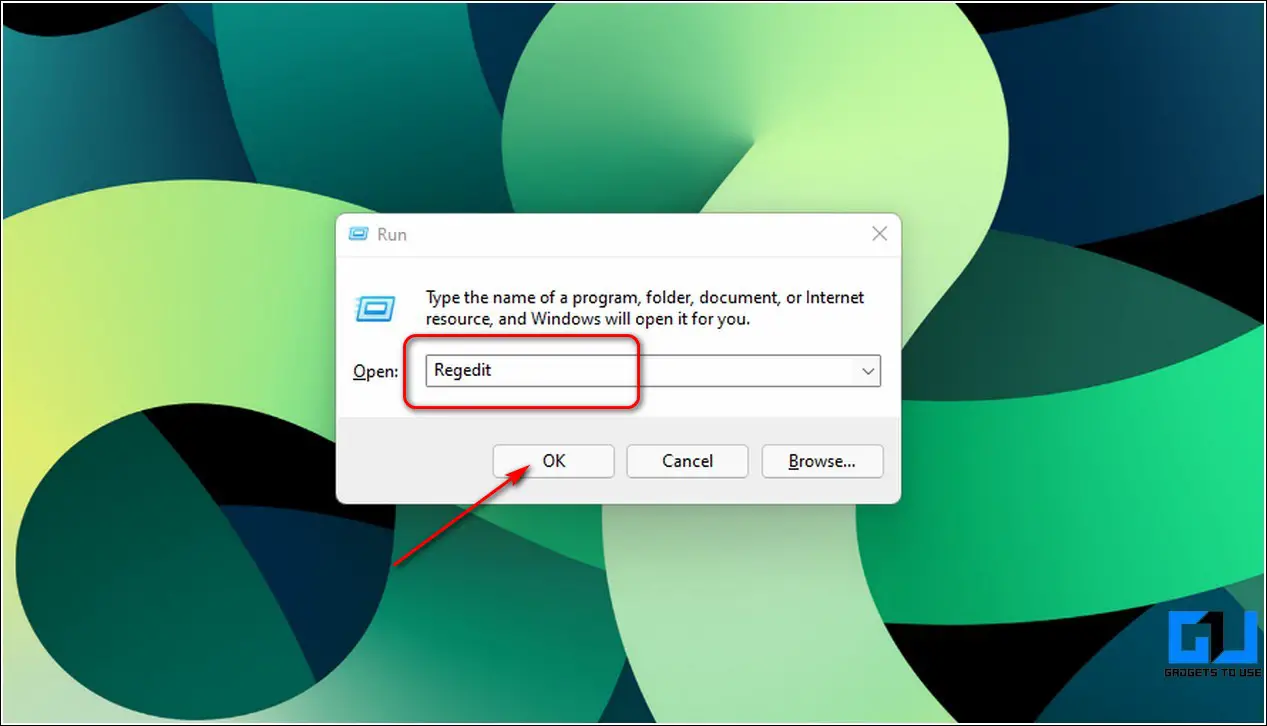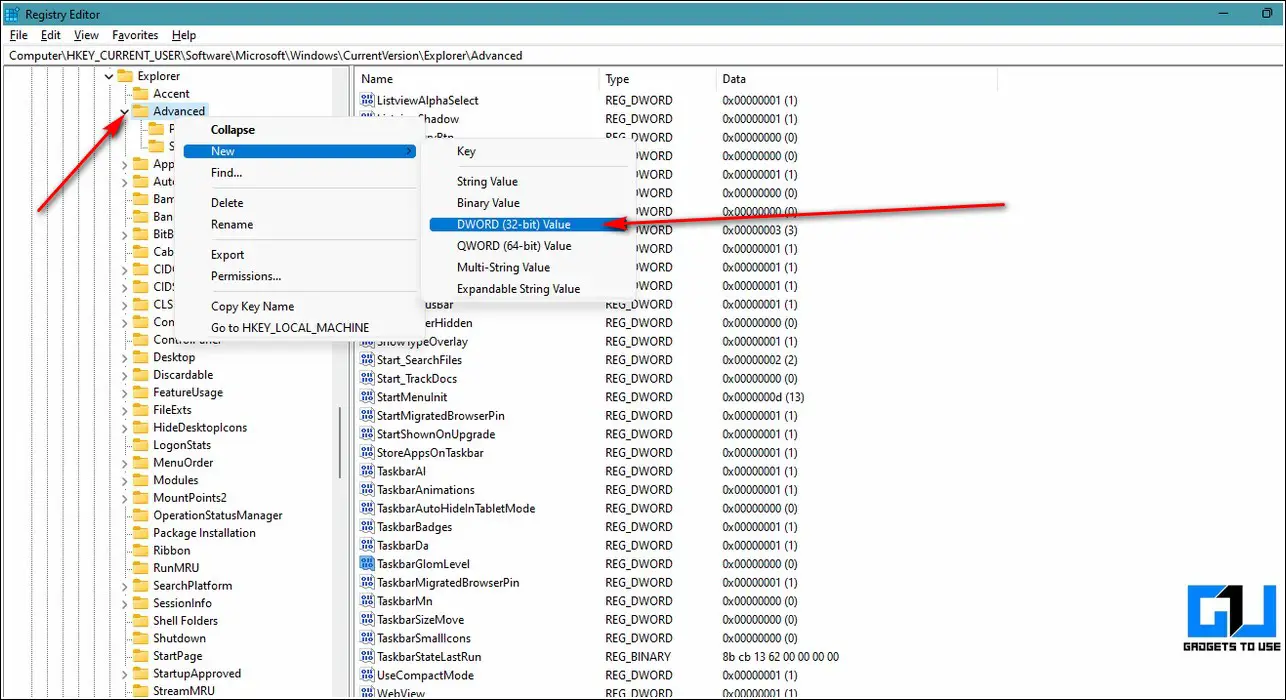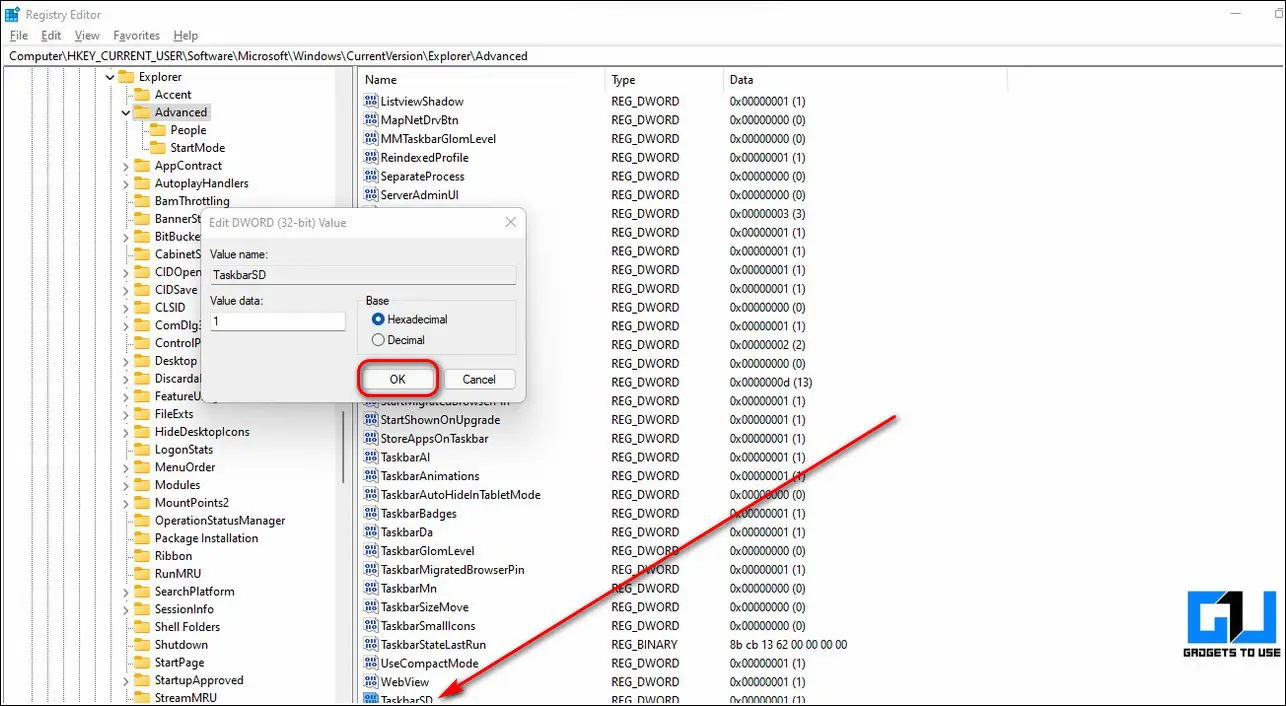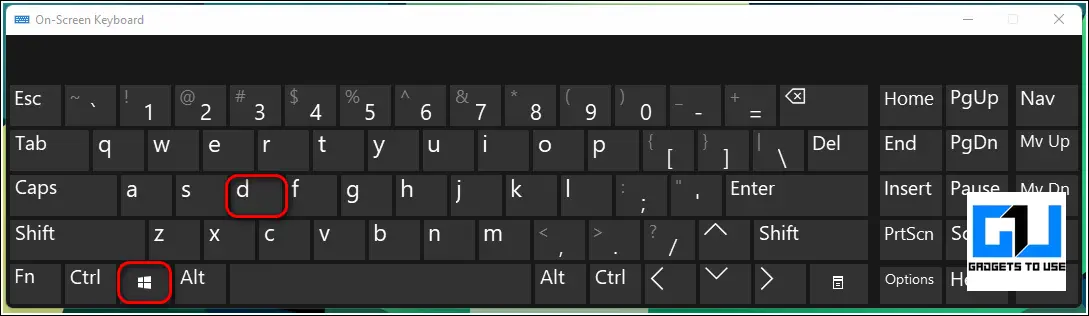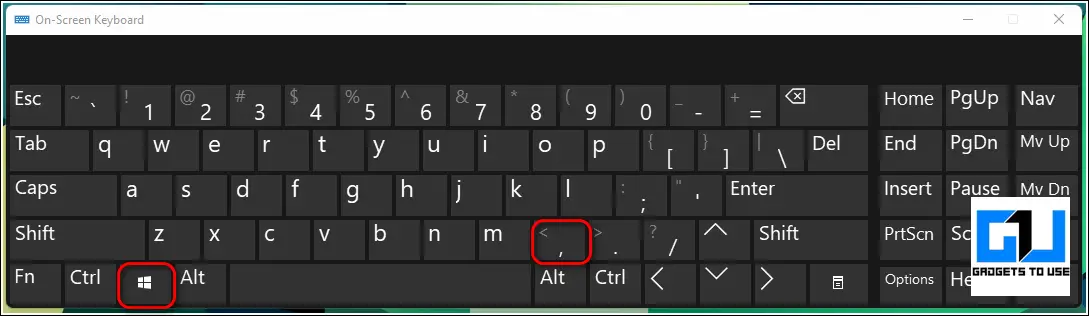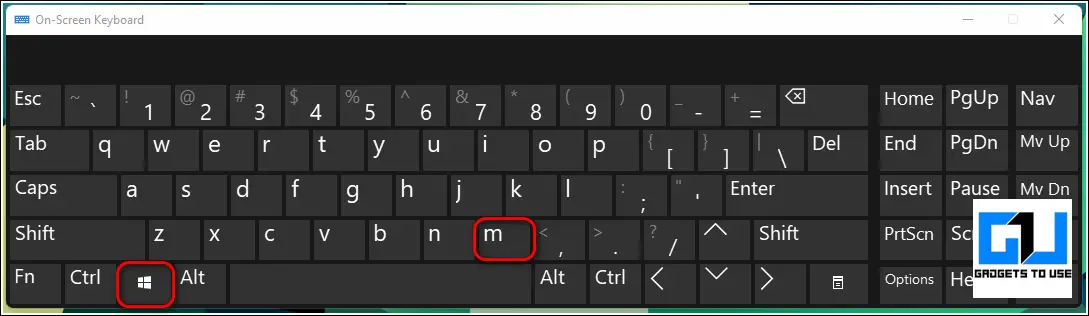Quick Answer
- If you don’t wish to go into technicalities to enable the Show Desktop feature on your Windows 11, you can directly use the hotkeys to instantly view your desktop screen on your system.
- The “Show desktop” feature present at the right end of your taskbar has been a major success since Windows 10 that allows the users to instantly peek and have a view at their desktop screen.
- If you are not successful in enabling the Shop Desktop feature in your Windows 11 system via the Settings app, you can use the Registry Editor Tool to enable the same.
If you open a lot of applications/tabs simultaneously while working on your Windows 11 system and wish to view your desktop instantly then you’ve come to the right place. In this guide, we have listed 3 methods to view your Desktop screen instantly on your system. Meanwhile, you can also learn how to take quick screenshots in Windows 11.
Also, Read | 6 Ways to Switch User Accounts in Windows 11
Ways to View Desktop Instantly in Windows 11
The “Show desktop” feature present at the right end of your taskbar has been a major success since Windows 10 that allows the users to instantly peek and have a view at their desktop screen. However, with Windows 11 you cannot peek at your desktop screen directly by hovering your mouse over it. Instead, you need to click on the Show Desktop icon in the taskbar to instantly view your desktop screen. If you can’t find this icon at the right end of your taskbar, then follow these steps to enable it.
Use the Settings App to Enable Show Desktop Feature on Windows 11
- Press the Windows key and search for the Settings app to open it.
- In the left sidebar, expand Personalization and scroll down to locate the Taskbar.
- Further, click on the Taskbar Behaviours.
- Toggle on Select the Far corner of the taskbar to show the desktop.
Use Registry Editor Tool to Enable Instant Access to Desktop
If you are not successful in enabling the Shop Desktop feature in your Windows 11 system via the Settings app, you can use the Registry Editor Tool to enable the same. Follow these steps for an easy fix.
- Open the Run Window by simultaneously pressing Windows key + R.
- Type Regedit and hit the enter key.
- Navigate to the following path inside the Registry Editor window:
HKEY_CURRENT_USER\Software\Microsoft\Windows\CurrentVersion\Explorer\Advanced
- Find and locate TaskbarSD. If you can’t find the same, then right-click on Advanced Folder in the left sidebar and choose New>DWORD 32-Bit Value and name it as TaskbarSD.
- Double click on TaskbarSD and set its value to 1. Click on the OK button to save changes.
- Hover your mouse to the right end of the taskbar and click on the bar icon to instantly view the desktop screen.
Bonus Tip: Use Windows Hotkeys to Instantly View Your Desktop
If you don’t wish to go into technicalities to enable the Show Desktop feature on your Windows 11, you can directly use the hotkeys to instantly view your desktop screen on your system. Press the following hotkeys:
1. Show Desktop Screen
Press Windows Key + D to view your Desktop screen. Press the hotkey again to open all the minimized windows.
2. Instant Peek to your Desktop Screen
Like Windows 10, you can instantly have a peek at your desktop screen in Windows 11 by pressing Windows key + (Comma),. As soon as your release the hotkeys, you will be back to your opened windows.
3. Minimize and Maximize Windows Using Hotkeys
To minimize all Windows, press Windows key + M. To maximize all the opened tabs again, press the Windows Key + Shift + M.
Also, Learn | 4 Ways to Show Hidden Files and Folders in Windows 11
Wrapping Up: Quick Access to Desktop Screen
We hope that you’ve now learned to view your desktop screen instantly on your Windows 11 system. If this read has helped you in reducing the trouble to minimize all applications individually to view your desktop screen, then like and share this guide with your colleagues and friends to simplify their Windows experience. Stay tuned for more informative reads.
You can also follow us for instant tech news at Google News or for tips and tricks, smartphones & gadgets reviews, join GadgetsToUse Telegram Group, or for the latest review videos subscribe GadgetsToUse Youtube Channel.