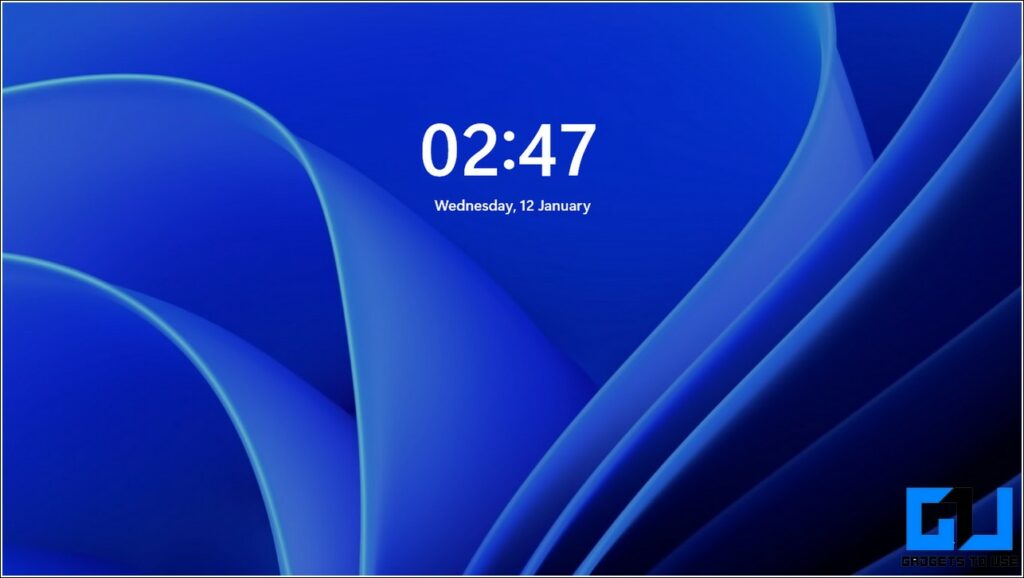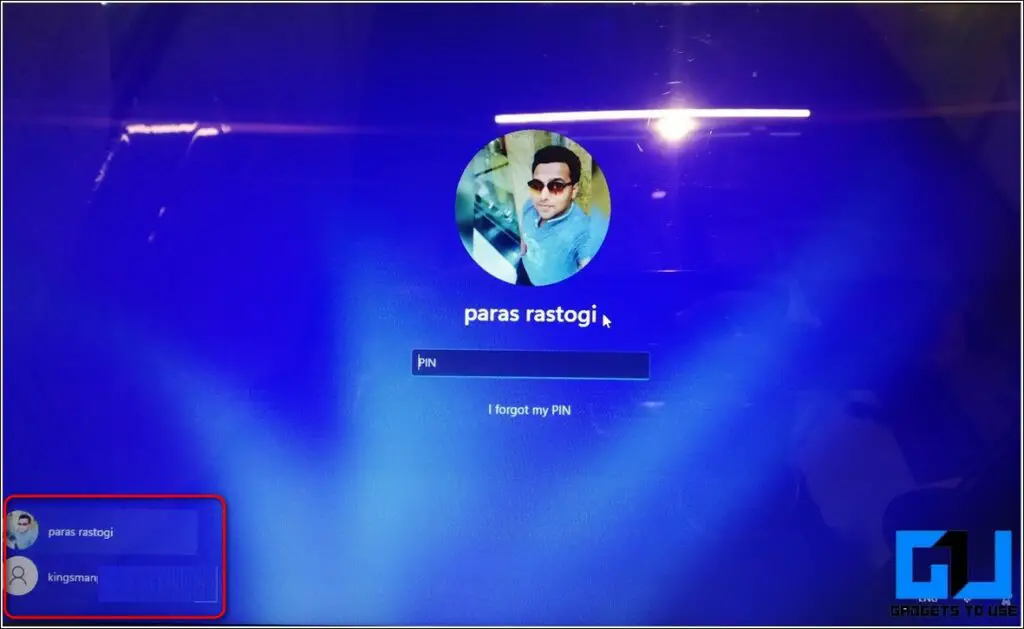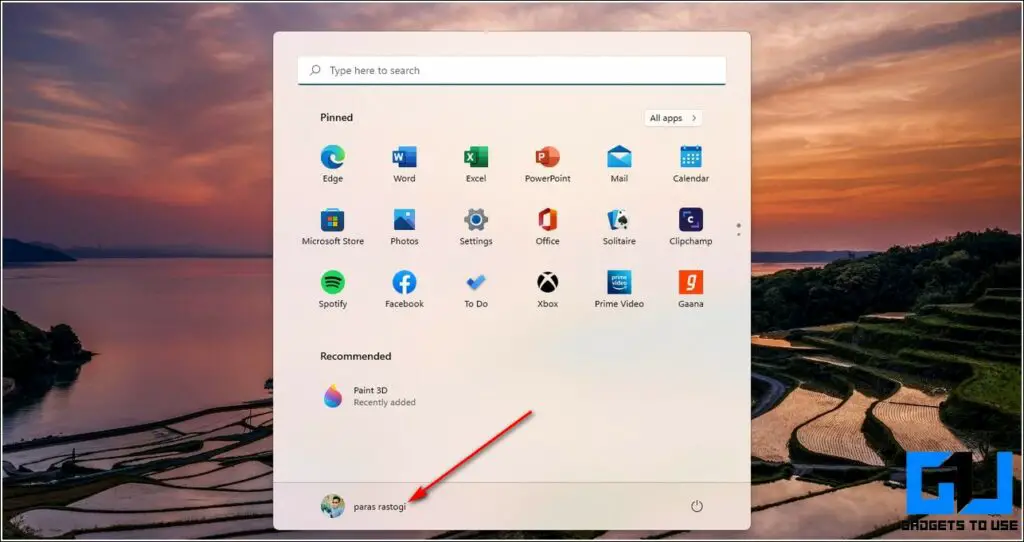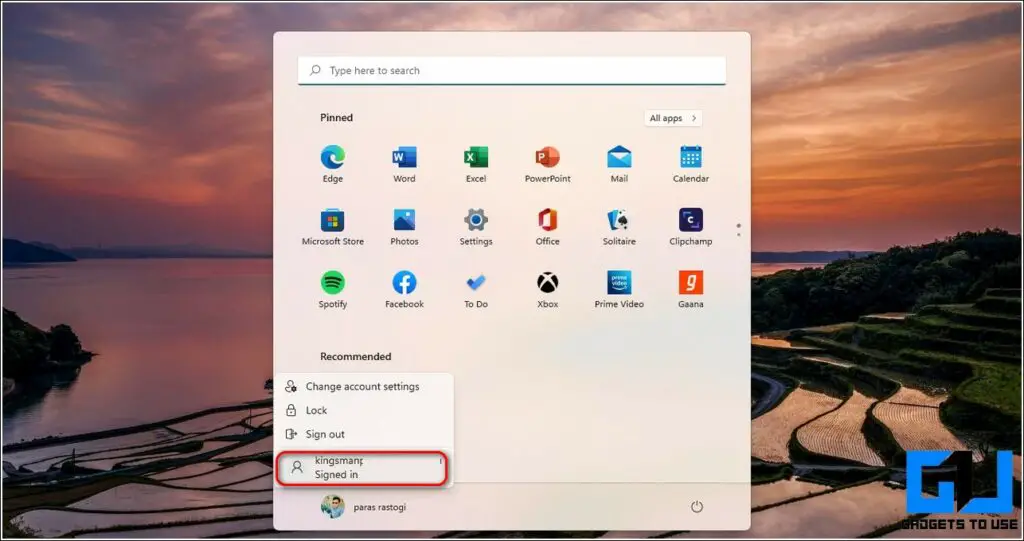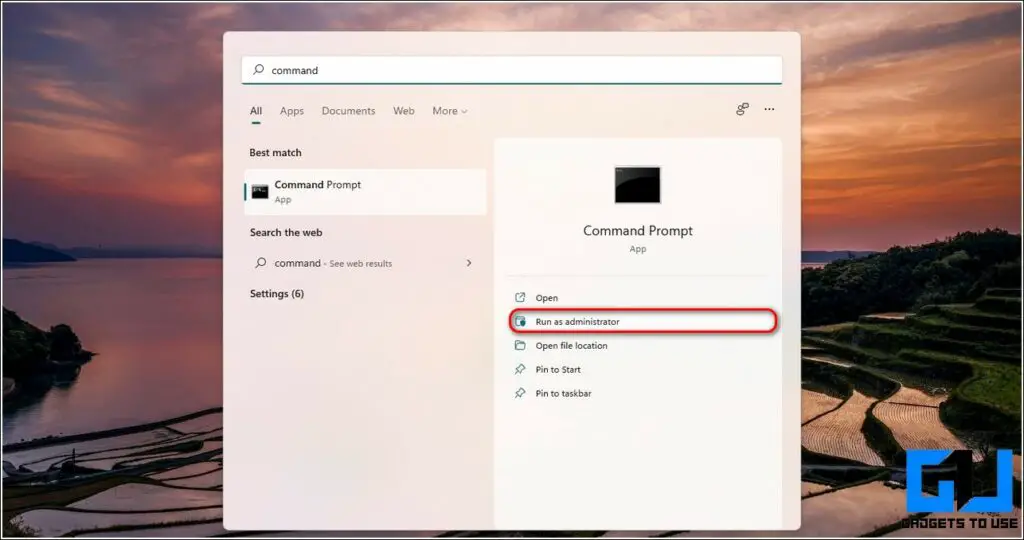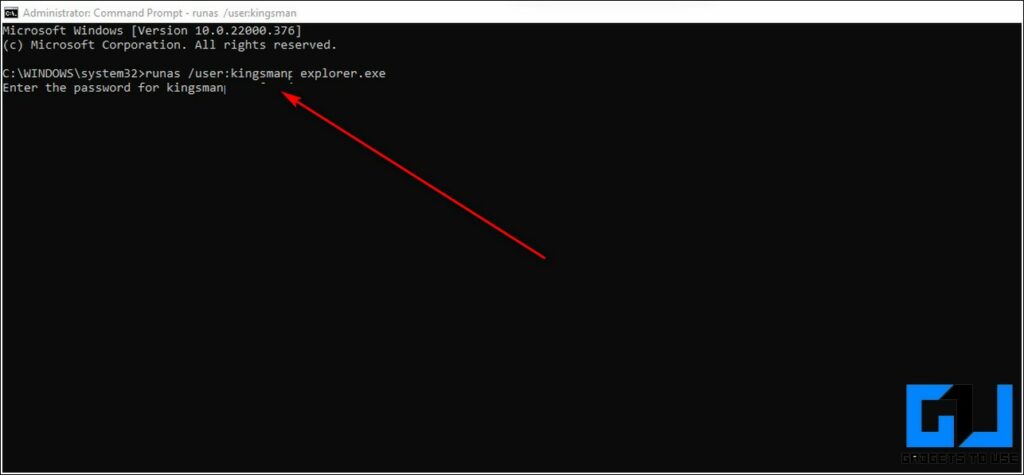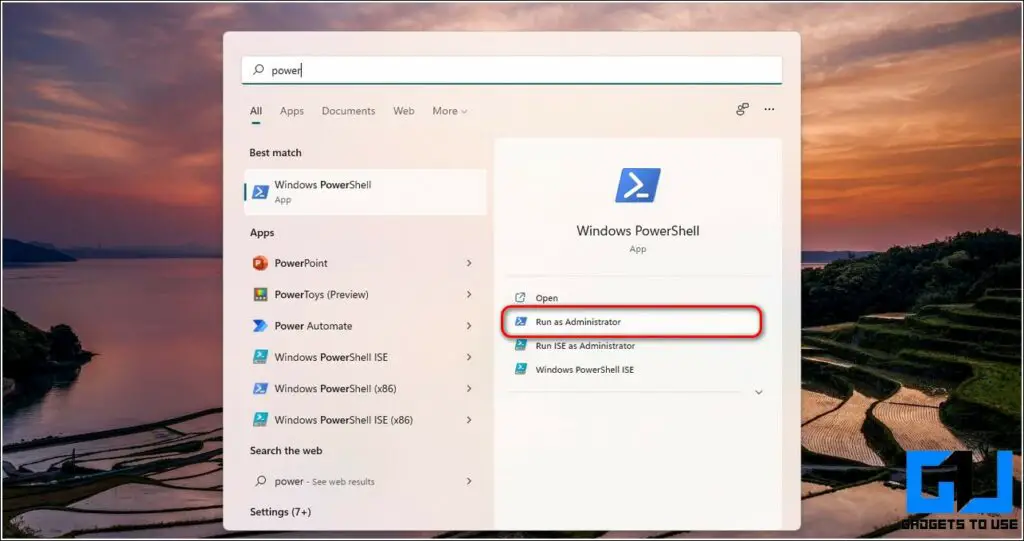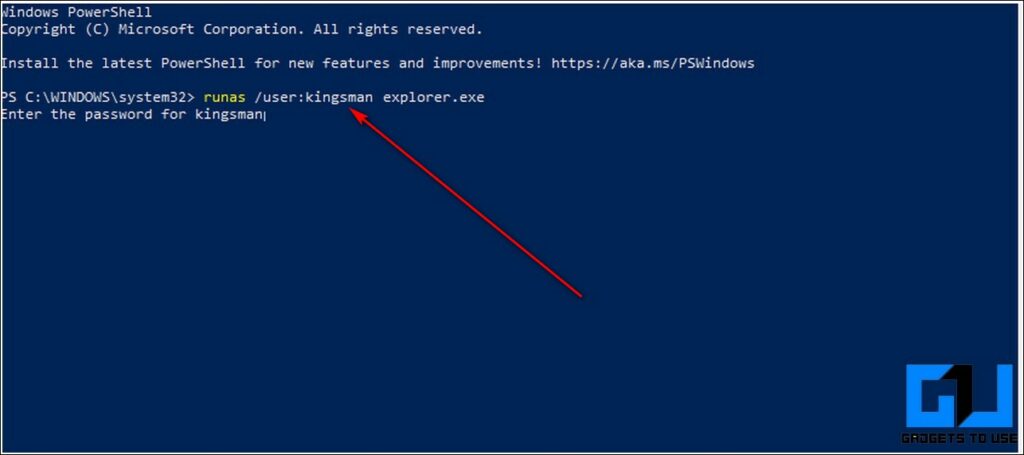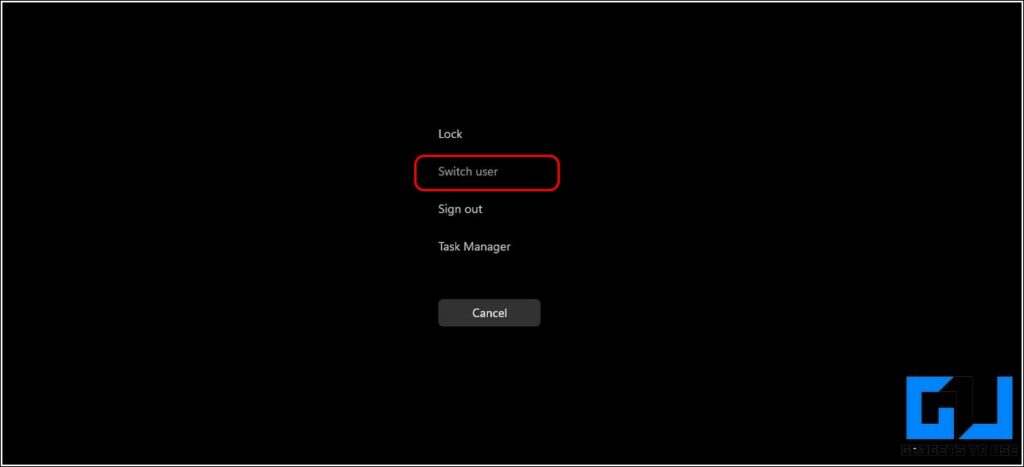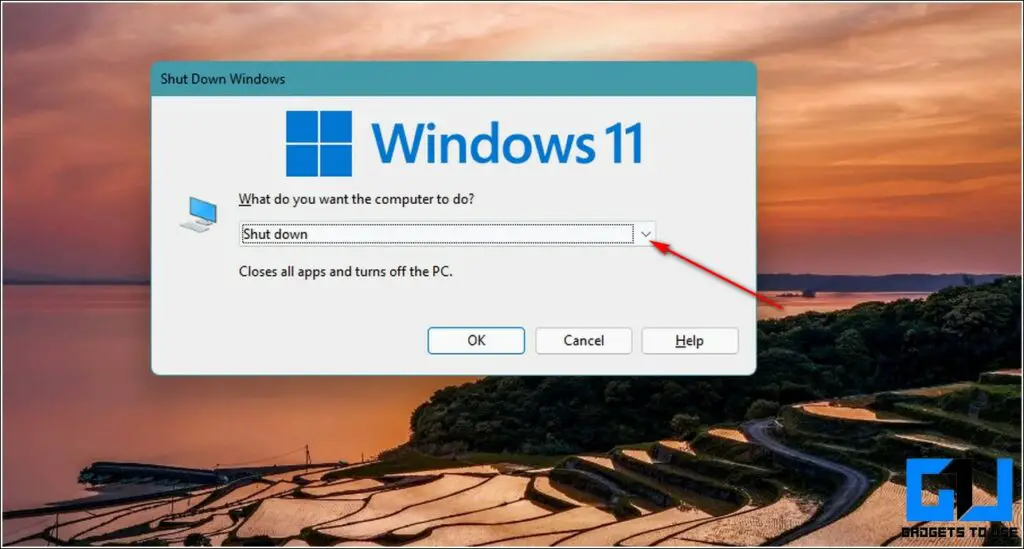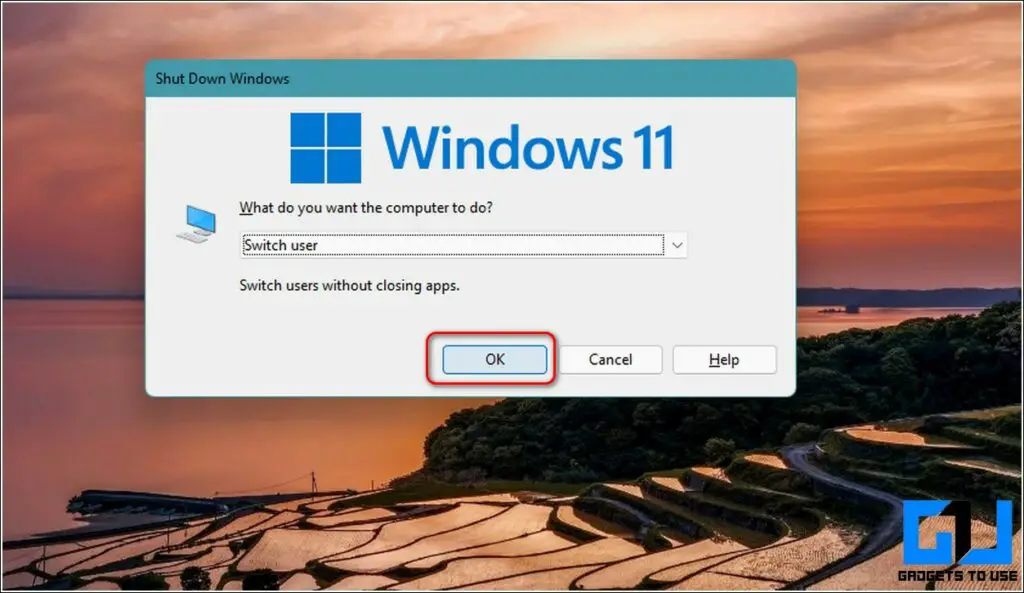Quick Answer
- Similar to Command Prompt method, you can also use the Windows Powershell utility app to switch to a different user account in Windows 11.
- If you’ve logged in to your Windows 11 system and wish to change your user account, then you can easily do it with the help of the start menu.
- If you’ve multiple accounts in your Windows 11 system, you will see the listing of all the available accounts in the bottom left corner of the sign-in window.
Like previous versions, Windows 11 also offers the feature of multiple accounts to their users. Using this feature, you can seamlessly switch between multiple user accounts present on a single system hence boosting productivity. Later on, you can anytime remove accounts from your system. In this article, we will take about ways to switch user accounts in Windows 11.
Suggested | 3 Ways to Turn Off Startup Sounds in Windows 11
Ways to Switch User Accounts in Windows 11
Switch User Accounts from Windows Lockscreen
One of the easiest methods to switch user accounts in Windows 11 is with the help of its lock screen. Follow these steps to quickly change your user account using Windows 11 lock screen.
- First, you need to move to the Windows lock screen. If you’ve just booted up your system, the lock screen will be the first window to appear for login. If you’ve logged in already, you can enable the lock screen by pressing Windows + L key combination.
- Click anywhere on the lock screen to move to the Sign In Window.
- If you’ve multiple accounts in your Windows 11 system, you will see the listing of all the available accounts in the bottom left corner of the sign-in window.
- Click on the available account and sign in with the appropriate credentials to log in to that account.
Use Start Menu to Change User Account
If you’ve logged in to your Windows 11 system and wish to change your user account, then you can easily do it with the help of the start menu.
- Press the Windows key to open the start menu.
- Click on the User Account name in the bottom left corner of the start screen.
- You will see the list of all the available accounts along with the account settings option.
- Click on your preferred user account name to switch to that account.
- You will be instantly navigated to the sign-in screen of the chosen user account. Enter the required credentials here to sign in and switch to the user account.
Use Command Prompt to Navigate Between User Accounts
Command Prompt is one of the fastest methods to switch instantly between multiple user accounts on Windows 11. Follow these easy steps to do the same.
- Press the Windows key and search for the Command Prompt app.
- Click on the Run as Administrator option to run the app with administrative privileges.
- For this method, you need to know the name and password of the user account that you wish to switch to.
- Enter the following command:
runas /user:<User Account Name> explorer.exe
- You will be prompted to enter the password for the entered user account. Type the password in the window and hit Enter to switch to the entered user account.
- Congratulations. You’ve successfully switched to your preferred user account using Command Prompt.
Use Windows Powershell to Switch User Accounts in Windows 11
Similar to Command Prompt method, you can also use the Windows Powershell utility app to switch to a different user account in Windows 11.
- Press the Windows key and search for the Powershell app.
- Click on the Run as Administrator option to run the app with administrative privileges.
- Type the following command in the Powershell window:
runas /user:<User Account Name> explorer.exe
- You will be instantly prompted to enter the associated user account password.
- Upon entering the correct password, you will be able to access the entered user account.
Switch to a Different User Account Using Security Keys Combo
Microsoft Windows 11 also offers you the option to quickly switch user accounts with the help of the security hotkey combination. This hotkey comprises simultaneously pressing the CTRL, ALT, and DEL keys. Follow these easy steps to achieve the same.
- Press CTRL + ALT + DEL key simultaneously on your keyboard to open the Security Menu.
- Click on the Switch User button to browse through available user accounts.
- You will be instantly redirected to the sign-in page where you have to enter the associated credentials to log into the user account.
Bonus Tip: Use Classic ShutDown Window to Switch Between User Accounts
If you prefer the classic method to switch between multiple user accounts on Windows 11 then, you need to follow these simple steps to achieve it.
- Navigate to your Windows desktop and press the ALT+F4 Key combination to open the Shut Down Window popup.
- Click on the arrow icon to show the drop-down list and choose the Switch User option. Click on the OK button to apply your selection.
- You will be instantly navigated to the Sign-in screen where you can choose from the available user accounts to log in to the system.
Wrapping Up: Switching Multiple User Accounts
So, that’s a wrap for the 6 effective ways to switch user accounts in Windows 11. We hope that you’ve now learned to seamlessly navigate to your account in the Windows environment. If this article has helped you in achieving the same then, hit the Like button and share this with your friends to assist them in using Windows 11. Stay tuned for more informative reads.
You may also like:
You can also follow us for instant tech news at Google News or for tips and tricks, smartphones & gadgets reviews, join GadgetsToUse Telegram Group, or for the latest review videos subscribe GadgetsToUse Youtube Channel.