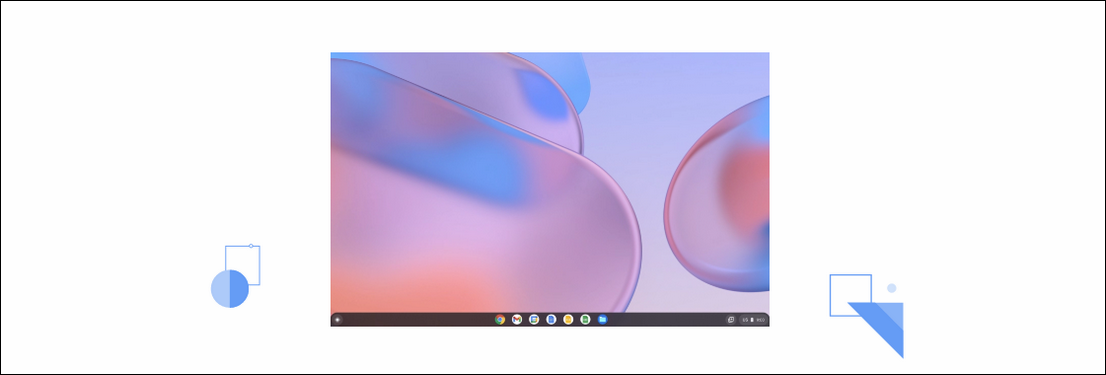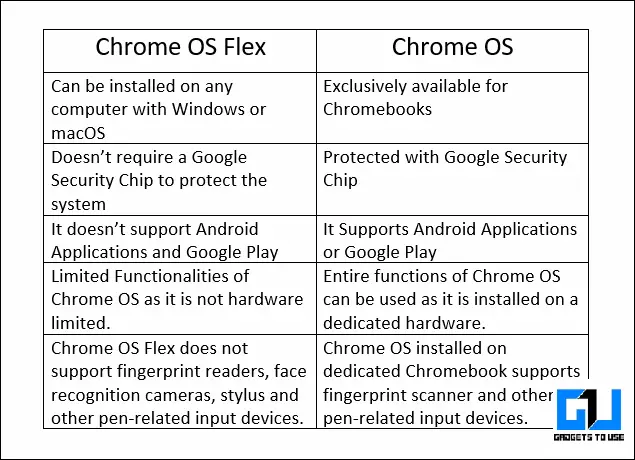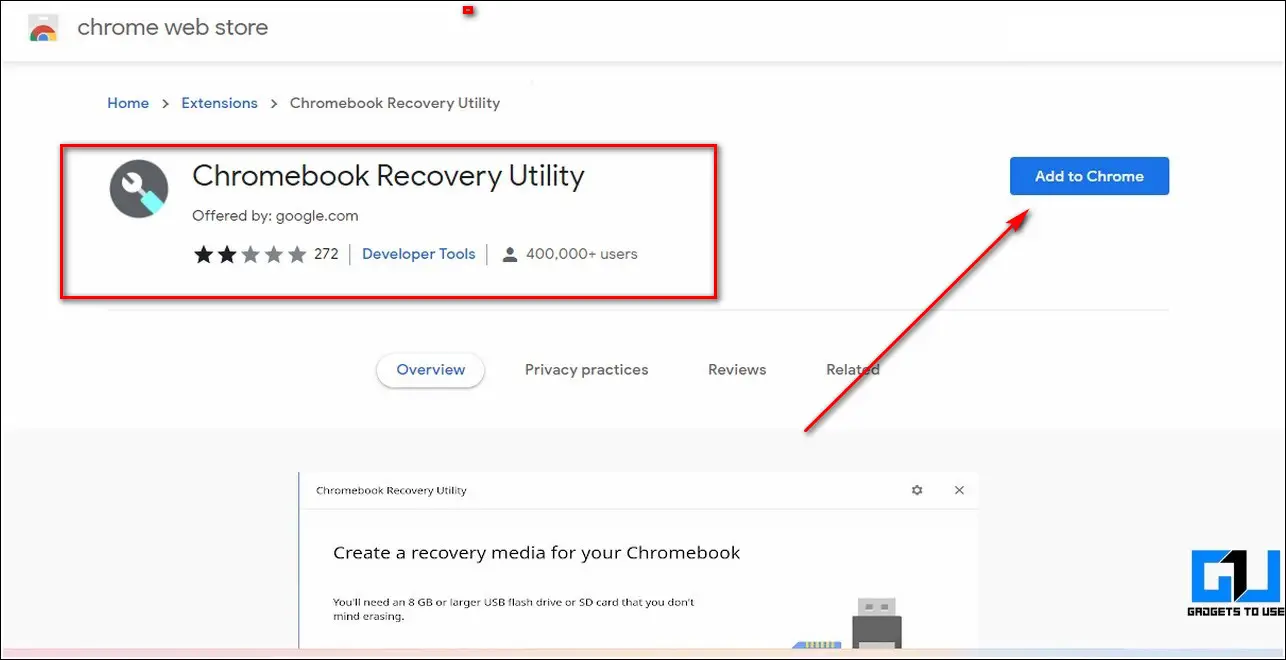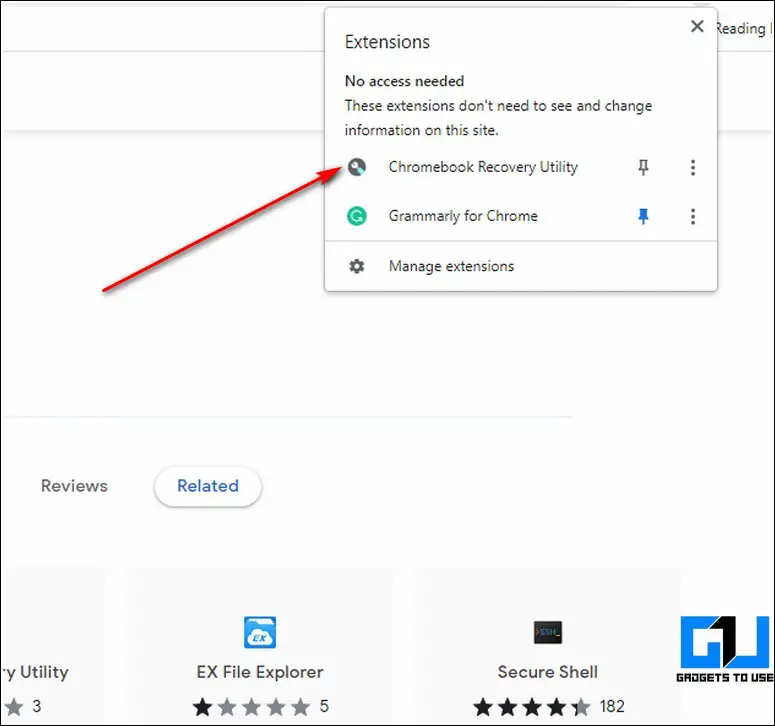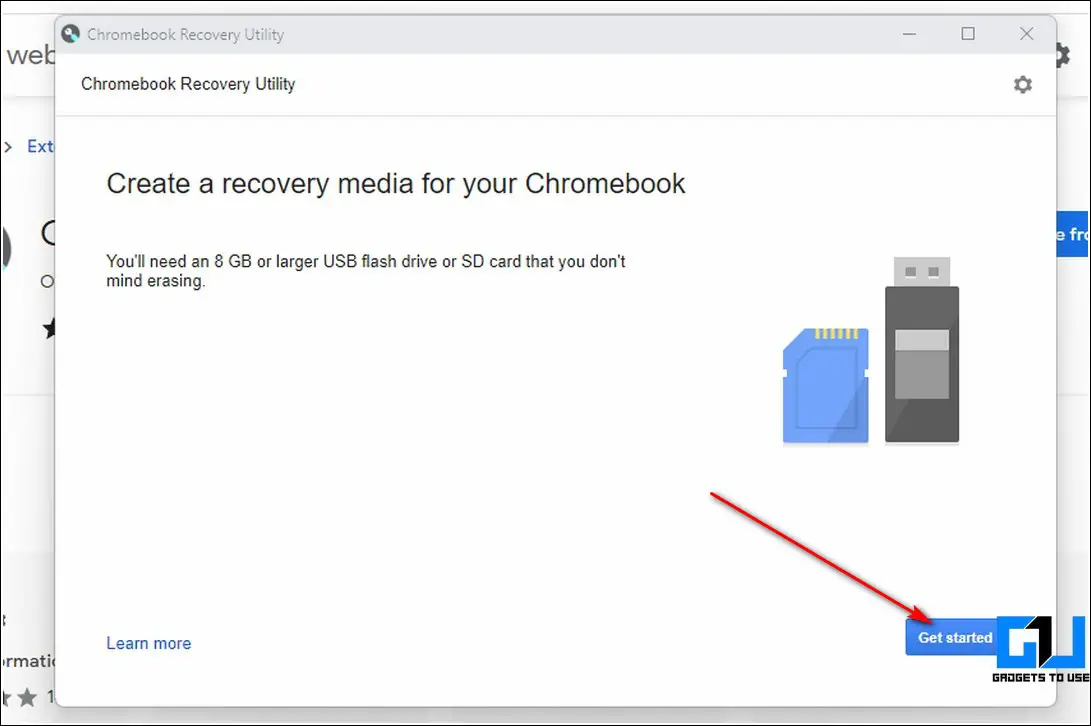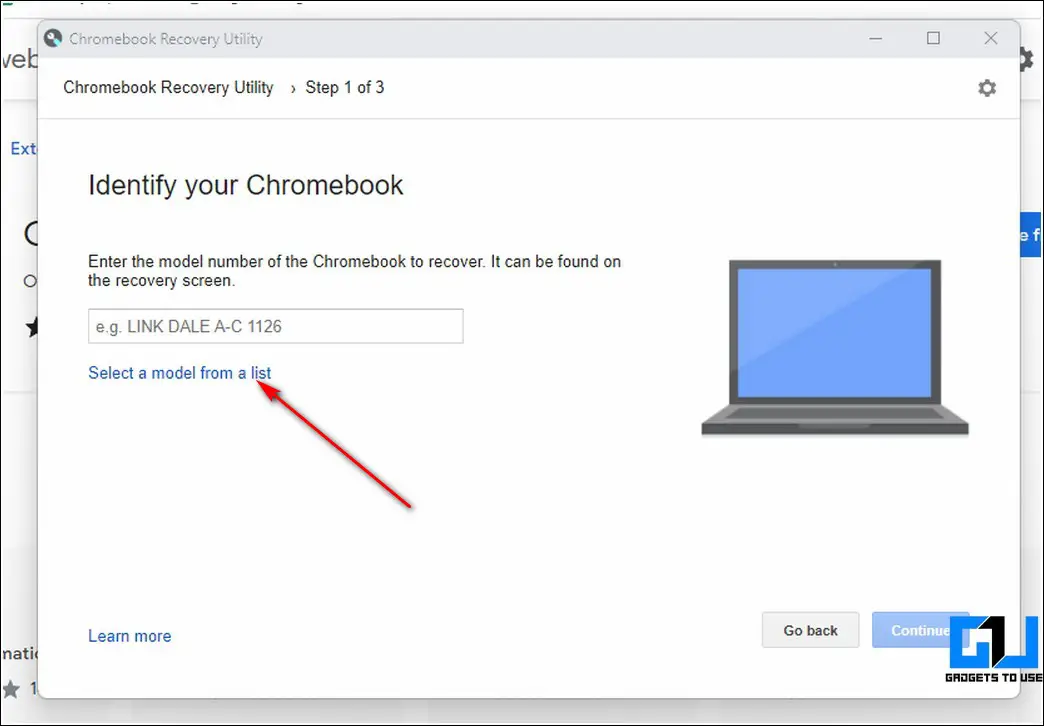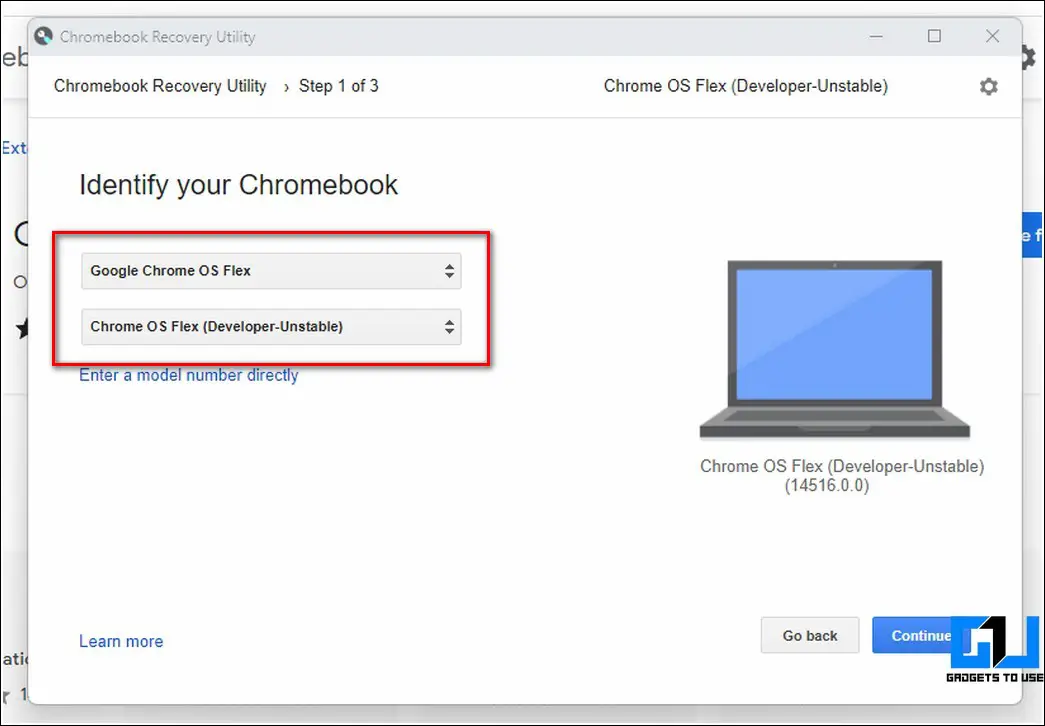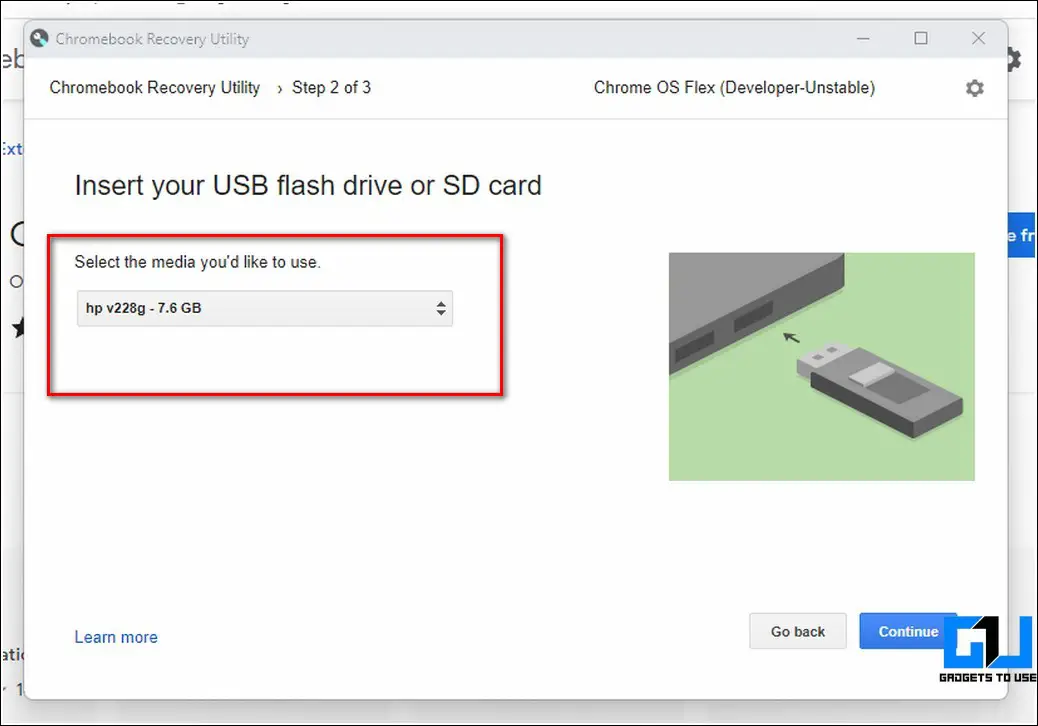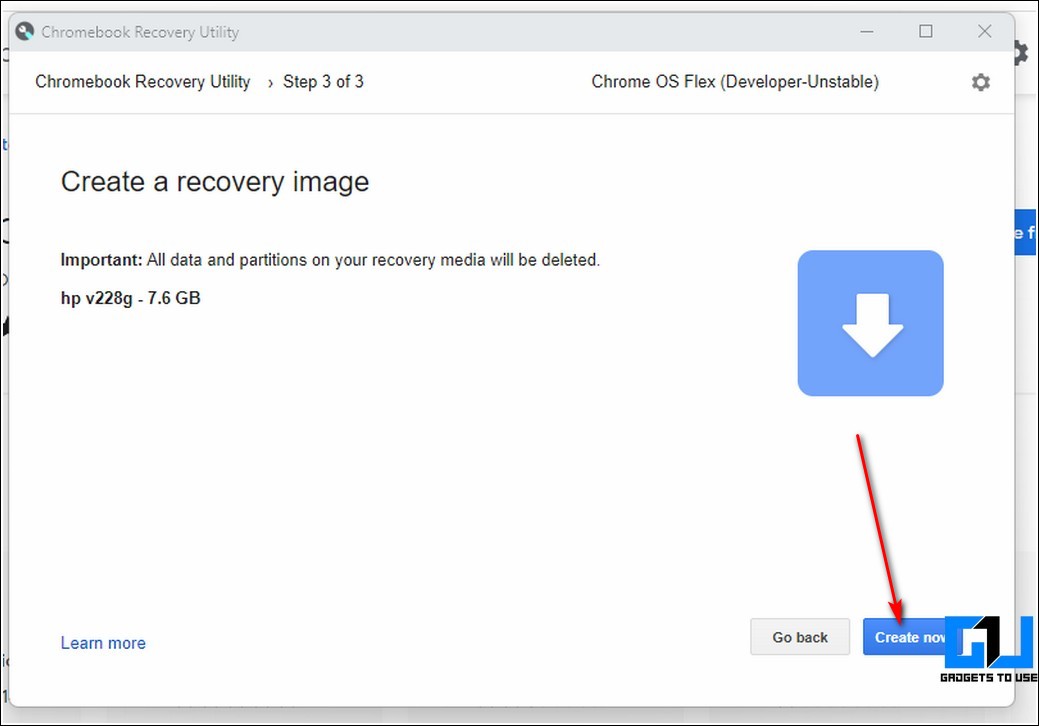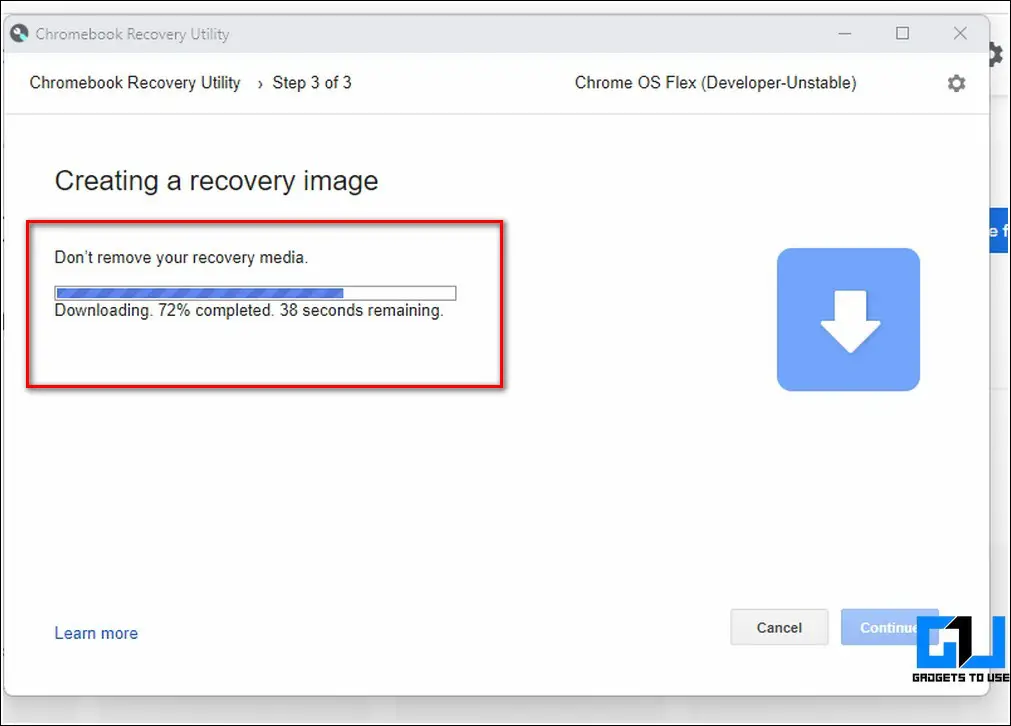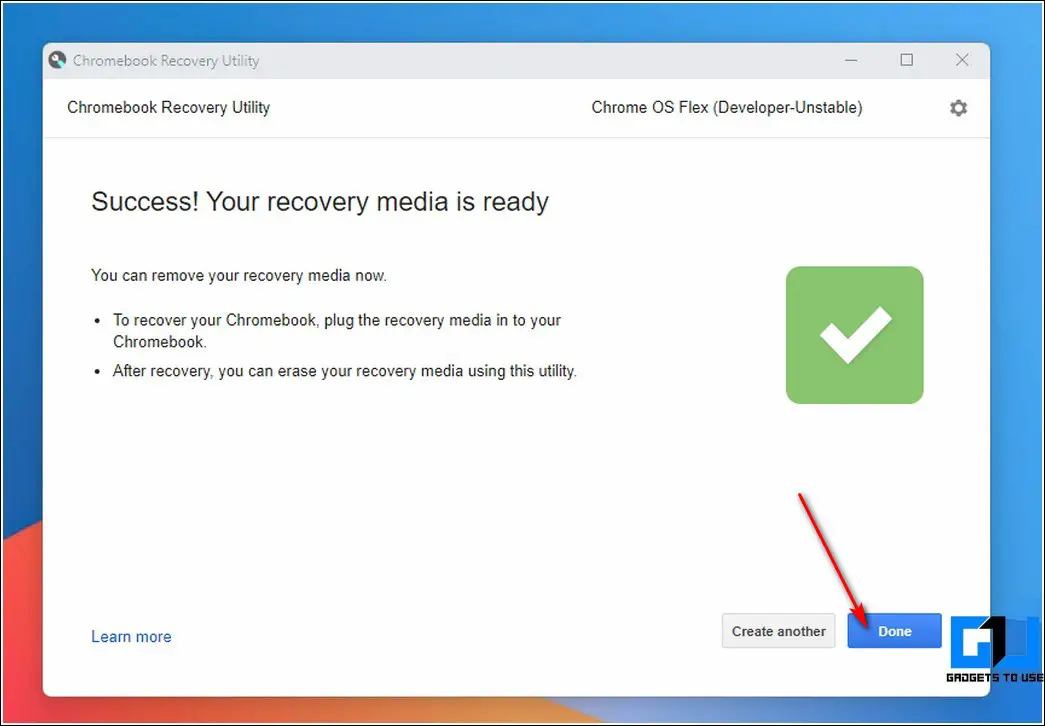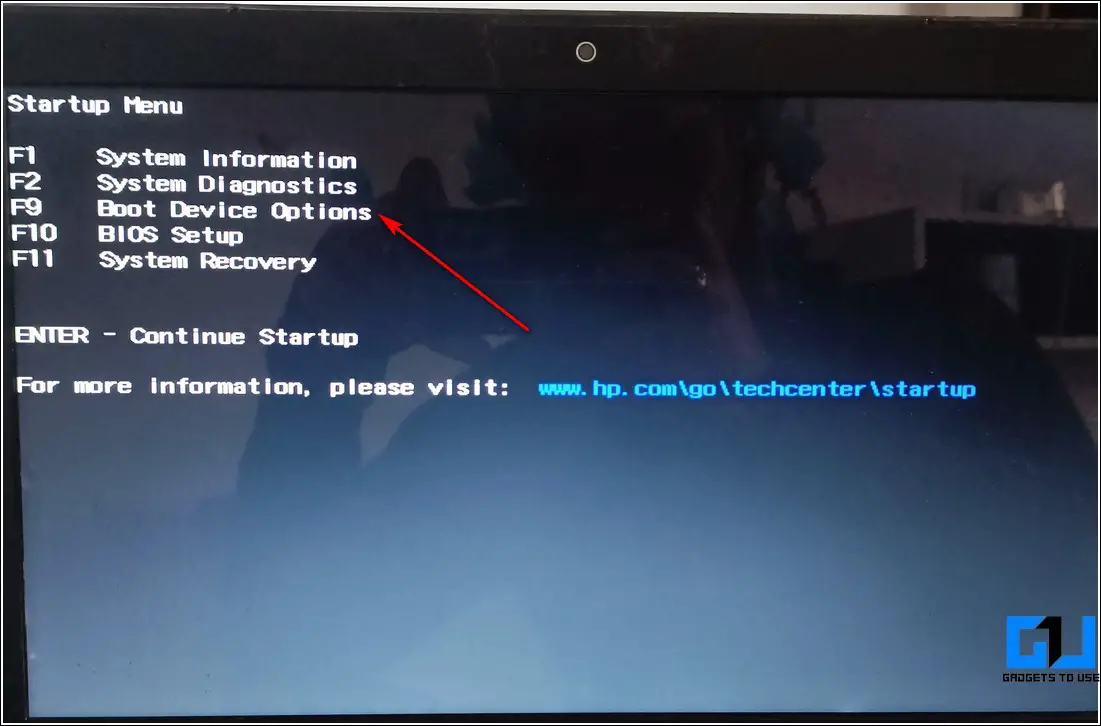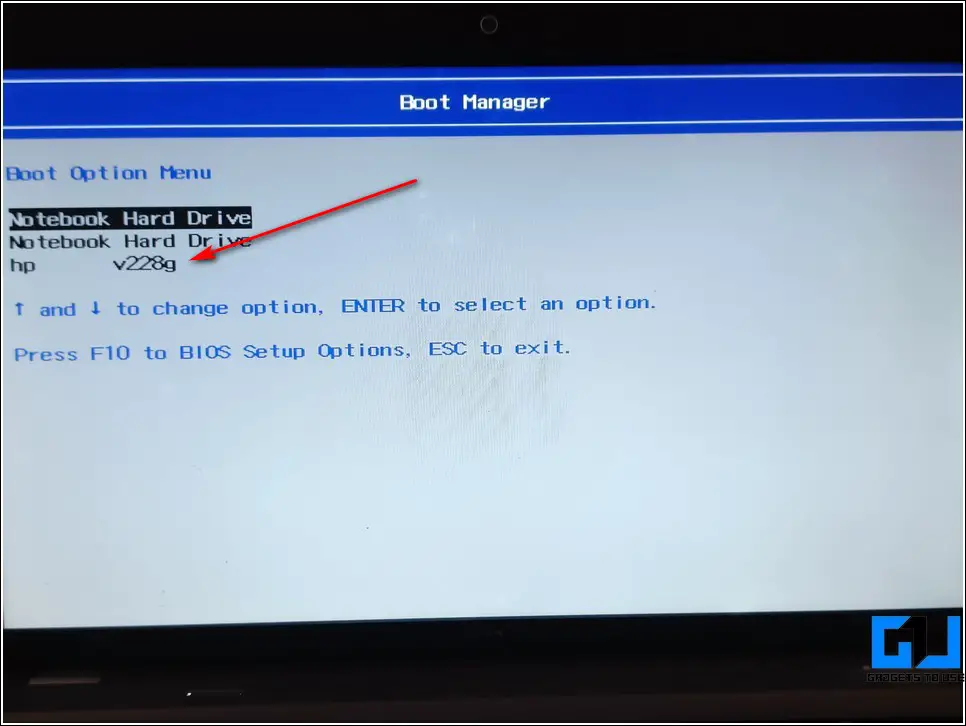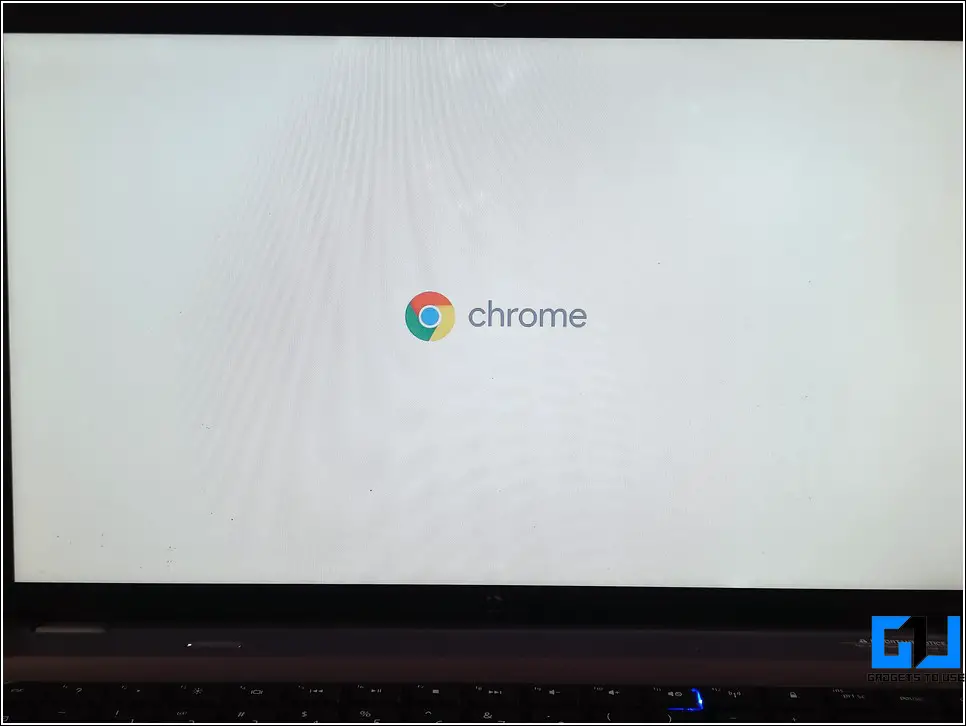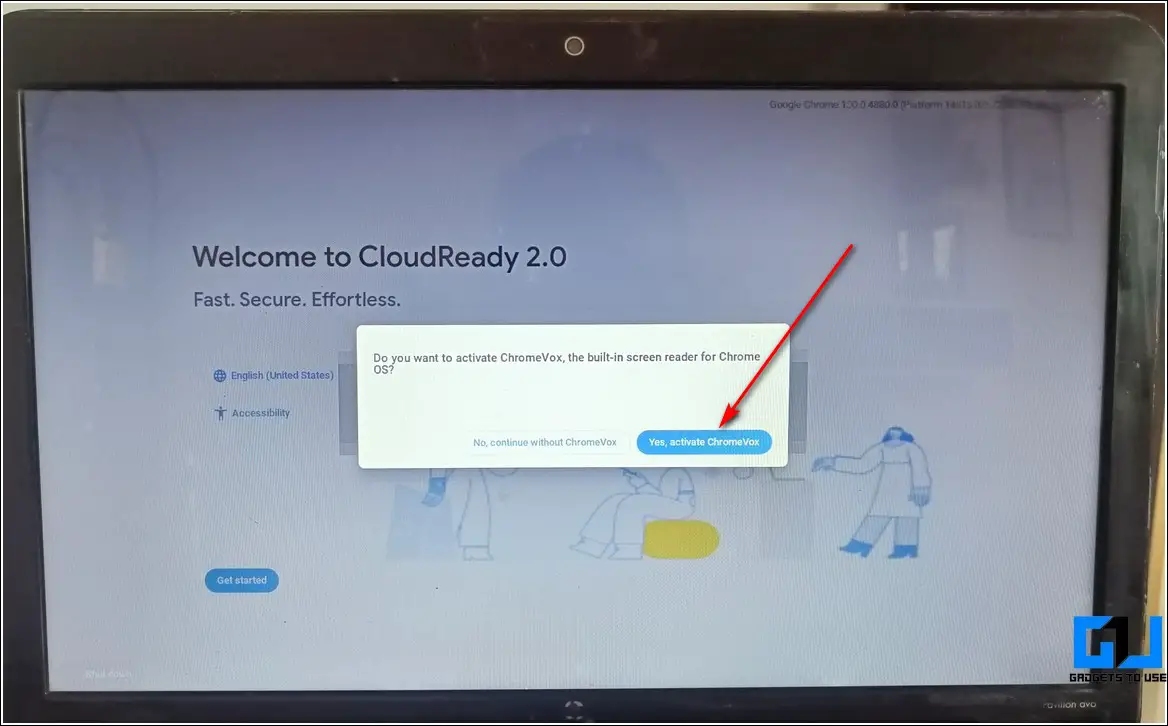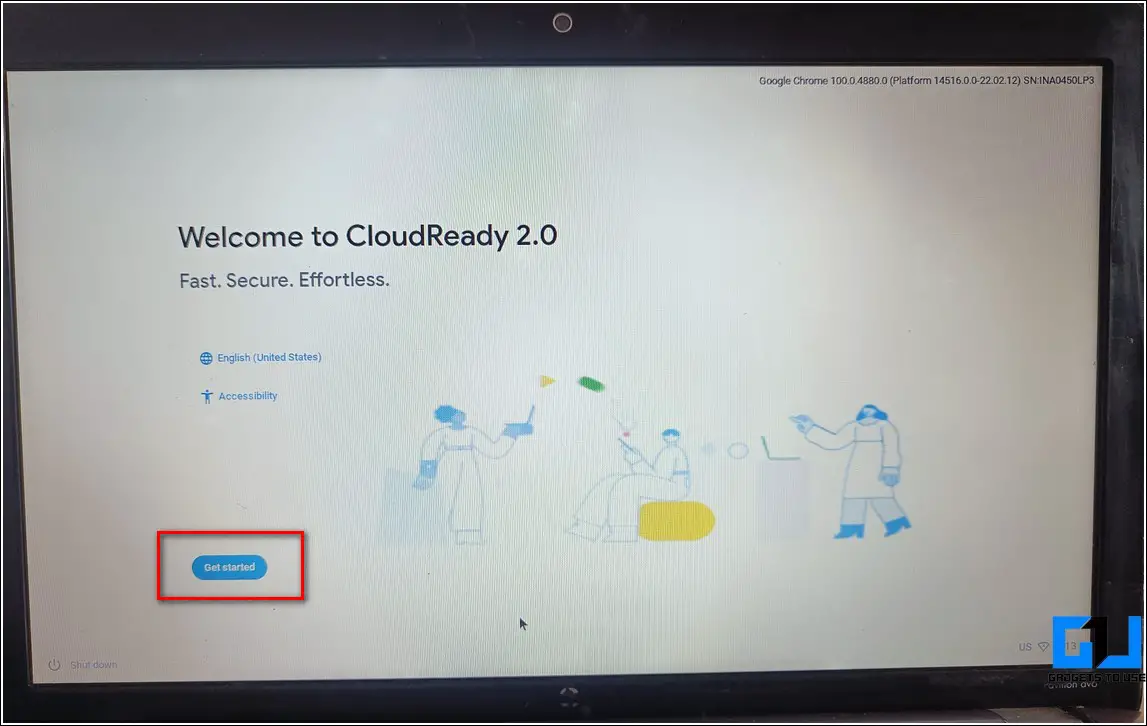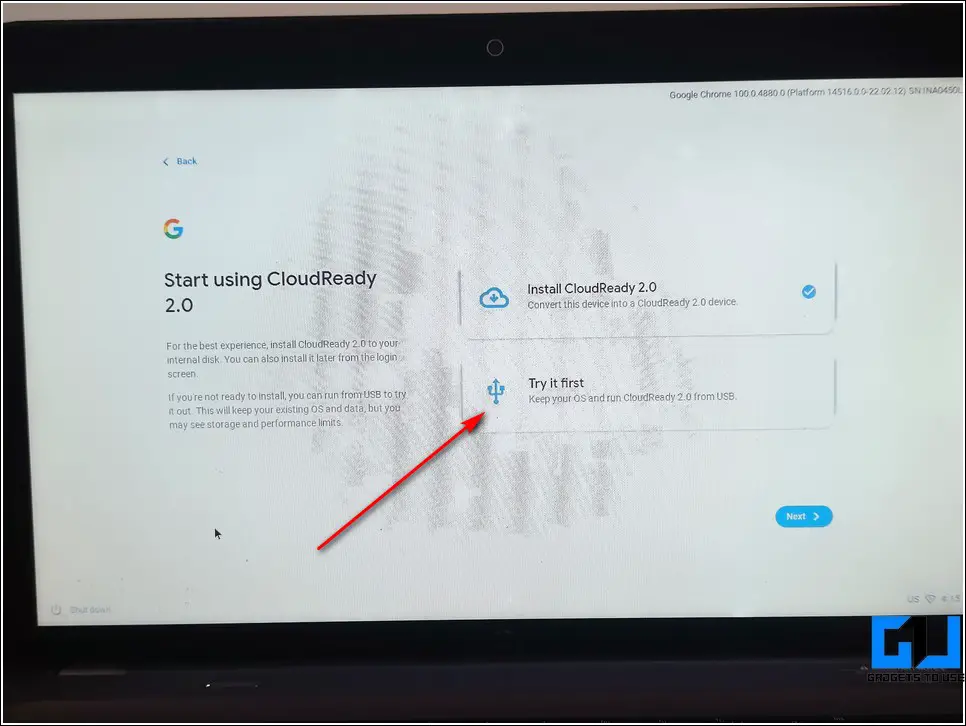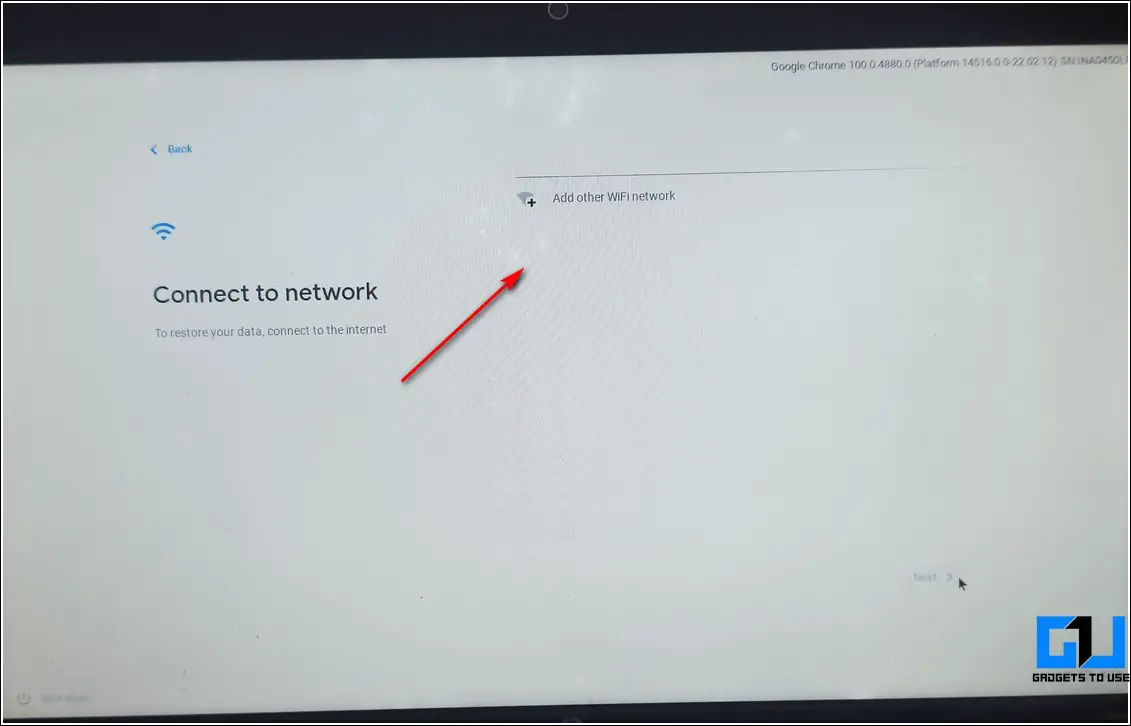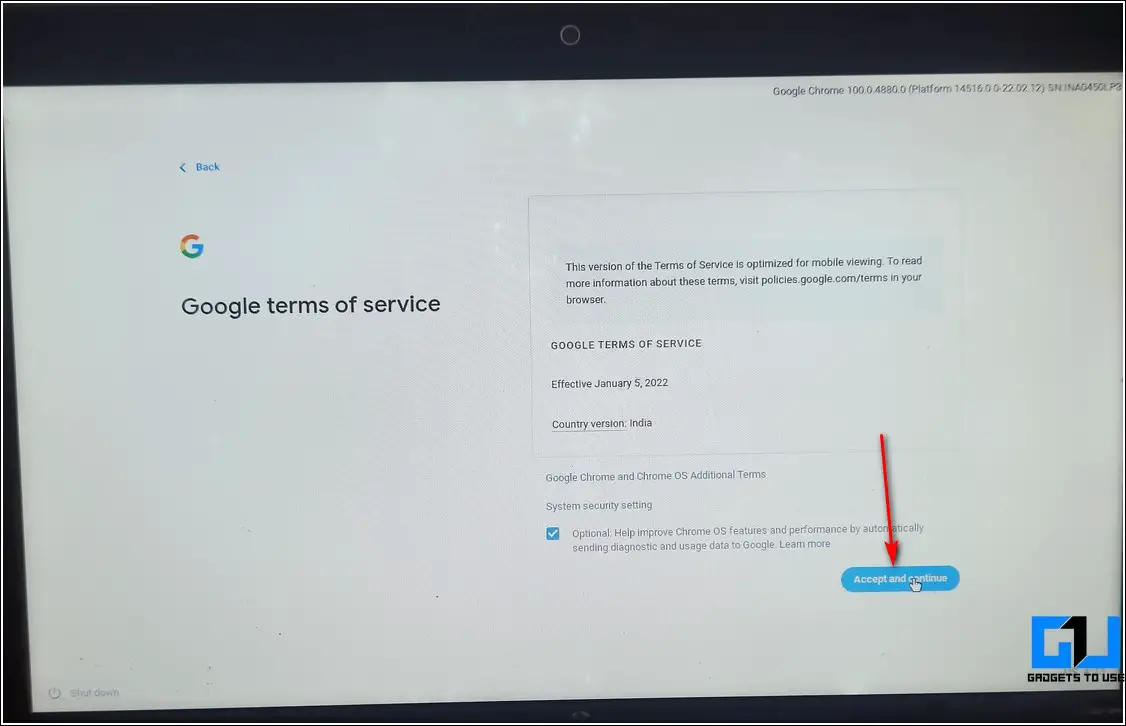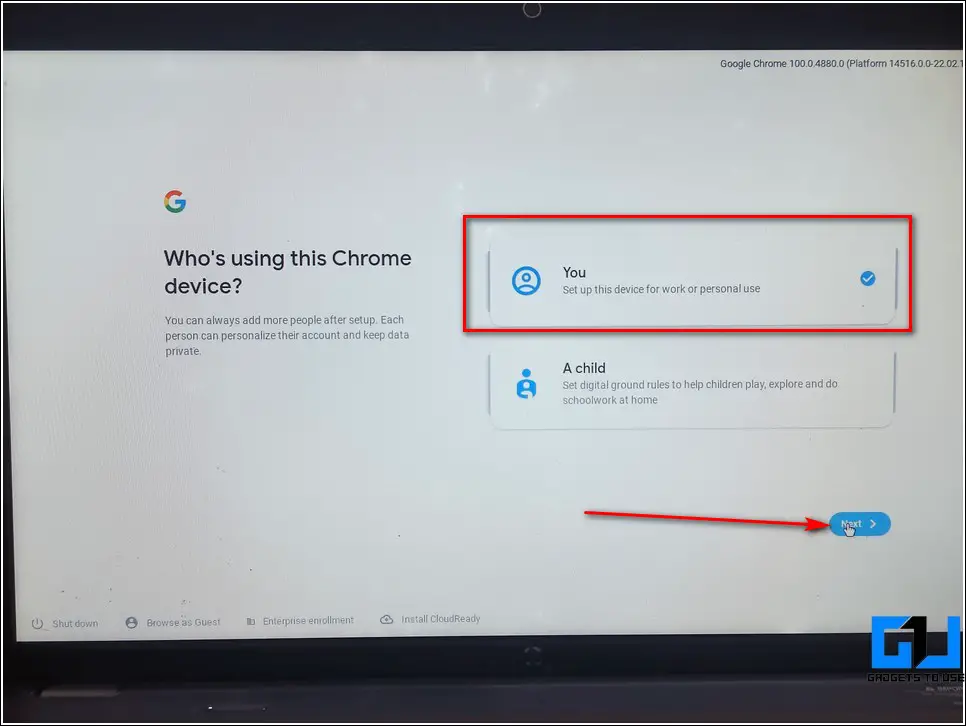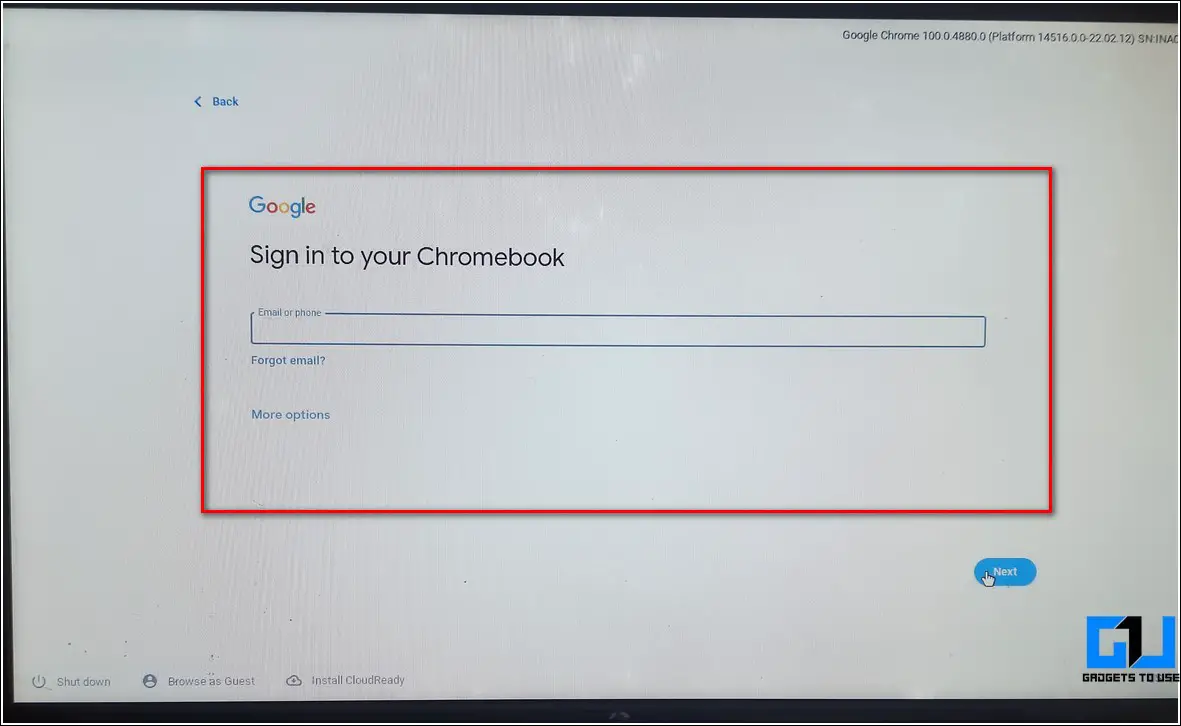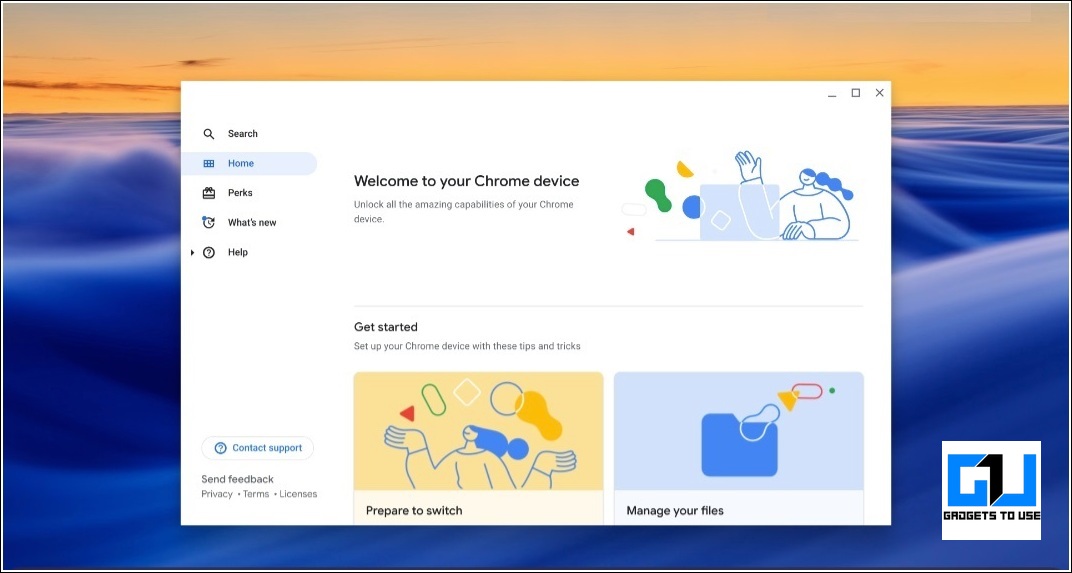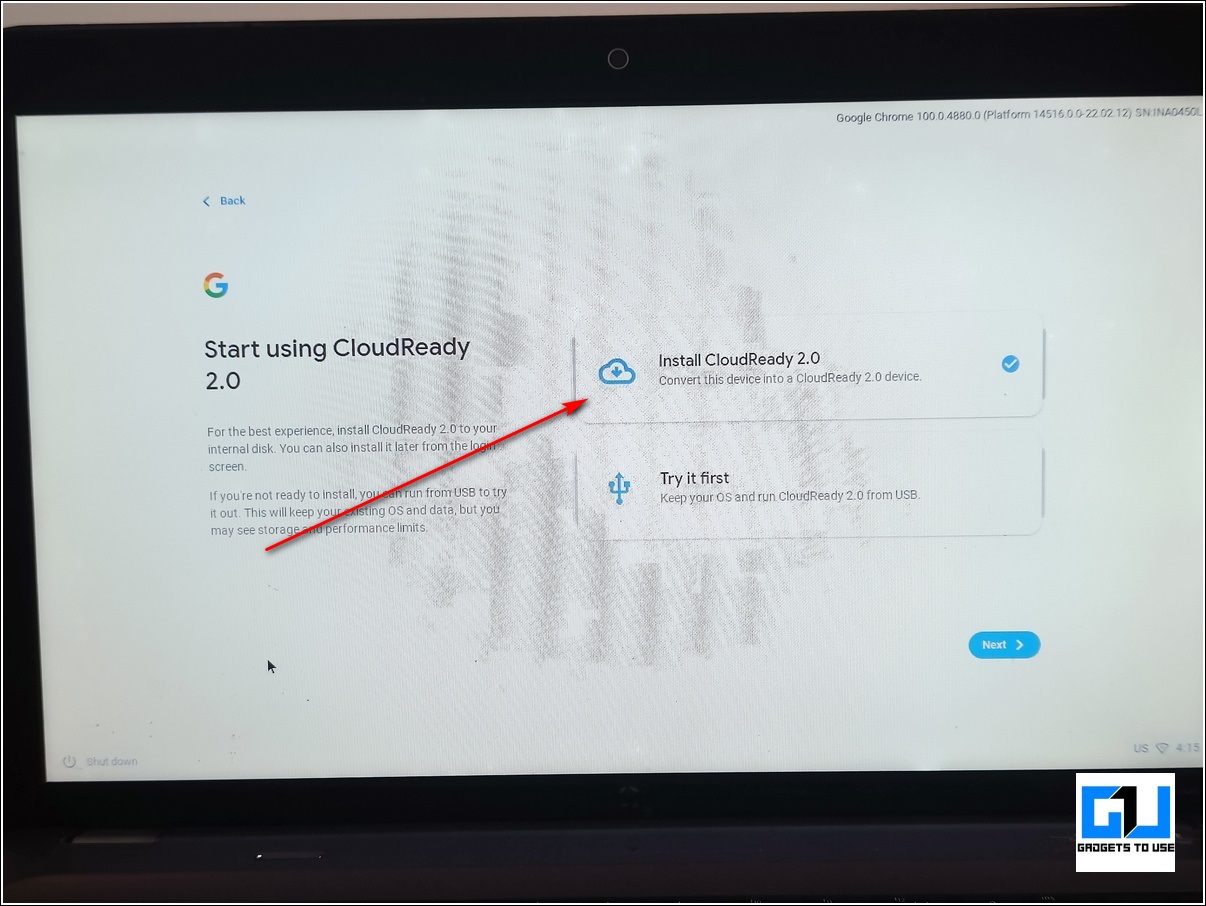Quick Answer
- If you have an old laptop, PC, or MacBook lying around that is struggling hard to run on the latest OS then it is time to breathe a new life into it with Chrome OS Flex.
- The first phase of installing Chrome OS Flex to your system is to create a bootable USB Drive using the Chromebook Recovery Utility extension available on the Chrome web store online.
- Choose Google Chrome OS Flex and Chrome OS Flex (Developer-Unstable) from the provided drop-down lists and click on the Continue button to proceed.
If you have an old laptop, PC, or MacBook lying around that is struggling hard to run on the latest OS then it is time to breathe a new life into it with Chrome OS Flex. This web-based free-to-use operating system offers fast access to web applications and has become more lightning-fast than ever. The best part about Chrome OS Flex is that it supports all varieties of third-party hardware. Follow this comprehensive guide to install Chrome OS Flex onto your old systems.
Related | Guide to Dual Boot Chrome OS Without Using a USB Drive
What is Chrome OS Flex and Why you should Install it?
Chrome OS Flex is a new, free-to-download operating system from Google designed especially for systems having low hardware configuration offering a fast and modern work experience. It is primarily built for businesses and schools and is fully compatible with Google’s Cloud-based management. This web-based OS offers the following advantages over a standard Windows operating system:
- Fast, light-weight, and easy to use.
- Free to download and offers a clutter-free experience.
- Best suited for business and schools offering quick boot time and long-term updates.
- Built-in protection against threats including viruses, ransomware, and phishing attacks.
- Capable of wiping the entire system remotely to prevent any data loss on stolen or lost devices.
- Quick and easy deployment with added Linux support in Chrome OS Flex.
Also, Learn | How to Watch YouTube, Chrome, and PC Videos in Picture-in-Picture Mode
How is Chrome OS Flex Different from previous Chrome OS releases?
Chrome OS Flex Installation Requirements
USB Drive Requirements for Creating a Bootable Drive
- A USB Pendrive with at least 8 GB of storage.
- Avoid Pendrive from Sandisk or other unknown brands as they might not work as installers.
Target Device Requirements
(Device on which Chrome OS Flex will be installed)
- Intel or AMD x86-64 Bit compatible device.
- At least 4GB of RAM is required.
- Presence of at least 16 GB internal storage.
- Ensure that your device model is supported to install Chrome OS Flex. You can check your device compatibility from the list of supported models.
Chrome OS Flex Installation Phases
Phase 1: Flashing Chrome OS Flex to your Pendrive
The first phase of installing Chrome OS Flex to your system is to create a bootable USB Drive using the Chromebook Recovery Utility extension available on the Chrome web store online. Follow these steps to create a bootable USB drive.
- Open a new tab in your web browser and access the Chrome Web Store.
- Search for the Chromebook Recovery Utility tool and click on the Add to Chrome button to install it.
- After installing the extension, click on the Extensions icon in the toolbar to open the Chromebook Recovery Utility tool.
- Click on the Get Started button to proceed to the next page.
- On the next page, click on the Select a Model from a list link to choose the appropriate version.
- Choose Google Chrome OS Flex and Chrome OS Flex (Developer-Unstable) from the provided drop-down lists and click on the Continue button to proceed.
- Click on the drop-down menu to choose your connected USB drive and press the Continue button to move to the next page.
- Press the Create Now button to start creating your bootable USB drive.
- Wait for a few minutes to let the installer download, flash and verify the USB drive.
- Once completed, click on the Done button to exit the tool.
Phase 2: Installing Chrome OS Flex on your old Windows PC, laptop, or MacBook
Now that you’ve successfully created a USB installation disk, let’s get started with installing the Chrome OS Flex on your system. Follow these steps to achieve the same.
- Plugin your USB drive and restart your system to open the boot menu by pressing the boot key. If you don’t know the exact key to enter into the boot menu then check out this quick read to know about your laptop’s boot key.
- Locate and press the name of the USB drive to boot from it.
- Wait for a few minutes to boot the Chrome OS Flex.
- Chrome OS Flex ( also known as CloudReady 2.0) provides a built-in screen reader known as ChromeVox which reads everything present on the screen for providing ease of access. You can choose to enable or disable it as per your preference.
- Click on the Get Started button to start the Chrome OS Flex installation wizard.
- This installation wizard also offers you to try the Chrome OS Flex before you install it on your system. To try this OS on your system without installing it, click on the Try it First option.
- On the next page, connect your system to an internet connection to try this OS. You can connect using either WiFi or an Ethernet connection.
- Click on the Accept and Continue button to accept the Google Terms of Service.
- You can configure the Chrome OS Flex to set it for your own personal use or for your children. Click on the Next button to continue the setup.
- Sign in to the OS using your existing Google account. You can also create a new one by clicking on More Options.
- After successful signing, you will be navigated to the Chrome OS Flex homepage.
If you feel satisfied after trying Chrome OS Flex on your system, then you can install it through the installation wizard. Do note that installing this OS on your system will wipe out the entire system’s existing data, so make sure that you backup your data before installing it.
Chrome OS Flex Frequently Asked Questions (FAQs)
Is Chrome OS Flex Free to Download and Install?
Yes, it is absolutely free to download and install on any device running Windows or macOS.
How much Drive Space will Chrome OS Flex need on your System?
This OS needs at least 16 GB of available storage space on your system for a successful installation.
Is this OS Stable to Use as a Daily Driver?
Currently, Chome OS Flex is unstable and still under development. You can expect some bugs depending on your laptop model.
Can you Dual-Boot Chrome OS Flex alongside existing Windows OS?
Dual-booting is not supported on Chrome OS Flex devices.
Can you keep your Existing Data intact in the disk while Installing Chrome OS Flex?
No, the installation wizard wipes out the entire disk to install this operating system which will lead to loss of existing data present in the system.
Will existing Chrome OS versions discontinue after Chrome OS Flex launch?
No, Chrome OS Flex is primarily designed to be installed on any supported third-party hardware while the existing Chrome OS versions are exclusively available for Chromebooks and other Chrome OS dedicated hardware.
Does Chrome OS Flex Support Linux?
Yes, this operating system supports Linux and you can easily run desktop-grade Linux apps on it.
Can you Install Android apps and run Google Play Store on this OS?
Unfortunately, No. Chrome OS Flex doesn’t support Google Play Store or any Android app as of now.
Can you run Windows applications on Chrome OS Flex?
Yes, with the help of the Wine tool, you can easily run light-weighted Windows applications on Chrome OS Flex.
Can you Mass Deploy Chrome OS Flex to Multiple Devices?
Currently, you can’t. You can only install Chrome OS Flex to multiple devices manually by creating a bootable USB stick.
Final Verdict: Should you Install It?
If you love trying new OS and are looking for a way to revive your old struggling systems then Chrome OS Flex can prove to be very productive for you. However, you will have to wait for some time to get a stable release to use Chrome OS Flex as your daily driver. We hope that you’ve now understood all the details about this OS. Hit the like button and share this among your friends to help them revive their old machines. Stay tuned for more informative guides.
You can also follow us for instant tech news at Google News or for tips and tricks, smartphones & gadgets reviews, join GadgetsToUse Telegram Group, or for the latest review videos subscribe GadgetsToUse Youtube Channel.