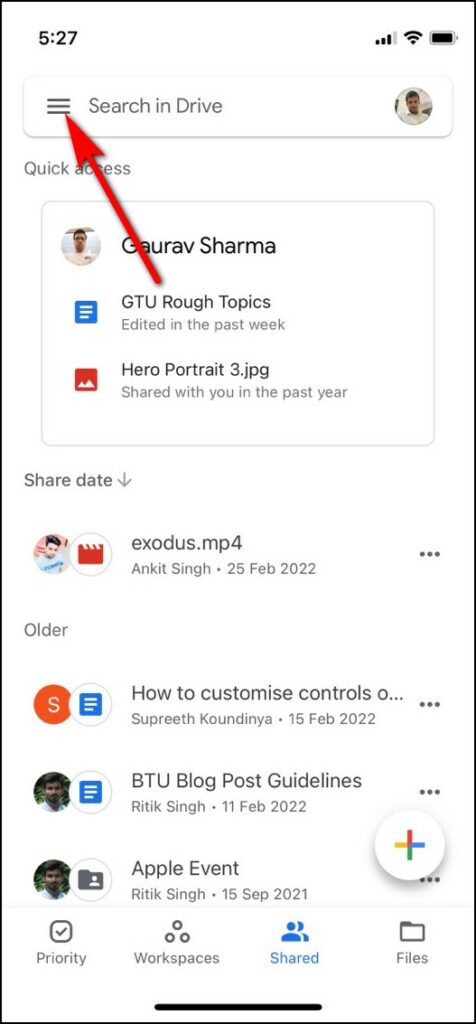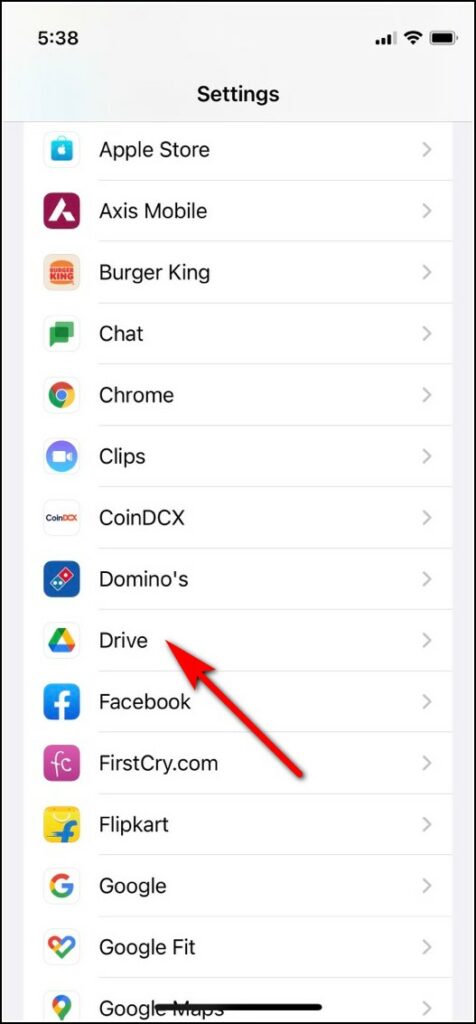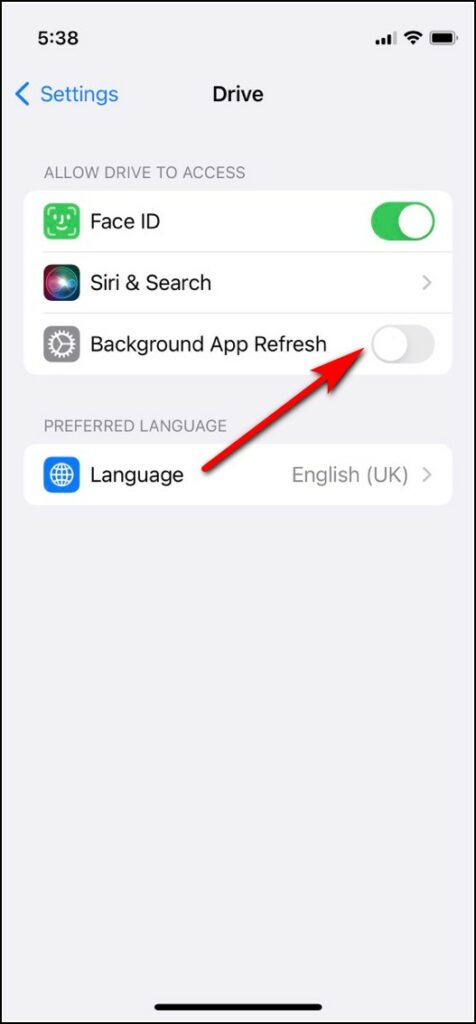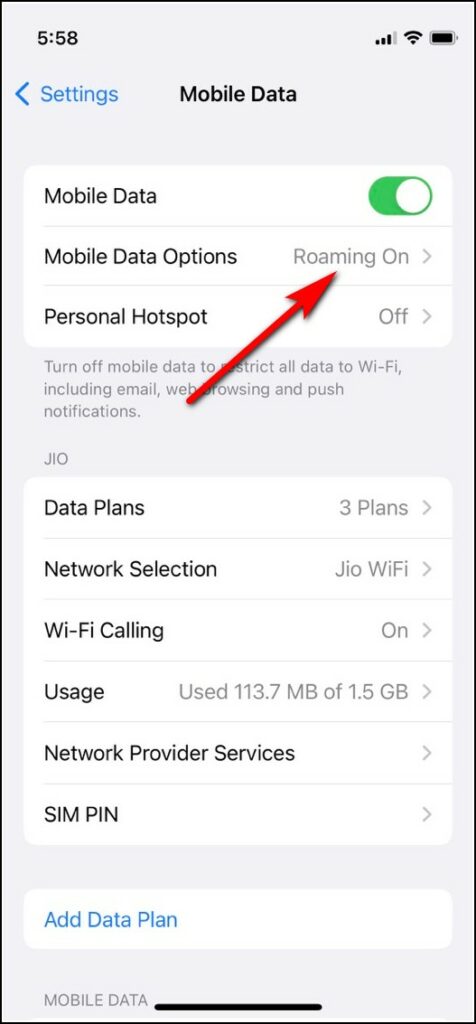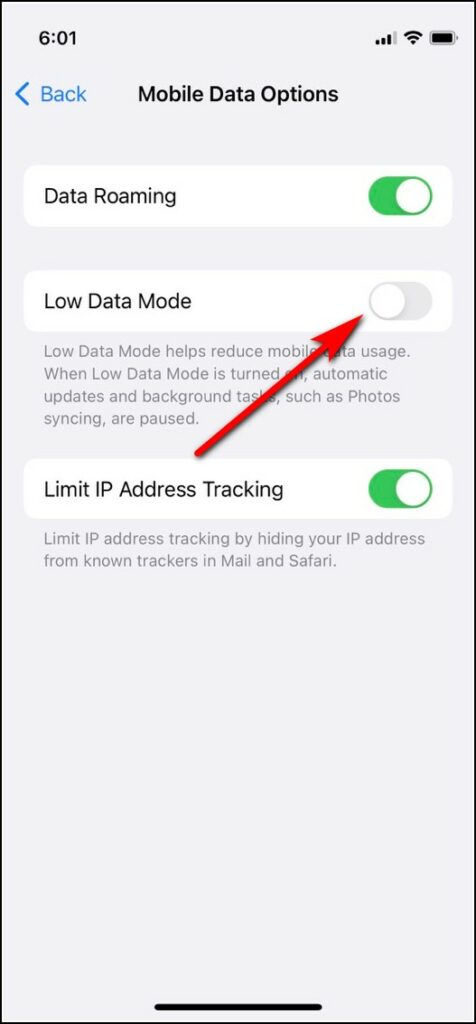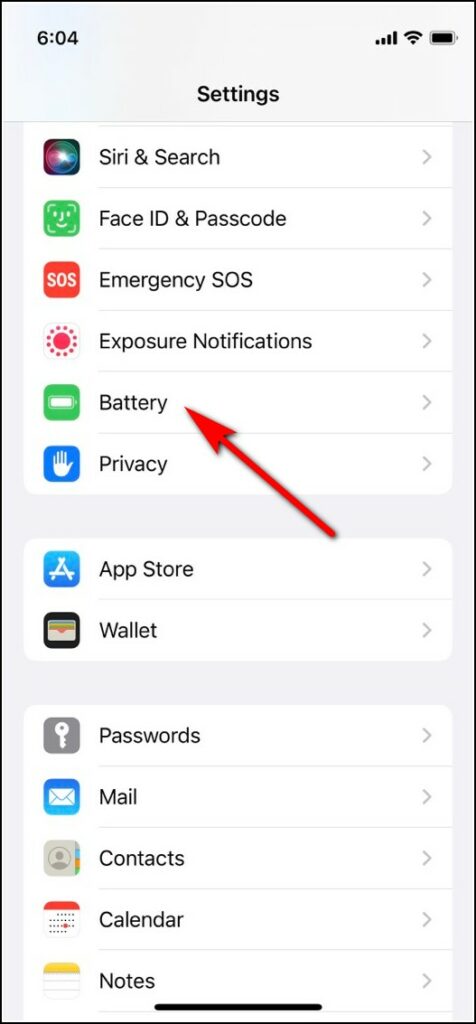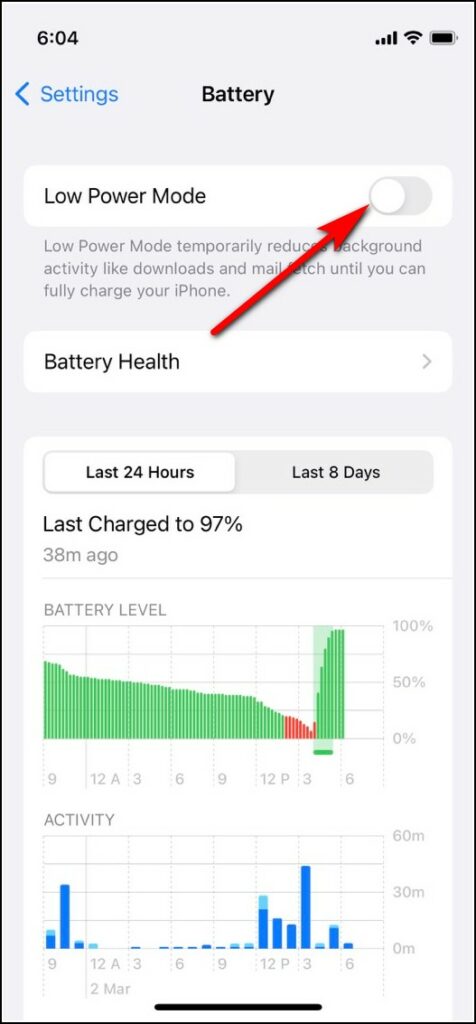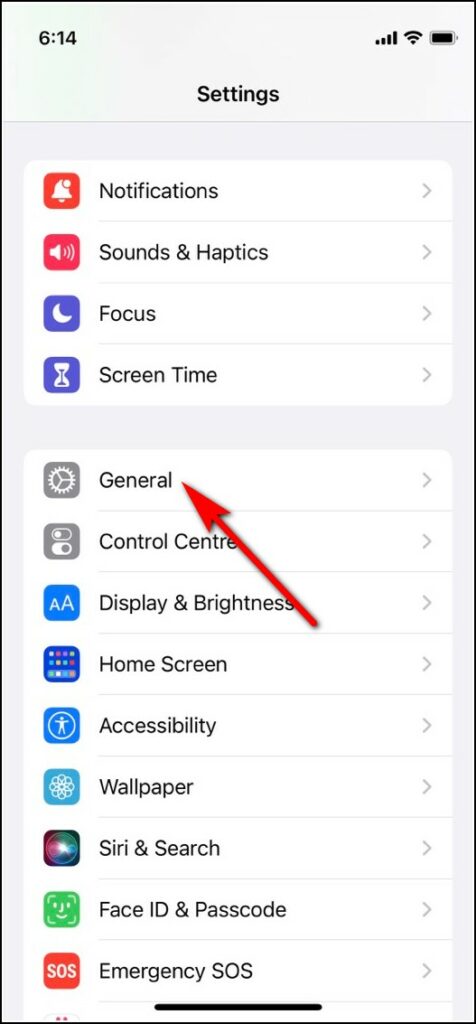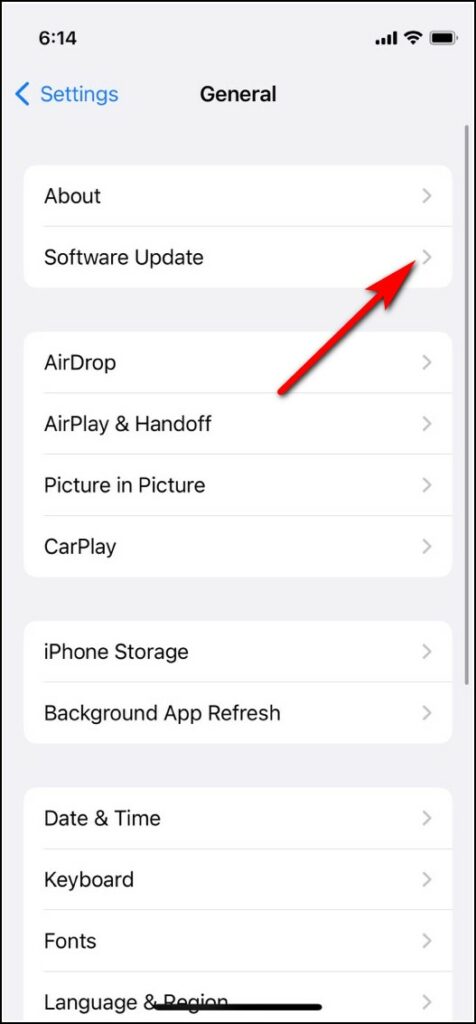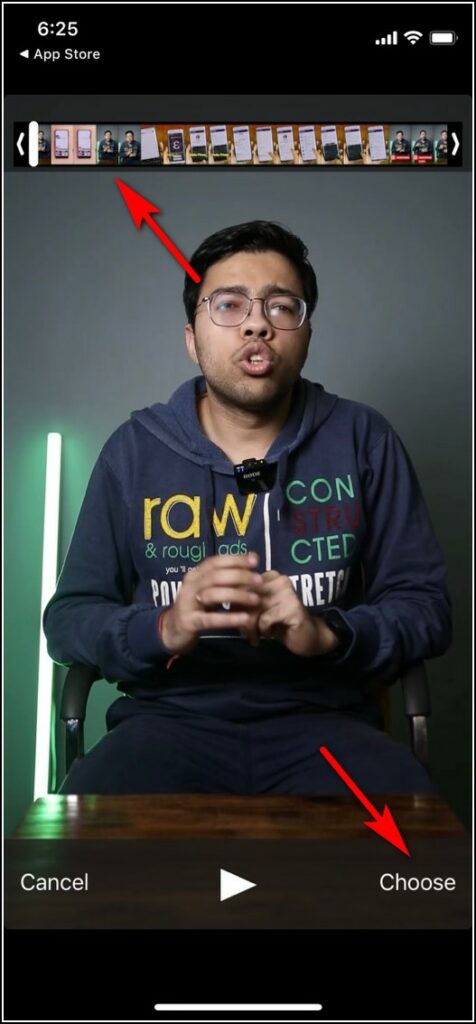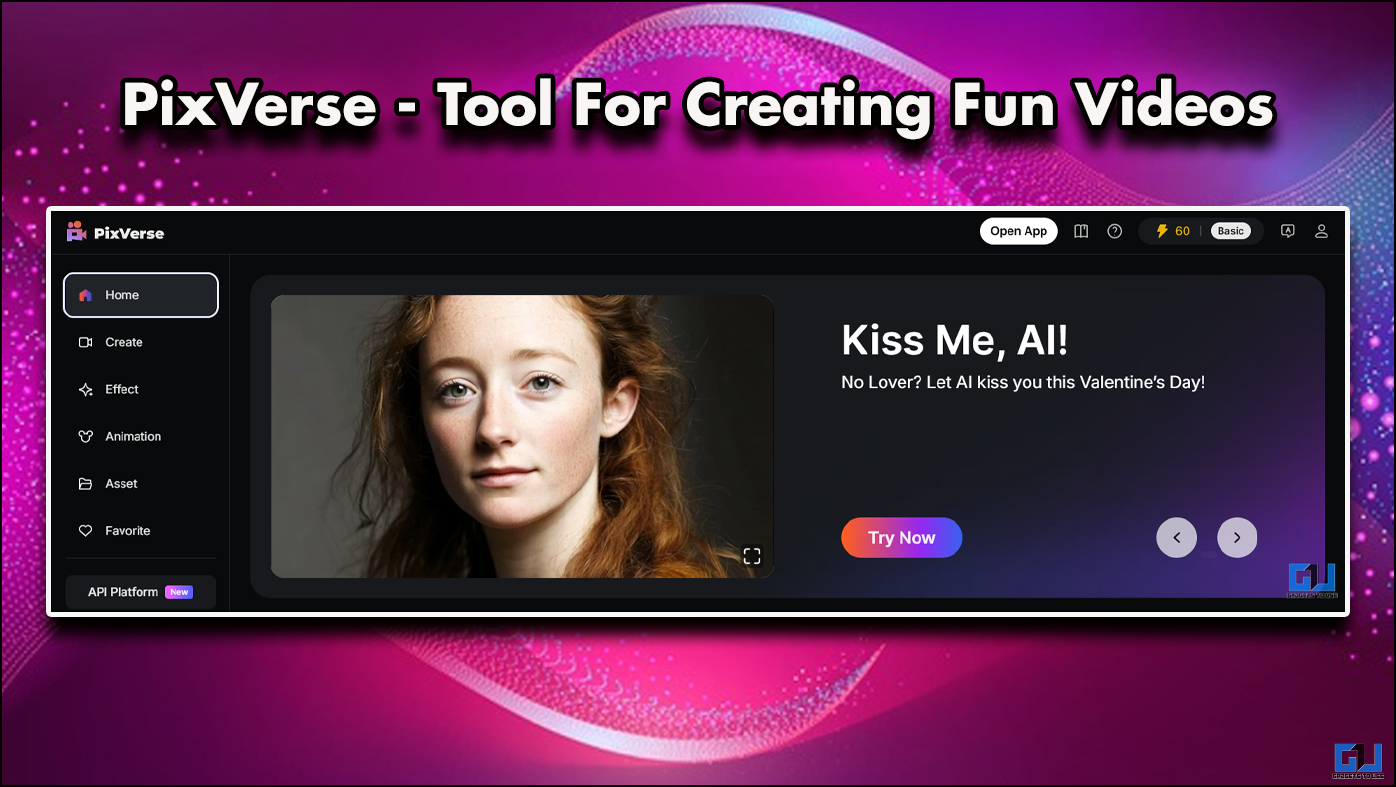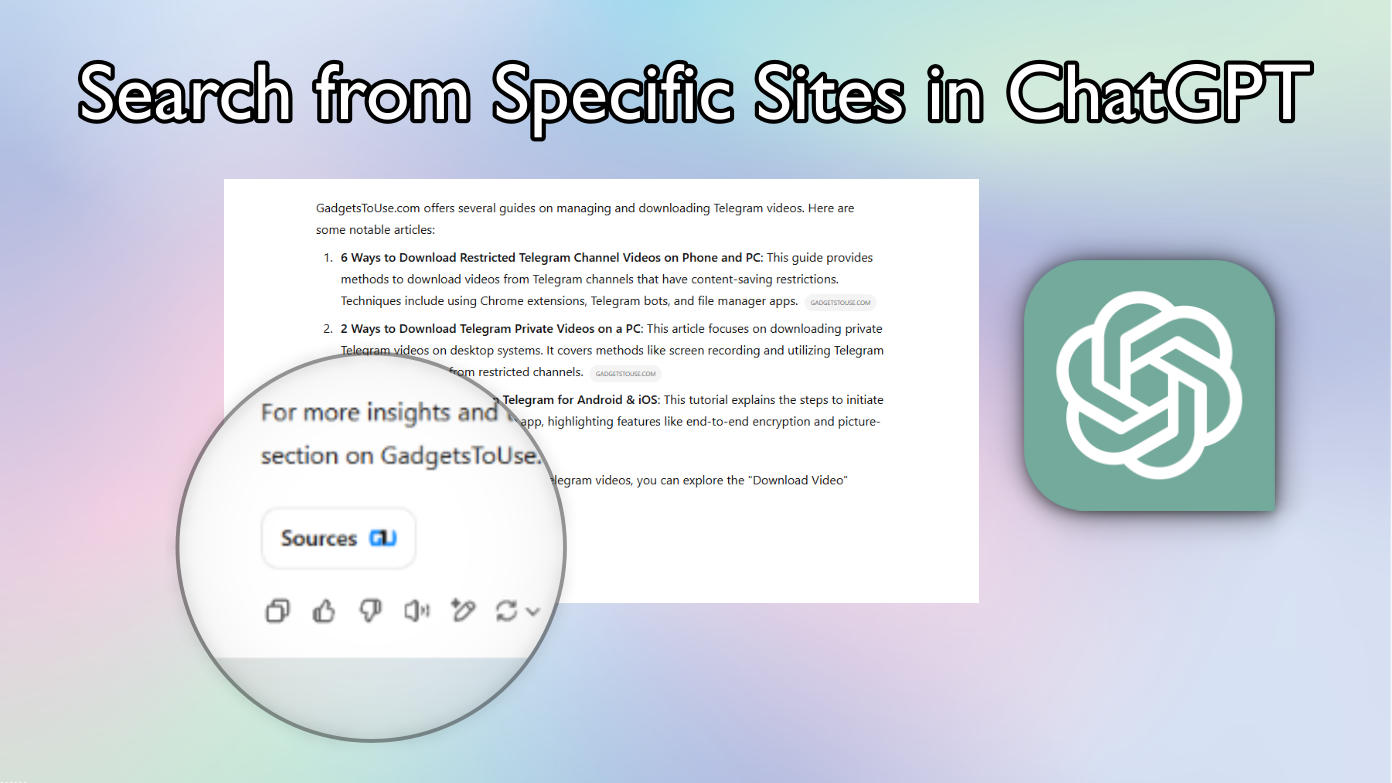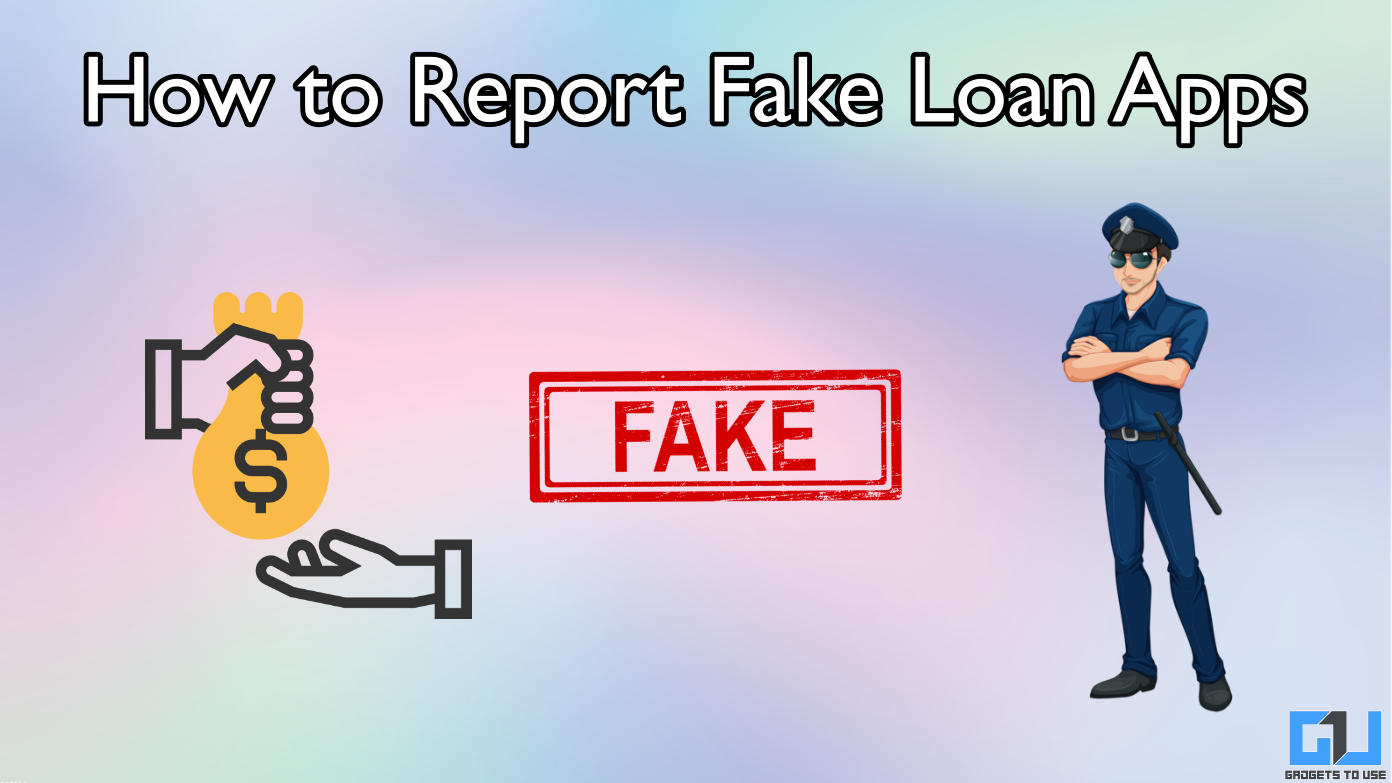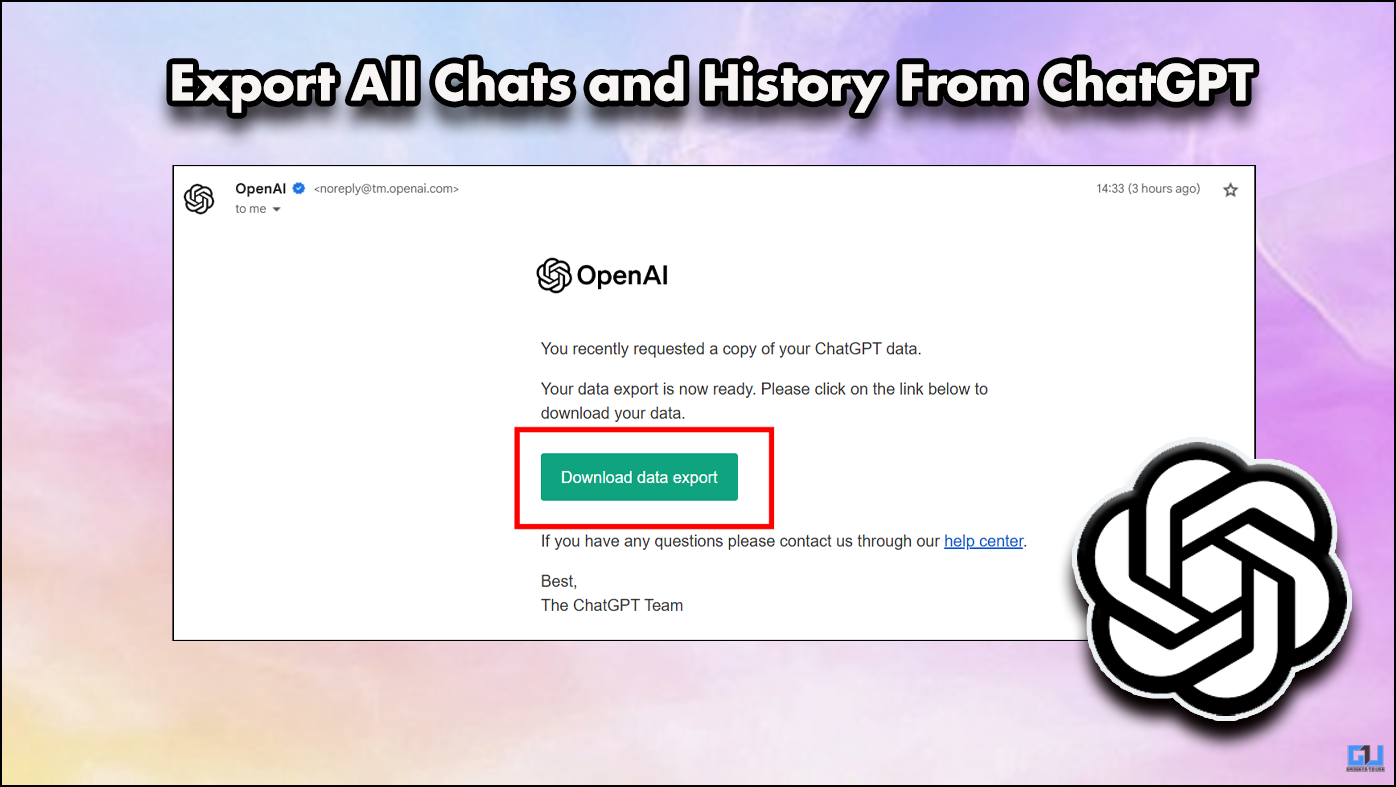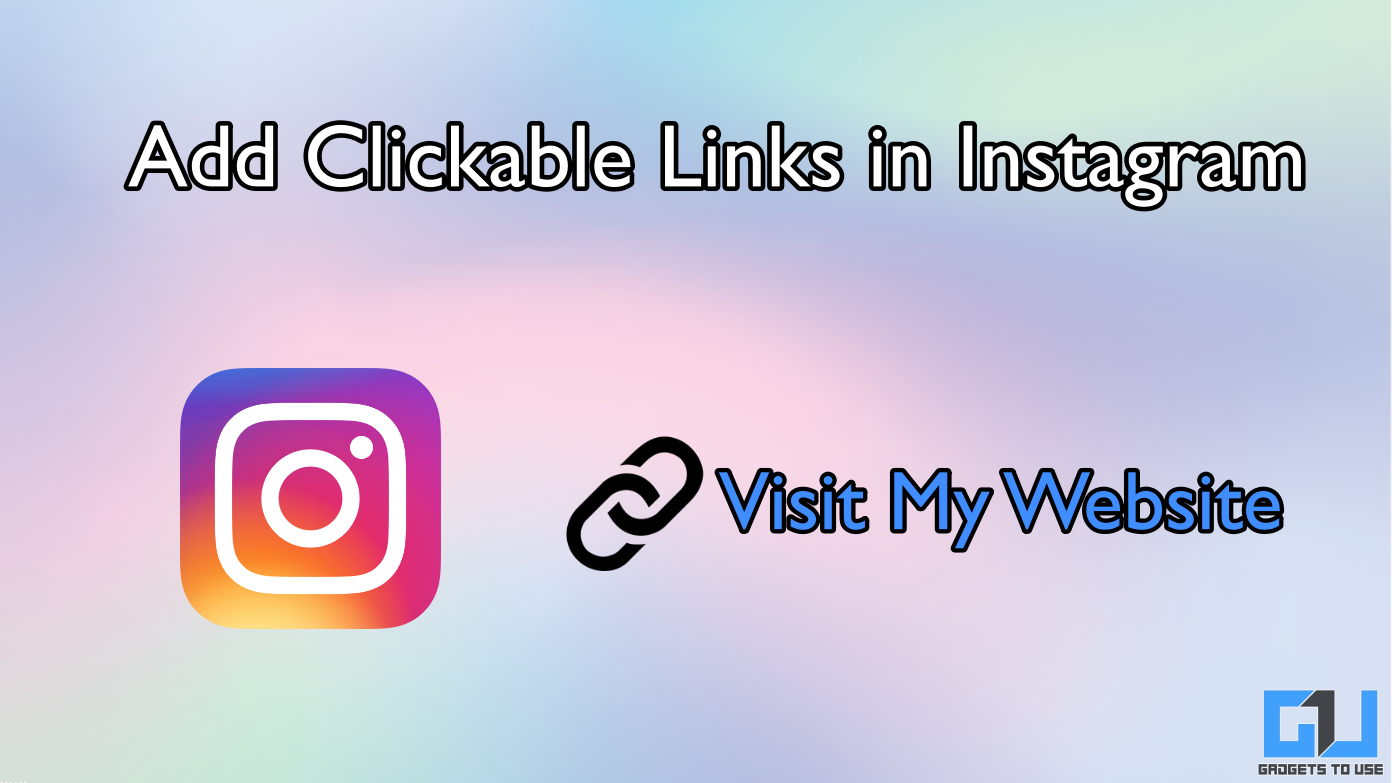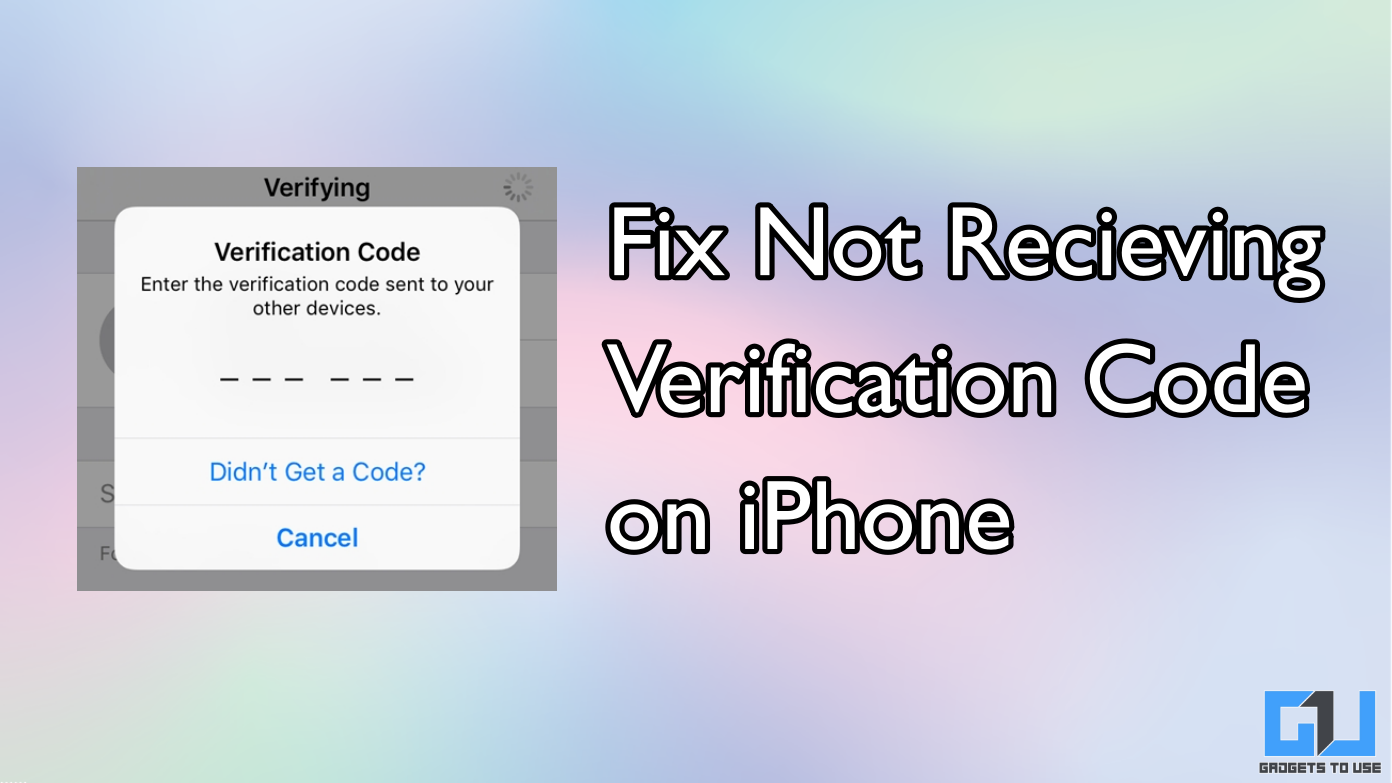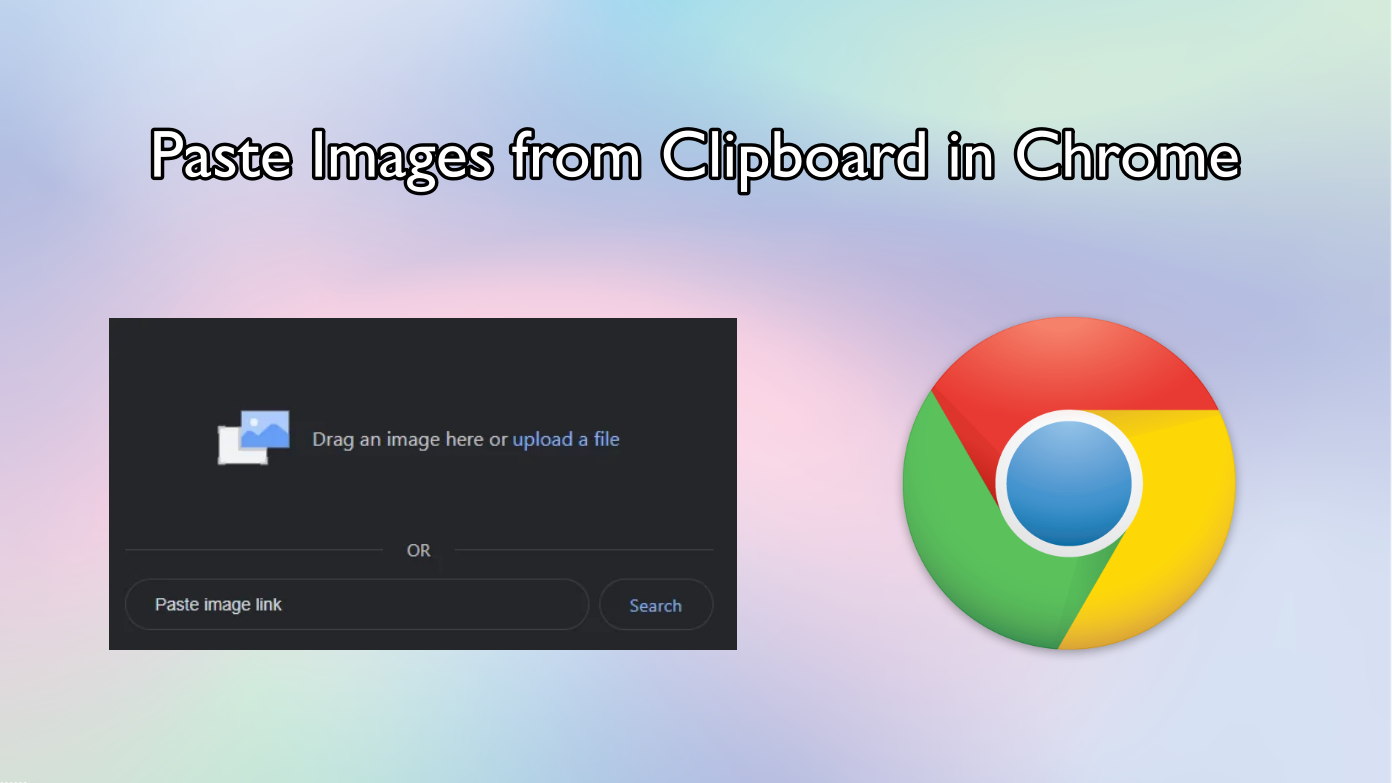Short Summary
- So when you are trying to upload files to Google Drive over mobile data, make sure the data is enabled for the app.
- After that, you can make some space on your drove by deleting unnecessary files or you can also purchase a Google One plan of 100G for Rs.
- So if you can’t upload files to Google Drive, first of all, you should check the remaining space on your Drive.
Apart from iCloud, many people also use Google Drive on their iPhones for backing up their files and other data. Sometimes, iPhone users complain about failed uploads on Google Drive. Are you too facing issues while uploading files on Google Drive from your iPhone? Well, check out this guide in which we have listed some of the best ways to fix Google Drive not uploading files issue on iPhone.
Table of Contents
ToggleAlso, read | How to Transfer Files From One Google Drive Account to Another
Fix Google Drive Not Uploading From iPhone
Check Google Drive Storage
Google offers 15GB of free storage space for all Google accounts. Apart from your photos, videos, and other media files, this storage is also filled with your emails and other data and that’s why this 15GB fills rather fast. So if you can’t upload files to Google Drive, first of all, you should check the remaining space on your Drive.
If you want to check the remaining storage on your drive:
1. Open the Drive app on your iPhone.
2. Now tap on the hamburger menu at the top left.
3. Here, under storage, you will see your remaining storage. If your storage is running low, you will see an orange bar in the storage.
You can easily find out which files are taking up storage on Google Drive. After that, you can make some space on your drove by deleting unnecessary files or you can also purchase a Google One plan of 100G for Rs. 130 per month.
Related | 6 Working Ways to Fix Google Drive Storage Full Despite No Files
Enable Background Refresh
iPhones have a background app refresh feature that keeps apps running in the background. So you should turn this feature on for all the apps that need background access. Apps like Google Drive upload files in the background, so you should enable the feature for this. Here’s how:
1. Open the Settings app on your app.
2. Now scroll down to Google Drive and tap on it.
3. On the next page, enable the toggle for Background App Refresh.
Enable Mobile Data for Drive App
On iPhone, you can enable or disable mobile data for separate apps to save your data. So when you are trying to upload files to Google Drive over mobile data, make sure the data is enabled for the app. Here’s how to enable it:
1. Open the Settings app on your phone.
2. Scroll down to Google Drive and tap on it.
‘3. Now, enable the toggle next to Mobile Data.
Disable Low Data Mode
Apple also offers a low data mode for iPhone users to save their mobile data usage. So if you have also enabled this feature, this might interfere with Google Drive uploads on mobile data. Here’s how to disable it:
1. Open the Settings app on your iPhone and select the Mobile Data menu.
2. There tap on Mobile Data Options.
3. On the next page, disable the toggle next to Low Data Mode.
Now, you can upload to Google Drive using mobile data.
Disable Low Power Mode
On iPhone, when 20% battery is left, the phone asks you to enable the Low Power mode. In this mode, some apps may not work as expected to save power. So Google Drive upload might also get affected by this. Here’s how to disable it:
1. Open the Settings app on iPhone and go to Battery.
2. Here, disable the toggle next to Low Power Mode.
Related | 9 Best Ways to Improve and Maintain iPhone Battery Health
Update Google Drive App
Sometimes older versions of apps do not work properly. This might also be the case with Google Drive as it might not upload files on your iPhone because of an older version. Also, Google frequently releases new app updates to fix the bugs and add new features, so you should update your app immediately.
Go to the App Store on your iPhone and look for Google Drive. Tap on update next to Google Drive, if the update is available and it will be updated to the latest version.
Update Your iPhone
You should know that the latest iOS update can also fix the issues related to the Google Drive app. Because in the latest software update, there are some bug fixes for all the apps and also some improvements in terms of speed, so your upload doesn’t fail. Here’s how to check and update your iPhone to the latest iOS version.
1. Open Settings on your iPhone and tap on General.
2. Here, tap on Software Update at the top.
3. On the next page, if the update is available, you will see the Download and Install button. Tap on it to update your iPhone.
Keep Google Drive App Open
iOS closes background apps after a certain period of time automatically. So if you close Google Drive while uploading, you won’t be able to upload a file to Drive as it will not keep running in the background. So while uploading, always keeps the Google Drive app open.
Split File in Smaller Parts
Sometimes your internet connection is not so fast that you can at once upload a massive folder with GBs of data. As you may already know that uploads take more network bandwidth than downloads. So if your large files are failing while uploading to Google Drive, you can try uploading every file from your folder as individual files.
Moreover, if you have only one large that cannot be uploaded as small separate files, you can take help from a file splitter app. One such free file splitter app on the App store is Video- Splitter. You can download and install it and then upload your files on it to make several small files. After that, you can upload them to Google Drive easily.
So these were the best ways to fix Google Drive not uploading files from an iPhone issue. For more troubleshooting guides, stay tuned!
You can also follow us for instant tech news at Google News or for tips and tricks, smartphones & gadgets reviews, join GadgetsToUse Telegram Group, or for the latest review videos subscribe GadgetsToUse Youtube Channel.