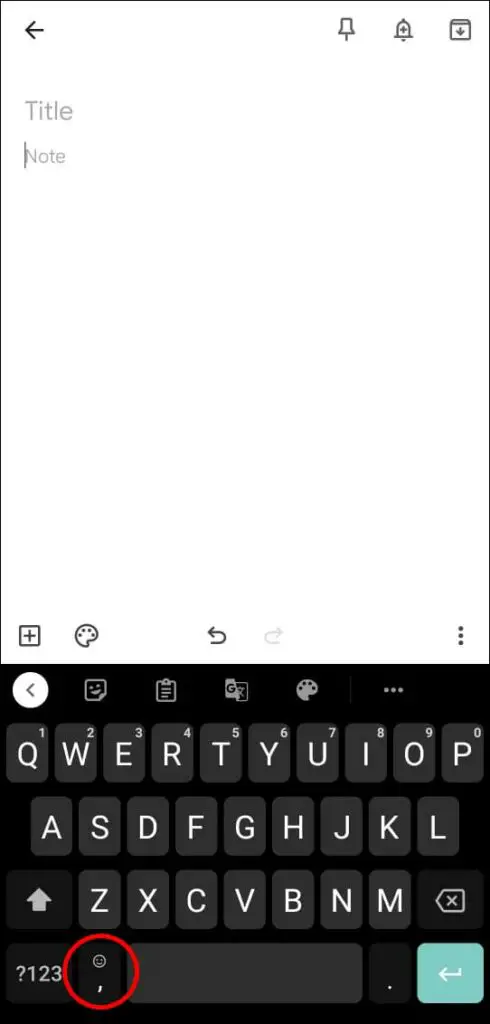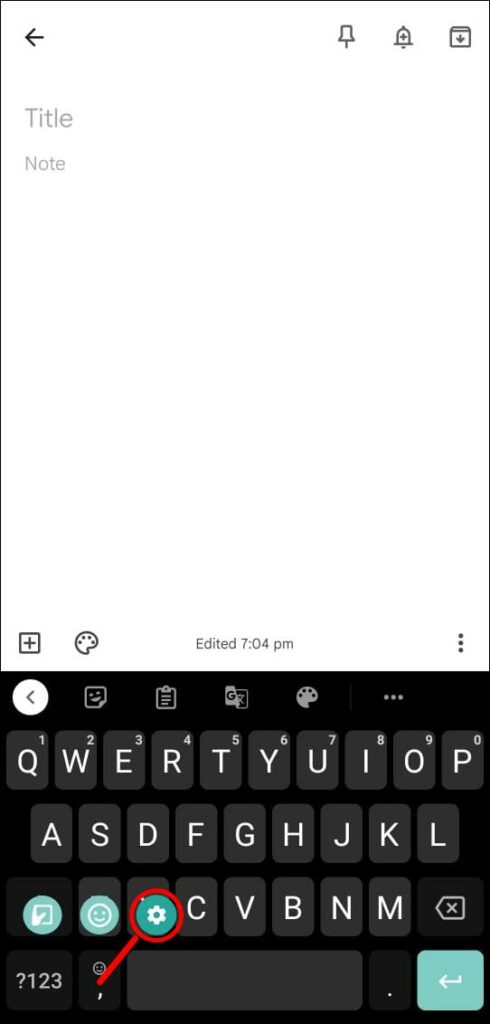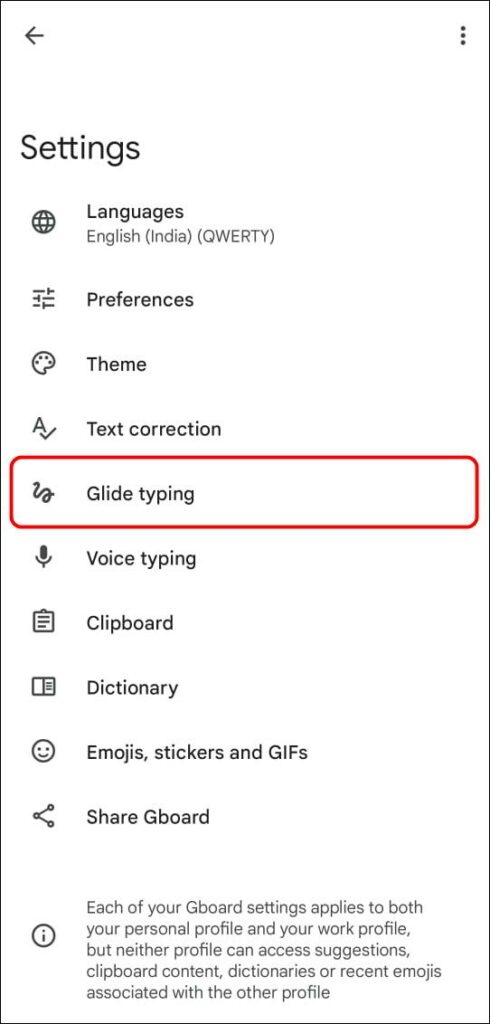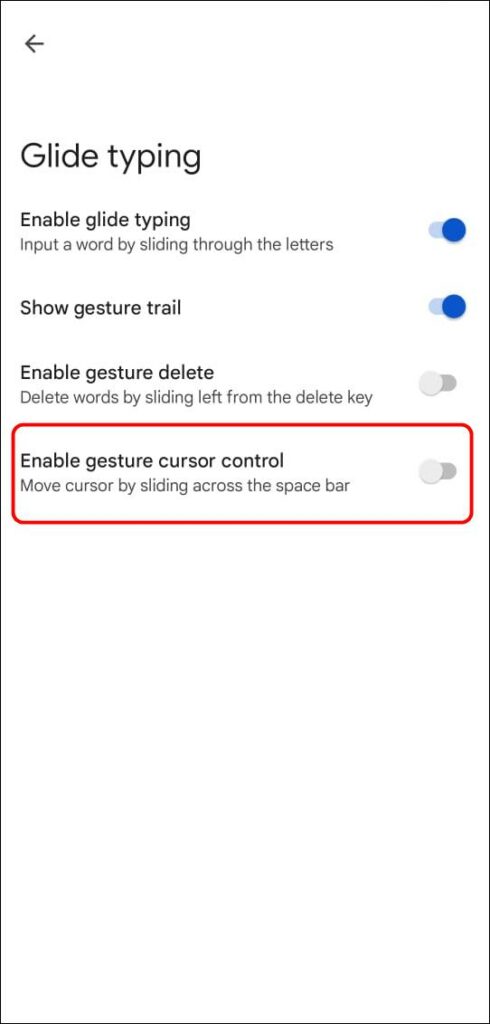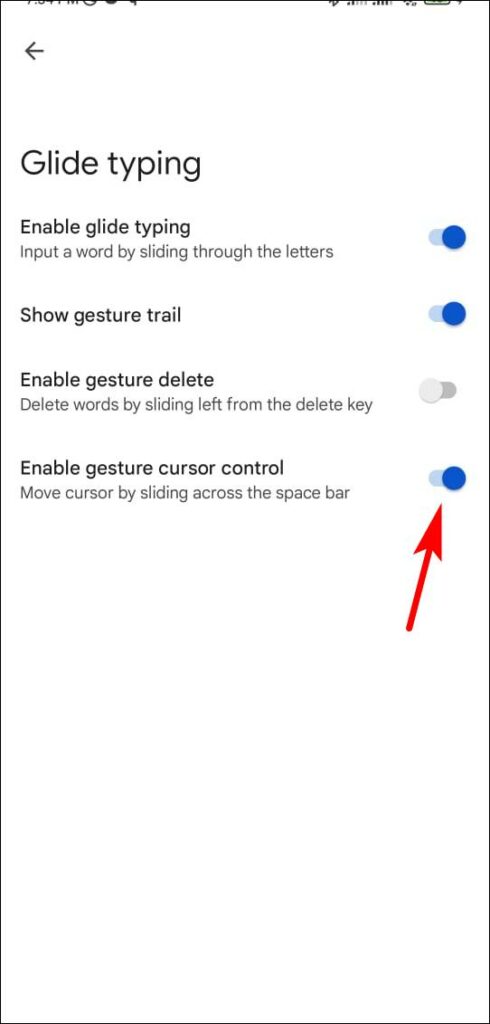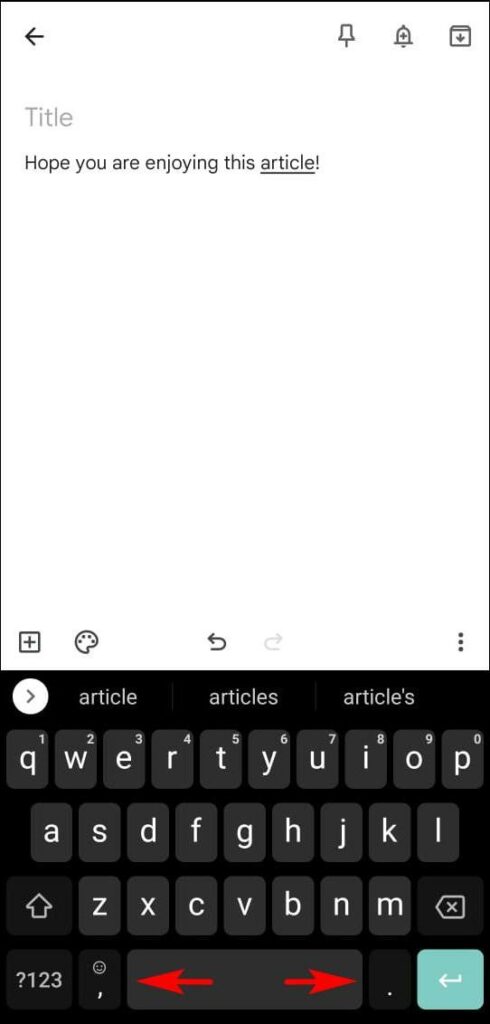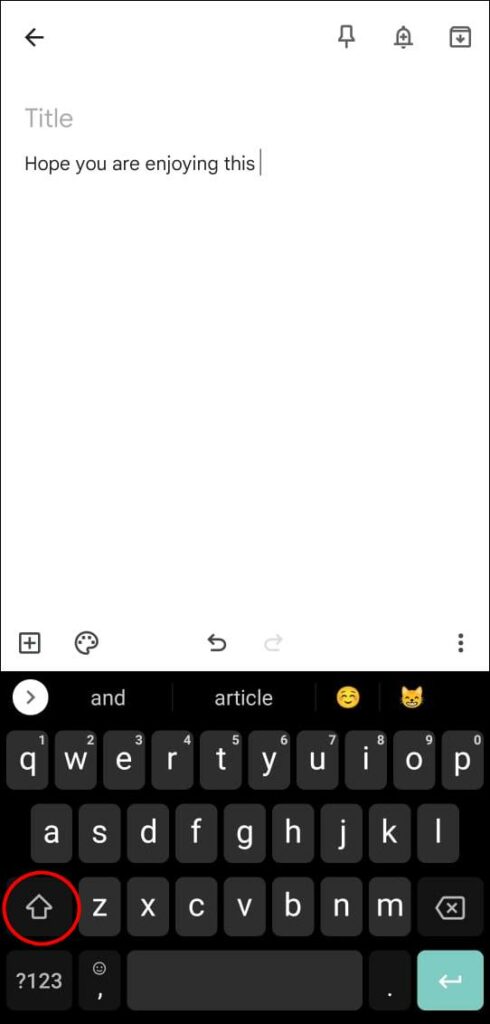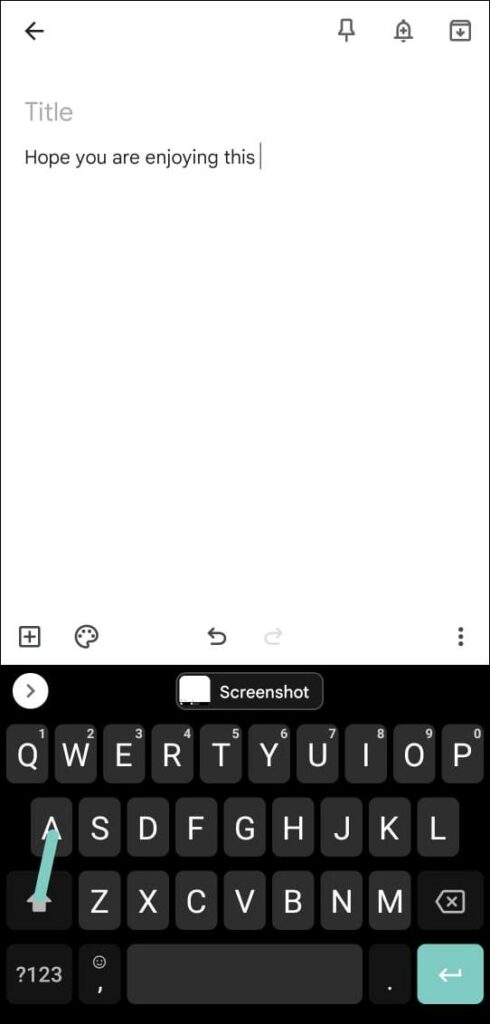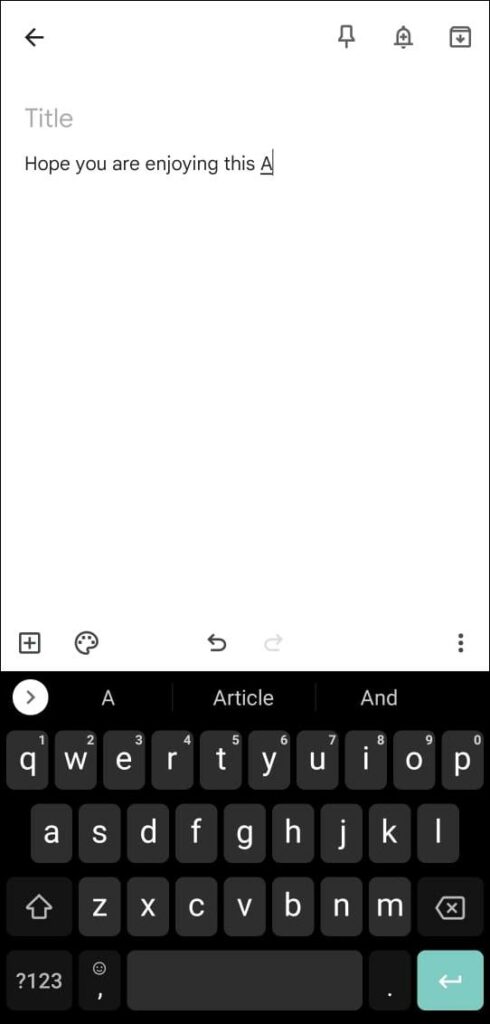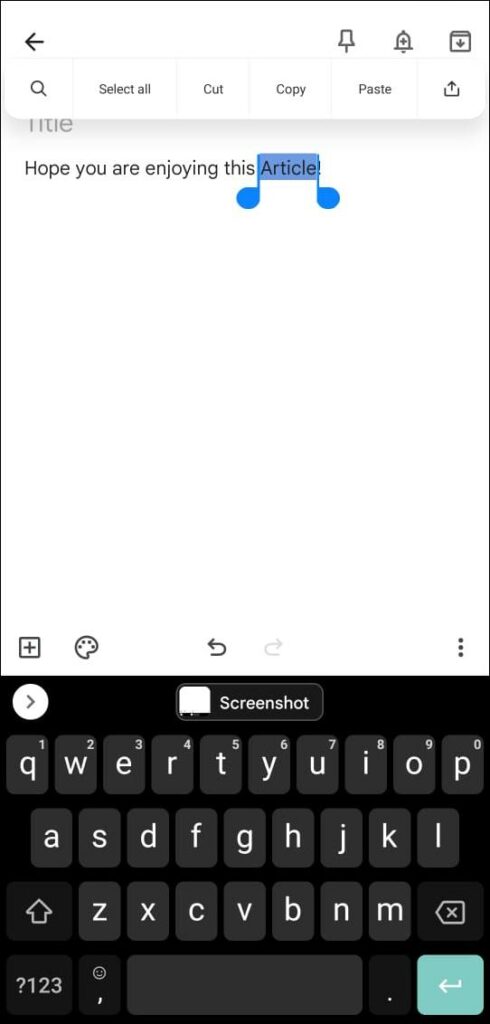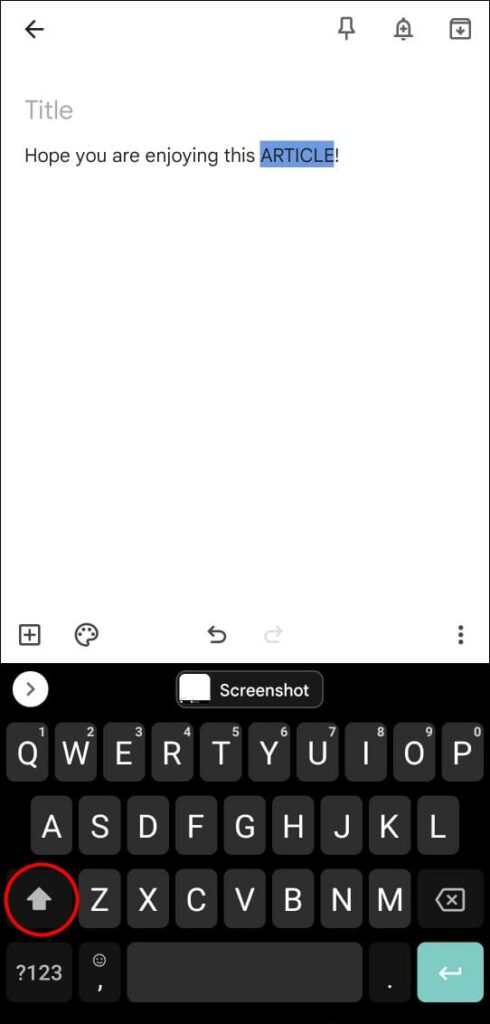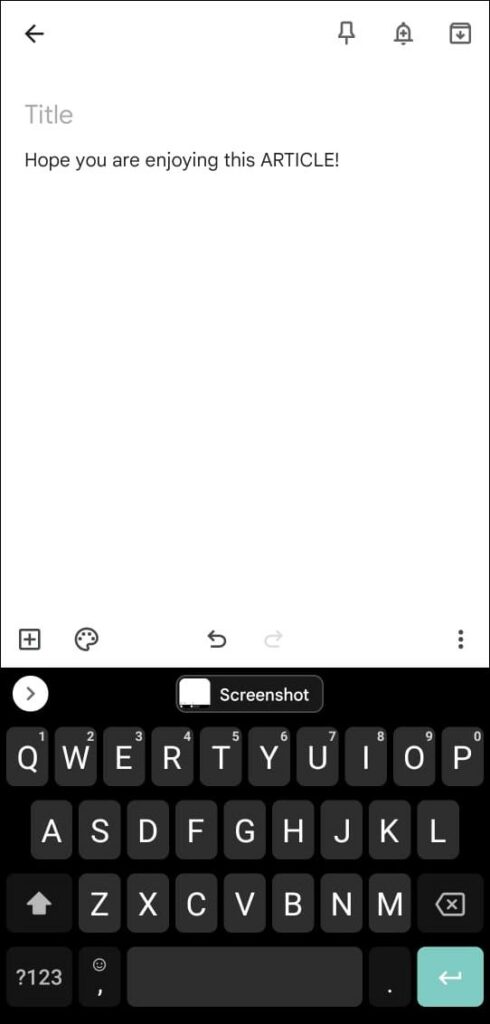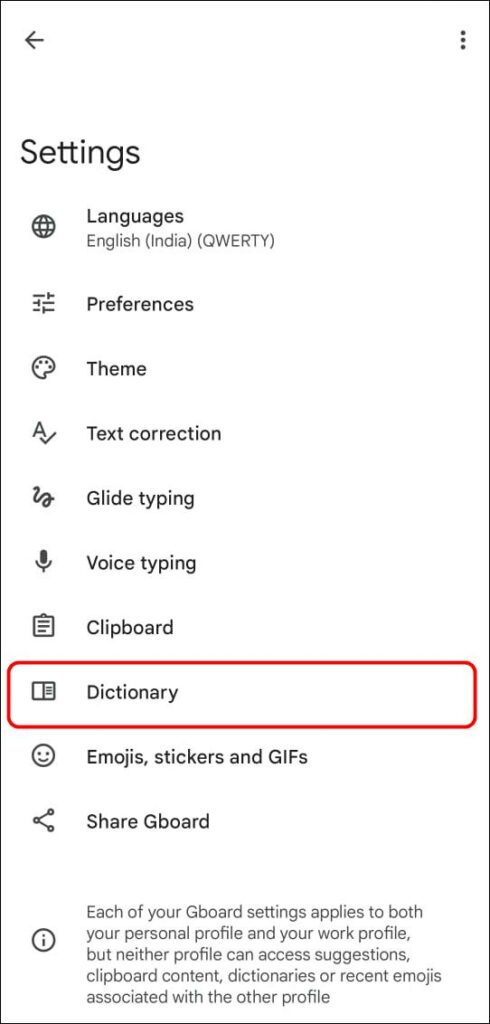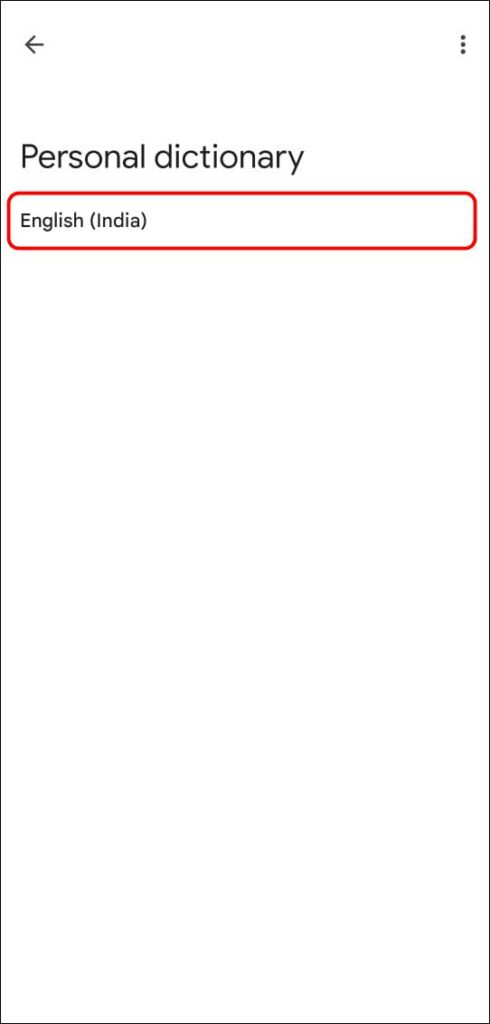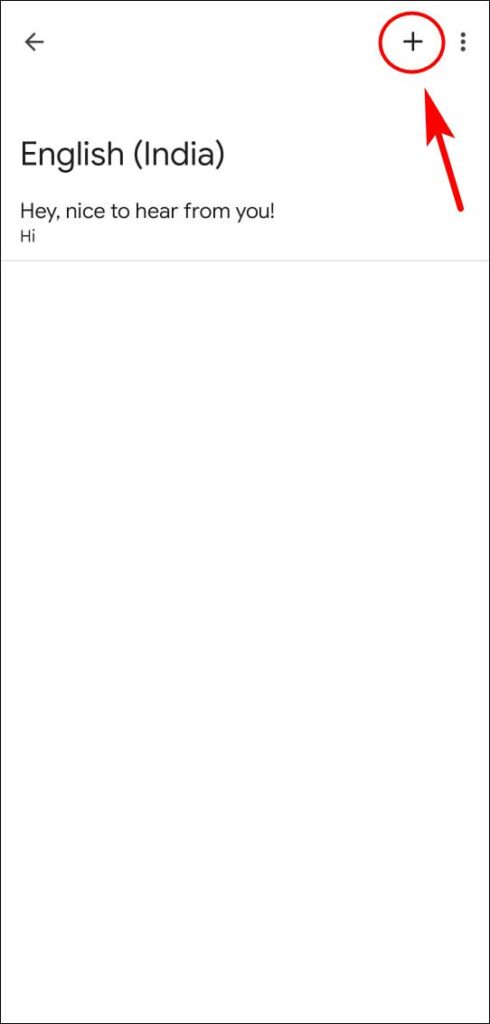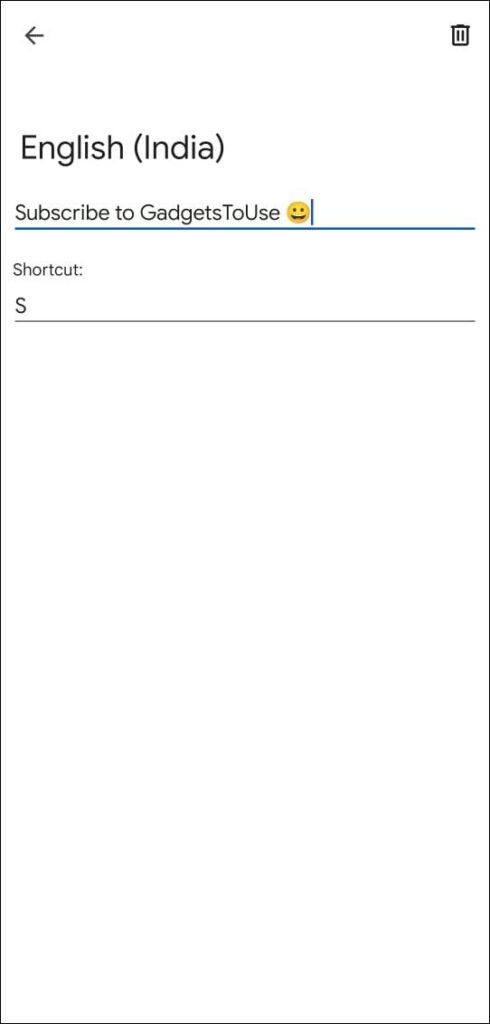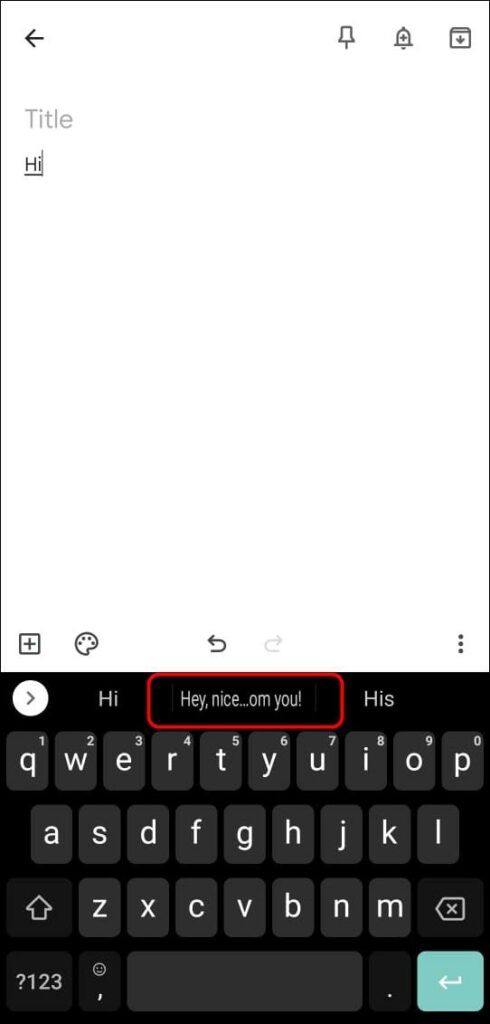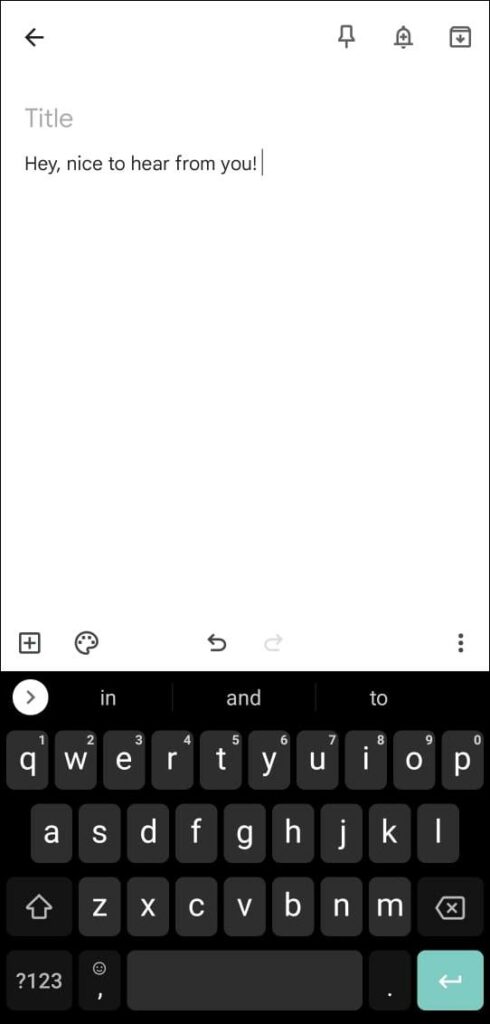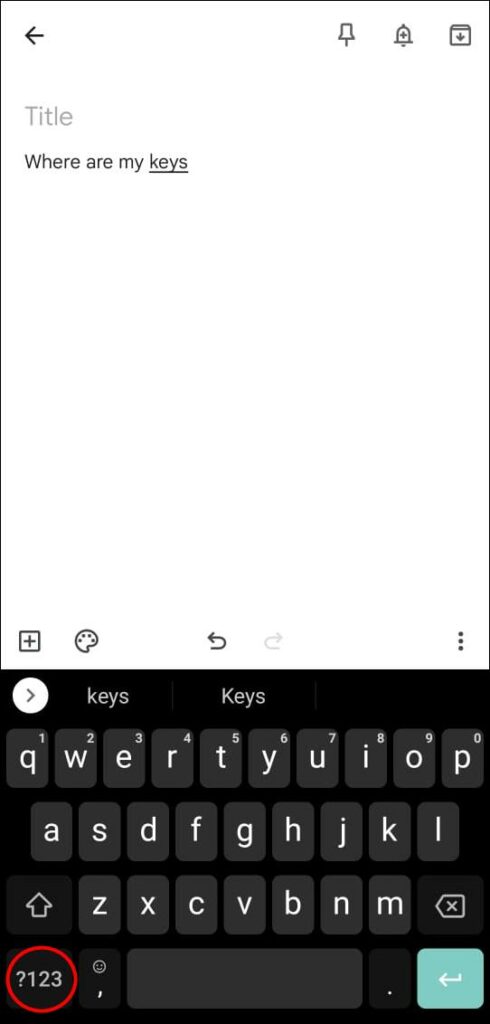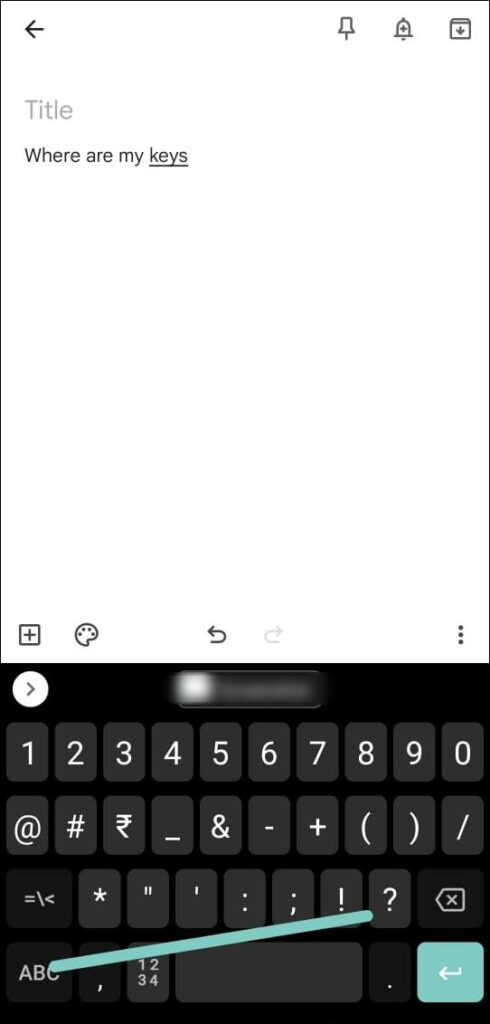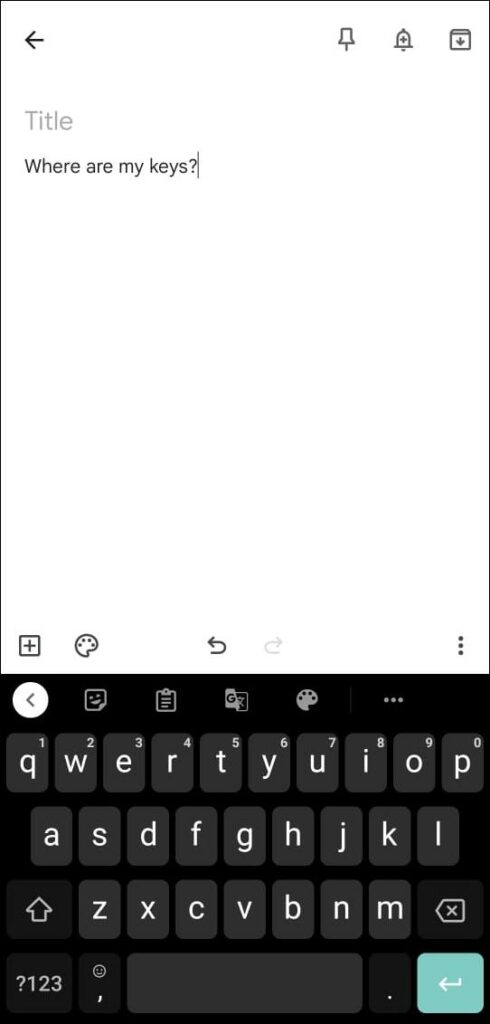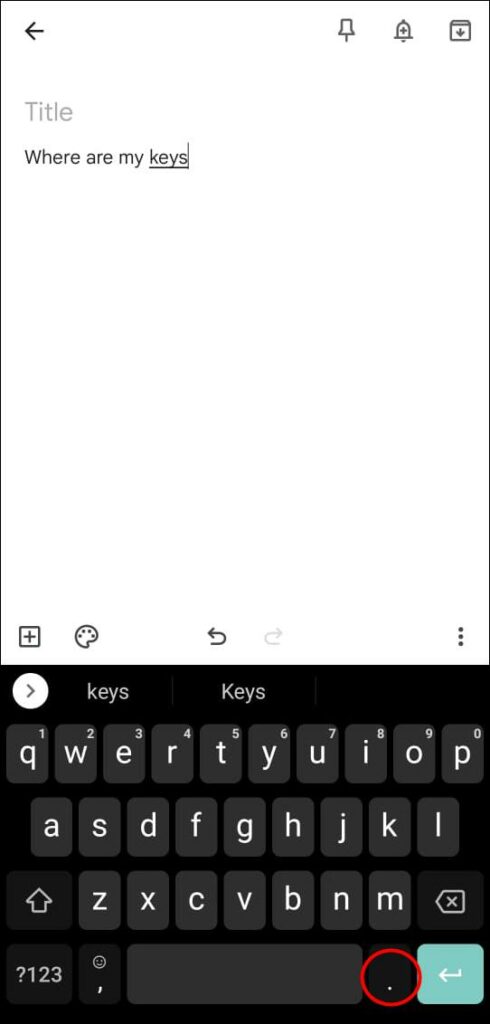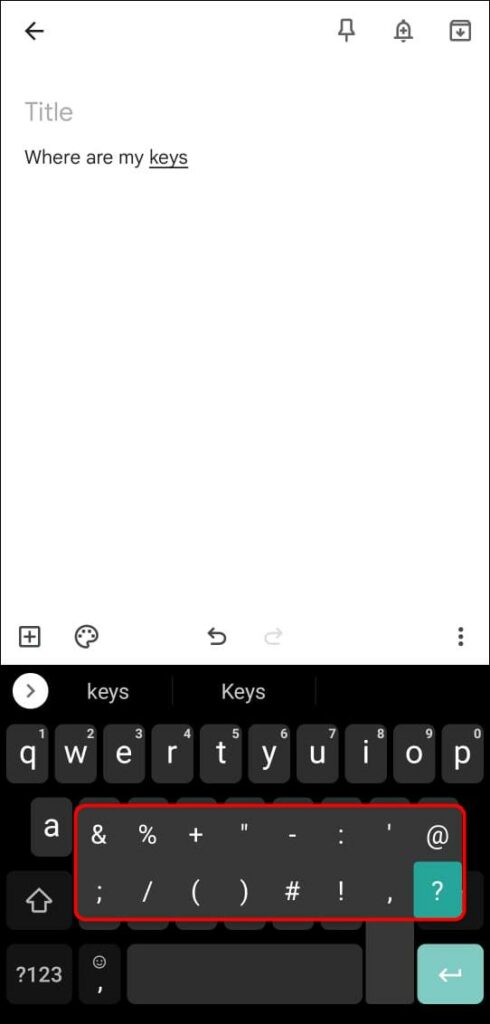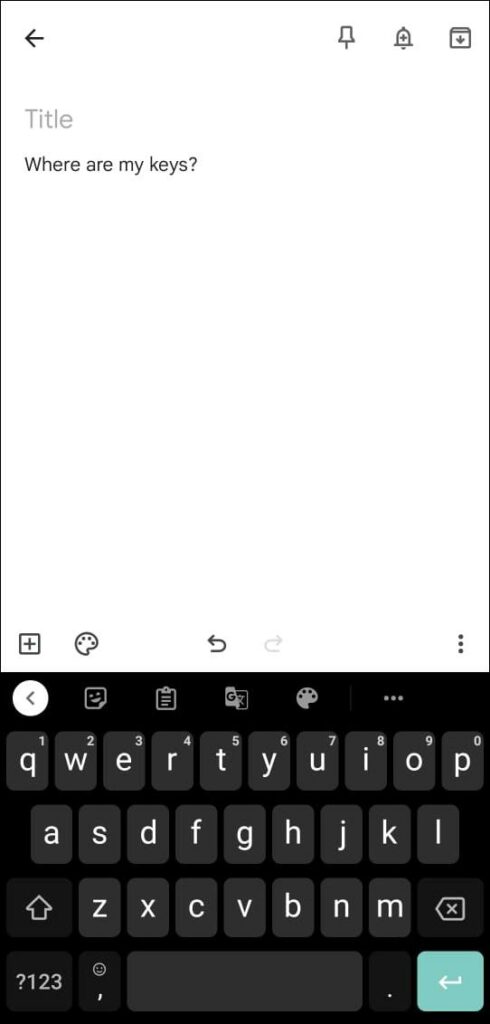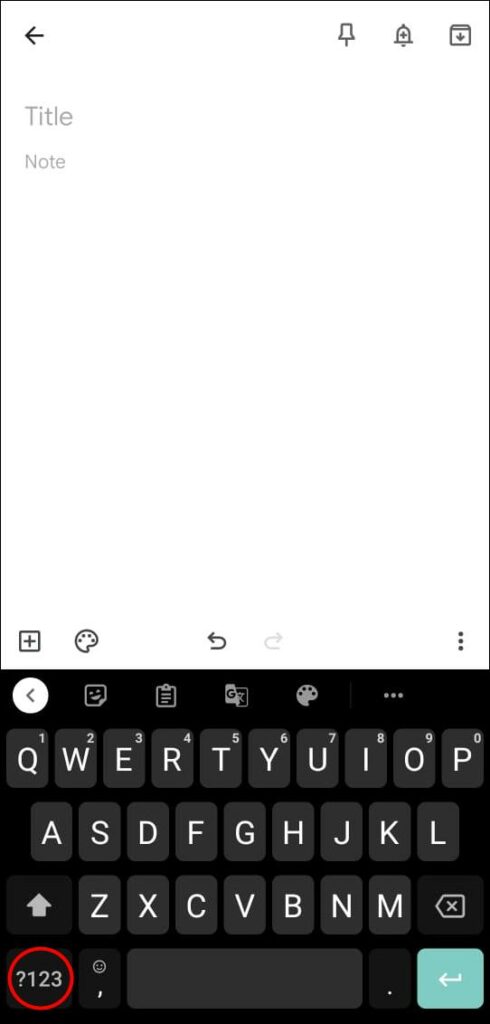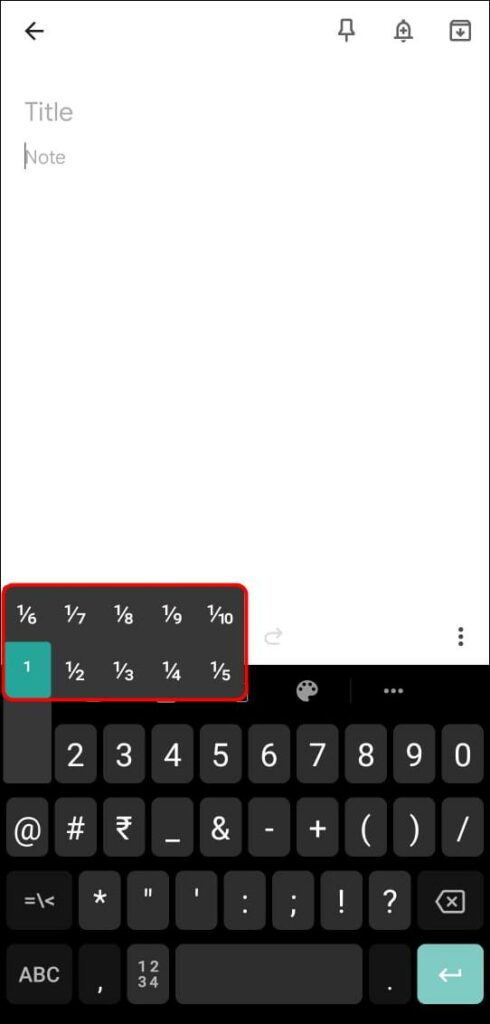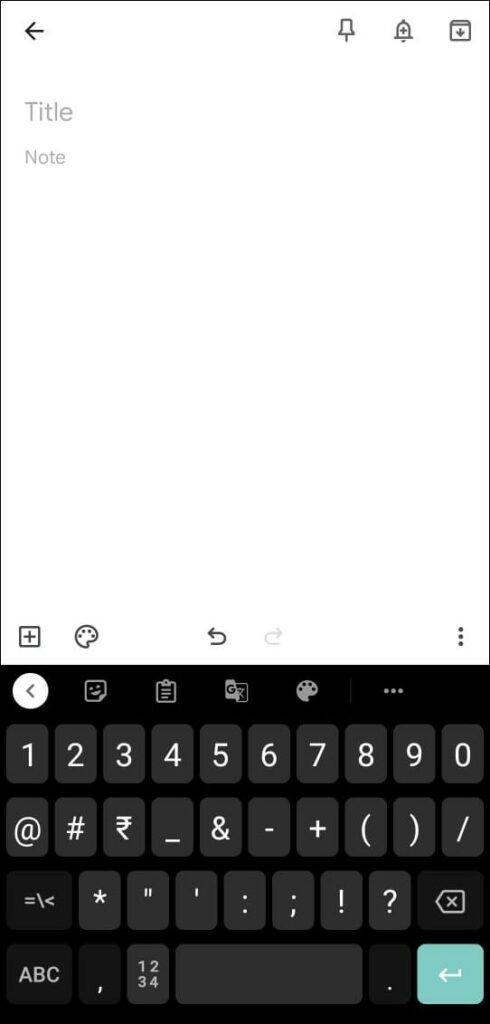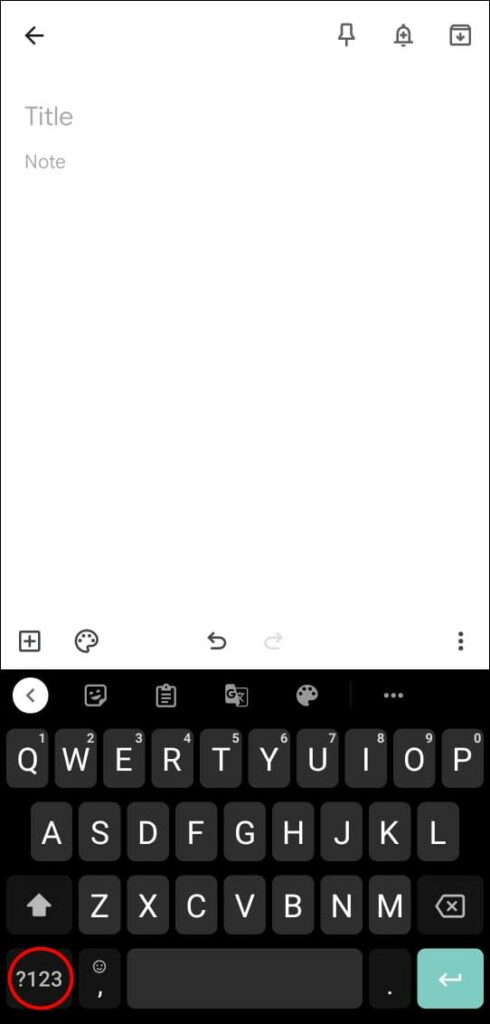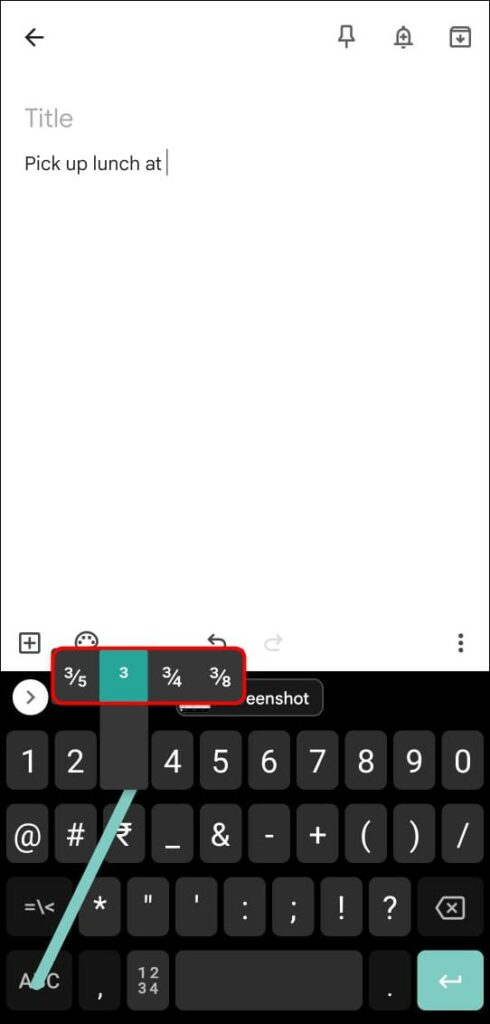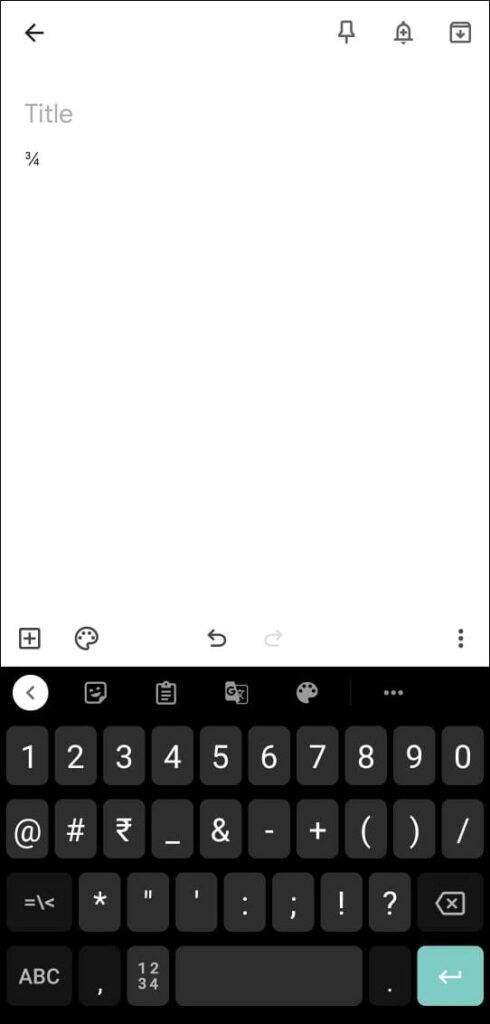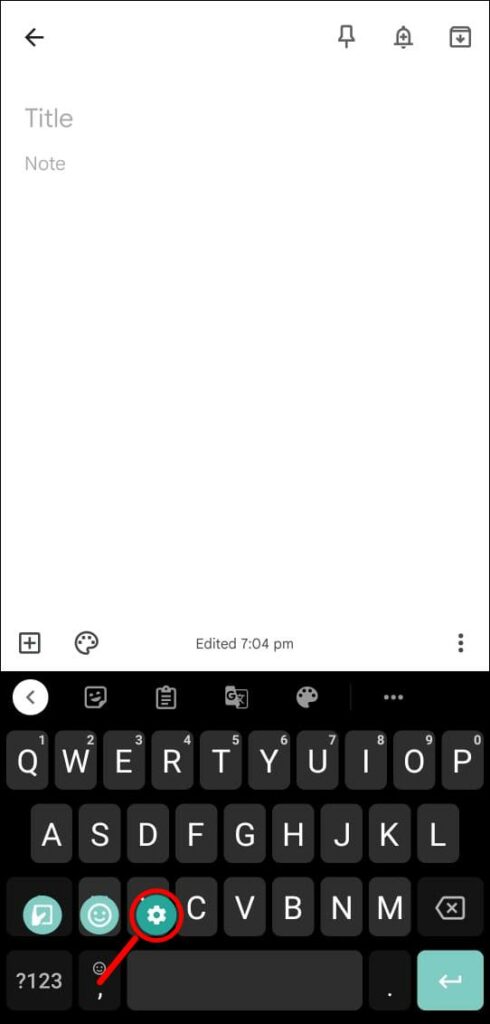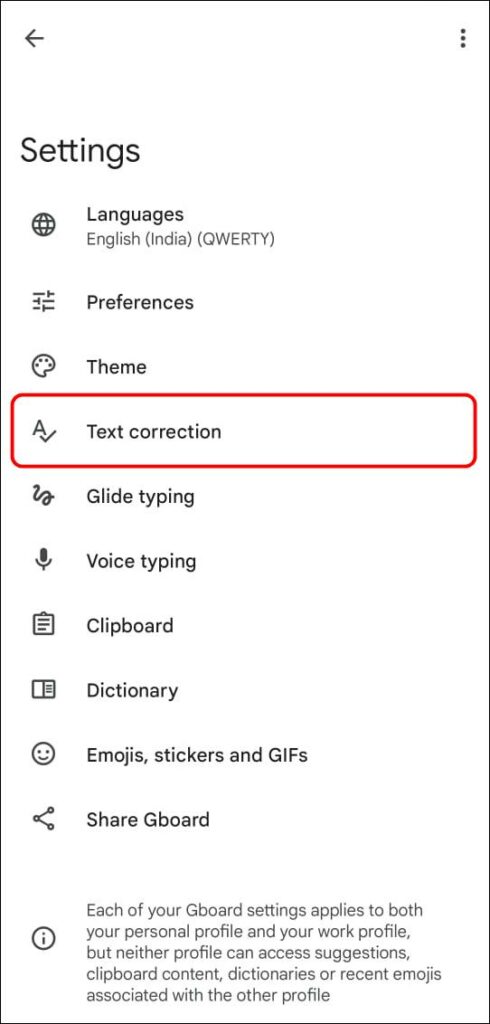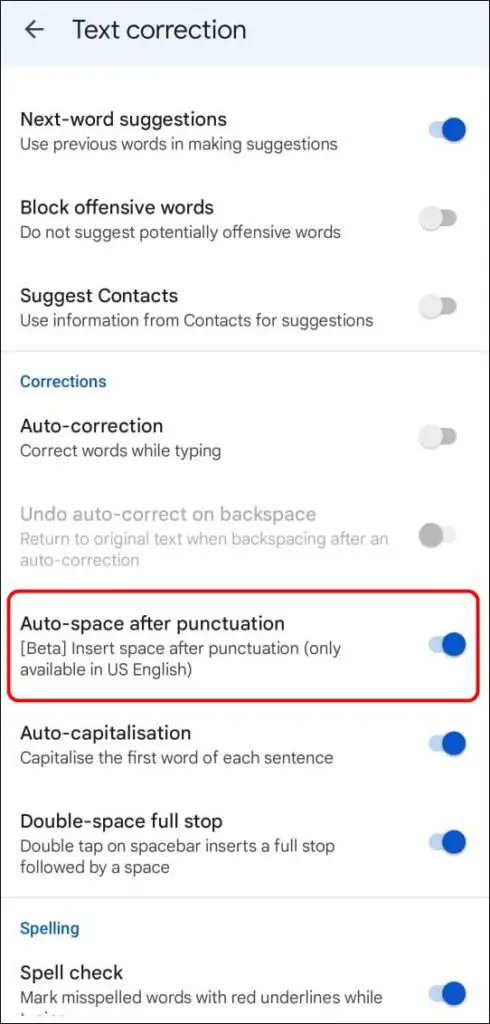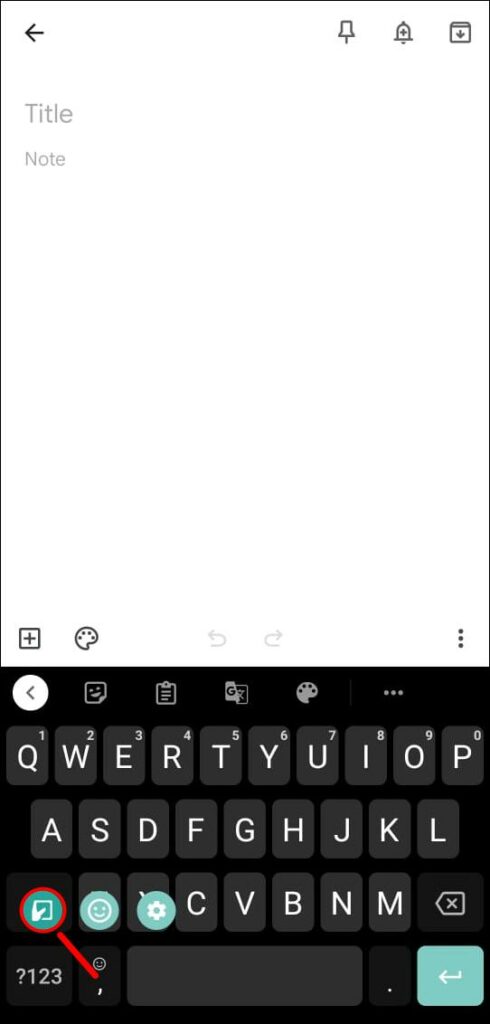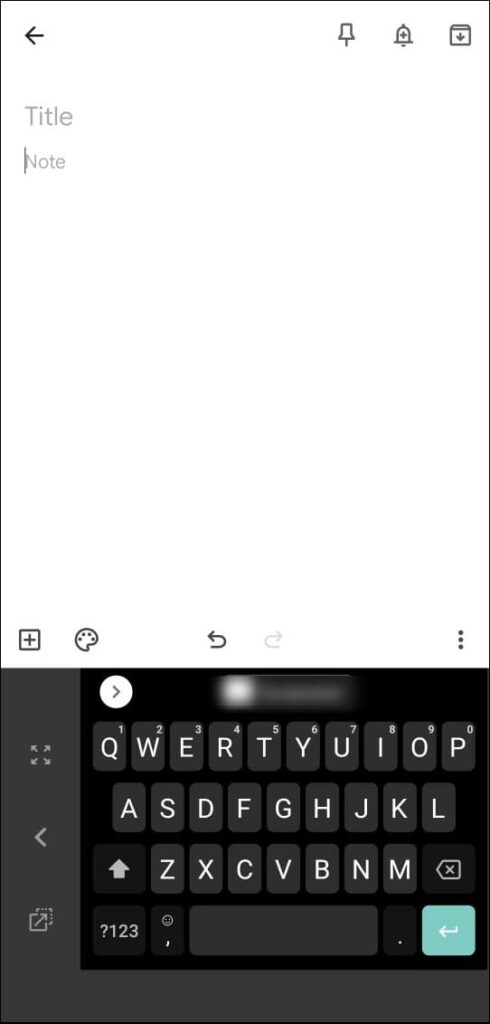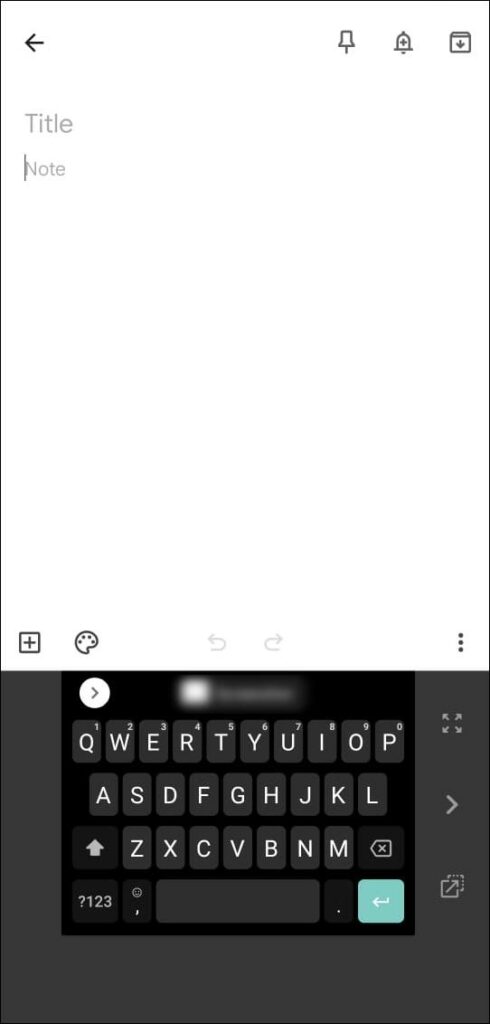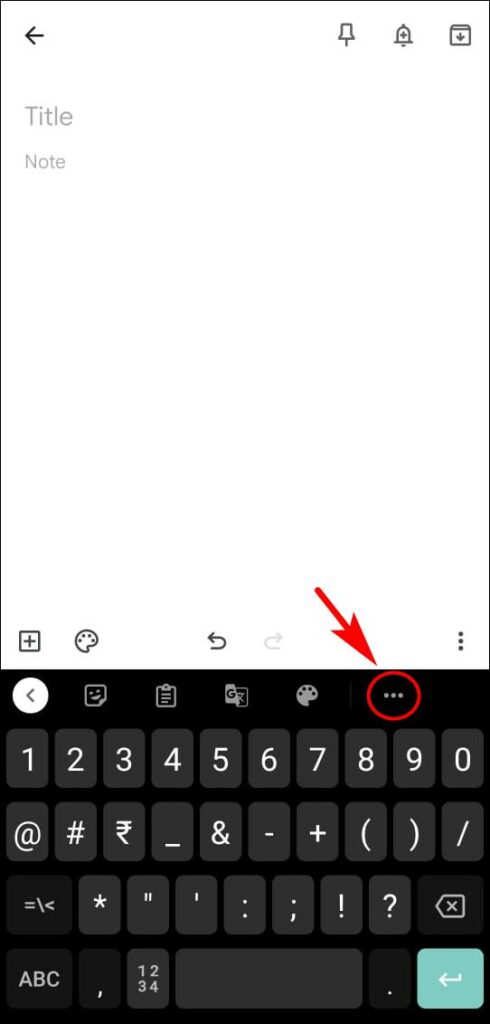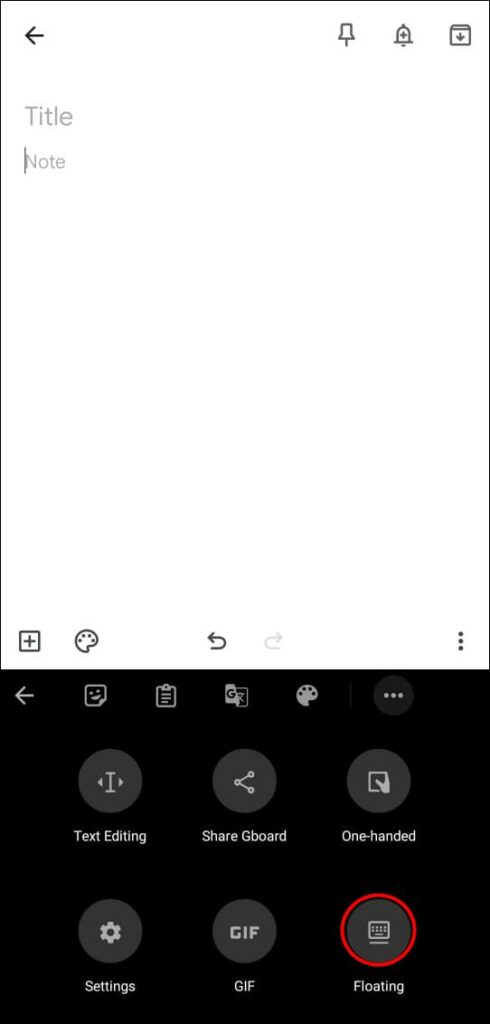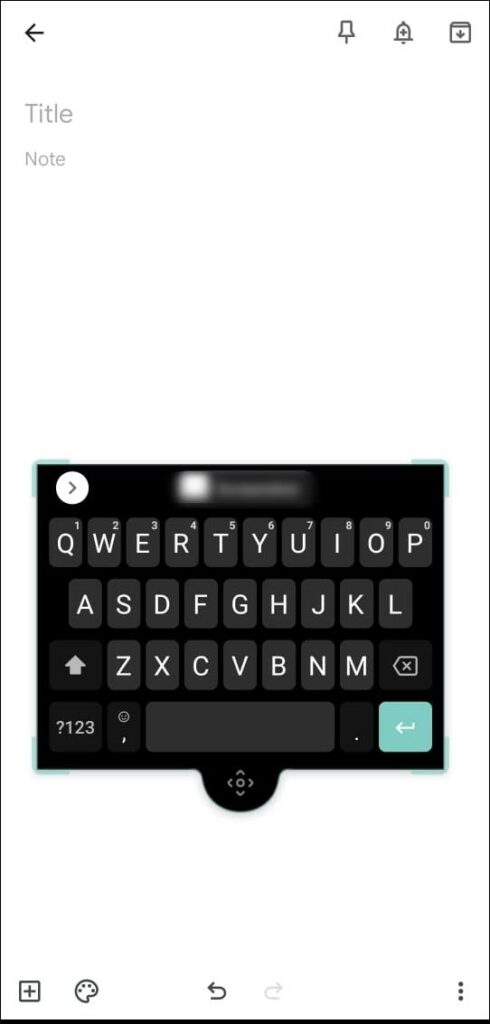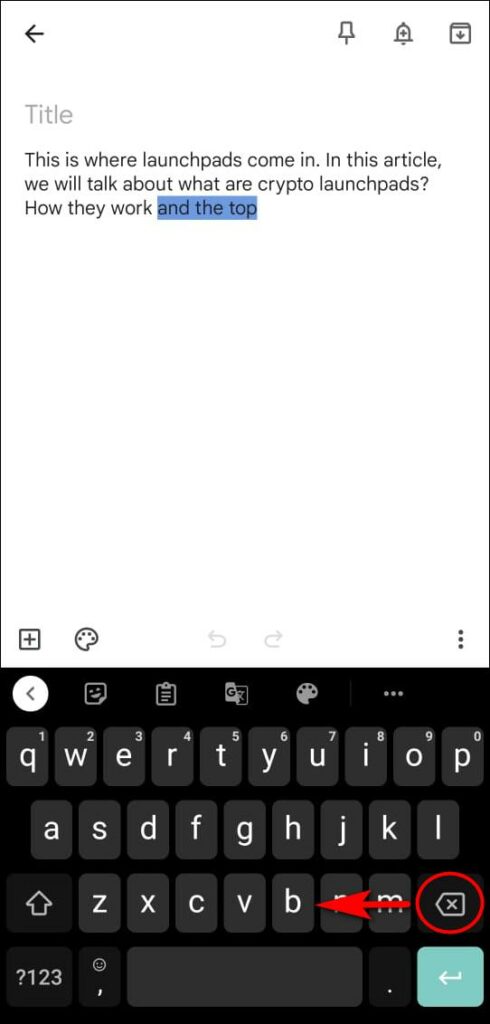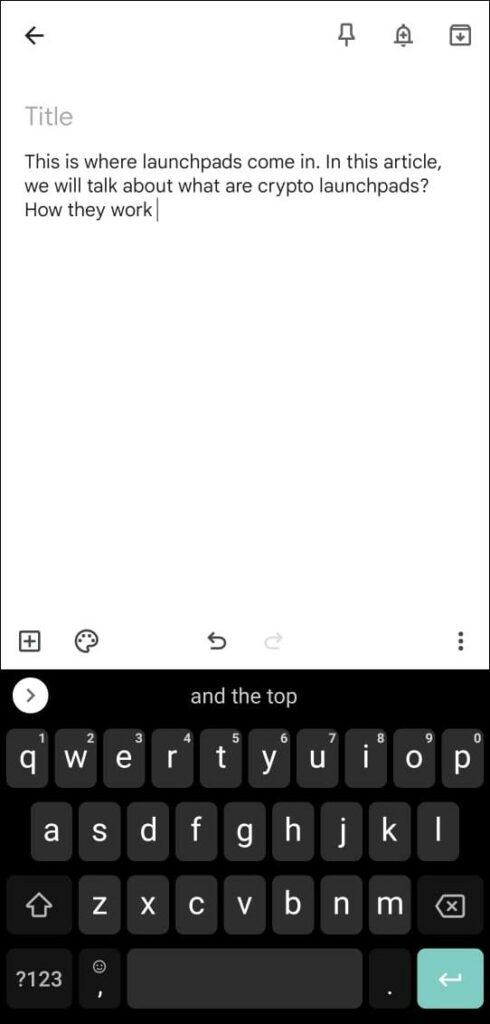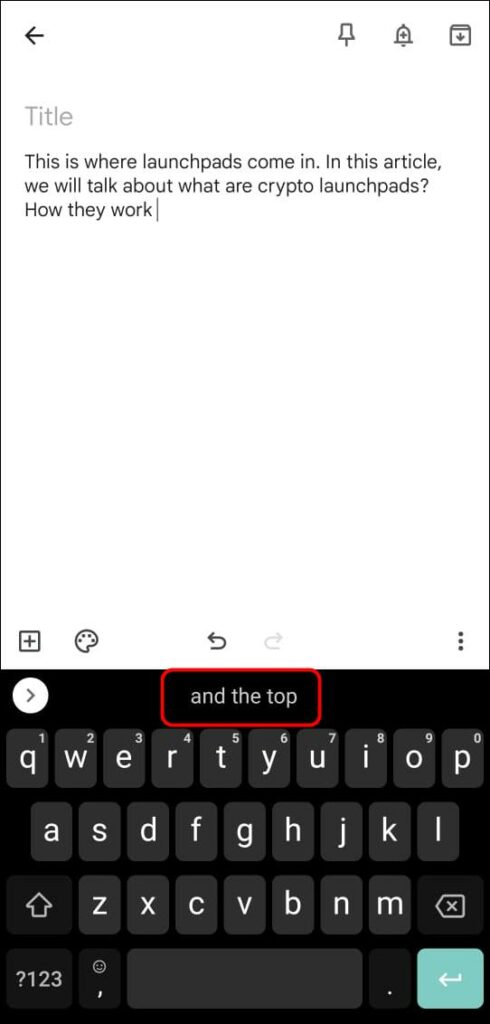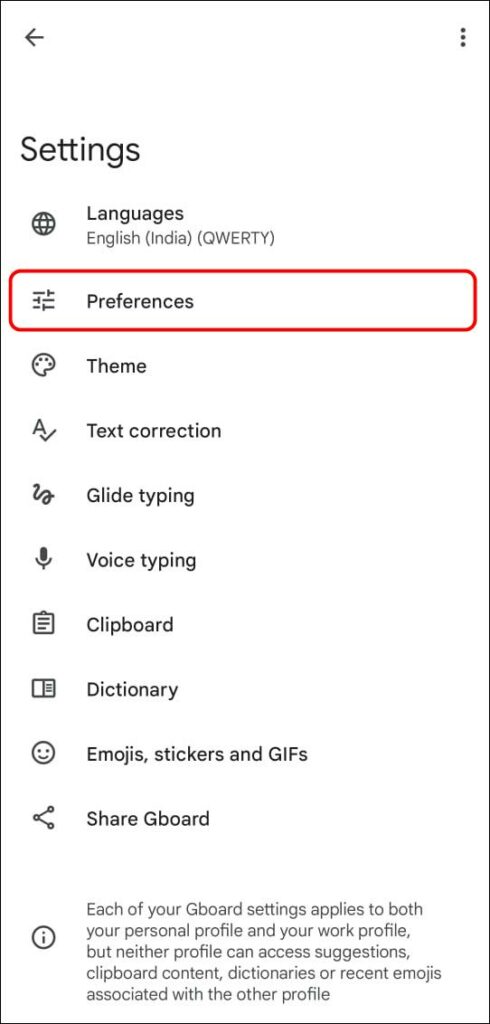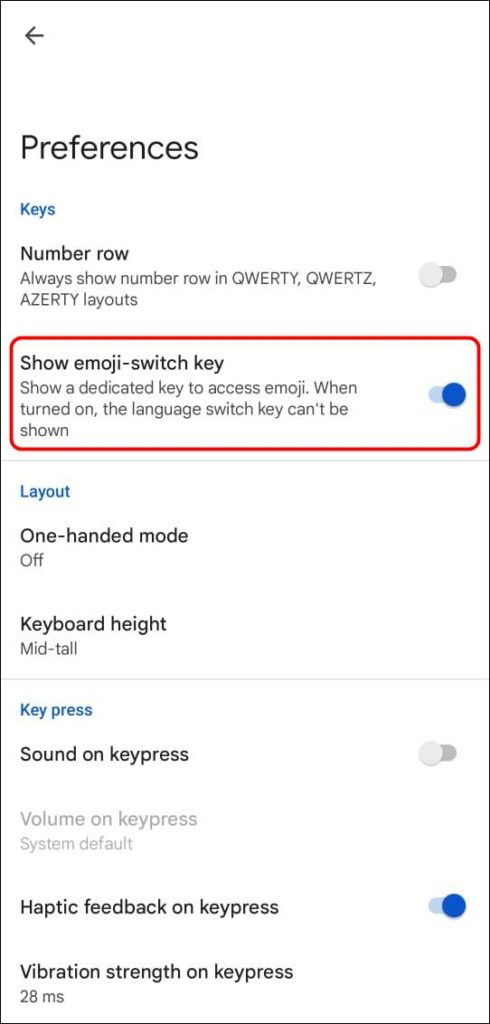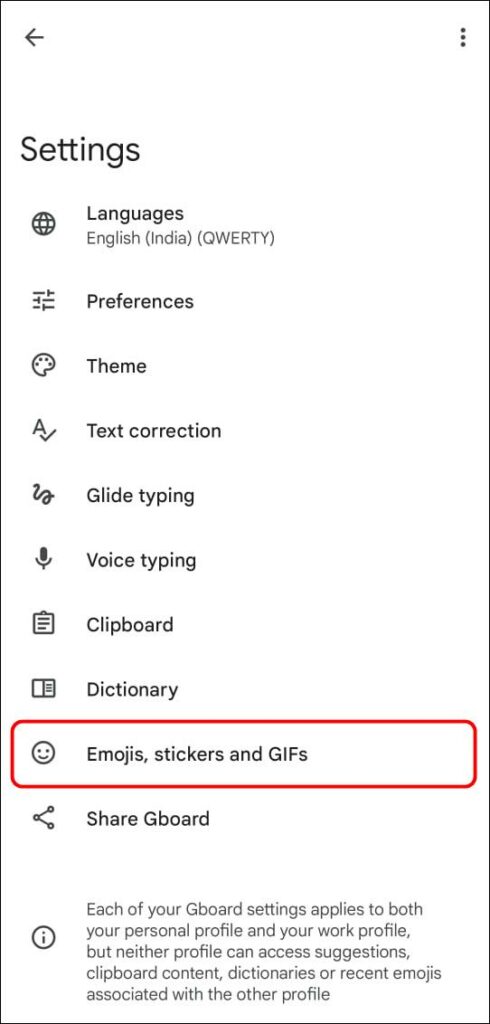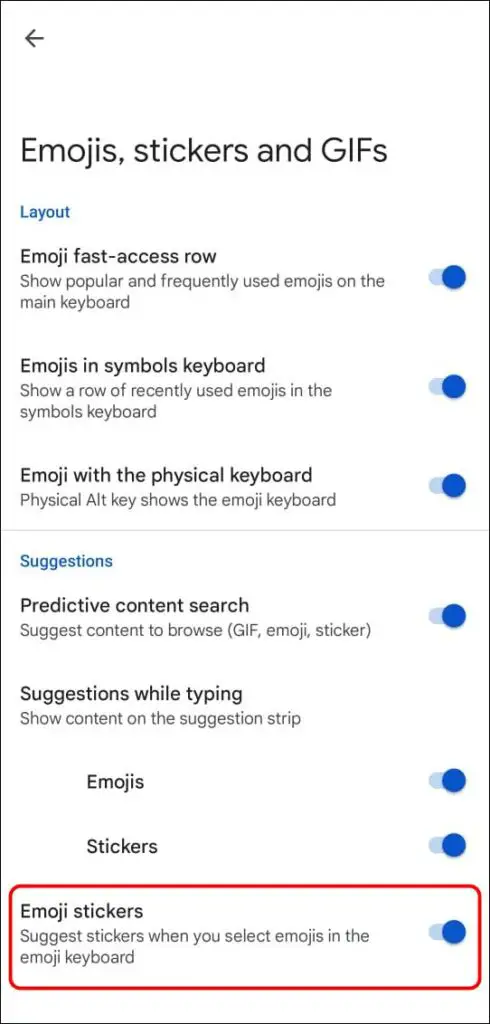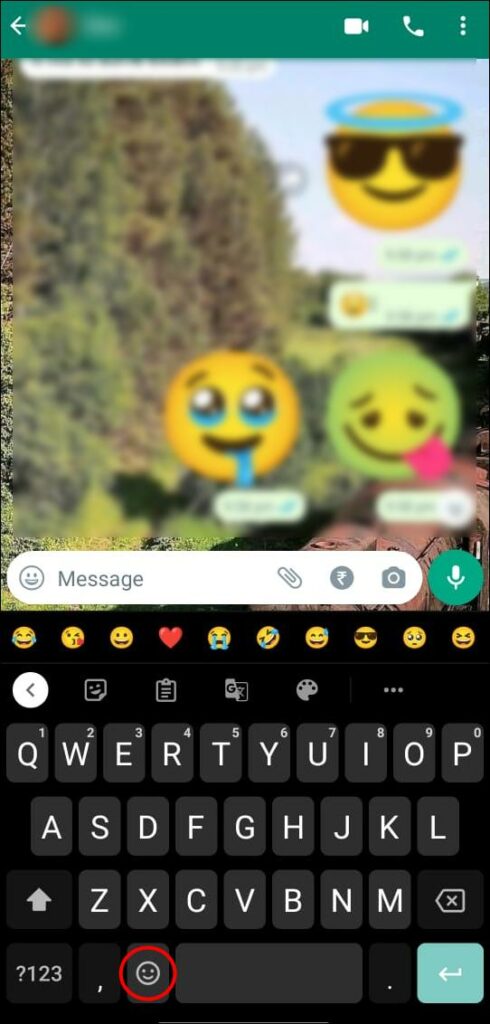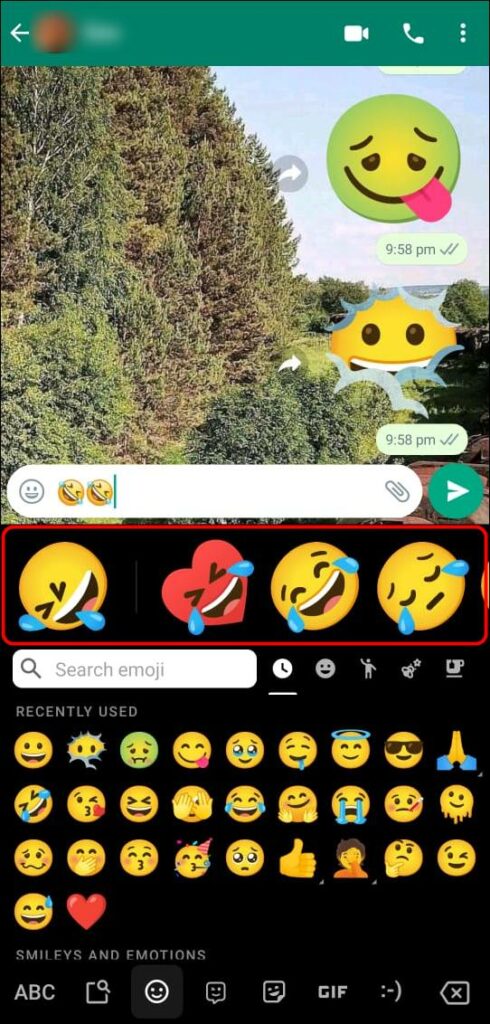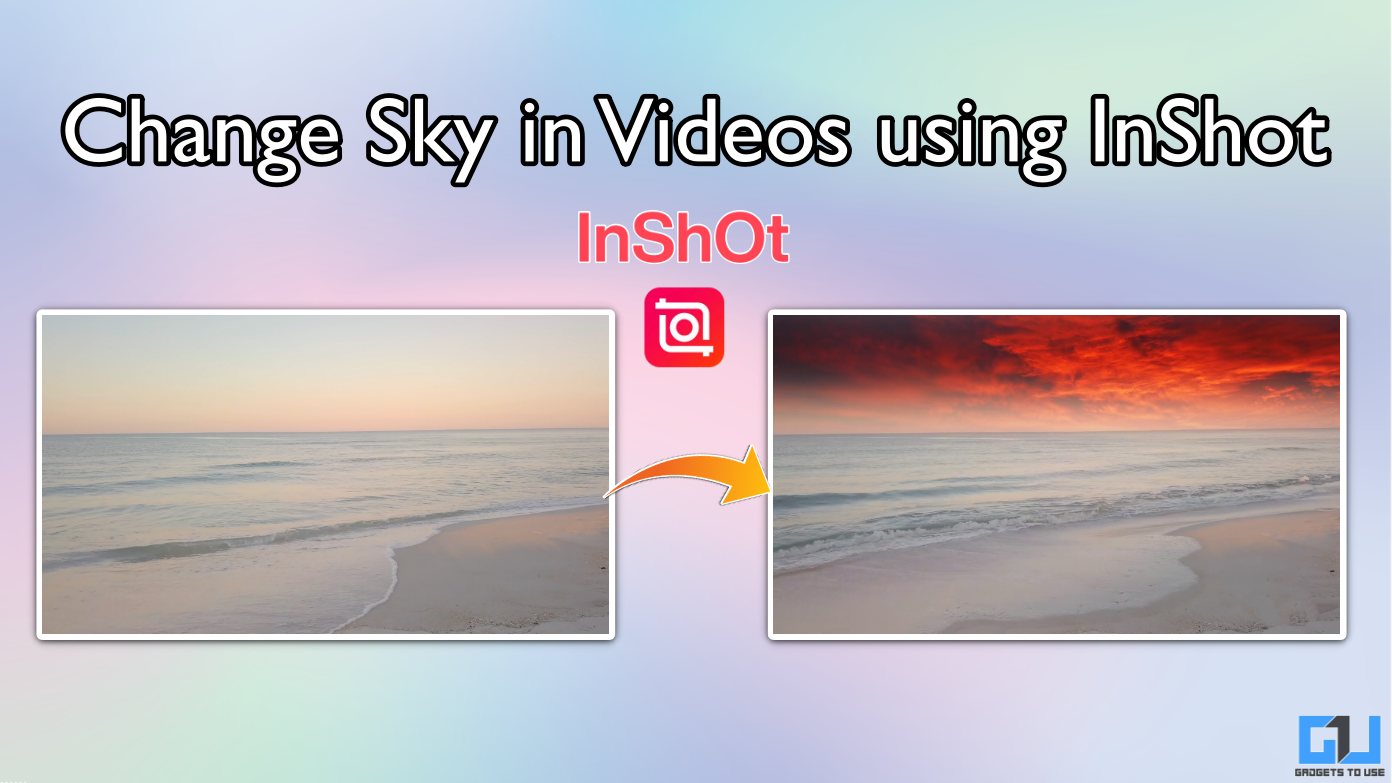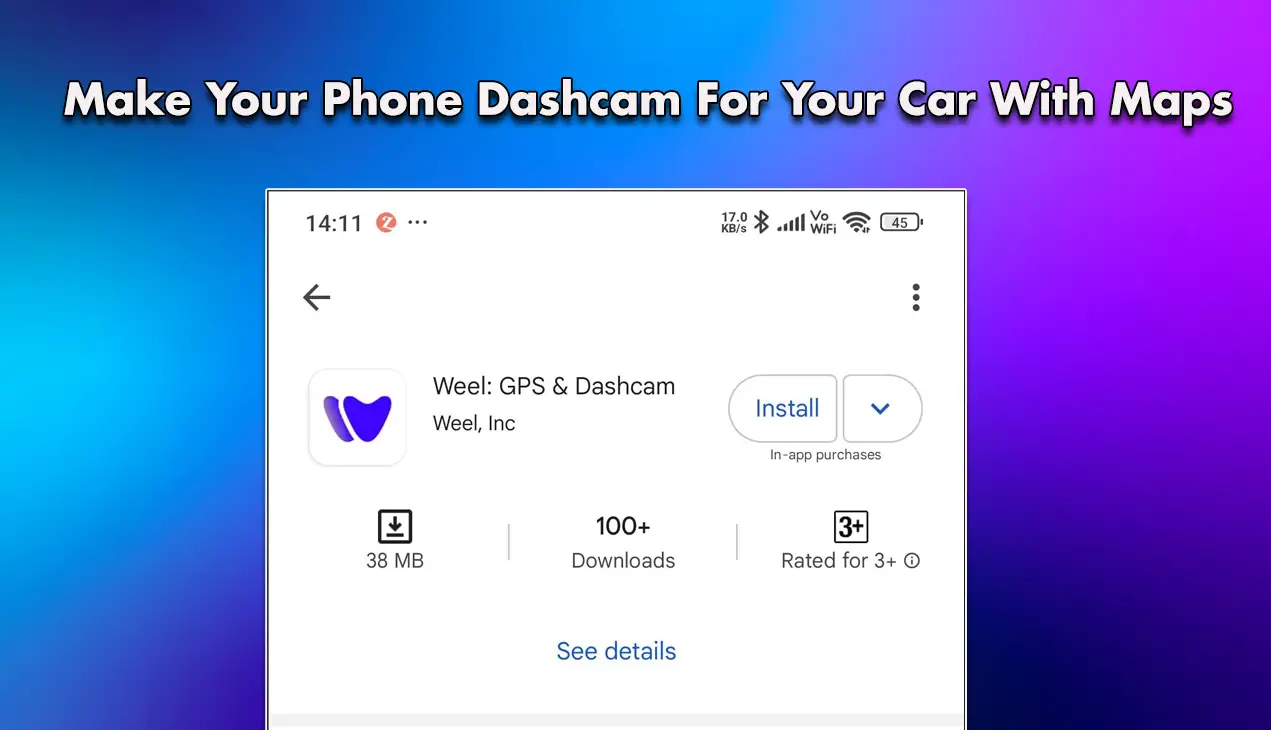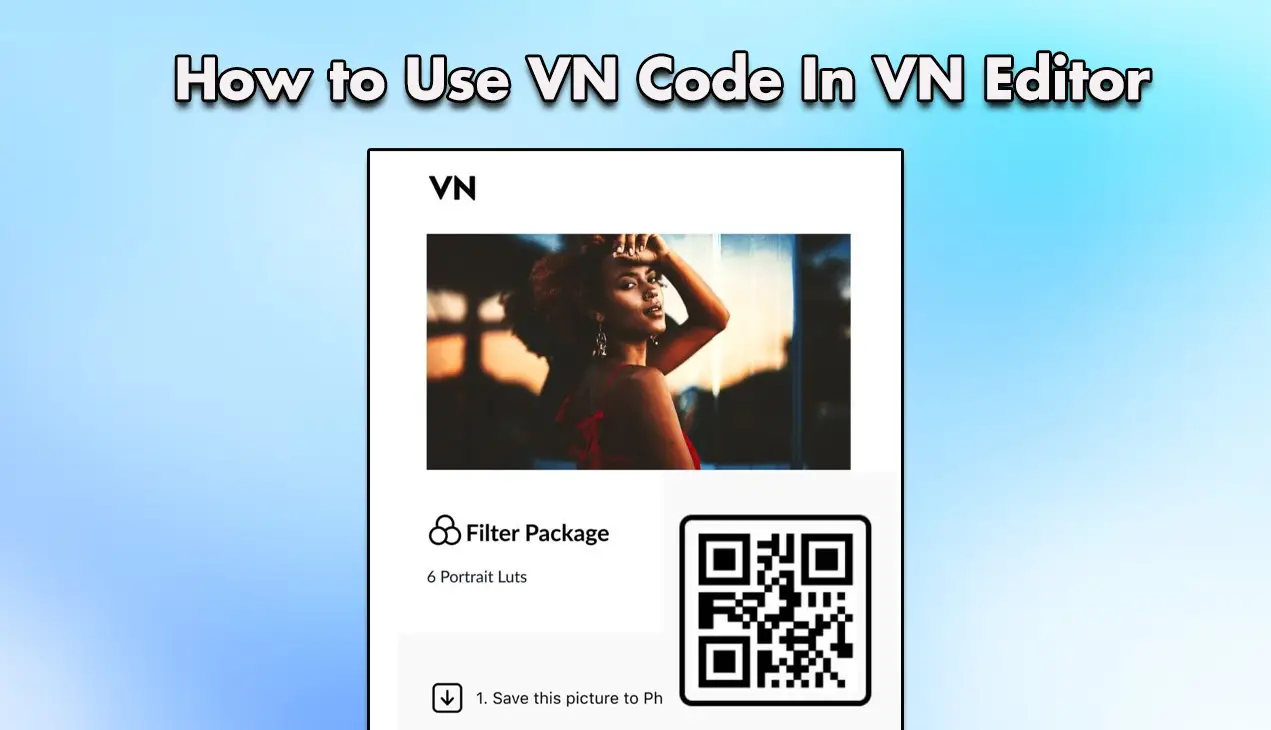Quick Answer
- Previously I used to use a backslash to represent fractions but this Gboard trick makes typing out fractions a whole lot simple and also looks clean.
- To capitalize the whole word, just select the word you want to capitalize by double tapping on it and tapping the Upward arrow or Shift Key.
- Press and Hold the Upward arrow key or Shift Key and slide to the Character you want to capitalize and then let go.
Google keyboard or Gboard is a powerful and beloved keyboard app. Its standout feature is integrated Google Search and Google Translate but over the years Google has added a few shortcuts and tools that have gone unnoticed. Worry not, we will show you some really neat hidden tips and tricks on Gboard to make your typing experience better.
Also, read | How to Turn off Autocorrect on Gboard on Android And Other Devices
Hidden Gboard Tips and Tricks
Gboard is available on both Android and iOS devices but it falls behind some unique features that are currently exclusive to Android only. It is the one app we interact with the most every day without even knowing its existence. So let us take a look at some Gboard hidden tips and tricks that are likely to speed up your typing and reduce errors.
Also, Read | Easy Steps to Get New Gboard UI for Your Tablet
1. Using Spacebar as Cursor
Controlling the cursor accurately while typing on mobile can be difficult. But with the Gboard, you can take control of the cursor. Just slide on the space bar to control your cursor as if you are using a trackpad. Here’s how to enable this:
Step 1: On Gboard, Press and hold the Comma key and slide up to the Gear icon.
Step 2: Go to the Glide typing option.
Step 3: Toggle On Enable gesture cursor control.
Now you will be able to control the cursor by swiping left and right on your Spacebar key.
Also, Read | 3 Ways to Install Google Keyboard on Your iPhone or iPad
2. Quick Capitalization of Letters and Words
Did you know there is a faster method to easily capitalize letters and entire words after you have typed them? This is how you can speed up capitalizing:
For Quick Capitalization
Press and Hold the Upward arrow key or Shift Key and slide to the Character you want to capitalize and then let go.
For Capitalizing an Entire Word
To capitalize the whole word, just select the word you want to capitalize by double tapping on it and tapping the Upward arrow or Shift Key.
3. Add Custom Phrases to Gboard Dictionary
Sometimes you do not feel like typing out an entire sentence or want to save time on typing. With Gboard, you can save custom phrases and type them out by using a shortcut word or letter. You can even include emojis and special characters in these phrases.
Step 1: Open Gboard then press and hold the Comma key and slide up to the Gear icon.
Step 2: Tap on Dictionary.
Step 3: Tap on your default Language Selection.
Step 4: To add a phrase, tap on the + icon on the top.
Step 5: Now type out your phrase and below it, type the shortcut.
Now whenever you type the shortcut, Gboard will show you a suggestion of your custom phrase that you can use.
4. Fast Acess to Numbers, Punctuations, and Special Characters
Typing out punctuations by switching keyboards back and forth is annoying. And often creates typing errors. So there is a trick through which you can have easy access to all the punctuations, special characters, and numbers you want to include without lifting your finger.
Step 1: Tap and hold on to the ?123 key to switch the keyboard.
Step 2: Without lifting your finger, drag it to the character you want to add.
You will see that the character has been added to the sentence and the keyboard has switched back to the original Alphabetical layout.
Alternatively, press and hold the Full stop key to open a pop-up to quickly add punctuations.
You can also Double-tap the spacebar to add a full stop at the end of your sentence.
5. Adding Fractions
This one is even new to me. Previously I used to use a backslash to represent fractions but this Gboard trick makes typing out fractions a whole lot simple and also looks clean. To add fractions:
Simply Hold on to a number and it will show a pop-up with fractions of that number.
Or, press and hold on to ?123 key and drag your finger up to a number. Then hold on to that number to see a pop of a fraction and swipe to the fraction you want to use.
6. Enable Auto-Space after Punctuations
This is a common mistake when you are typing formal emails and texts. You forget to put a space after the punctuation. Well, Gboard will take care of that too. It will automatically add a space after you use punctuation. Follow the below steps to enable this feature.
Note: It only works if your language is set to English (US).
Step 1: On Gboard, Press and hold the Comma key and slide up to the Gear icon.
Step 2: Go to Text Correction.
Step 3: Toggle On Auto-space after punctuation in the Corrections section.
Now you can test it out yourself by using punctuation and you will notice that Gboard will automatically add a space after that punctuation.
7. One-Handed Mode
Phone’s these days are getting massive. It is not easy to type on them with one hand. thankfully Google thought about this in advance and added a one-handed mode that is honestly one of the best implementations of this feature on any keyboard app. This is how you can use it.
On Gboard, press and hold the Comma key and slide up to the One-Handed icon next to the Gear icon.
Your keyboard will switch to One-handed mode and you can resize it, change its placements according to what suits you.
8. Floating Keyboard Mode
Another great accessibility feature of Gboard is the Floating keyboard. The Floating keyboard option allows you to move the keyboard to any part of your screen and adjust its size and add more convenience.
Step 1: On Your keyboard, tap on the three horizontal dots on the top right of the shortcuts tray.
Step 2: Select Floating shortcut. You can drag it to your shortcut tray if you want to use it often.
Now just tap on the Floating Keyboard icon and your keyboard will be available to freely move around the screen.
9. Quickly Delete Words
Another lesser-known feature in Gboard is the ability to delete entire words with a swipe from the Backspace key instead of having to delete one letter at a time.
Just tap on the backspace key and swipe left with your finger, the text will get highlighted. Release when you want to delete the selected word. Continue moving left if you want to delete more.
In case you delete something you did not want to then Gboard will show you the text you just deleted for quick recovery.
10. Mix and Match Emojis
With Gboard, you can mix two different emojis to create a mashup of the two and then use it as a sticker. Gboard will also recommend similar stickers in different emojis and colors which takes your emoji game to a whole another level. This only works with some emojis. To enable this feature:
Step 1: Go to Gboard Settings by holding the Comma key and dragging it to the Gear icon.
Step 2: Select Preferences and enable Show emoji-switch key.
This will provide a separate key for the emoji keyboard next to the spacebar.
Step 3: Now, Go to Emojis, stickers, and GIFs.
Step 4: Toggle On Emoji stickers.
Step 5: Now on Gboard, tap on the emoji key and select two different emojis.
Gboard will suggest you a mashup of the two emojis which you can send as a sticker.
Wrapping Up: Gboard Tips and Tricks
Since its introduction, Gboard has become a one-stop solution when it comes to a feature-packed keyboard on Android. Google team has not only improved on accessibility but also productivity with features like a clipboard and inbuilt translate function which sets out Gboard among the rest.
You can also follow us for instant tech news at Google News or for tips and tricks, smartphones & gadgets reviews, join GadgetsToUse Telegram Group, or for the latest review videos subscribe GadgetsToUse Youtube Channel.