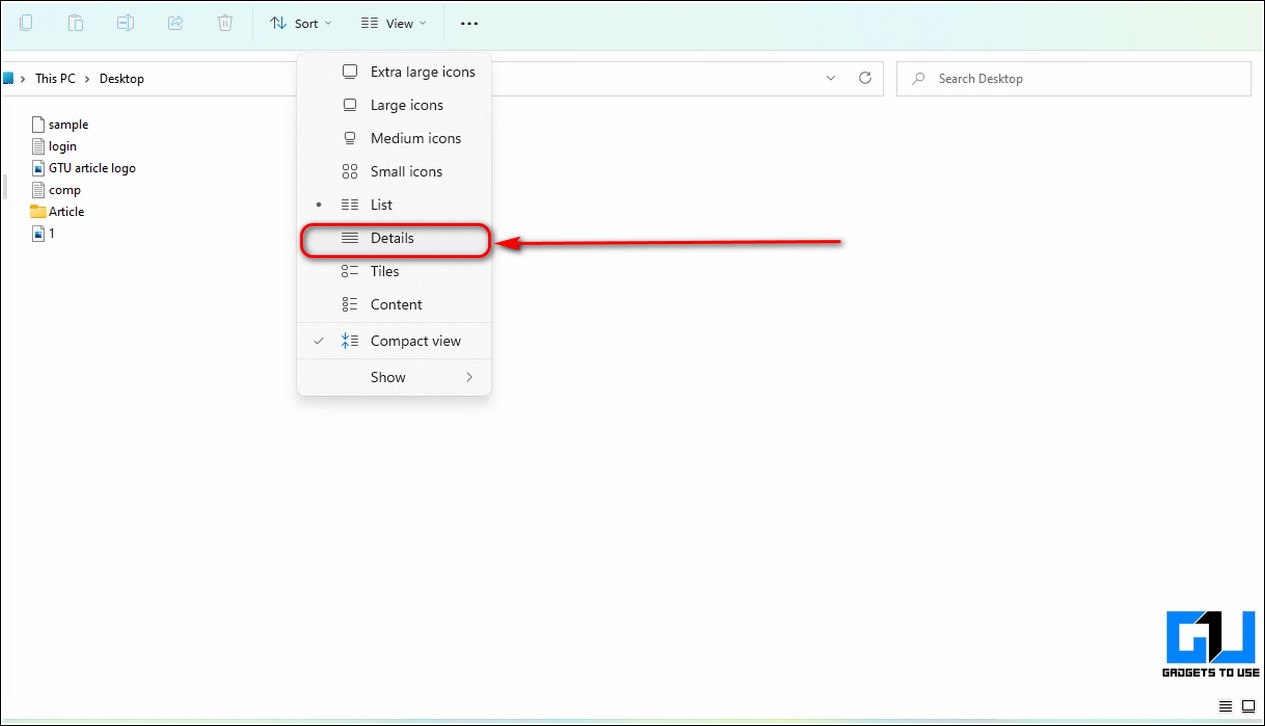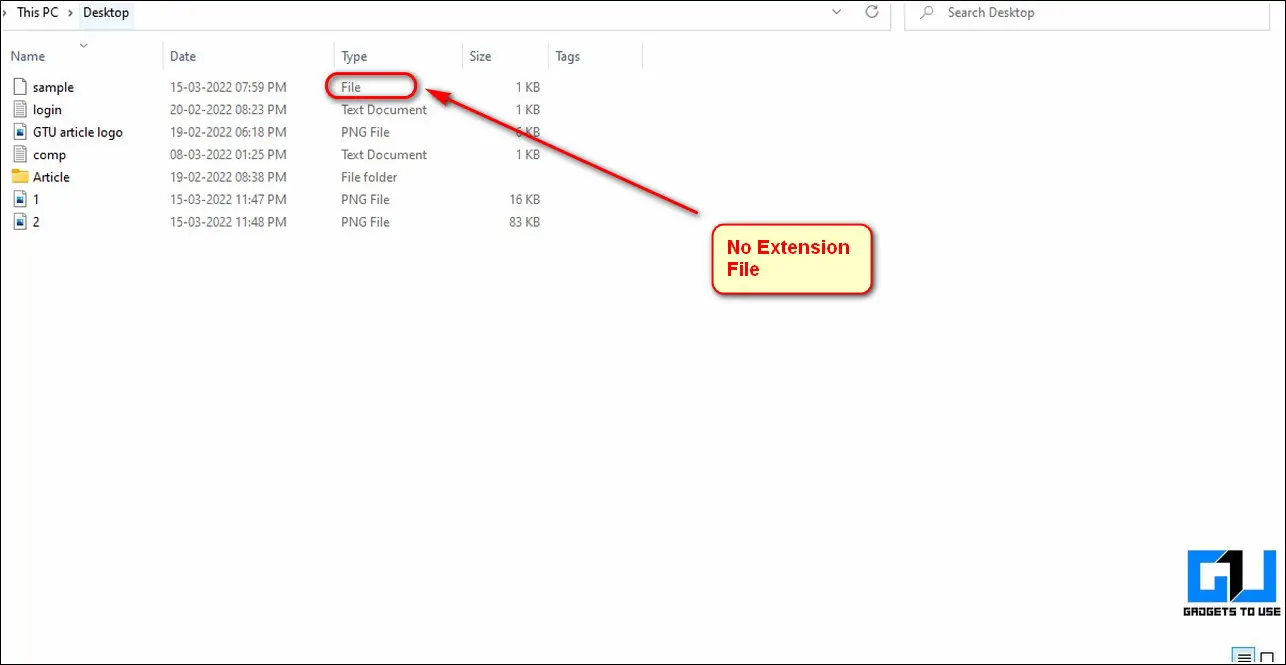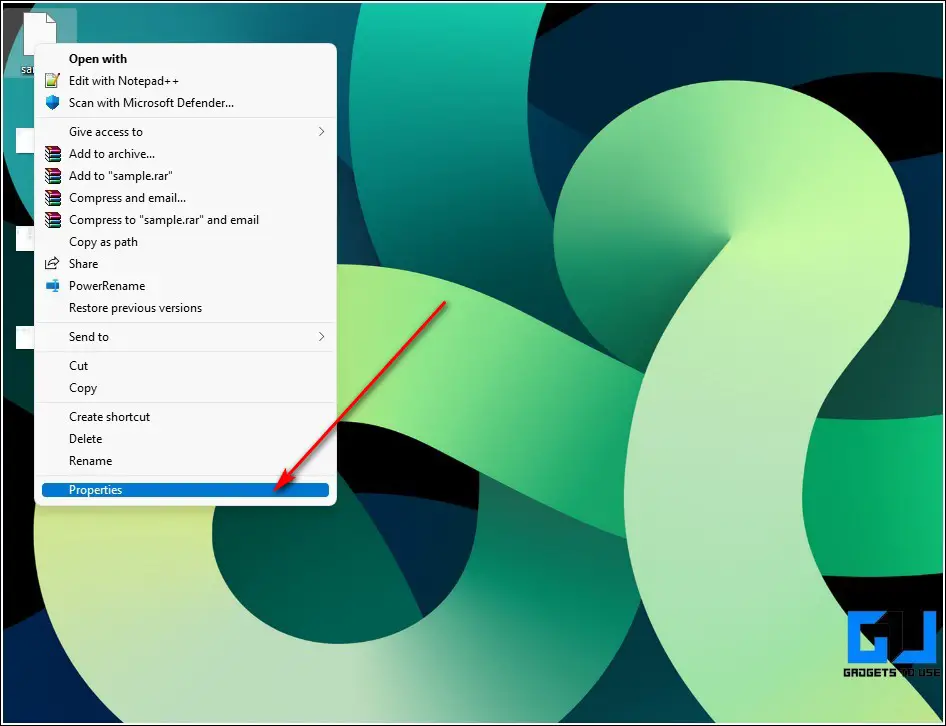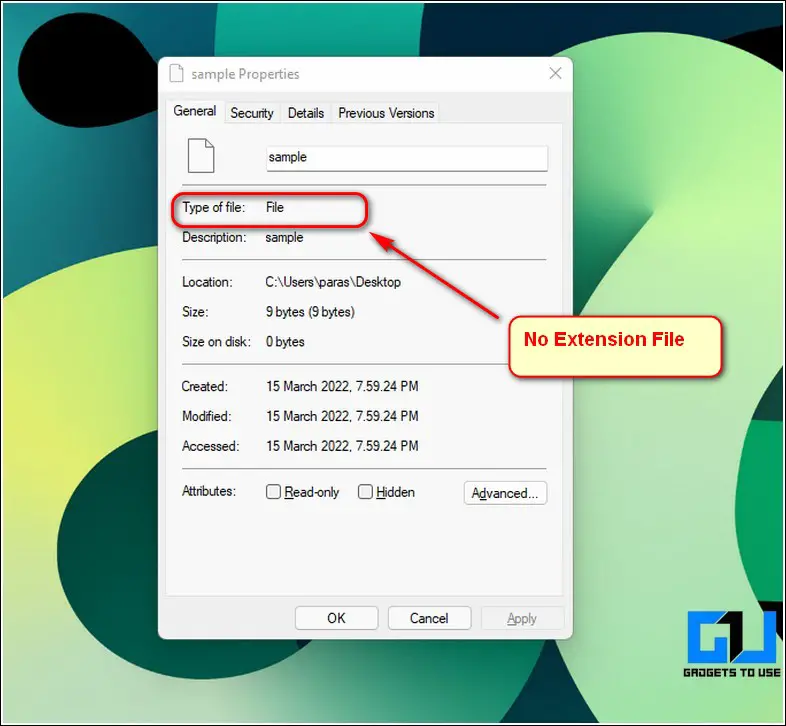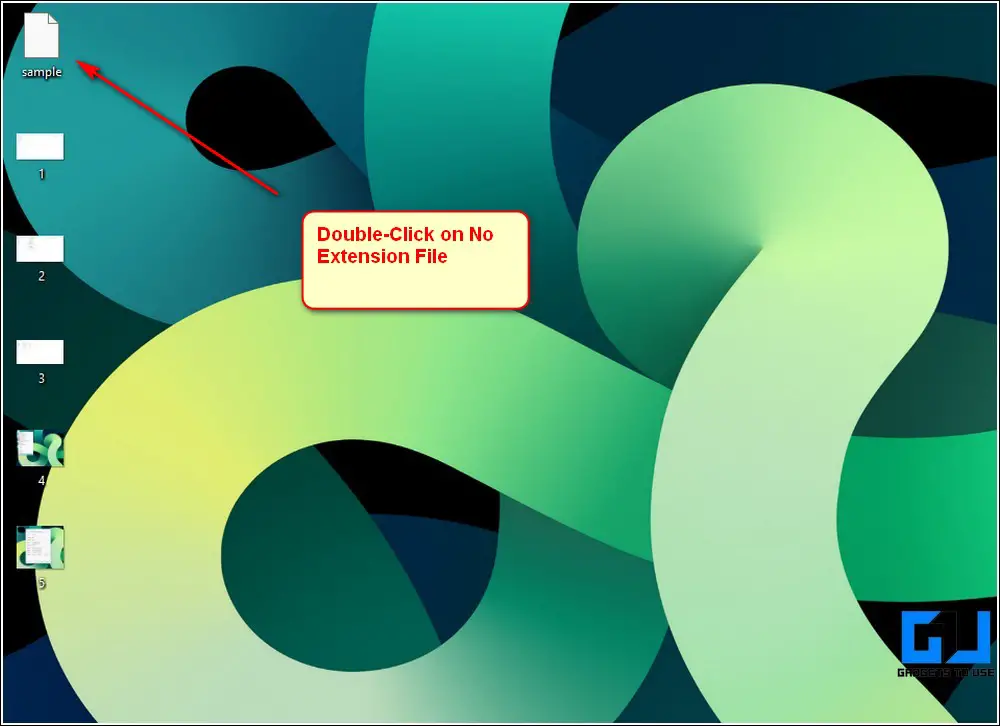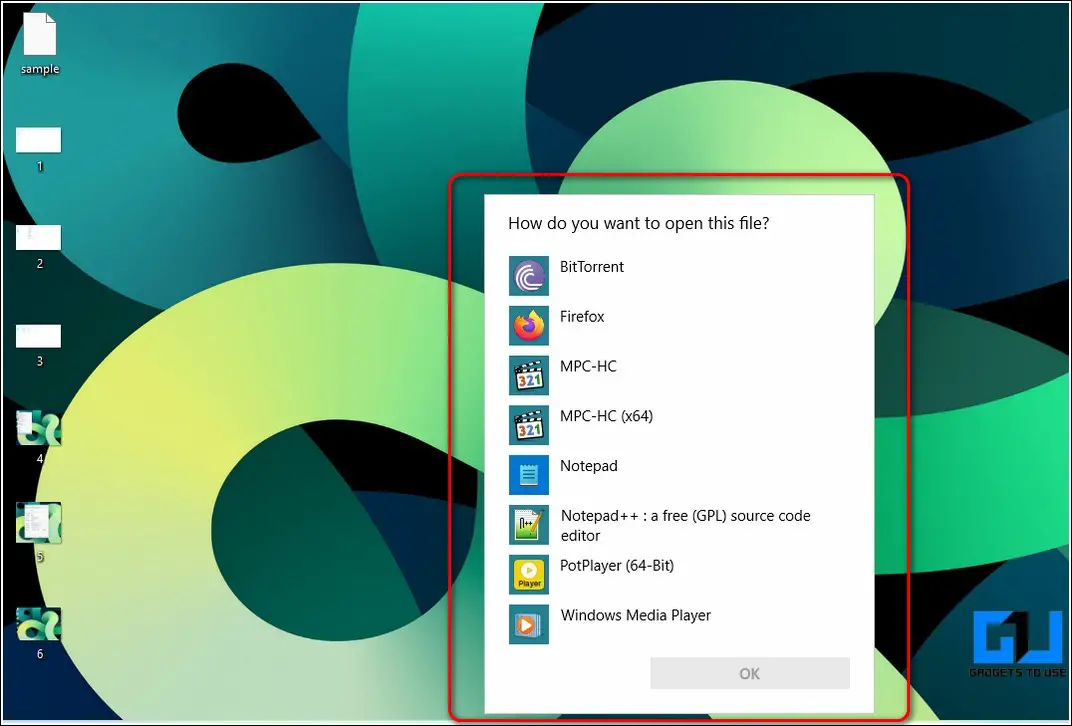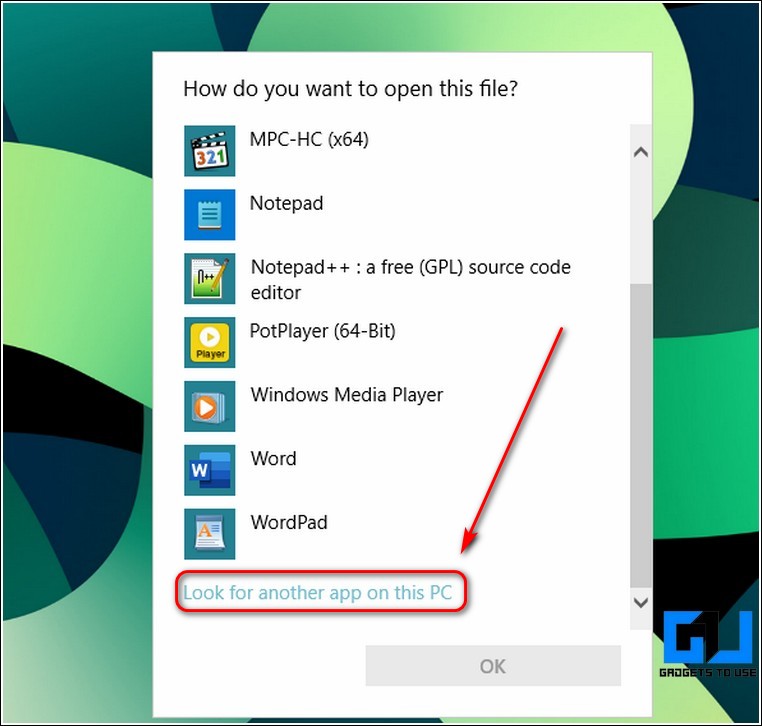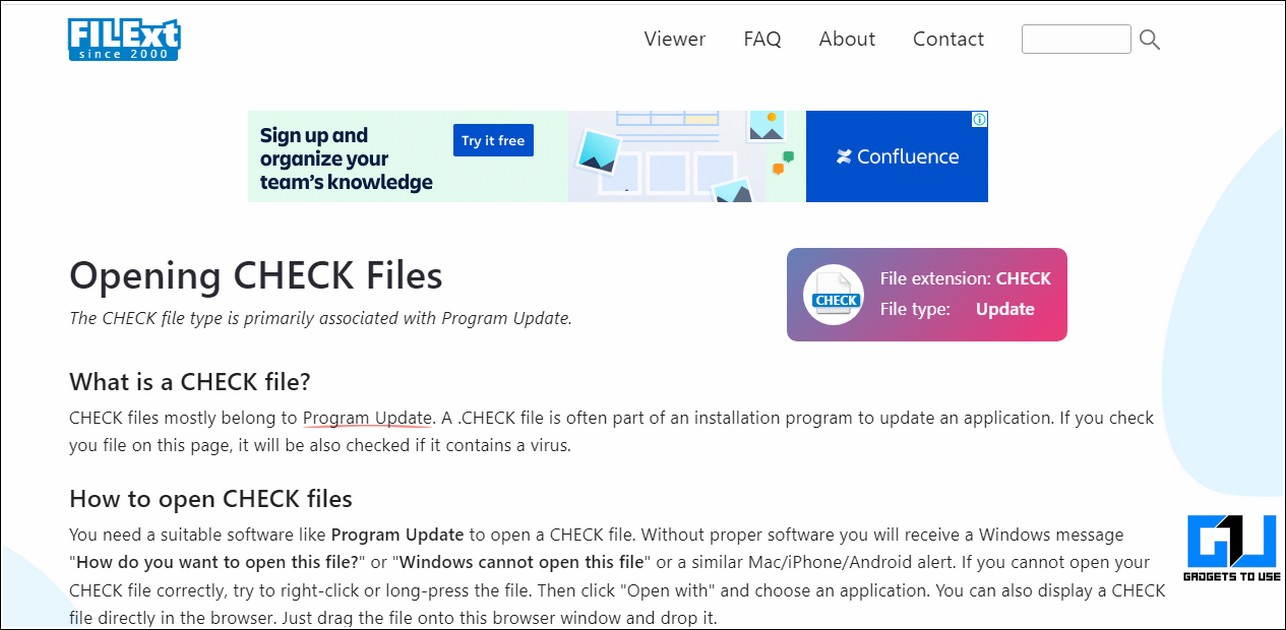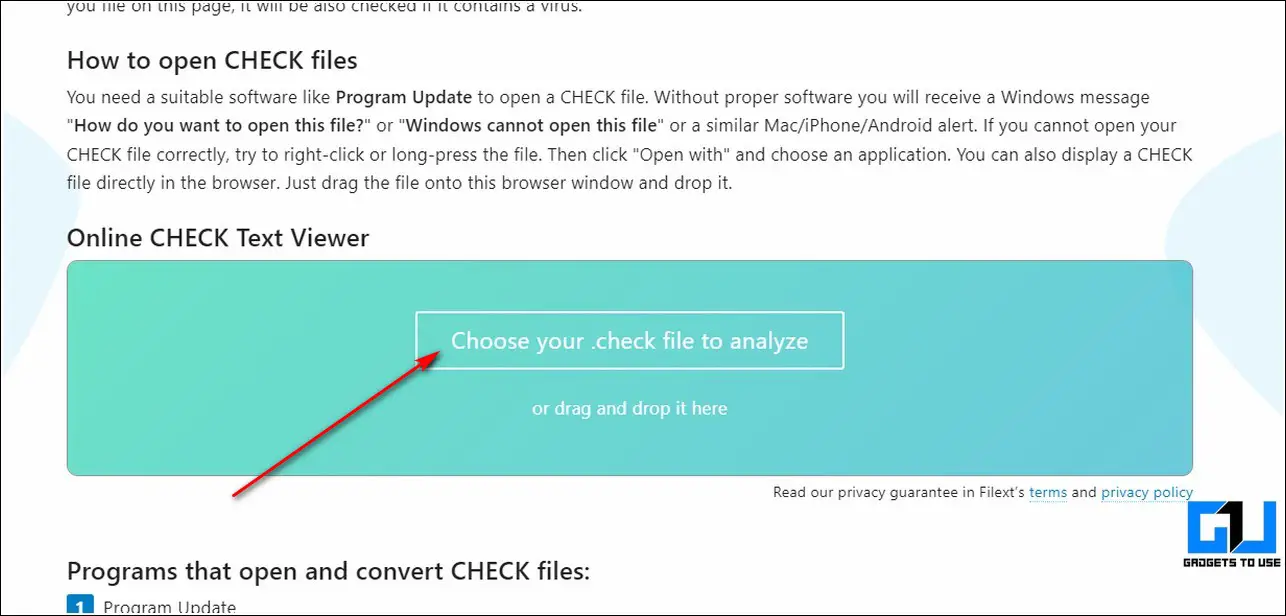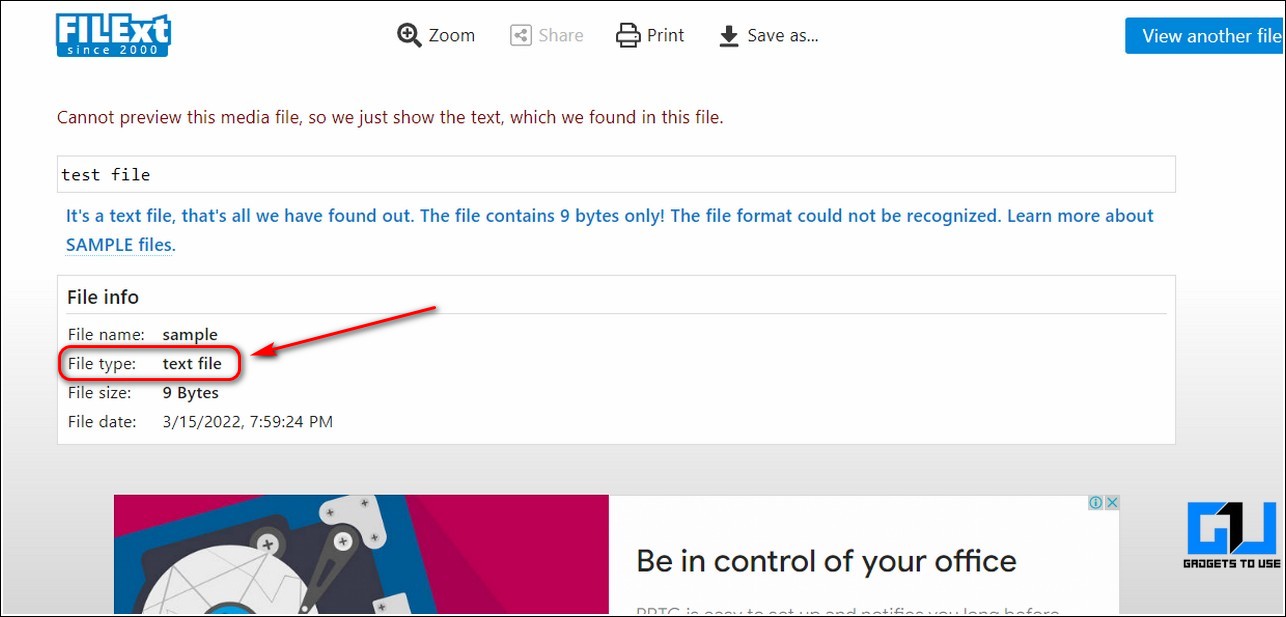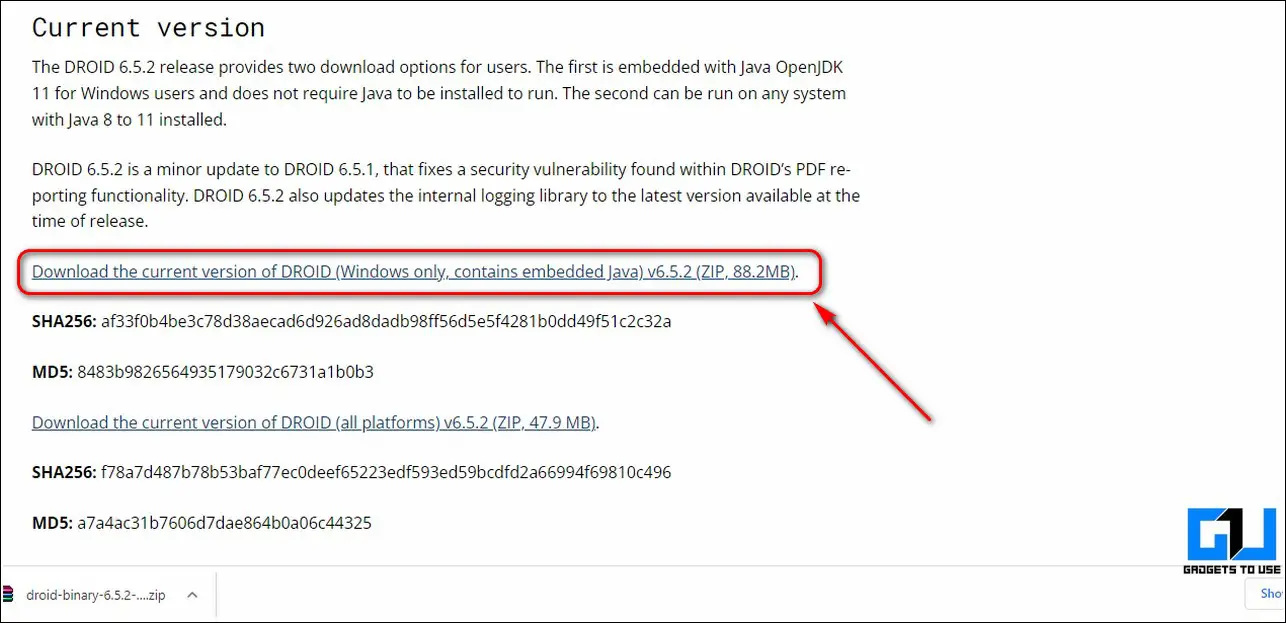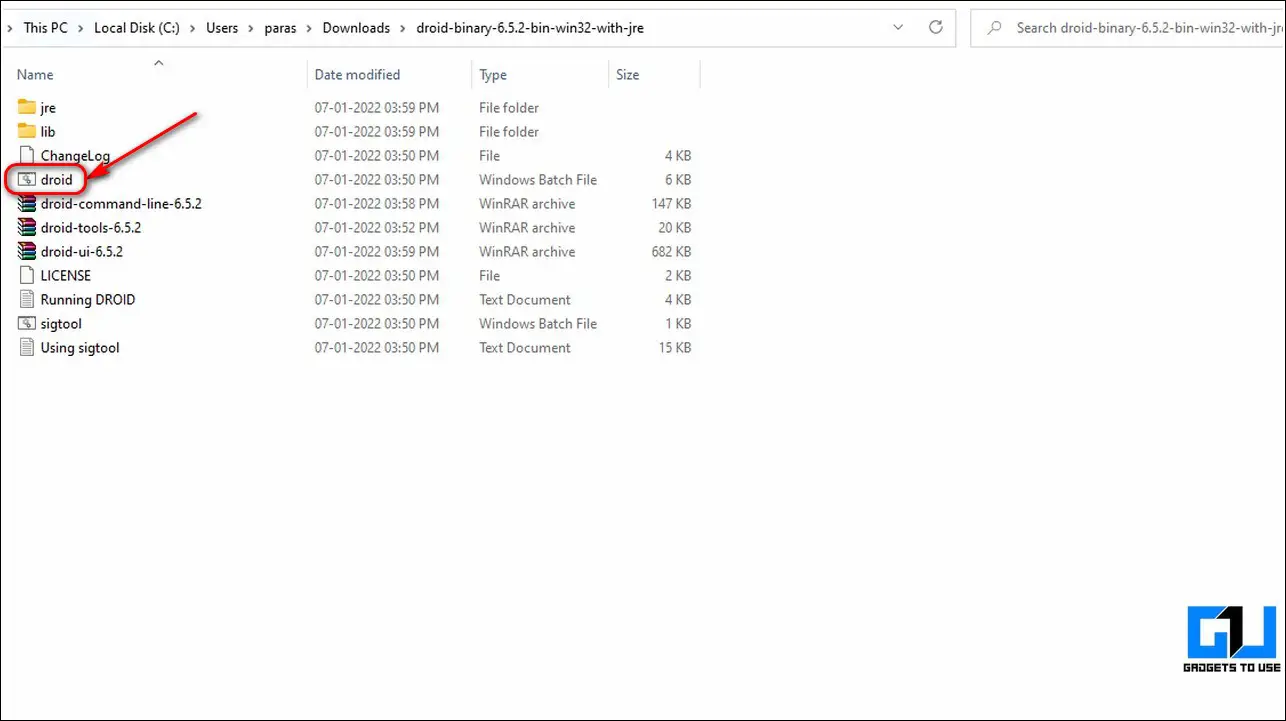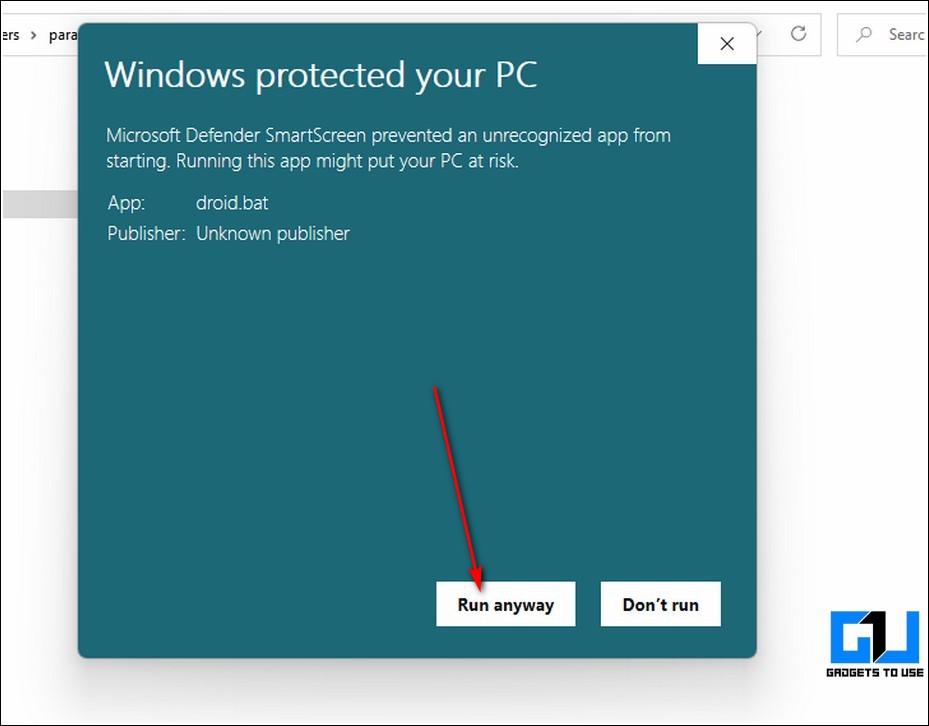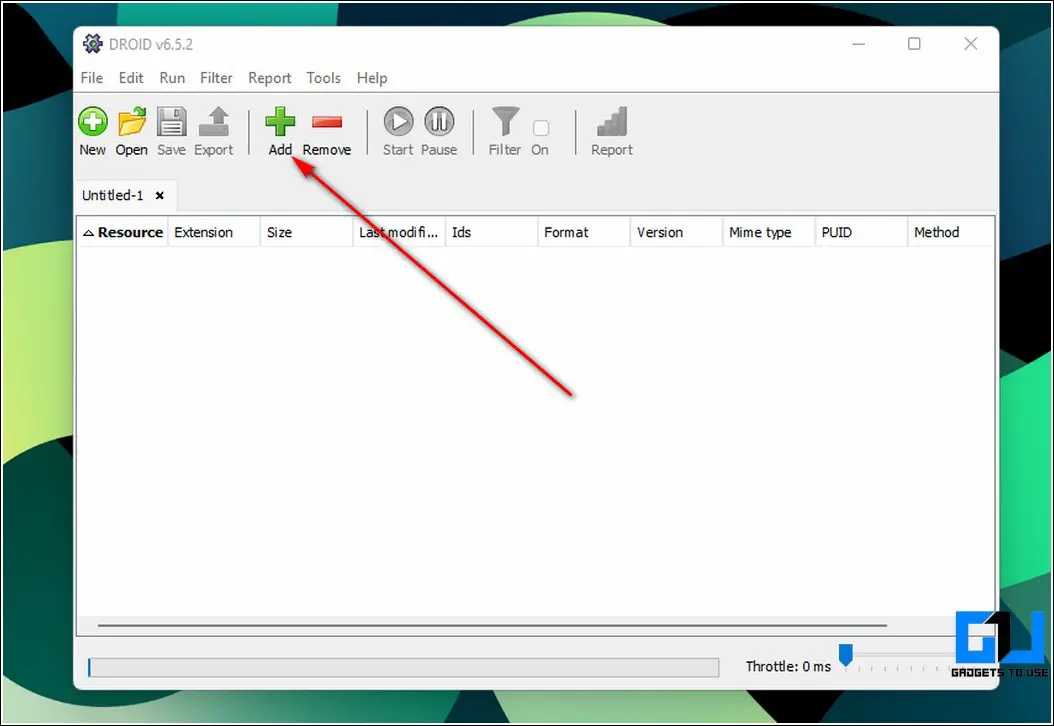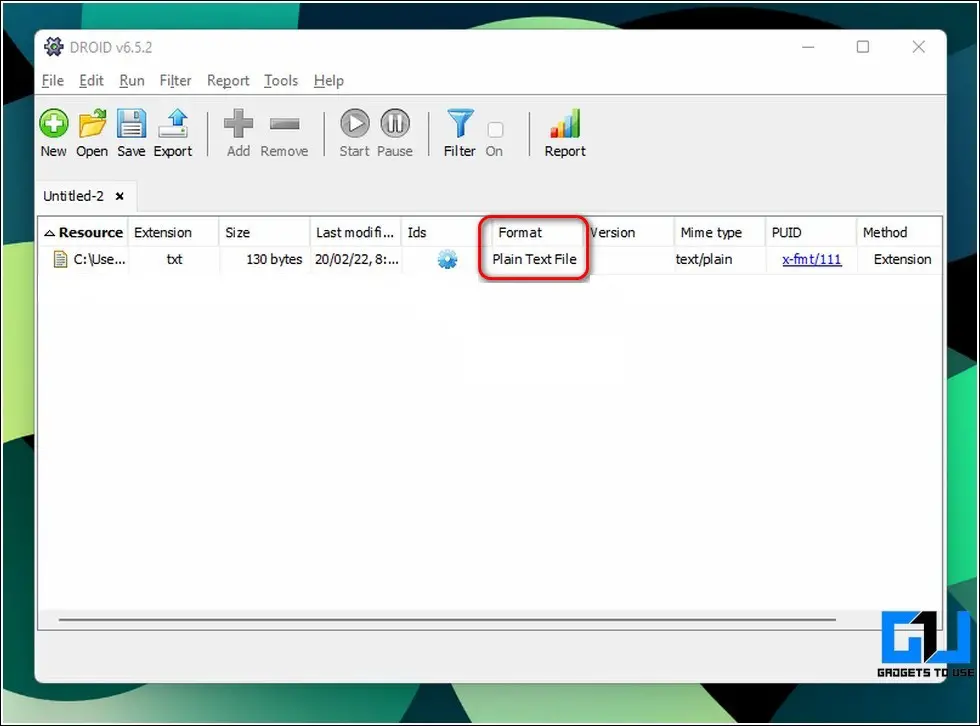Quick Answer
- If you believe that the app required to open the no extension file is missing from the suggested list then you can scroll down to click on the Look for another app on this PC option and choose your desired application to open it.
- Before we look at the different methods to open a file with no extension on the Windows operating system, we should learn to locate and identify a file having no extension.
- Now that we have learned to identify the presence of a no extension file, let’s look at the top 3 ways to discover the extension of such files to open it.
Often while downloading content from the internet, we come across certain files that remain unidentified by the Windows operating system. These files usually have no extension and are difficult to open. In this read, we have listed 3 ways to identify and open such files on your Windows 10/11 system. You can also learn how to fix the unresponsive File Explorer app on Windows 11.
Also, Read | 3 Ways to get the Drag and Drop feature on Windows 11 Taskbar
How to Identify a File with No Extension?
Before we look at the different methods to open a file with no extension on the Windows operating system, we should learn to locate and identify a file having no extension. Follow these 2 methods to identify all such files on Windows 10/11.
Use File Explorer App to Determine Presence of No Extension File
- Open the File Explorer app on your Windows 10/11 system and navigate to the directory where your unidentified file is located. Click on the View button.
- Next, choose the Details view from the list of available view options.
- You can now view the details of all the files present inside the opened directory including their type.
- Locate and identify all such files that have the ‘File’ Type. These files are known as the no extension files and are usually unrecognizable by the Windows operating system.
Access File Properties to Determine File Type
Another method to easily identify a file that has no extension is through its properties. Follow these steps to know about the same.
- Right-click on the unidentified file and click on the Properties option to view the file details.
- Inside the properties window, locate the type of the file field. If the file type is being displayed as ‘File’, then your unidentified file is a no extension file.
Ways to Open File With No Extension in Windows 10/11
Now that we have learned to identify the presence of a no extension file, let’s look at the top 3 ways to discover the extension of such files to open it.
Allow Windows to Automatically Identify and Suggest Apps
Microsoft Windows also offers you the in-built feature to detect and suggest related apps that might be helpful to open a no extension/unidentified file. Follow these steps to open a no extension file on Windows 10 and 11 using this method.
- Locate and open the directory in which your no extension file is located.
- Double-click on the unidentified file to allow Microsoft Windows to detect and suggest related apps to open it.
- You can choose from the provided suggestions to open the file on your Windows system.
- If you believe that the app required to open the no extension file is missing from the suggested list then you can scroll down to click on the Look for another app on this PC option and choose your desired application to open it.
Use Free Online Tools to Determine File Type
There are lots of free online effective tools that you can use to identify your no extension file to open it. One such online tool goes by the name of FILExt through which you can easily determine the file type of your unidentified file. Once you’ve successfully identified the file type of the no extension file, you can use the appropriate software to open it.
- Open a new tab in your web browser and access the FILExt website.
- Scroll down the page and click on the Choose your .check file to analyze button.
- Browse and select the no extension file that you’ve detected earlier.
- Wait for a few seconds to let the online tool analyze the file type and its extension.
- Upon successful analysis, you can view the file type of the no extension file.
- You can now download/use the appropriate software required to open it in your Windows 10/11.
Bonus Tip: Use Offline File Type Identifier Programs such as DROID
Another effective tool provided by the government of the UK to identify the file format of unknown files goes by the name of DROID. You can download this tool to your Windows 10/11 system to identify and detect the file extensions of such files offline. Follow these steps to achieve the same.
- Open a new tab in your web browser and download the DROID tool from the official website.
- Scroll down the page to locate the download link for the tool and click on it.
- Extract the downloaded file to your system and double-click on the droid batch file to launch it.
- If you are interrupted by the Windows smart screen during launch, then click on the More info option and choose Run Anyway.
- Click on the Add button to add your unidentified file to the tool.
- After browsing and adding the file, click on the Start button to let the offline tool identify your file type.
- You will now see the file extension in the format column of the result.
That’s it. You can now download and use the appropriate software to open this file on your Windows 10/11 system.
Related | 3 Quick Ways to View your Desktop Instantly on Windows 11
Wrapping Up: Opening Files with No Extension
So, that’s a wrap for the top 3 ways to open files with no extension on your Windows 10 and 11 systems. If this quick guide has helped you in successfully troubleshooting your existing file issues, then hit the Like button and share this read among your friends to assist them as well. Stay tuned for more Windows troubleshooting walkthroughs.
You can also follow us for instant tech news at Google News or for tips and tricks, smartphones & gadgets reviews, join GadgetsToUse Telegram Group, or for the latest review videos subscribe GadgetsToUse Youtube Channel.