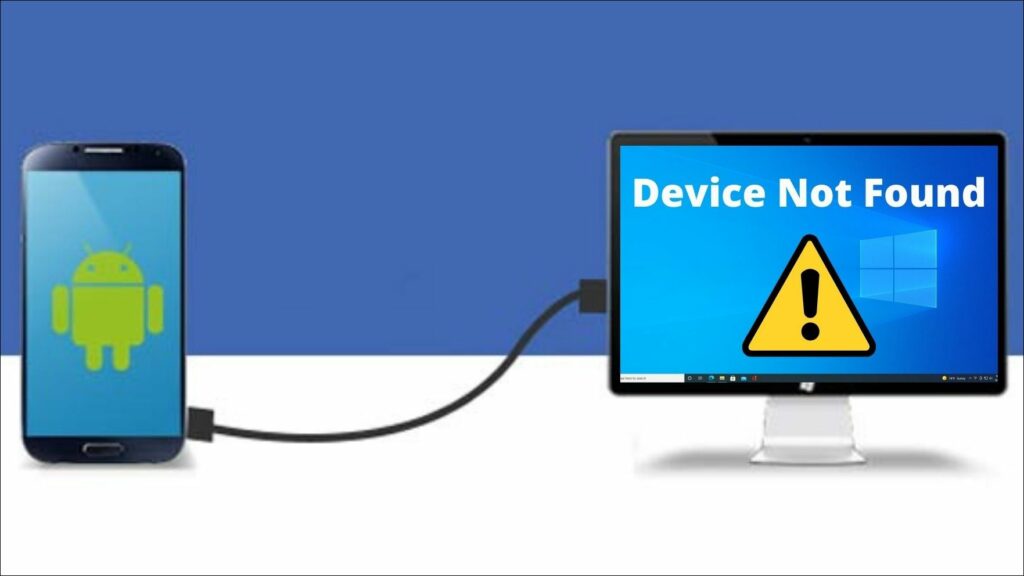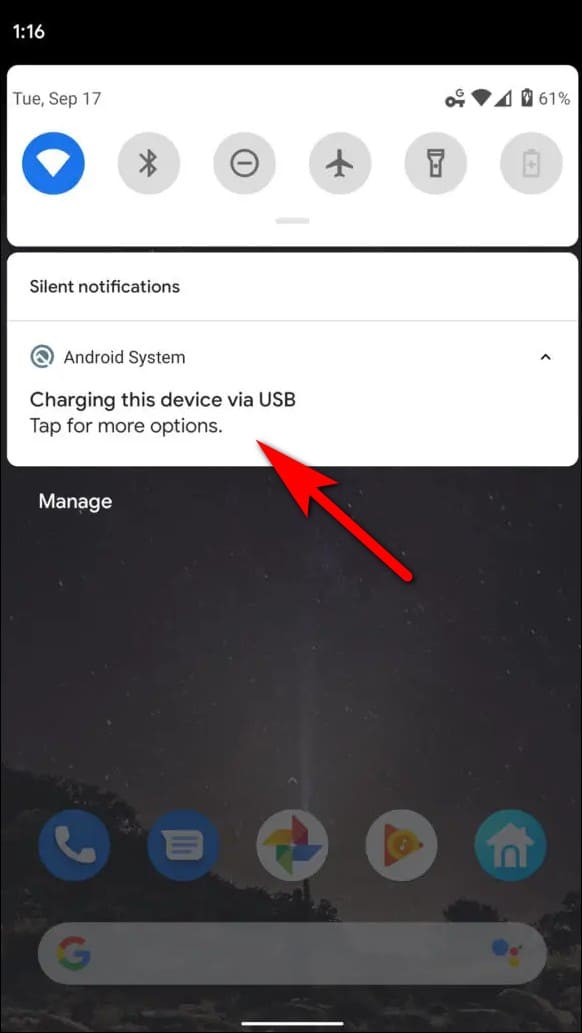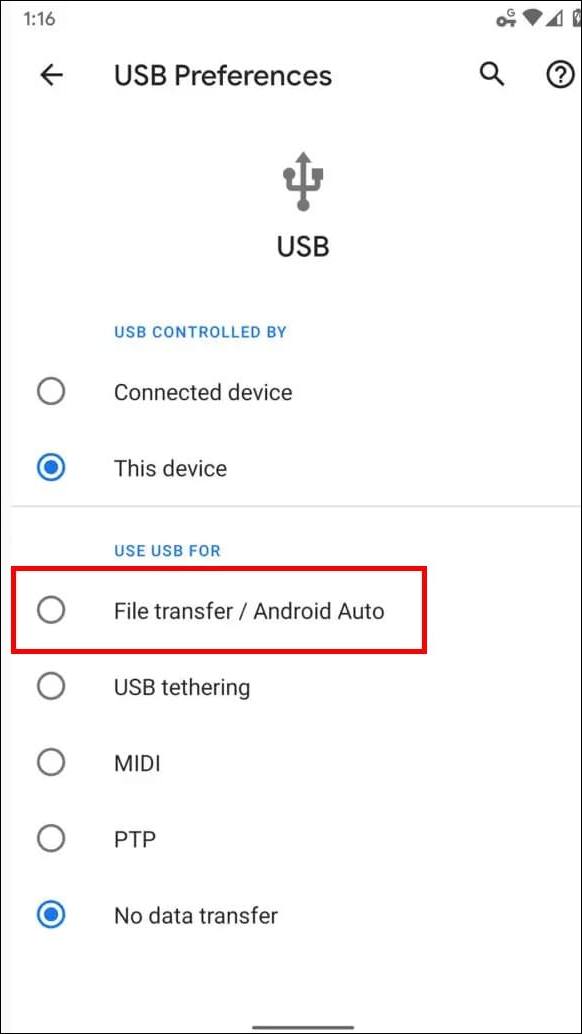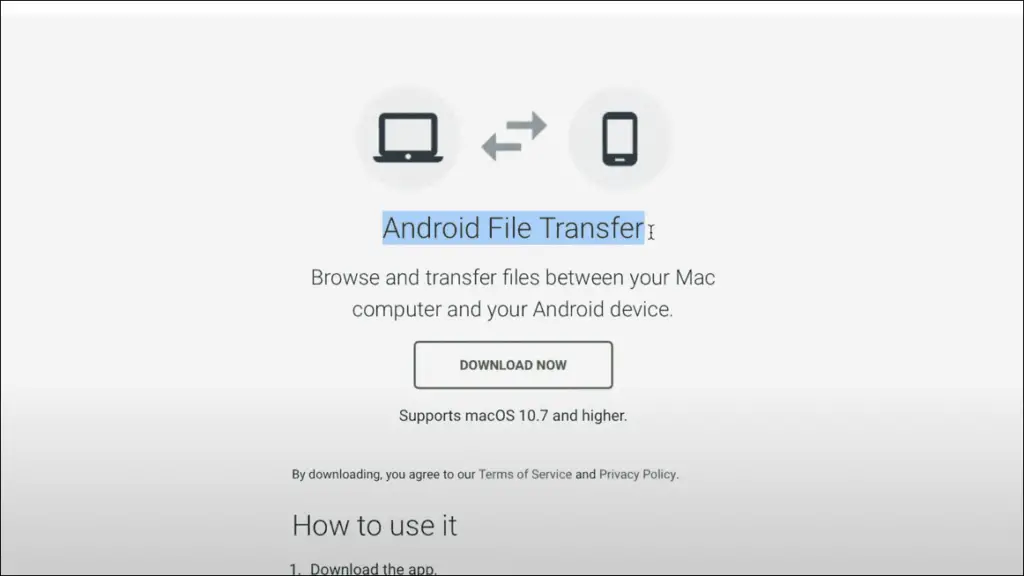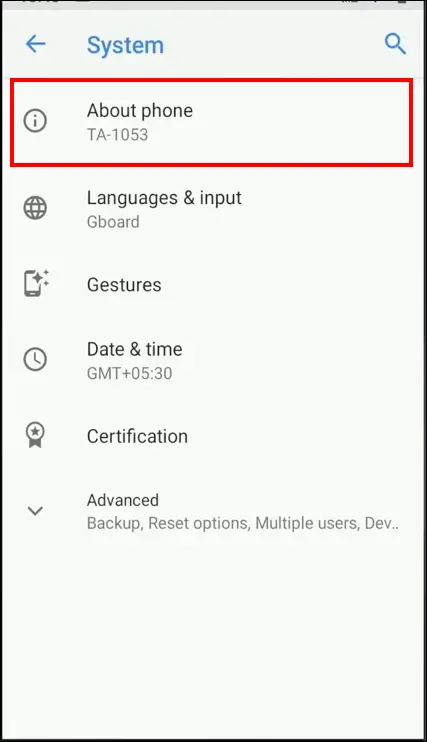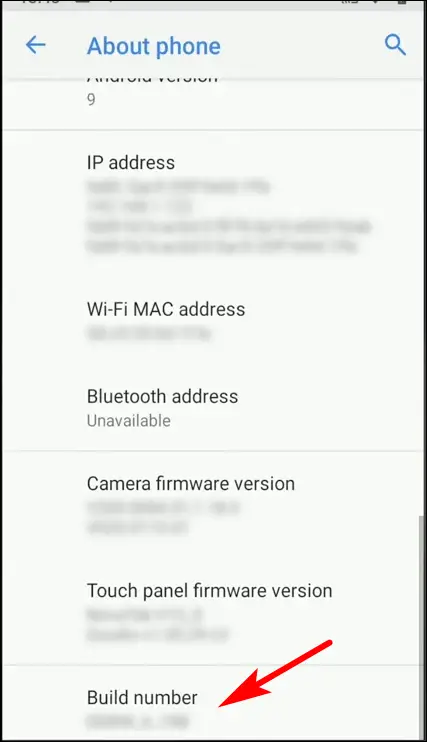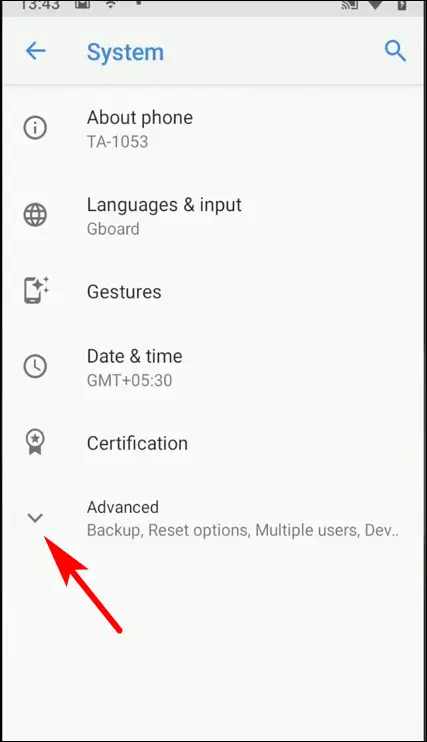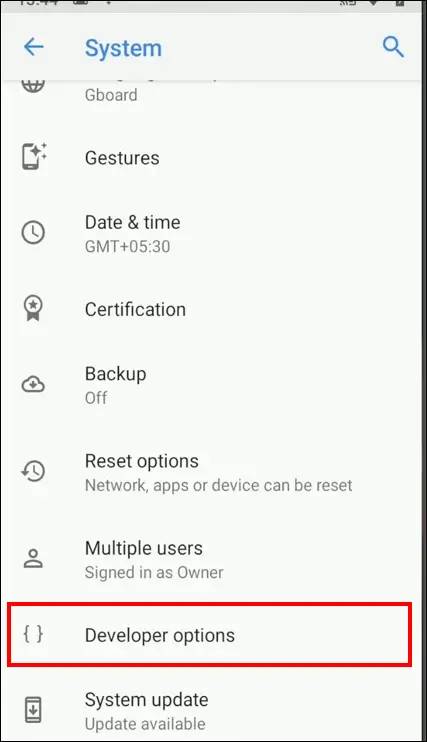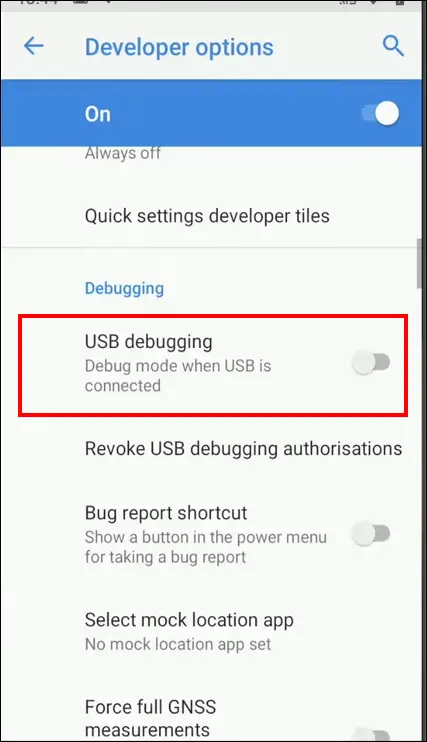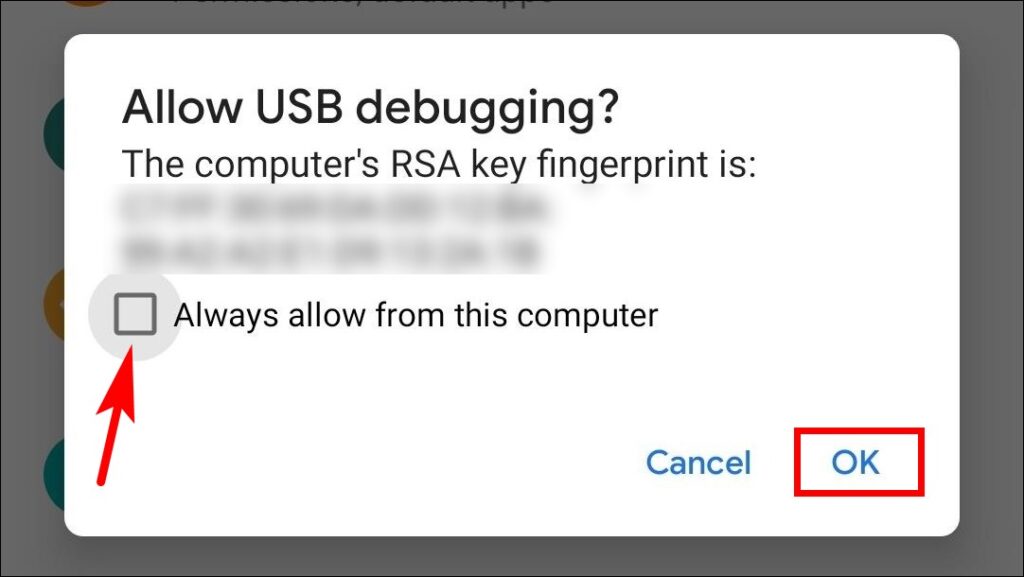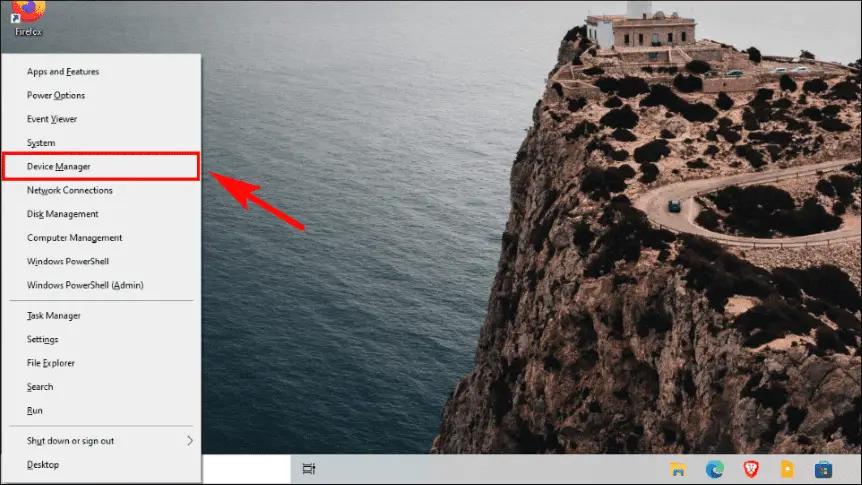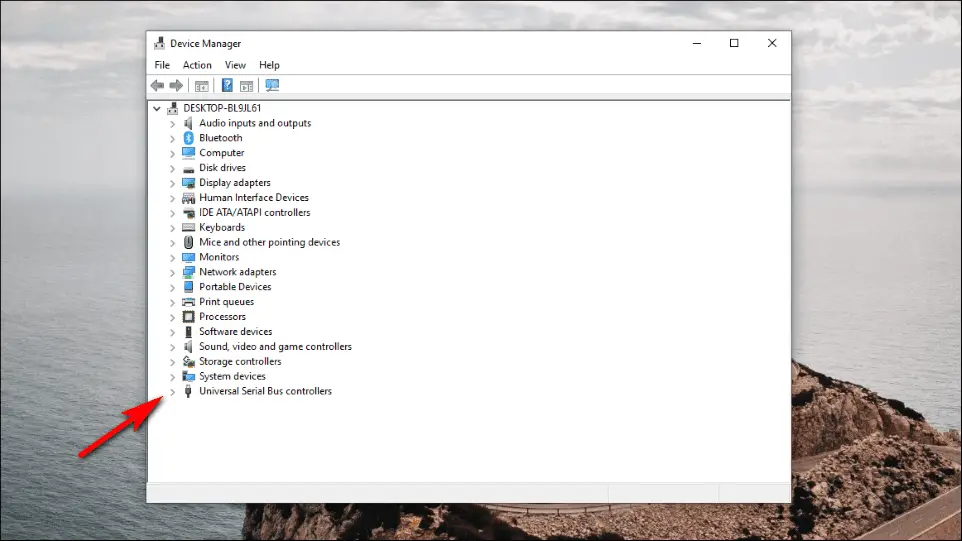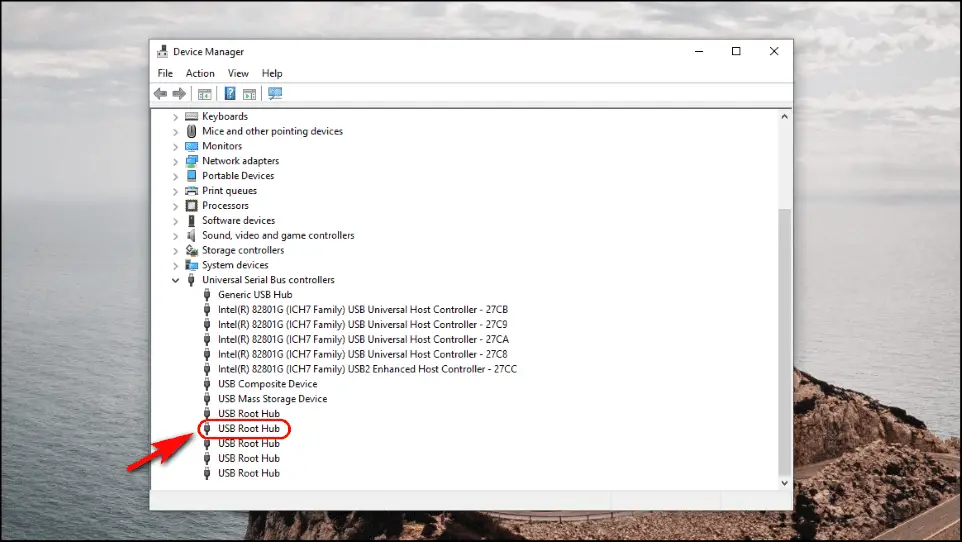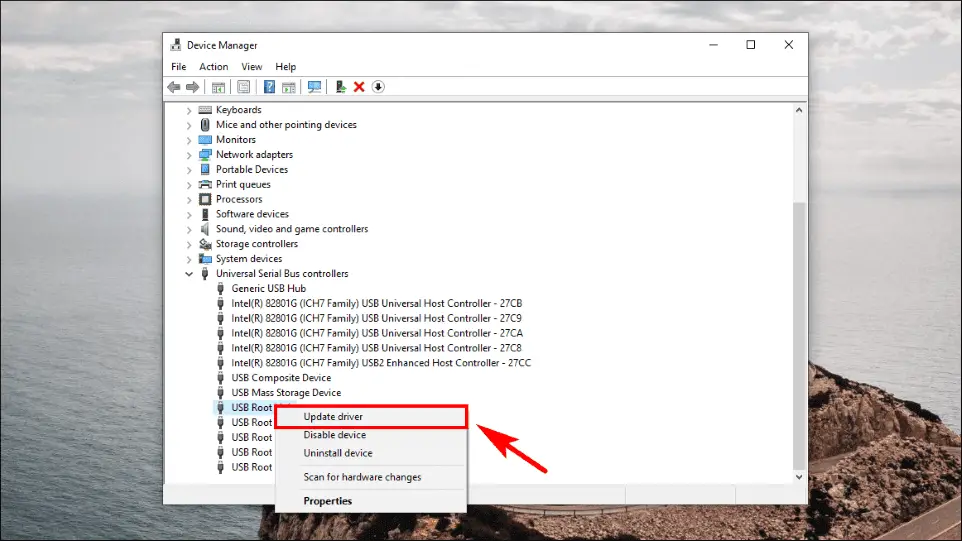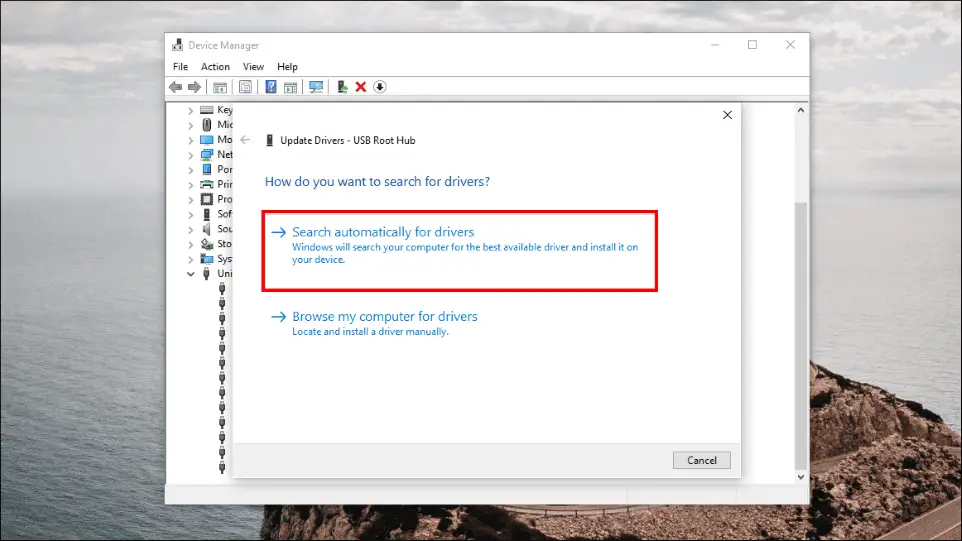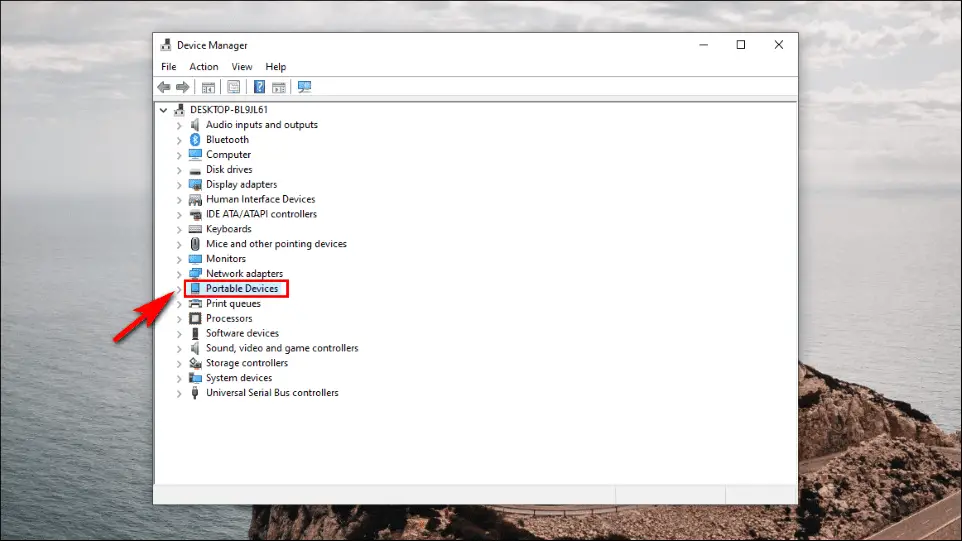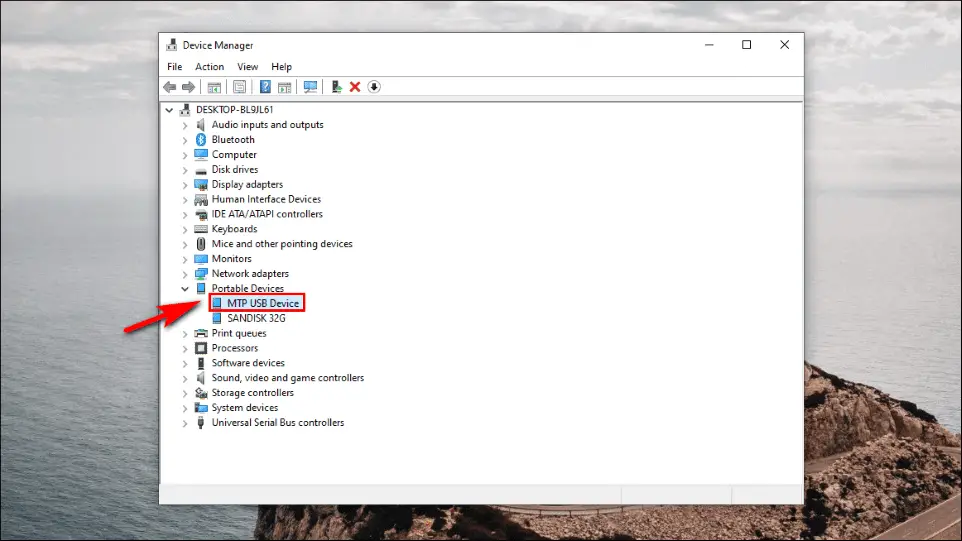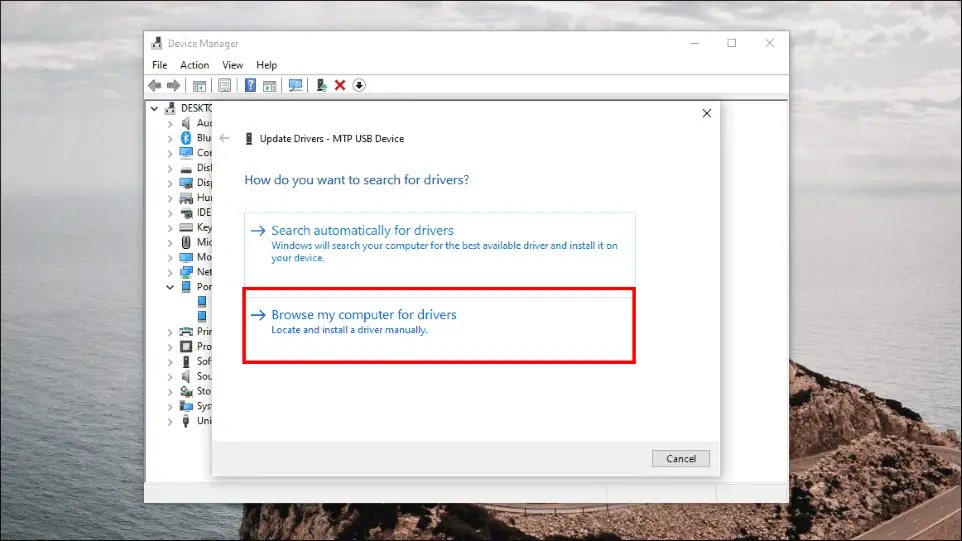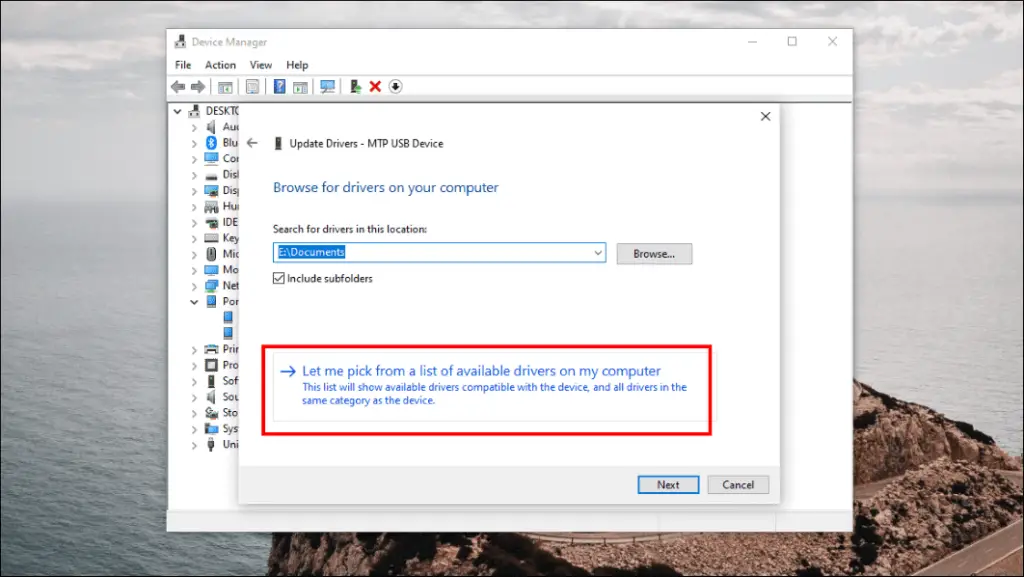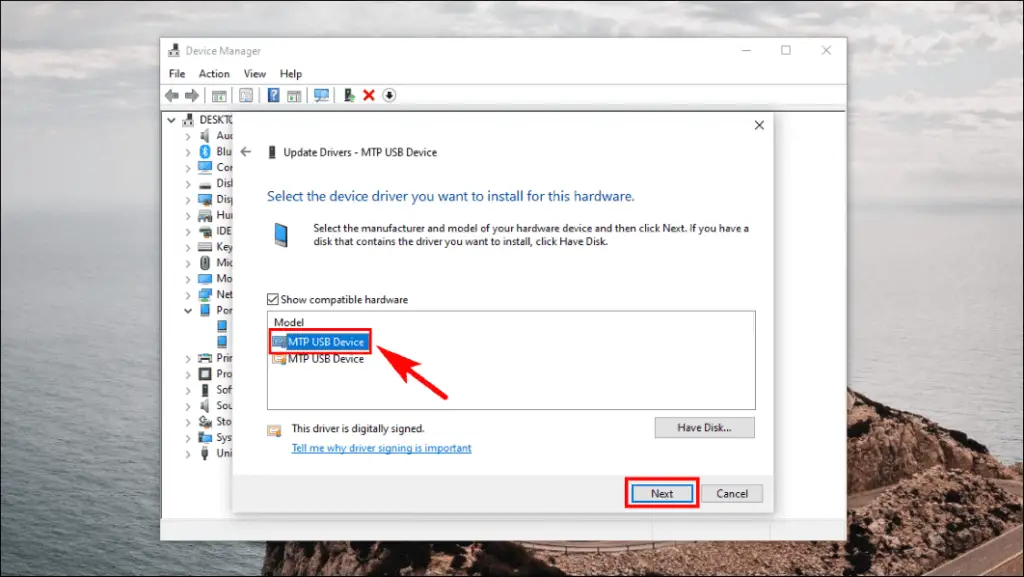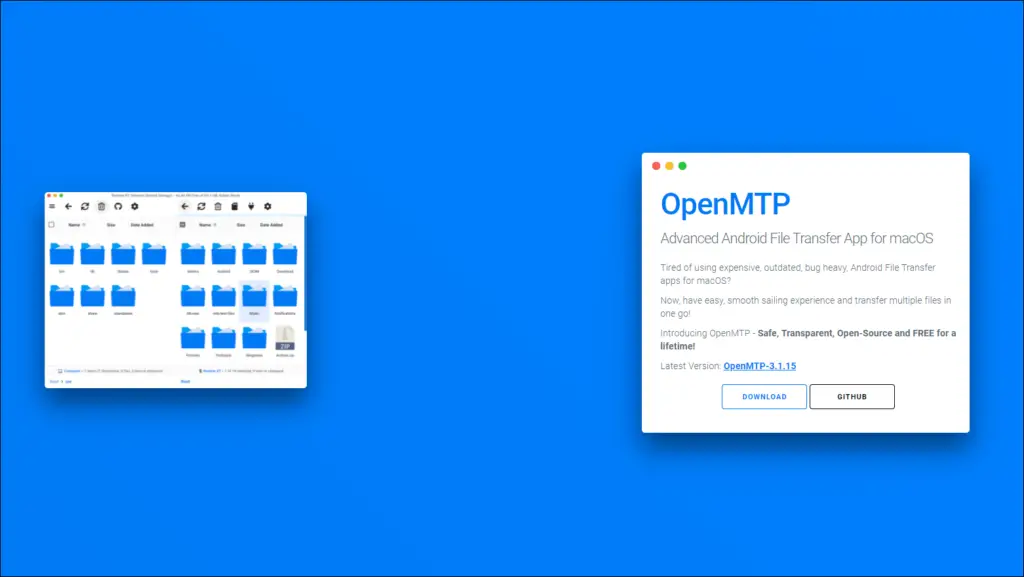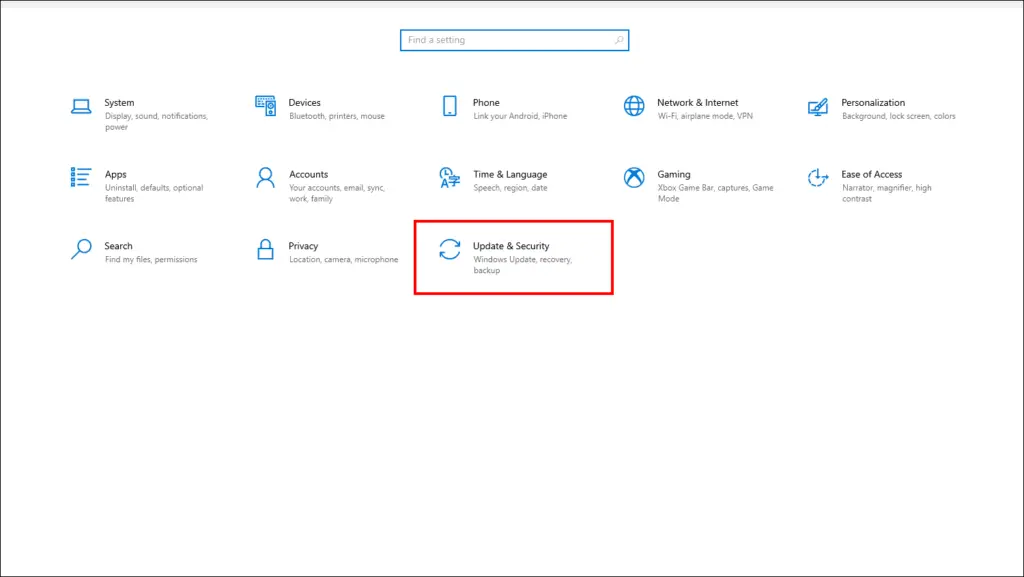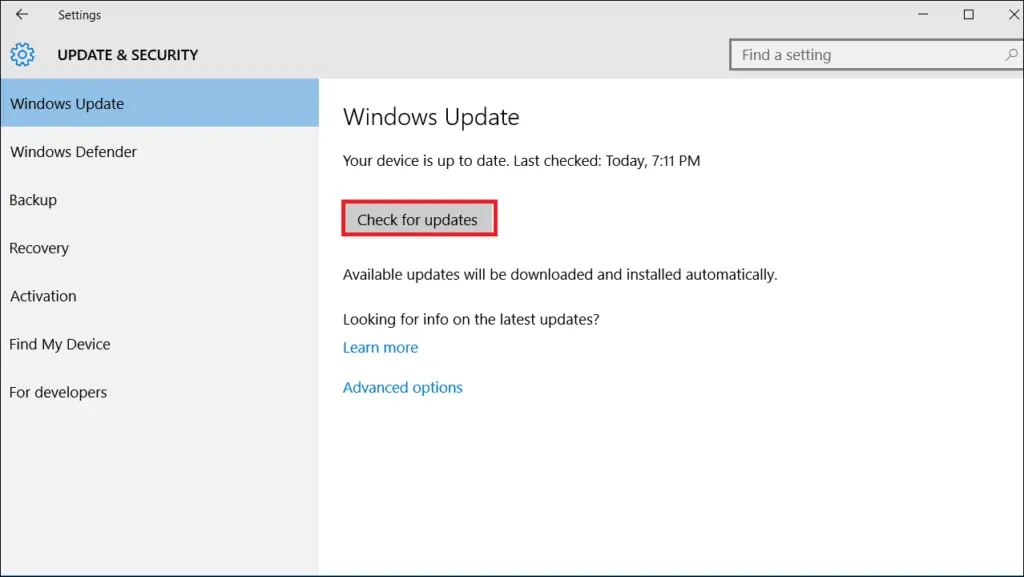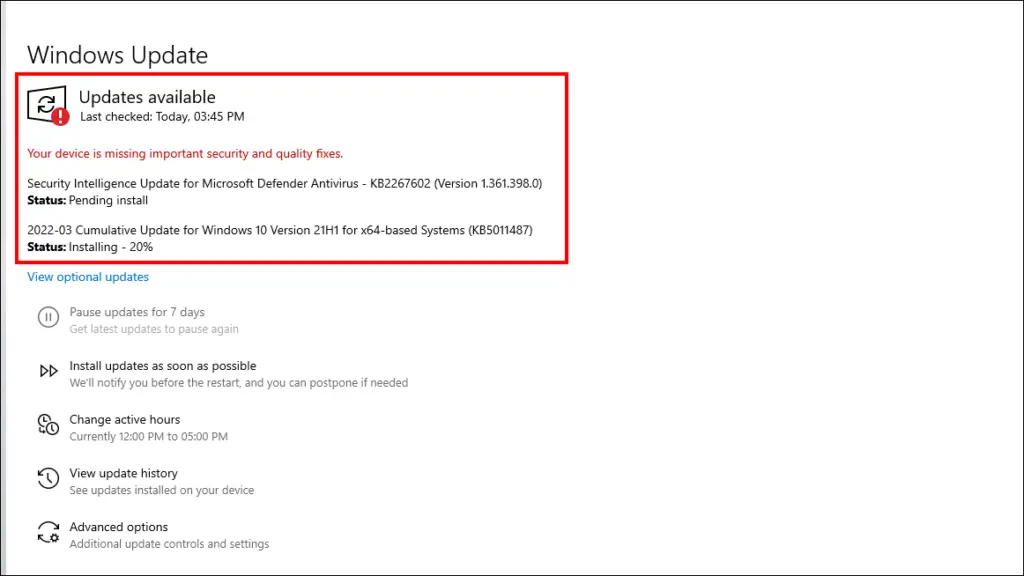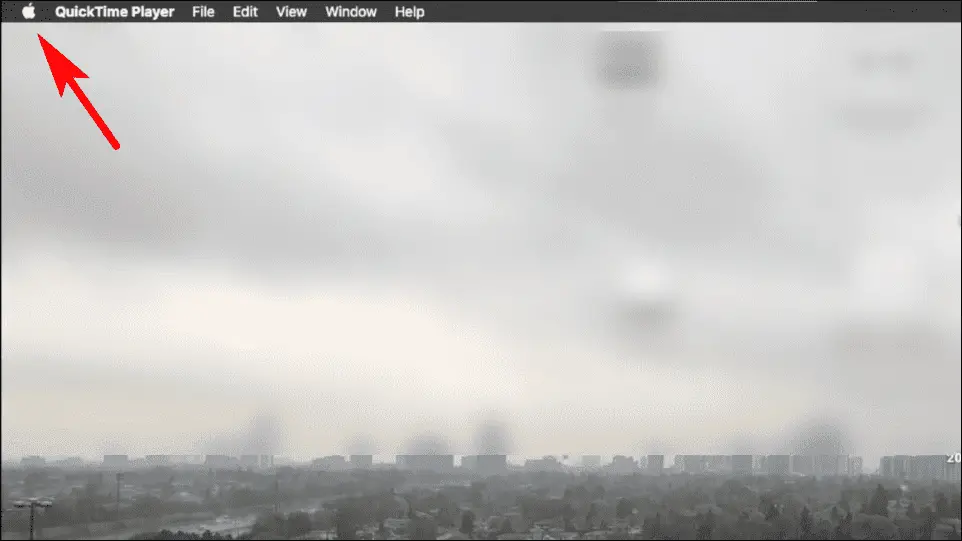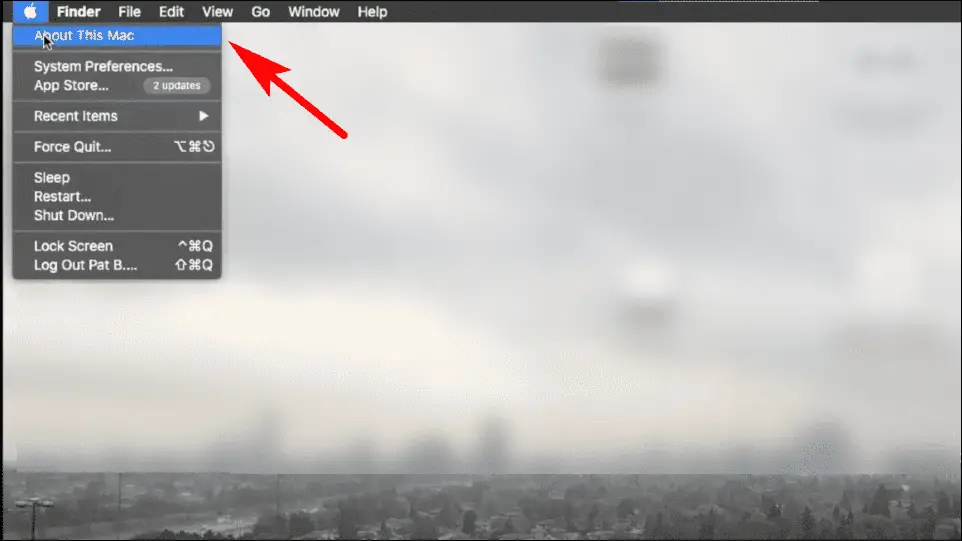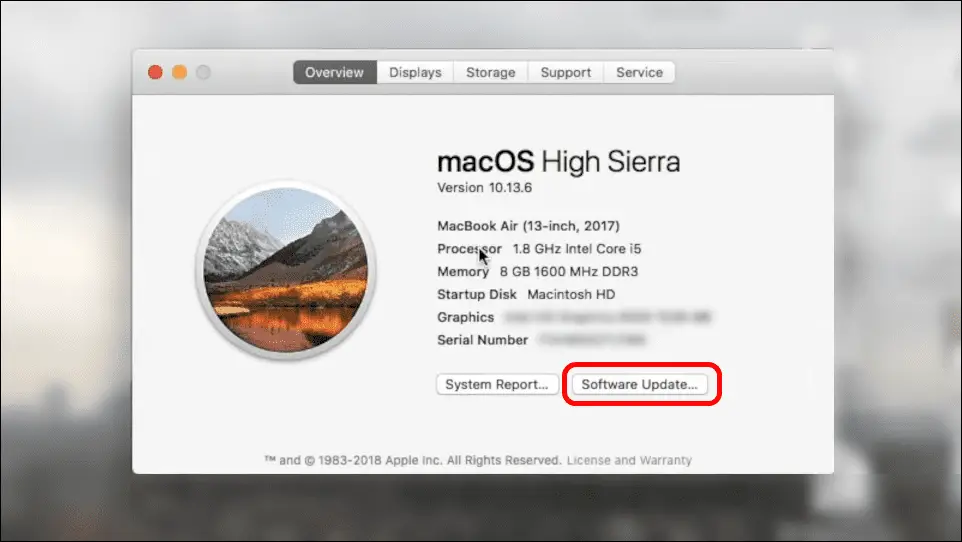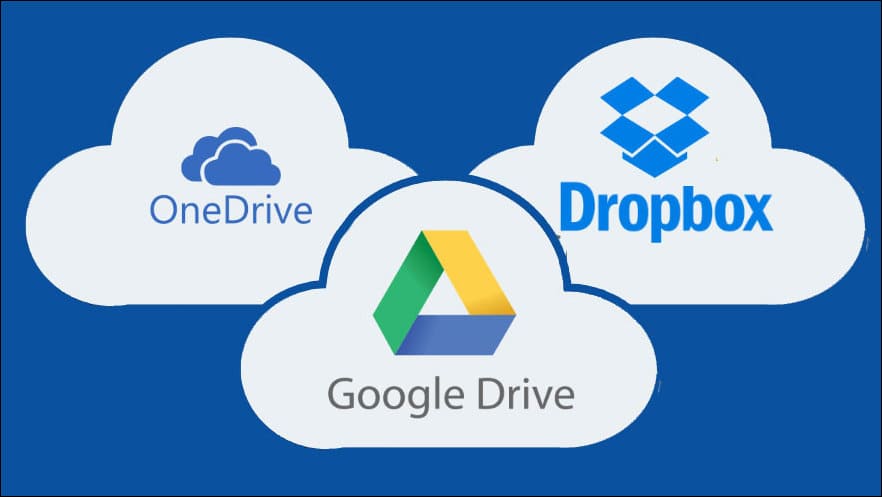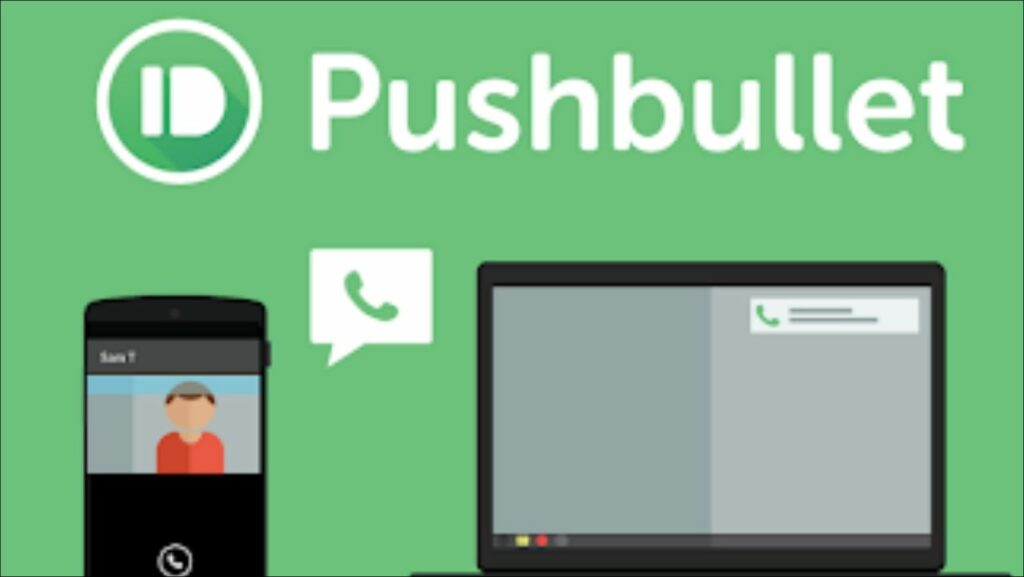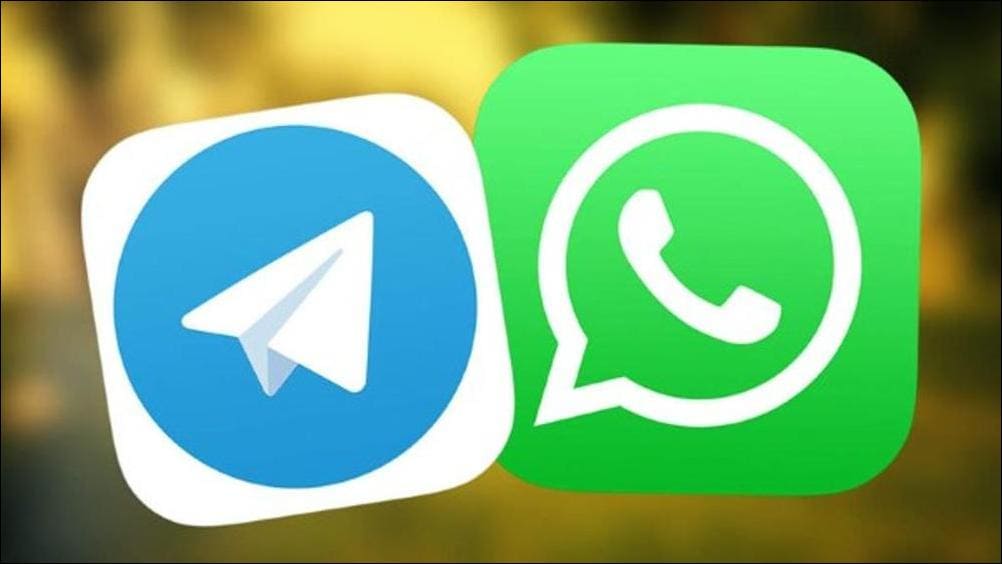Quick Answer
- Now that we know how to properly connect our Android phone or tablet with Windows and Mac, let us take a look at different ways we can fix the issue of your phone not being detected or properly connecting to your PC.
- Before we jump on to fix the issue, let us take a look at the proper process to connect your Android device with macOS and Windows PC.
- There can be several reasons as to why you are facing this issue and we will be showing you 5 things that you can try to fix your Android phone that is not connecting to PC.
When it comes to transferring data from Android to PC, the first thing that comes to our mind is using the USB cable method. This is because it is a simple and commonly known method. But there can be times when your PC just won’t detect your phone or does not connect properly. There can be several reasons as to why you are facing this issue and we will be showing you 5 things that you can try to fix your Android phone that is not connecting to PC.
Related | Guide to Install adb on Your Mac and Connect Android
How to Connect your Android device with a PC?
Before we jump on to fix the issue, let us take a look at the proper process to connect your Android device with macOS and Windows PC. We will take you through step by step process for both operating systems.
Connecting Android with Windows PC
- Connect your Android device and PC with a USB data cable.
- A notification or popup will appear under the name Android system.
- Tap on it and select File Transfer.
Once you select File transfer, Windows will recognize your device and open up file explorer so you can move your data.
Also, read | 3 Ways to Copy & Paste Text from Android to PC or Vice Versa
Connecting Android with macOS PC
macOS PCs require an additional utility tool that acts as a bridge to allow you to browse and transfer files from Android. If you don’t already have it installed then follow the steps below:
- Download the Android File Transfer tool from this link.
- Go to the Downloads folder and open the .dmg file.
- Drag and drop the file transfer tool to the Applications folder.
This will install the Android File Transfer tool on your macOS PC.
- Now connect an Android device to your Mac with a USB cable.
- Select File Transfer on your Android device from the notification or pop-up.
- Android File Transfer tool will open up displaying all the files on your Android device.
It only provides basic functionality like browsing and copying files to and from your macOS PC.
Ways to Fix Android Phone Not Connecting to PC
Now that we know how to properly connect our Android phone or tablet with Windows and Mac, let us take a look at different ways we can fix the issue of your phone not being detected or properly connecting to your PC.
Check the USB cable and Ports
Make sure that you use the USB cable supplied with your Android phone or tablet. The connection shouldn’t be loose from either end. If you feel the connection is loose then try another cable.
Try plugging the USB cable into another port on your PC. Check and make sure that the port is clean on your phone and PC as it can get clogged up by dirt and other elements. Clean it with rubbing alcohol and a microfiber cloth.
MacBook users, if you are using a dongle to connect your device then that could be causing the issue. Try using a different one and make sure it supports data transfer.
Turn on USB Debugging Mode
USB debugging mode is an option hidden within the Developer Options in your Android device. Many have claimed that turning it on fixes the phone not connecting issue as it allows your phone to communicate and receive instructions directly from your PC. Here’s how you turn on USB Debugging mode on your Android device.
- Open Settings and go to System.
- Then tap on About Phone.
- Scroll down to the Build number and tap it seven times. If you are using an MIUI device then tap on the MIUI version seven times.
- Enter your device lock screen password if required.
A dialogue box will display this message, “You are now a developer!”
- Go back to System and then tap on Advanced. Here you will find a new option called Developer Options. In some devices, it is available under Additional Settings.
- Scroll down to and you will be able to find USB debugging. Enable it by tapping once on the toggle next to it.
- When you first connect your device to a PC after enabling USB debugging mode, it will show a popup asking to Authorize the computer.
- Tick the box that says Always allow from this computer and then tap on OK.
Now whenever you connect your device with a PC, a debugging notification will appear.
Update USB and MTP Drivers on Your Windows PC
Outdated or missing drivers can be another one of the reasons why your PC is not able to identify your phone as a media transfer device. But the good thing is you can manually locate and update these drivers on your Windows PC. Let us look at how to update your drivers.
- Connect your android phone with your Windows PC with a USB cable.
- Select File Transfer on your Android device.
- Press Windows Key + X to open up a menu and select Device Manager.
- Scroll down to Universal Serial Bus controllers and double-click on it to reveal a list of all USB ports.
- Select the one you are trying to connect to your device and right-click on it.
- Choose Update drivers.
- Select Search automatically for drivers.
It will search for available updates for your USB drivers and walk you through the process of downloading and installing them.
If this does not fix your issue then try setting up your phones manually as a media transfer device. To do this:
- Within the same Device Manager menu, go to Portable devices and double-click on it.
- It will show the currently connected Android device, and right-click on it.
- Choose Update drivers and then Browse my computer for drivers.
- Click Let me pick from a list of available drivers on my computer.
- Select the MTP USB device and click Next.
Your device should now be connected as a media transfer device and you should be able to browse and transfer data from your Android device.
Use a Different Utility Tool on macOS PC
We have already discussed that you will have to install a separate tool on your macOS PC to browse your Android device. If your device is not being detected then it could be due to a faulty install or the tool is not working as intended. In this case, you can try downloading the tool again or try using a different one.
You can use OpenMTP as an alternative. It works just as well as the Android File Transfer tool and it is open-sourced and completely free to use, unlike many other alternatives that require a paid subscription.
Update Your Operating System (Mac and Windows)
Windows updates also bring updates for your drivers and fix several issues caused by previous versions. It could be possible that your PC is not able to detect your phone due to a software bug so it is necessary to update your operating system.
Update Windows
- Open Settings and go to Update & Security.
- In the Windows update option, click Check for Updates.
- If there is an update available, it will automatically start downloading and installing it.
- Restart your PC once the update has been installed.
After updating your PC, try to connect it to an Android device with USB again to see if it works now.
As for Mac, older versions might have issues working with File transfer tools or connecting with Android devices so you must update your macOS PC to the latest available version.
Update macOS
- Click the Apple logo in the top-left corner.
- Select About This Mac option.
- Now, click on Software Update to check for updates.
If an update for macOS is available then install it. Once you have updated your Mac, try connecting USB again and check if it recognizes the Android device and works properly.
Bonus: Use Different Methods to Transfer Files
There are multiple other alternatives that you can try to send files to your computer from your Android device. We will be listing some of them below so you can check them out.
Cloud Storage: You can use cloud storage like Onedrive, Dropbox, or Google Drive to share files among and access them on devices that you are logged into not just PC but you will need an active internet connection to download and transfer them.
File Sharing Apps: Apps like AirDroid and PushBullet can be used to transfer files between Android and PC. You will have to install them on both phone and PC and then create an account. Both have a subscription-based model but with PushBullet, you can also receive your phone notifications on your PC.
Messaging Apps: This one might sound odd but you can use apps like Whatsapp or Telegram. You just have to download their PC clients and log in with the same account as on the phone. Then send the files from your phone to an alternate number of yours and download them on PC.
Bluetooth: You can use the tried and tested Bluetooth to send files but it is an outdated method as even photos these days are quite large and it can take a while to transfer just one file over Bluetooth.
Wrapping Up: Fix Phone Not Connecting to PC
Using a cable to transfer data has been a tried and tested method and this is not going to change for a while since it is fast, free, and does not require an active internet connection. Hopefully, the above-mentioned fixes worked for you to solve the connection issue or you decided to go with one of our Bonus methods. Do let us know in the comments section below.
You can also follow us for instant tech news at Google News or for tips and tricks, smartphones & gadgets reviews, join GadgetsToUse Telegram Group, or for the latest review videos subscribe GadgetsToUse Youtube Channel.