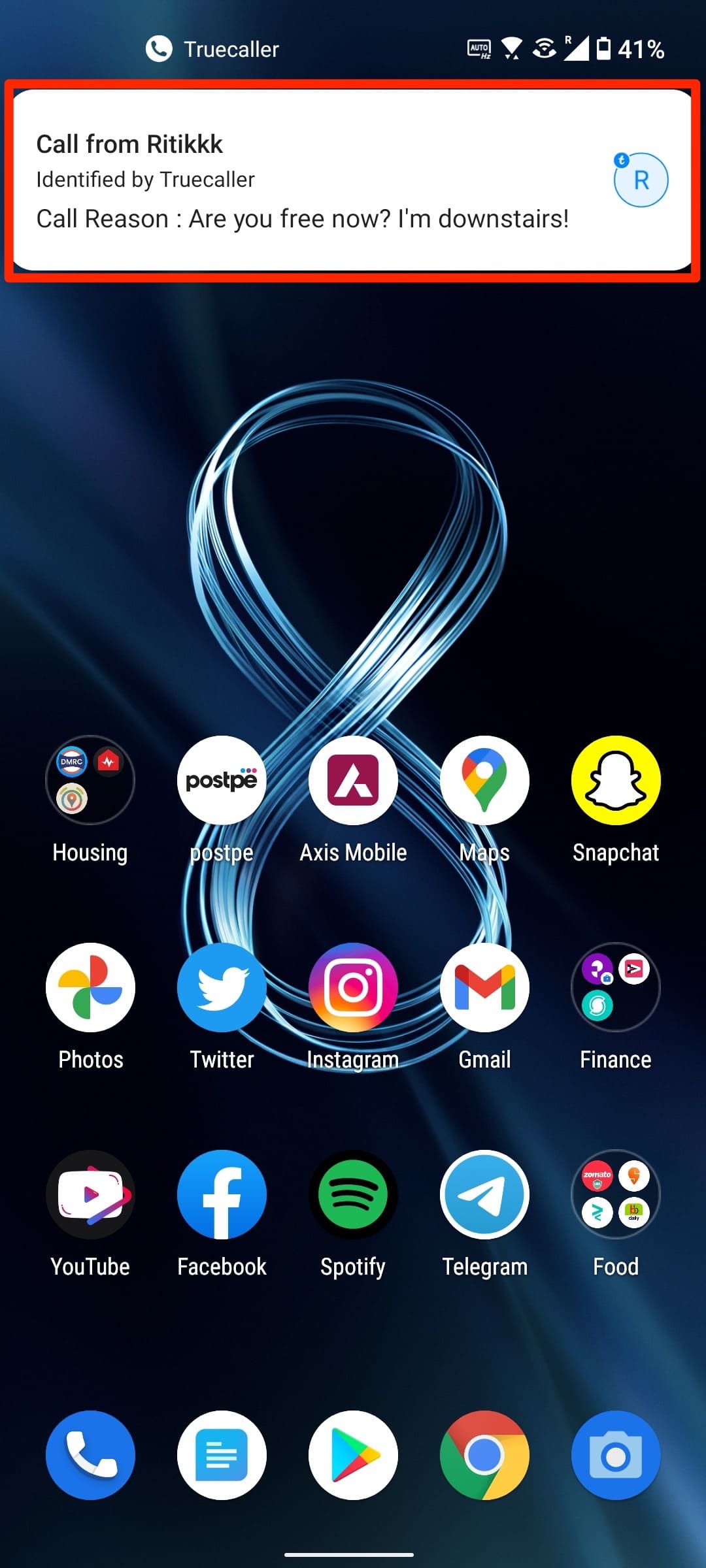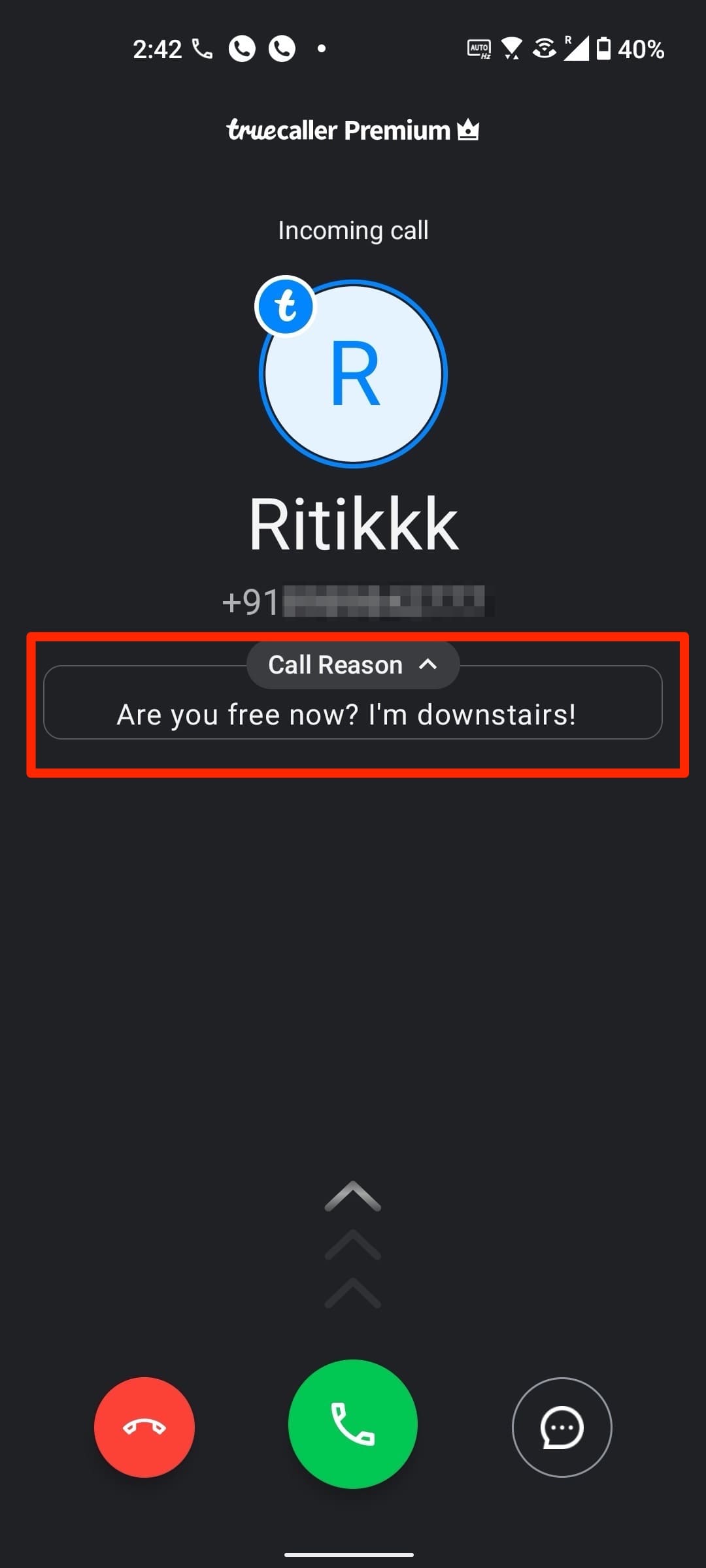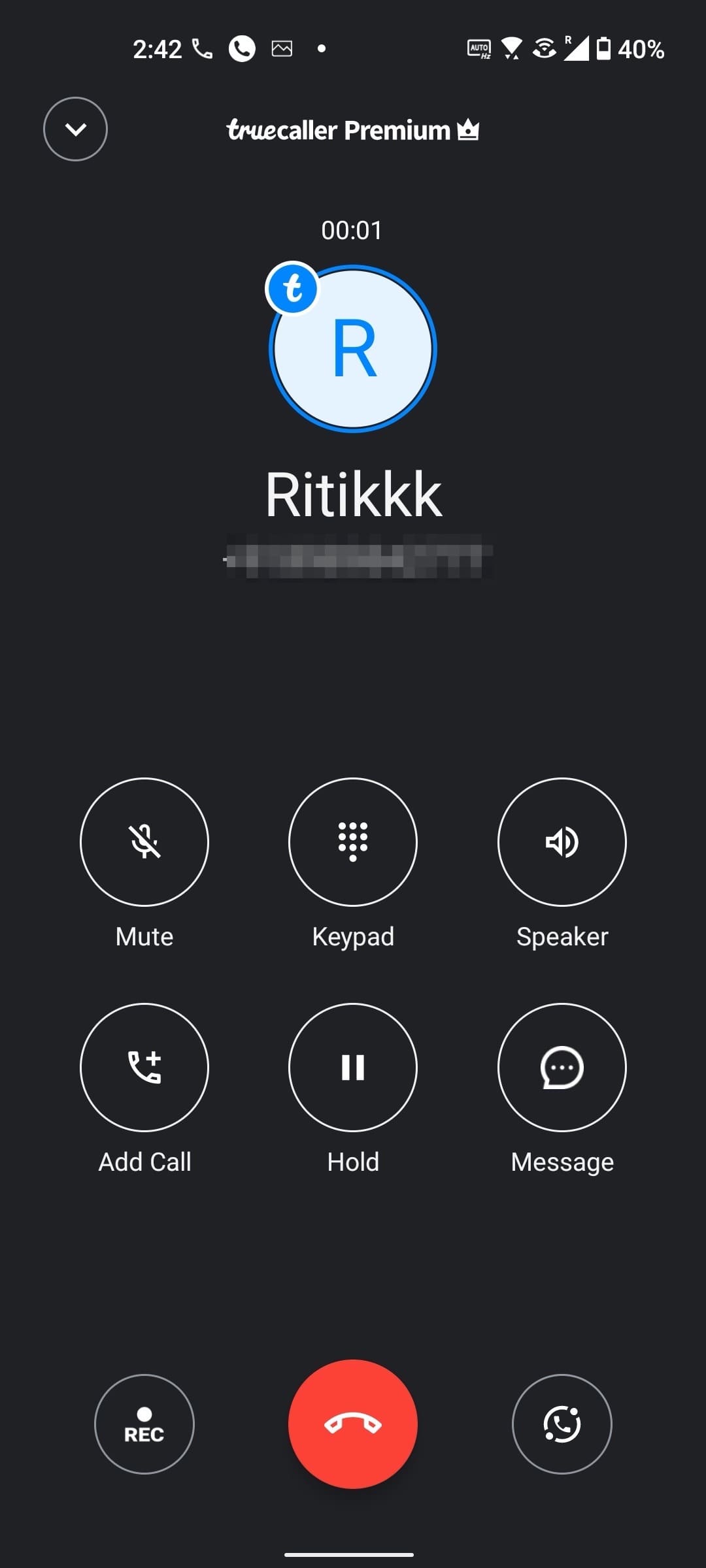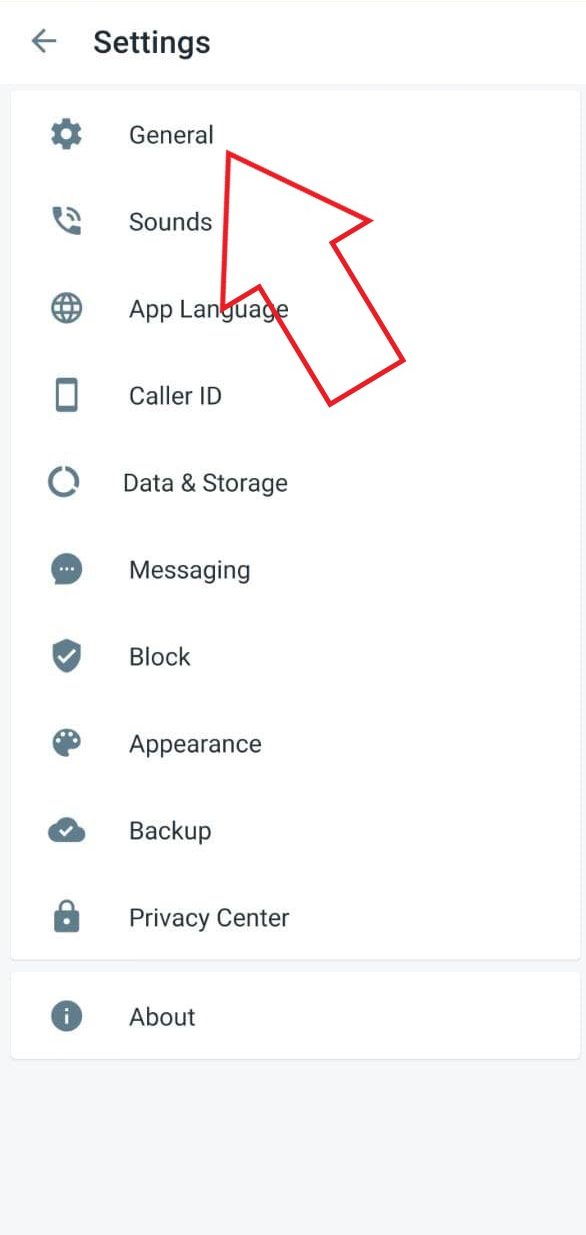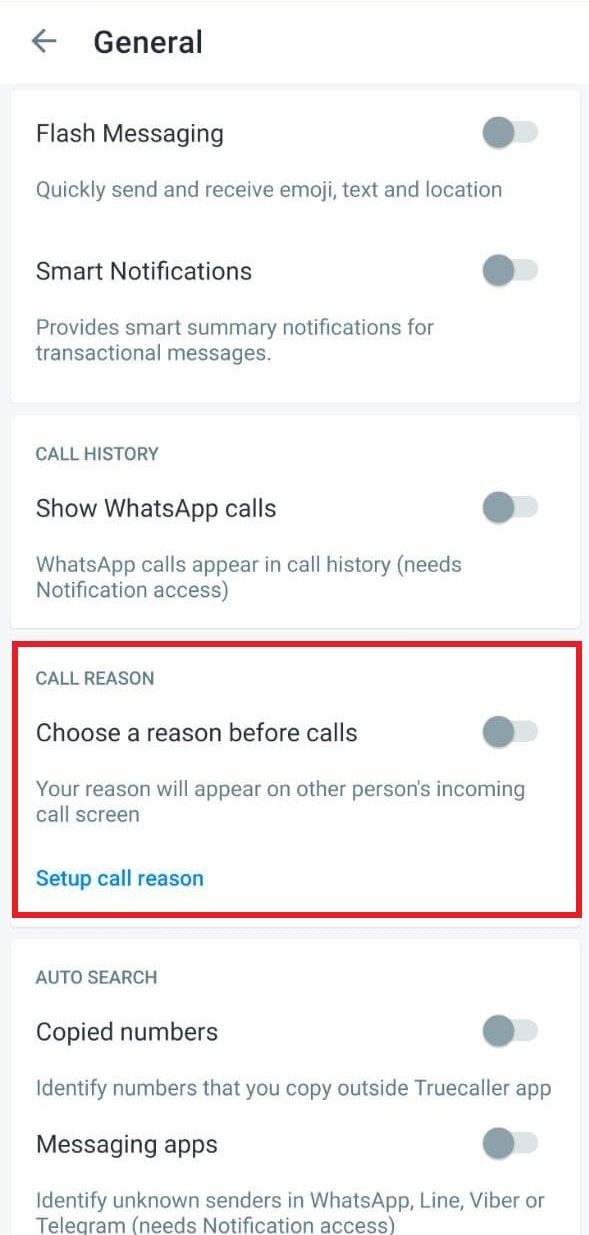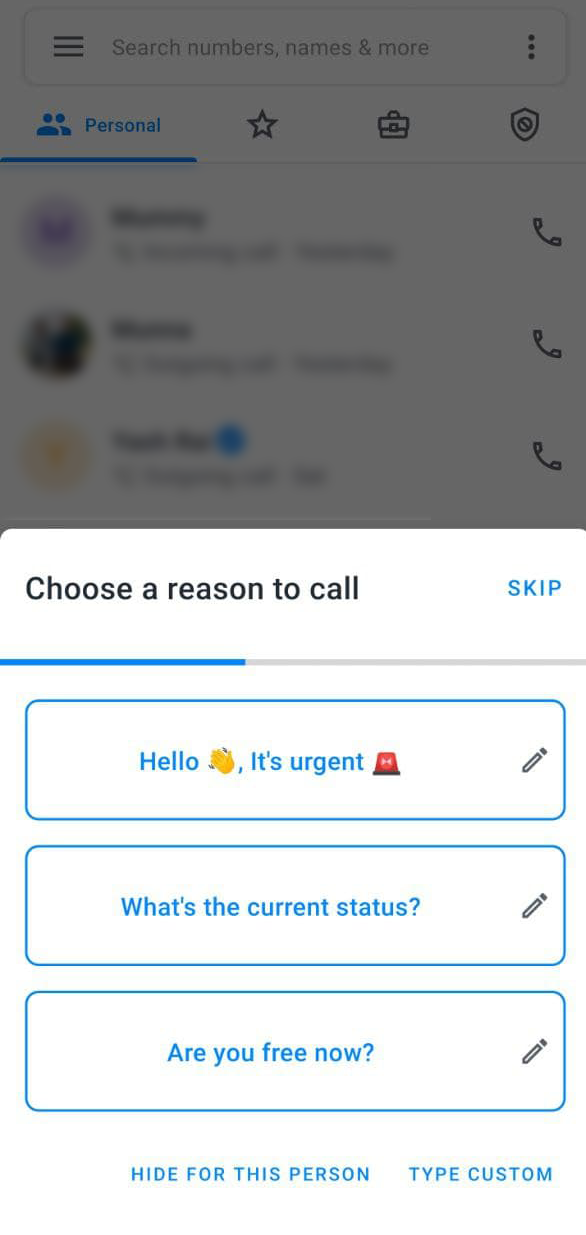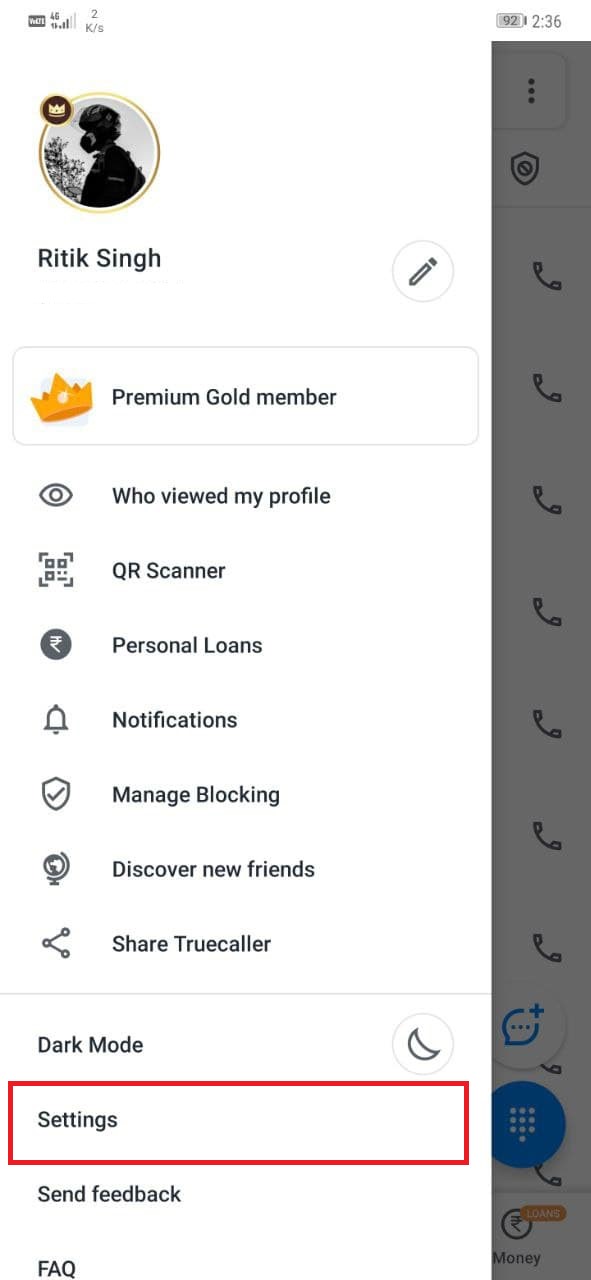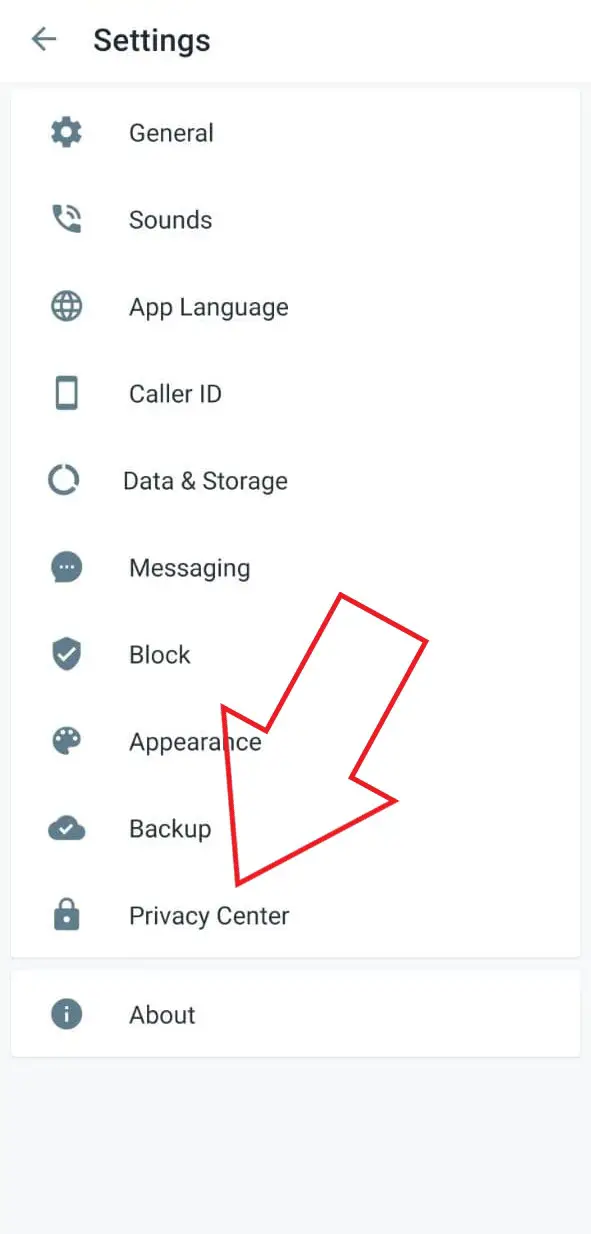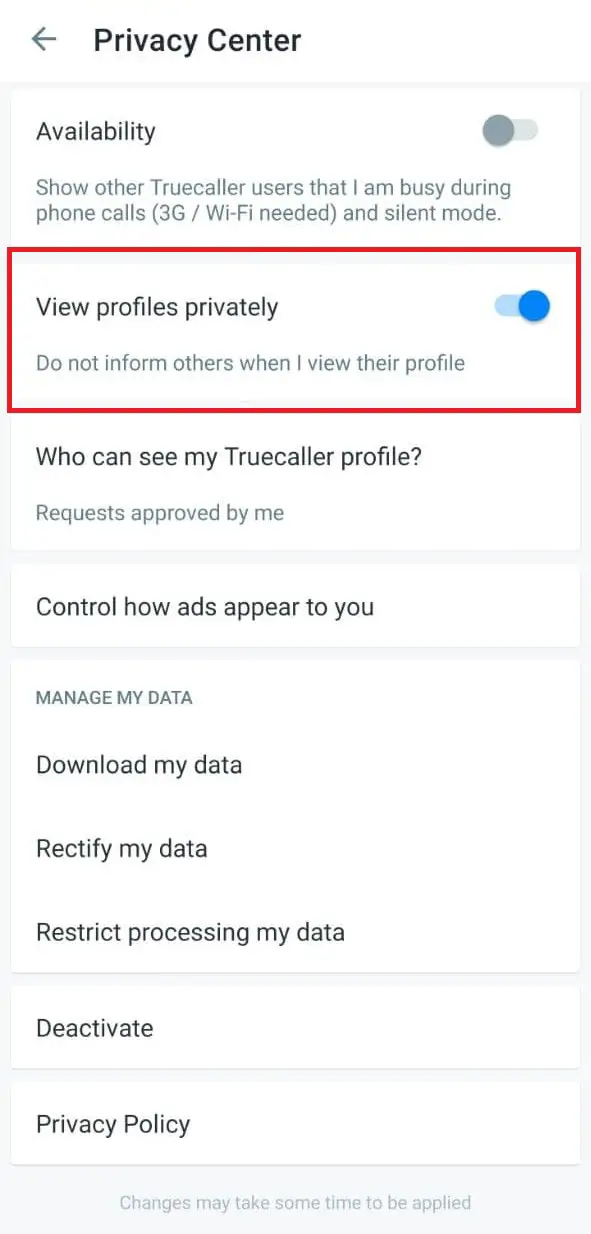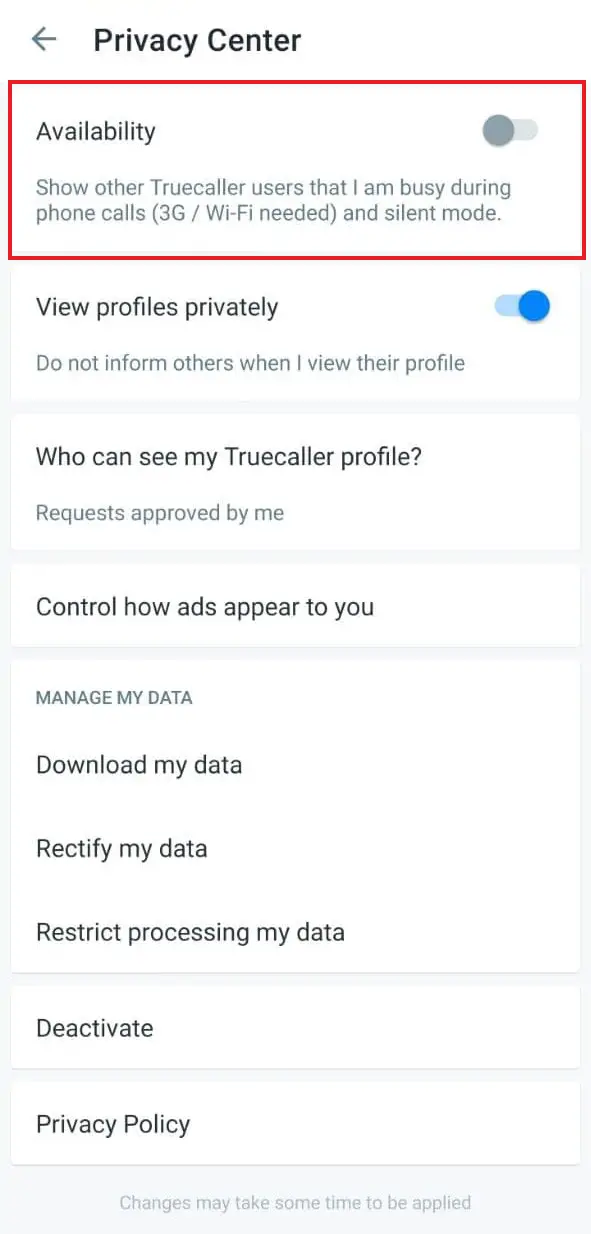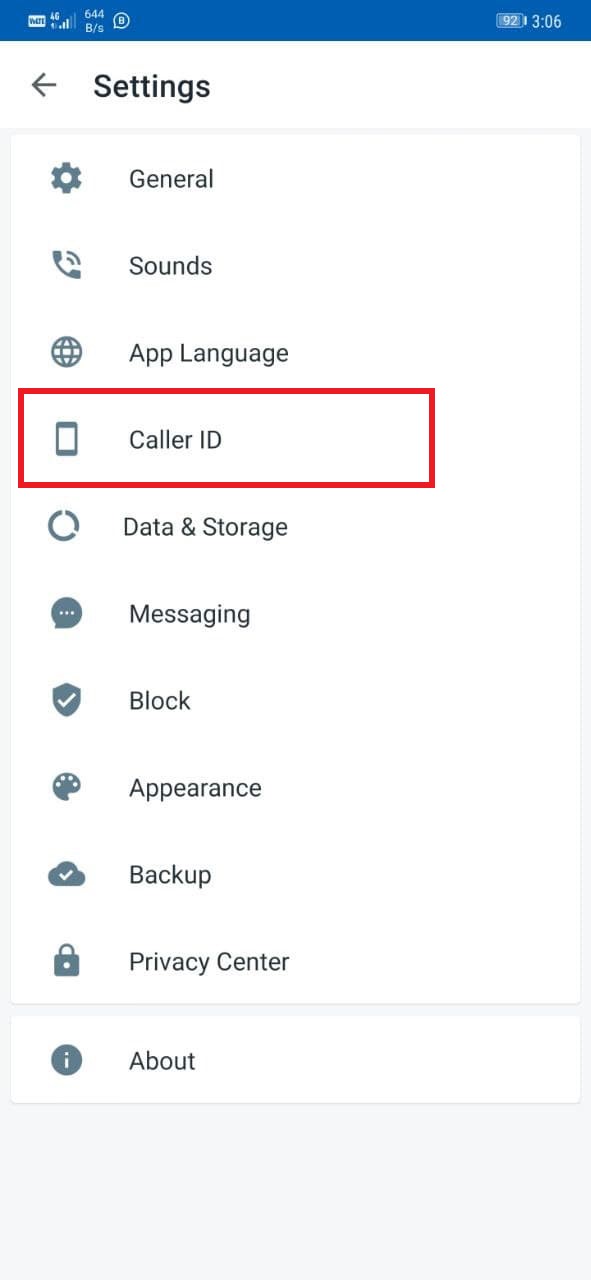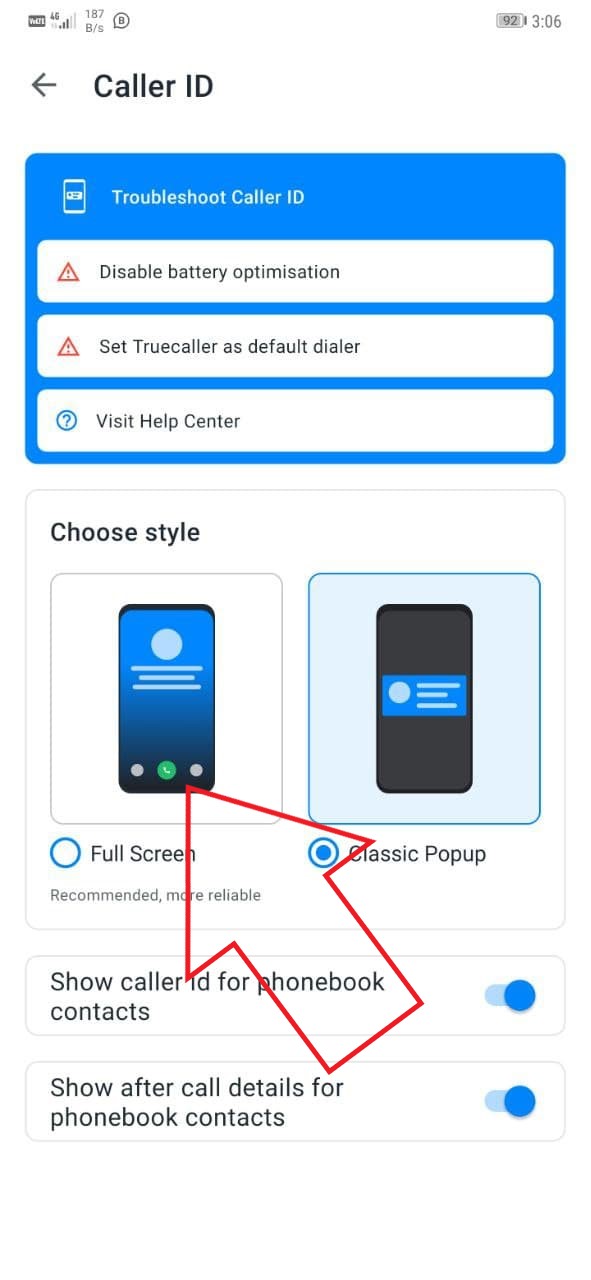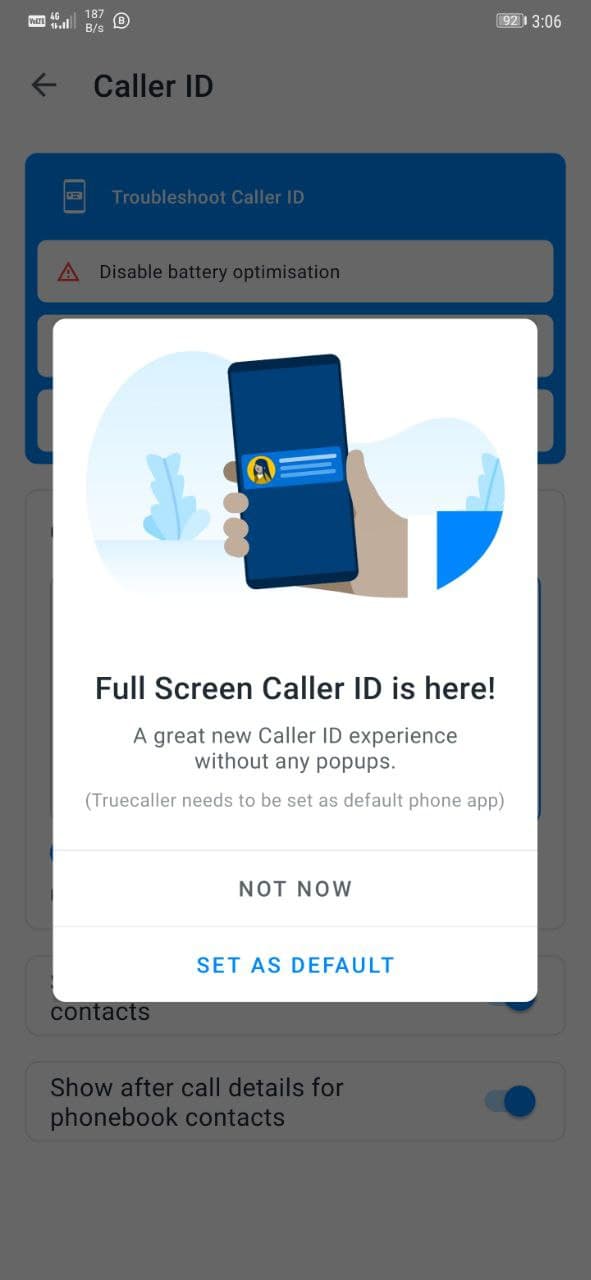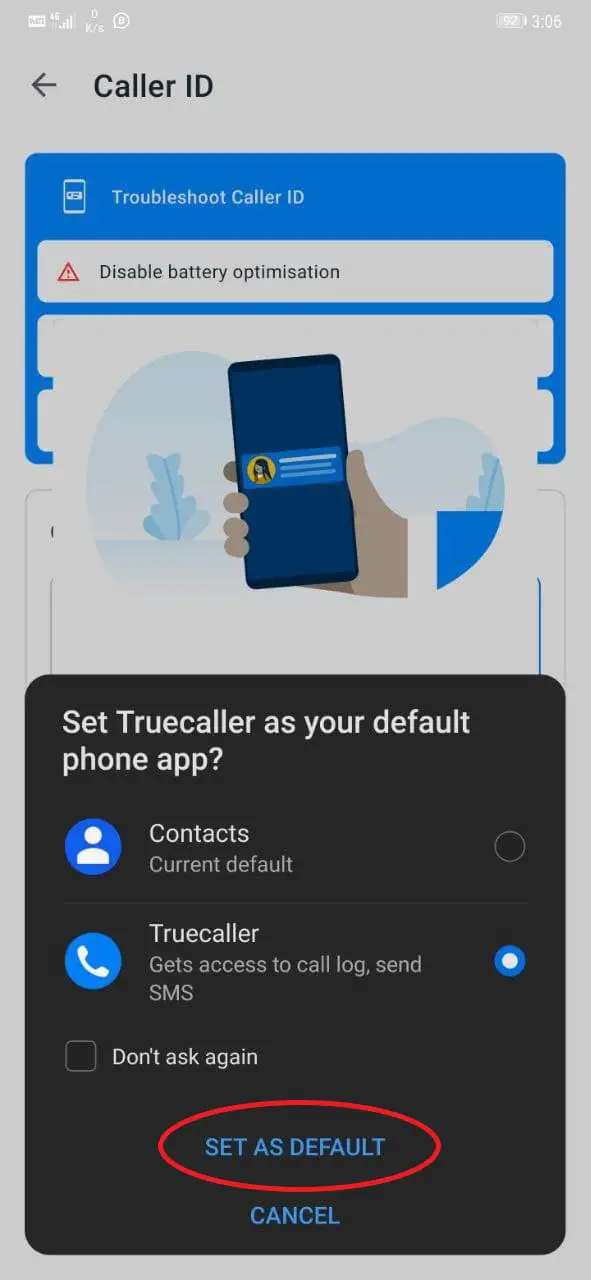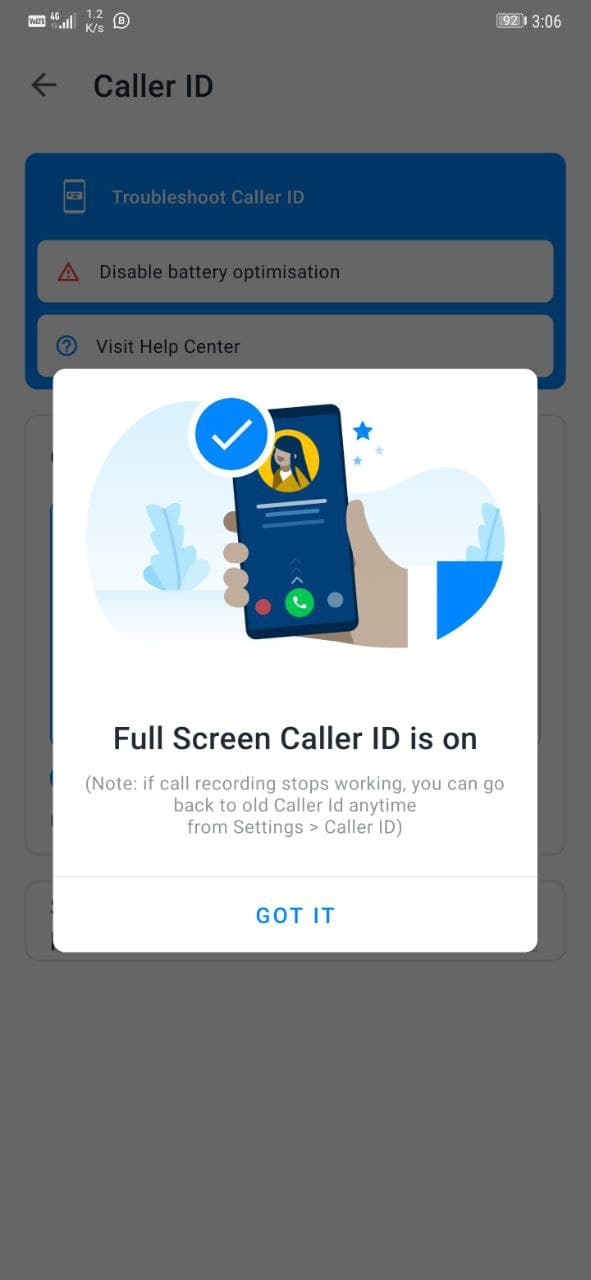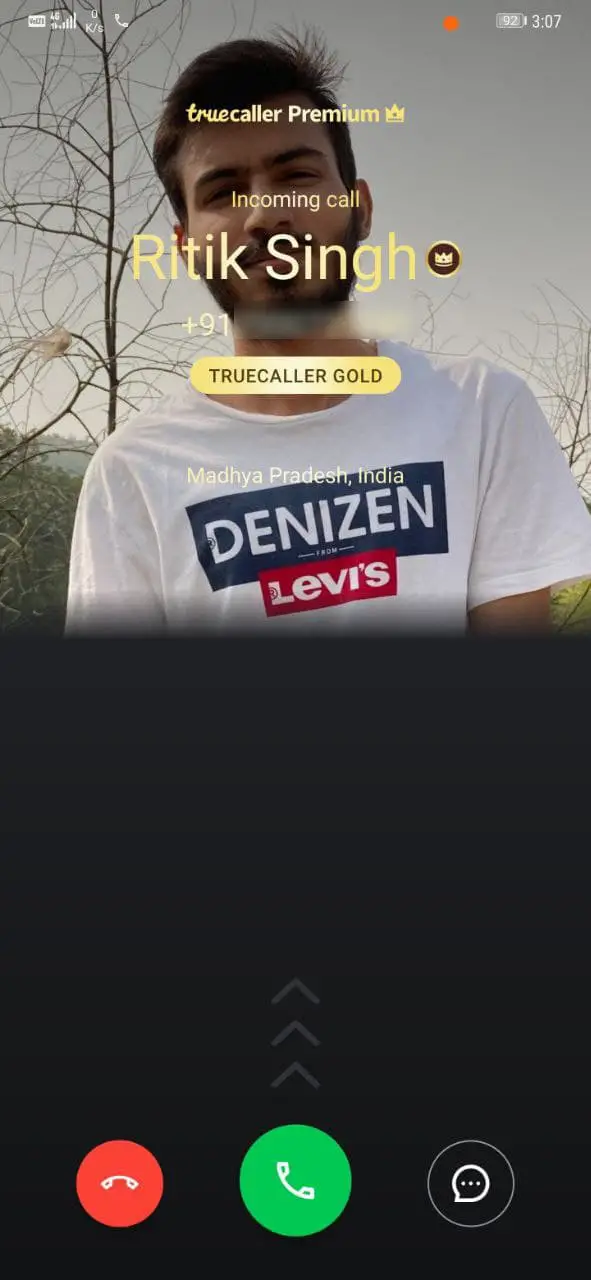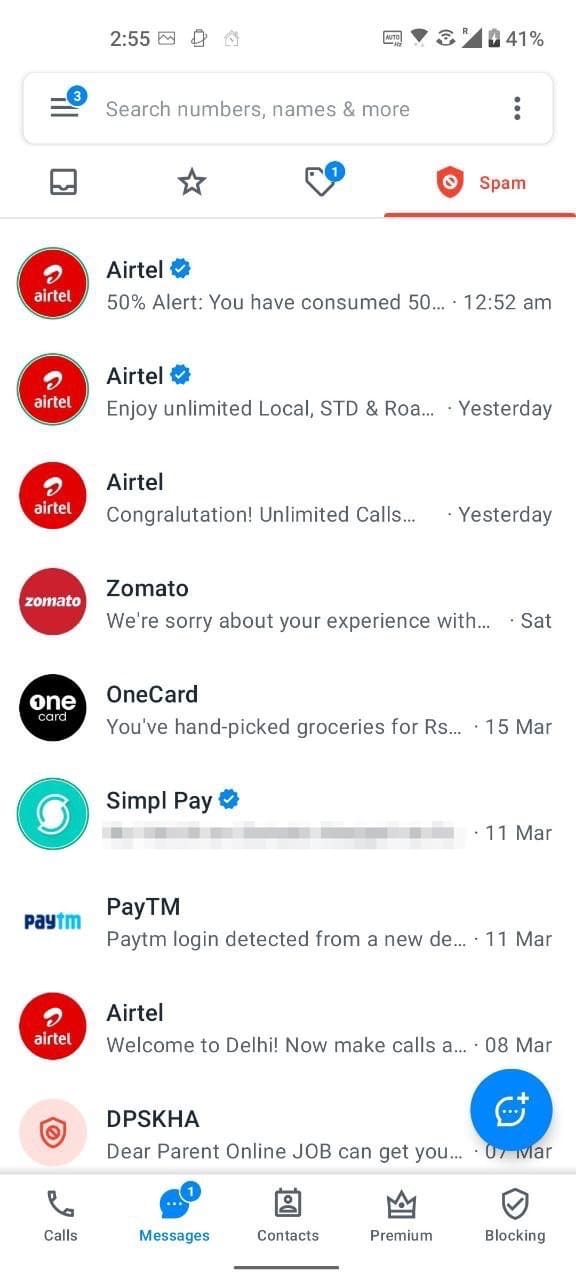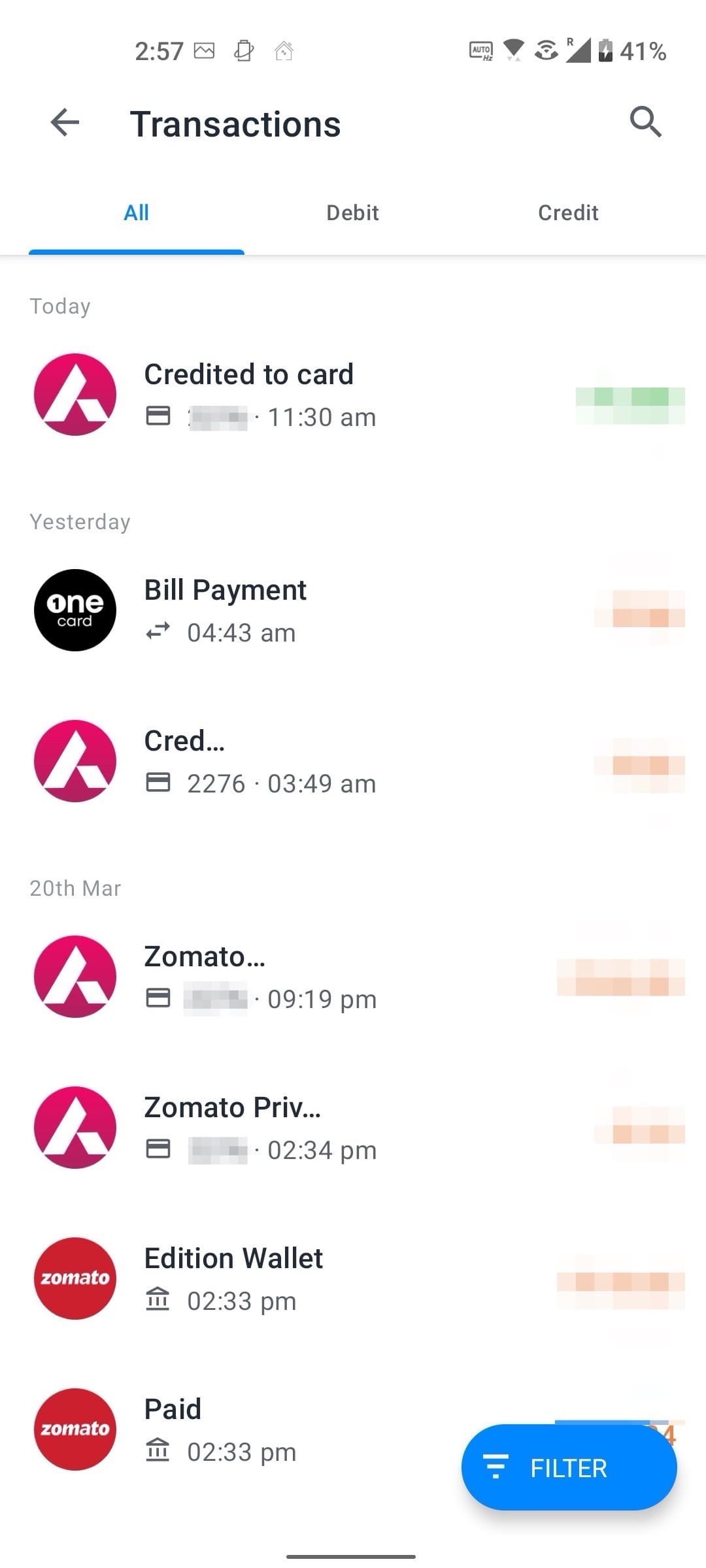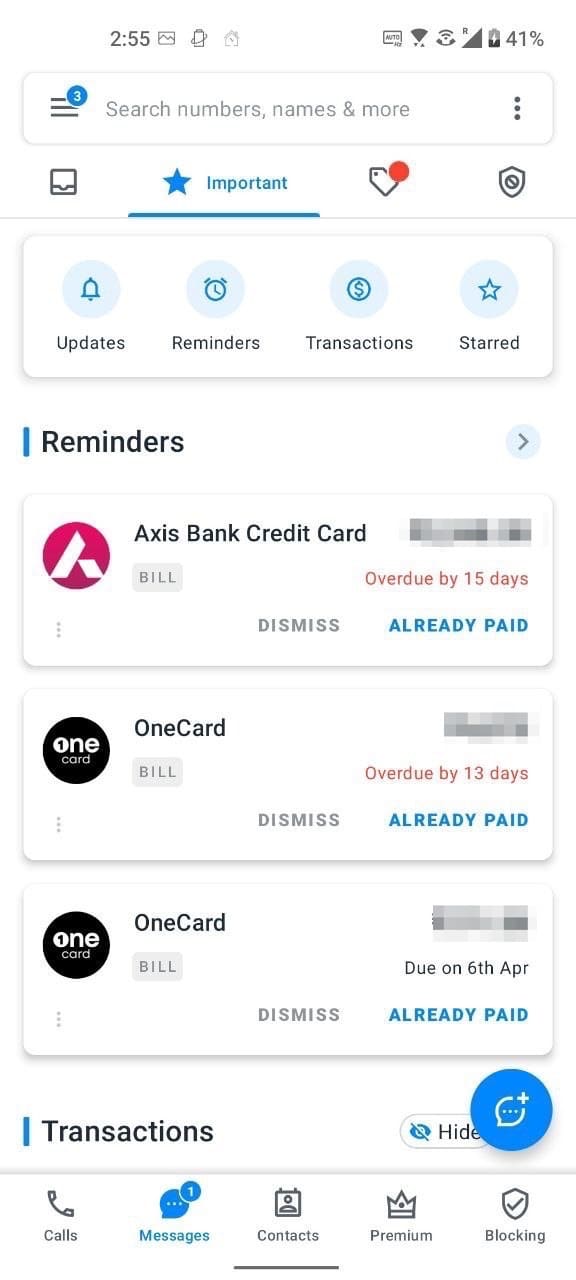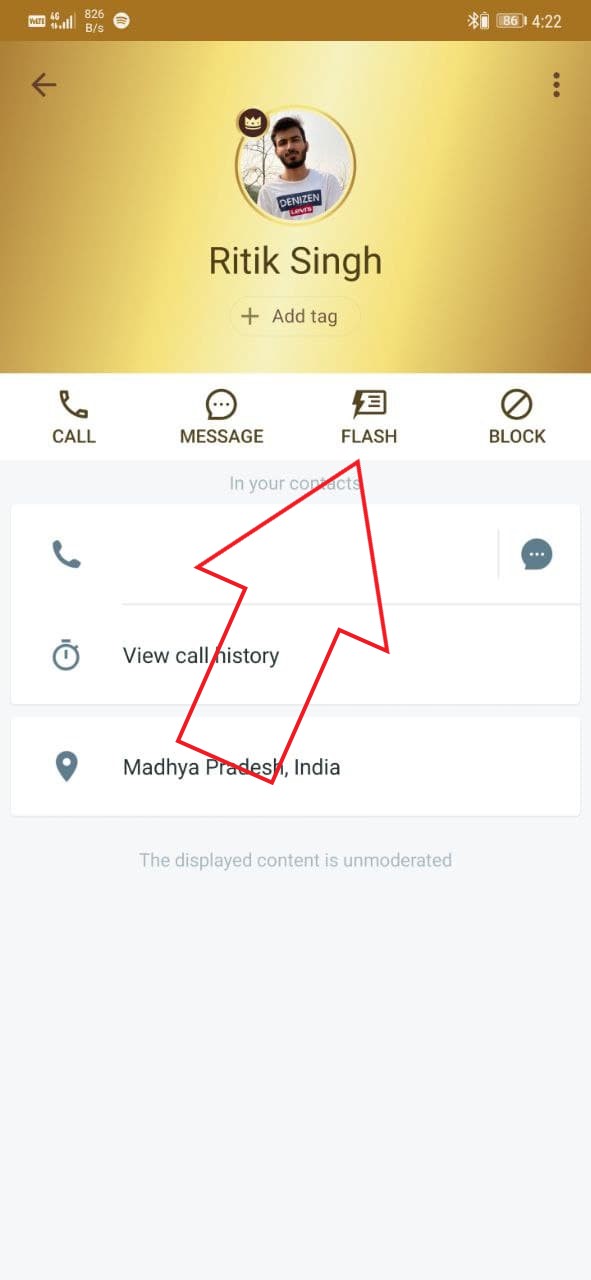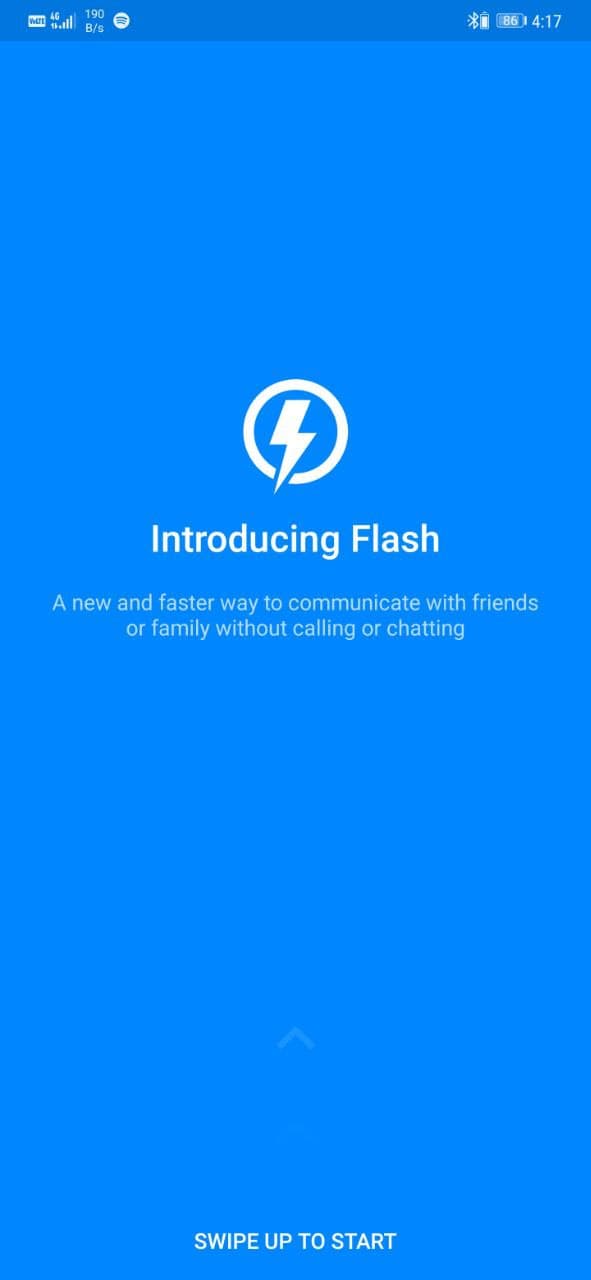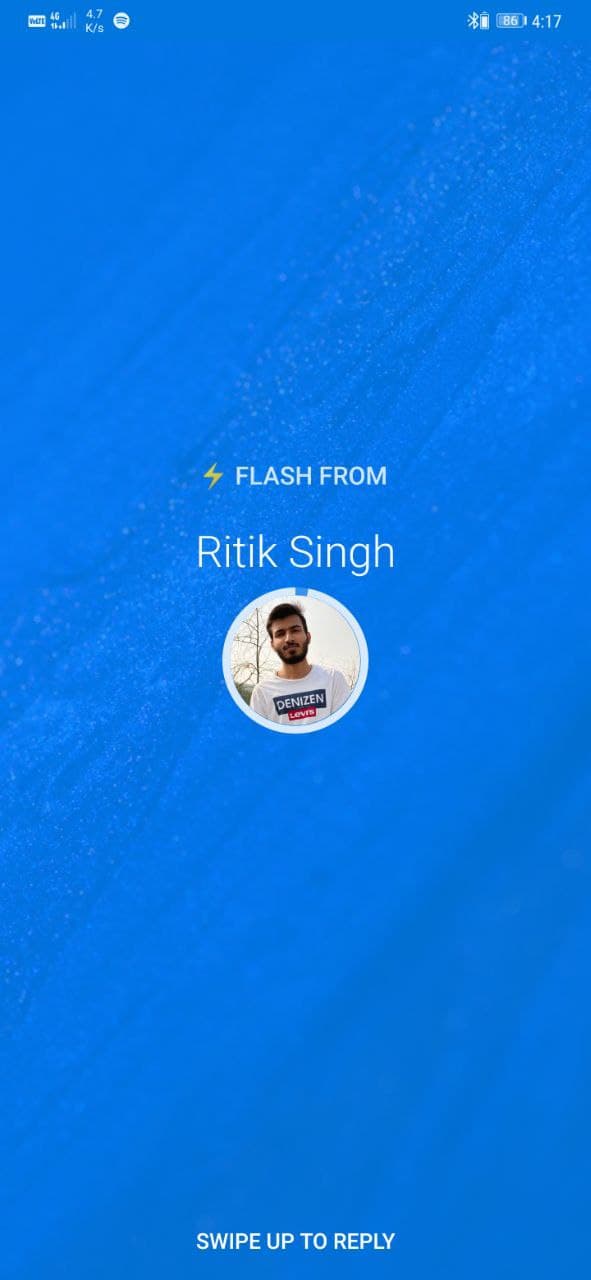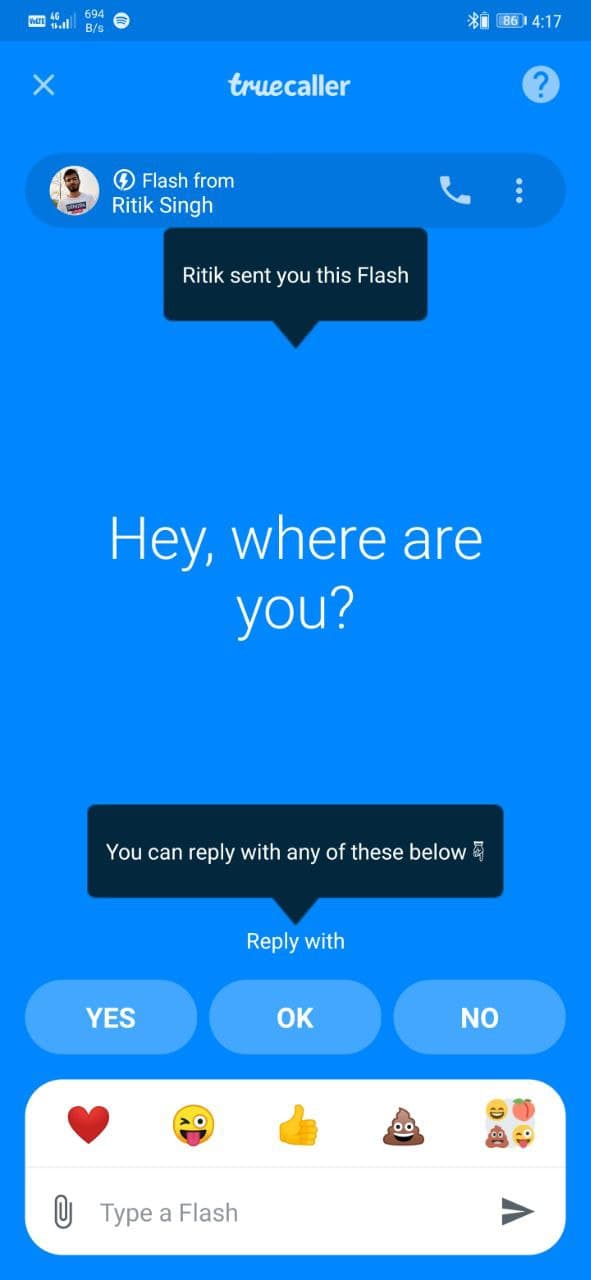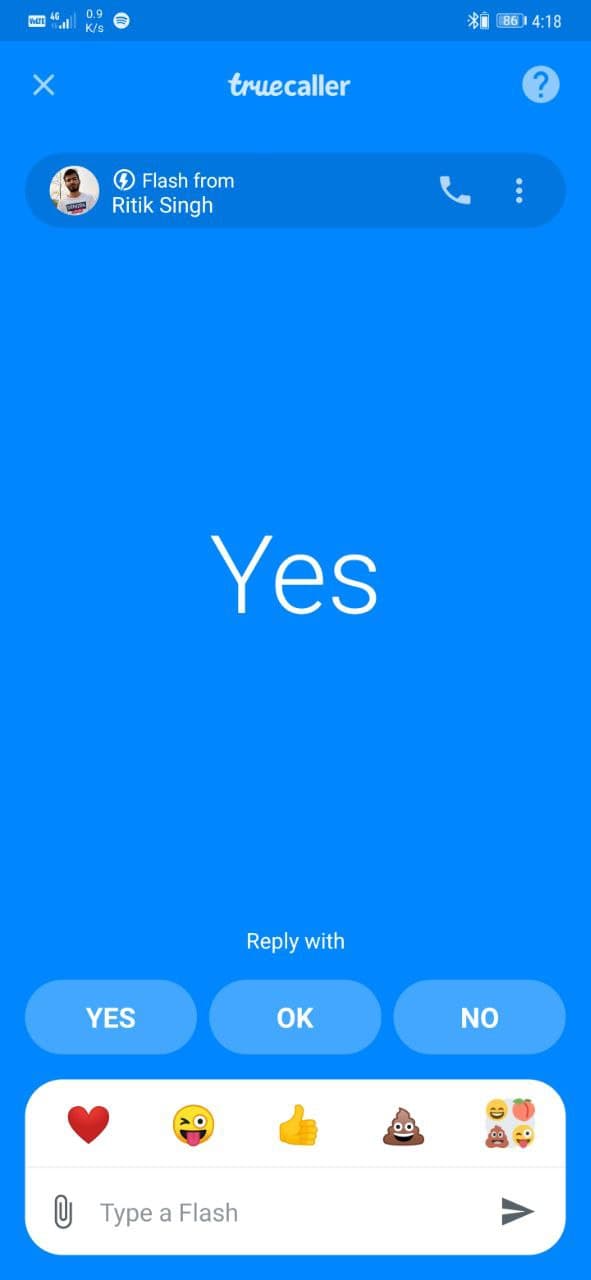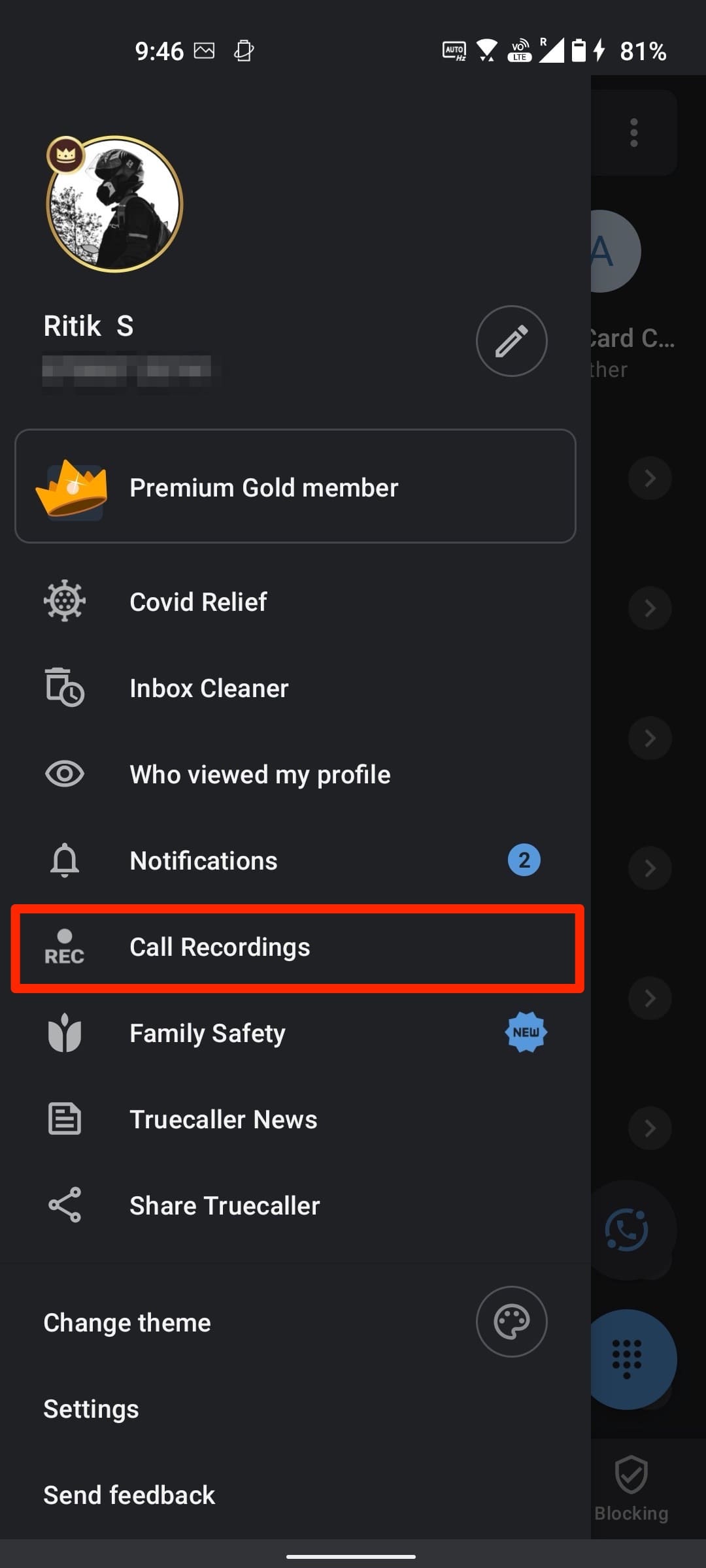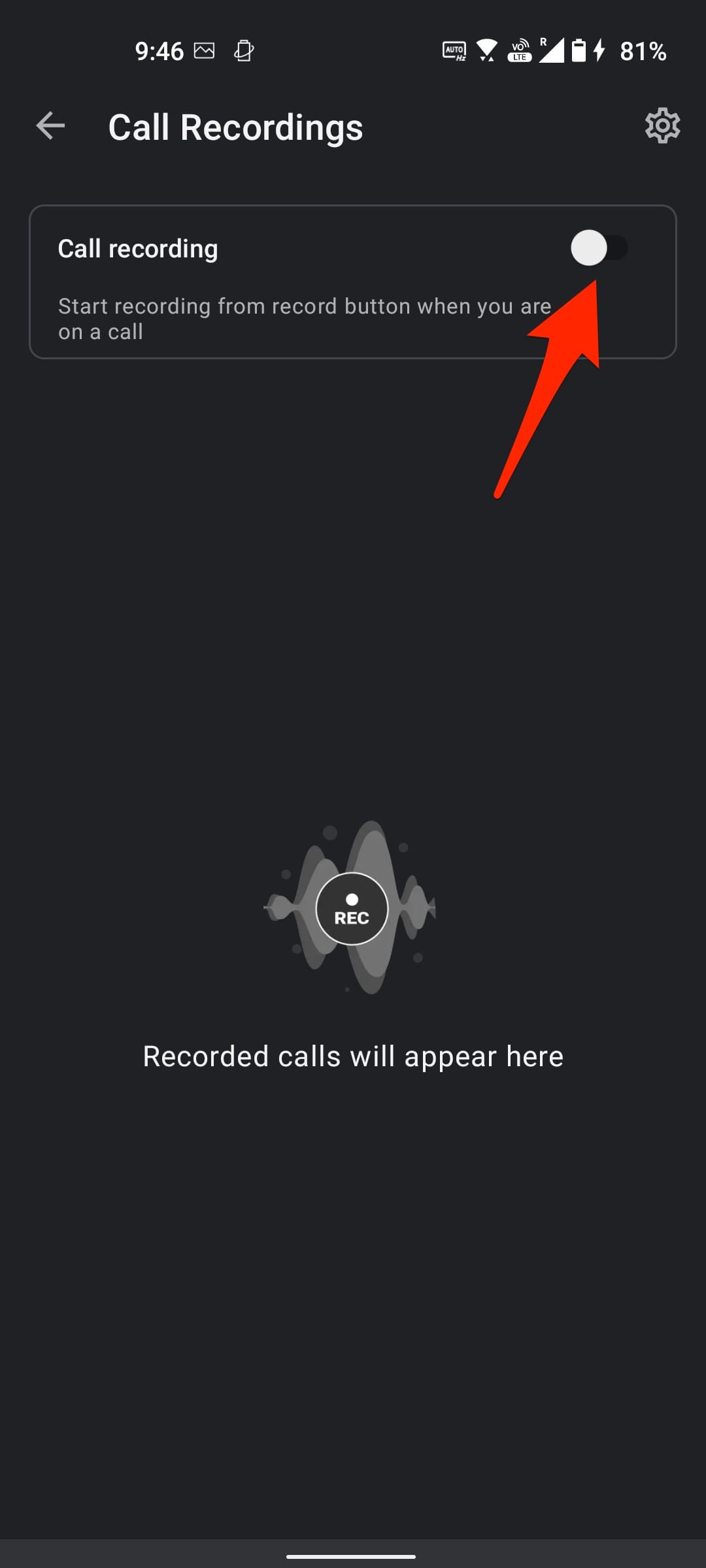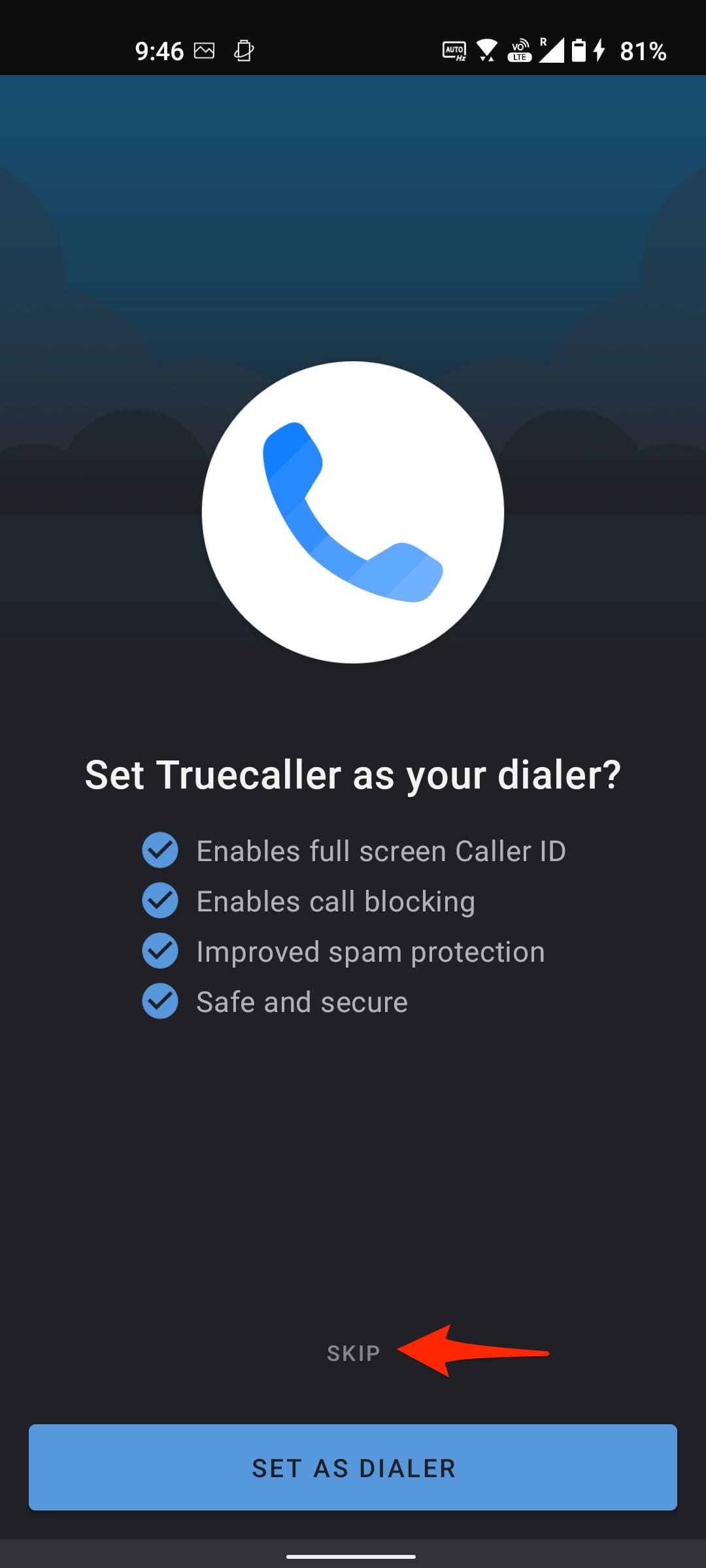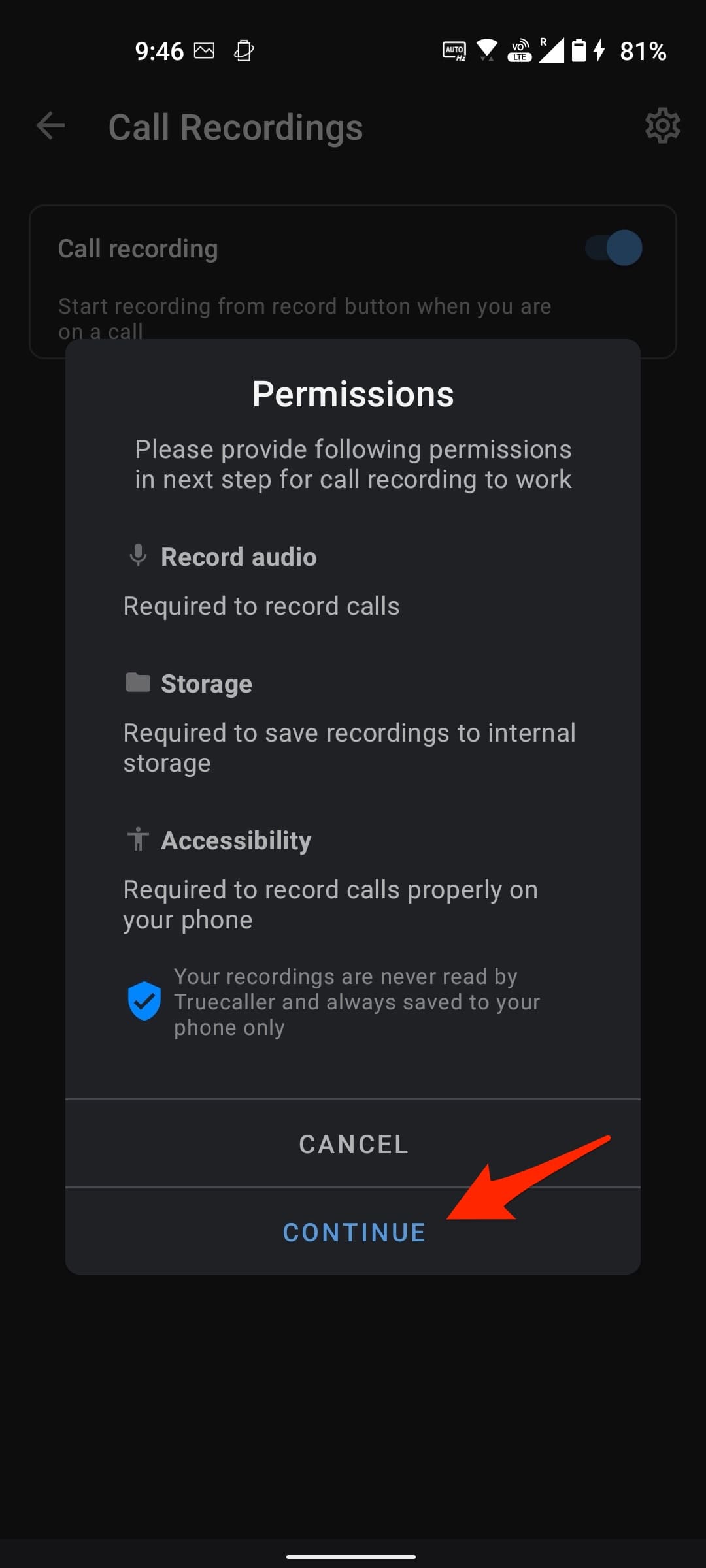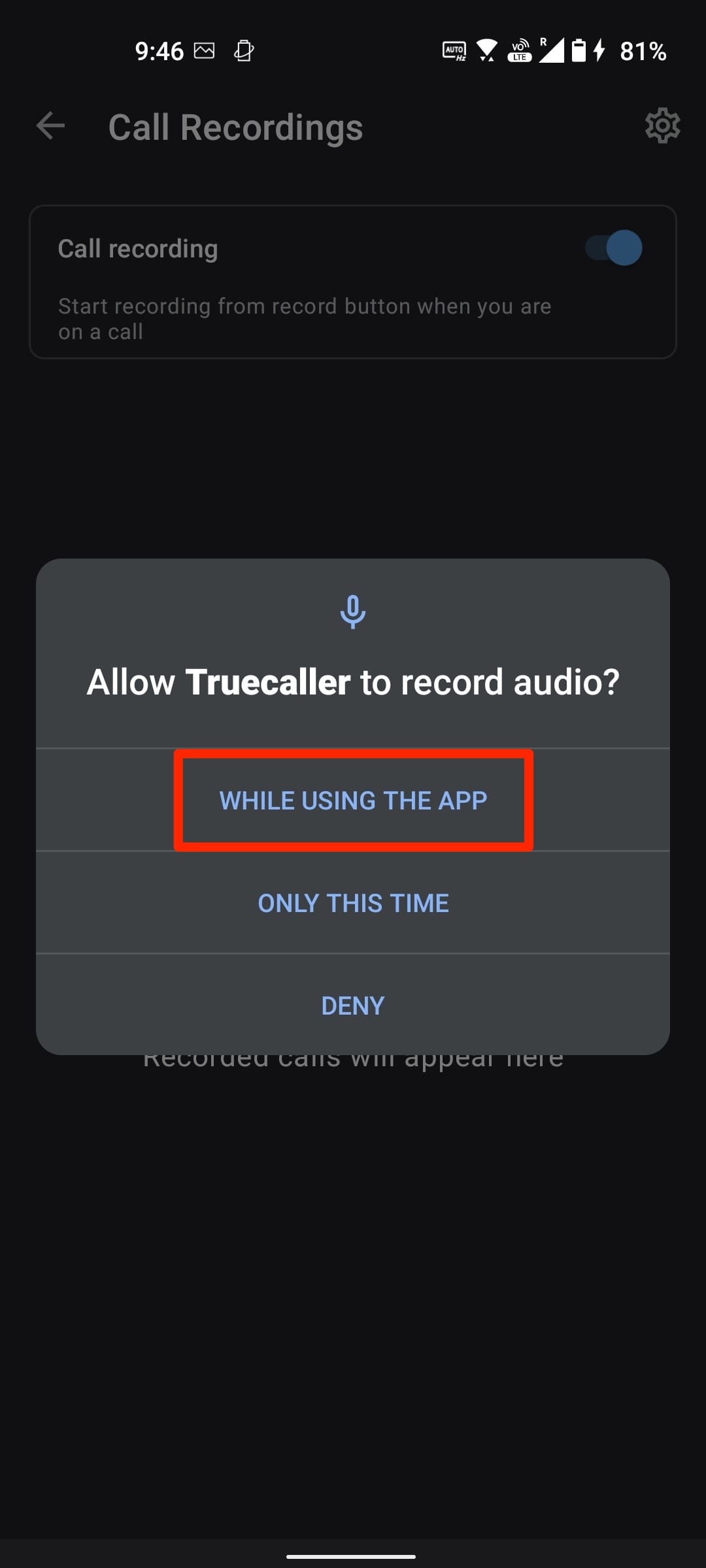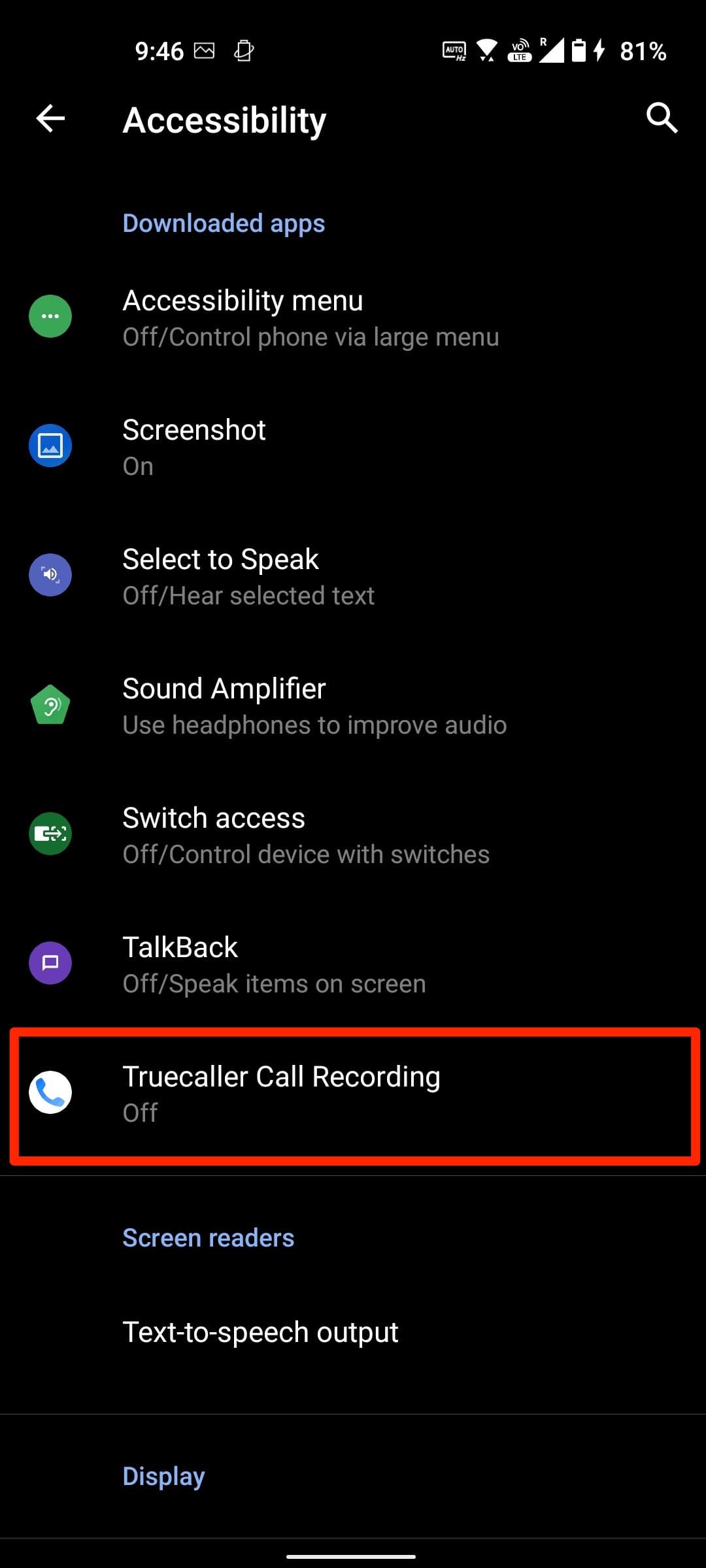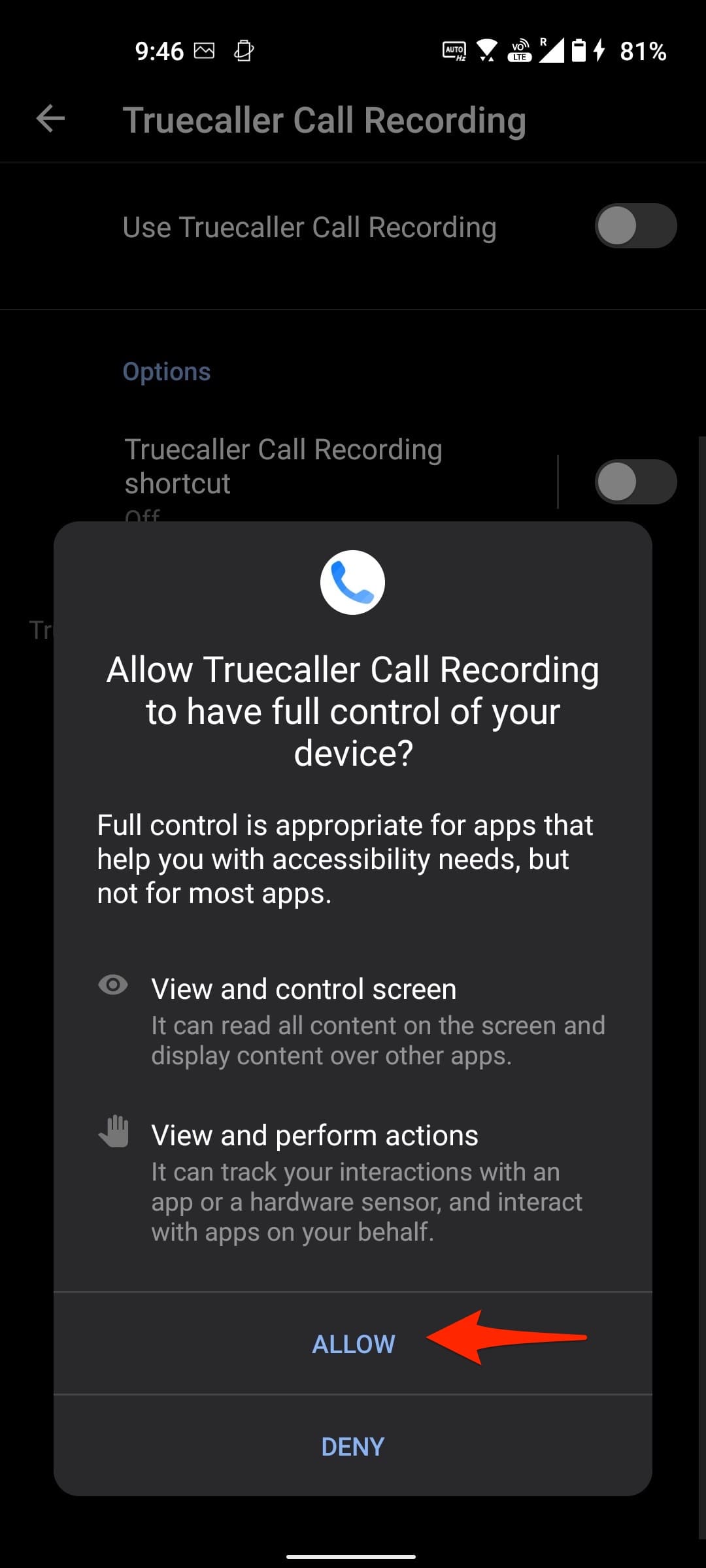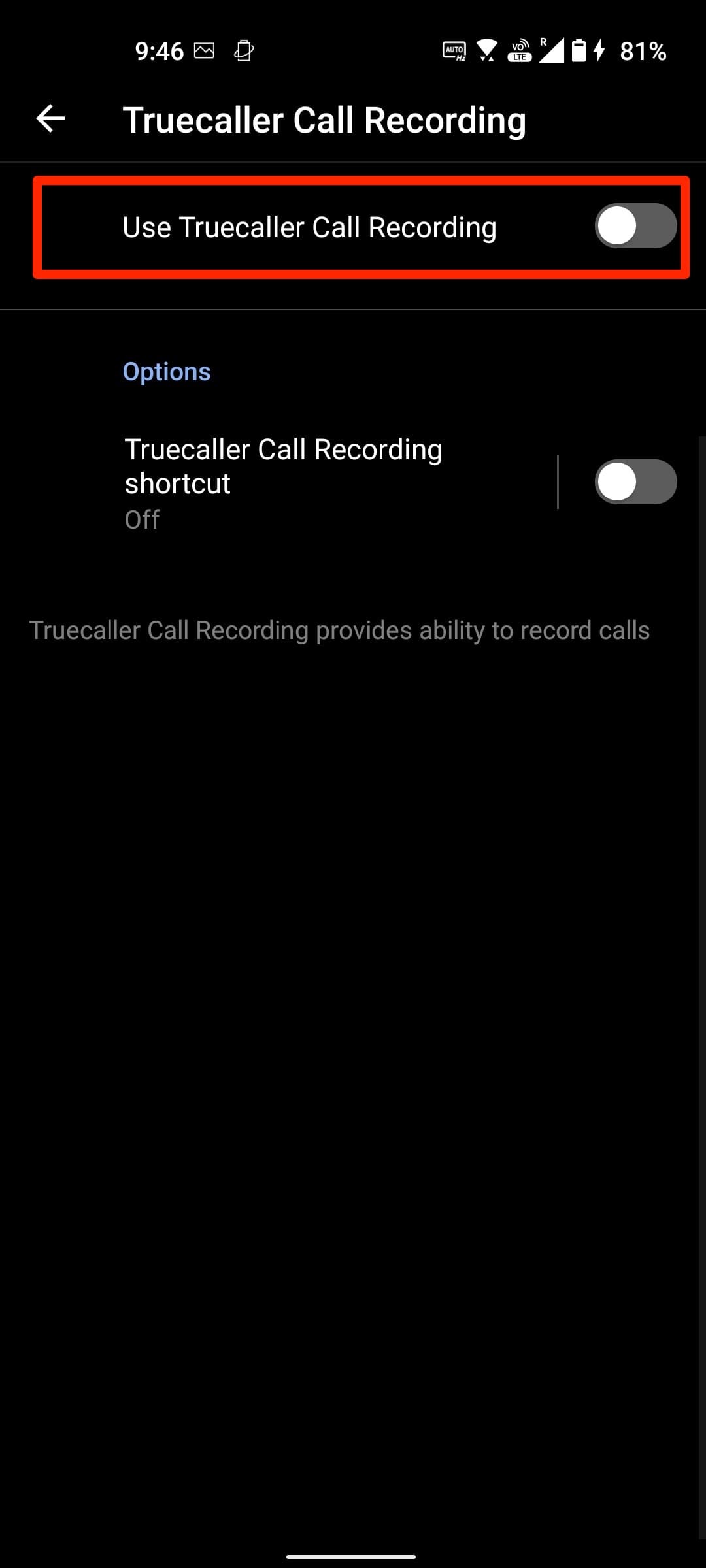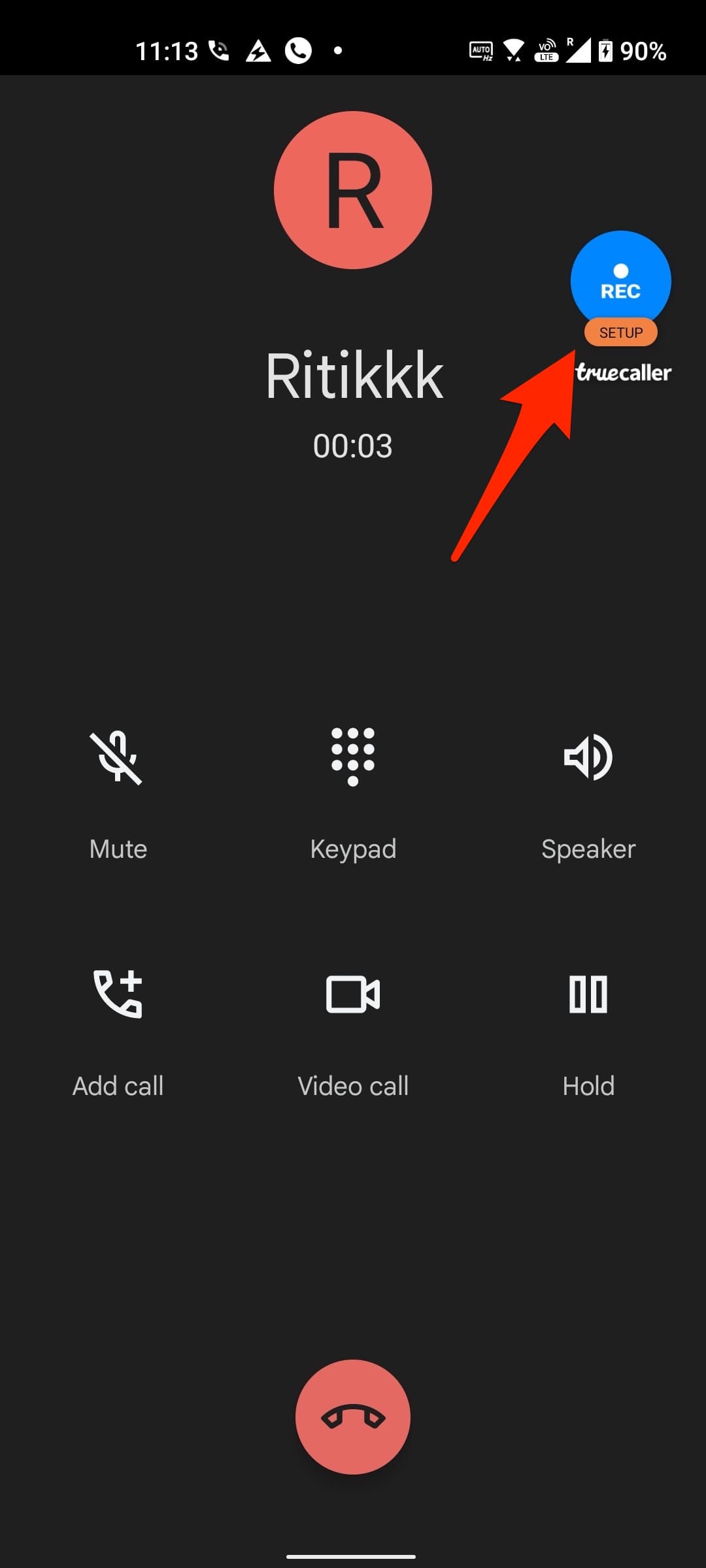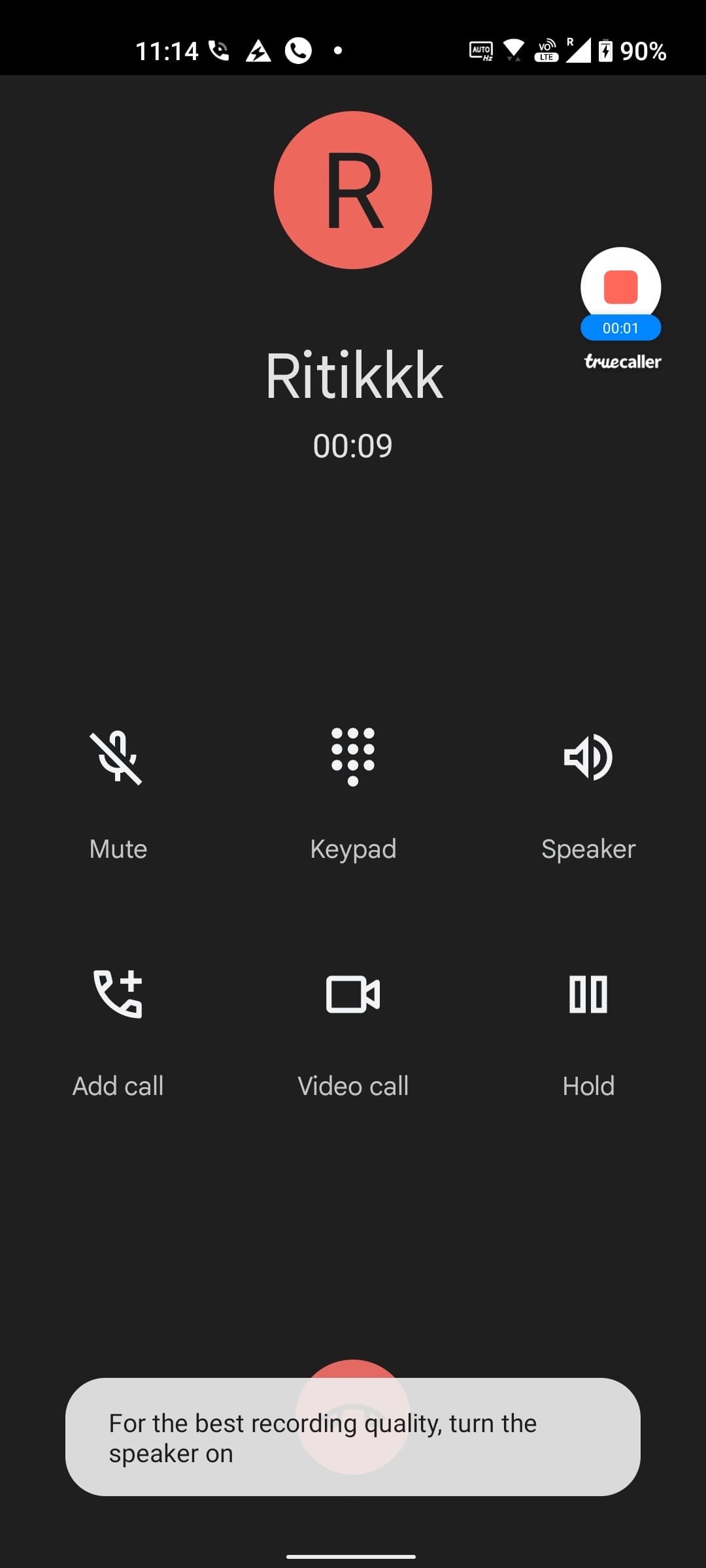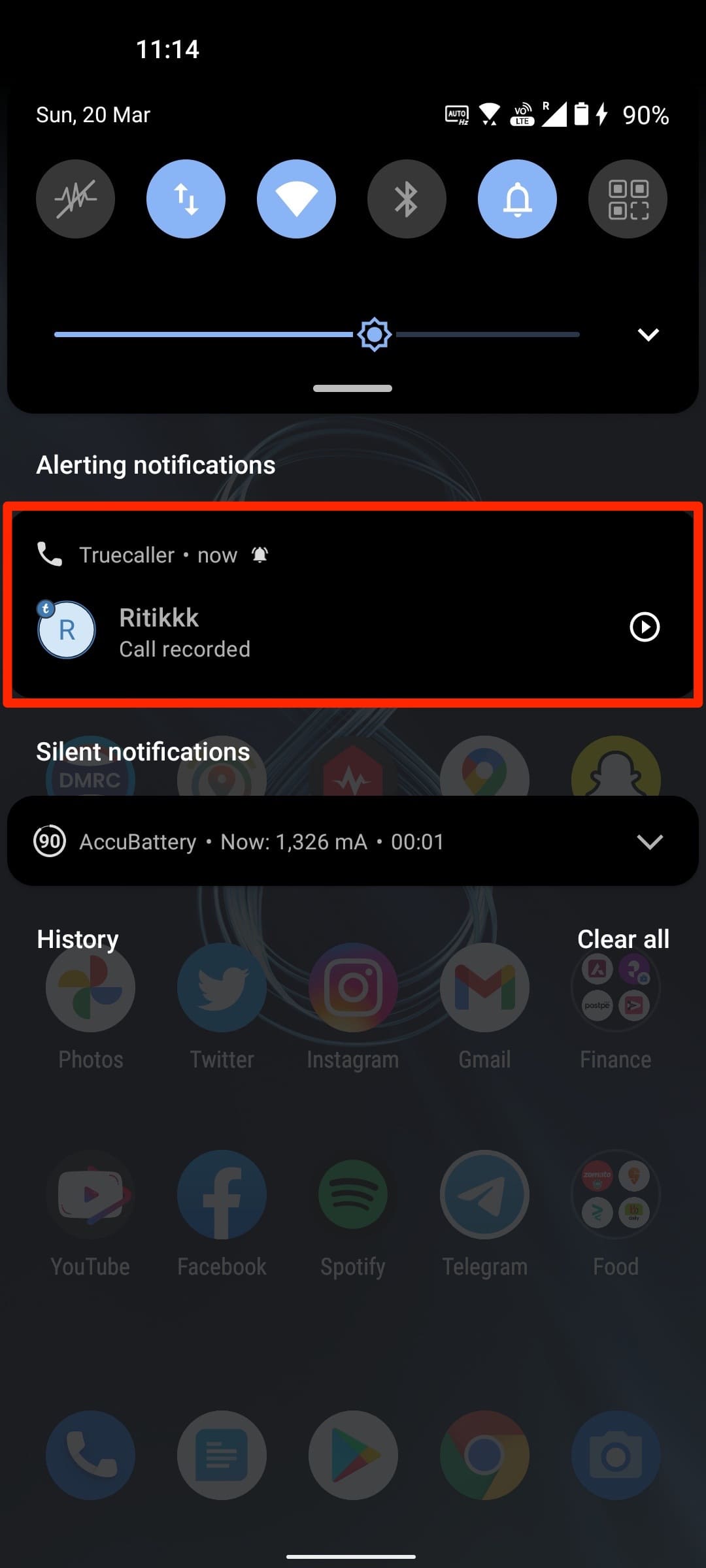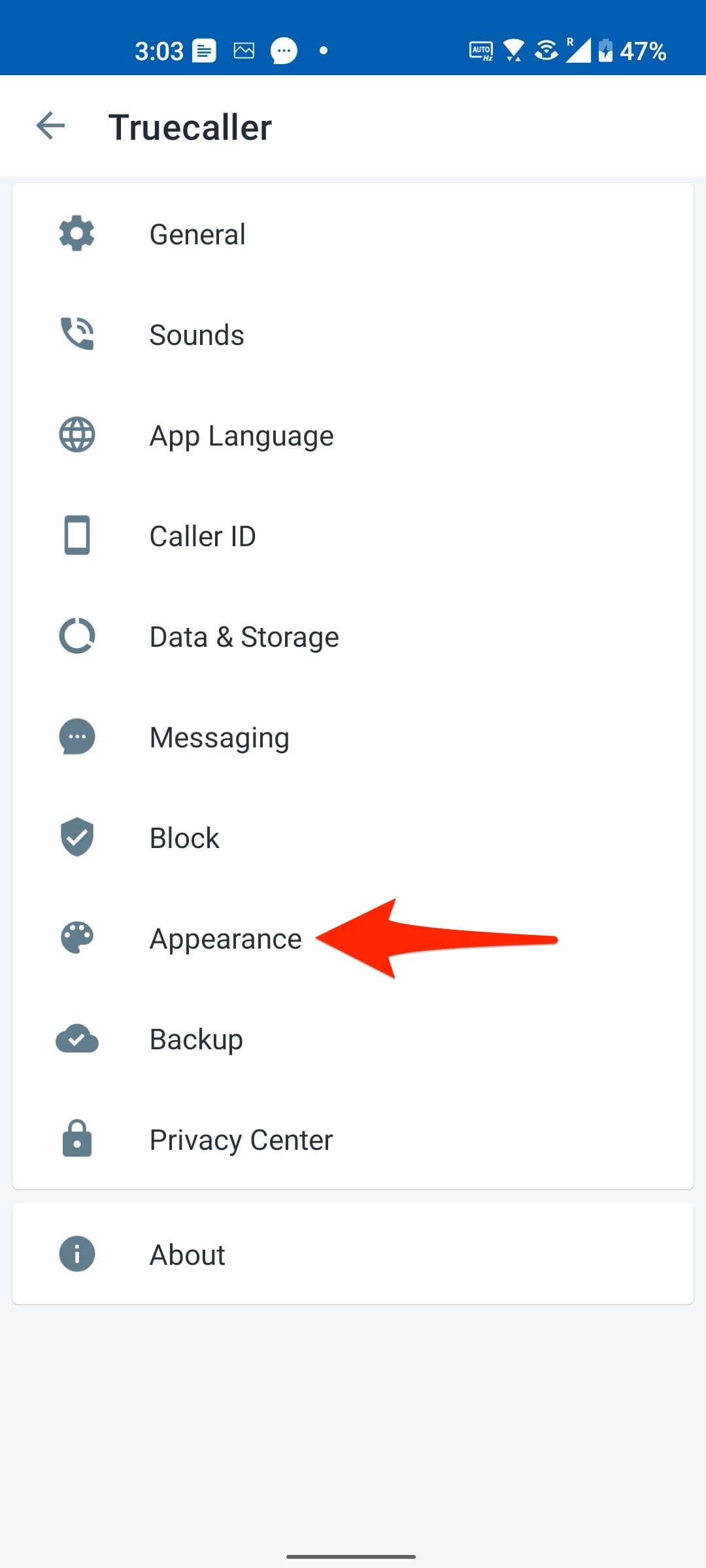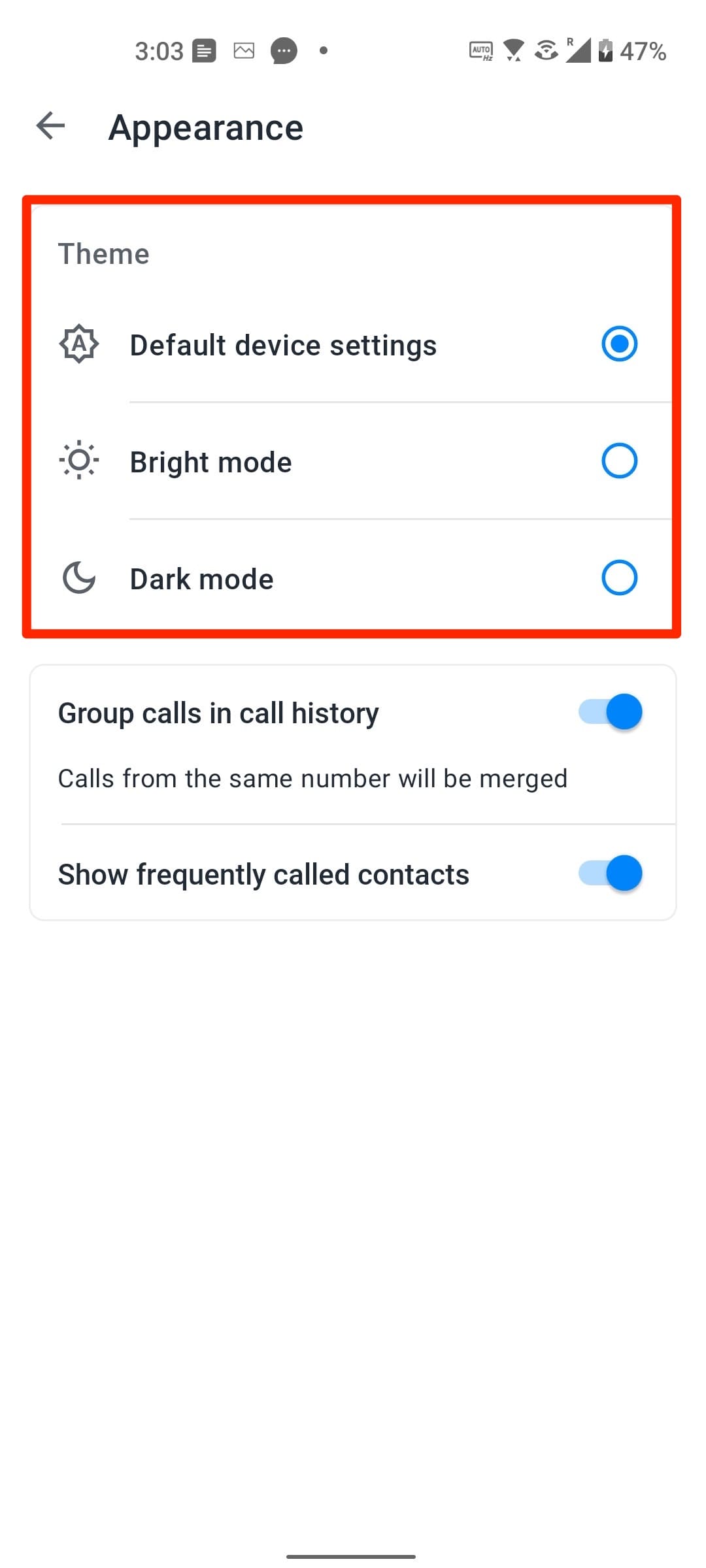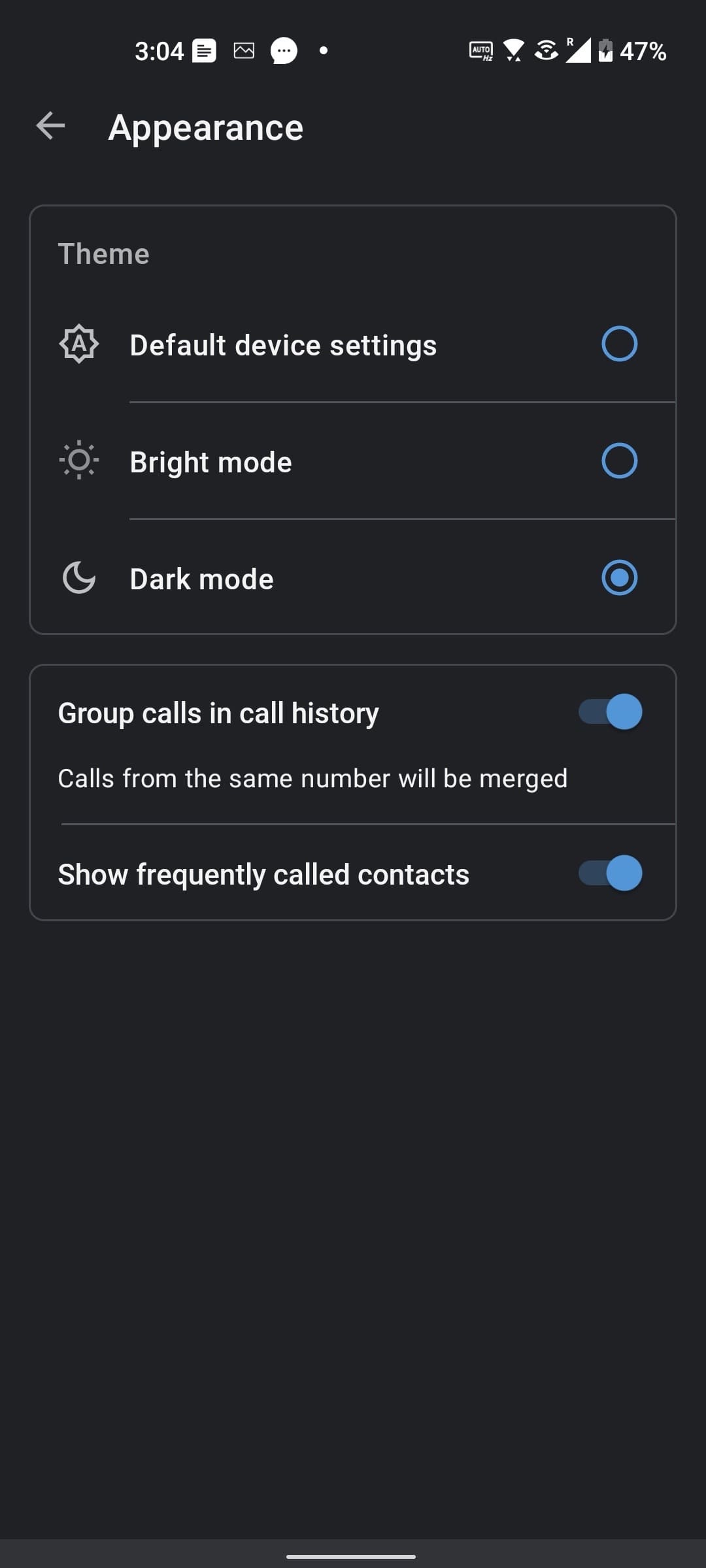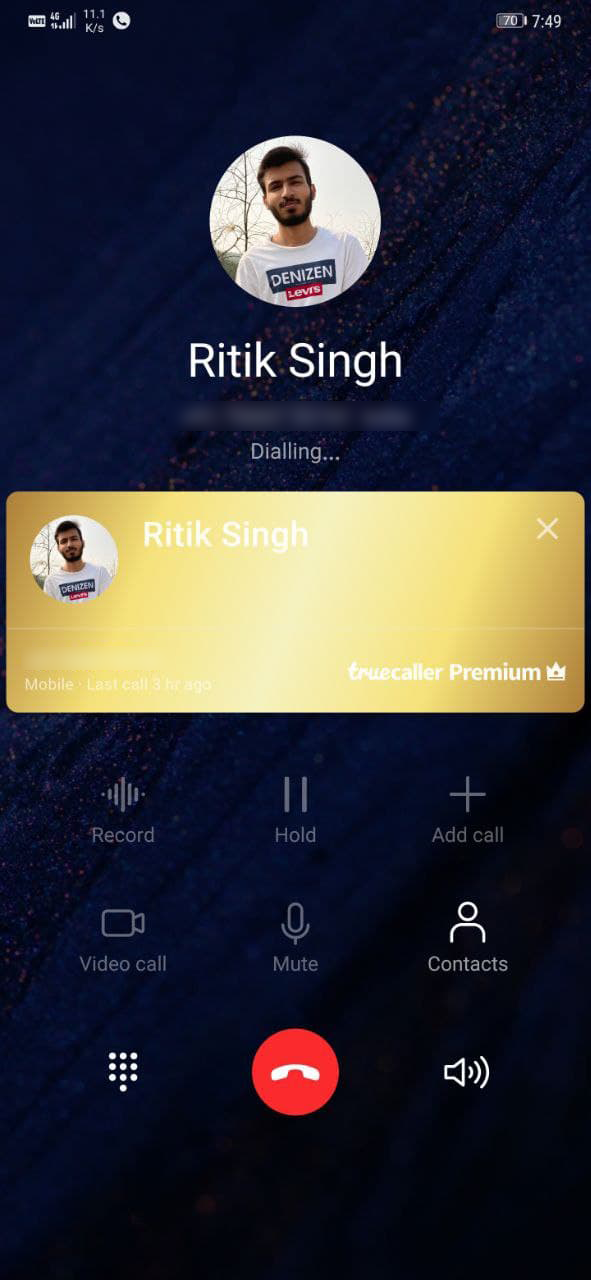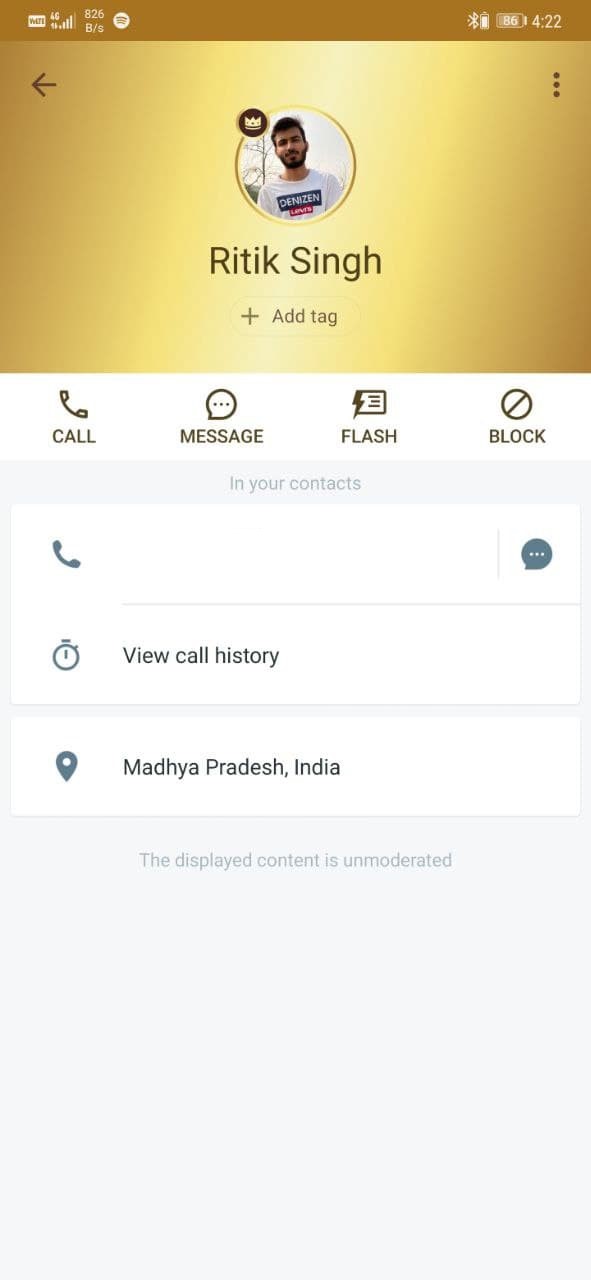Quick Answer
- The call reason will show up over Call Alerts and Caller ID on the other person’s phone provided that they are a Truecaller user.
- It uses the data or Wifi to send the alert from the caller’s phone as soon as a call is made.
- When someone tries calling you, Truecaller automatically sends a notification about the incoming call to give you time to decide what to do.
Truecaller has become a household name for most of us, thanks to its sheer ability to identify unknown calls and spam. The app has significantly improved over time, with loads of new features added every year. And now, it has become much more than a Caller ID app. Here are some interesting and useful Truecaller tips and tricks to help you get the most out of it.
Related | How to Remove Your Phone Number From Truecaller
Best Truecaller Tips and Tricks to Use in 2022
Truecaller has introduced several new features with a revamped interface in the past few updates. So, before we start, make sure to update your app to the latest version from Google Play Store or App Store. Some of the tips and tricks below work only on Truecaller for Android, so keep a note.
1. Call Alerts (Predict Calls Before Ringing)
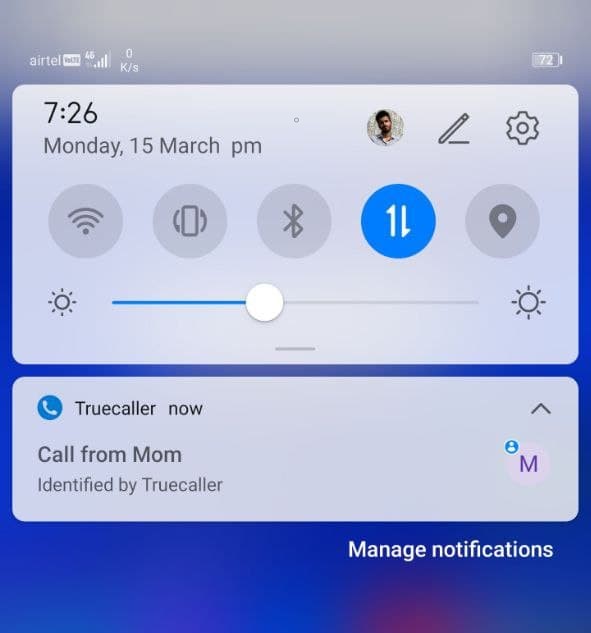 When someone tries calling you, Truecaller automatically sends a notification about the incoming call to give you time to decide what to do. You get a few seconds before the phone starts ringing to prepare for the call.
When someone tries calling you, Truecaller automatically sends a notification about the incoming call to give you time to decide what to do. You get a few seconds before the phone starts ringing to prepare for the call.
It uses the data or Wifi to send the alert from the caller’s phone as soon as a call is made. Since the internet is faster than a regular cellular network, the notification reaches you before the actual call comes through.
This feature is turned on by default. Also, it works only with people having Truecaller installed on their Android phones.
2. Choose Call Reason
Truecaller now lets you choose a reason for calling the other person. You can let people know why you’re calling them to improve the chances of call pick-up. This will prevent your calls from getting ignored when reaching out for important information.
The call reason will show up over Call Alerts and Caller ID on the other person’s phone provided that they are a Truecaller user. As of now, it is available only for Android. Here’s how to use it:
1. Open Truecaller and head to Settings.
2. Select General.
3. Here, enable Call Reason. Set up three reasons to choose from while making calls.
That’s it. You’ll now get the option to choose a reason while making calls from Truecaller. It will work only when you dial the number from Truecaller and not the default dialer.
3. View Profiles Privately
Whenever you check someone on Truecaller, they automatically get notified that someone has viewed their profile. Premium members can even see the names of people who have checked out their profiles.
To make sure that nobody knows you’re checking their number or profile on Truecaller:
1. Open Truecaller and go to Settings.
2. Here, click on Privacy Center.
3. On the next screen, enable View Profiles Privately.
4. Hide Your Availability or Last Seen from Others
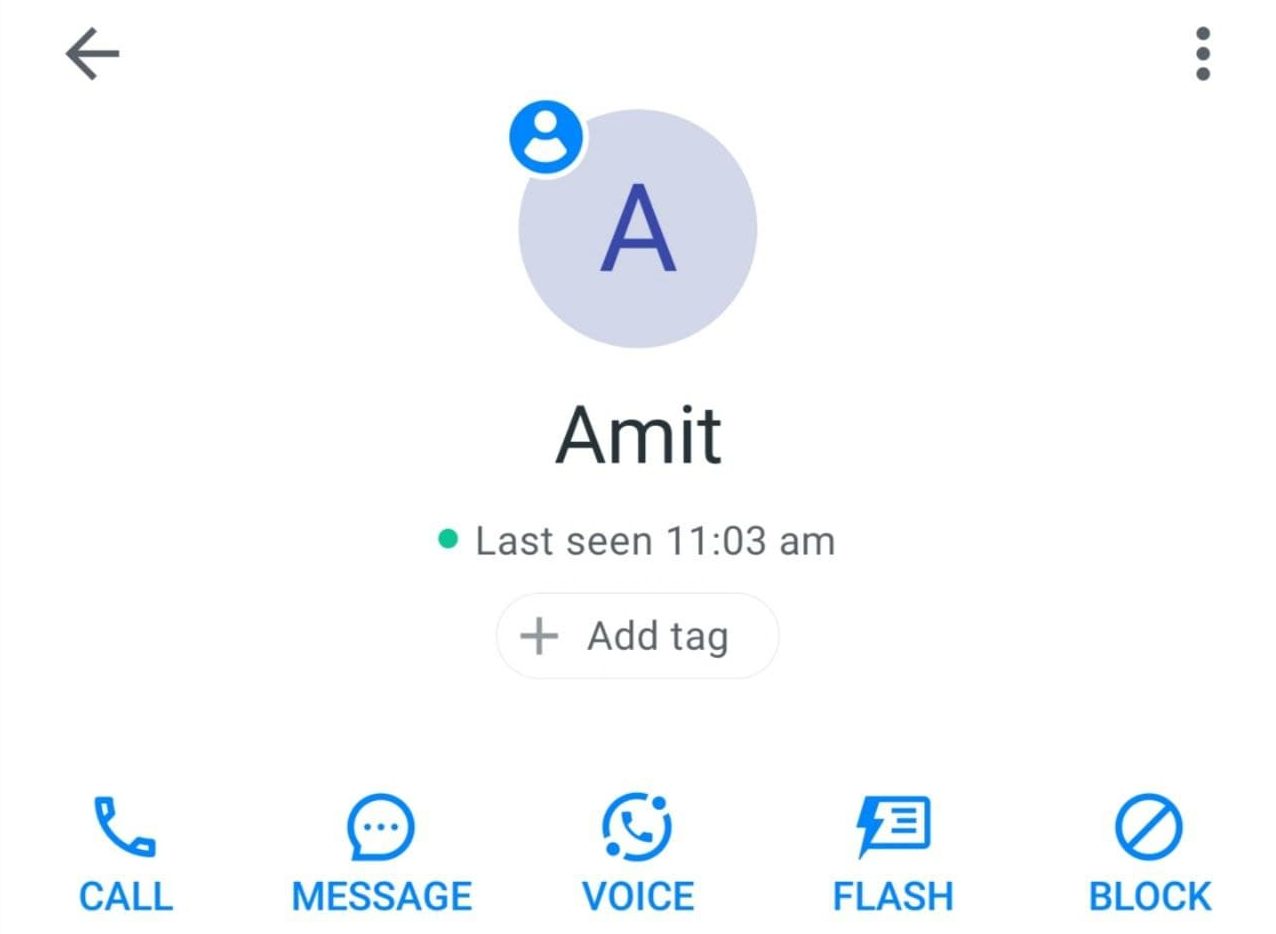 Other Truecaller users can see your availability or last seen status, i.e., when you last opened Truecaller and whether you’re on a call or silent mode. This makes it possible for them to know if you’re busy and vice versa.
Other Truecaller users can see your availability or last seen status, i.e., when you last opened Truecaller and whether you’re on a call or silent mode. This makes it possible for them to know if you’re busy and vice versa.
Truecaller shows a red bell icon next to a number if it is on silent mode. Similarly, there’ll be a red phone icon if the person is busy on another call. The last seen can be seen on a contact’s profile and the call log.
If you don’t want others to see your availability status:
1. Open Truecaller, tap the hamburger menu and go to Settings.
2. Select Privacy Center.
3. Here, turn off the toggle for Availability.
Note: If you disable your last seen status, you won’t see others’ availability.
5. Full-Screen Caller ID
When you receive calls, Truecaller appears as a pop-up over your phone’s stock incoming call interface. But now, you can choose to use Truecaller’s Caller ID interface, which will replace your phone’s default caller ID interface.
To enable full-screen Caller ID in Truecaller:
1. Open Truecaller and head to Settings.
2. Here, click on Caller ID. Select Full Screen under Choose style.
3. Tap Set as Default. Then, select Truecaller as your default phone app.
That’s it. All incoming calls will now appear with a full-screen Truecaller interface. It will include caller information along with a color that indicates the type of contact. For instance, saved contacts appear with blue for saved contacts, red for spammers, purple for priority calls, and gold for Truecaller Gold accounts.
6. Smart SMS
With a recent update, Truecaller has introduced a new Smart SMS feature to categorize all your chats and SMS messages. It uses on-device machine learning to sort messages automatically into four groups. These include Personal, Important, Others, and Spam.
The Important tab contains all financial and payment messages. It helps keep track of bills, payments, and budgets. Plus, you get travel reminders like flight delays and reservations, live tracking, courier delivery status, appointments, and more.
The Smart SMS feature looks pretty similar to Microsoft’s SMS Organizer app. So, if you want to keep everything in one place without compromising on features, you can use Truecaller as your default messaging app.
7. Flash Messages
Truecaller flash messaging is a unique way to send messages to other Truecaller users using the internet. Using it, you can quickly send short messages, images, and your location to other Truecaller users who have enabled the feature.
Once you send a flash message, the other person’s phone will ring continuously for 60 seconds unless he swipes and reads the message. He can also instantly reply to your message with quick suggestions.
Here’s how to enable Flash Messaging:
1. Open Truecaller and go to Settings.
2. Click on General.
3. Next, enable Flash Messaging.
Then, go to any contact’s profile and tap the Flash icon. You can then send text, emojis, images, and location to the other person.
8. Record Calls Without Warning
Truecaller now lets you record calls without warning or alert on Android. To enable call recording, follow the steps below:
1. Install Truecaller from Google Play Store. Open the app, set it up, and grant the required permissions.
2. Now, click the hamburger menu at the top left. Select Call Recordings.
3. Here, enable the toggle for Call Recording. If already enabled, tap Set up.
4. You’ll see a pop-up asking to set Truecaller as the default dialer. It is completely optional.
5. Tap Continue and allow the usage terms and permissions.
7. Next, tap go to your phone Settings as directed on the screen.
8. Tap Accessibility > Truecaller Call Recording. Turn it on.
9. Go back to Truecaller, and the recording will be enabled.
10. Tap the floating record button to start recording whenever you’re on a call.
11. You can again press the button to stop recording else wait for the call to end.
You can tap the notification to play the recorded call. If there’s an issue with recording, consider putting the call on Speaker at full volume when recording. Here are other ways to record calls without warning others.
9. Change Truecaller Theme
By default, Truecaller uses a material white theme. However, if you want to save your phone’s battery, you can opt for the dark mode in Settings.
You can switch themes in Truecaller Settings > Appearance > Theme. There’s also a quick shortcut to switch modes in the sidebar menu.
10. Get Truecaller Verified Badge
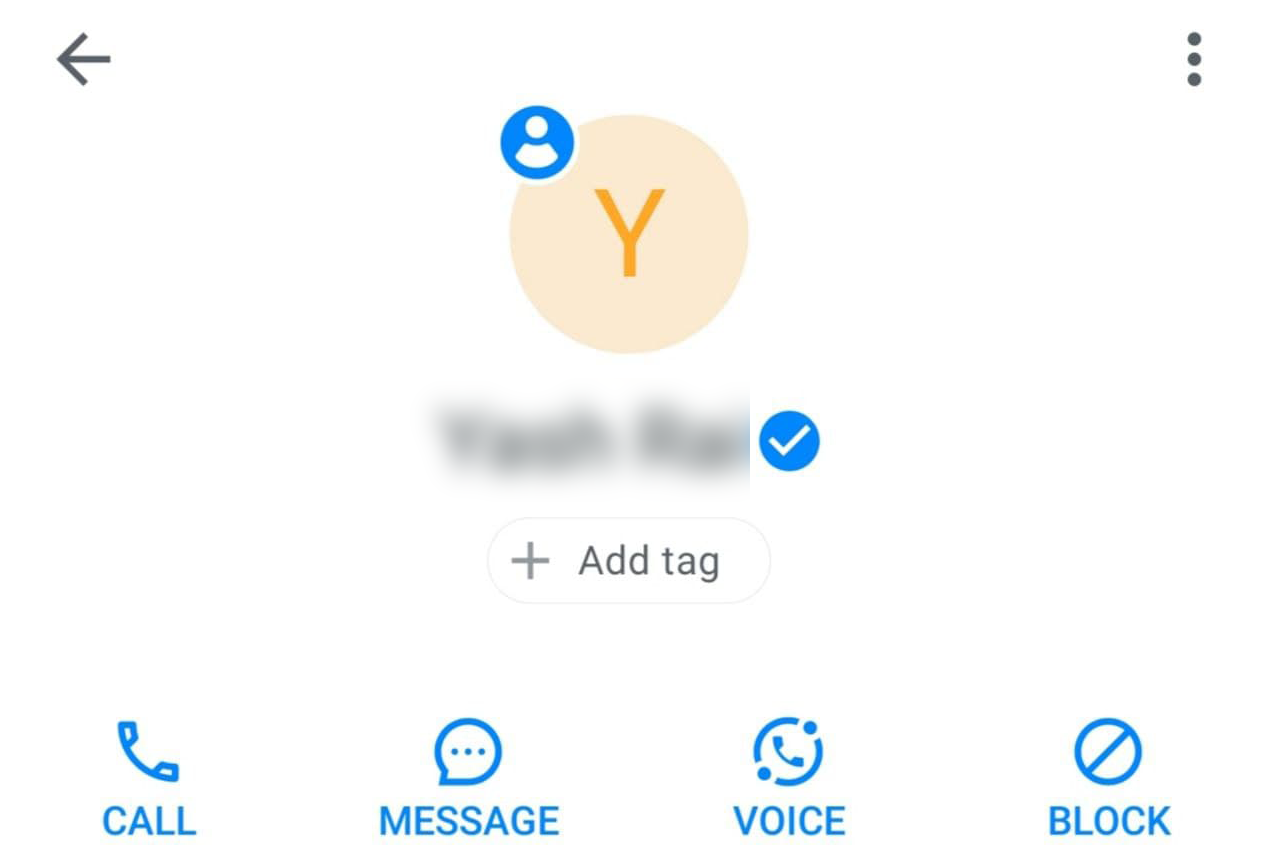 Have you seen Truecaller users with a verified blue badge? The Verified badge is not guaranteed and takes time to appear on one’s profile.
Have you seen Truecaller users with a verified blue badge? The Verified badge is not guaranteed and takes time to appear on one’s profile.
You can start the process by connecting your profile with a Facebook account where the name matches your name in Truecaller. Once the system has enough evidence that your name is correct, it will automatically assign the Verified badge.
To link your Facebook account, click the three-dot menu at the top left. Here, select the Edit button and click on Facebook. iPhone users can find the option by clicking their avatar at the top-right corner.
11. Get Noticed With Gold Caller ID
Truecaller offers two paid options- Premium and Gold. Truecaller Premium removes ads lets you view who viewed your profile alongside advanced spam blocking, more contact requests/ month, and a premium badge.
On the other hand, Truecaller Gold gets you a Gold Caller ID in addition to all premium features- your name will appear with a golden Caller ID for other Truecaller users. If you’re someone who wants to stand out and reduce the chances of your call getting ignored, you can consider getting Truecaller Gold.
Wrapping Up- Best Truecaller Tips & Tricks
These were some of the handy Truecaller tips and tricks you can use to get the most out of your experience. I loved the Call Alert feature as it helps me prepare for incoming calls beforehand. And then, the Call Reason feature, which I occasionally use while making urgent calls. Try all the above-mentioned Truecaller tips, tricks, and features, and let me know which one’s your favorite in the comments below. Stay tuned for more such articles.
You can also follow us for instant tech news at Google News or for tips and tricks, smartphones & gadgets reviews, join GadgetsToUse Telegram Group or for the latest review videos subscribe GadgetsToUse Youtube Channel.