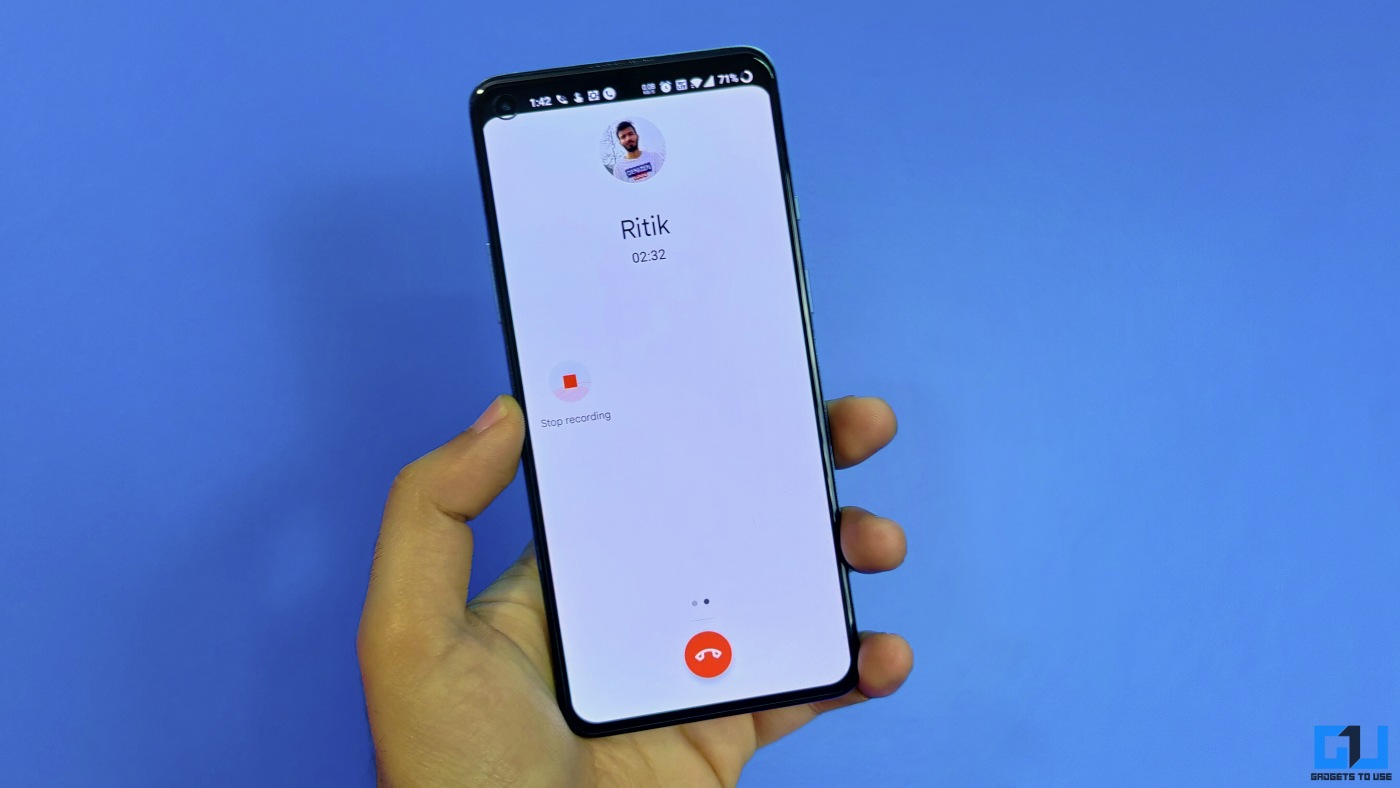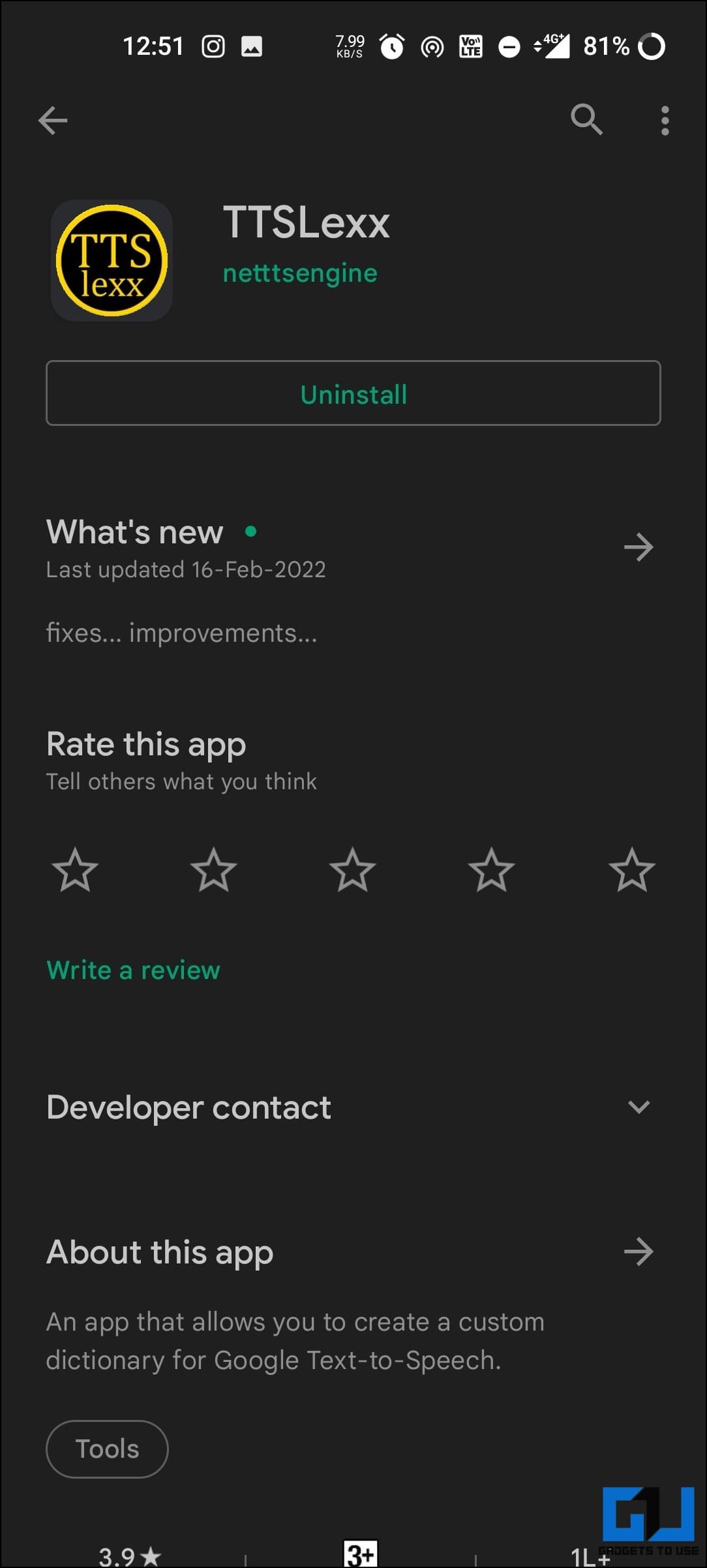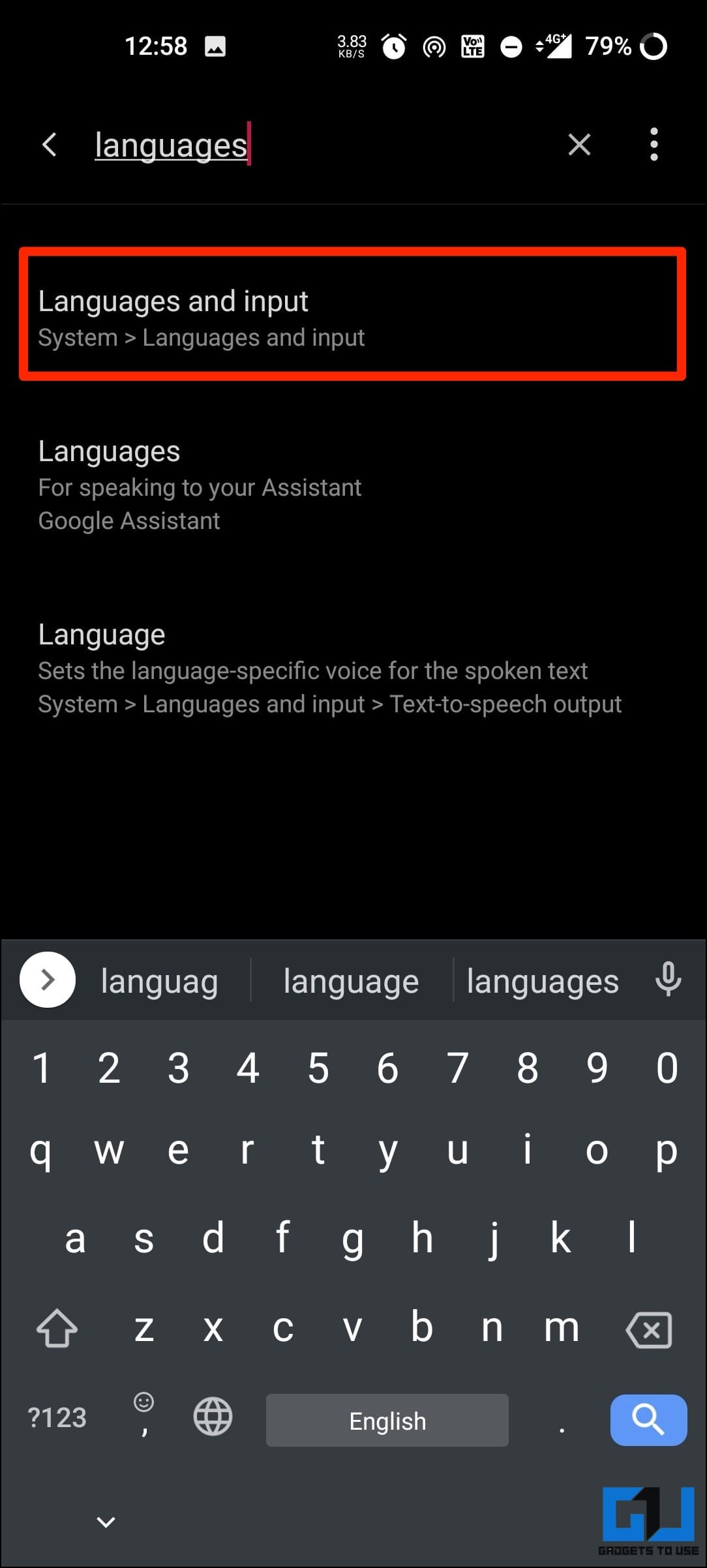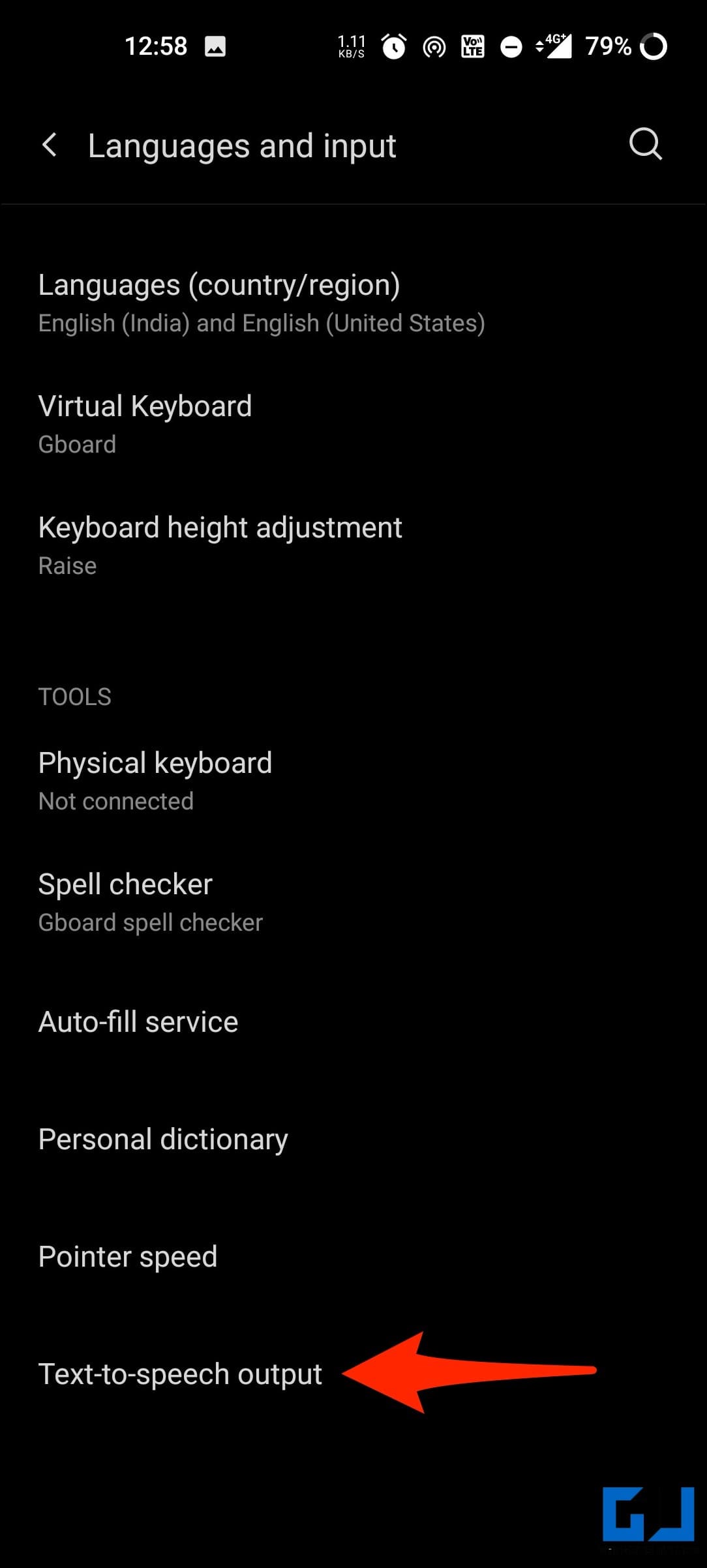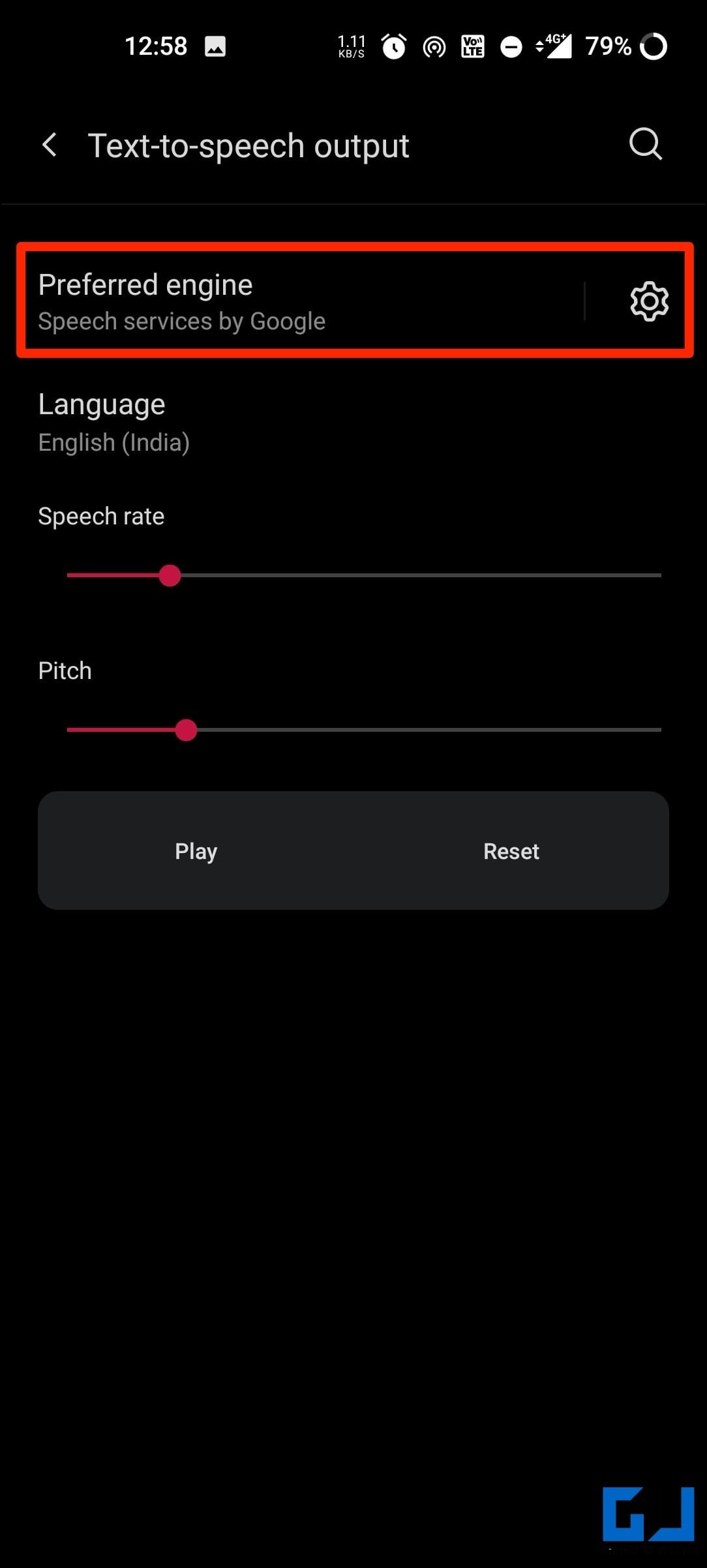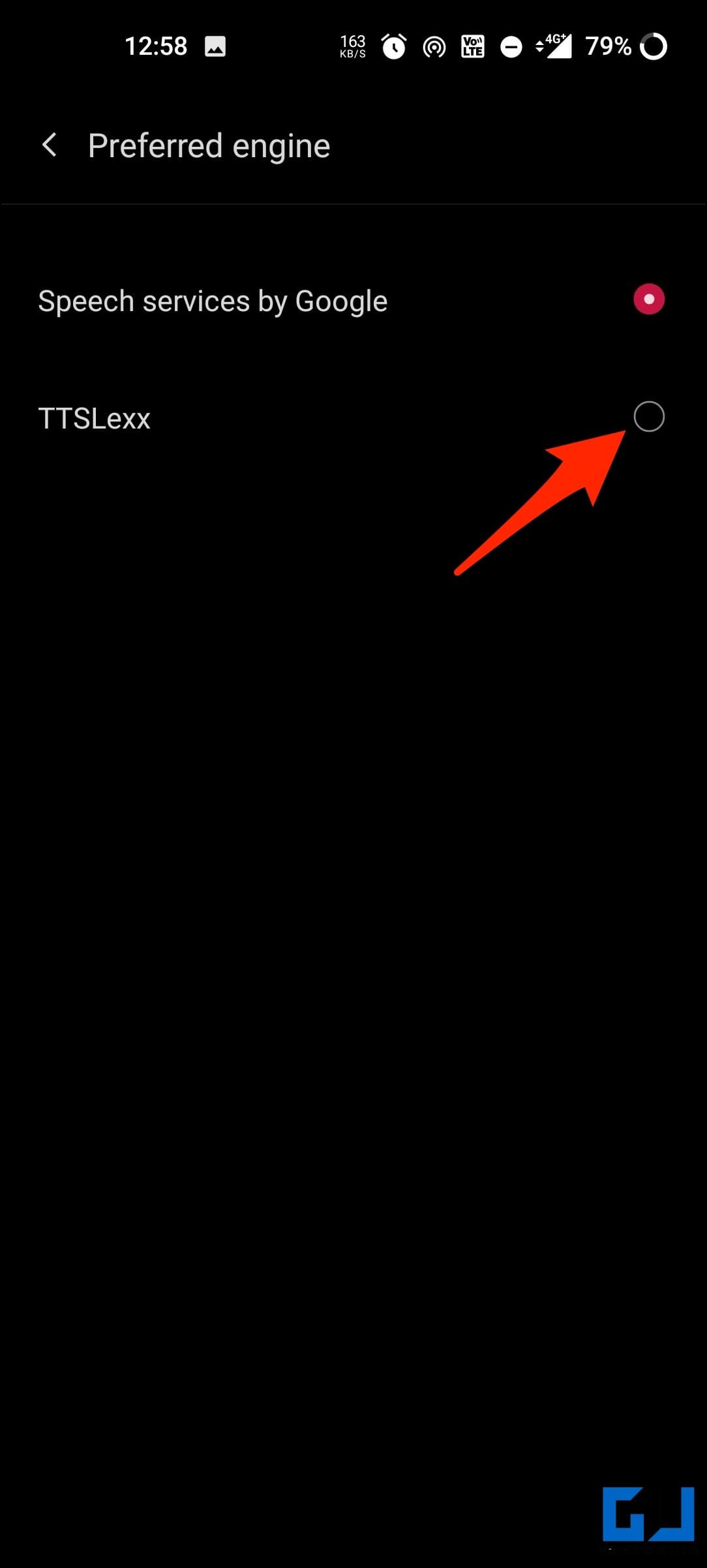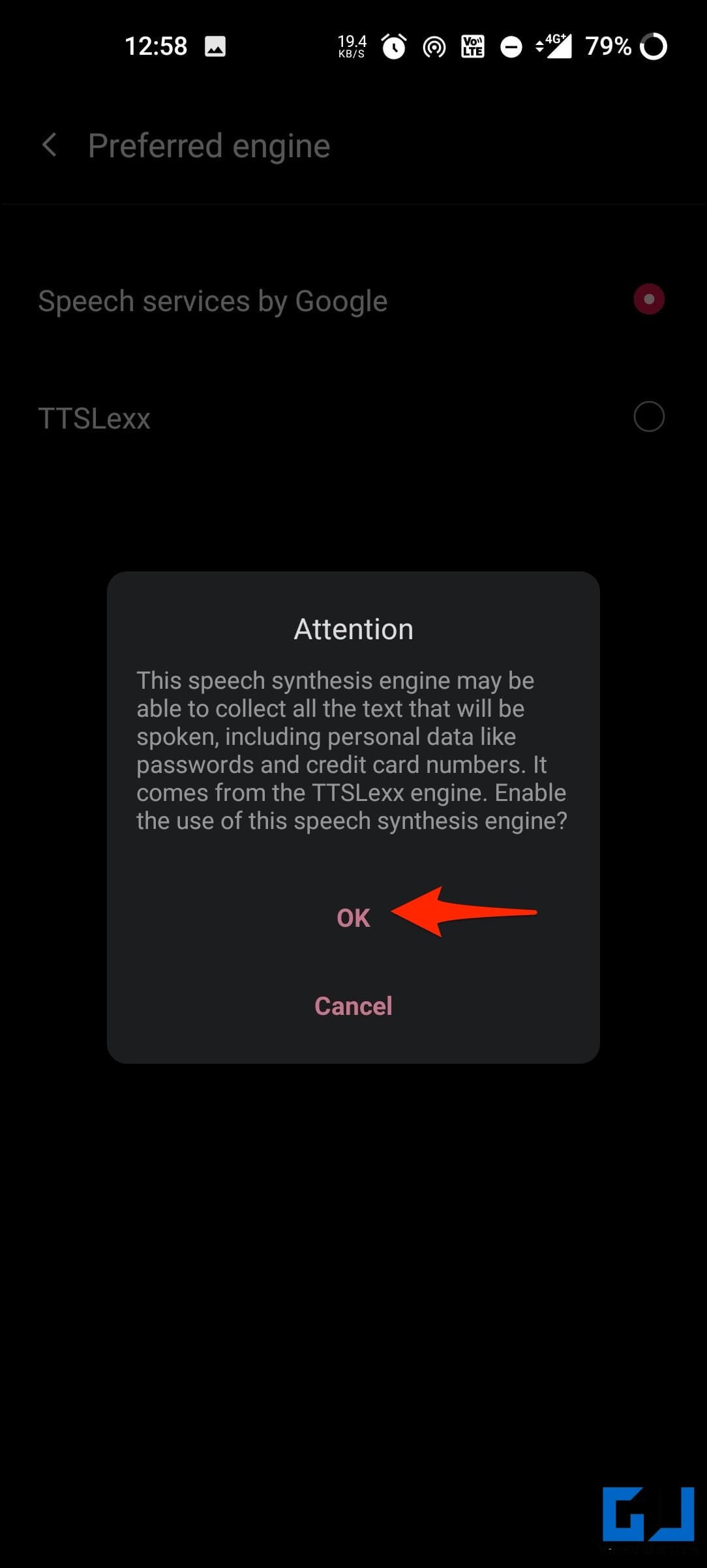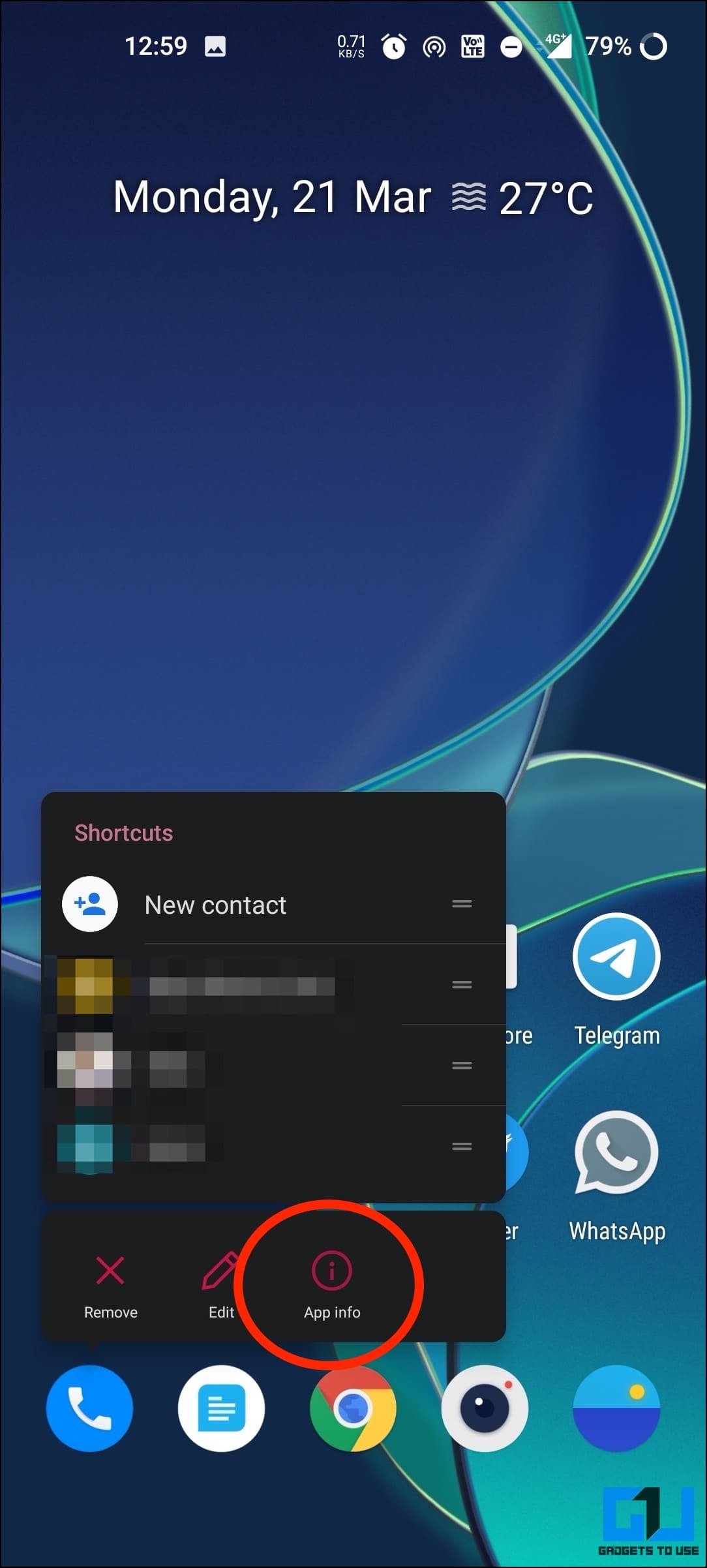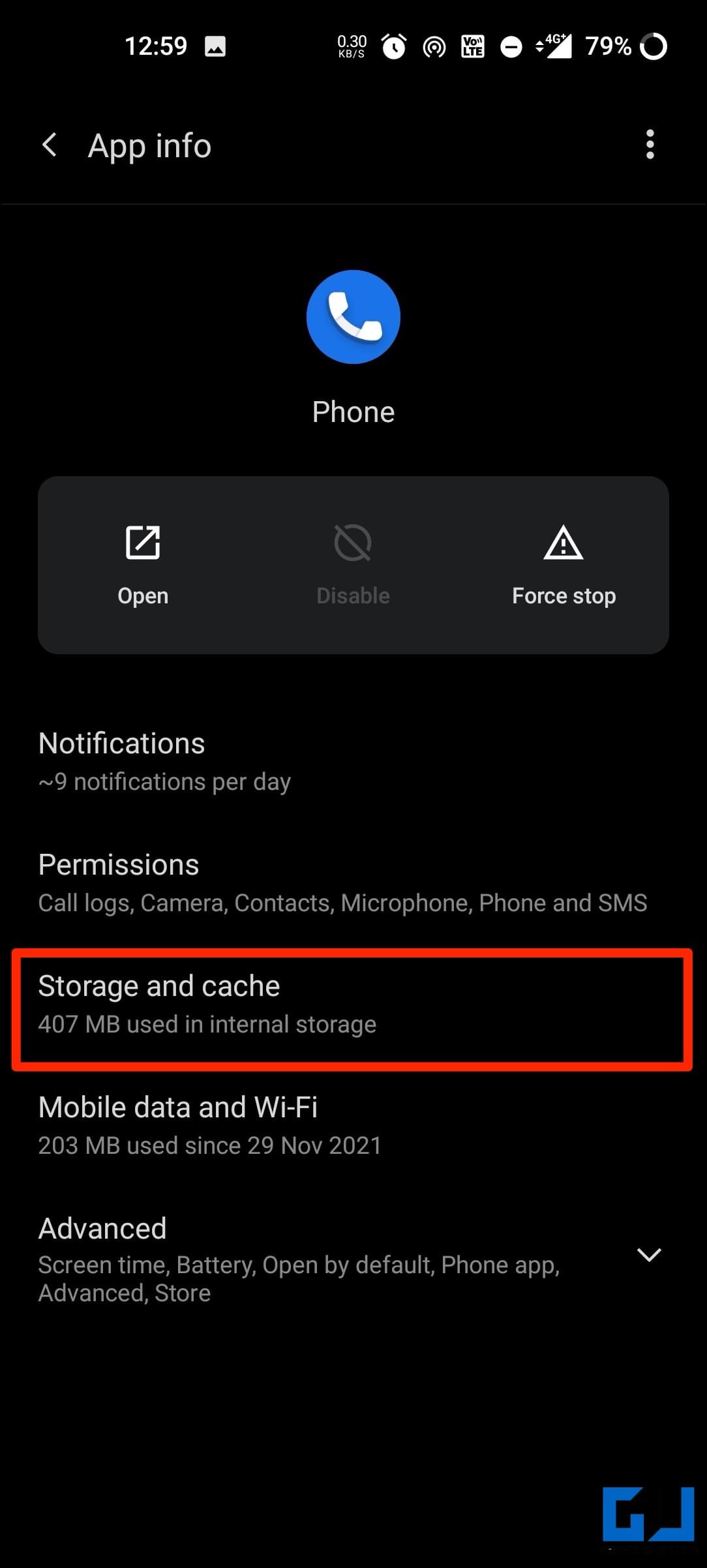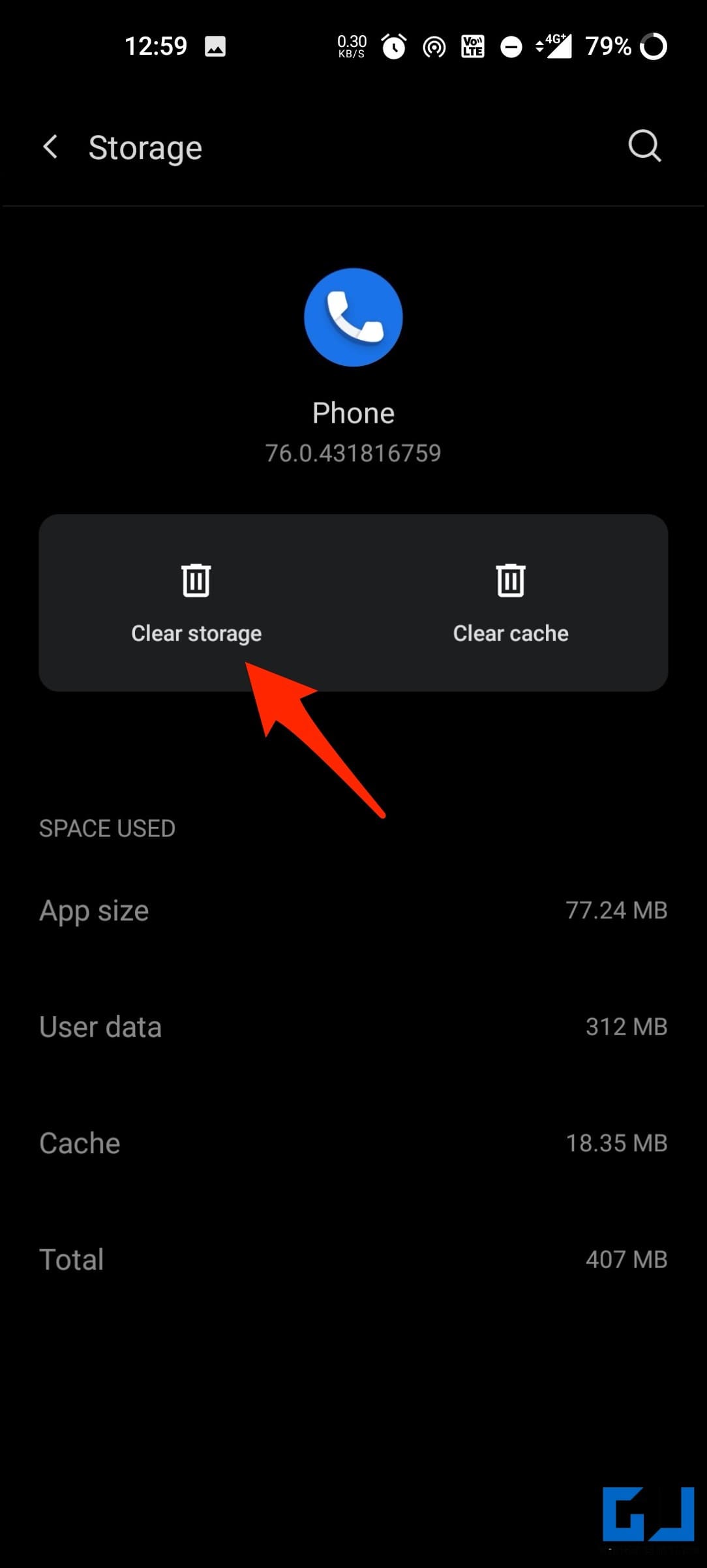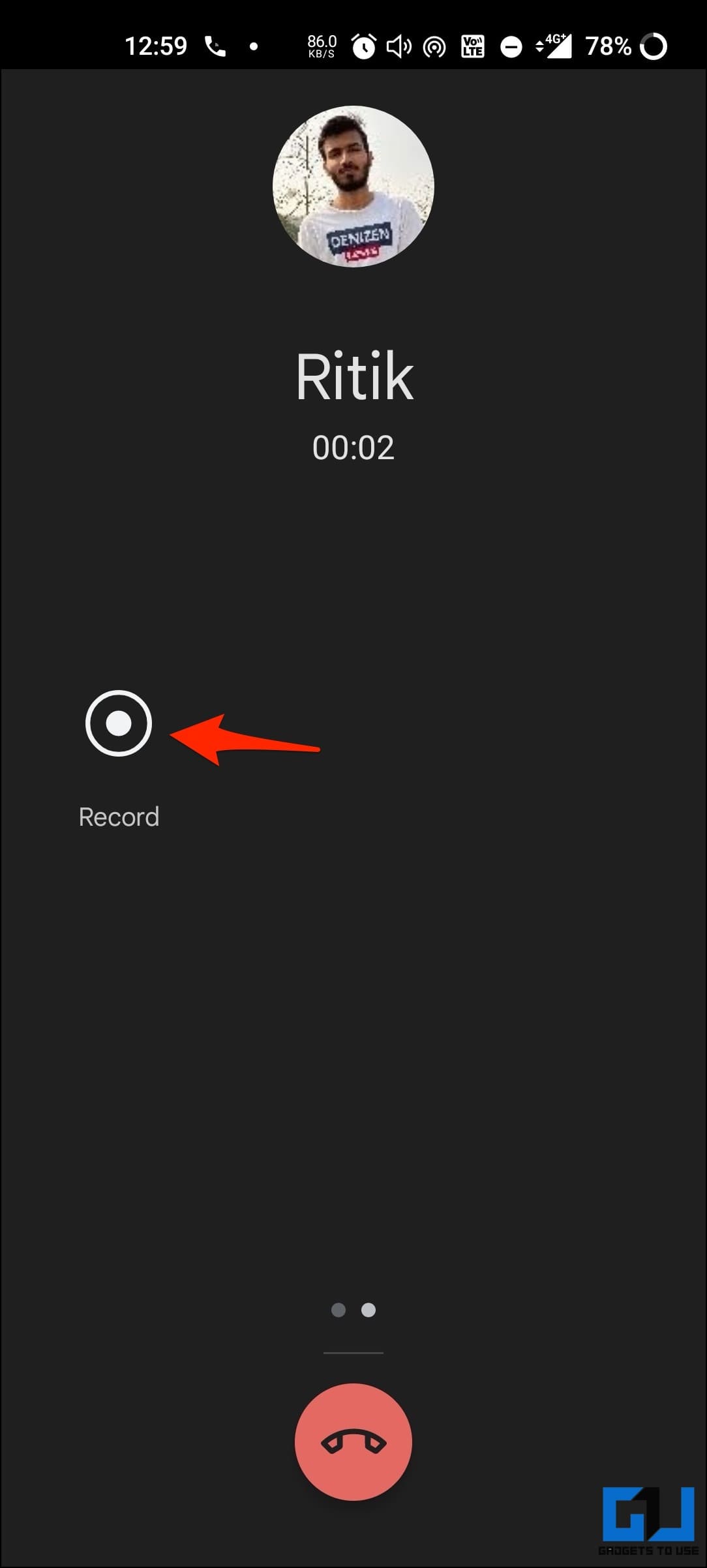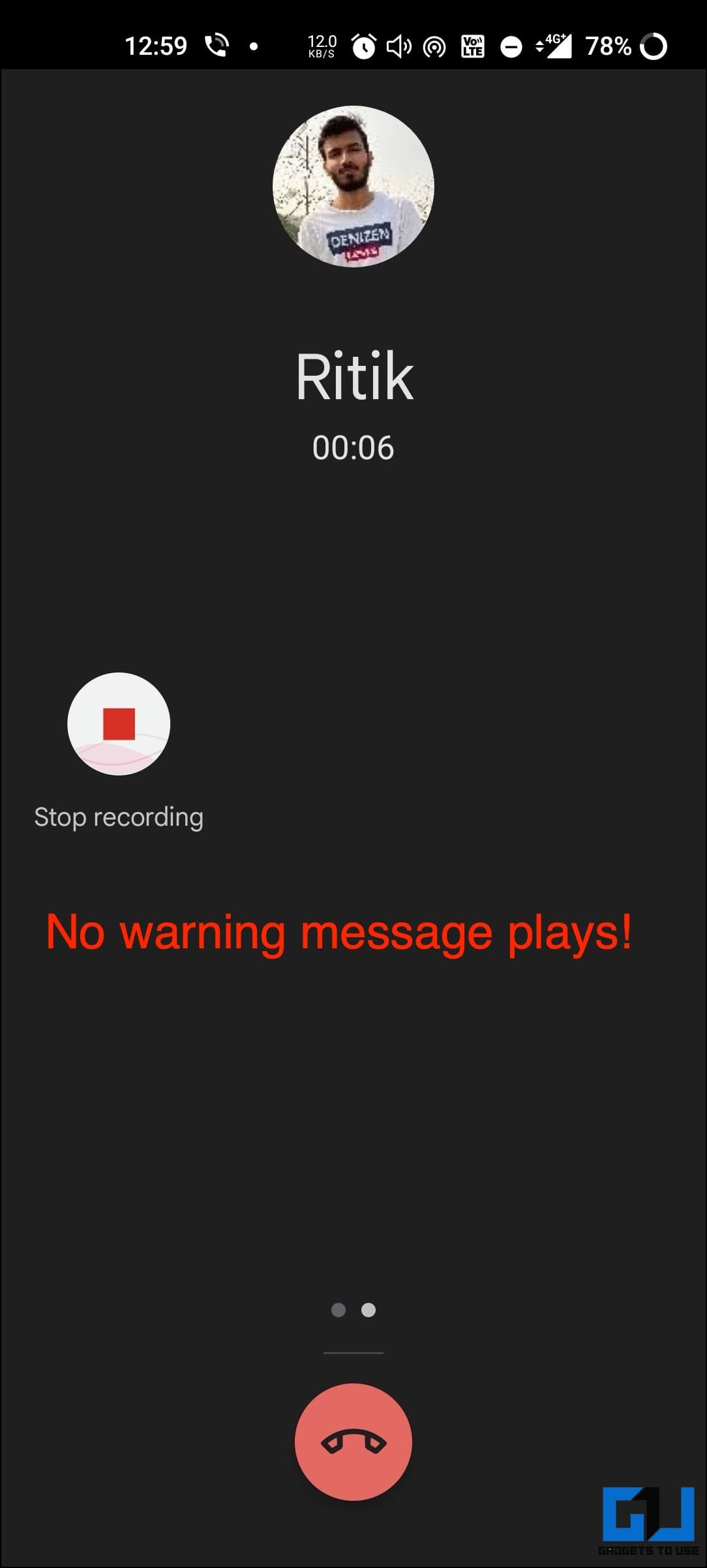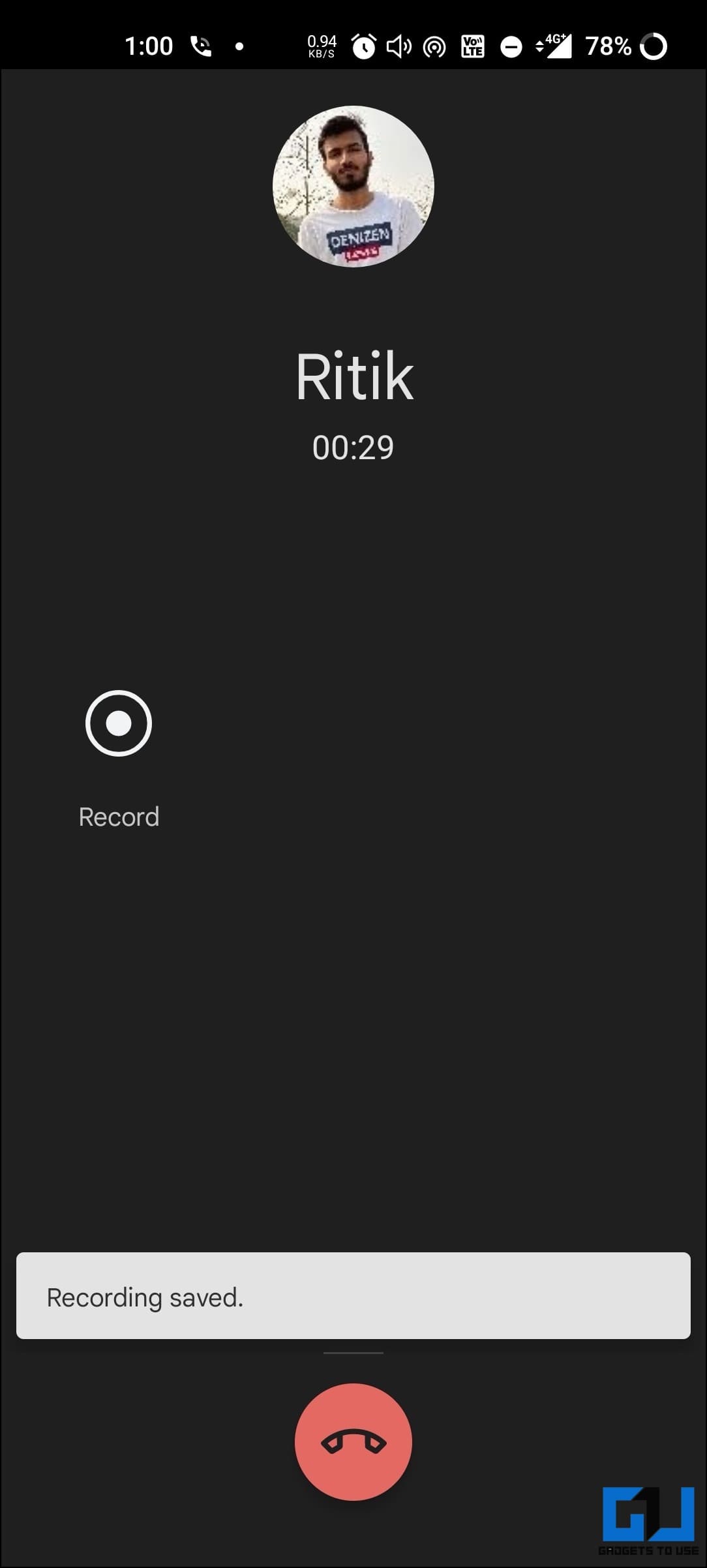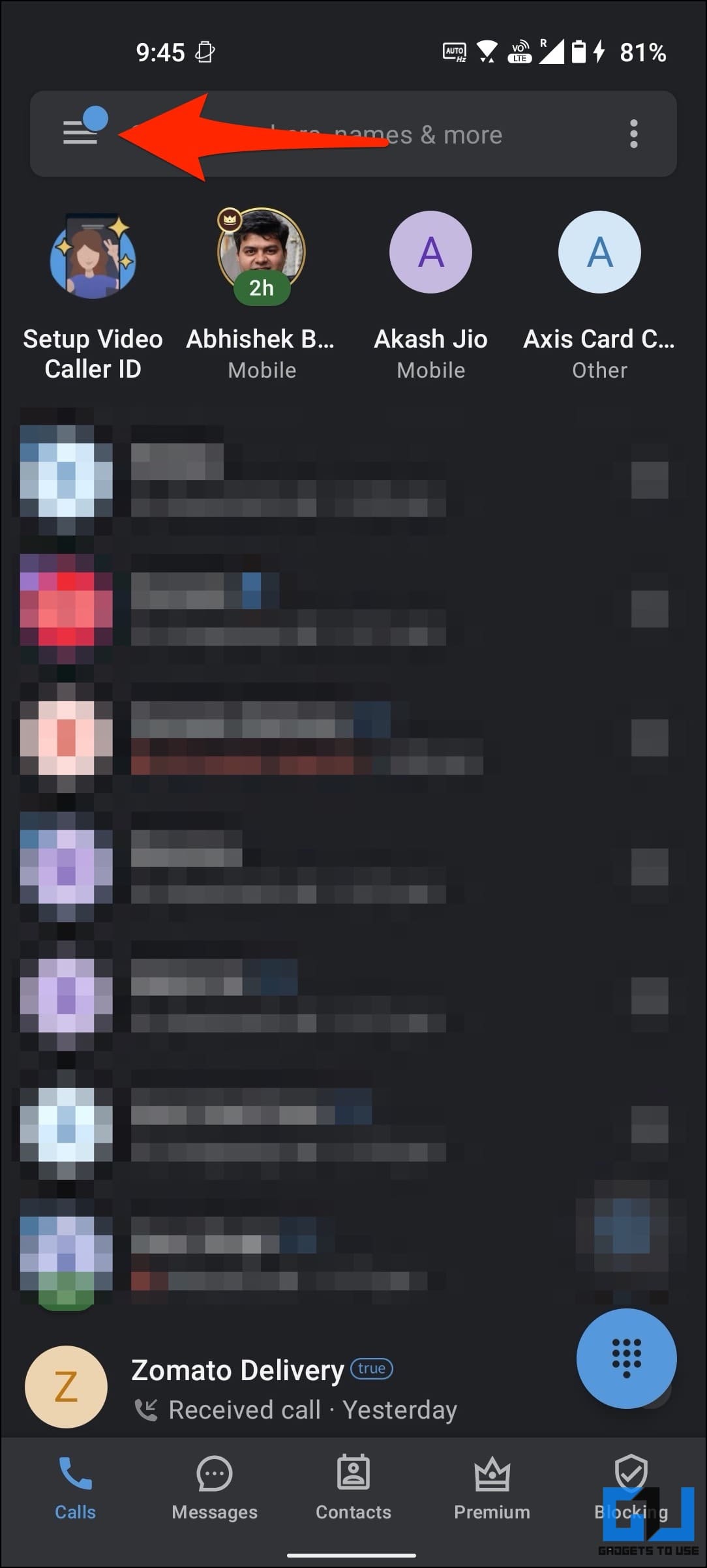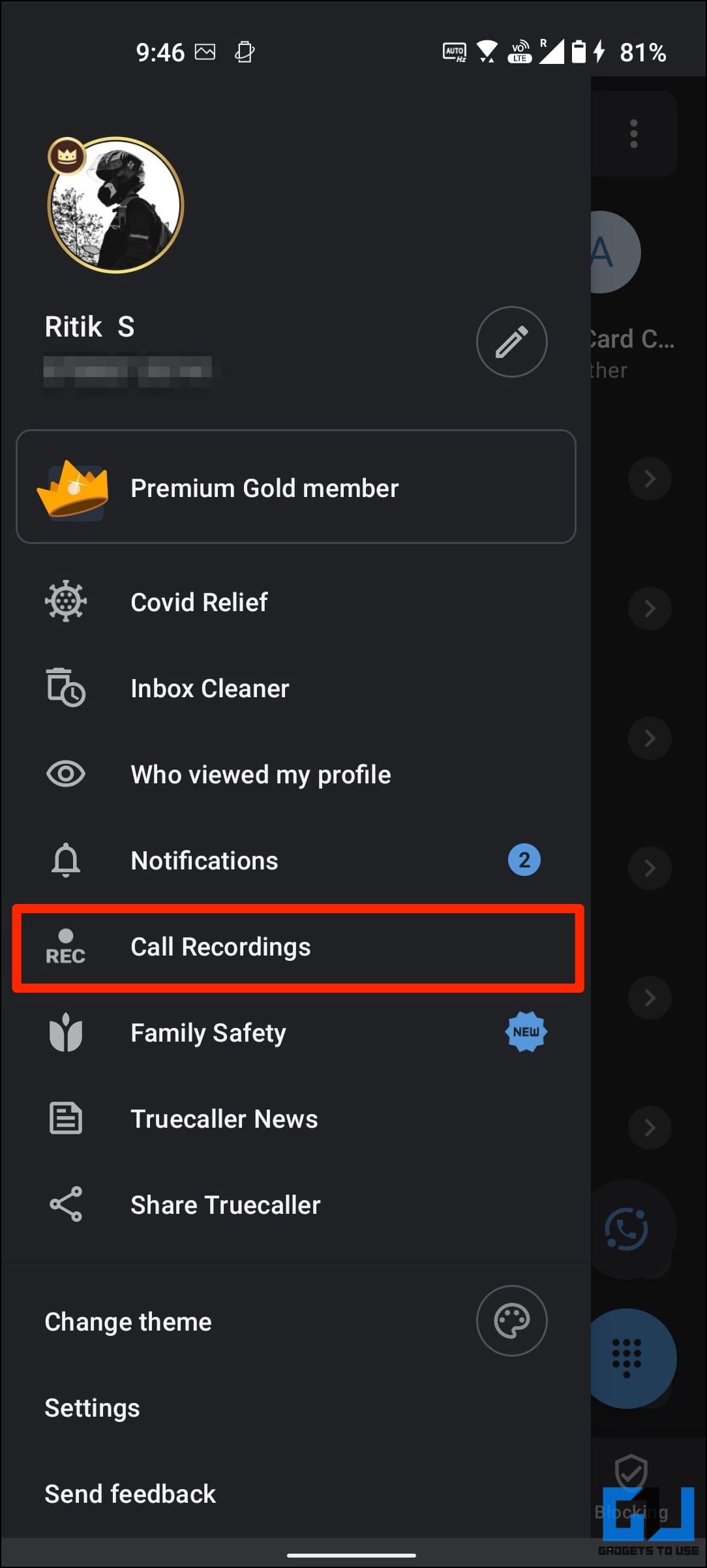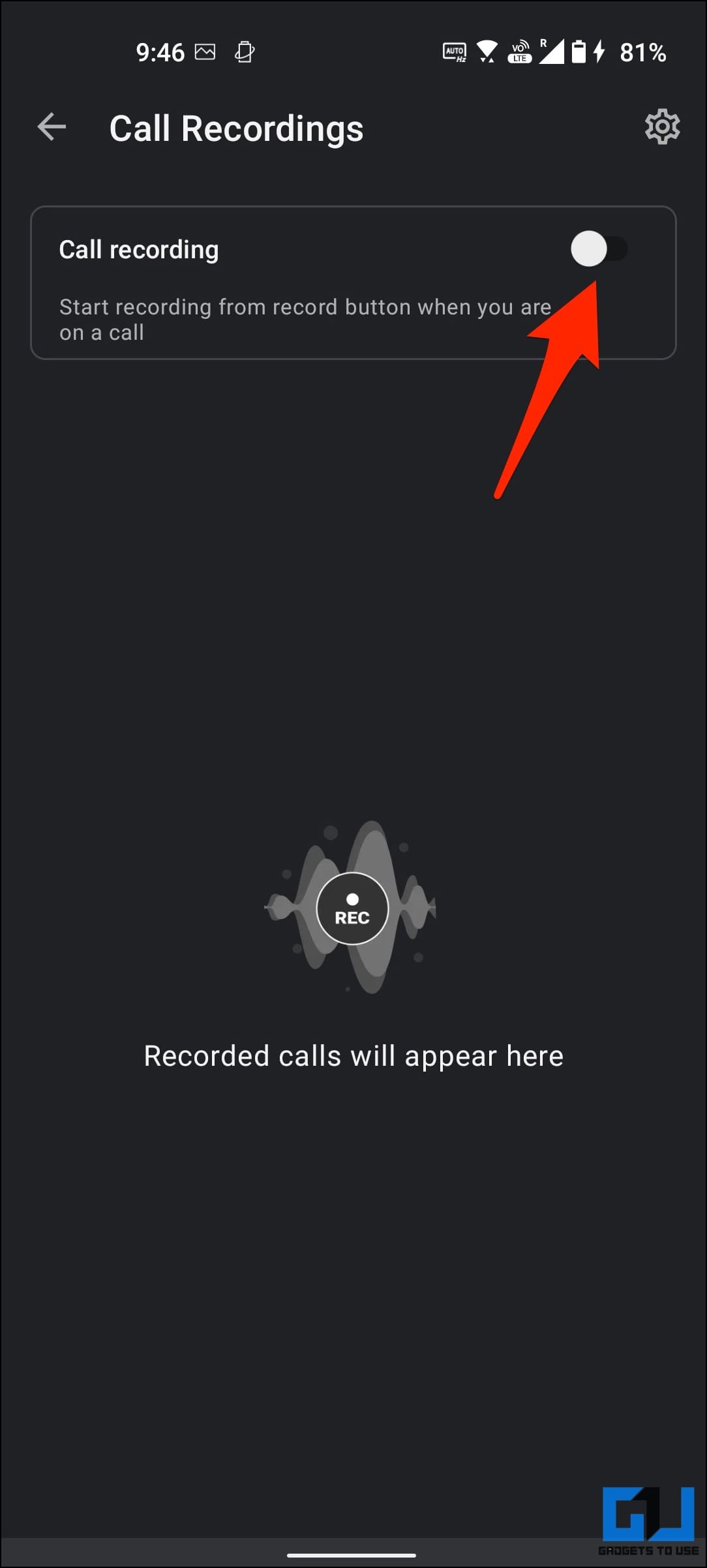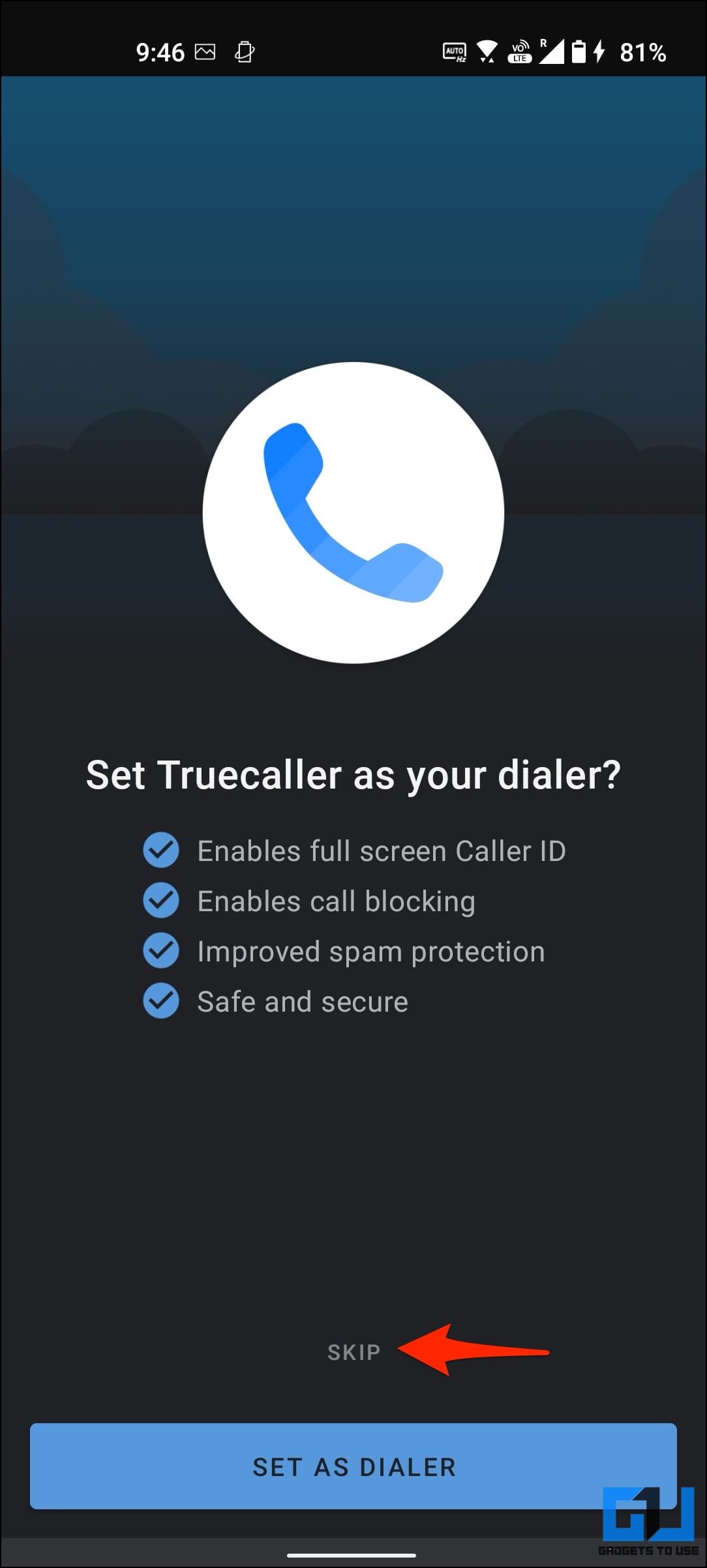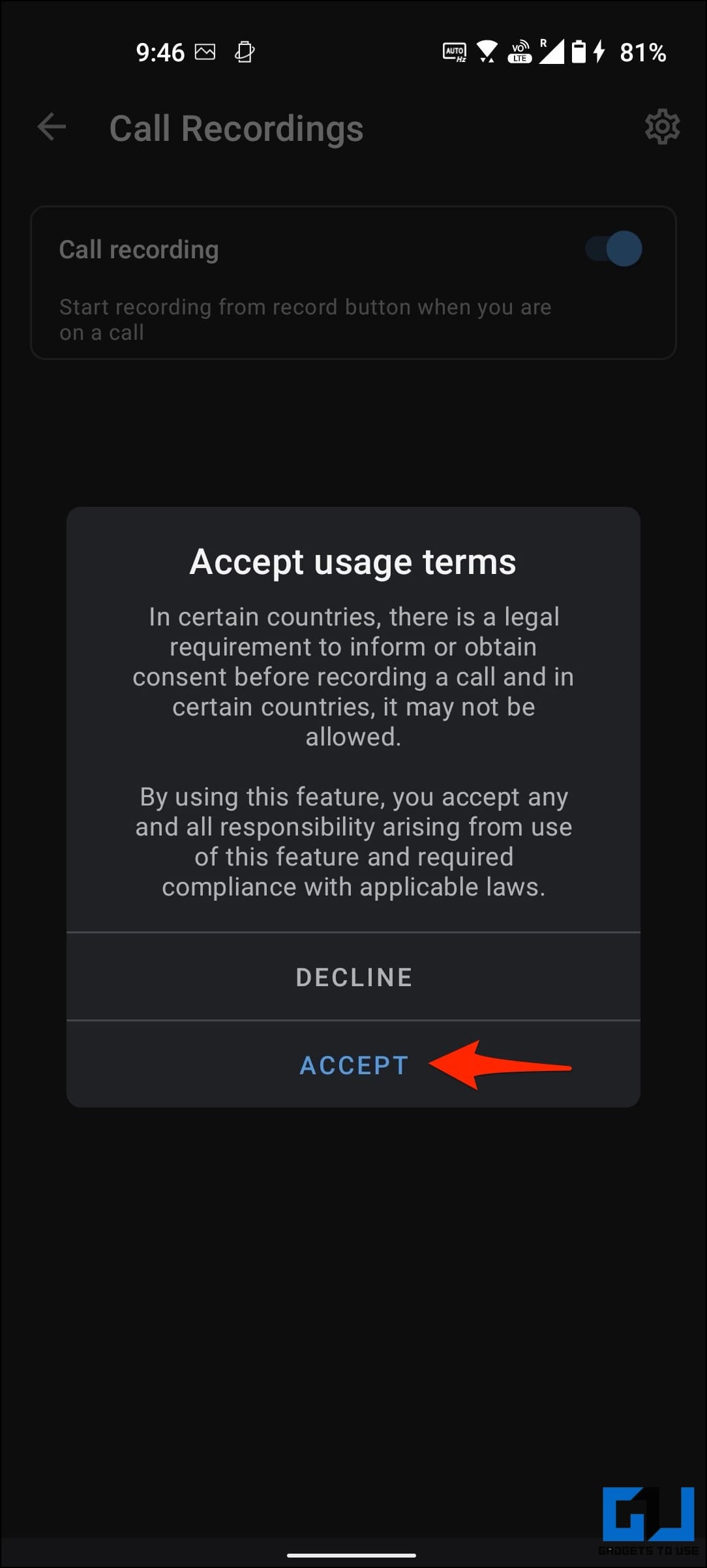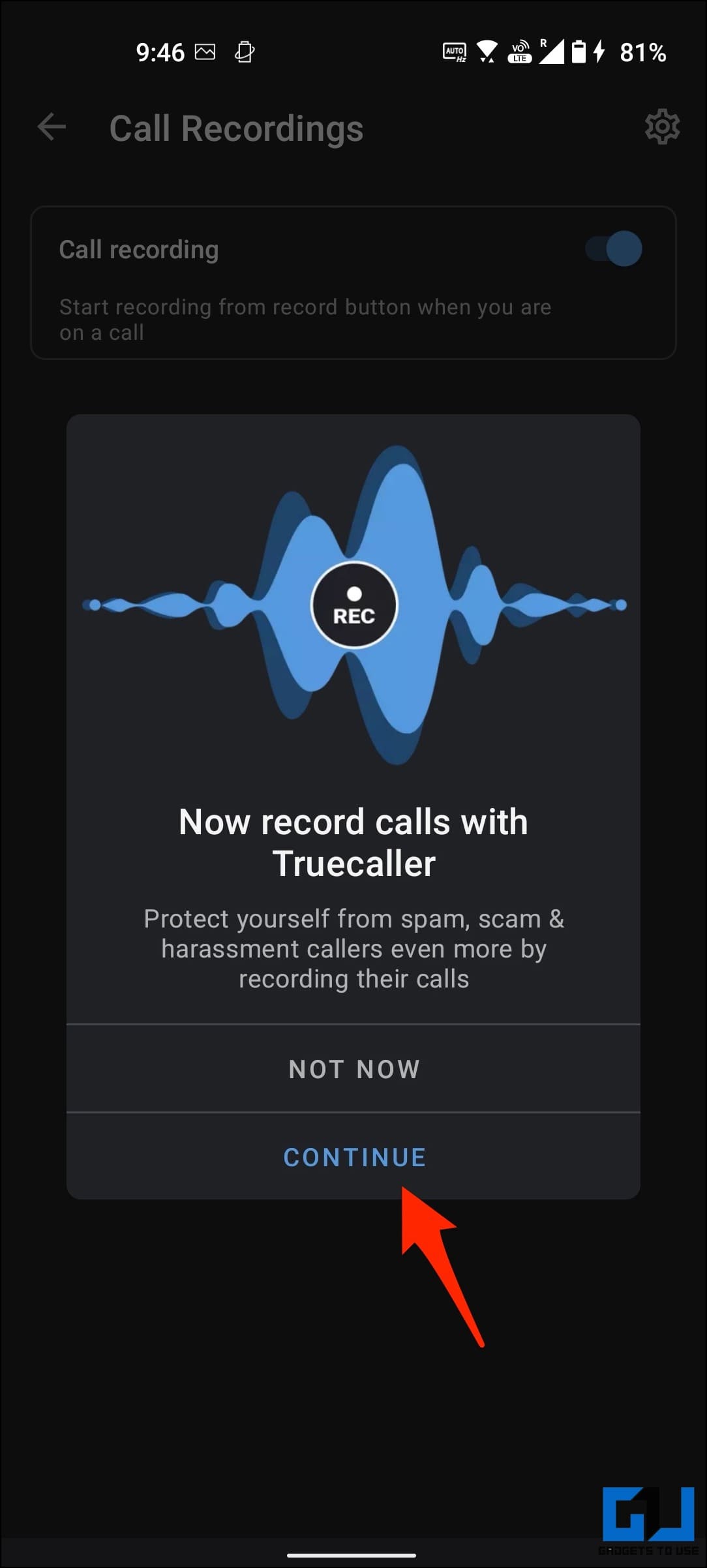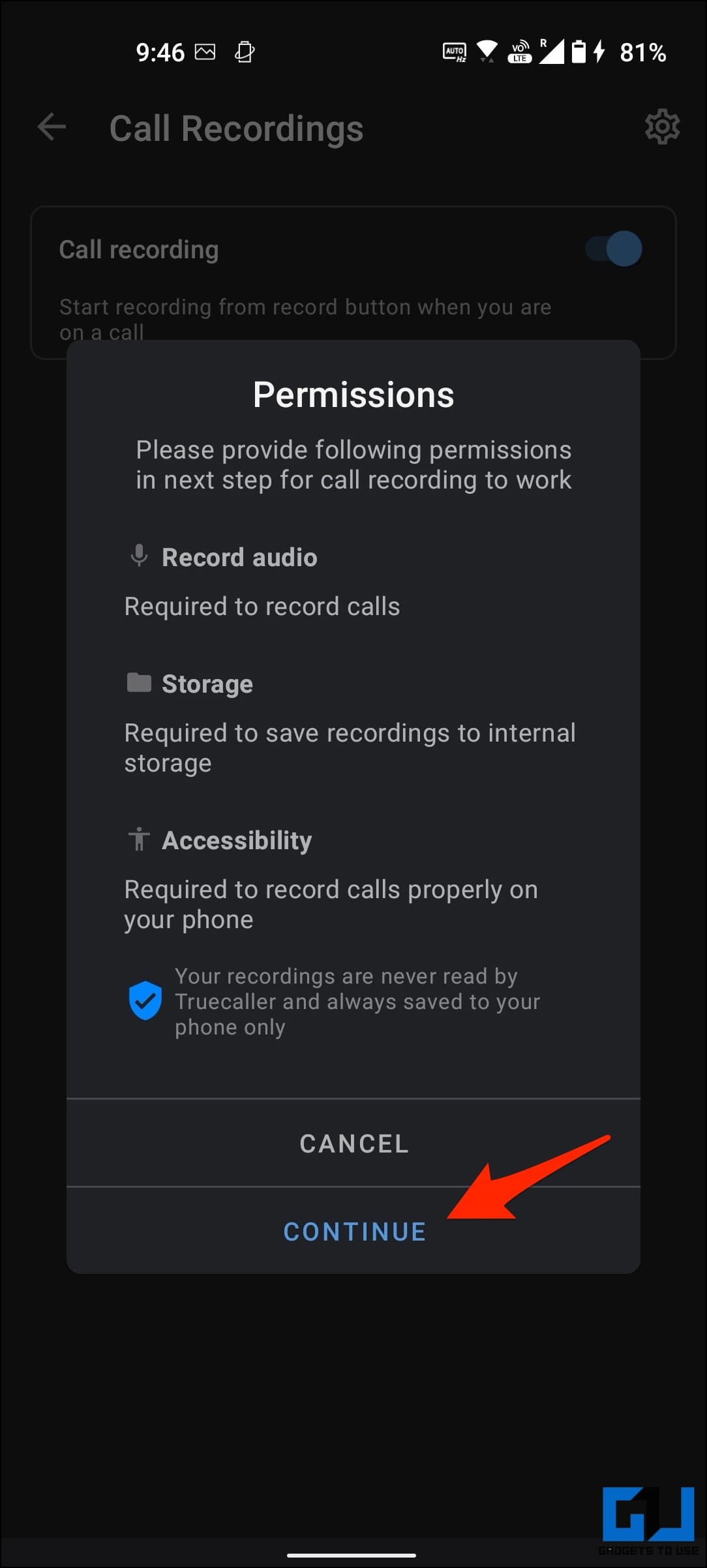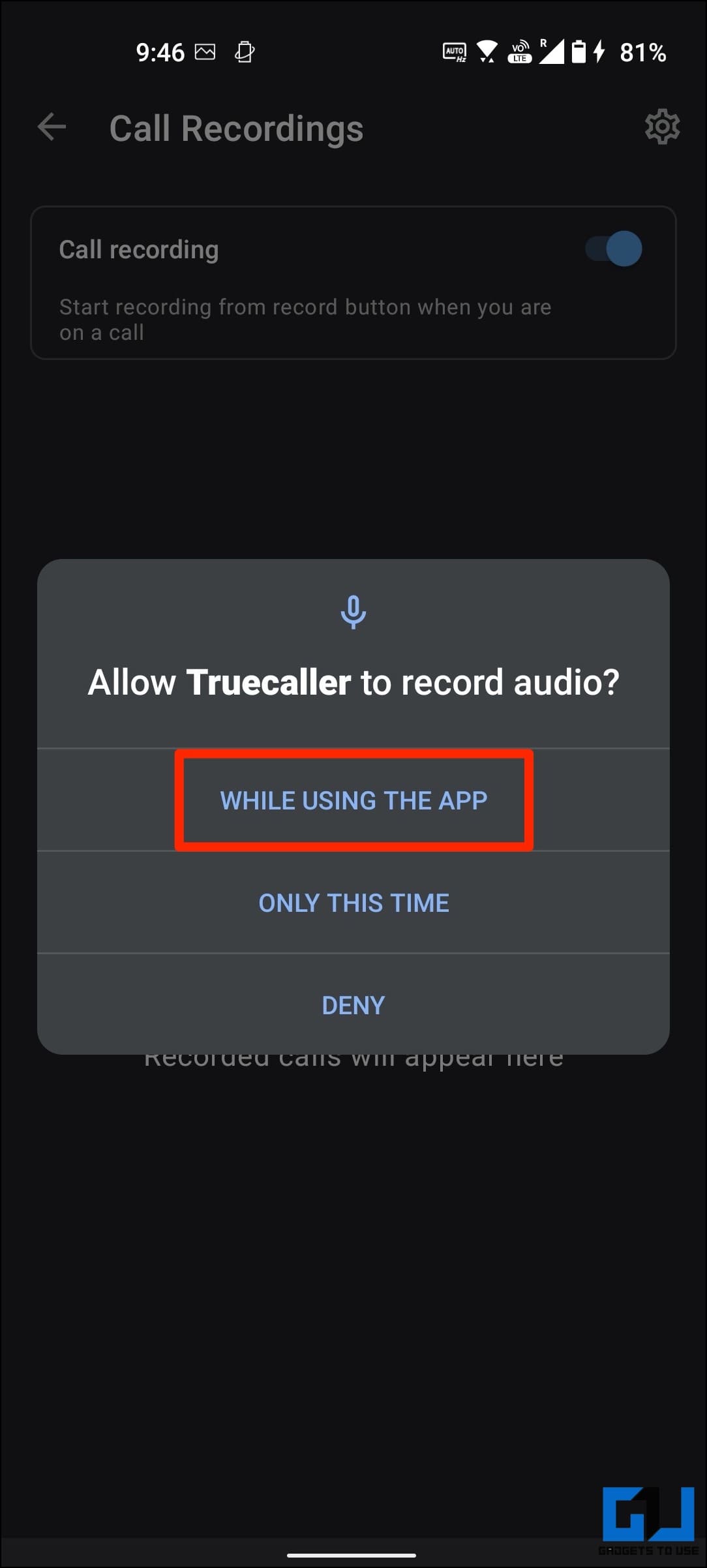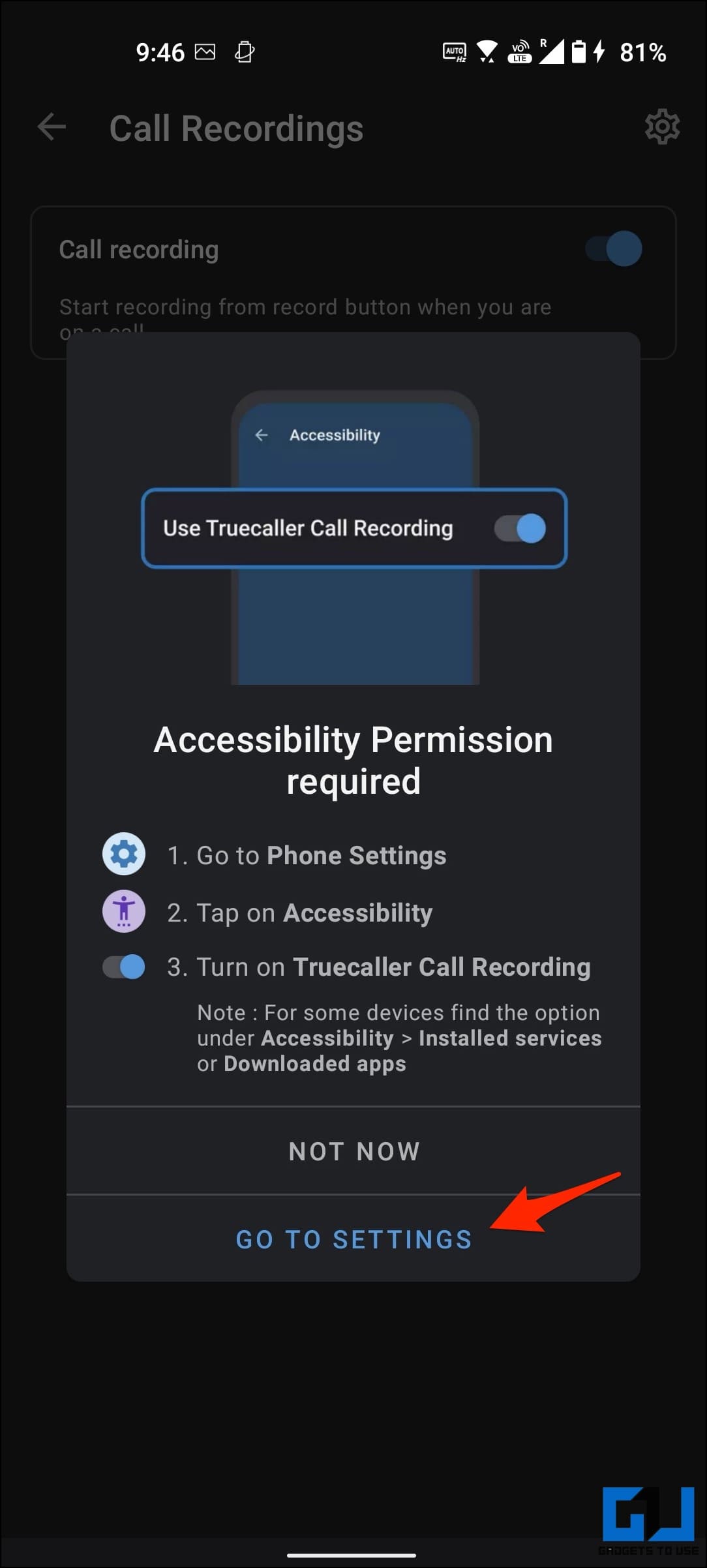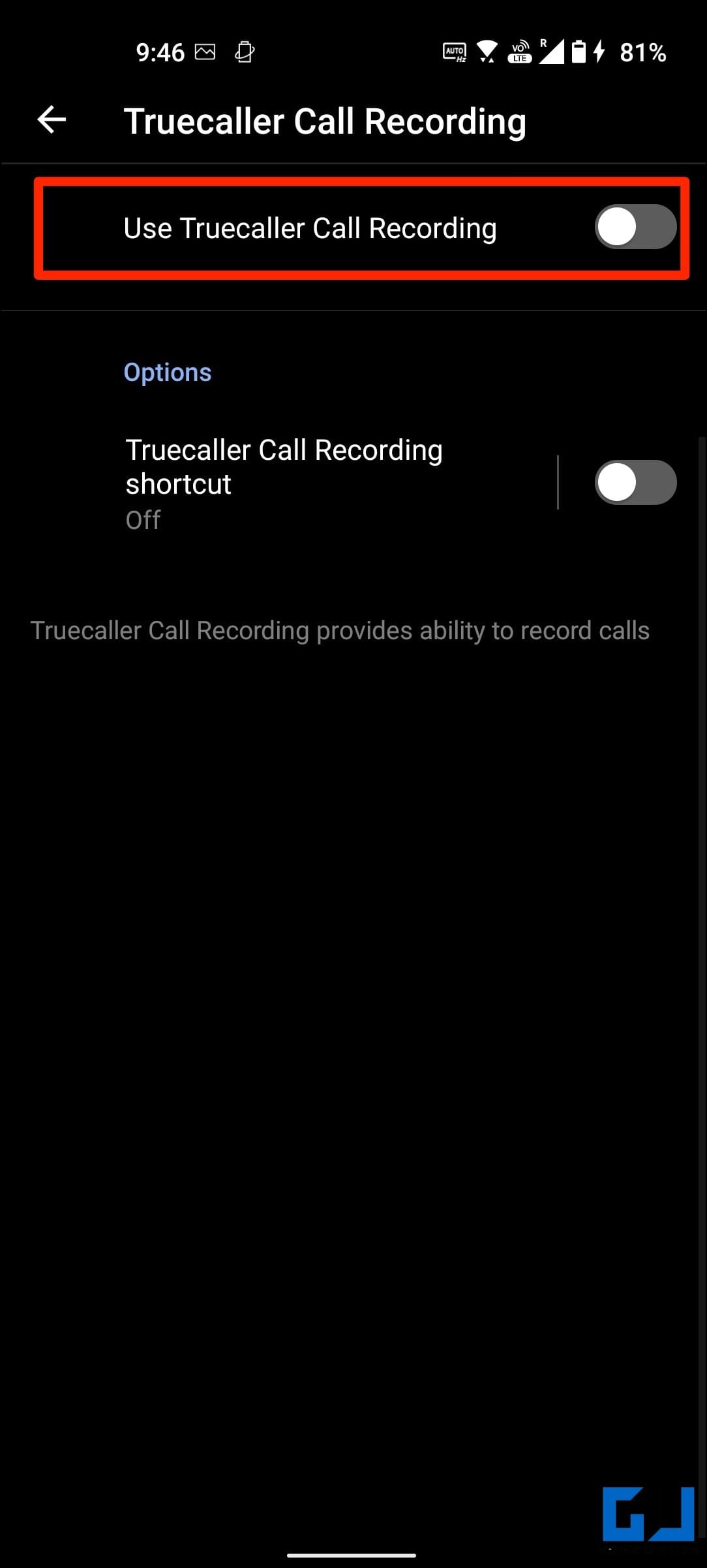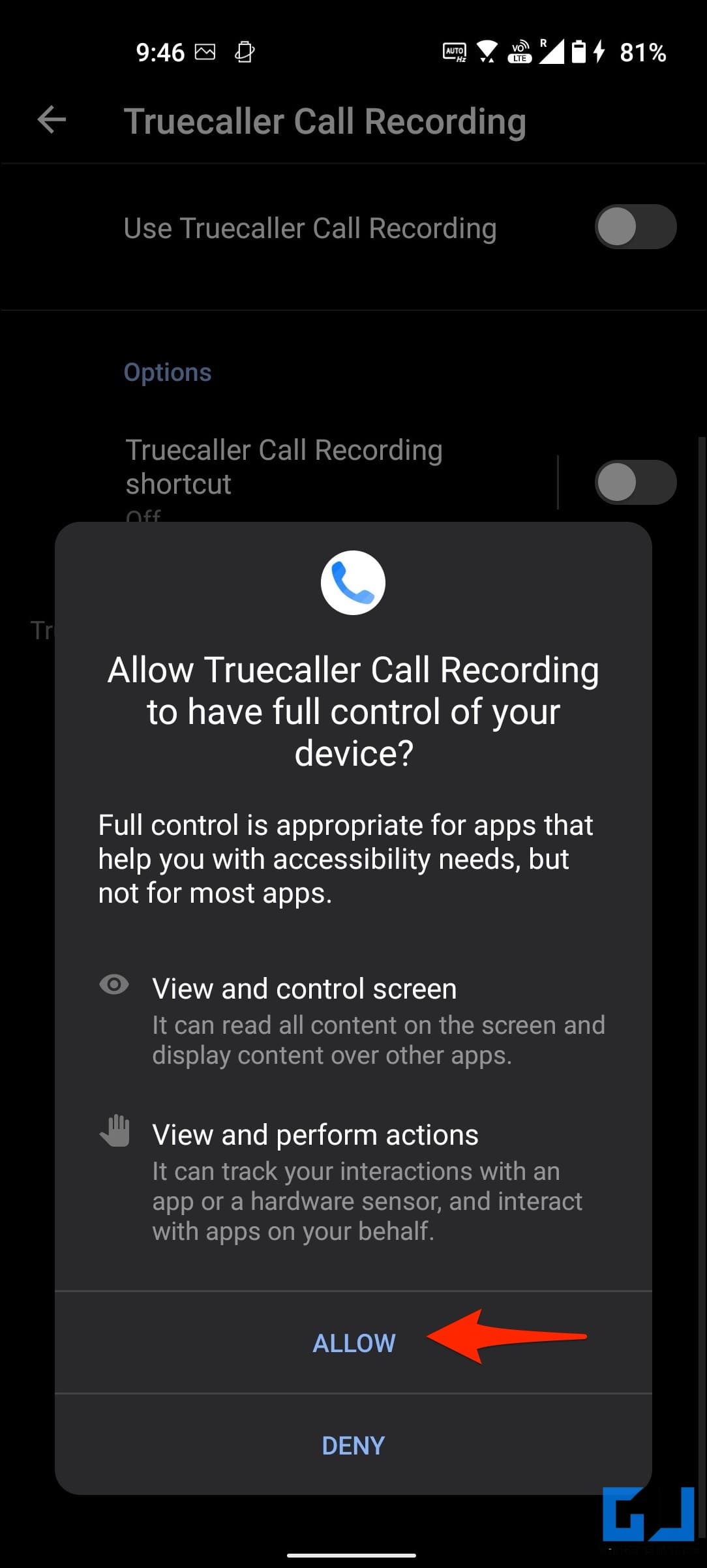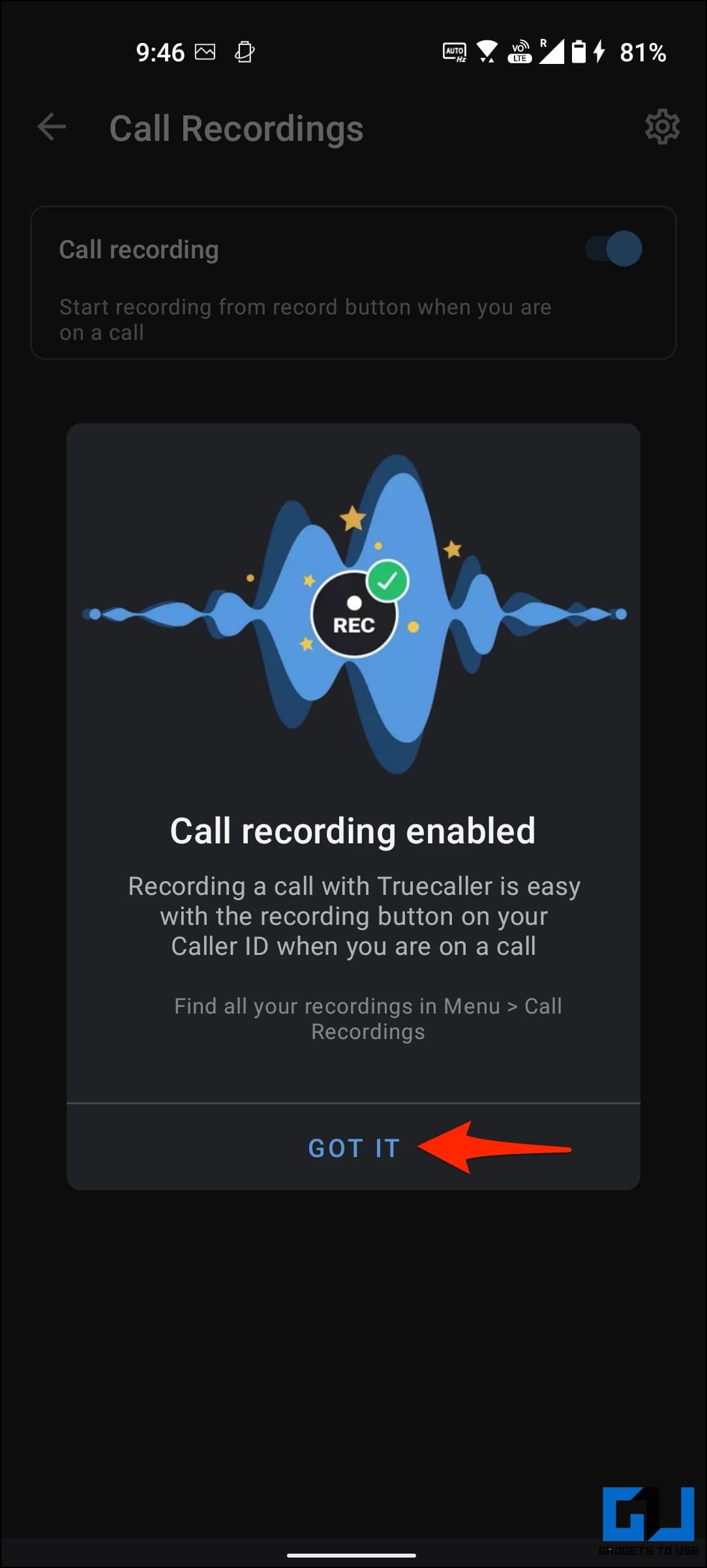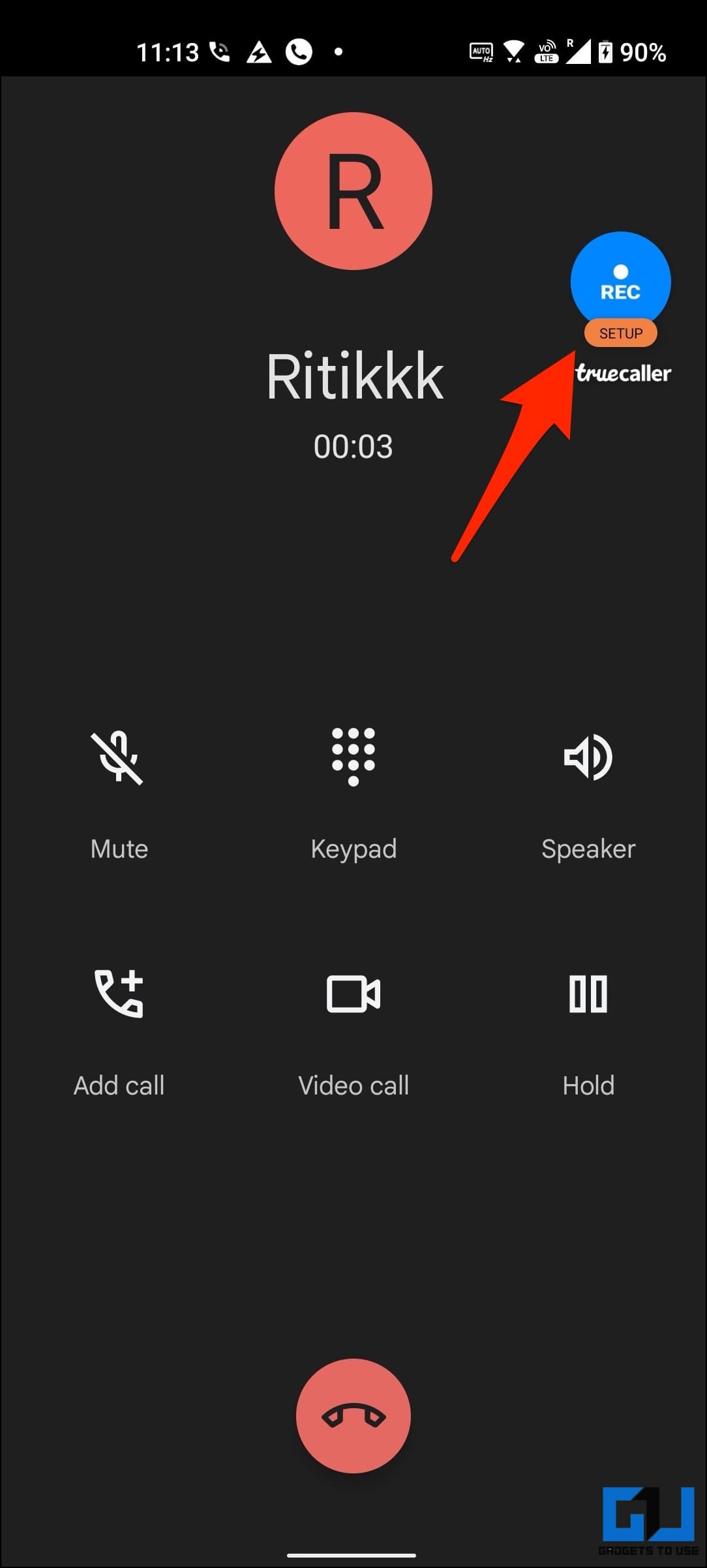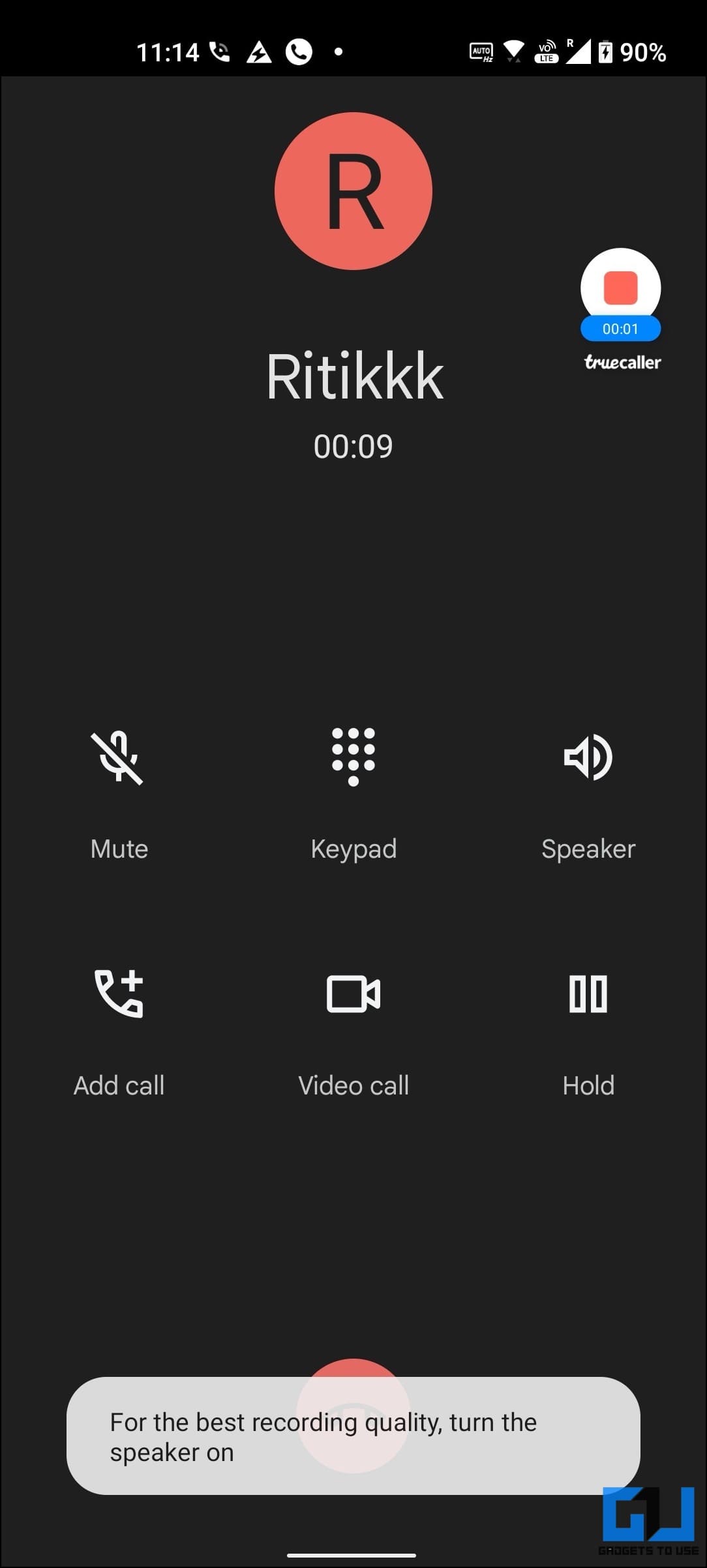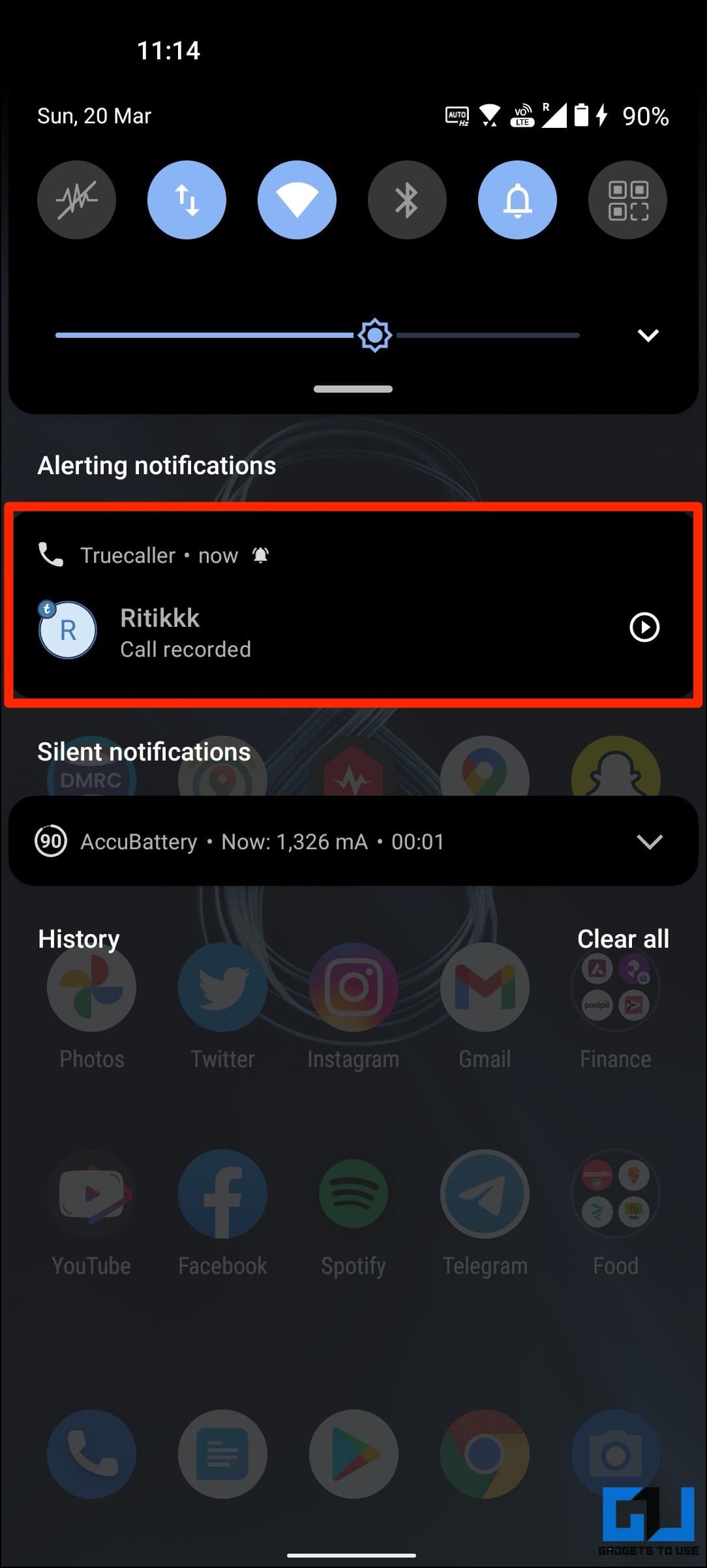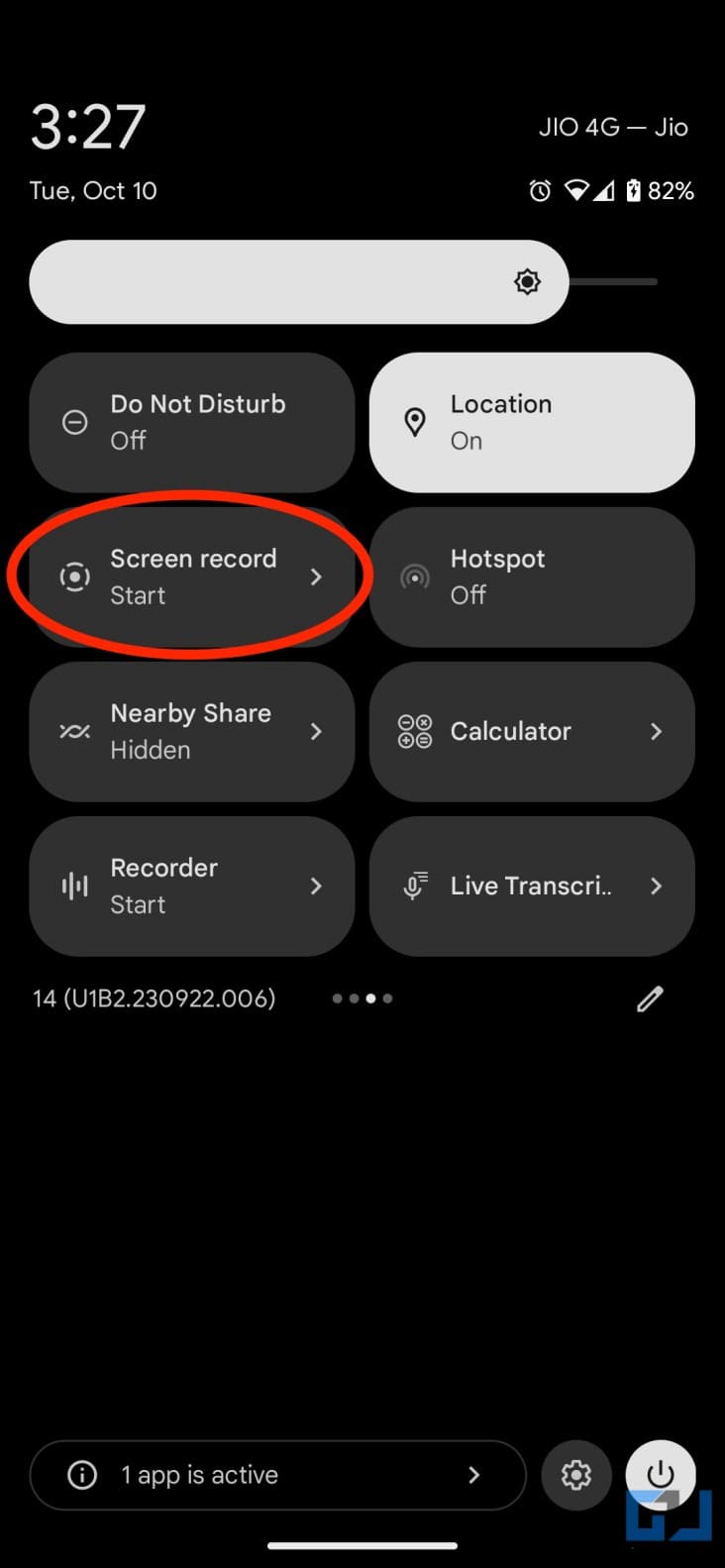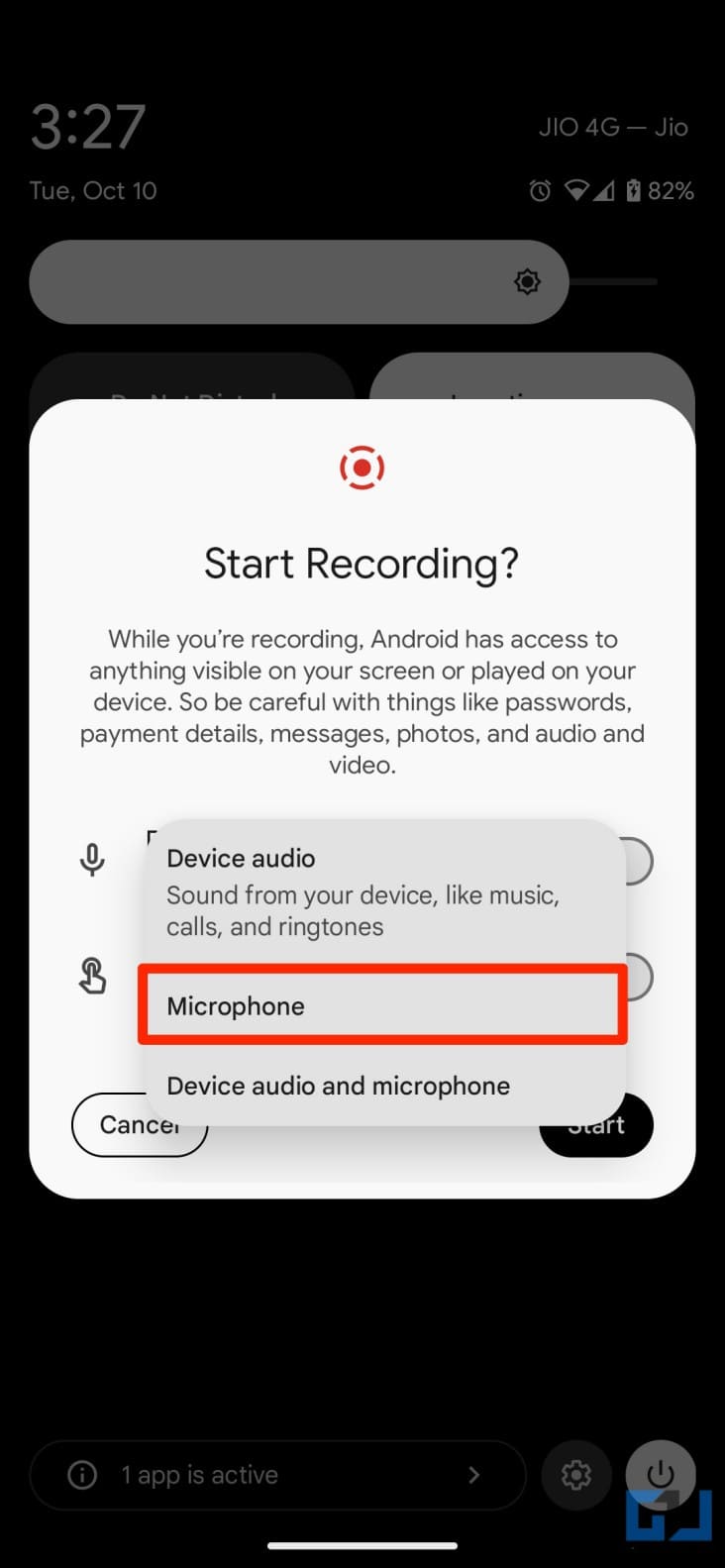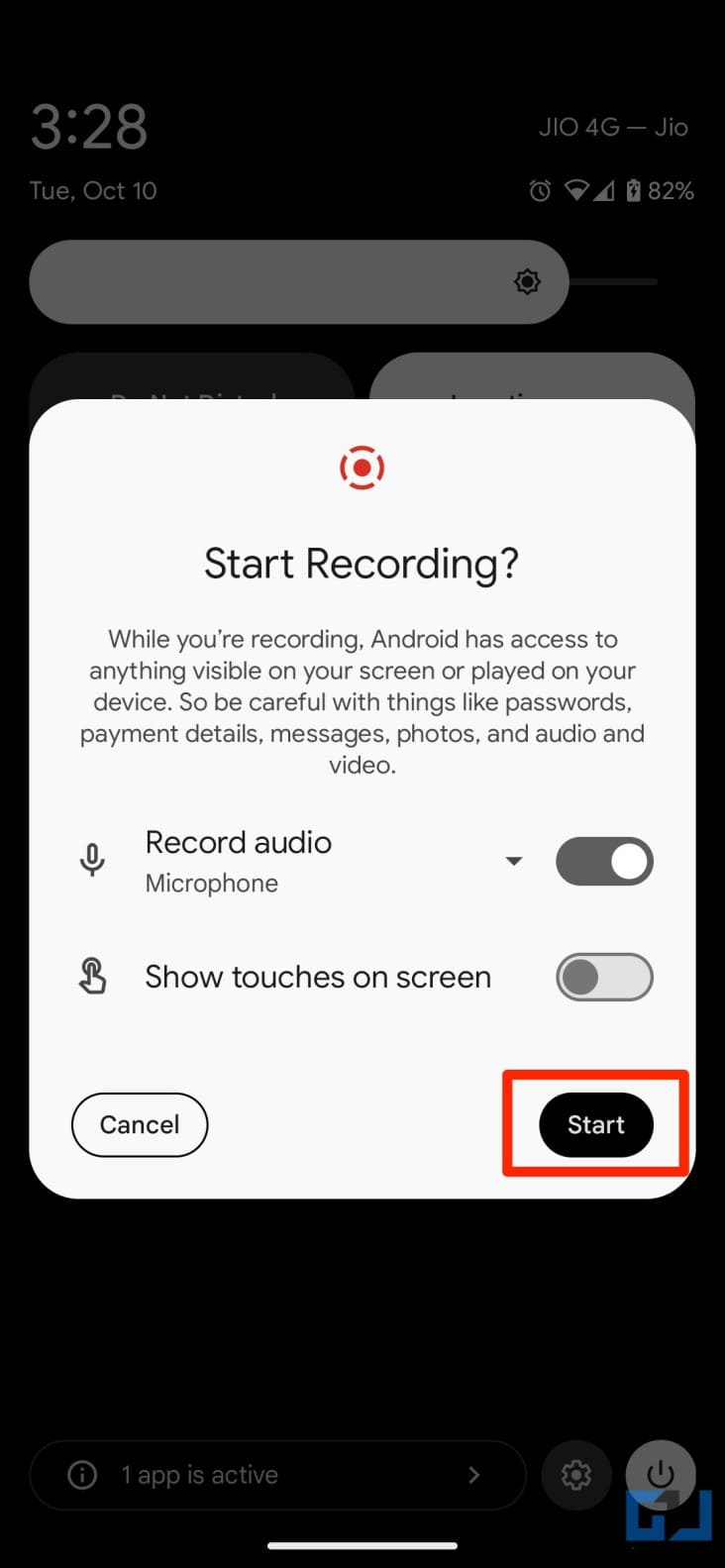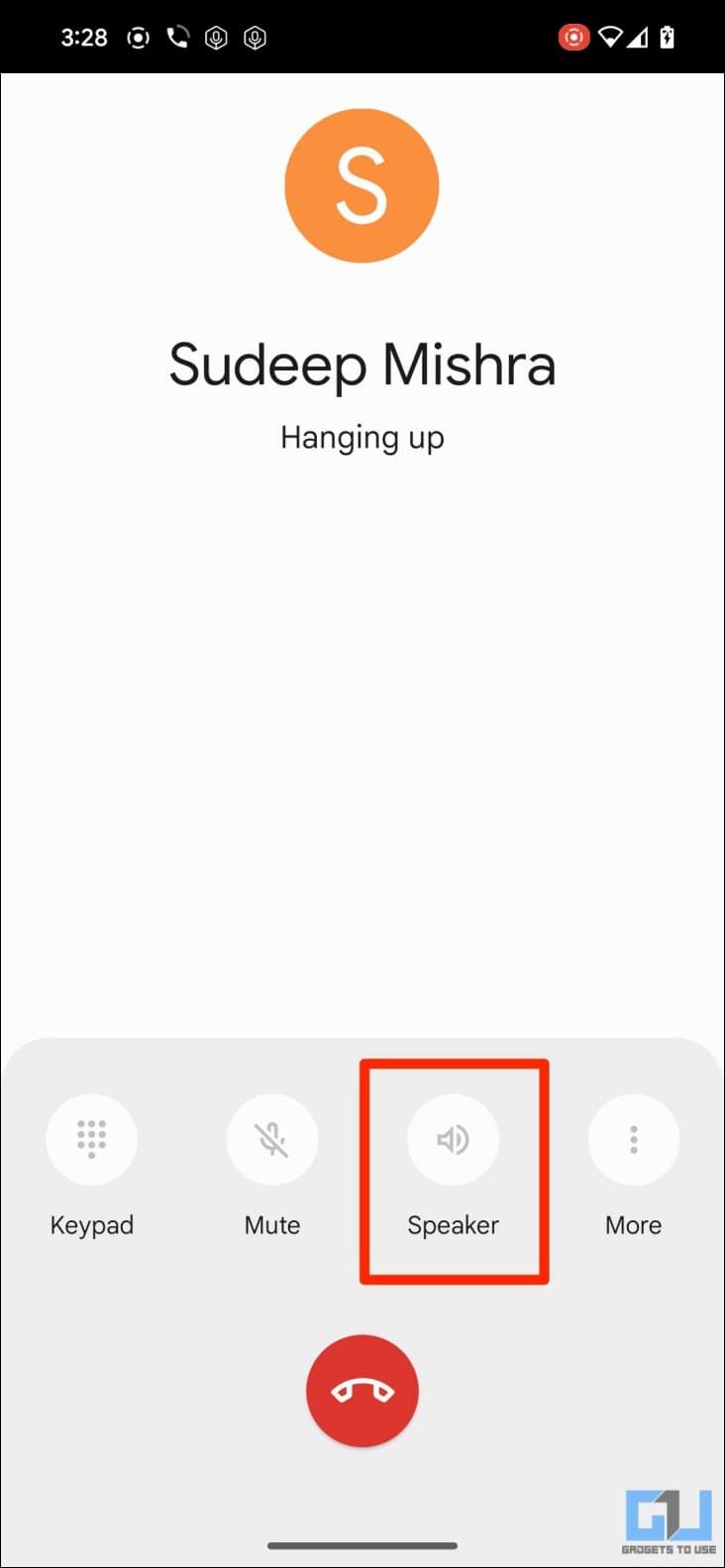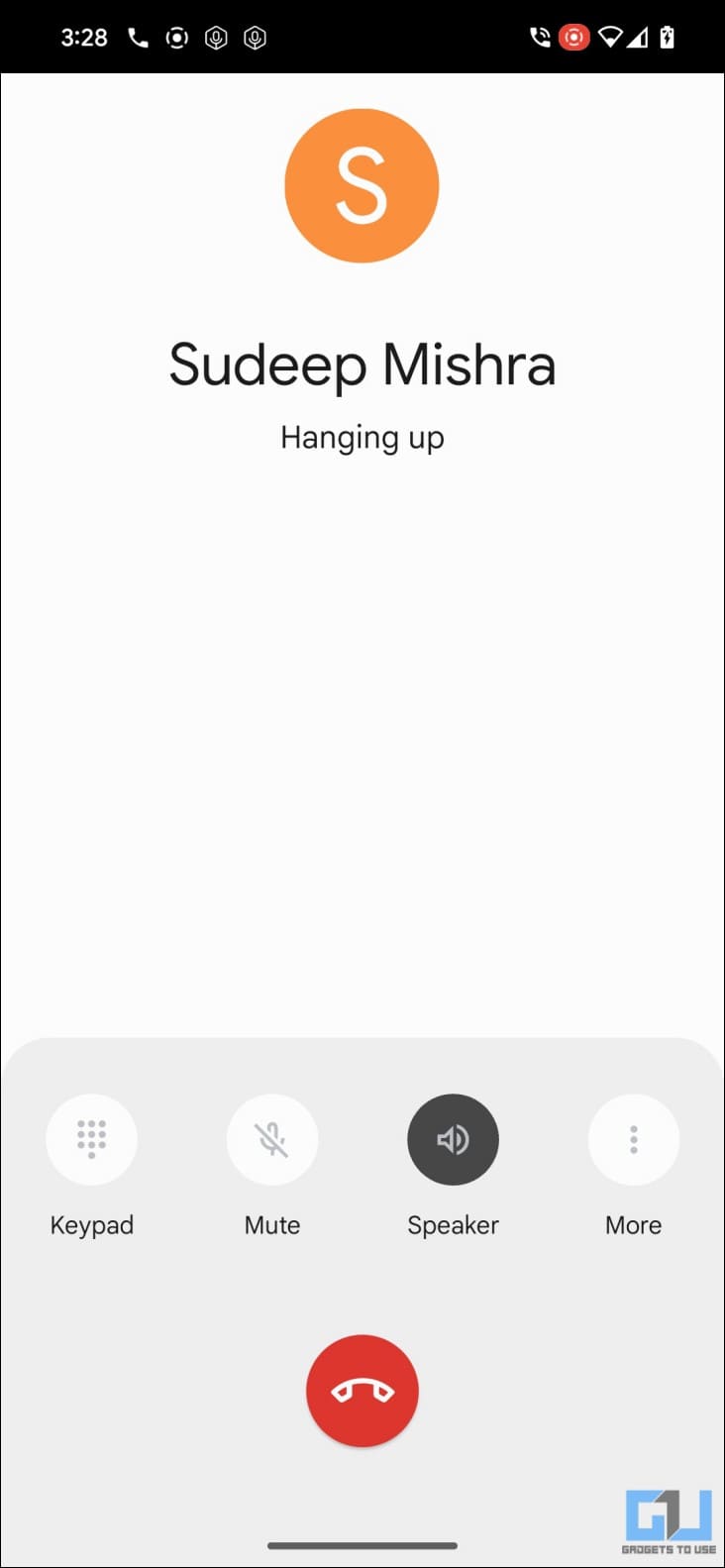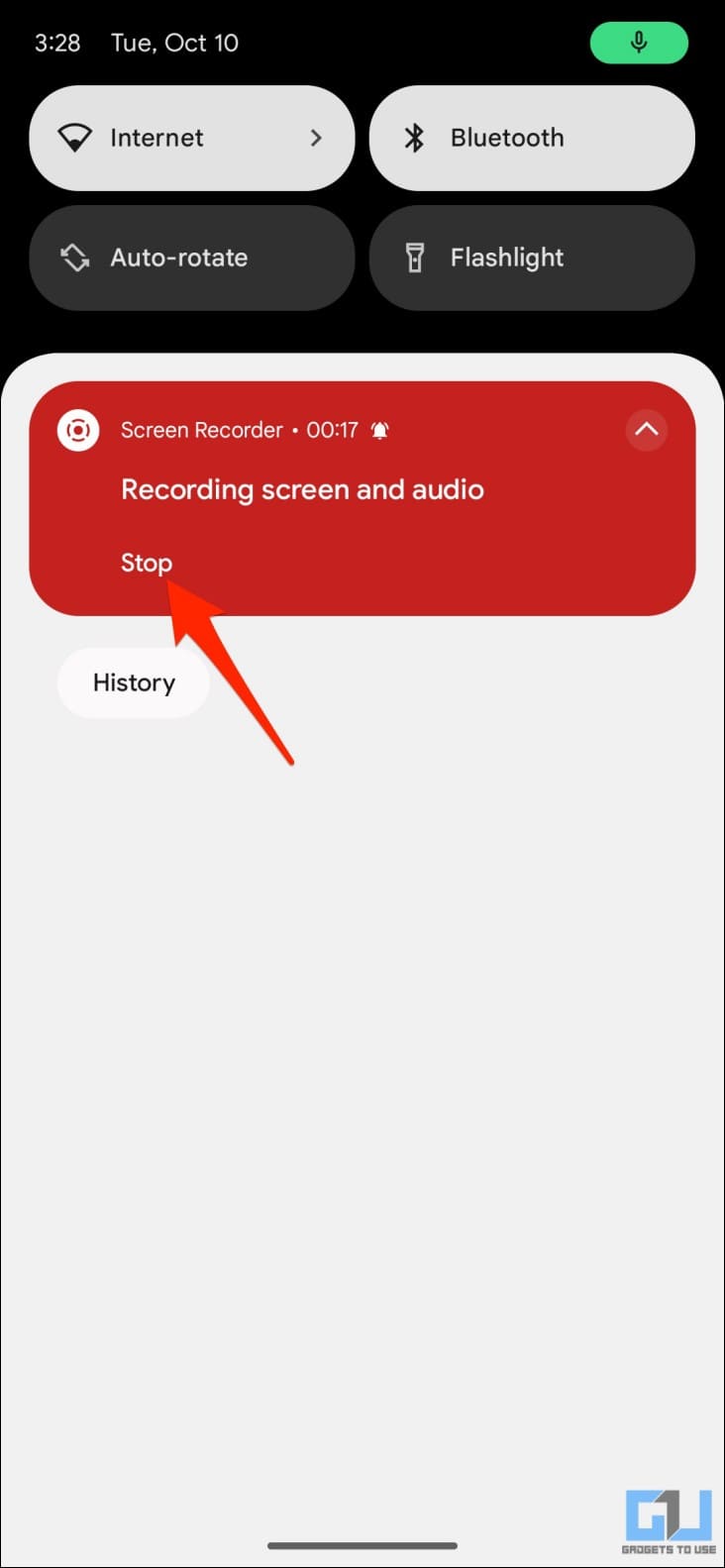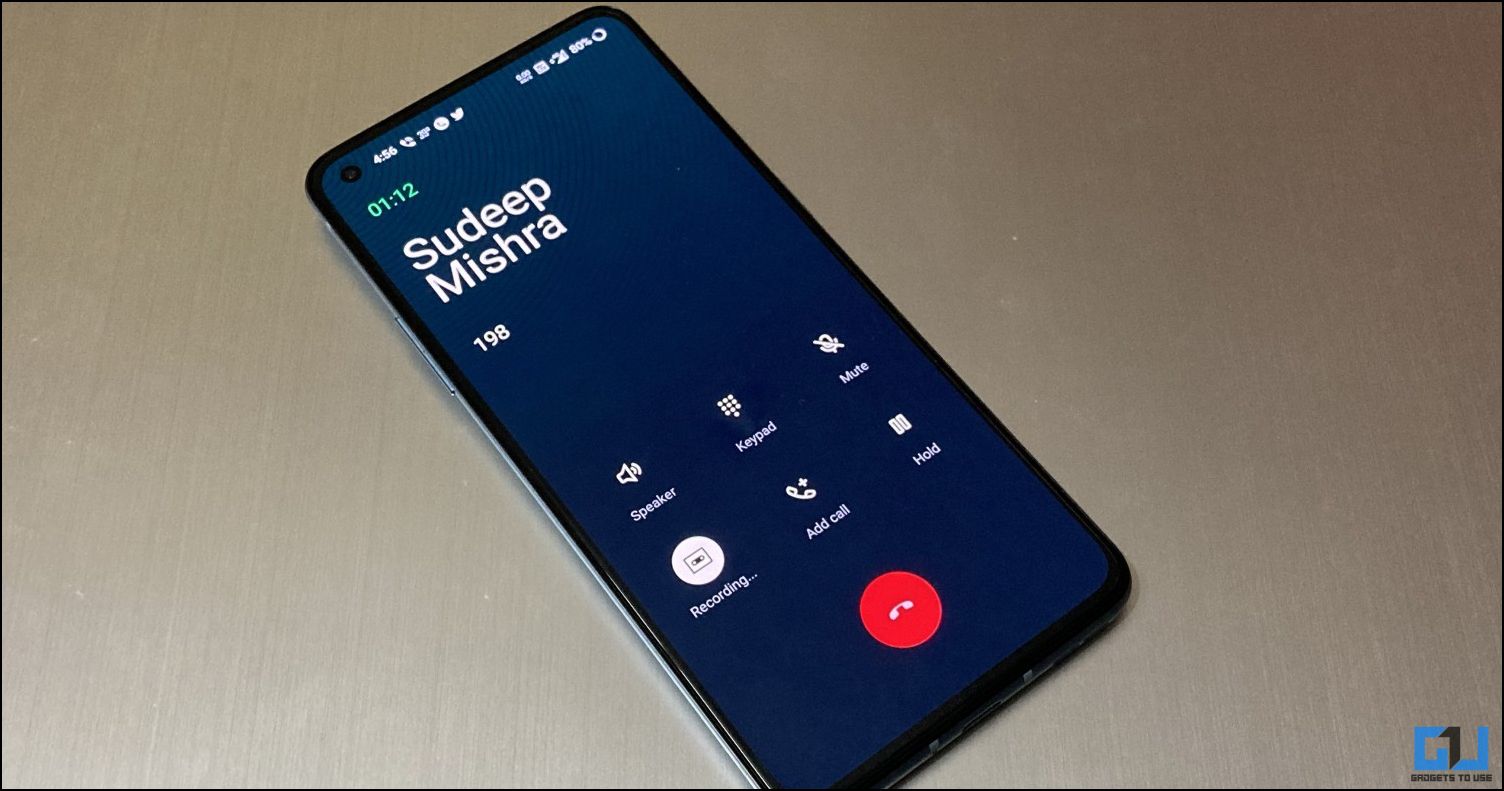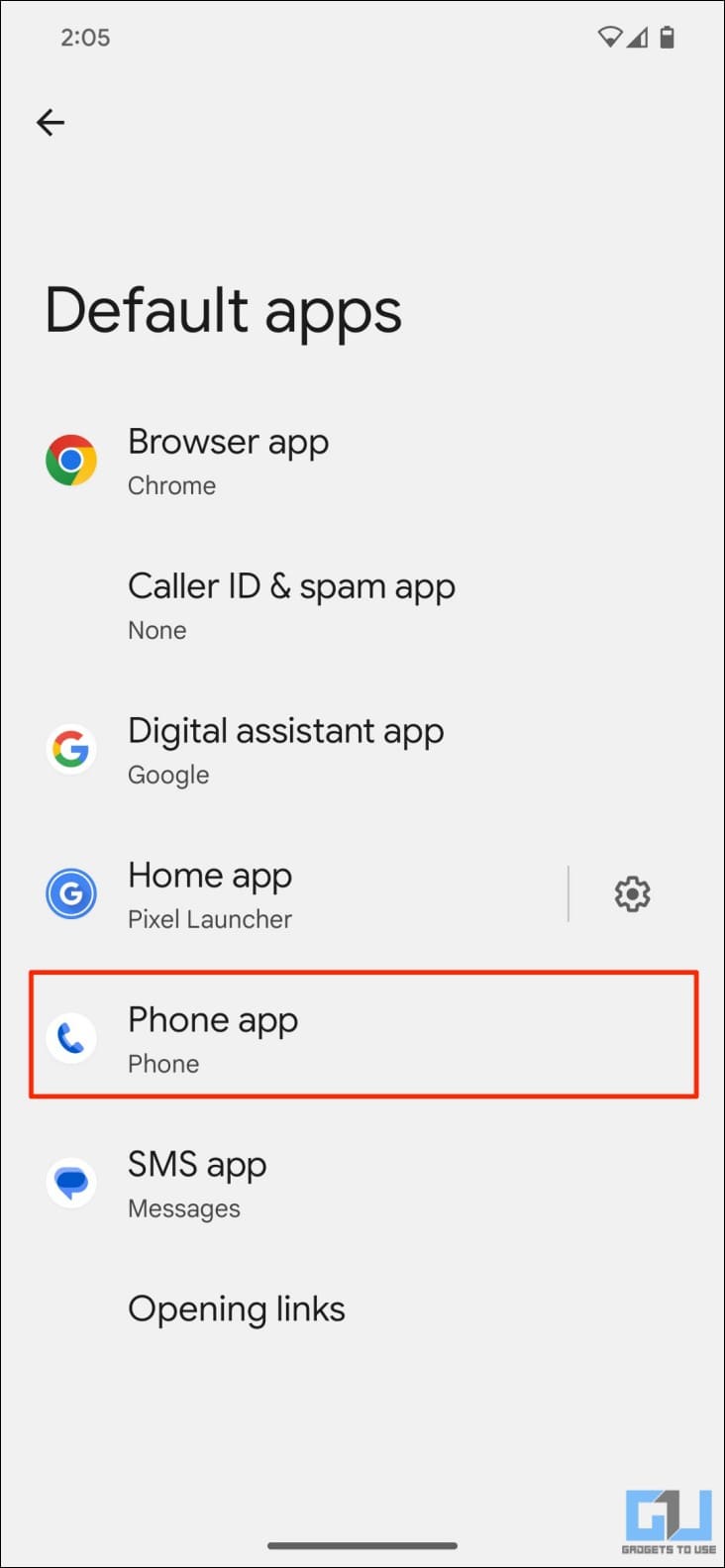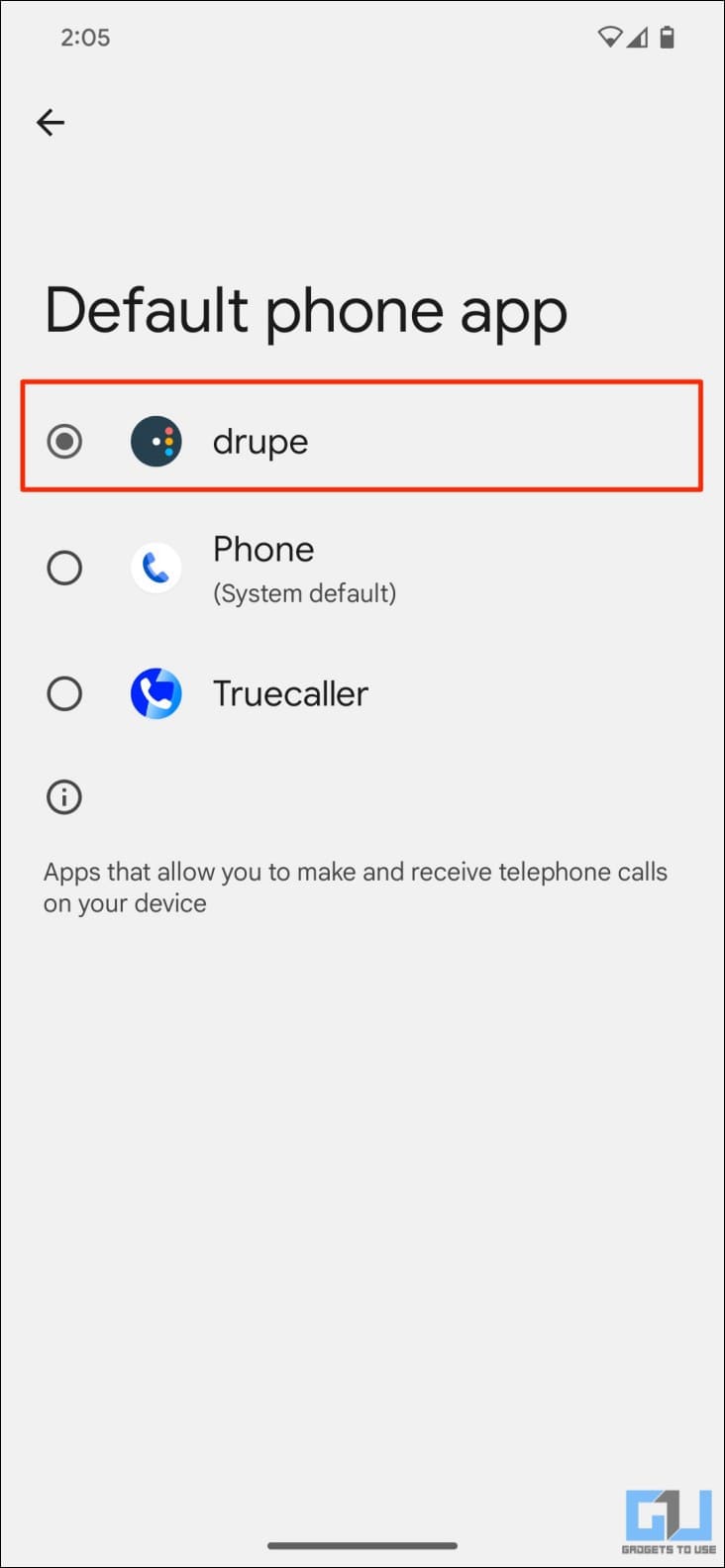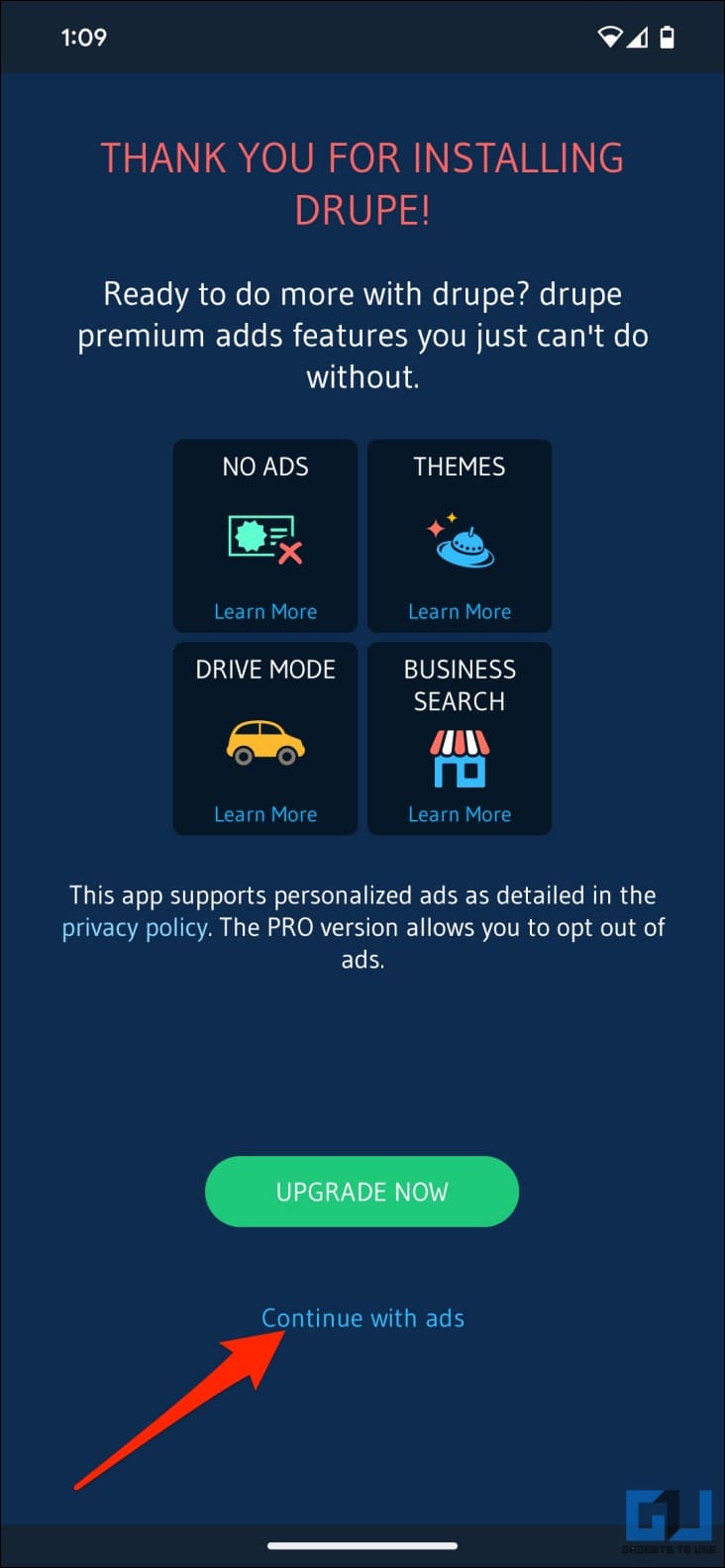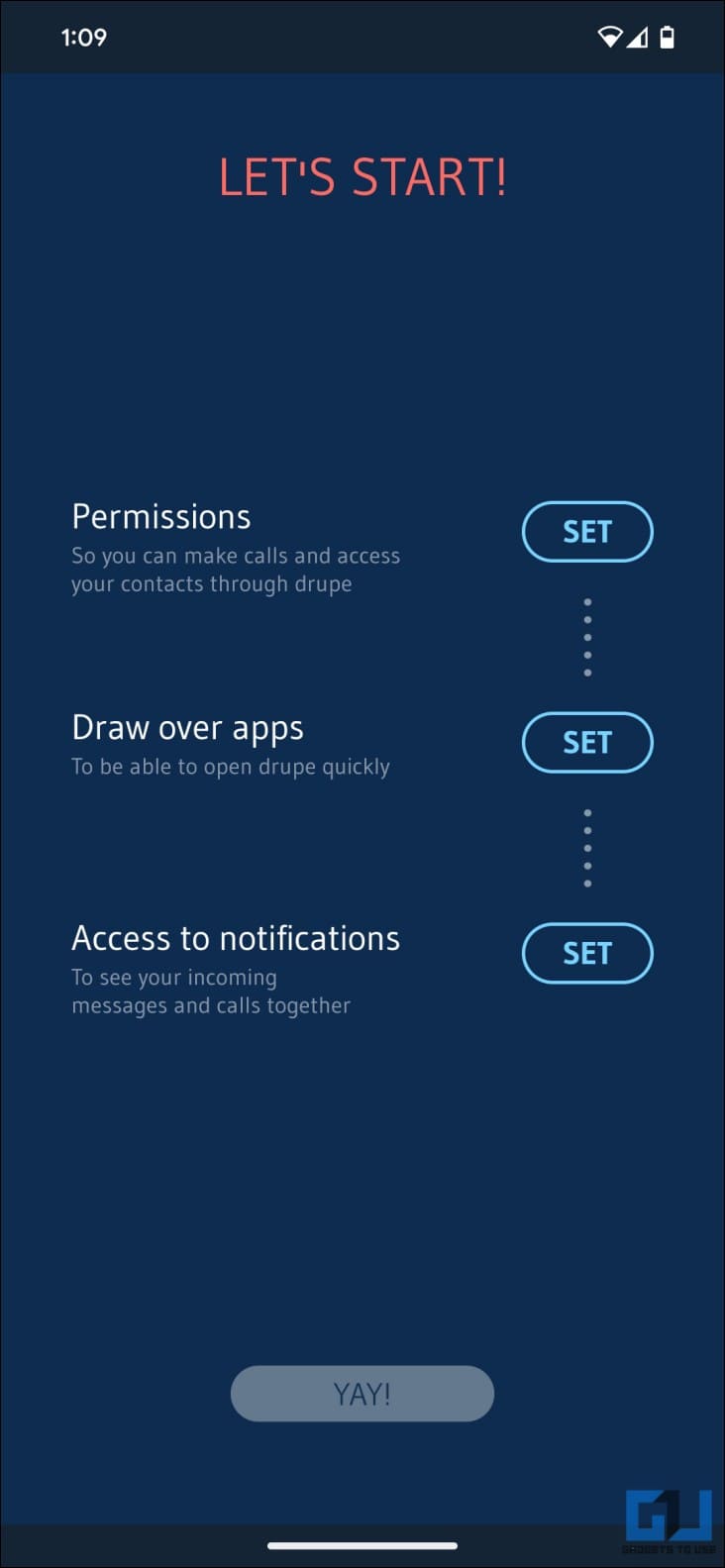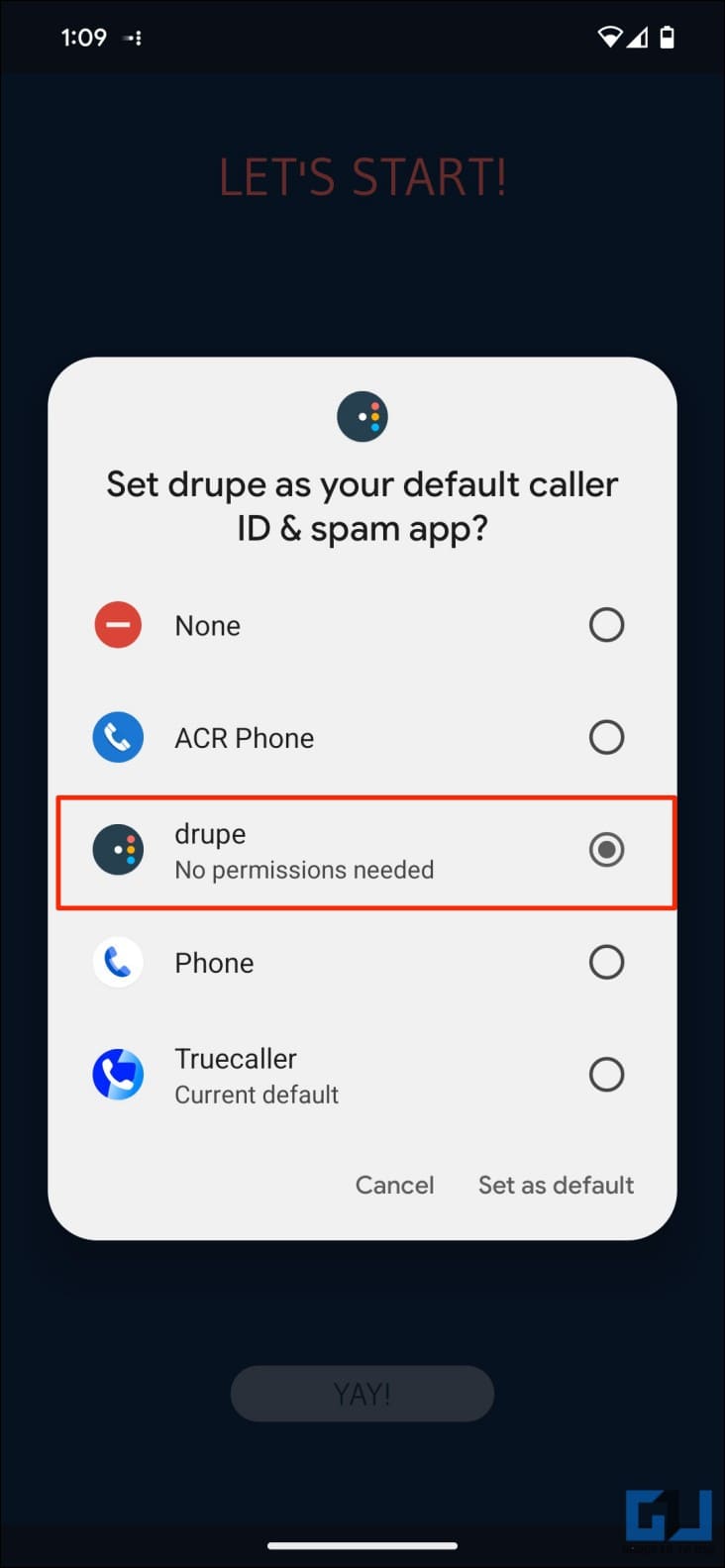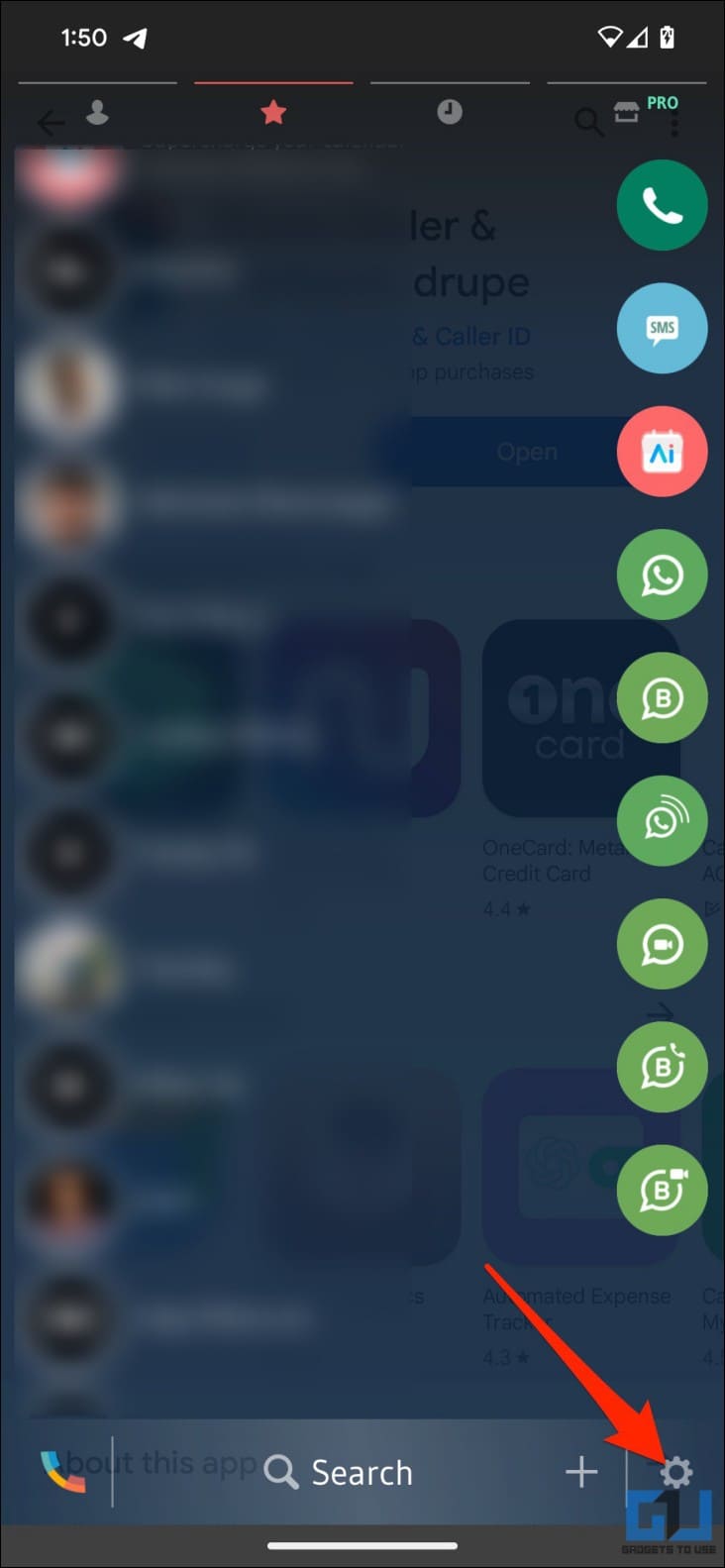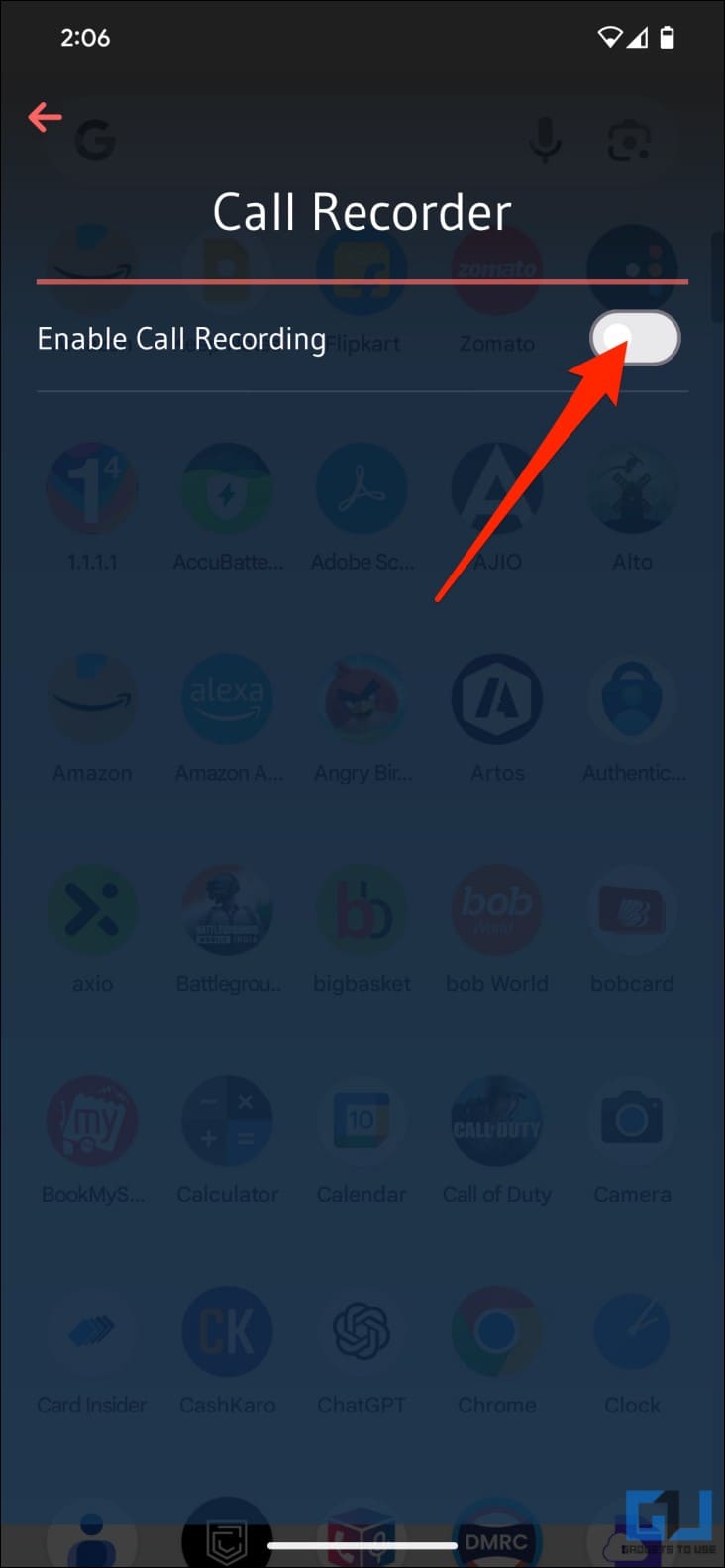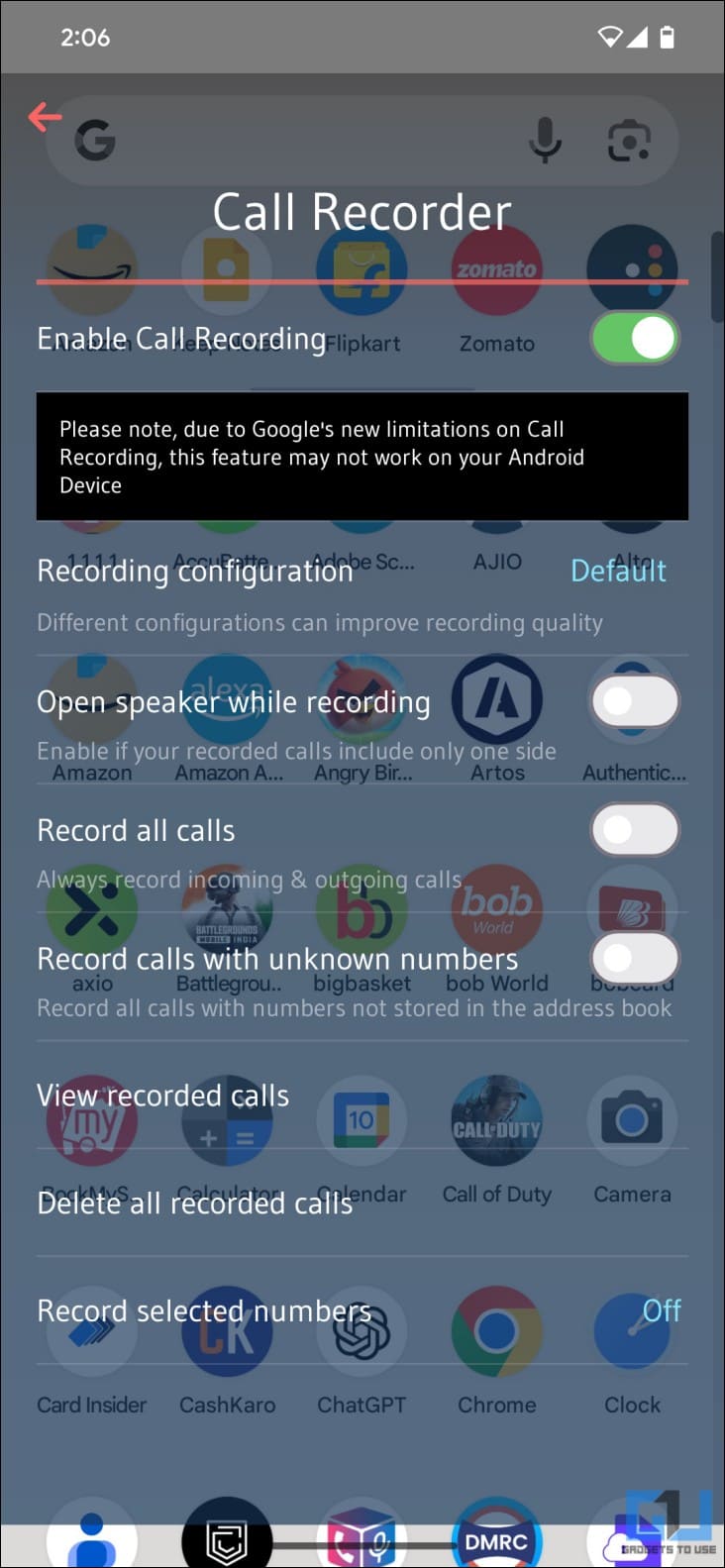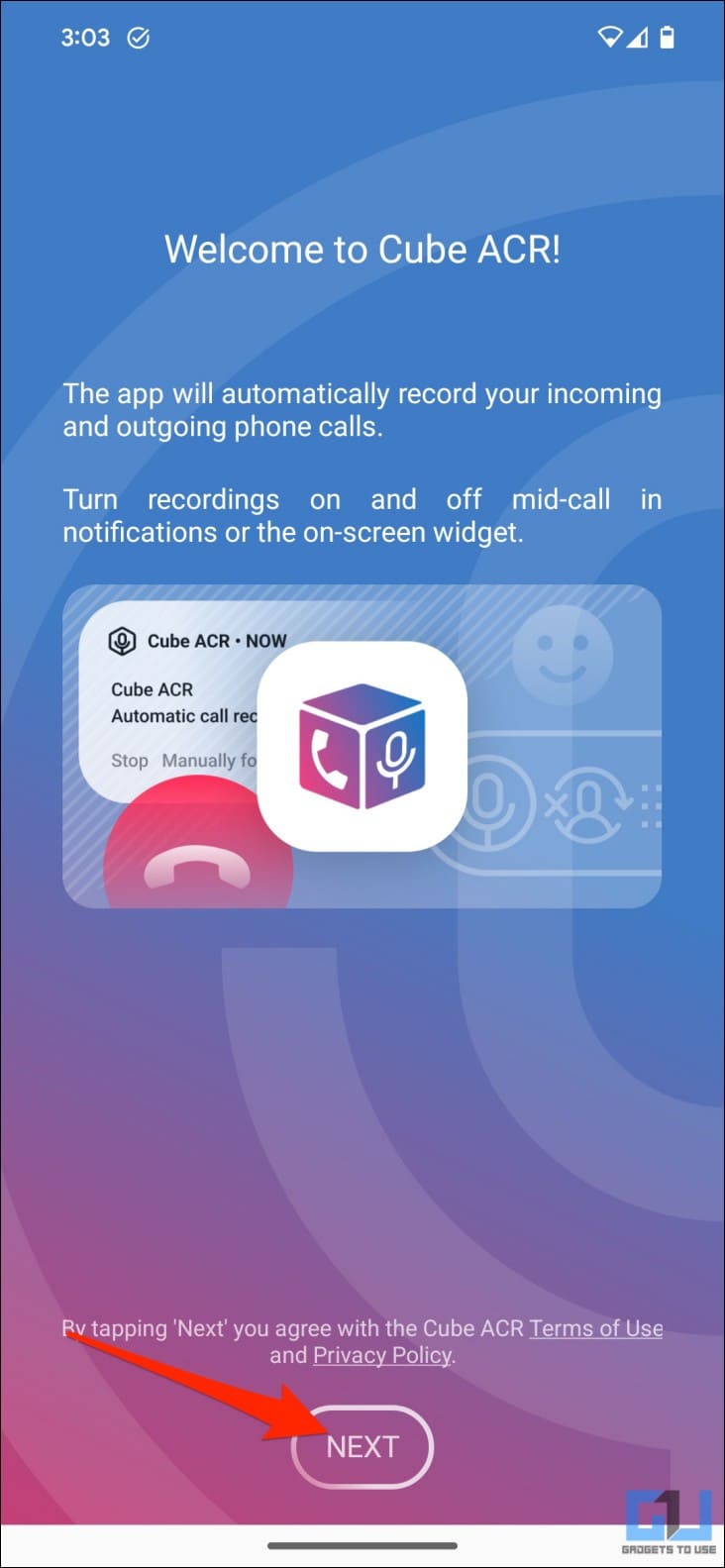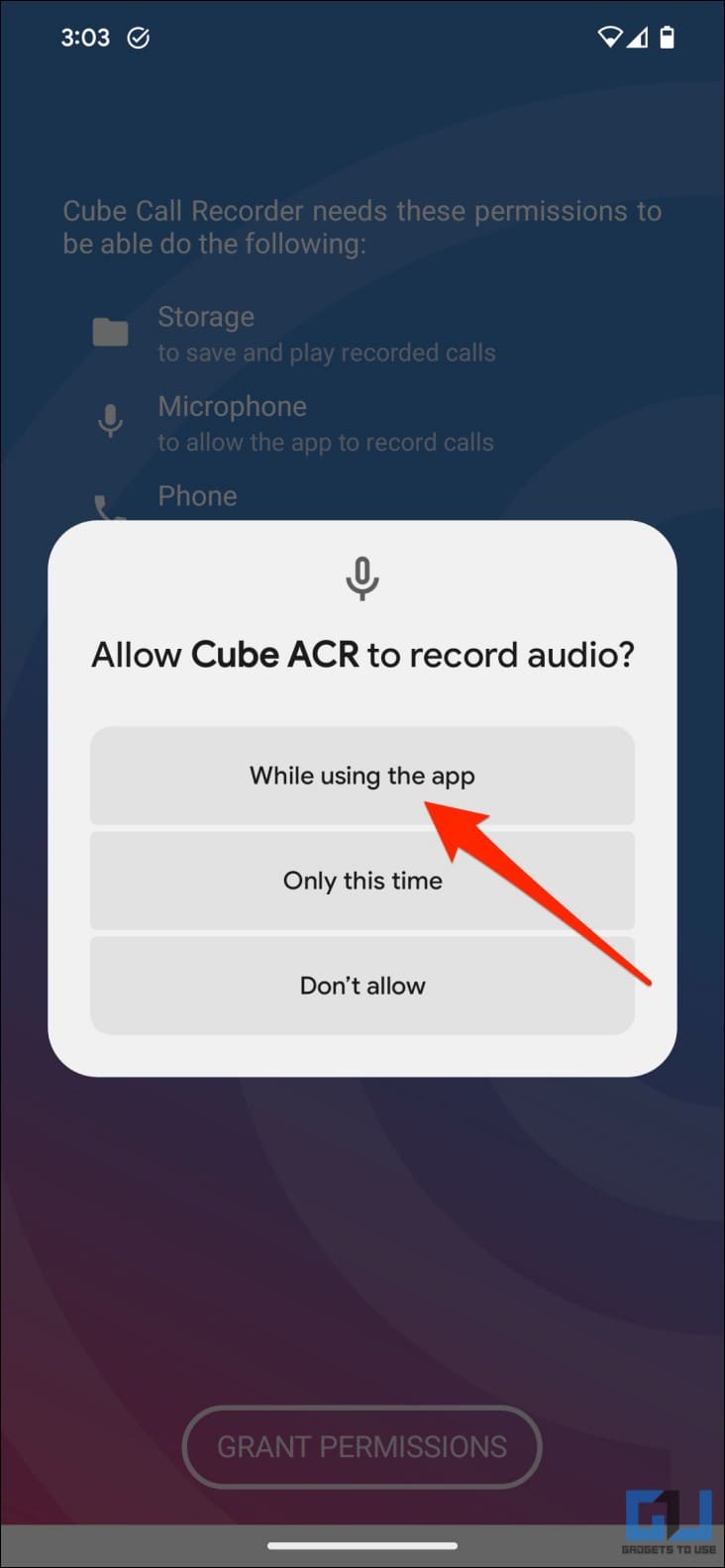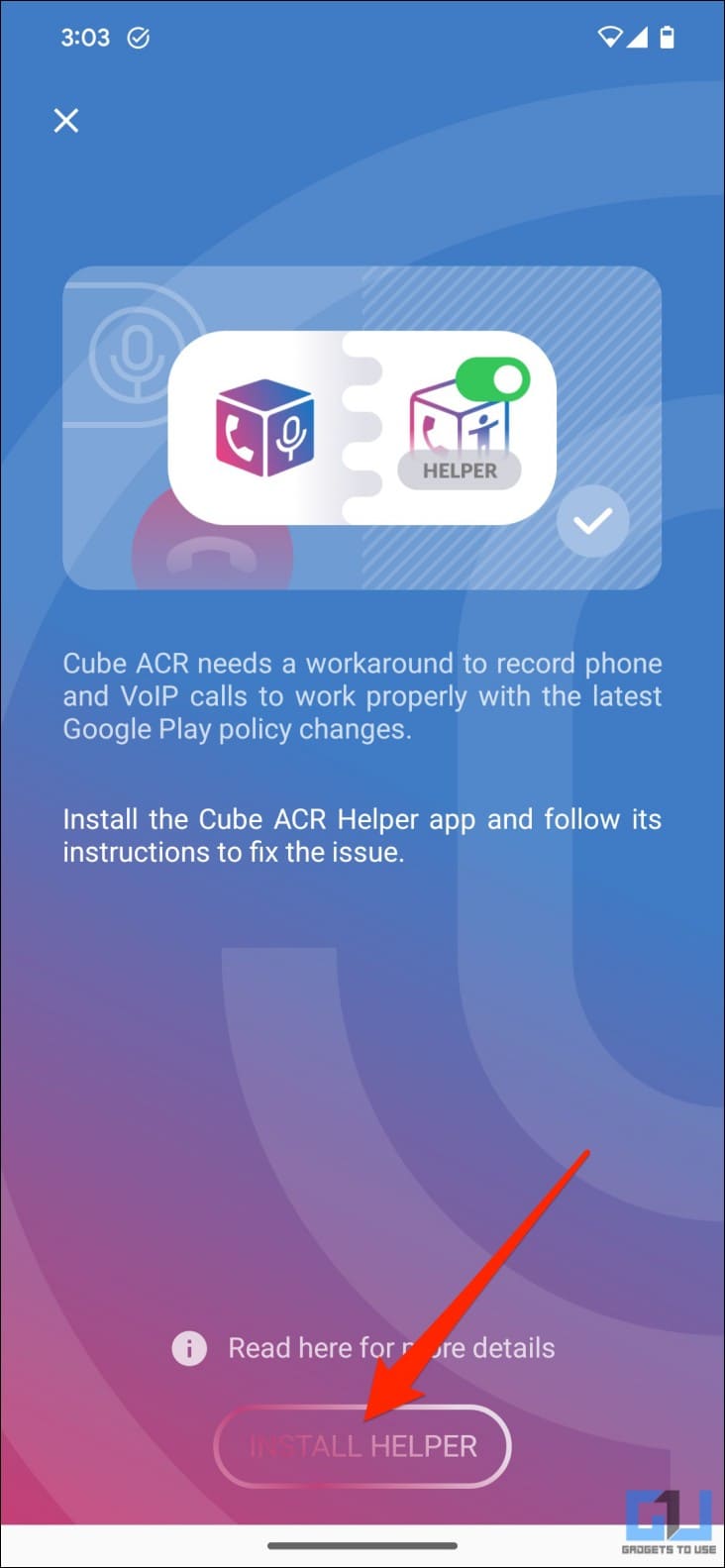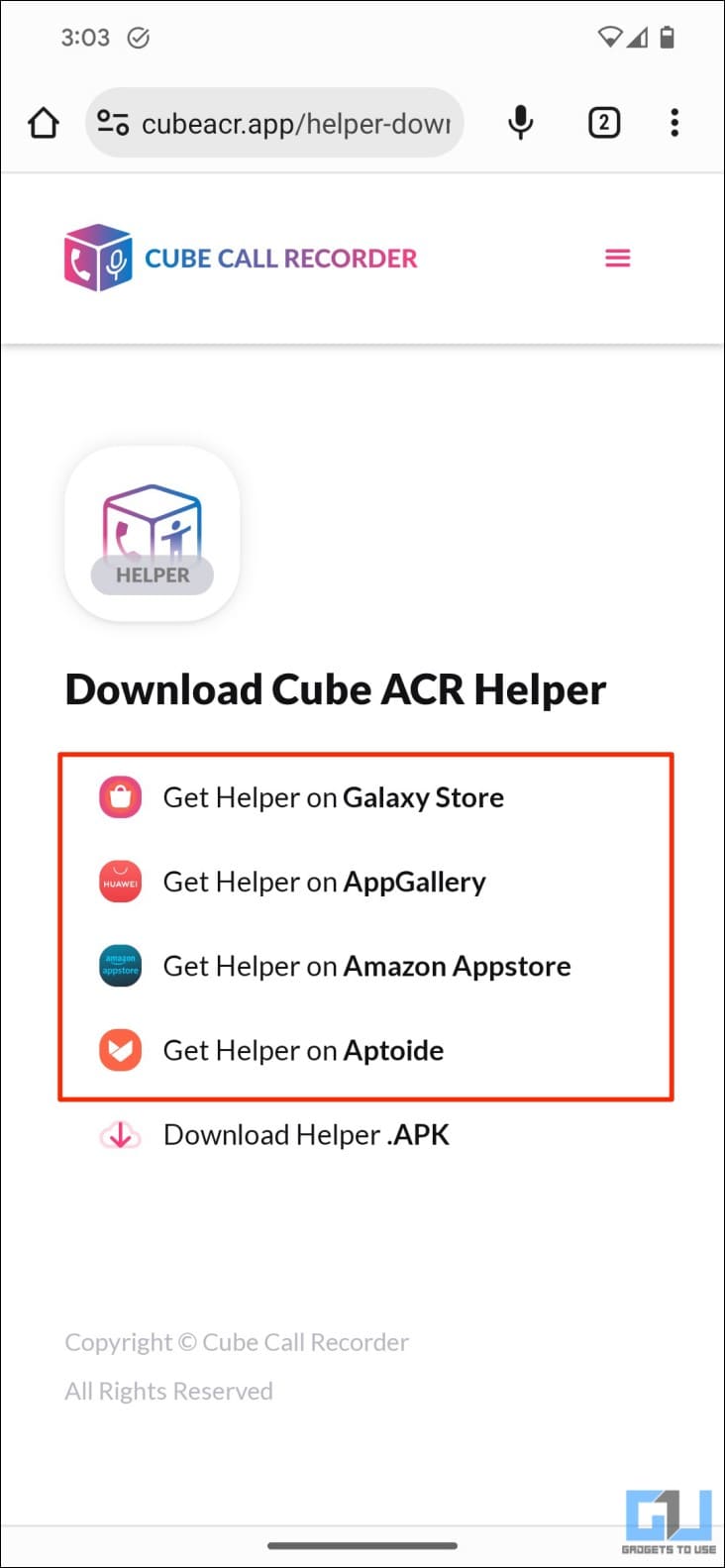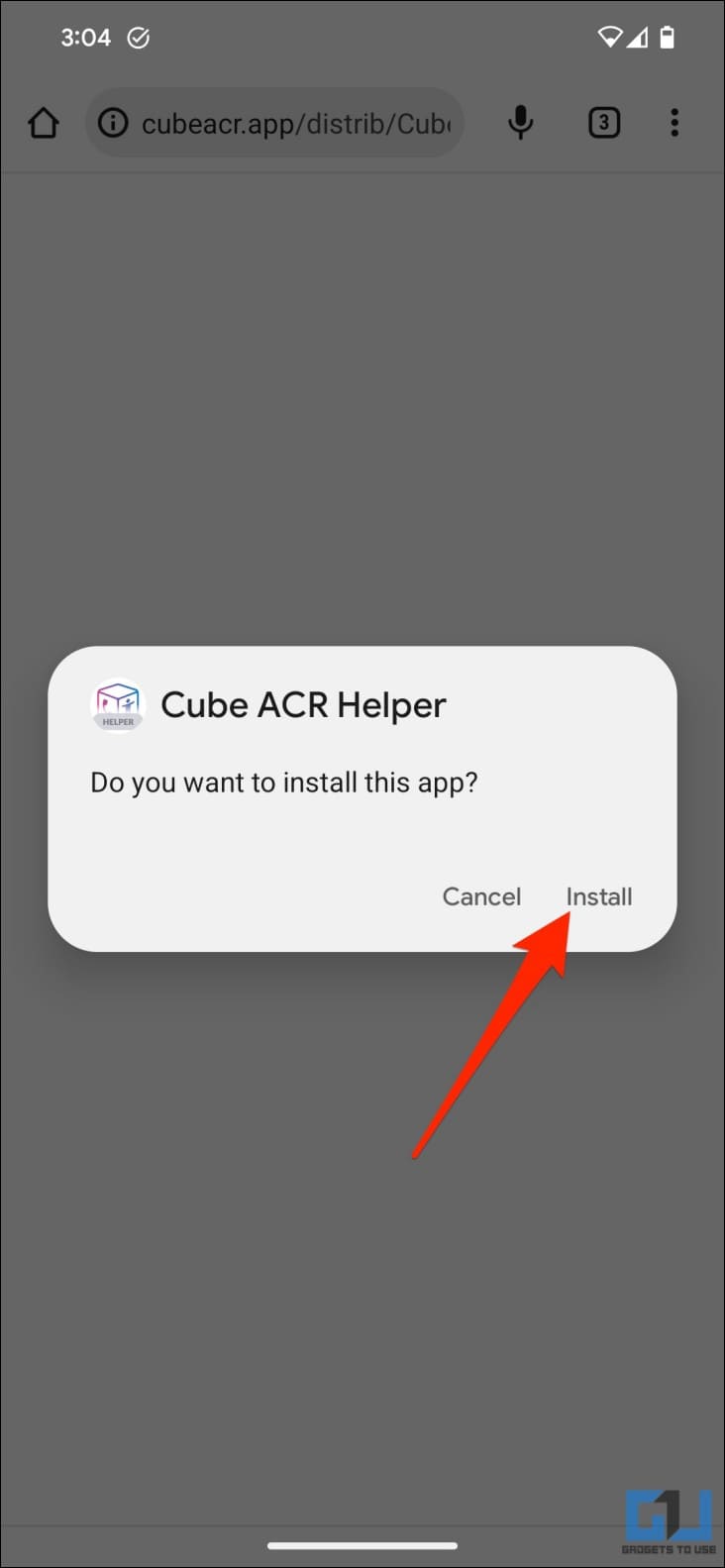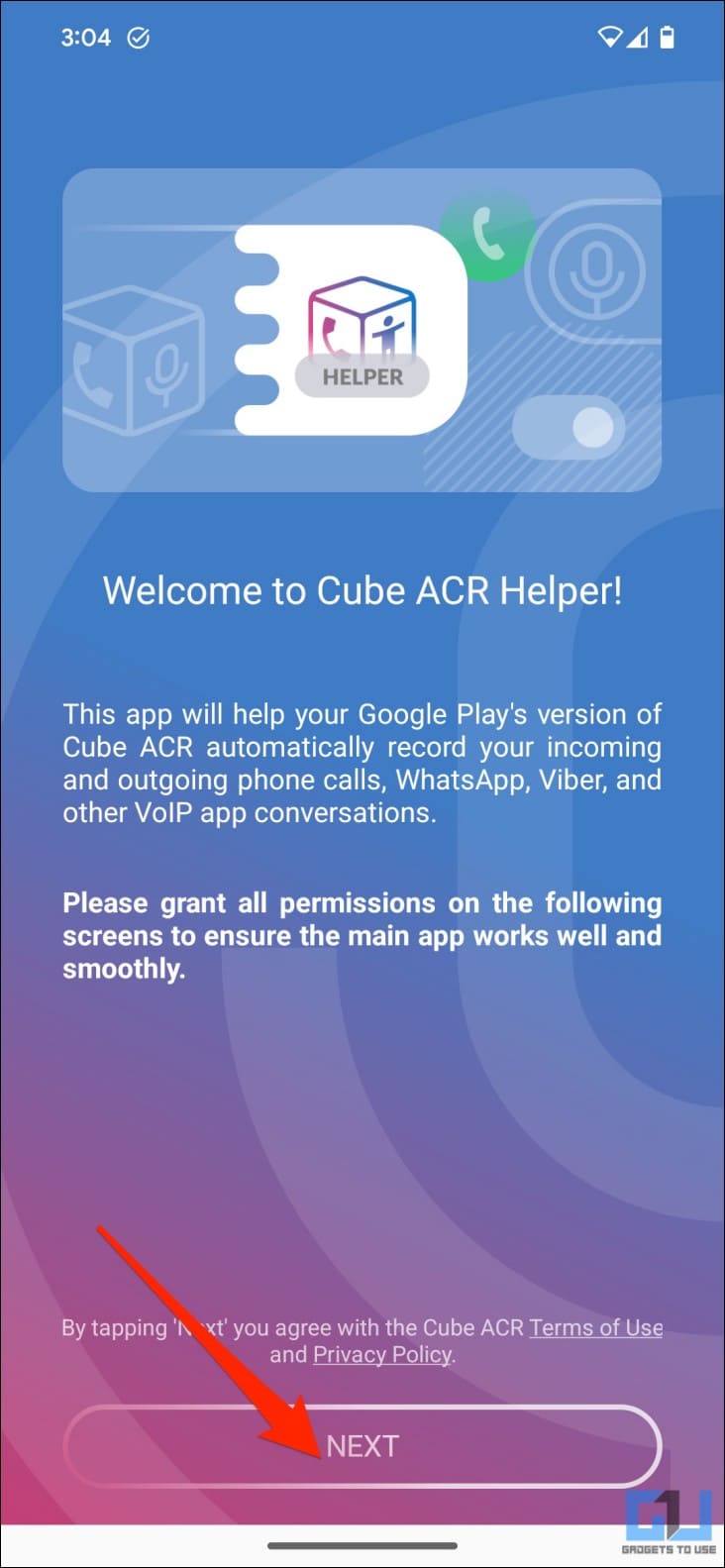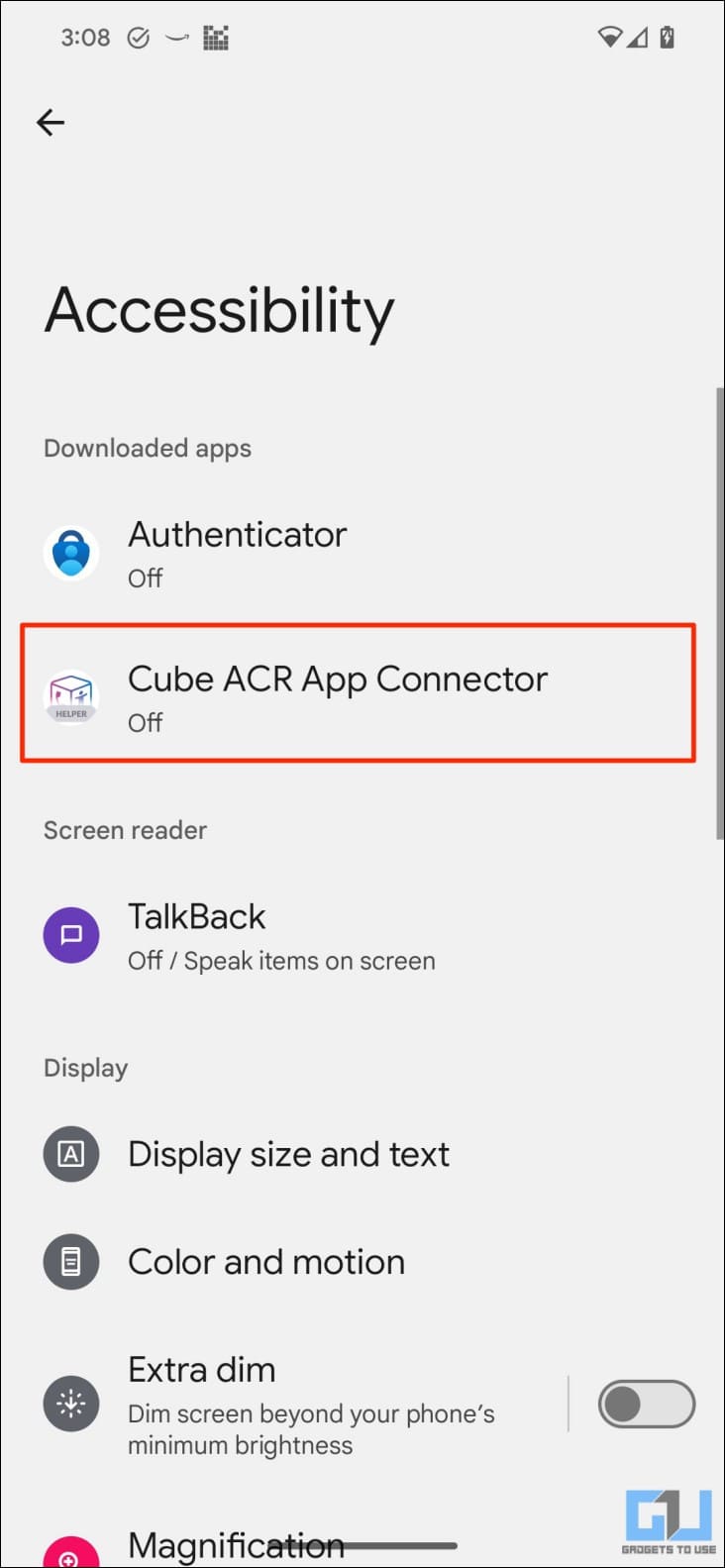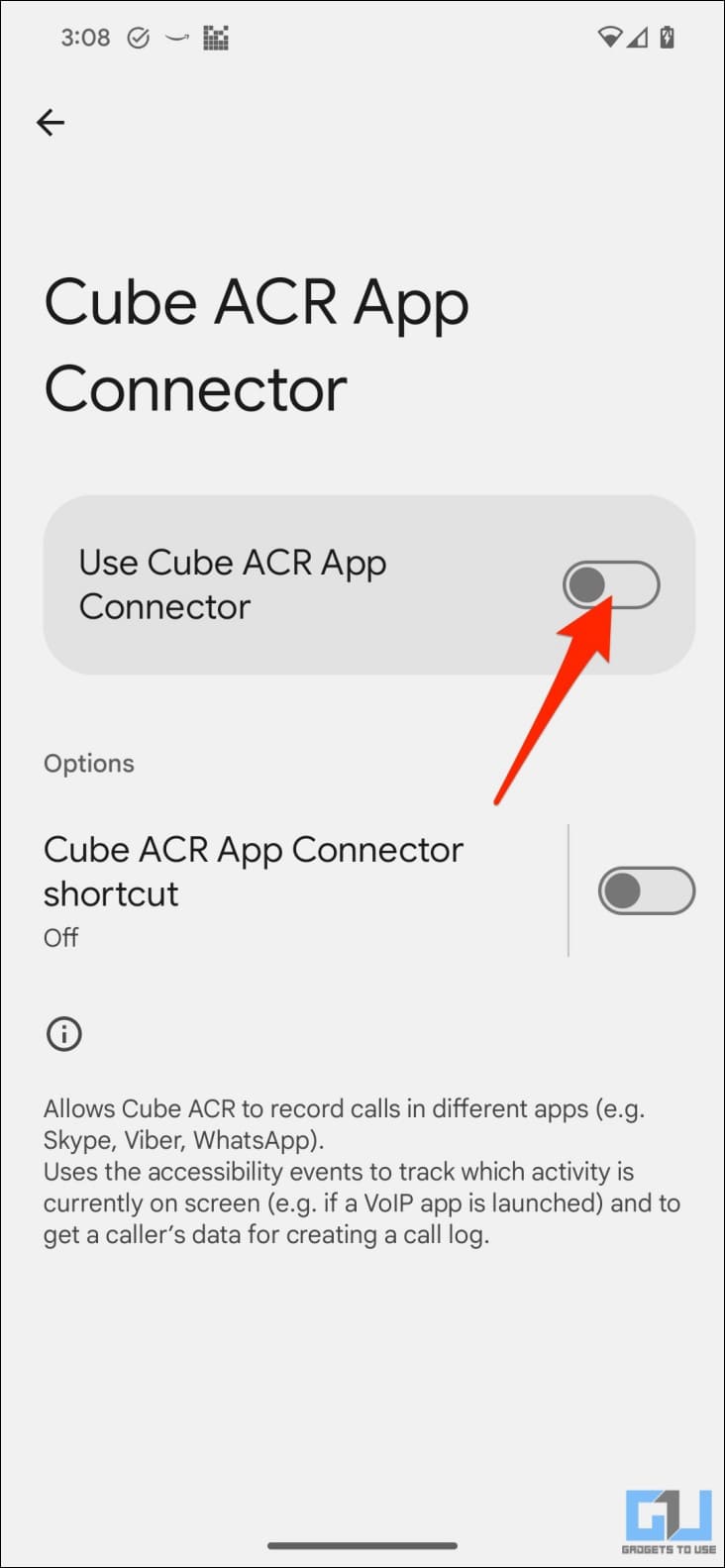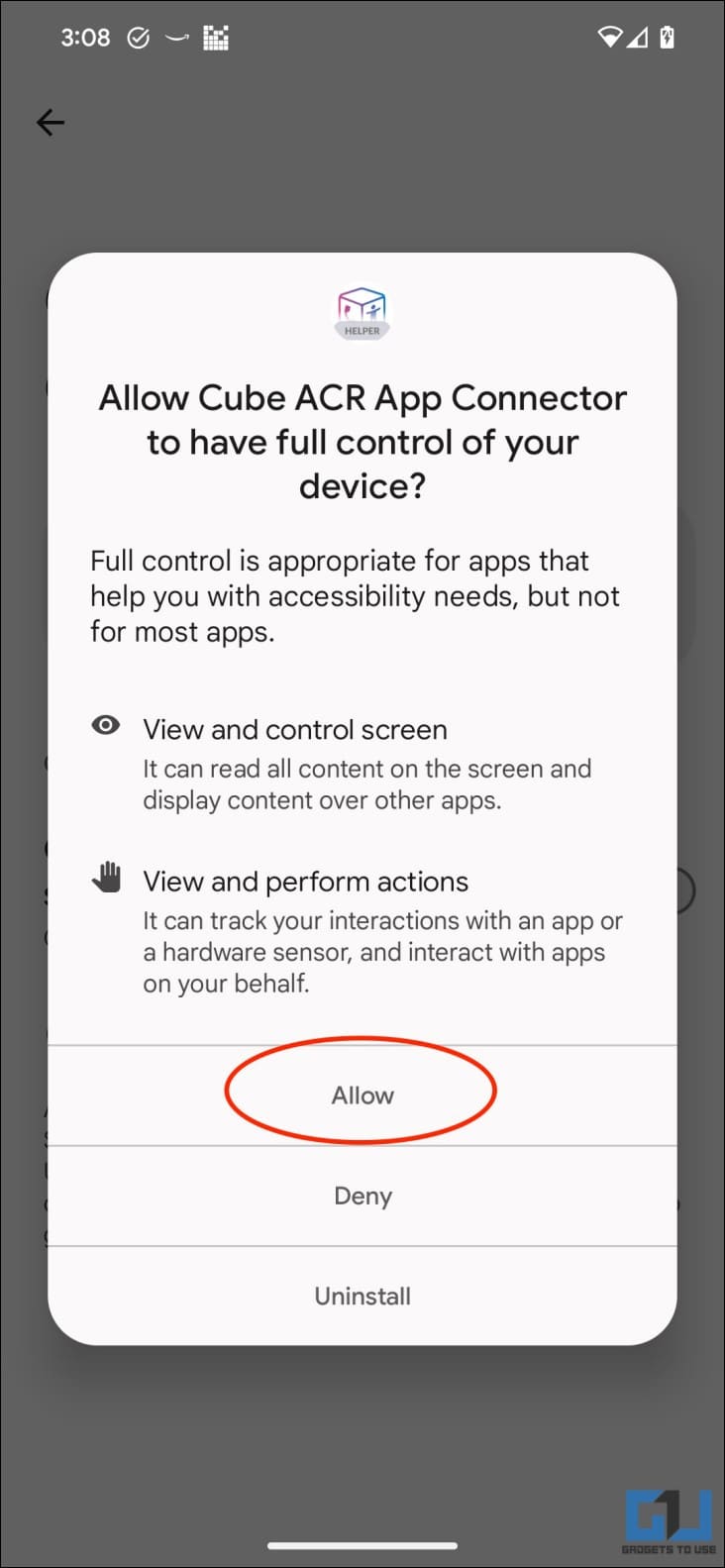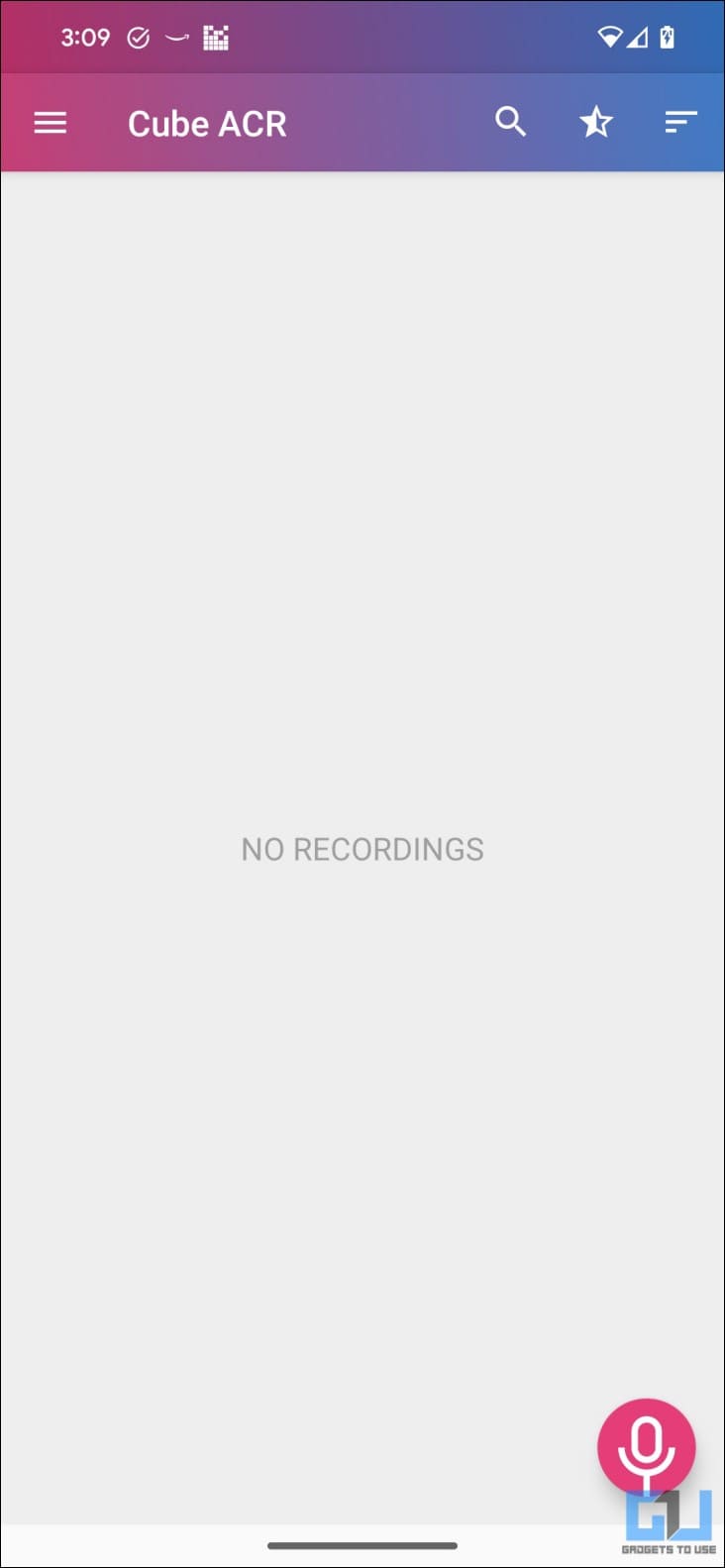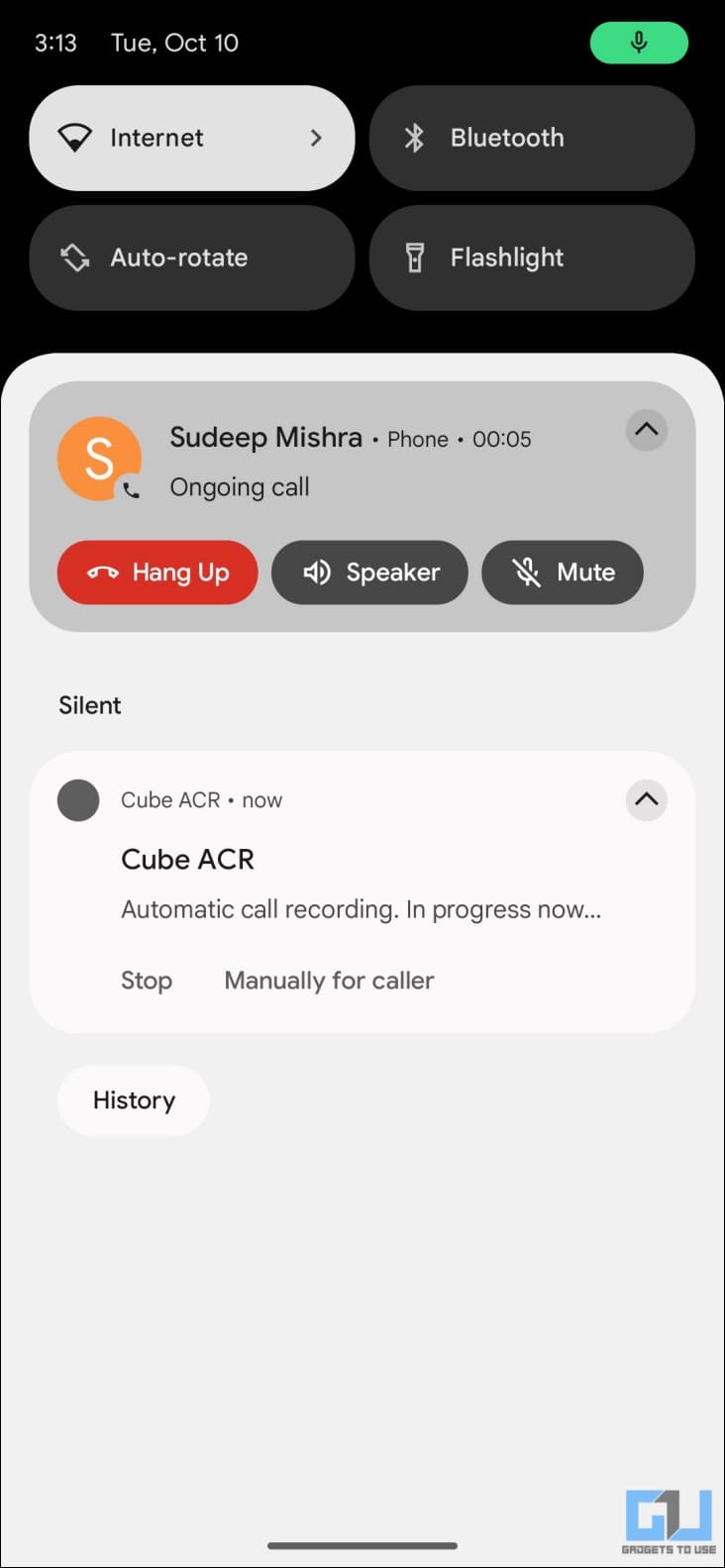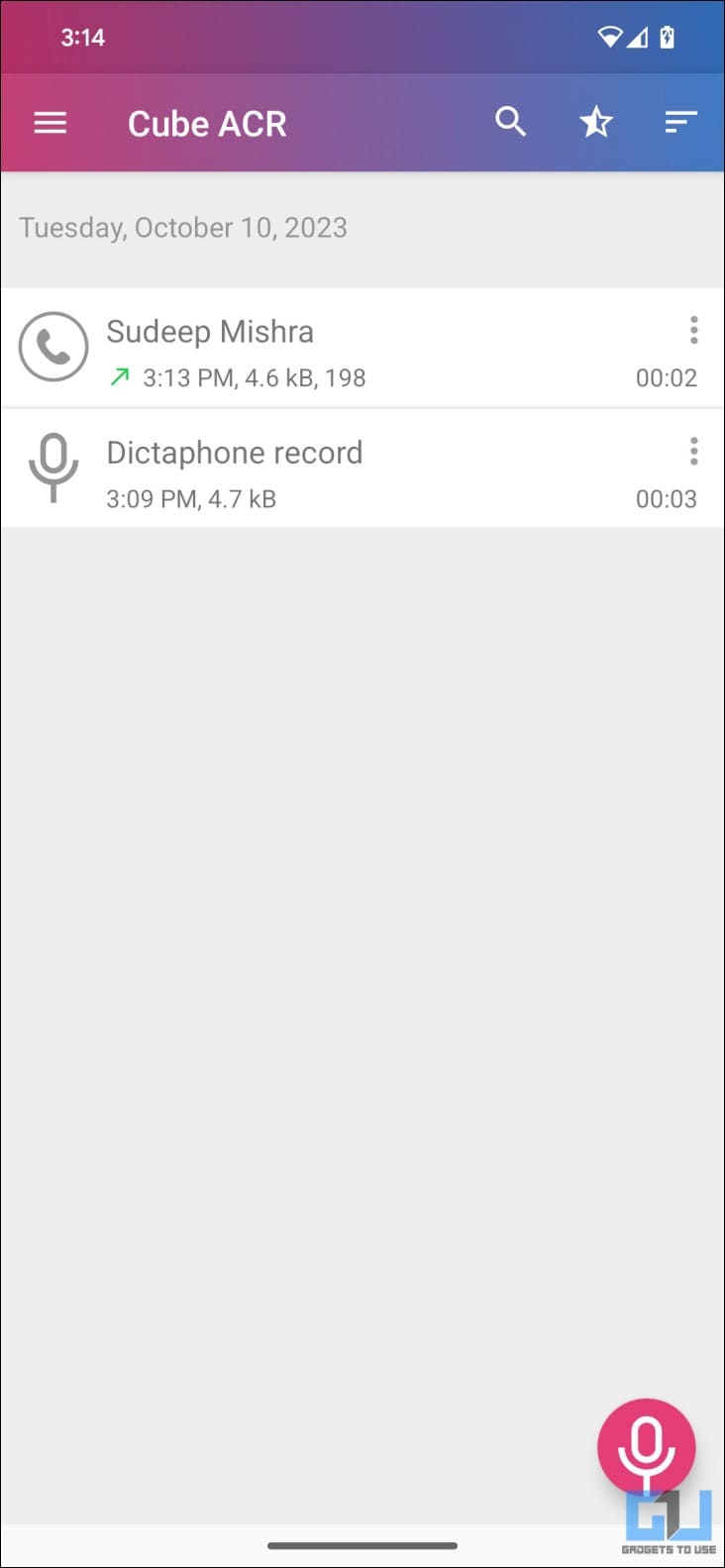When recording calls on Android, Google Dialer automatically notifies the other person by saying, “This call is now being recorded.” And with almost all new phones getting Google Dialer by default, it has become difficult for users to record calls secretly without the other person knowing. Therefore, in this article, let’s see how to record calls without warning or announcement on Android.
How to Record Calls on Android Without Warning or Notification
If you have a legitimate reason to record a call and want to do so secretly, we’d recommend disabling the call recording warning in Google Dialer. You can also use third-party apps to tap calls, record the screen with audio during calls, or use the manufacturer’s Phone app if it supports phone recording. Read on.
Disable Call Record Warning Using TTSLexx
The Google Dialer now features built-in call recording (except for Pixel devices). But by default, it plays “This call is now being recorded” audio when you start recording. If you dig deeper, it relies on Google’s text-to-speech service to speak the warning.
Since Android allows you to change your default text-to-speech service to third-party services, you can change it to TTSLexx. Doing so will turn off the text-to-speech service and thereby, the call recording warning. Here’s how to do it:
1. Download and install the TTSLexx app from Google Play Store.
2. Now, open Settings on your phone.
3. Head to System or Additional Settings > Languages & Input. Can’t find the option? Search for it manually in the search bar.
4. Next, click on Text to Speech Output.
5. Tap on Preferred Engine and select TTSLexx. Click OK when the warning appears.
6. Go back to the home screen. Long-press the Google Dialer icon and select App Info.
Alternatively, you can go to Settings > Apps & Notifications > All Apps and select Phone.
7. Click on Storage & Cache. Tap Clear Storage or Clear Data.
That’s it. Whenever you call someone from the Google Phone app and record the call, the call recording warning won’t play. And hence, the other person won’t be able to know if the call is being recorded.
You can read the detailed guide to turn off call record warnings here.
Record Calls Without Warning Using Truecaller
Truecaller is a popular Caller ID app used by many users in India and across the globe. And interestingly, it now comes with a built-in option to record calls without warning or alert. Here’s how to use it on Android:
1. Install Truecaller from the Google Play Store. Open the app, set it up, and grant the required permissions.
2. Now, click the hamburger menu at the top left. Select Call Recordings.
3. Here, enable the toggle for Call Recording. If already enabled, tap Set up.
4. You’ll see a popup asking to set Truecaller as the default dialer. It is completely optional.
5. Tap Continue and click Accept for usage terms.
6. Again, tap Continue and permit it to record audio via the microphone.
7. Next, tap Go to Settings as directed on the screen.
8. Tap Accessibility > Truecaller Call Recording. Turn it on.
9. Go back to Truecaller, and the recording will be enabled.
10. Whenever you’re on a call, tap the floating Record button to start recording.
11. You can again press the button to stop recording. Else, wait for the call to end.
You can play the recorded call by tapping the notification. If there’s an issue with audio during recording, try keeping the call on speaker and at full volume.
Alternatively, you can use other third-party call recording apps like Cube ACR and Automatic Call Recorder, which worked fine in our usage. You can block internet access for these apps for added peace of mind.
Screen Record with Audio During Calls
Many Android phones allow recording the screen with the microphone audio. You can use it to record a call without any third-party app. All you need to do is enable screen recording and switch to the speaker during the call. Both your and the other person’s audio will be recorded alongside the screen. Here’s how it works:
1. During or before a call, swipe down the quick settings panel and select Screen Record.
2. Tap the drop-down menu below Record audio and select “Microphone.” Tap Start to begin.
3. Talk to the other party on speaker. Make sure the audio is loud enough to be recorded.
4. Once you’re done with the call, end the screen recording.
You can now play the screen recording to check if the call has been recorded properly. Since it relies on the microphone to capture the other person’s audio, ensure your phone is on full volume. It won’t work well in noisy environments.
Record Calls Using the Manufacturer’s Dialer App
While most smartphone manufacturers have shifted to Google Dialer, some still give their proprietary Dialer app with support for built-in call recording. This includes Samsung, Vivo, IQOO, and Asus Zenfone (you get both dialers).
On Realme phones, you can replace Google Dialer with Realme’s own phone app to get back the traditional call recording without any alerts. Similarly, on OnePlus phones like OnePlus 9, 9R, 9 Pro, Nord, and OnePlus 8T, you can install the ported OnePlus Dialer to disable call record warning.
If you have an Oppo phone, you can use ODialer from the Play Store. On the other hand, Samsung, Vivo, and IQOO users can freely record calls using the preloaded Dialer. There won’t be any warning.
Use a Third-Party Dialer App
If your phone uses Google Dialer, an easy way to record calls without warning would be to switch to a third-party dialer that supports call recording. While hundreds of such apps exist on the Play Store, I’d recommend ACR Phone and Drupe Dialer. Here’s how to use the former:
1. Install Drupe from the Google Play Store. To set it as your default dialer app, head to Settings > Apps > Default apps > Phone app > select Drupe.
2. Open the app and allow the required permission to make calls, access your contacts, draw over other apps, and access notifications.
3. Once done, go to Settings > Call Screen.
4. Select Call Recorder and toggle Enable Call Recording. Enable the toggle for Record all calls if you want it to record calls automatically.
5. Now, make a call using the Drupe dialer and tap the Record button to activate it.
6. You can view all recorded calls in Settings > Call Screen > View recorded calls.
Change the recording configuration if you can’t hear anything or the call recording doesn’t work.
Use a Third-Party Call Recording App
Alternatively, you can use dedicated third-party call recording apps such as Cube ACR and CallX Call Recorder, as shown below:
1. Install Cube ACR from the Google Play Store.
2. Open the app and allow the required permission.
3. It will prompt you to install the Cube ACR Helper app required for recording phone and VoIP calls.
Download it from Huawei App Gallery, Galaxy App Store, Amazon App Store, or Aptoide. Avoid using the direct APK download link since Android 13+ restricts unwarranted use of accessibility settings for sideloaded apps for security reasons.
4. Once installed, open the Cube ACR Helper and allow all permissions, including Accessibility Access.
5. After you’re done setting up the helper, make a call. Cube ACR should automatically start recording the conversation.
You can preview all your call recordings inside the application.
Record Calls Using Another Device
If you have a spare phone, you can always use it to record the audio or video while attending the call on speaker. Just make sure that the camera and microphone are working and there’s enough onboard storage.
When you’re ready, make or receive a call, start recording the video, and pause it once the call ends. The only drawback is that you must keep the main phone on speaker for the other phone to capture its audio.
FAQs
Q. Why Are Smartphone Companies Switching to Google Dialer?
All major smartphone OEMs, like OnePlus, Realme, Xiaomi, etc., now use Google Dialer and Messaging app. This could be because of the RCS and other privacy features that come with Google’s communication suite.
The giant is heavily pushing Rich Communication Services or RCS, which is bound to replace the current SMS standard. It supports high-resolution photos and videos, audio notes, bigger files, enhanced encryption, read receipts and typing indicators, etc.
Similarly, Google Dialer supports Verified Calls, Call Screening in certain regions, search and dialing nearby places, and automatic call recording. Having Google communication apps across Android devices would offer a unified experience.
Q. Why Does Google Dialer Play Call Record Warning?
The Google Dialer plays the call record warning to value the user’s privacy. You must have the other party’s consent before recording the call, hence the announcement.
However, this defeats the purpose of recording the call in some instances. This is why many people have been looking for ways to record calls secretly without letting the other person hear the alert.
Wrapping Up
This was all about how you can record calls on Android without any warning, alert, or announcement. You can either use the given trick to disable the warning in Google Dialer or use Truecaller’s call record feature. Lastly, you can also check if it’s possible to use the manufacturer’s Phone app to record calls. I hope the above guide helps you. Stay tuned for more informative content.
You might be interested in:
- [Working] 4 Effective Methods to Record Calls on iPhone
- 3 Ways to Record WiFi Calls on Samsung Galaxy Phones
- 5 Ways to Set Custom Ringtone for a Contact on Android
- 5 Clever Ways to Use the Notch Area on Your Android Phone
You can also follow us for instant tech news at Google News or for tips and tricks, smartphones & gadgets reviews, join GadgetsToUse Telegram Group or for the latest review videos subscribe GadgetsToUse YouTube Channel.