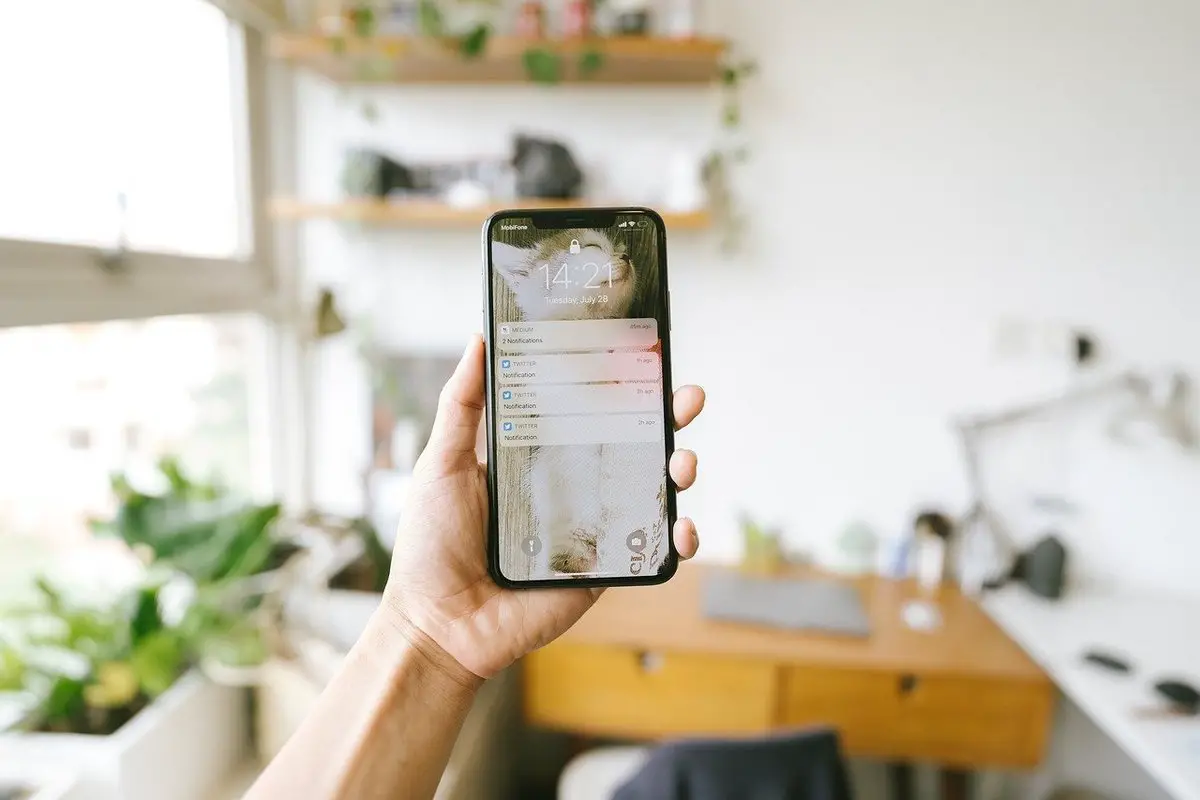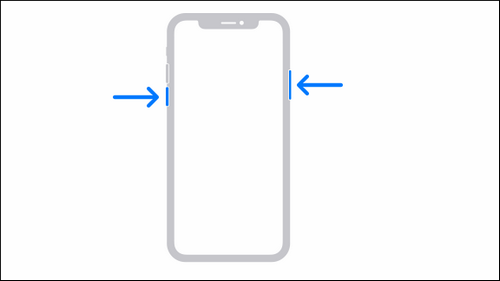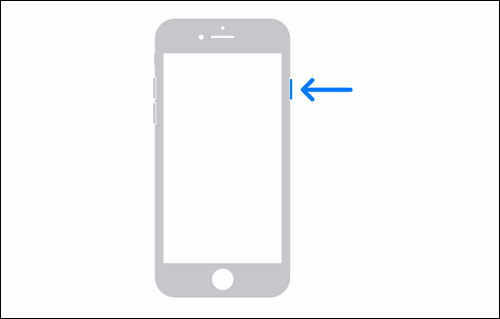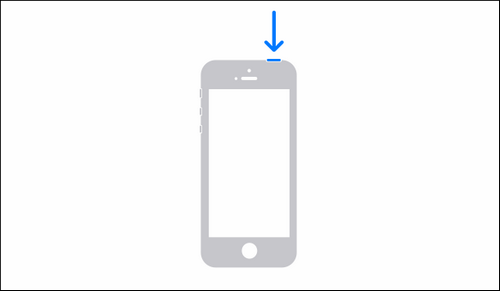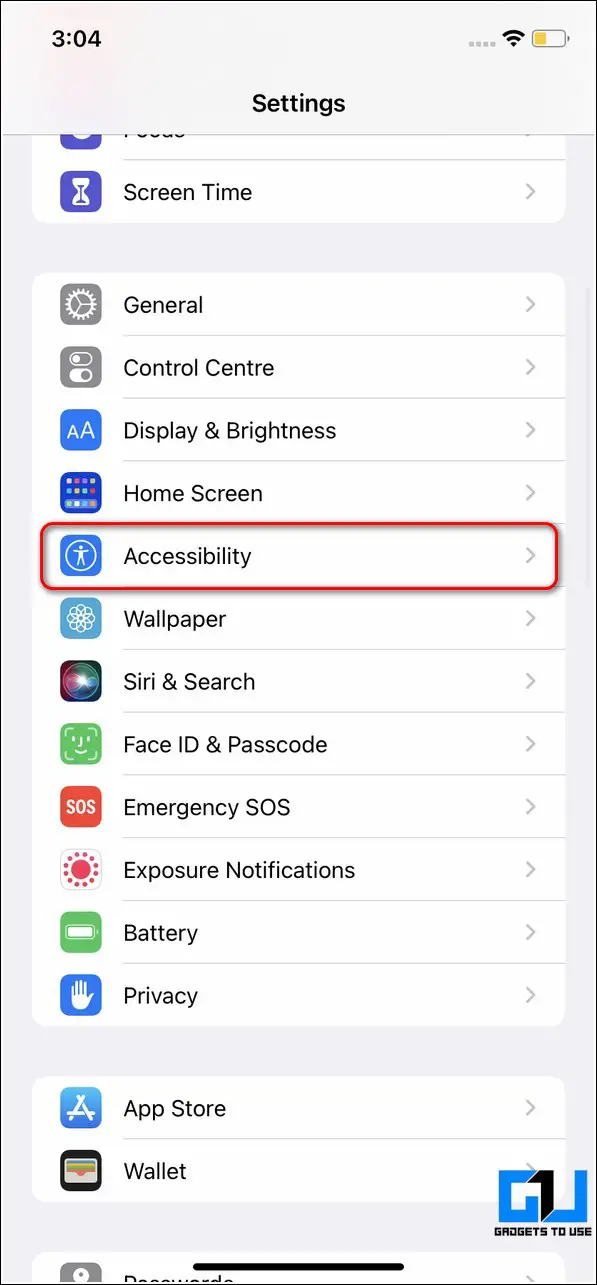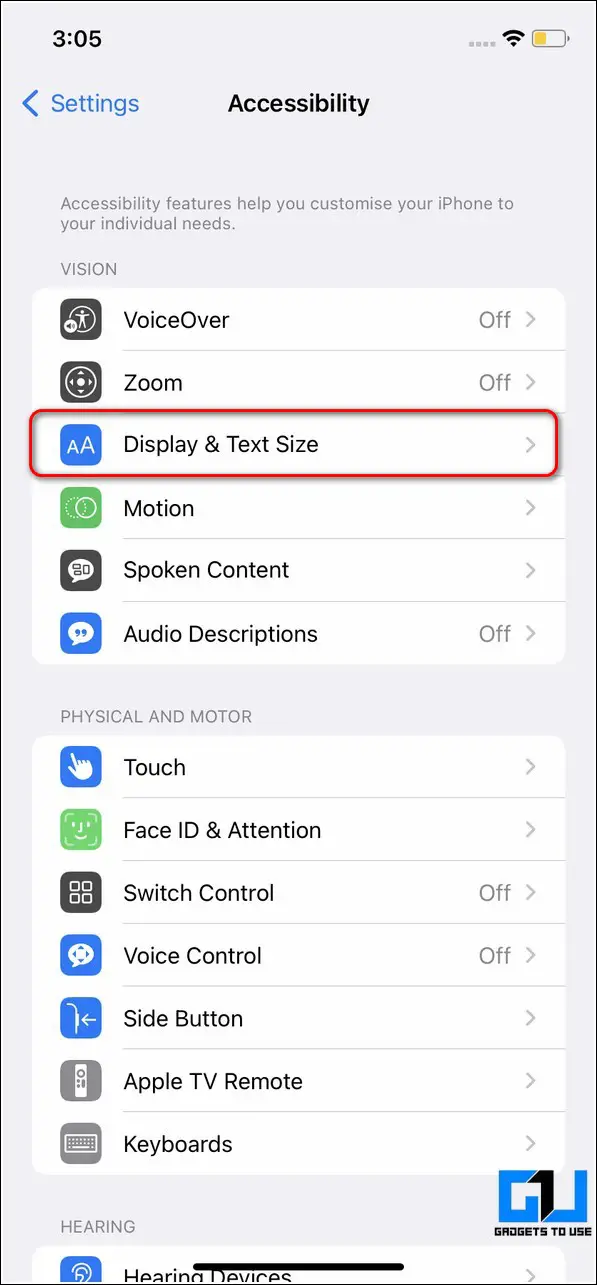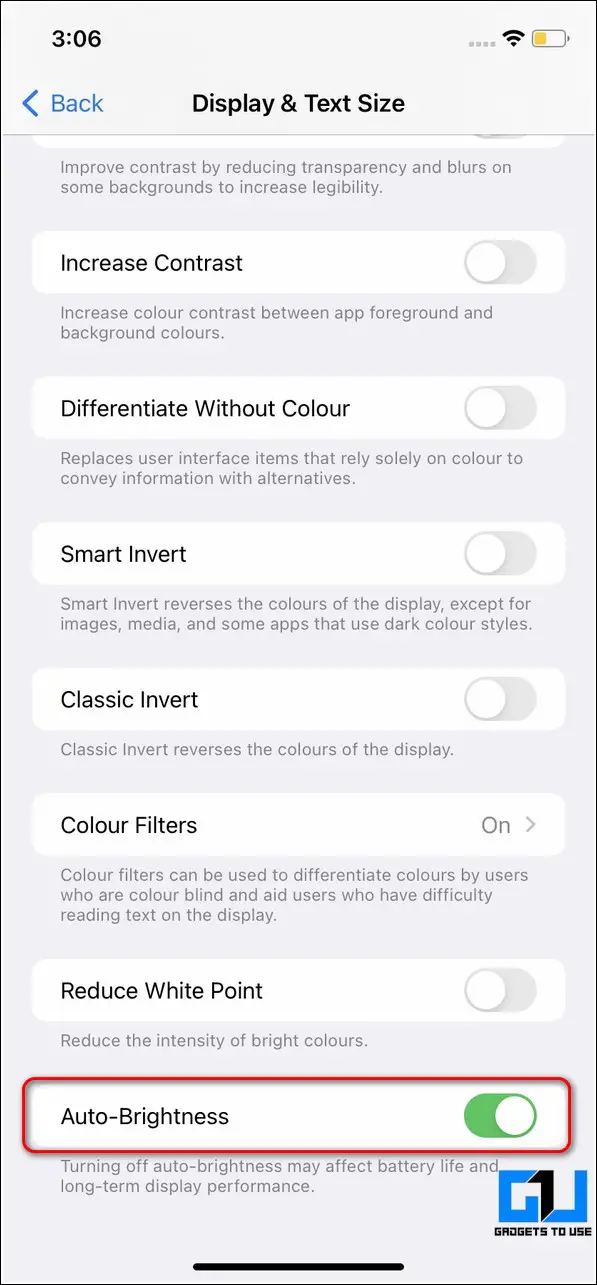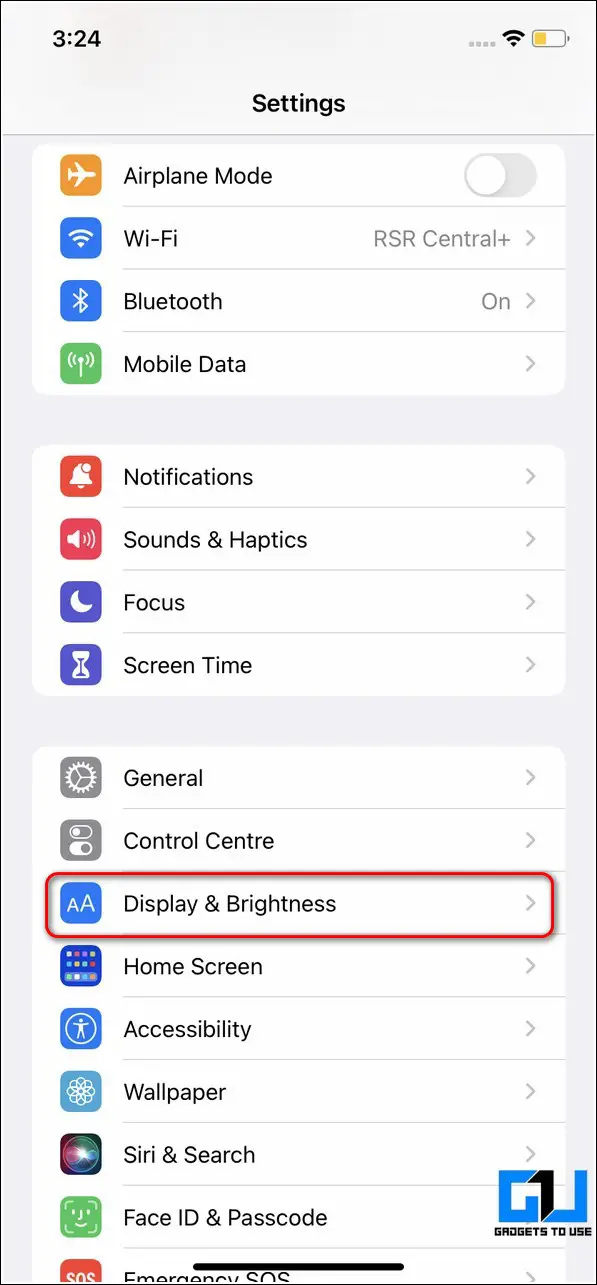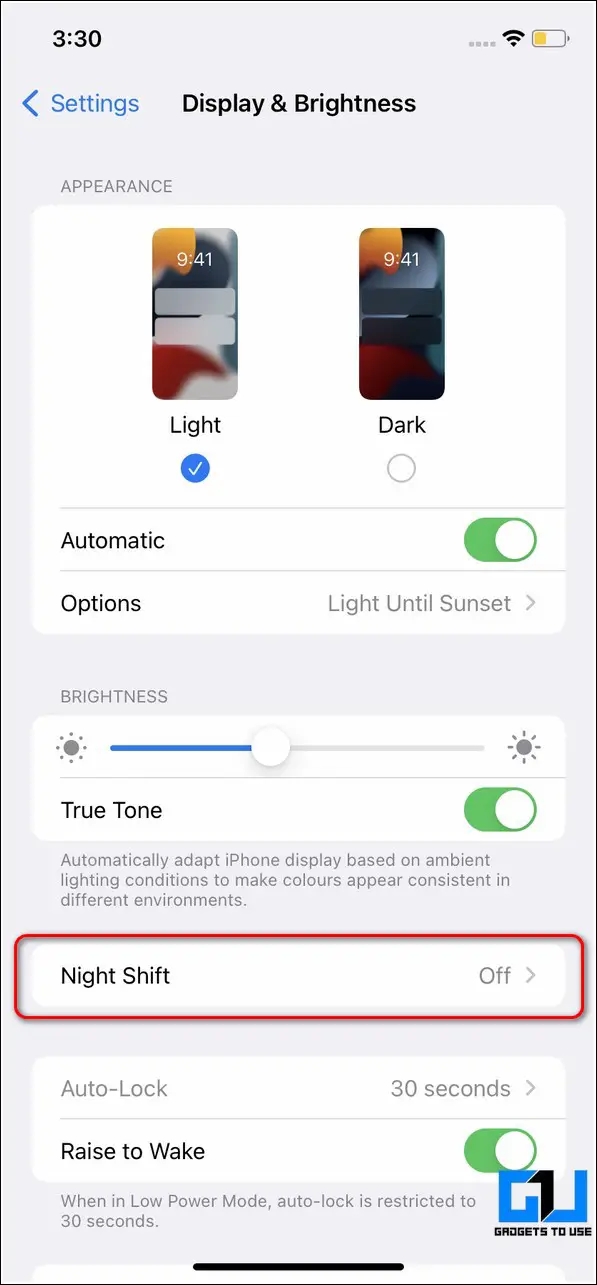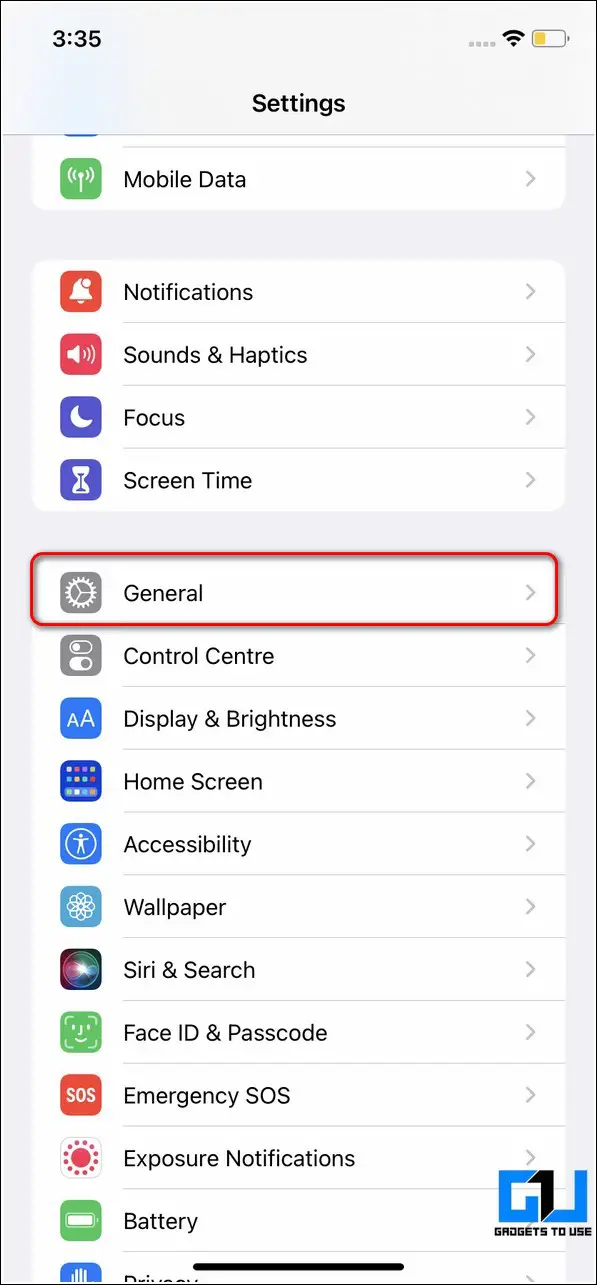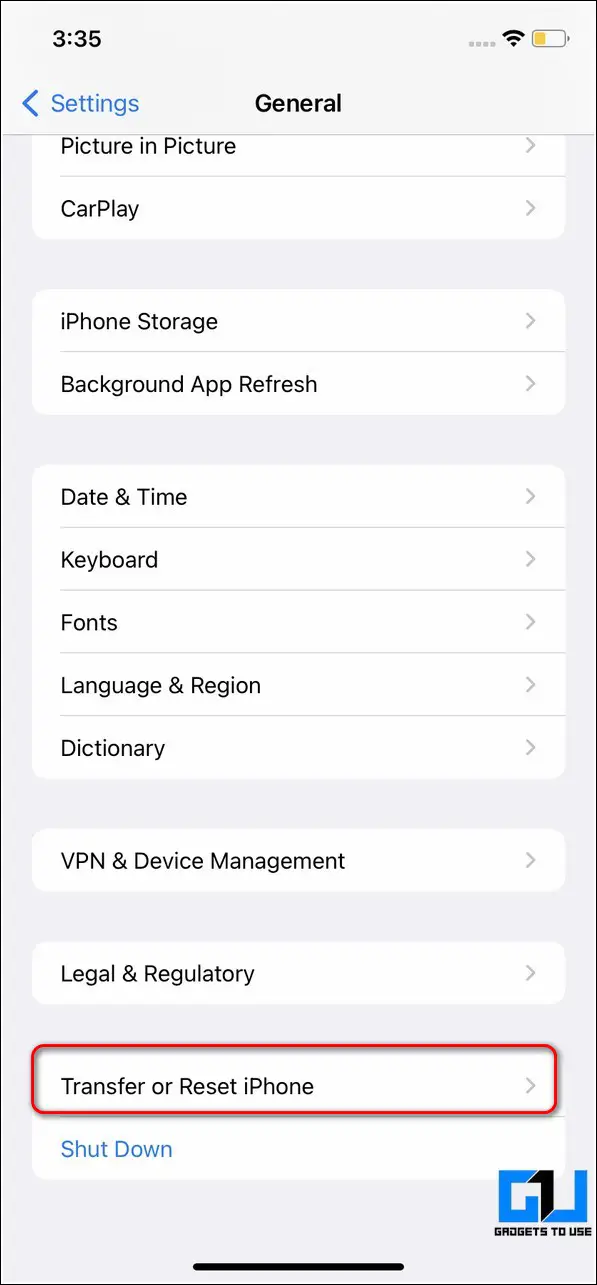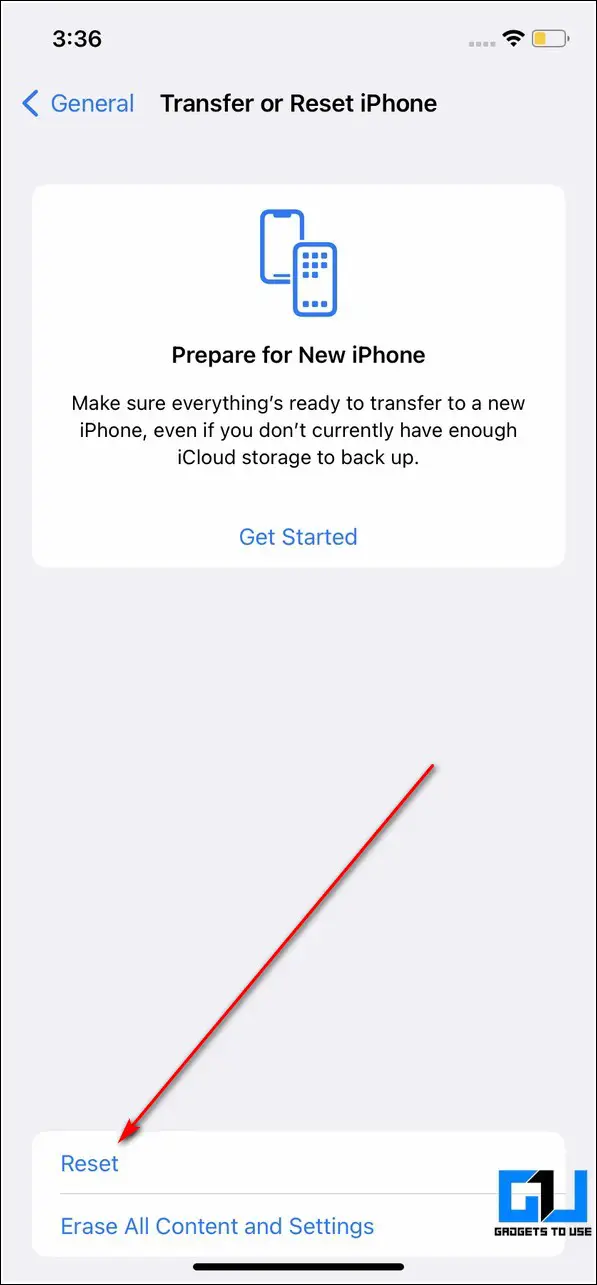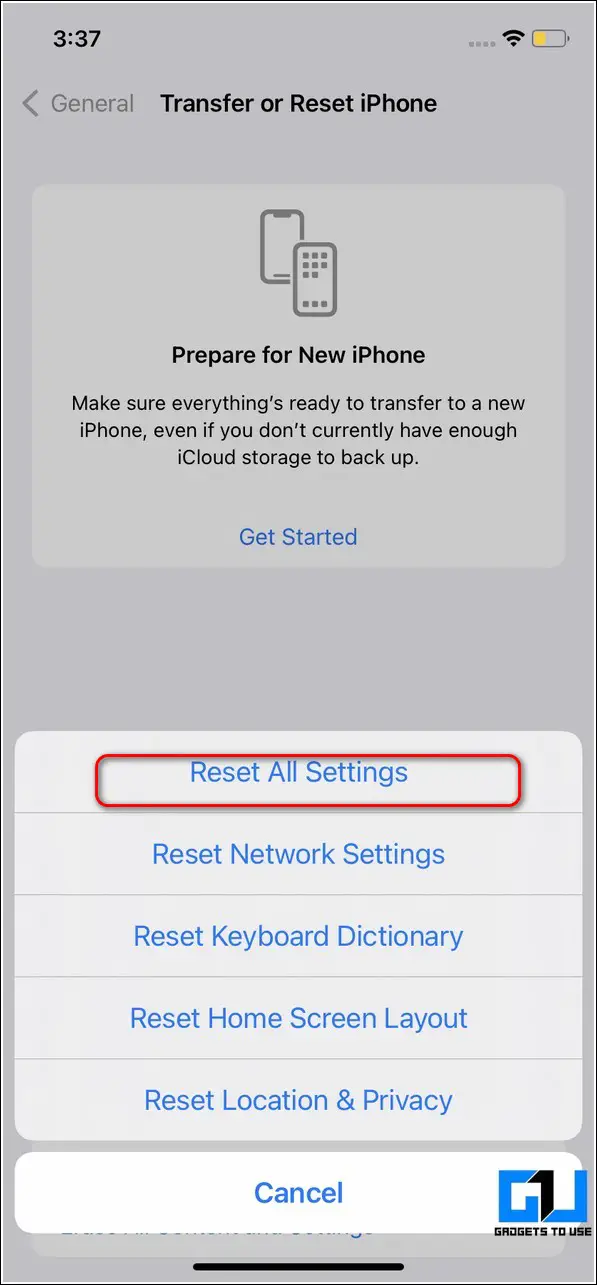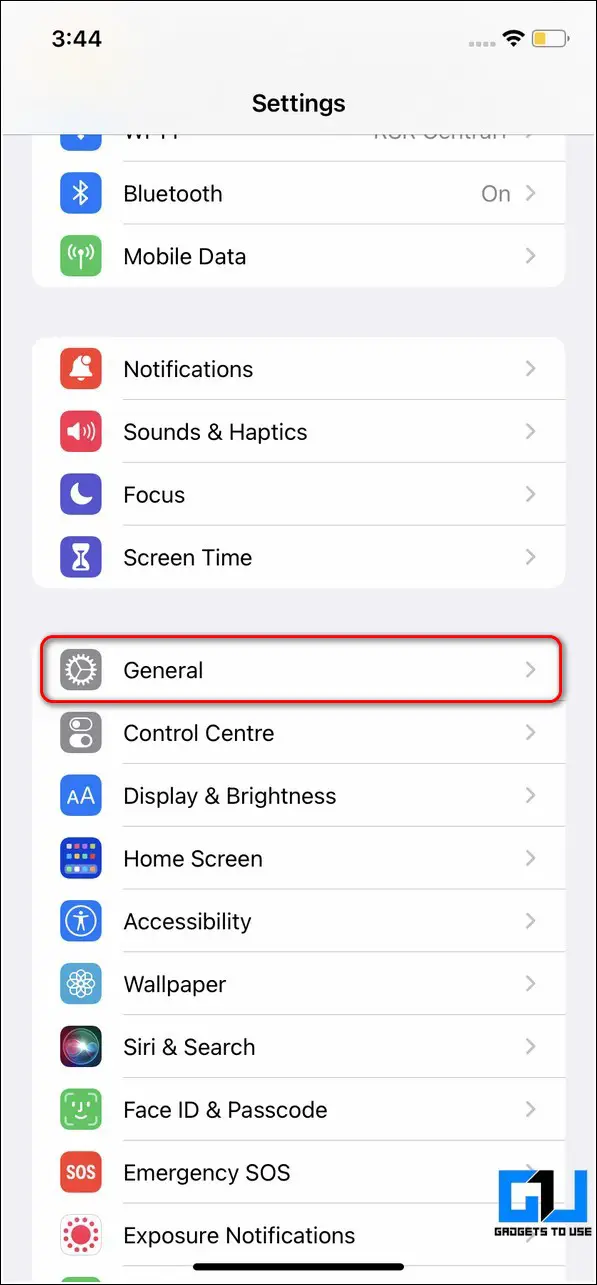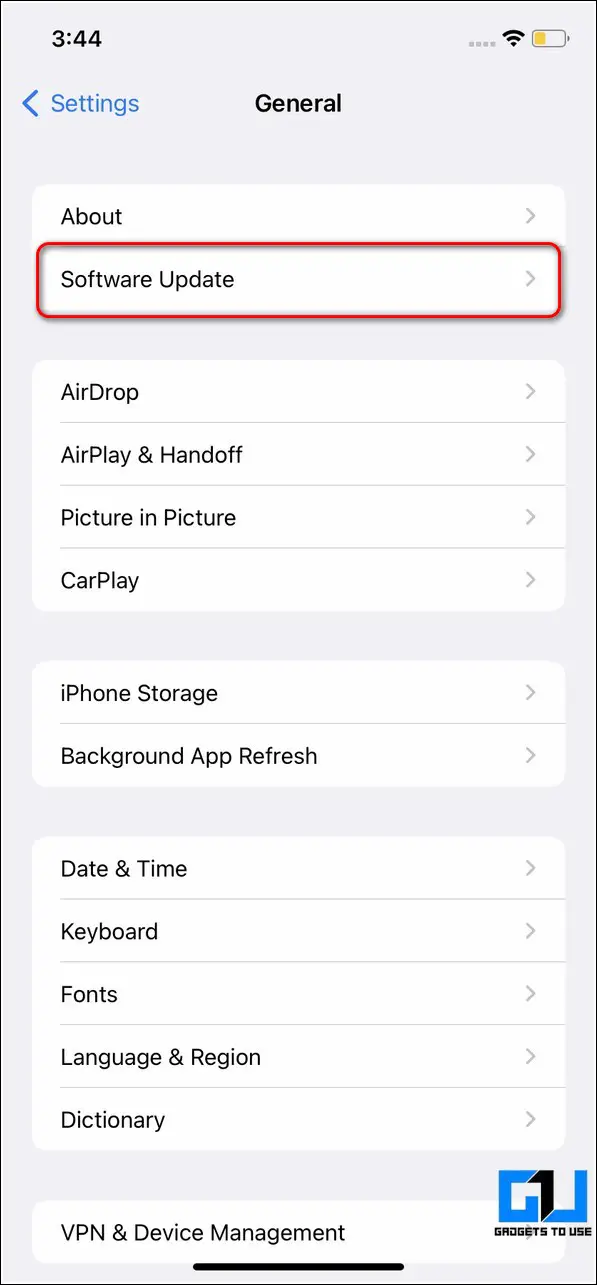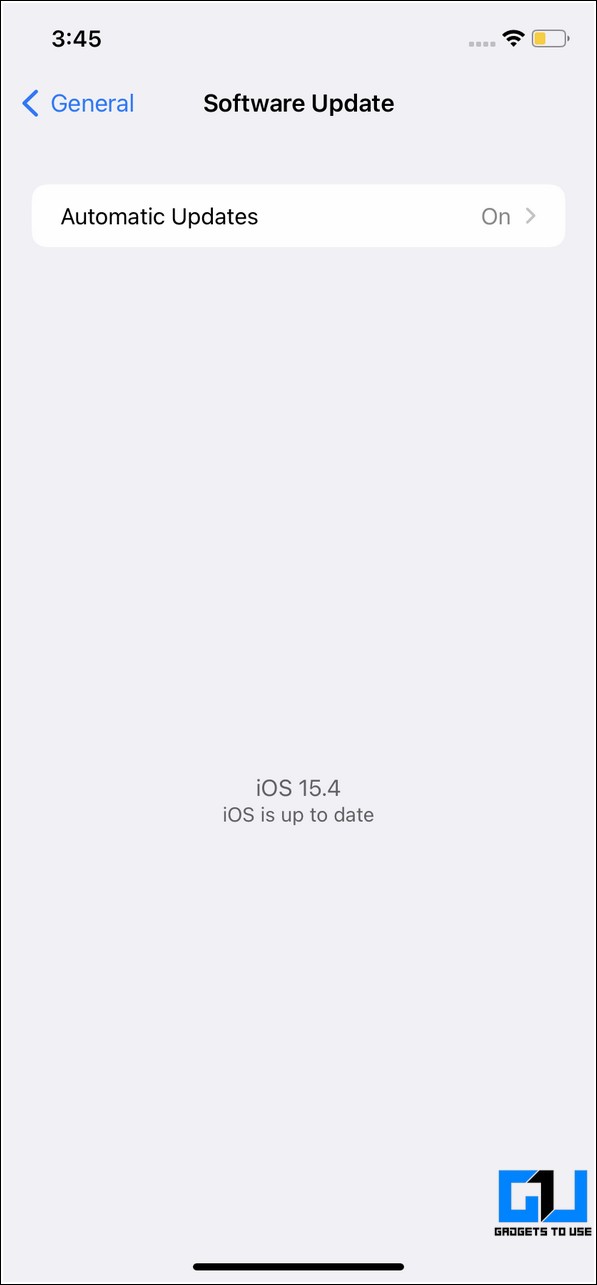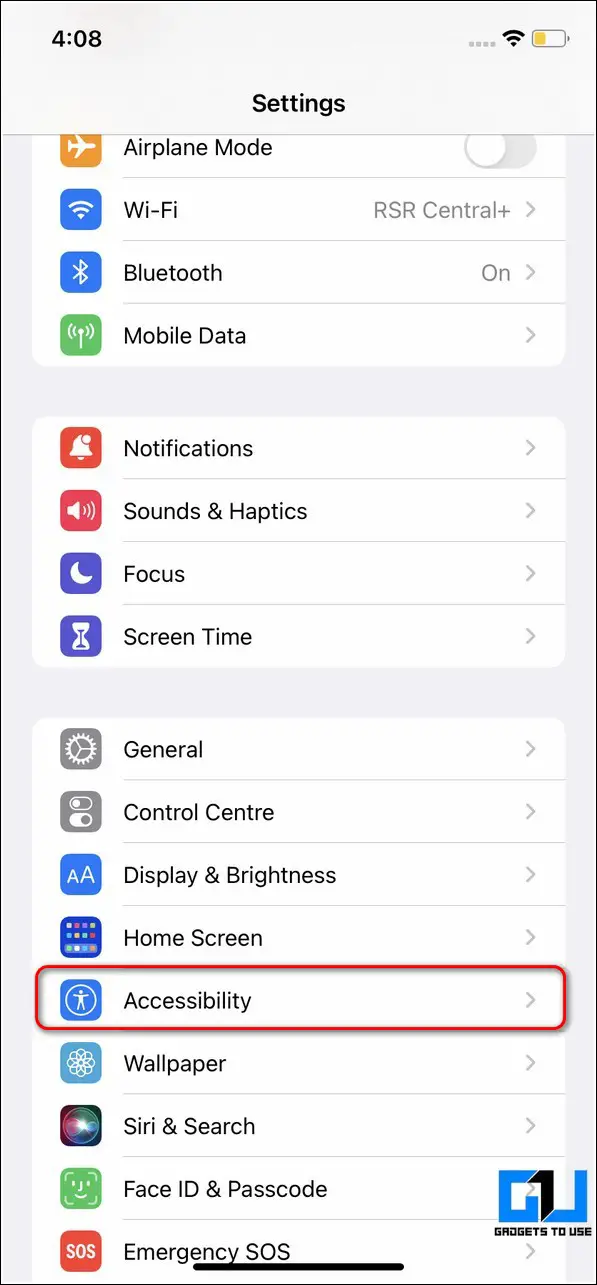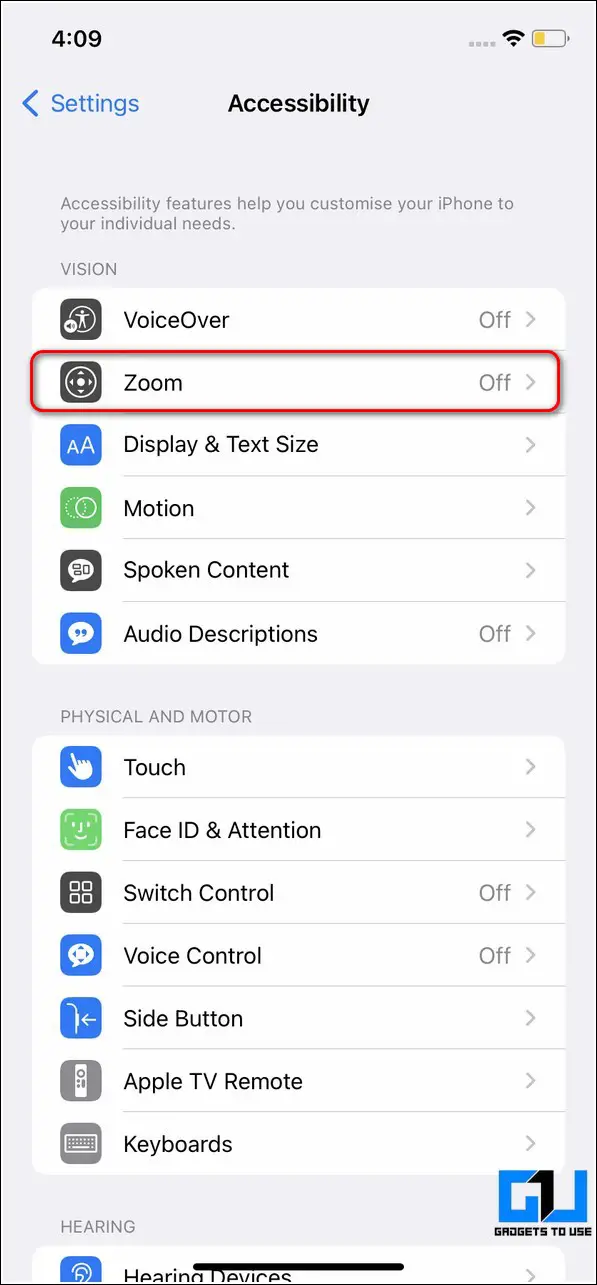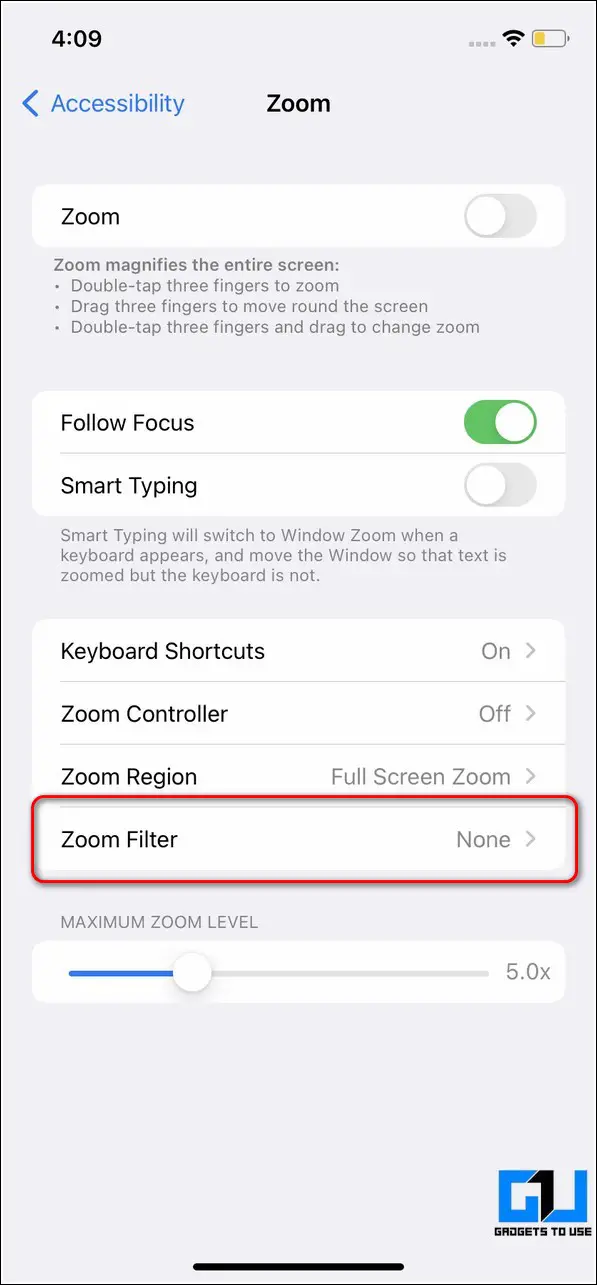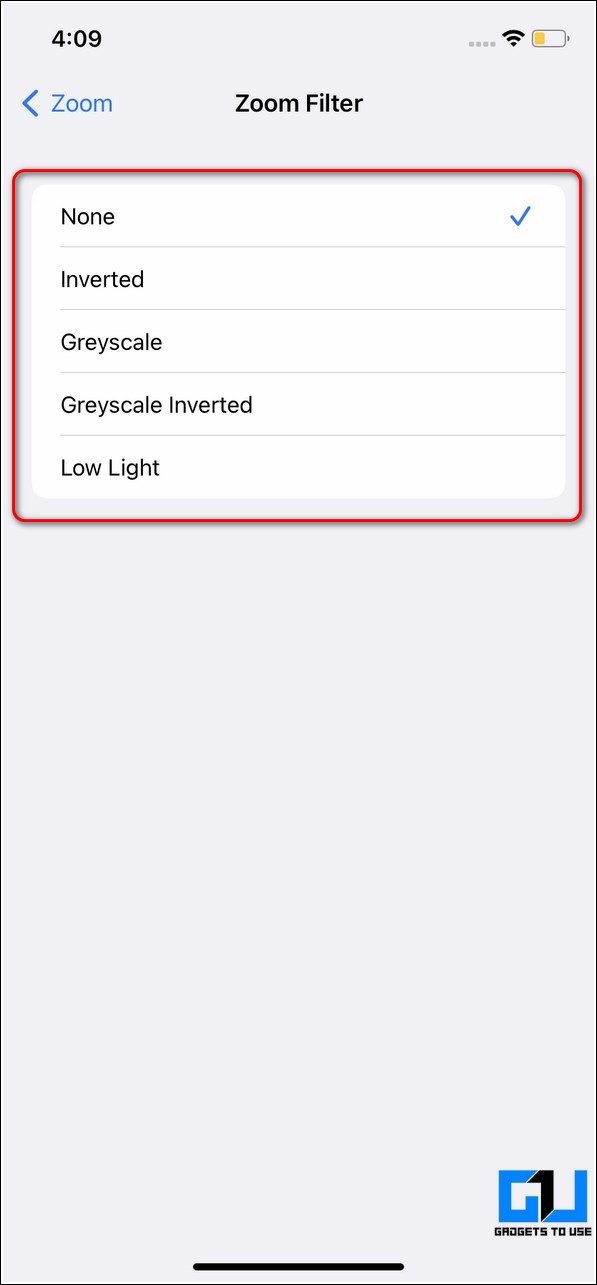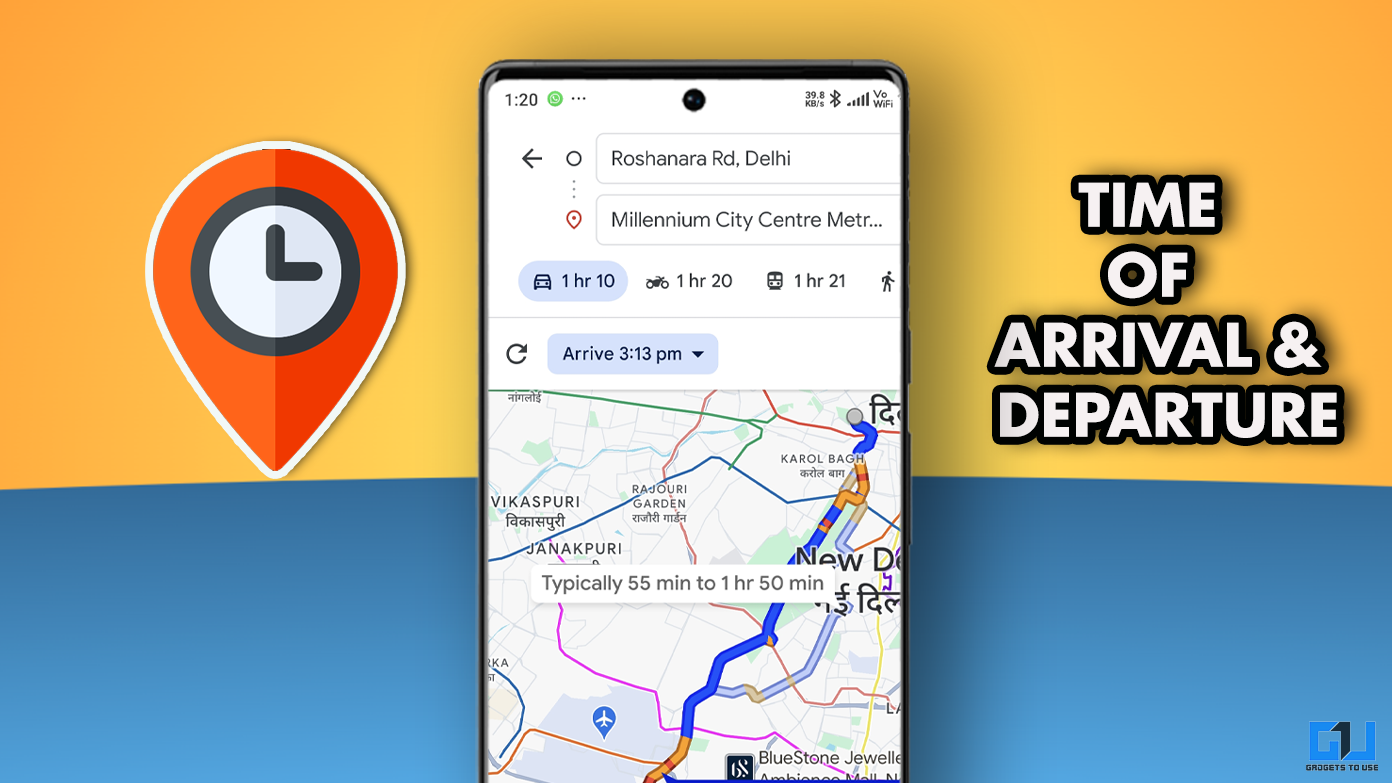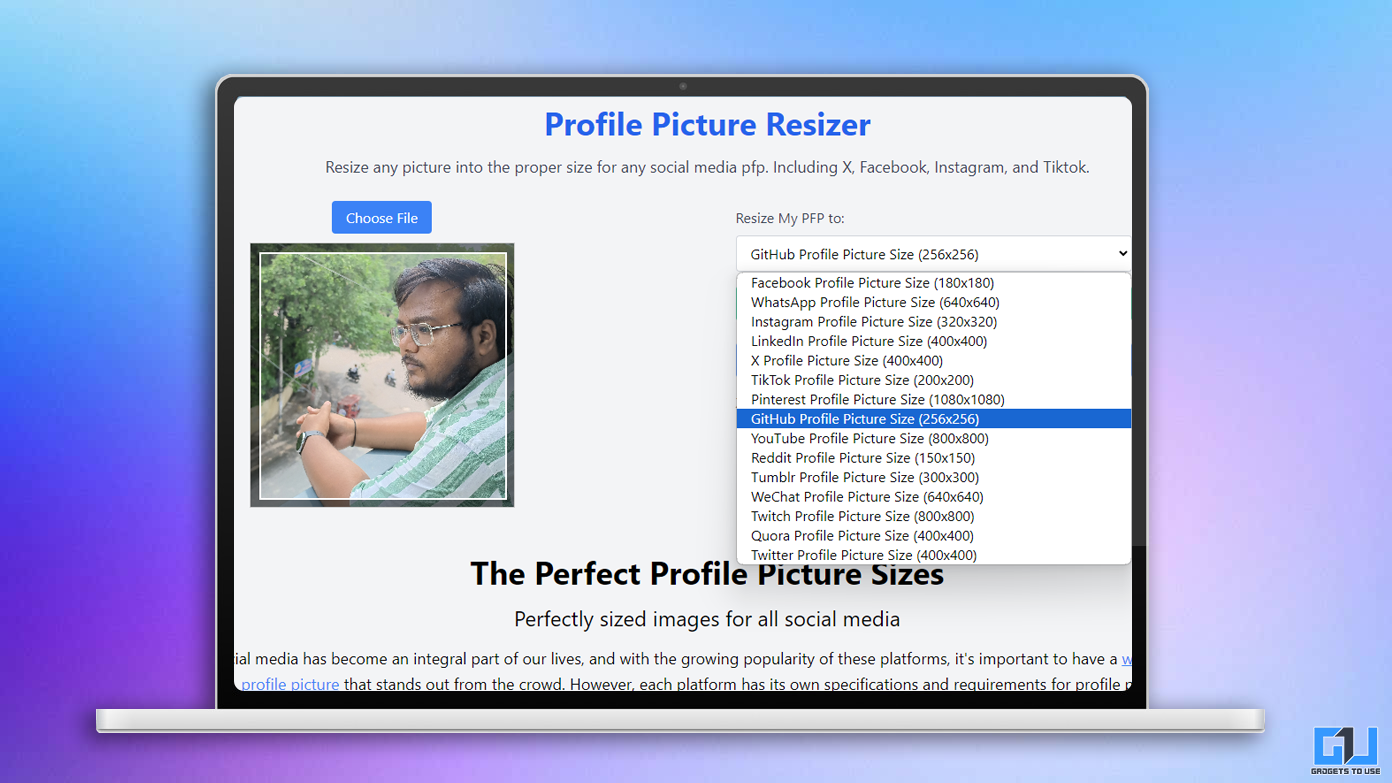Does your iPhone screen often get too dark or too bright on its own? It might indicate an issue with the Automatic Brightness feature on your device. In this read, we have listed the top methods to fix this automatic brightness issue on your iPhone. You can also learn how to set custom ringtones on iPhone.
Related | 2 Ways to Use Multiple Apple IDs on iPhone and Switch Between
Reasons Behind Automatic Brightness Not Working on iPhone
While there could be several unexpected reasons behind the automatic brightness feature malfunction on iPhone. Some of the prominent ones are as follows:
- Dust or debris clogging the Ambient Light Sensor.
- Faulty or cracked display.
- Cheap aftermarket screen protectors and tempered glass.
- An issue related to System software or installed apps.
Fix Automatic Brightness Not Working Issue on iPhone
Restart Your iPhone
If you’ve recently started facing the automatic brightness issue on your iPhone, we suggest that you give it a restart. Follow these steps to restart your iPhone.
On iPhone X, XS, 11, 12, and iPhone 13
1. Press and hold either of the volume and the side power buttons simultaneously until the power menu shows up.
2. Drag the slider to power off your iPhone and wait for 30 seconds.
3. To restart your iPhone, press and hold the side power button till you see the Apple logo.
On iPhone SE 2020, SE 2022, 8, 7 or 6
1. Press and hold the side power button until the Power Menu shows up.
2. Drag the slider to turn off your iPhone and wait for 30 seconds to turn it off completely.
3. To turn on your iPhone, press and hold the side power button till you see the Apple logo.
For iPhone SE (1st Gen), 5 or Earlier
1. Press and hold the Power button at the top until the Power off slider appears.
2. Drag the slider to power off your iPhone.
3. To restart your device, press and hold the power button at the top until you see the Apple logo.
Gently Clean the Ambient Light Sensor to Fix Automatic Brightness Issue
Ambient Light Sensor plays a vital role in detecting and adjusting brightness on smartphones. When this sensor is clogged or layered with dust particles or dirt, it creates issues while using the automatic brightness feature.
To resolve this, you need to gently clean the sensor on your iPhone to restore proper functionality. You can use a microfibre cloth for the same.
Turn Off and On the Automatic Brightness Feature on iPhone
Another effective fix to resolve the automatic brightness issue on your iPhone is to toggle it off and turn it back on manually. Follow these steps for an easy fix.
1. Open the Settings app on your iPhone.
2. Scroll down to locate the Accessibility option. Tap it.
3. On the next page, tap on the Display & Text Size option.
4. Further, scroll down to the bottom to find the Auto-Brightness option and toggle it off.
5. Tap on Auto-Brightness again to turn it back on.
Remove the External Screen Protector or Screen Guard
At times, a cheap aftermarket screen protector or a screen guard blocks the sensors present on your iPhone. As a result, your device’s automatic brightness feature option starts malfunctioning.
To fix this issue, you need to manually remove your installed screen protector or tempered glass from your iPhone to restore its normal functionality.
Disable the Night-Shift Mode on Your iPhone
iPhone users have often reported issues with the Automatic Brightness feature when the night-shift mode is enabled on their device. To fix this issue you need to ensure that the night shift feature is turned off on your iPhone, as shown below:
1. Open the Settings app on your iPhone.
2. Scroll down and tap Display & Brightness.
3. Find and locate the Night Shift option and ensure that it is turned off.
Reset Existing iPhone Settings
Sometimes, the installation of certain third-party apps can produce issues while using the automatic brightness feature on iPhone. To restore this feature back to its accurate working state, you need to reset all the existing settings on your device, as shown below:
1. Open the Settings app on your iPhone and click on General.
2. Further, scroll down and tap the Transfer or Reset iPhone option at the bottom.
3. On the next page, tap on the Reset button.
4. Choose the Reset All Settings option to reset existing settings on your iPhone.
Check Your iPhone for Available Updates
If you have recently started facing the Automatic Brightness issue on your iPhone, it could be due to an existing bug present in the system. Apple releases timely updates for iPhones to address and fix all the existing and reported bugs.
To fix a bug causing issues with the automatic brightness feature, you need to check and install any available update for your iPhone:
1. Open Settings on your iPhone and click on General.
2. Next, tap on Software Update to allow your iPhone to connect to Apple servers and check for any available updates.
3. Tap on the Download button and follow the on-screen instructions to successfully update your iPhone.
Ensure that the Low-Light Filter is Turned off on your iPhone
The Low-Light filter enables you to dim your iPhone screen beyond normal settings. If this feature is enabled on your iPhone, you are most likely to experience an issue with the automatic brightness.
To fix this issue, you need to turn off the low-light filter on your iPhone. Follow these steps to achieve the same.
1. Open the Settings app on your iPhone and scroll down to open Accessibility.
2. Further, tap on the Zoom option and scroll down to locate Zoom filters to open it.
3. Ensure that the low-light filter option is disabled by setting it to None.
Bonus: iPhone Screen Too Dim or Dark to Read?
If you are still facing screen dimming issues with your iPhone screen after trying all the above-listed methods, follow this quick guide to fix your iPhone screen if it is too dim/dark to read.
Wrapping Up: Fixing Brightness Issues
So, that’s a wrap for the top ways to fix automatic brightness issues on iPhone. If you’ve successfully fixed this issue on your device using the above-listed methods, then hit the Like button and share this read among your friends to assist them. Stay tuned for more iOS troubleshooting guides.
You can also follow us for instant tech news at Google News or for tips and tricks, smartphones & gadgets reviews, join GadgetsToUse Telegram Group, or for the latest review videos subscribe GadgetsToUse Youtube Channel.