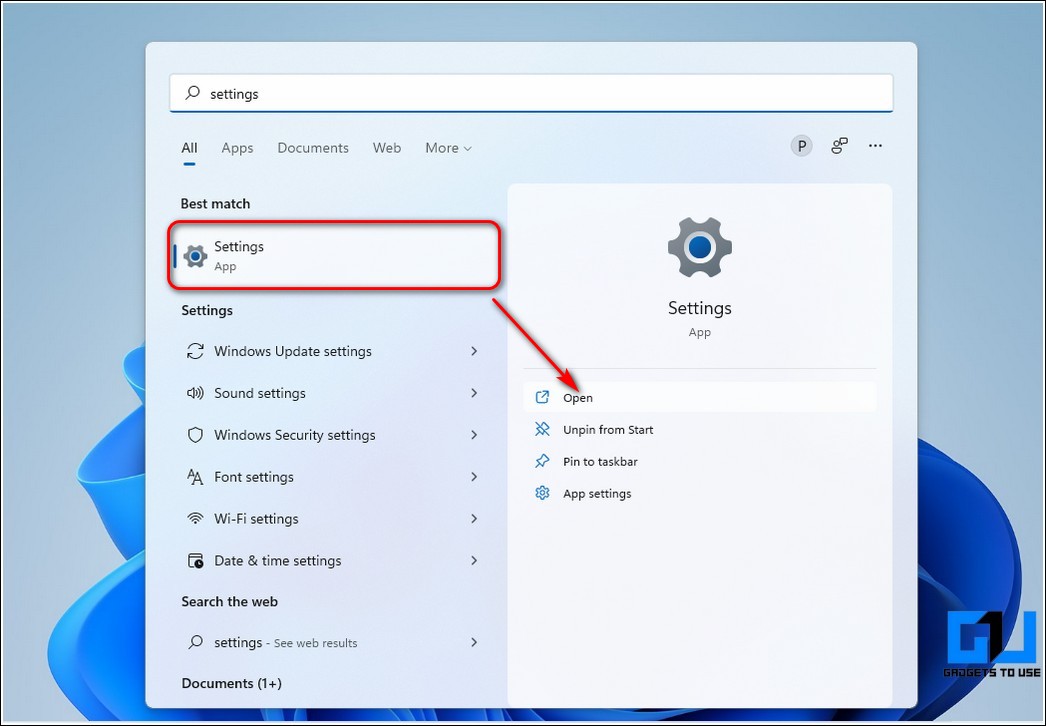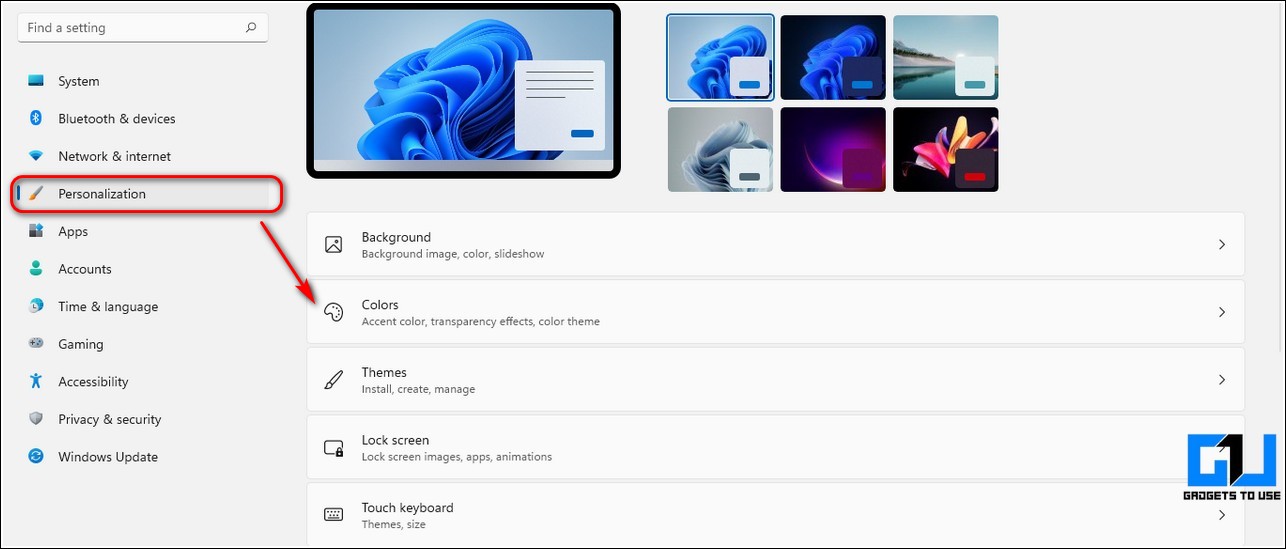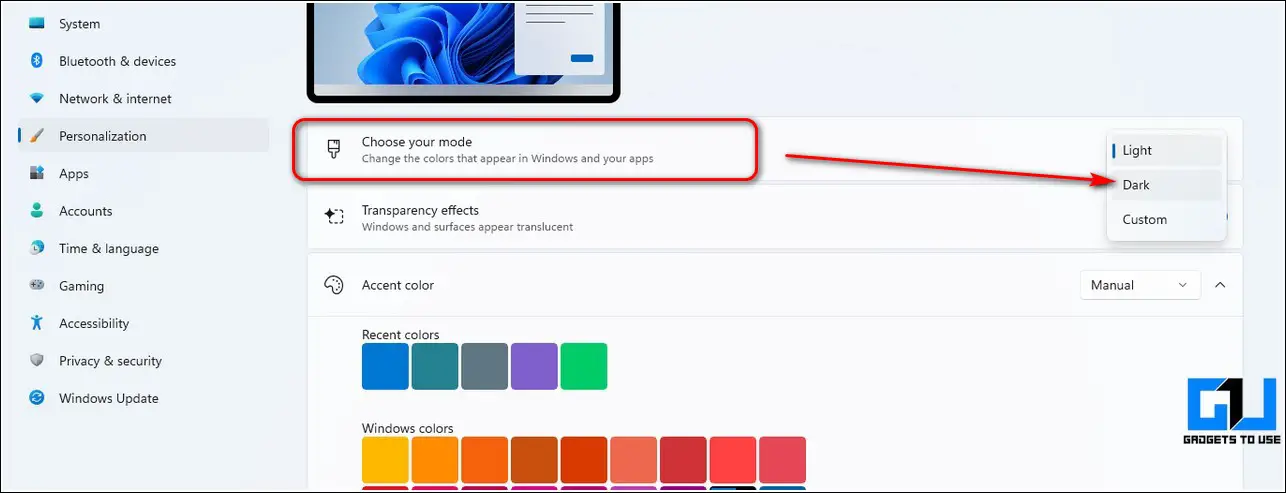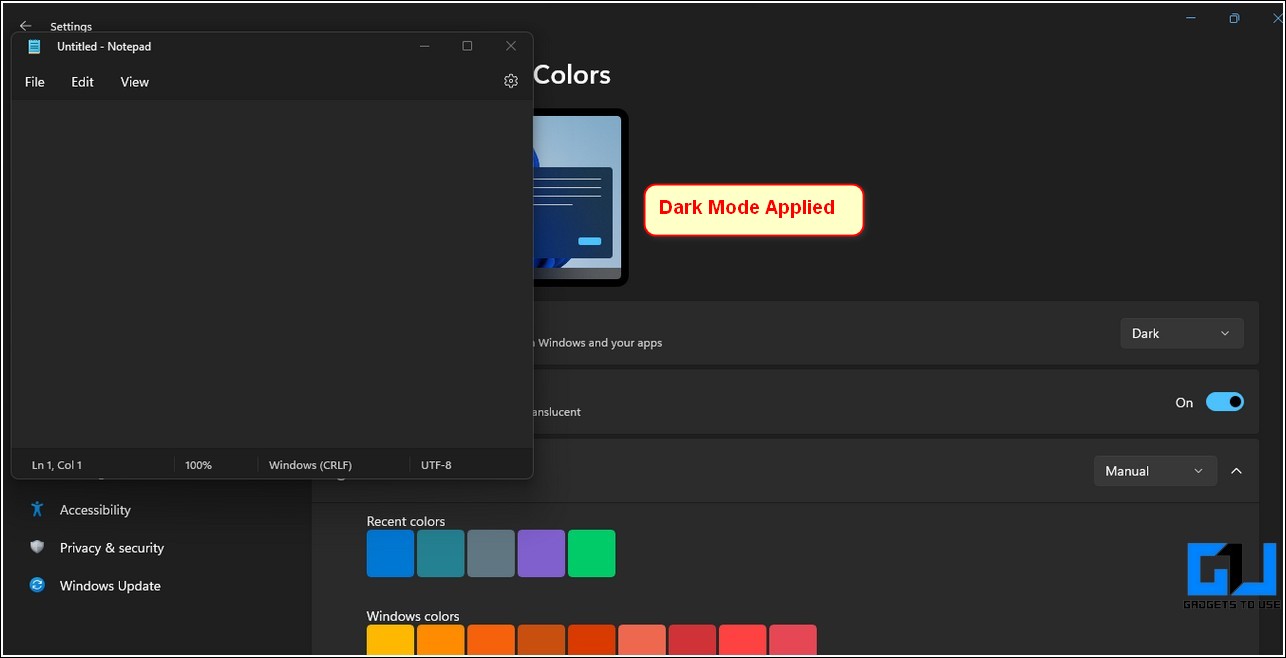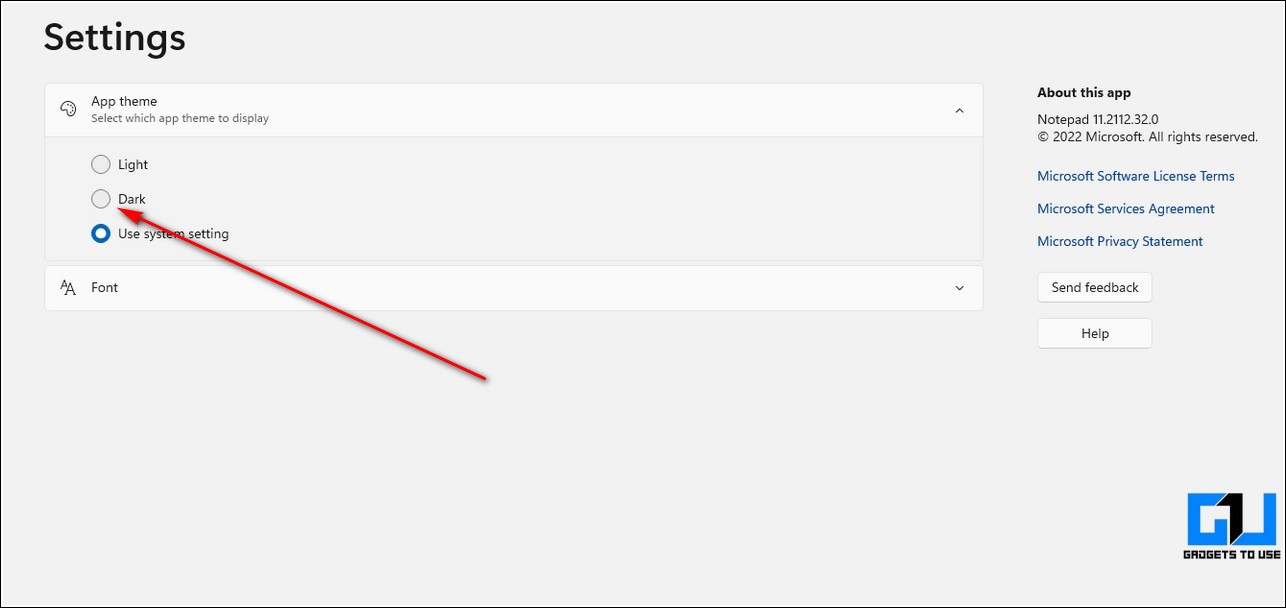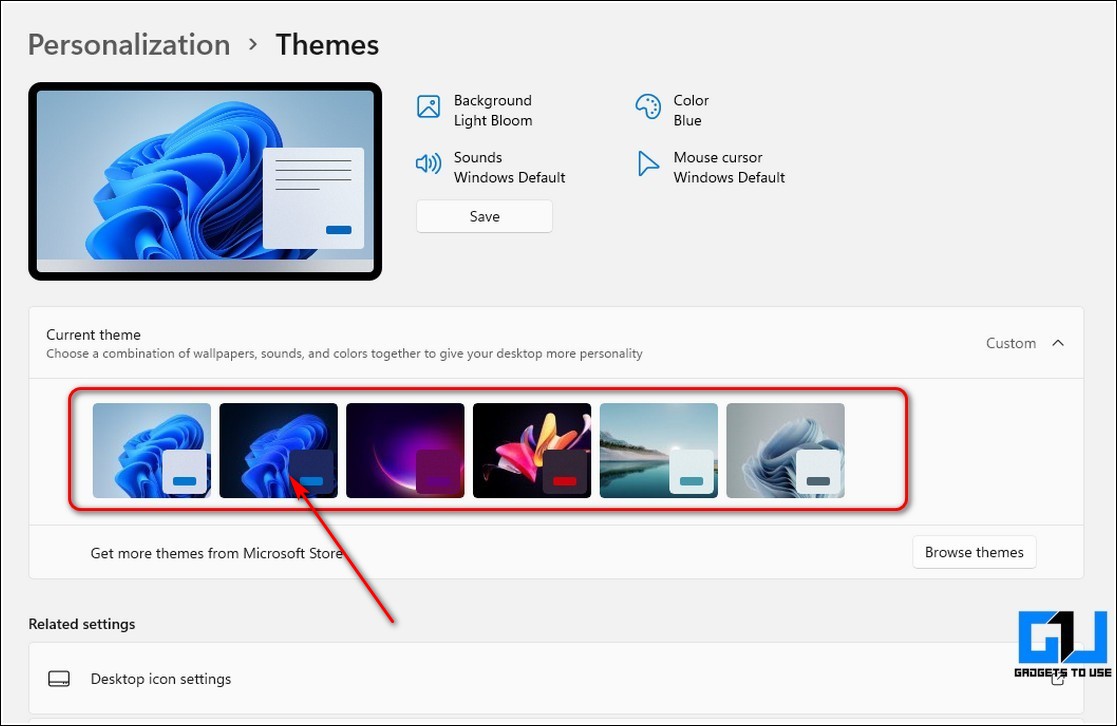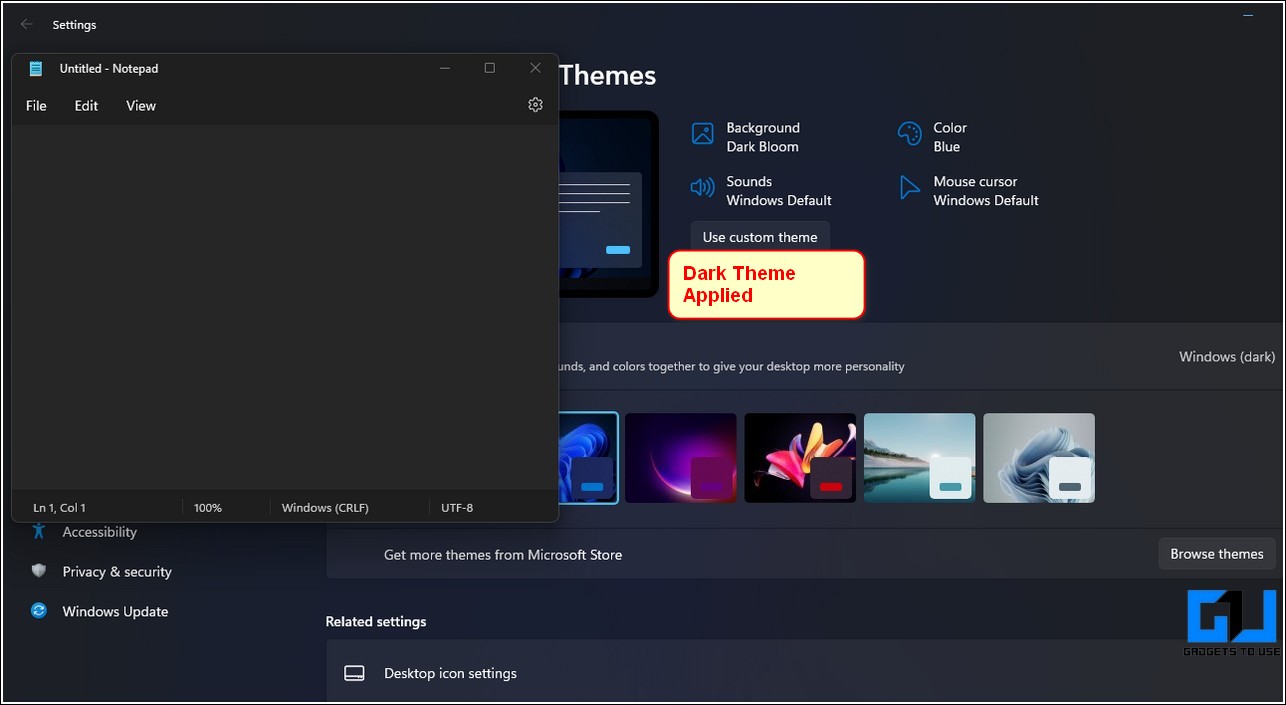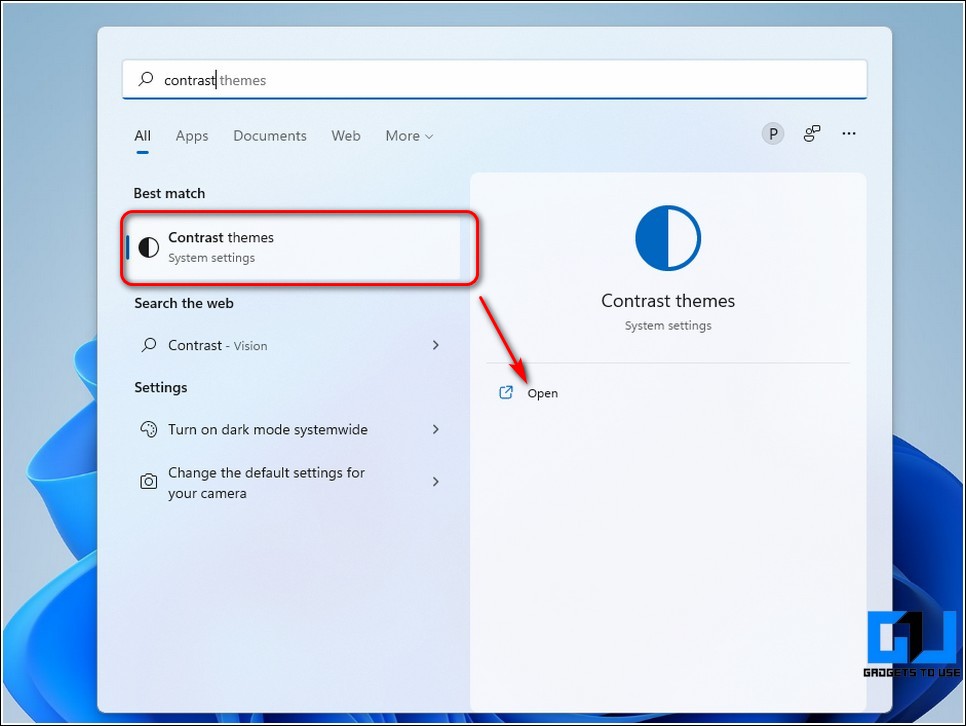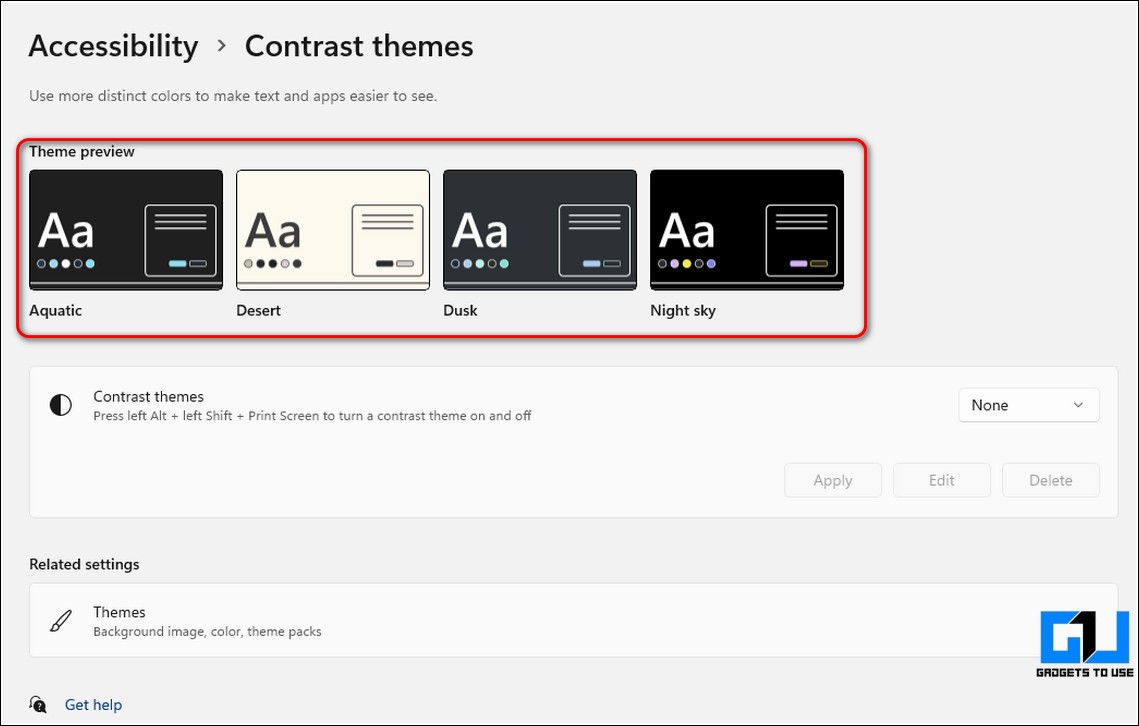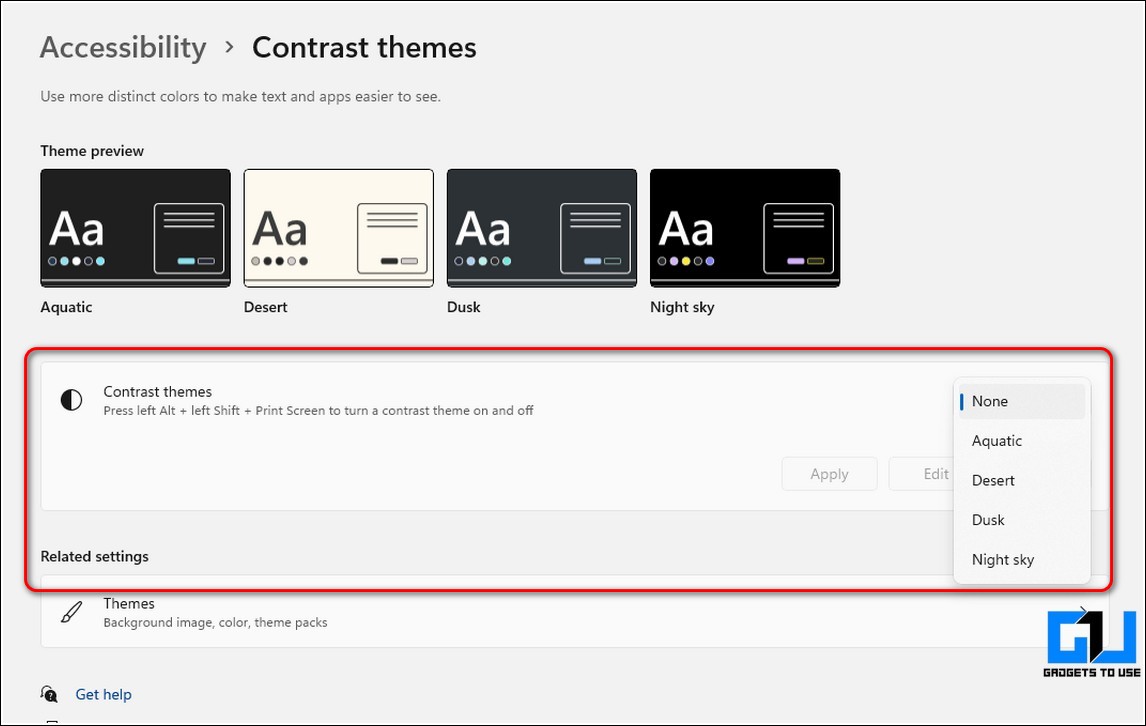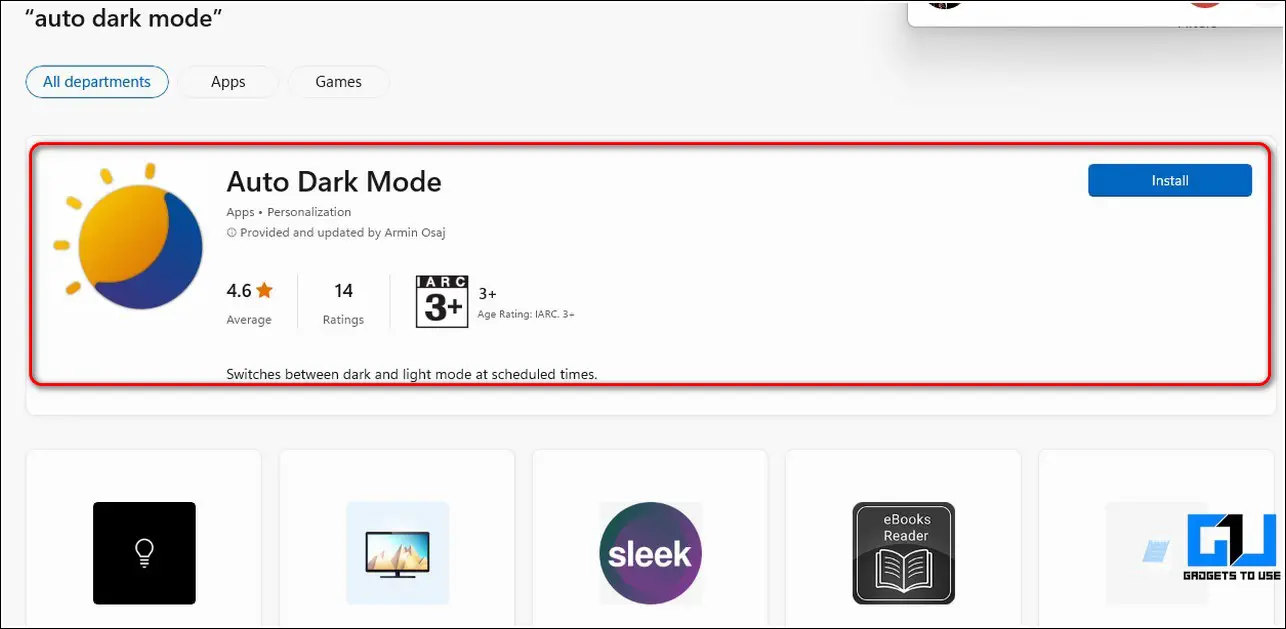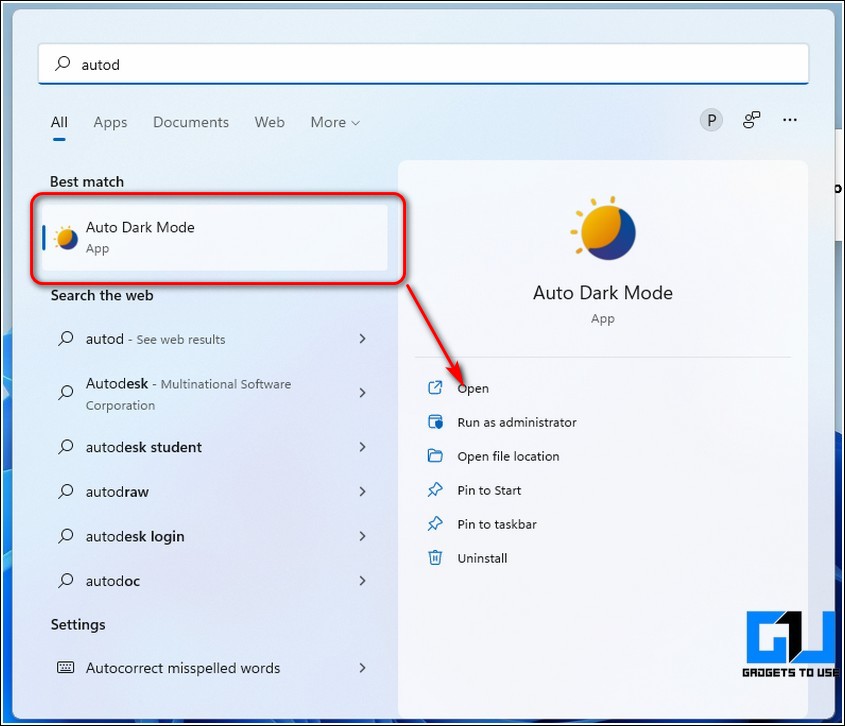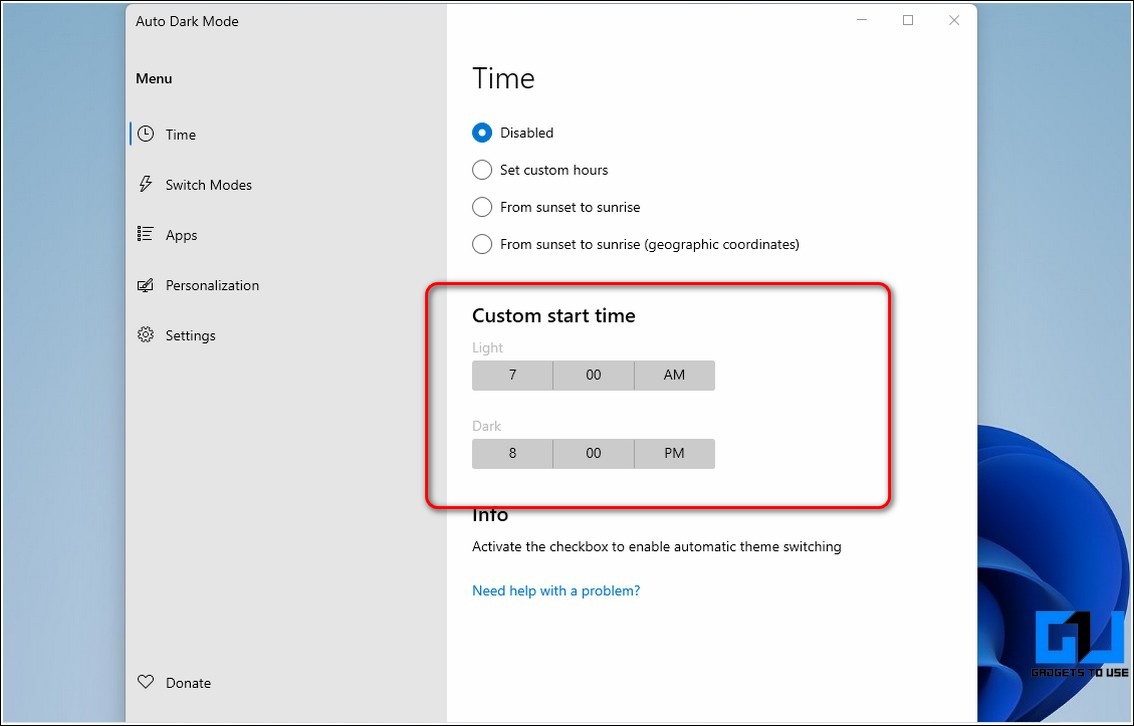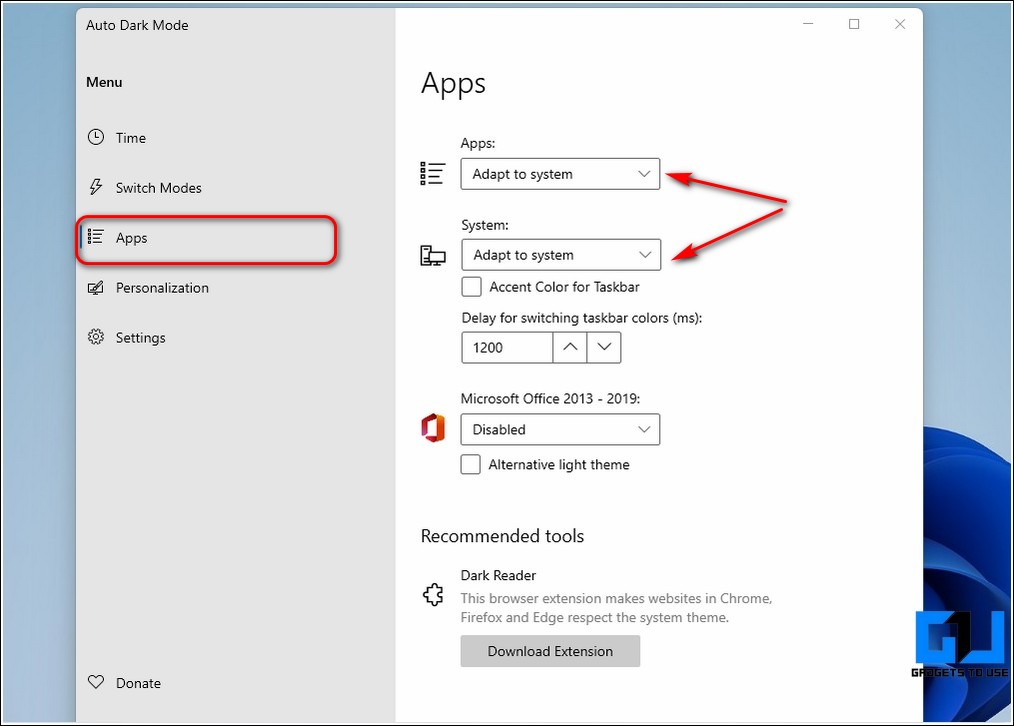Quick Answer
- If some of your native Windows 11 apps fail to switch to the dark mode, then you can manually apply a dark mode on them by using the contrast themes.
- If you wish to enable dark mode theme to a specific native app on Windows 11 such as Notepad, Microsoft Store, etc, then you can achieve it by configuring related app settings.
- One of the easiest methods to enable the dark mode in native apps is to apply it using the Windows Settings app.
Ever since dark mode was introduced, it became a huge success. If you’re wondering how to enable the dark mode on Windows 11 native apps, then this guide is for you. In this read, we have listed the top 5 ways to enable dark mode in Windows 11 apps. Meanwhile, you can also check out our guide to enable dark mode on YouTube.
Also, Read | 3 Ways to Enable Dark Mode Automatically on Android.
Ways to Enable Dark Mode in Windows 11 Native Apps
Use Windows Settings App to Enable Dark Mode
One of the easiest methods to enable the dark mode in native apps is to apply it using the Windows Settings app. Follow these steps to achieve the same.
- Press the Windows key and search for the Settings app to open it.
- In the left sidebar, expand Personalization and click on the Colors option in the list of available options.
- Next, click on the drop-down button in front of the Choose your Mode option and switch to the dark mode.
- That’s it. Your system has now switched to the dark mode including all its native apps such as Notepad, Snipping tool, Microsoft Store, etc.
Manually Configure Dark Mode Using App Settings
If you wish to enable dark mode theme to a specific native app on Windows 11 such as Notepad, Microsoft Store, etc, then you can achieve it by configuring related app settings. Follow these steps for an easy fix.
- We will demonstrate this method by taking one of the native Windows 11 apps e.g. Notepad, to configure it for dark mode.
- Press the Windows key and search for the Notepad app to open it.
- After opening the app, click on the Gear icon at the top-right corner of the app to open settings.
- Click on the App theme option and press the dark option to apply dark mode to the Notepad app.
- You can repeat these similar steps with all the native Windows 11 apps to enable dark mode in them.
Use Windows Themes to Switch to the Dark Mode
Another simple method to apply dark mode to native Windows 11 apps is through the use of Windows Themes. Follow these steps to achieve the same using this method.
- Press the Windows key and search for the Themes and Related Settings to open it.
- Under the Themes section, click on the available dark theme to instantly apply dark mode throughout your Windows 11 system.
- Once applied, all the Windows 11 native apps will automatically adapt to the dark theme.
Apply Contrast Themes to Enable System-Wide Dark Mode
If some of your native Windows 11 apps fail to switch to the dark mode, then you can manually apply a dark mode on them by using the contrast themes. Follow these simple steps to apply dark mode on apps using contrast themes.
- Press the Windows key and search for the Contrast themes to open it.
- Windows 11 offer 4 different contrast themes namely, Aquatic, Desert, Dusk, and Night Sky. The Night Sky theme is the darkest of all the available contrast themes.
- Next, click on the drop-down button in front of the Contrast themes option and choose your desired dark theme. Click on the Apply button to save changes.
Bonus Tip: Use Third-Party Apps to Automate Dark Mode
Now that you’ve learned to enable dark mode on Windows 11 system and native apps, you should learn to schedule it automatically on your system using free third-party apps. Follow these steps to achieve the same.
- Open the Microsoft Store in your Windows 11 system and search for the Auto Dark Mode app to install it.
- Launch the app after installation.
- Set your preferred time to automatically enable and disable dark mode on your Windows 11 system.
- Additionally, click on the Apps option to individually set the theme for native apps.
Related | 7 ways to Enable Dark Mode on Instagram PC, Android, and iPhone.
Wrapping Up
So, that’s a wrap for the top 5 ways to enable dark mode in Windows 11 native apps. If this quick read has helped you to achieve the same, then hit the like button and share this read among your friends to help them as well. Stay tuned for more informative reads.
You can also follow us for instant tech news at Google News or for tips and tricks, smartphones & gadgets reviews, join GadgetsToUse Telegram Group, or for the latest review videos subscribe GadgetsToUse Youtube Channel.