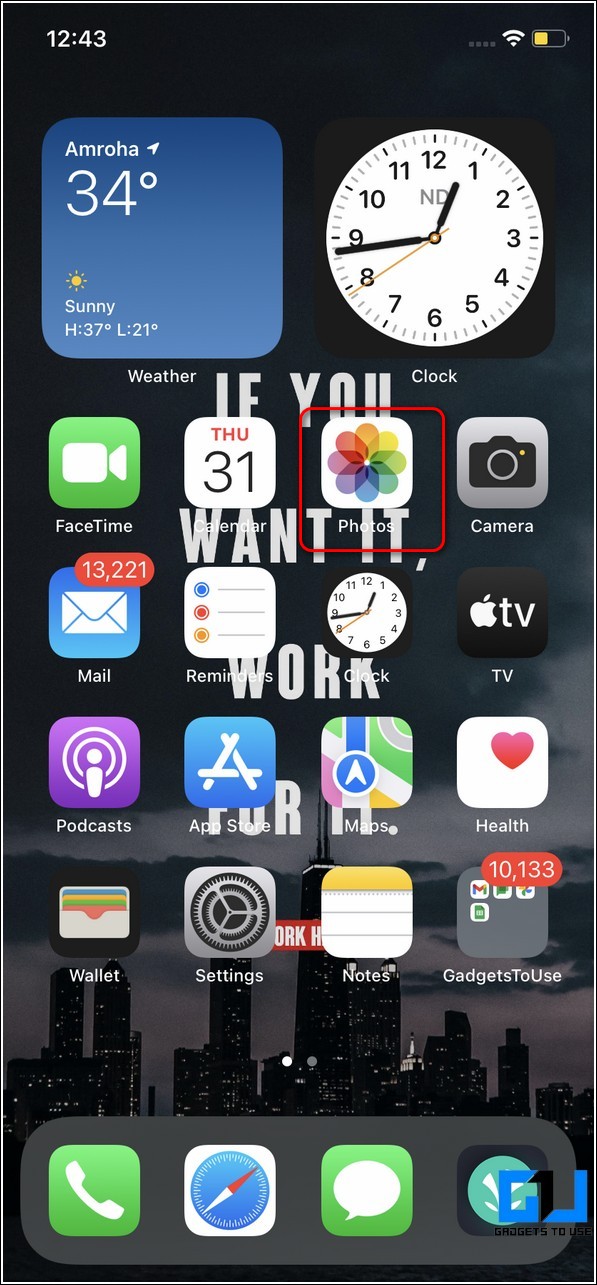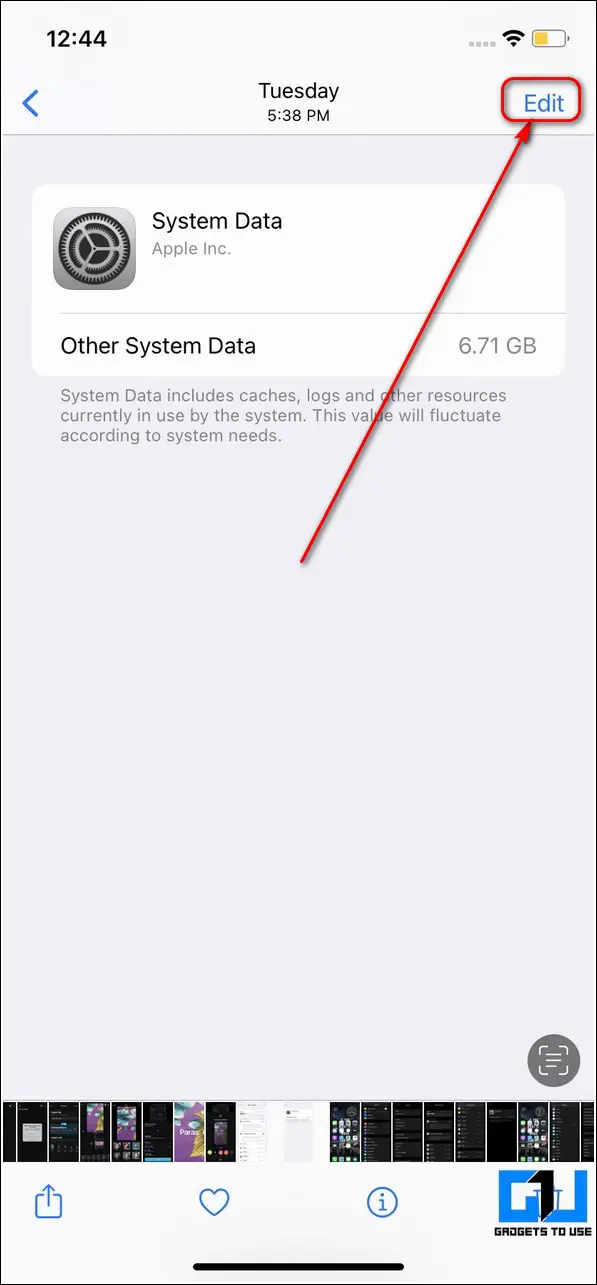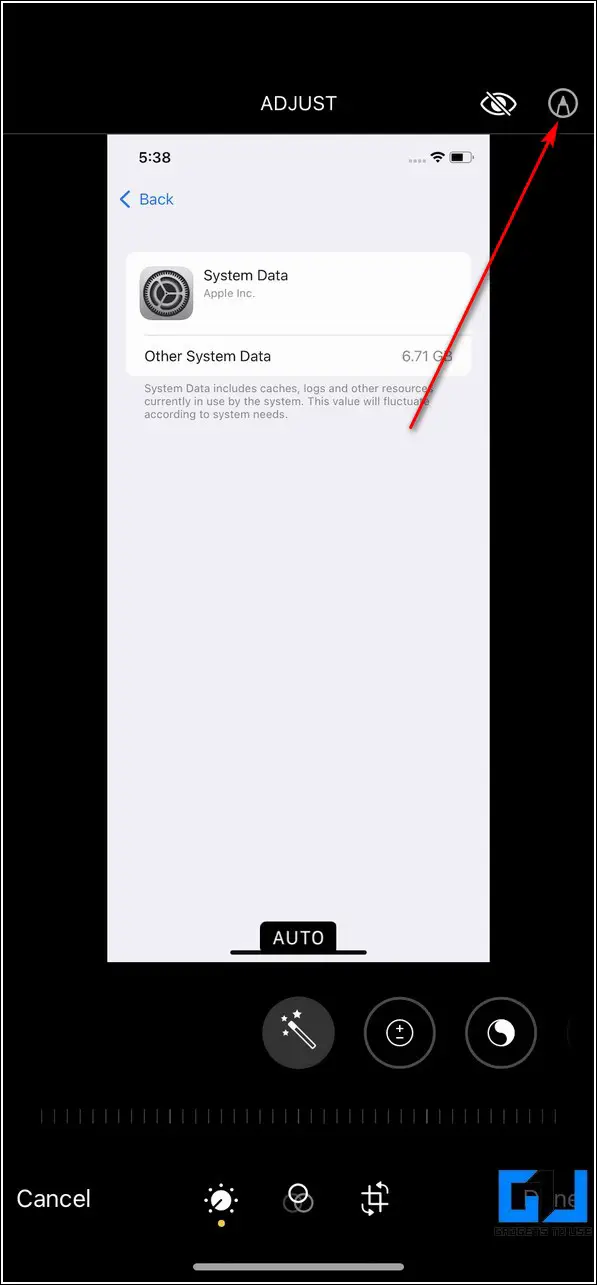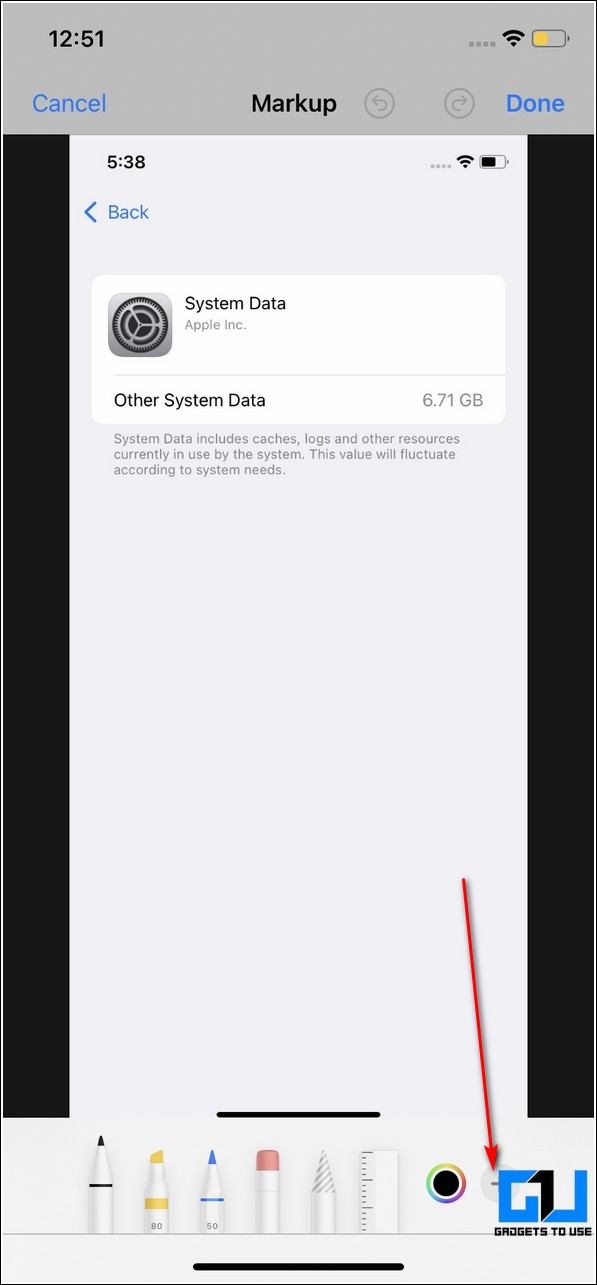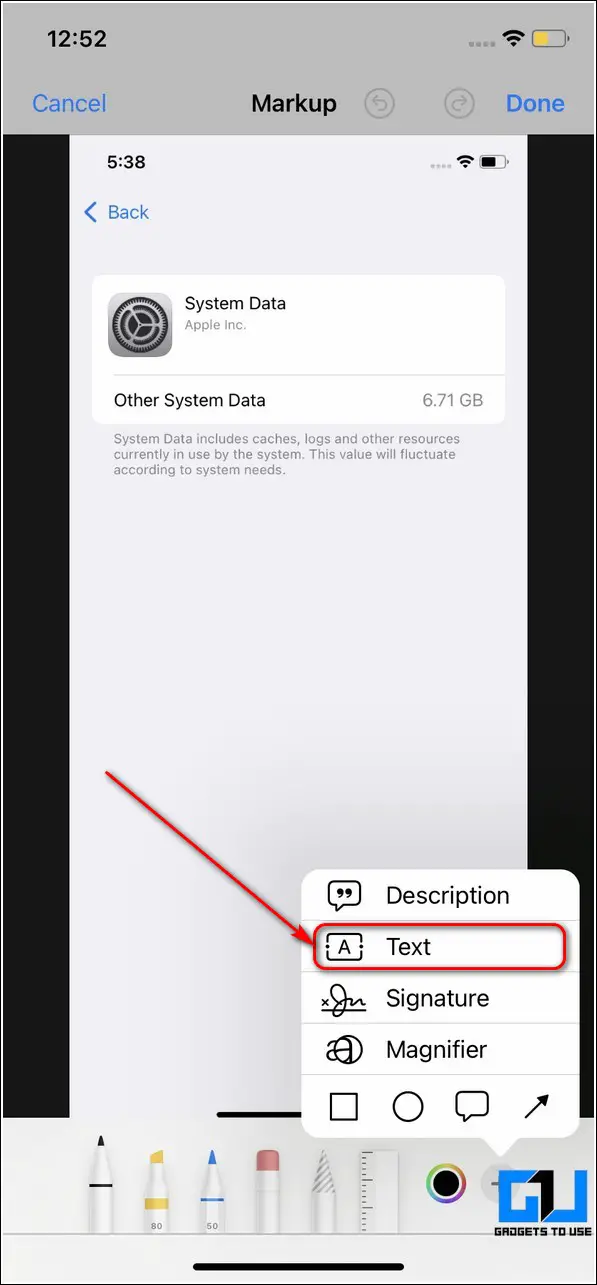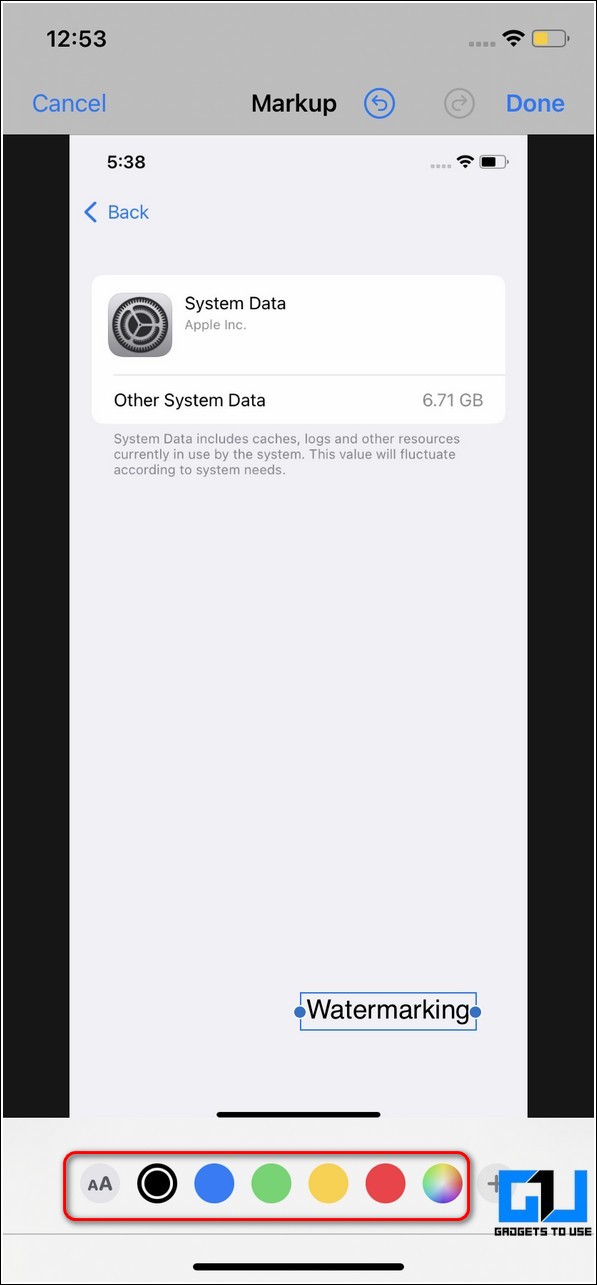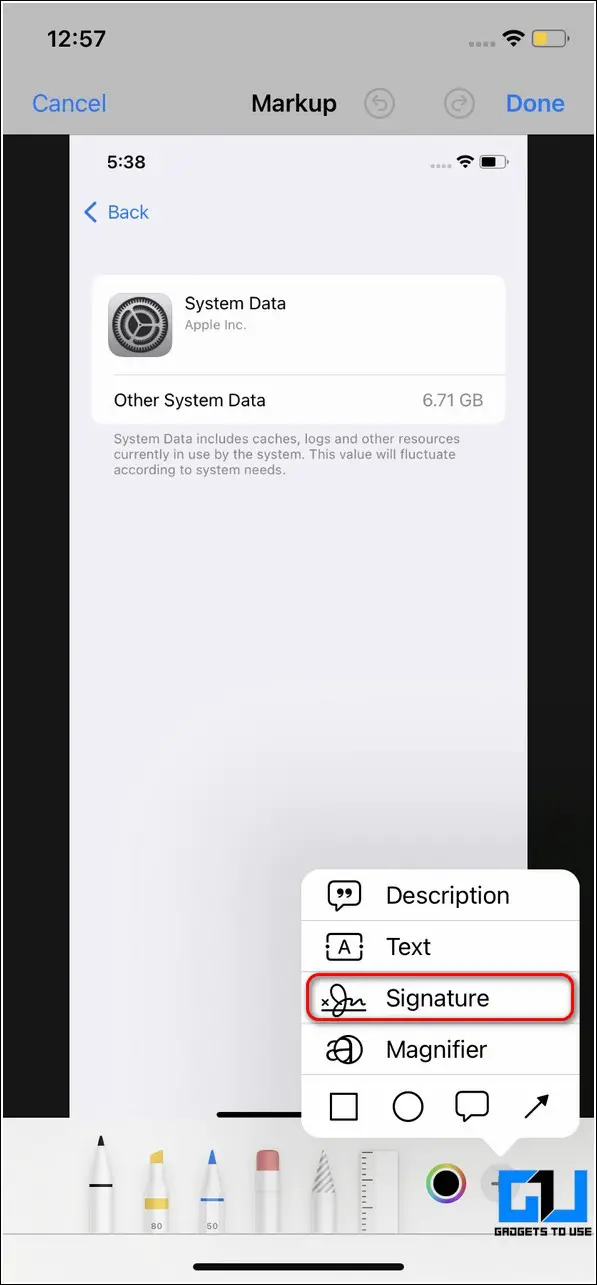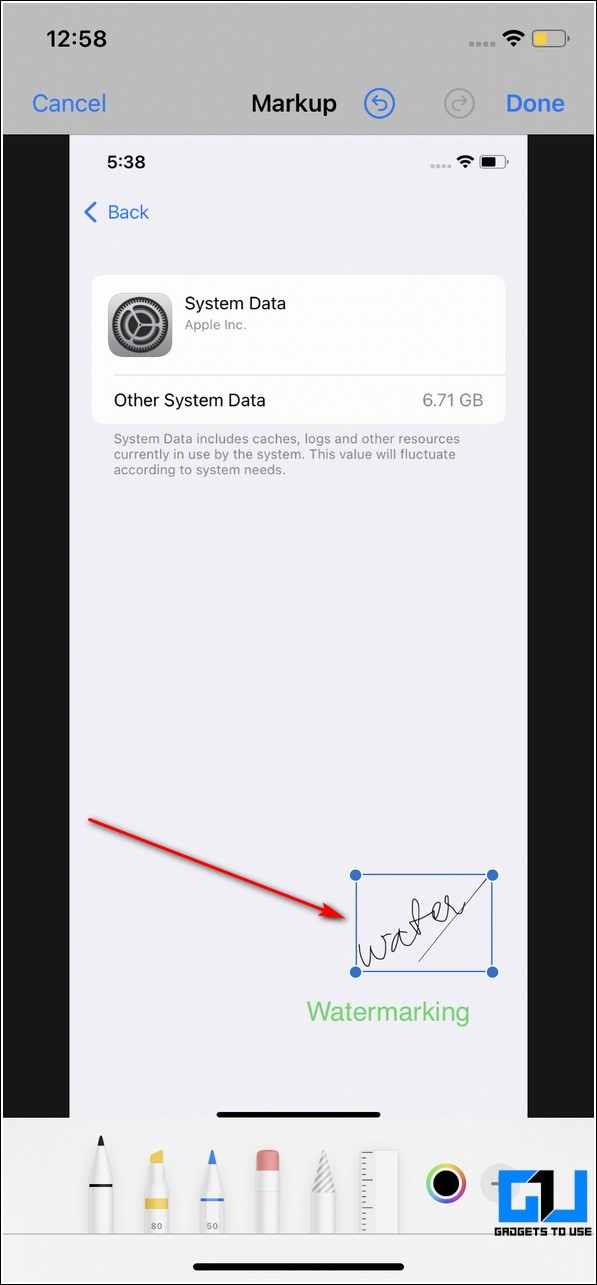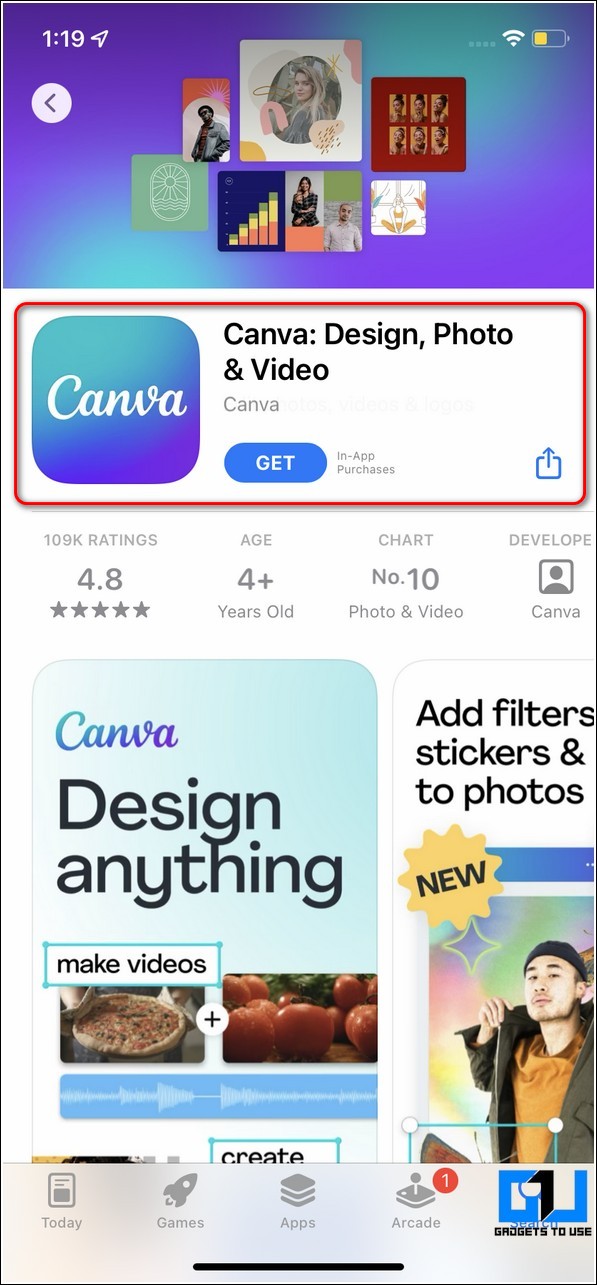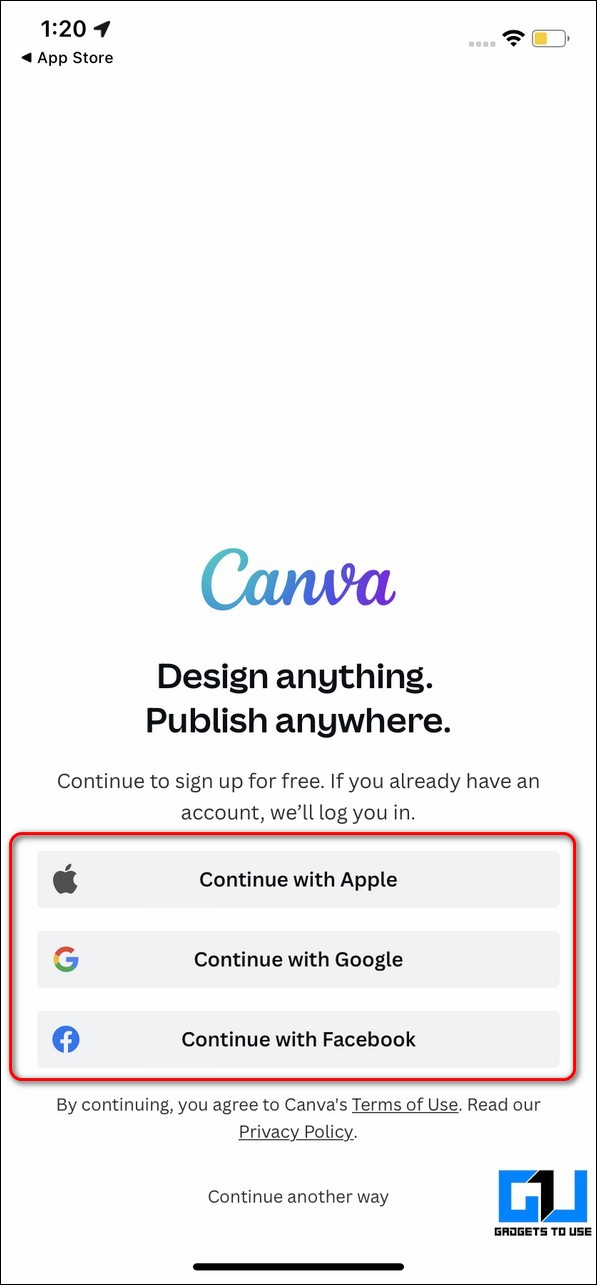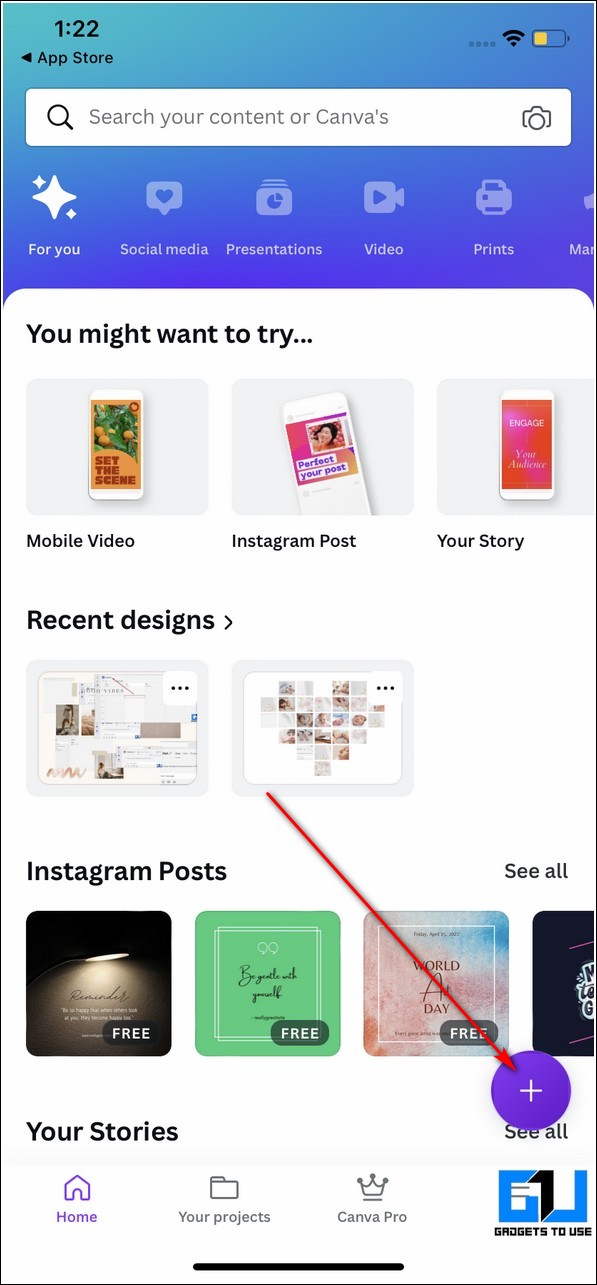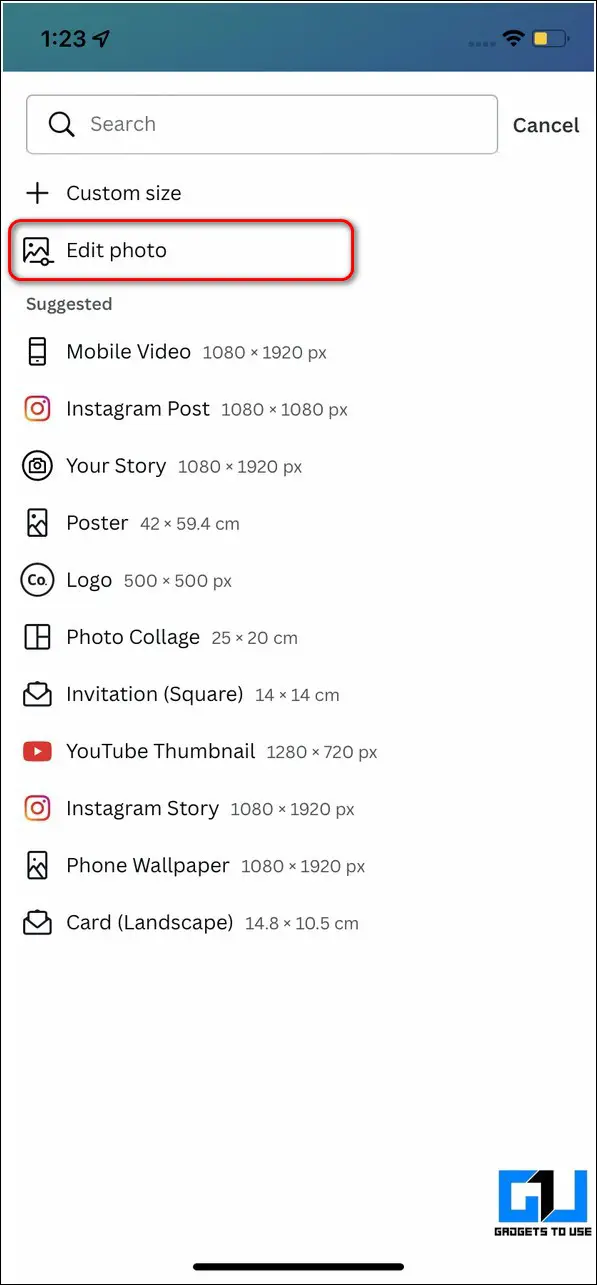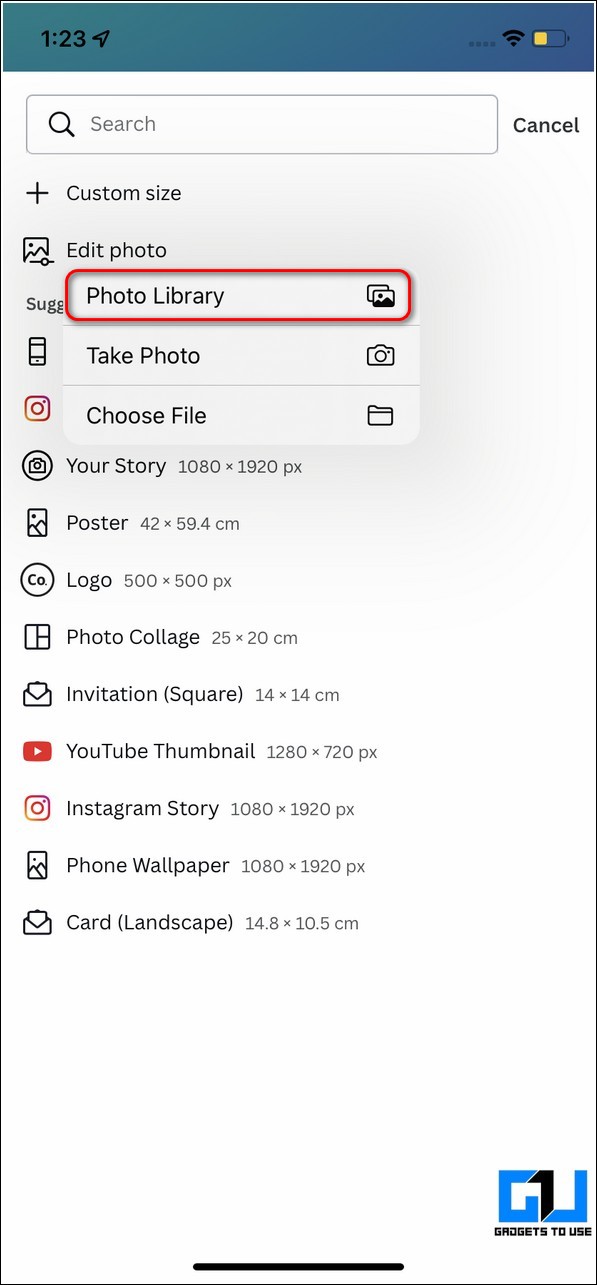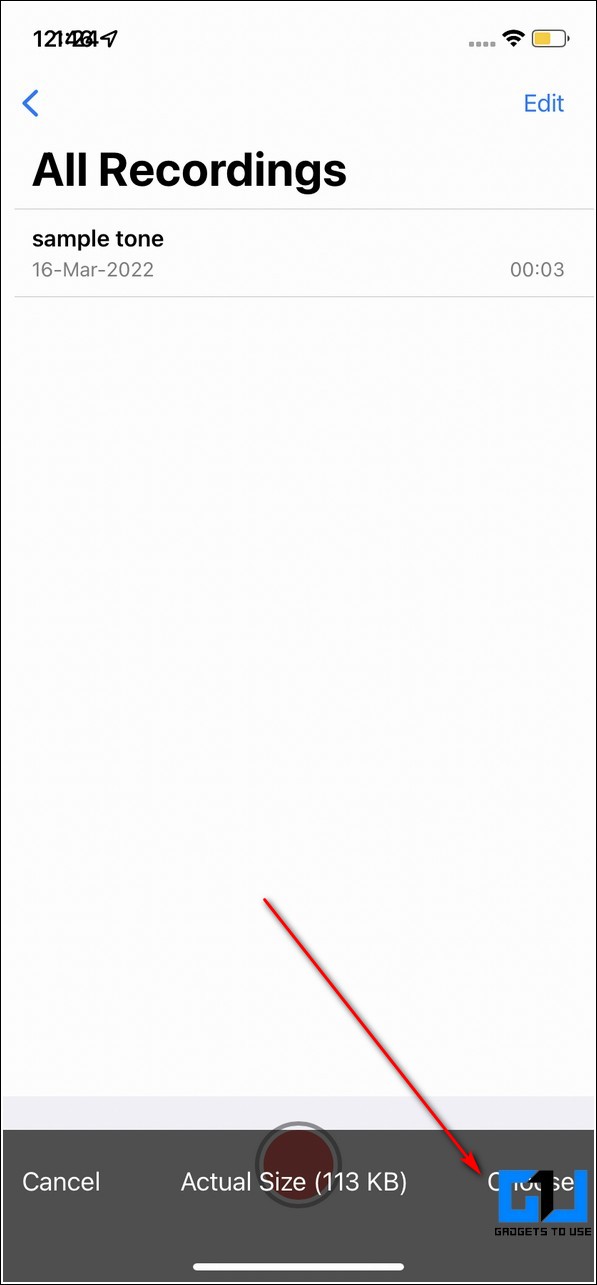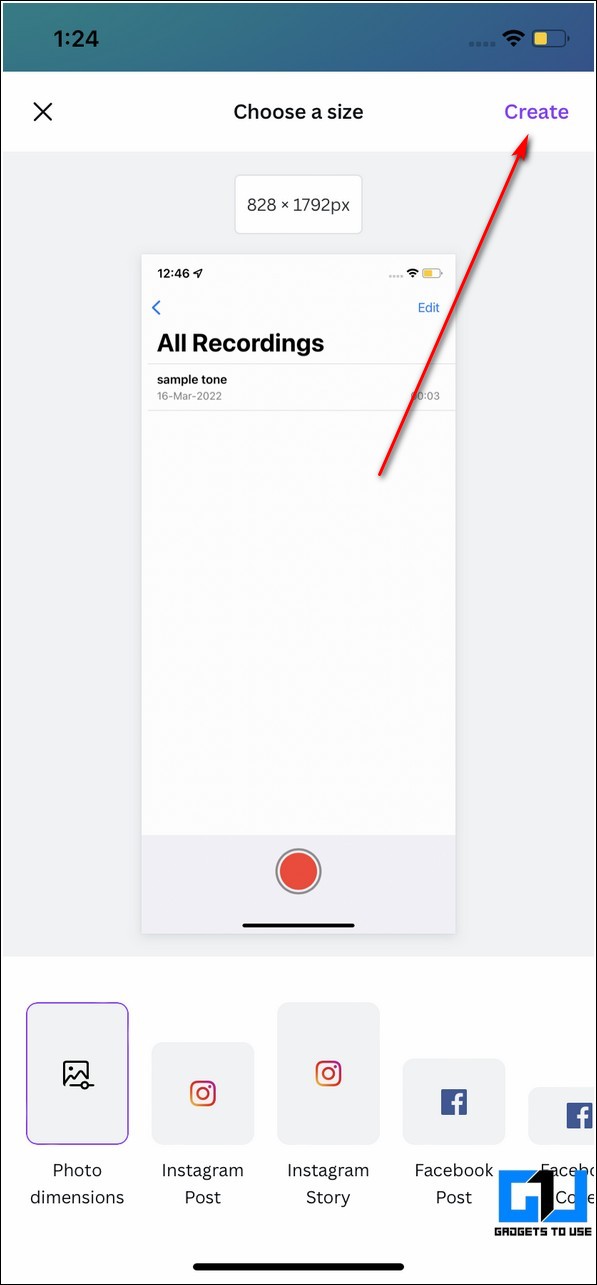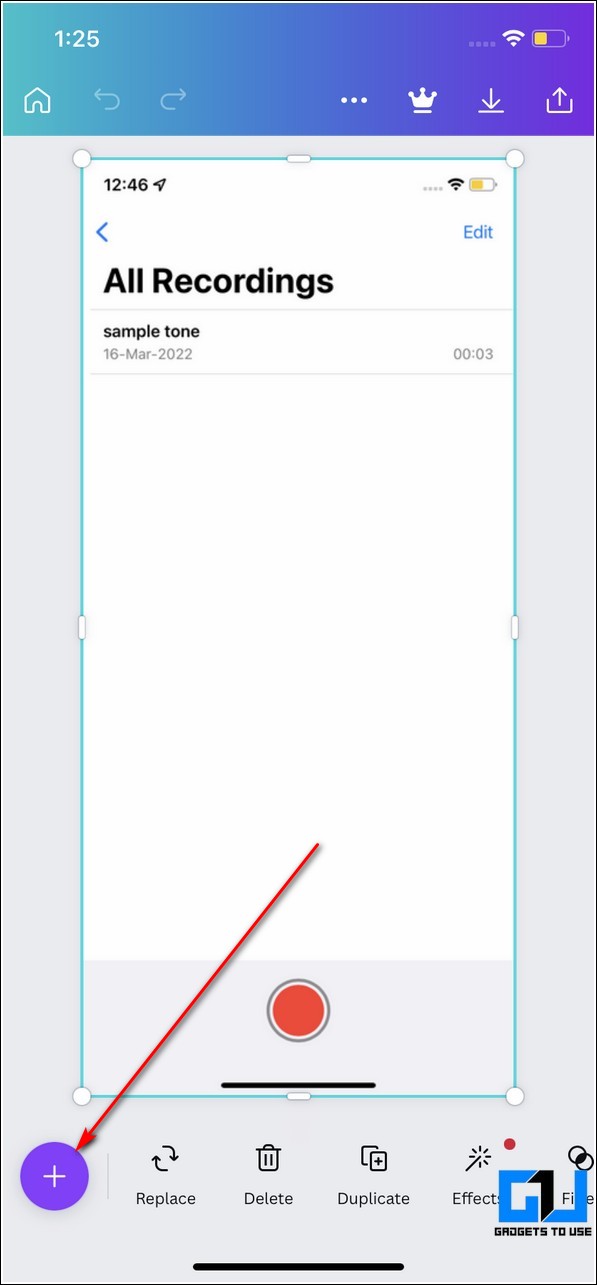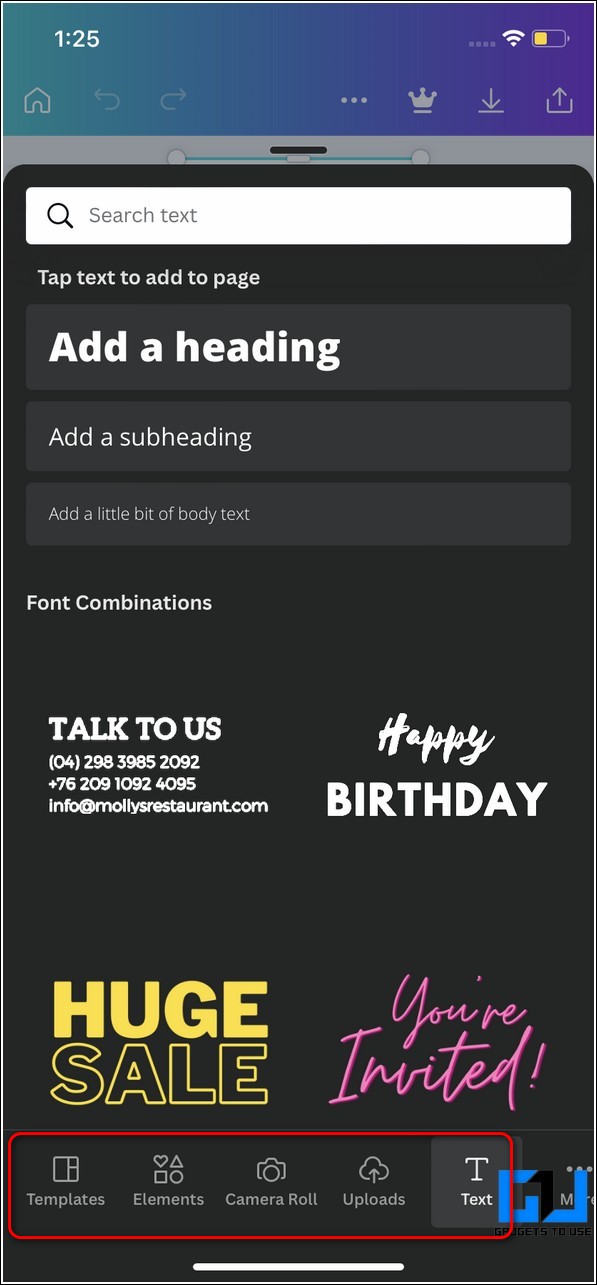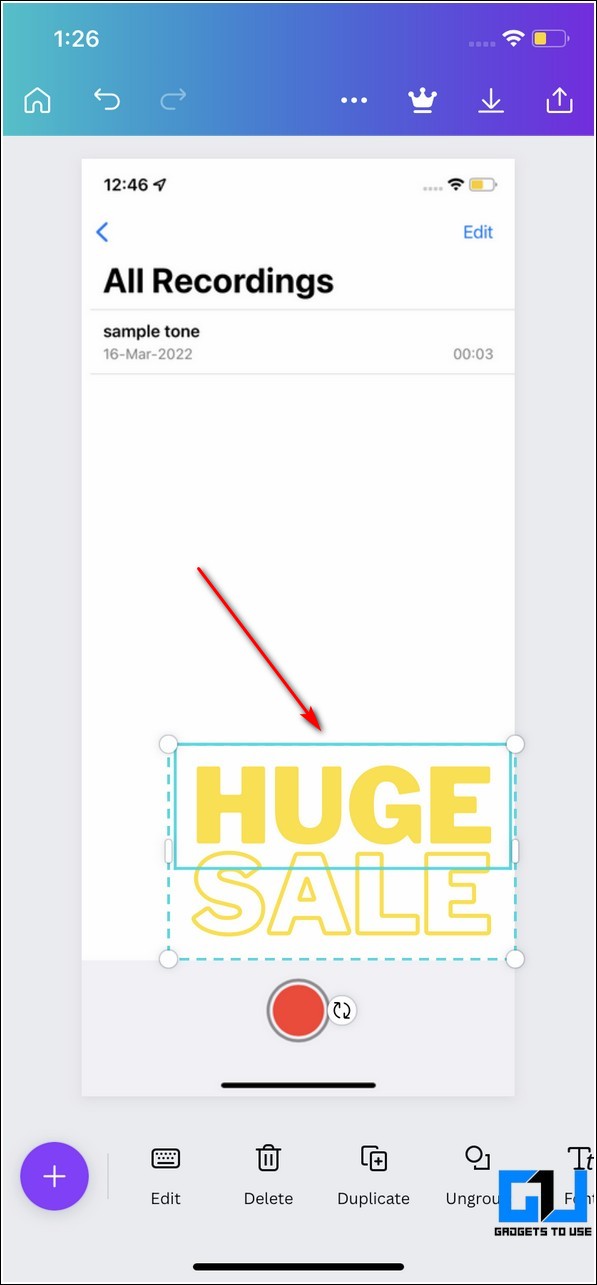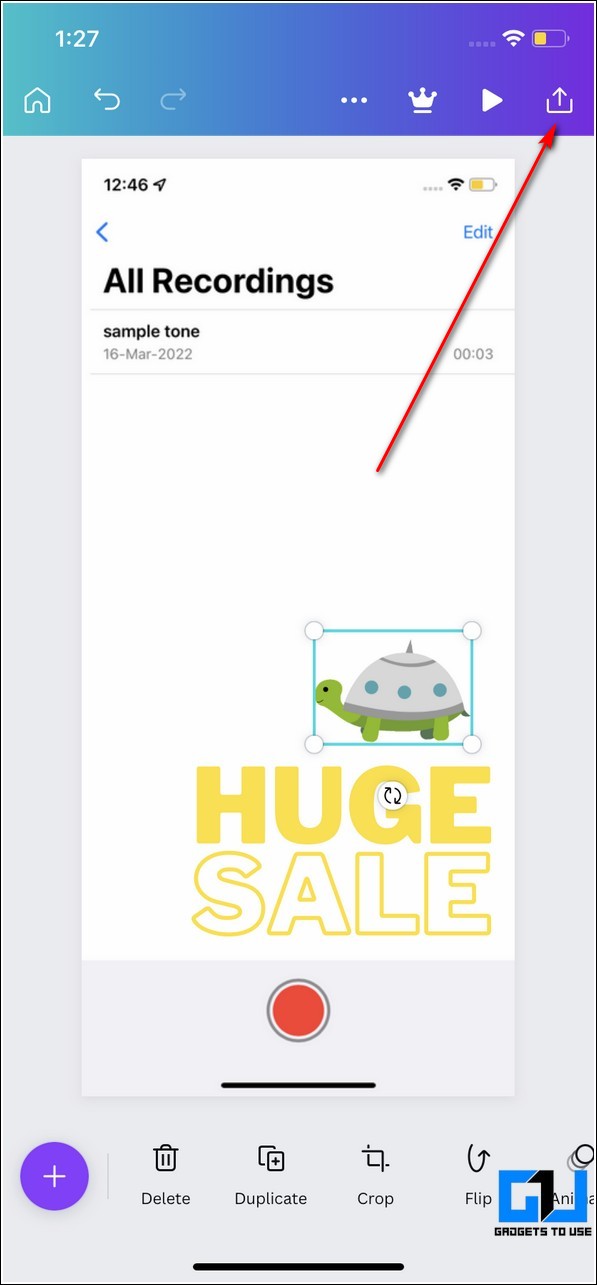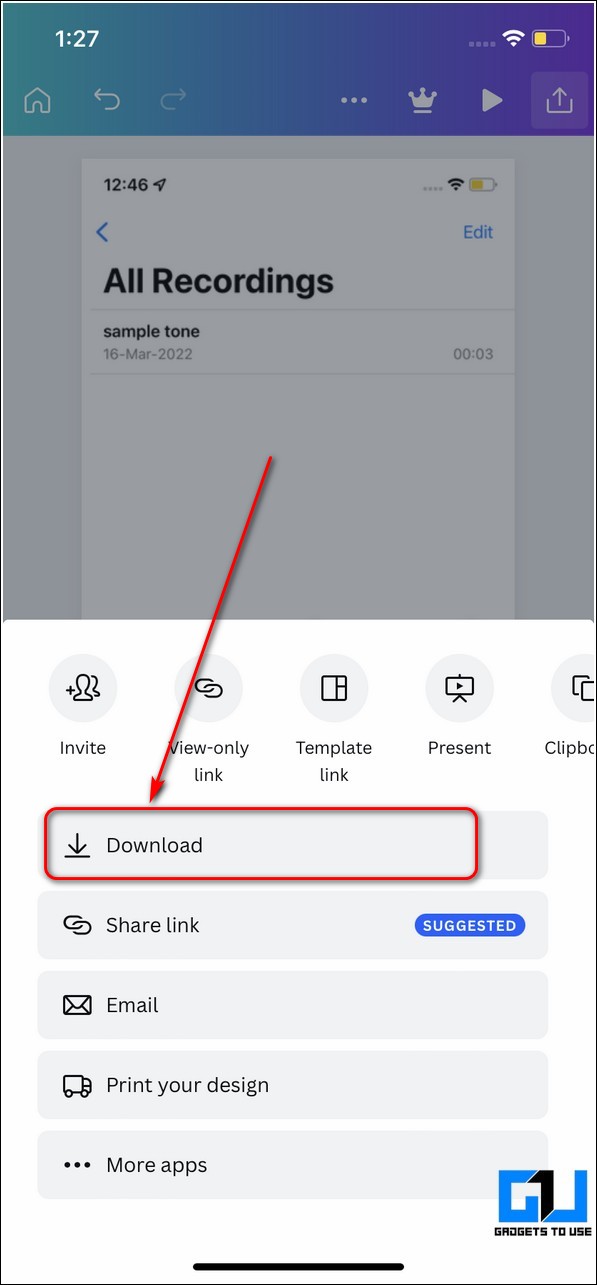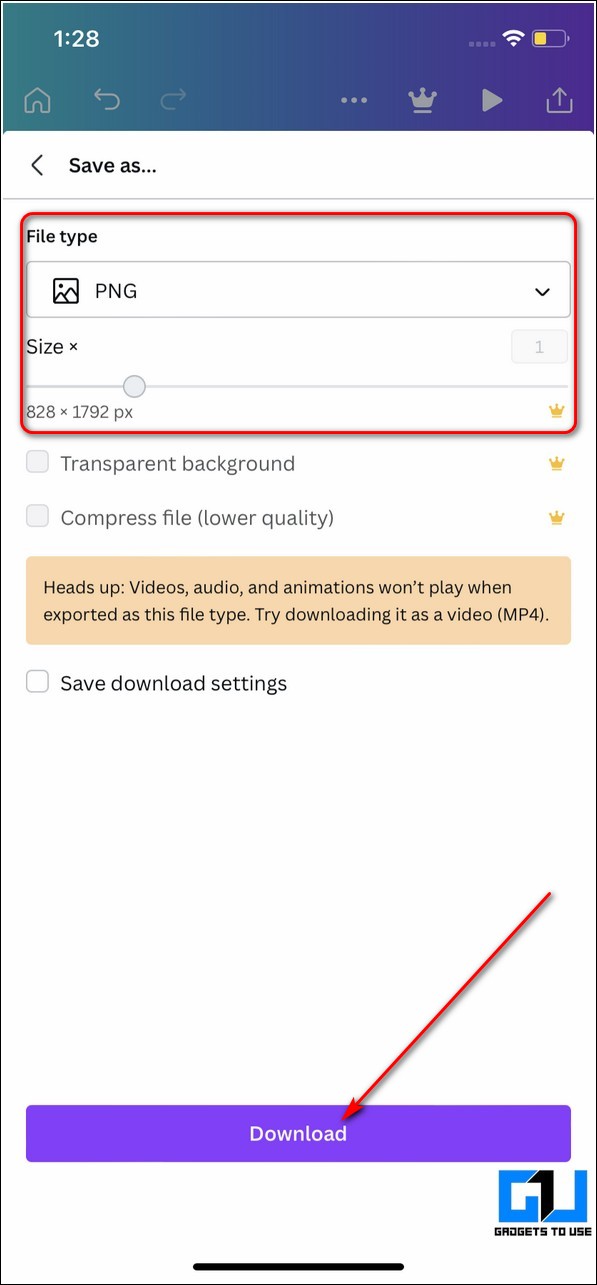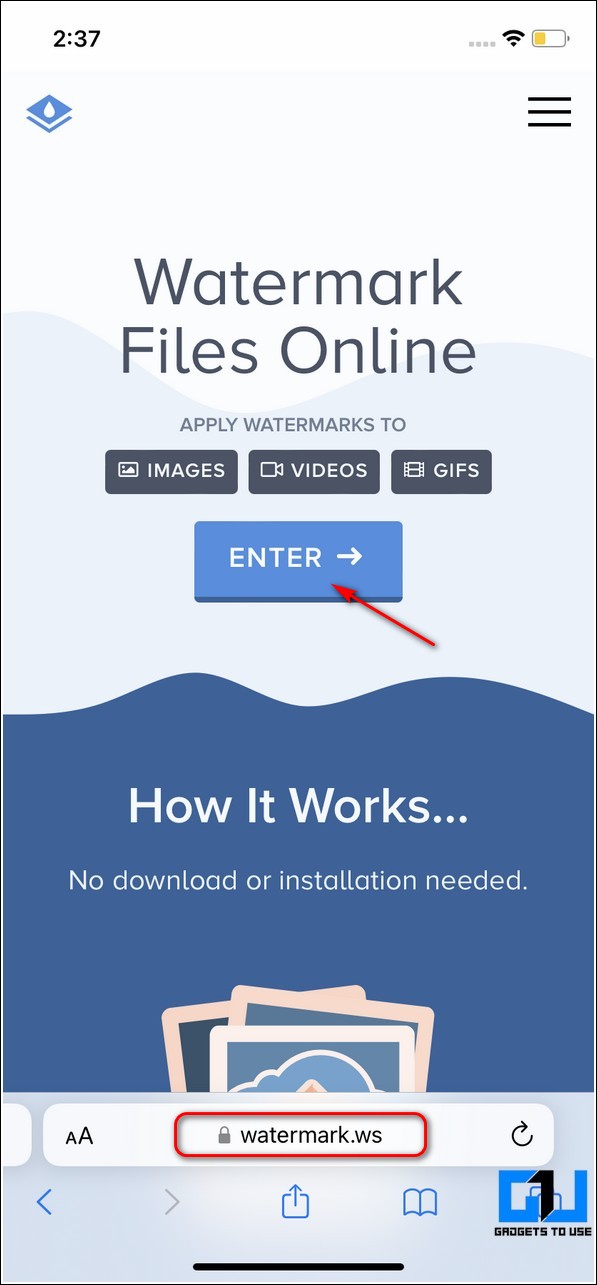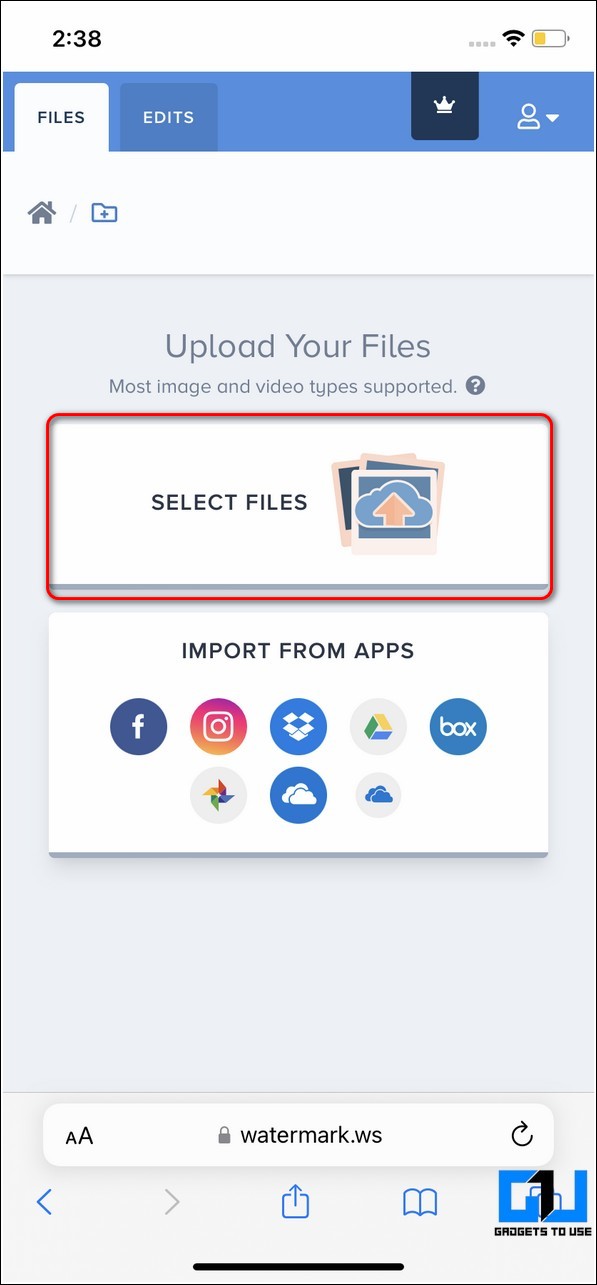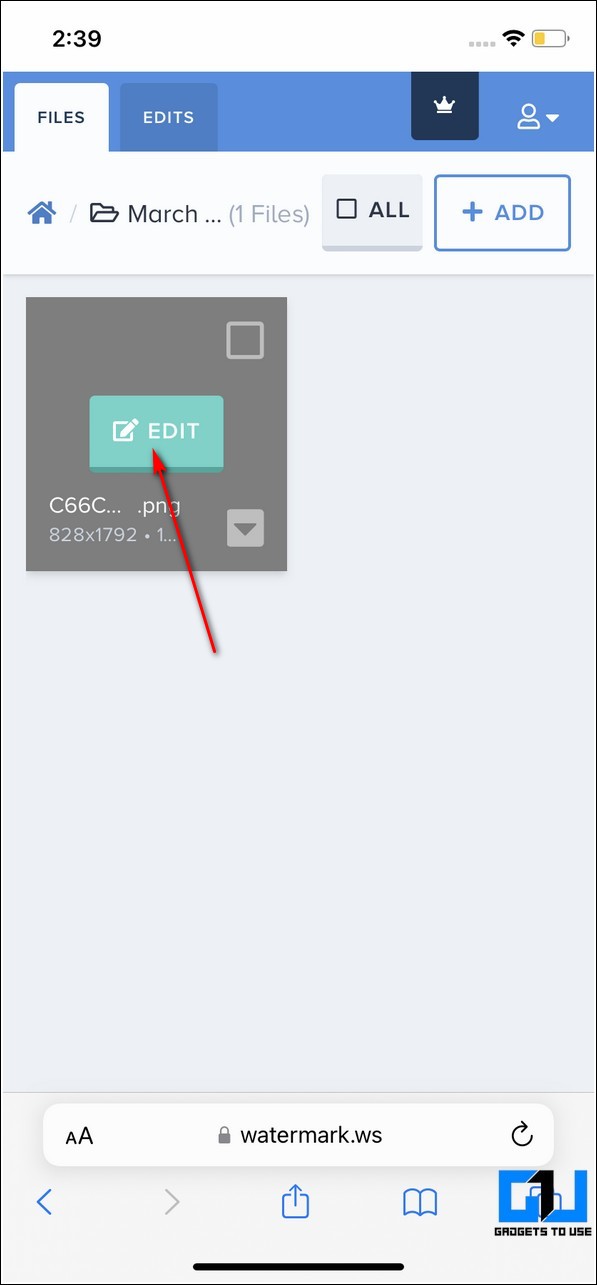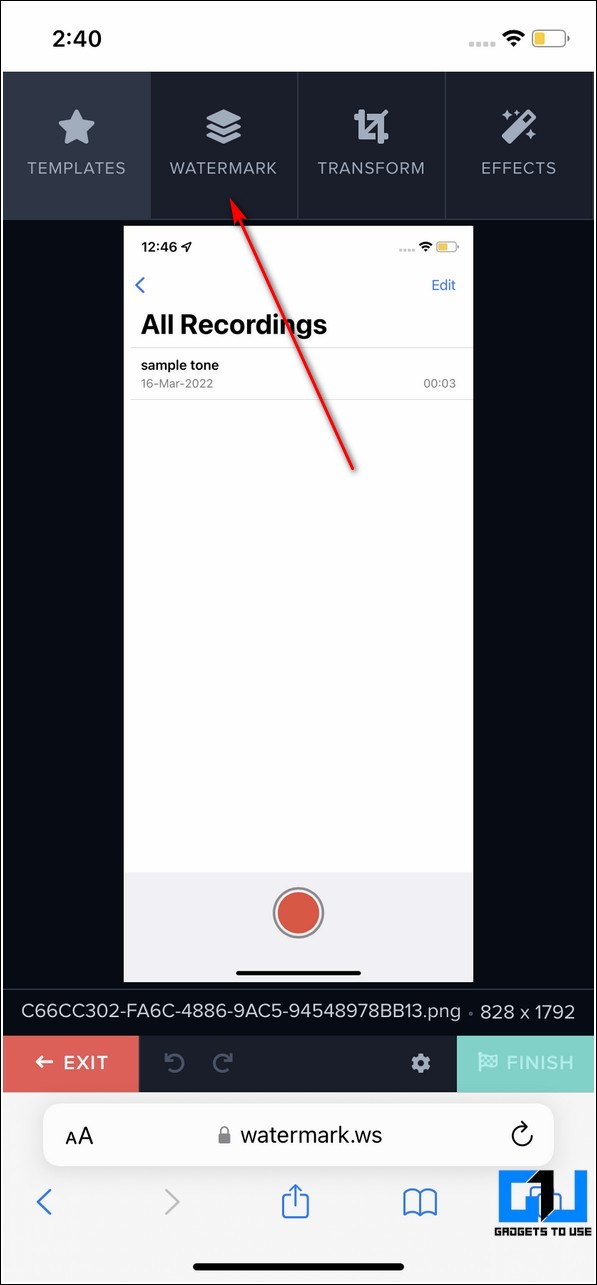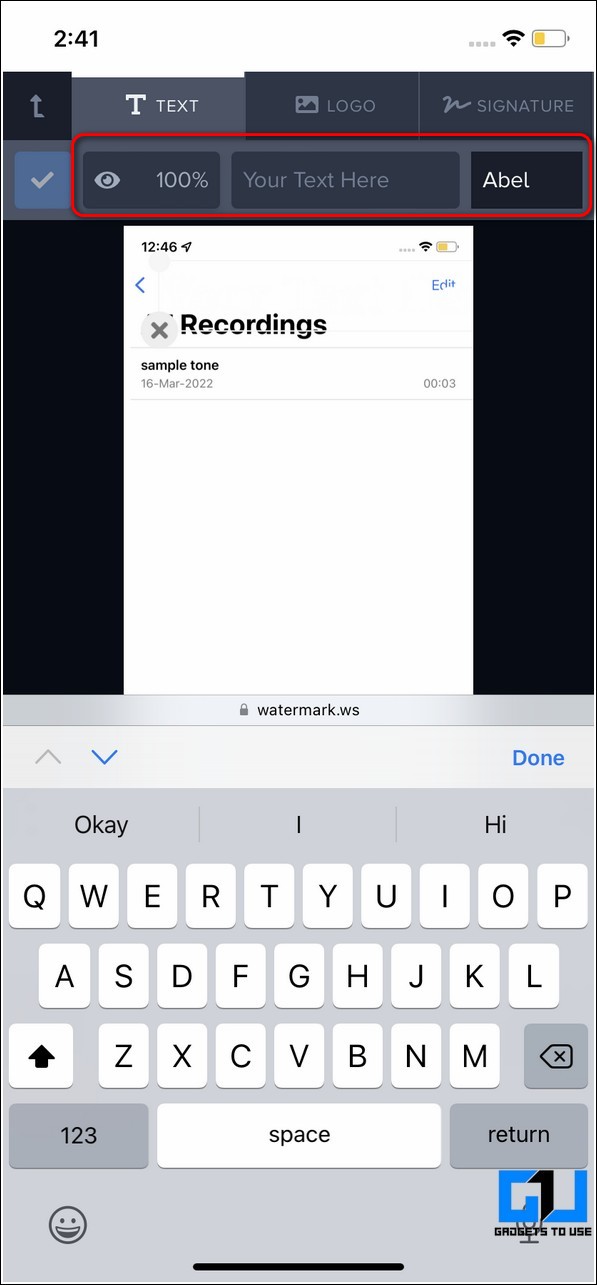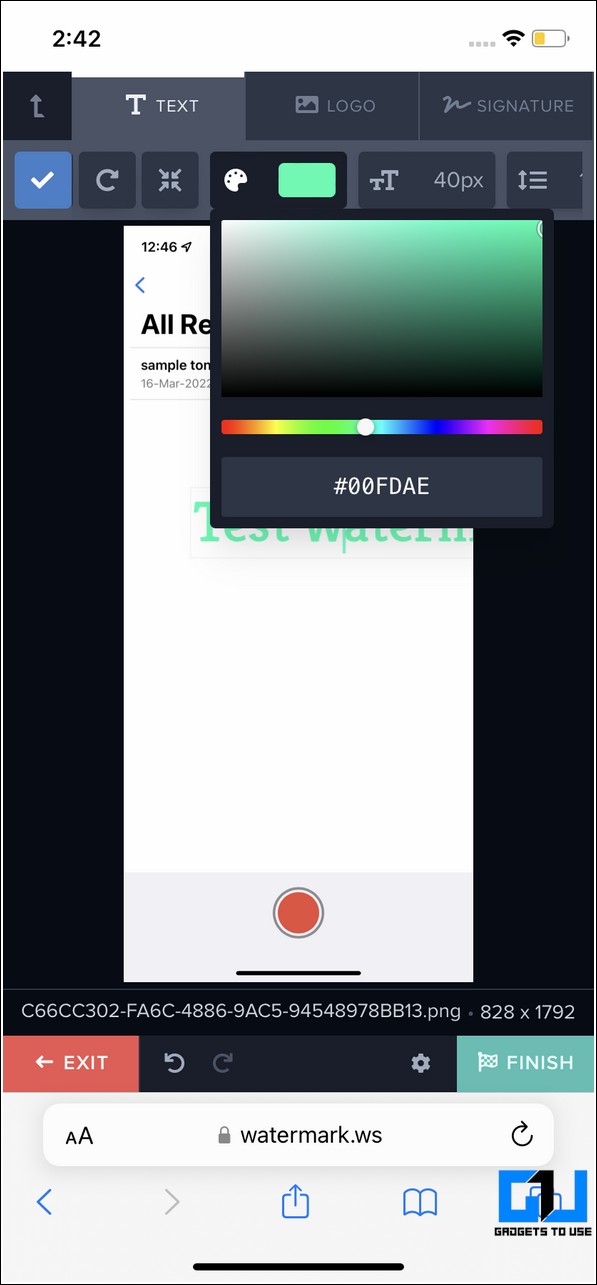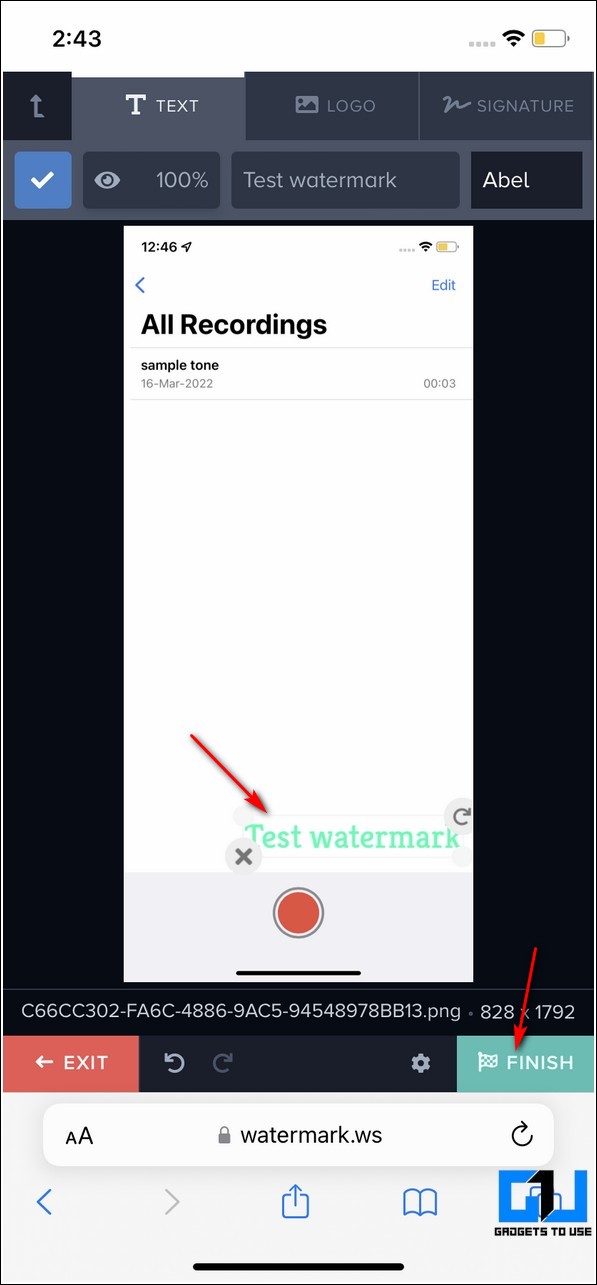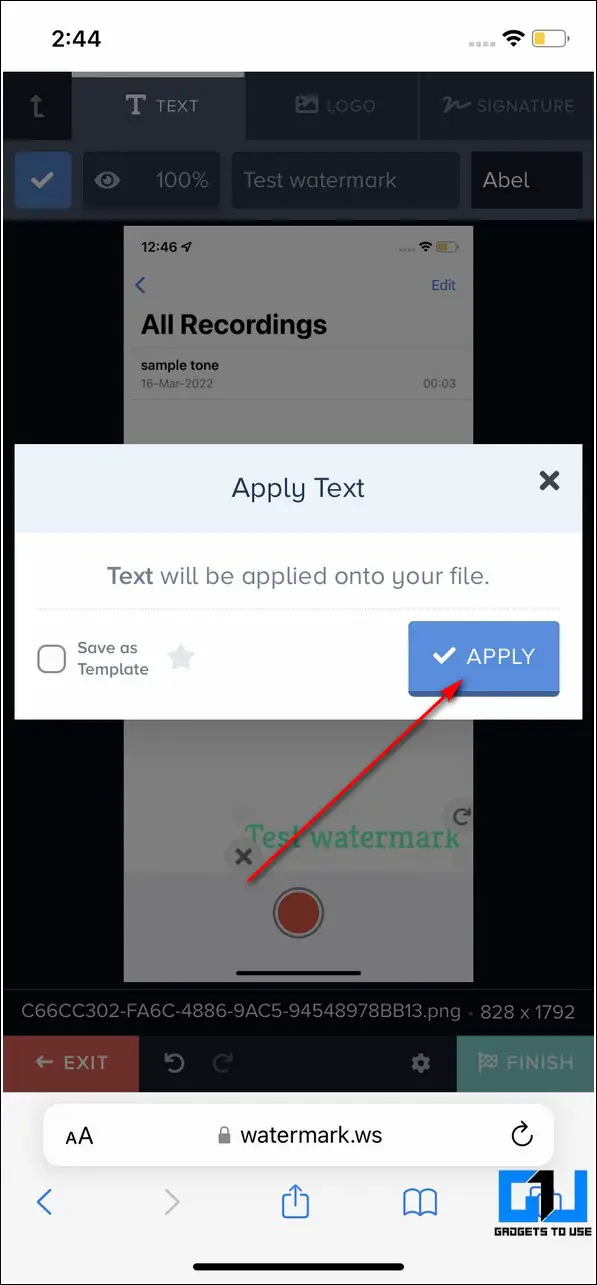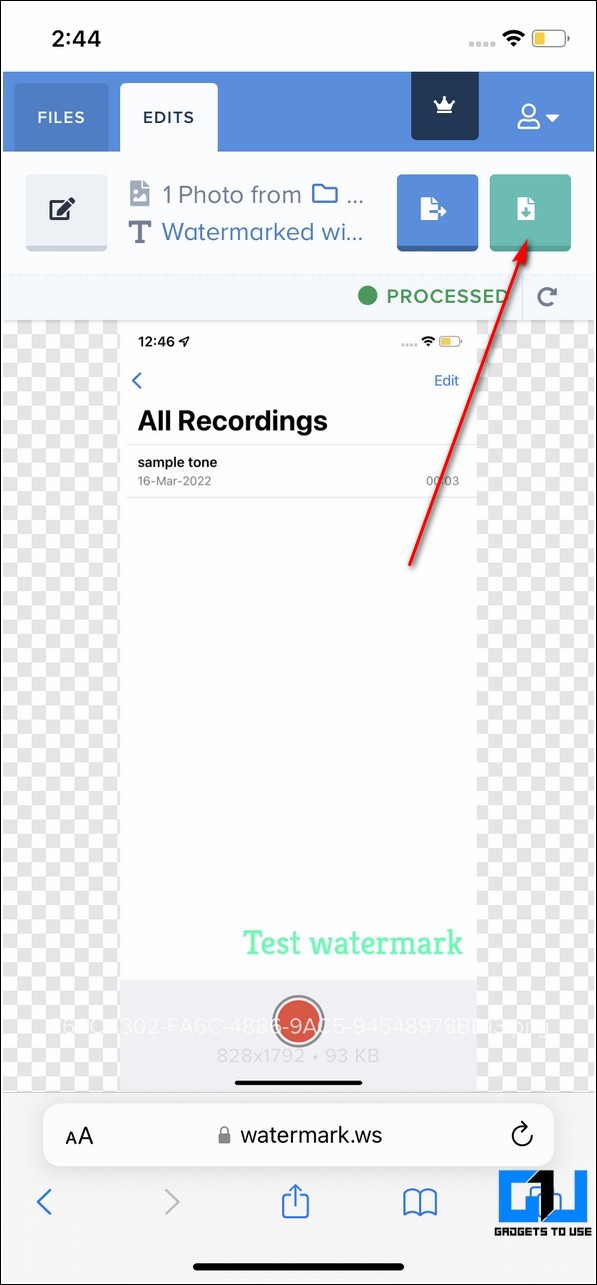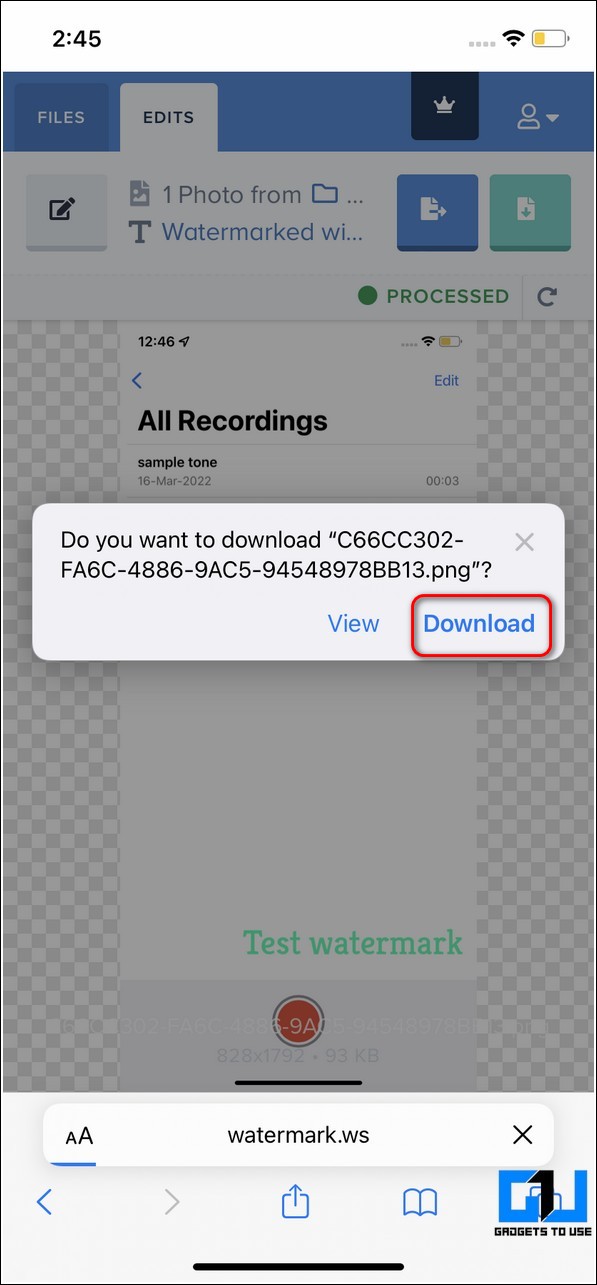Quick Answer
- On the next page, tap on the Watermark button at the top and add your desired text to use as a watermark.
- On the next page, choose your desired photo dimensions and tap on the Create button at the top to open the editing workspace.
- If you don’t wish to use any kind of app to add a watermark to your photos, then you can watermark them directly using free online tools.
Watermarks are incredibly useful to protect your digital content such as photos and videos. If you wish to watermark your photos using an iPhone, then this guide will help you to achieve it using 3 effective methods. Meanwhile, you can also learn how to add a watermark to videos.
Also, Read | 3 Best Ways to Apply Color Pop Effect to your Photos
Ways to Add Watermark to Photos on iPhone
Use the Apple Photos App to Watermark Photos
1. Tap on the Apple Photos app on your iPhone to open all the photos present on your device.
2. Locate and open the desired photo that you wish to watermark and tap on the Edit button at the top-right corner.
3. Next, tap on the Pencil icon located at the top-right corner of the app screen to open Markup.
4. Further, tap on the + button at the bottom and press the Text option.
5. Edit and type your desired text to add it as a watermark and drag it to your preferred position inside the image. You can also choose from a variety of color options to beautify your watermark.
6. Alternatively, you can tap on the Signature option to add a free-hand watermark to your selected image.
7. Once finished, tap on the Done button to save changes to your image. That’s it, you’ve successfully watermarked your image using the native Photos app.
Make Use of Free Third-Party Apps such as Canva
1. Open Apple App Store on your device and search for the Canva app to download it.
2. Login with your desired account to use the app. You can also use your social handles to log in to the app.
3. You will now land on the app’s home screen. Tap on the + button at the bottom and press the Edit Photo option.
4. Next, browse and choose your desired photo by tapping on the Photo Library option to add a watermark to it.
5. Tap on the Choose button at the bottom right corner to confirm your selected image for editing.
6. On the next page, choose your desired photo dimensions and tap on the Create button at the top to open the editing workspace.
7. Using this app, you can conveniently edit your photos to add text, logo, or even photos as a watermark. Tap on the + button at the bottom left to view the list of elements to watermark your image.
8. Choose your desired text style and add it to your photo by tapping on it.
9. You can also add your own logo/sticker/image as a watermark by tapping on the Camera Roll option at the bottom.
10. Once you’ve finished editing, tap on the Export icon at the top-right corner to download it to your device.
11. Finally, tap on the Download button and choose your preferred file format to save the watermarked image to your device.
Congrats. You’ve successfully watermarked your desired image using the Canva app.
Bonus Tip: Use Free Online Tools to Add Watermark to Photos
If you don’t wish to use any kind of app to add a watermark to your photos, then you can watermark them directly using free online tools. Follow these simple steps to achieve the same.
1. Open Safari or any other web browser to open the Watermark website.
2. Tap on the Enter button to proceed to the next page.
3. Browse and upload your desired file to watermark it by pressing the Select Files button.
4. Wait for a few seconds to upload the image to the online tool and press the Edit button to edit your uploaded image.
5. On the next page, tap on the Watermark button at the top and add your desired text to use as a watermark.
6. You can also format this text to your preferred style by swiping the toolbar to the left to view more options.
7. Next, drag your watermark to your desired position and tap on the Finish button to save changes.
8. Tap on the Apply button to confirm your changes.
9. To download this watermarked image to your iPhone, tap on the green download button at the top-right corner and press the Download button to save it to your device.
Congrats. You’ve successfully added a watermark to your selected image using a free online tool.
Related | 3 Ways to Add Image and Text Watermark in Google Docs
Wrapping Up: Enable Digital Protection with Watermark
So, that’s a wrap for the top 3 ways to add a watermark to your photos using an iPhone. If this read has helped you to successfully achieve the same, then hit the like button and share this read with your friends to help them protect their digital work. Stay tuned for more informative reads.
You can also follow us for instant tech news at Google News or for tips and tricks, smartphones & gadgets reviews, join GadgetsToUse Telegram Group, or for the latest review videos subscribe GadgetsToUse Youtube Channel.