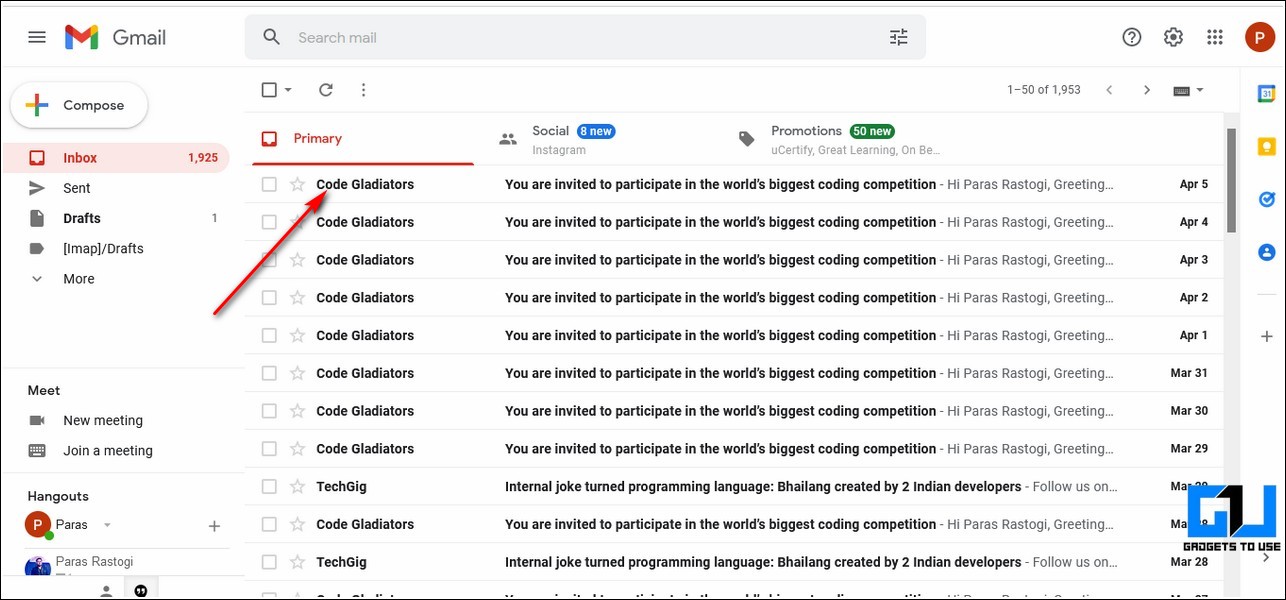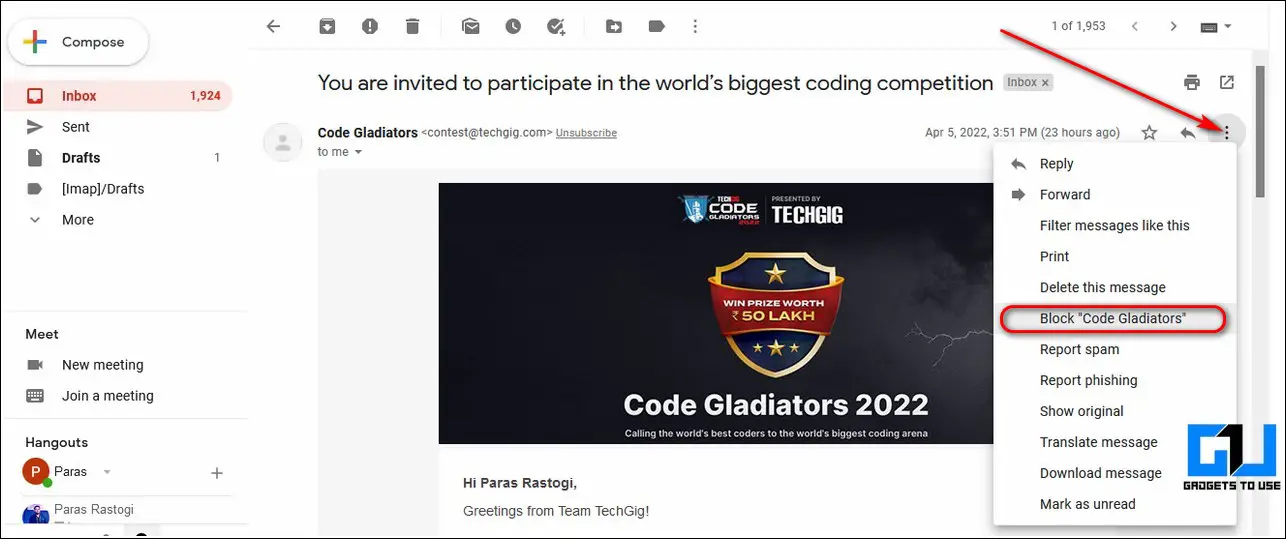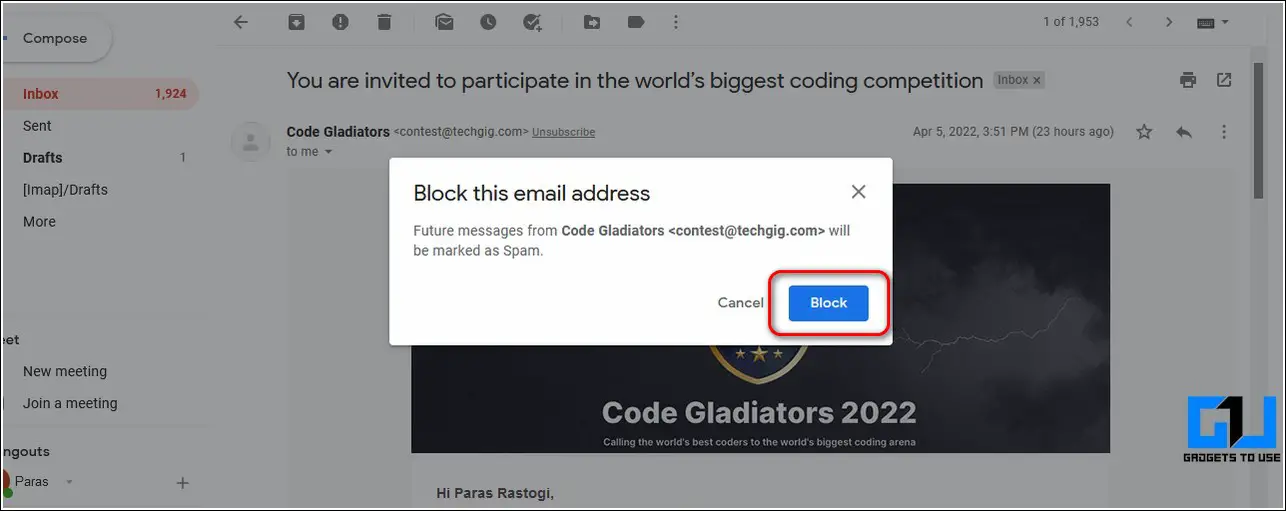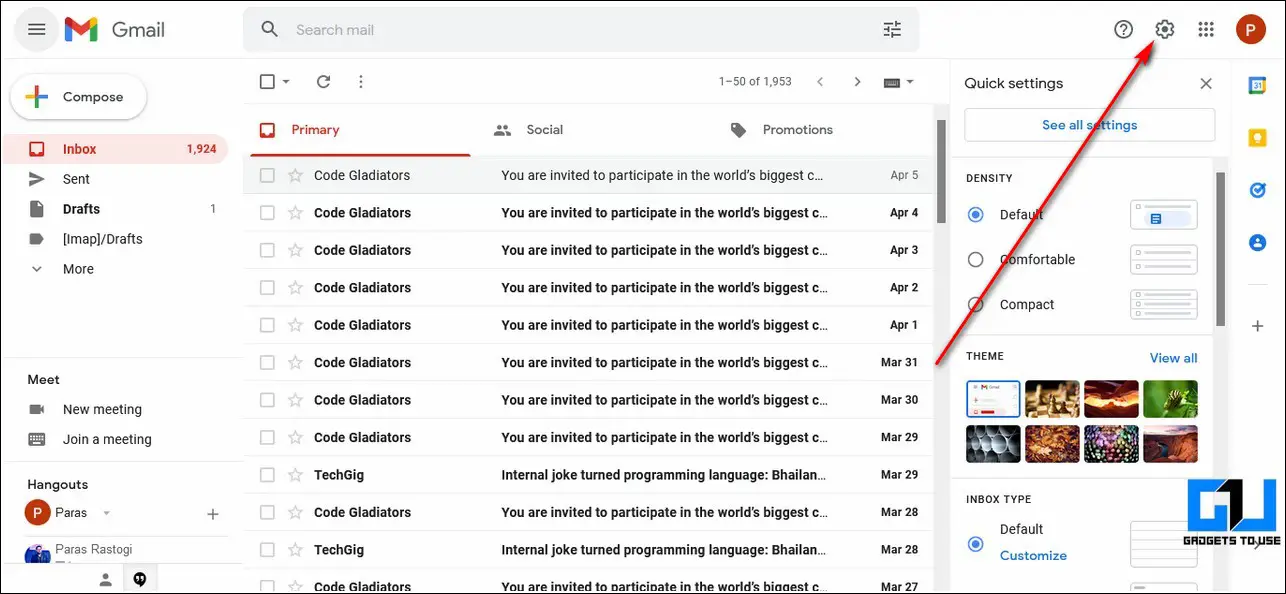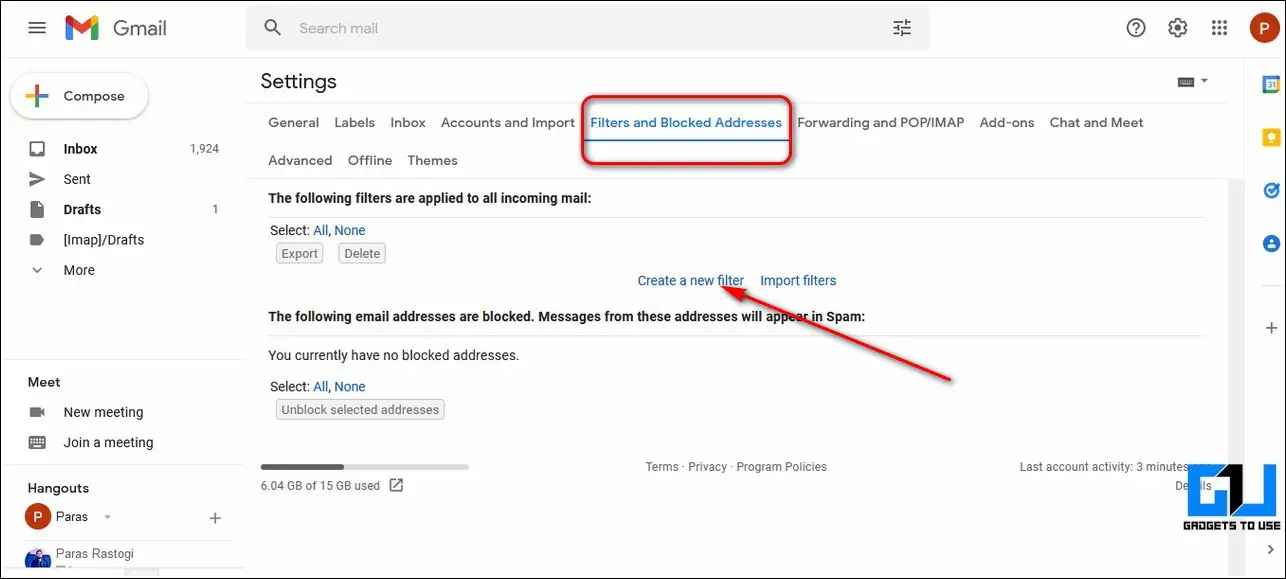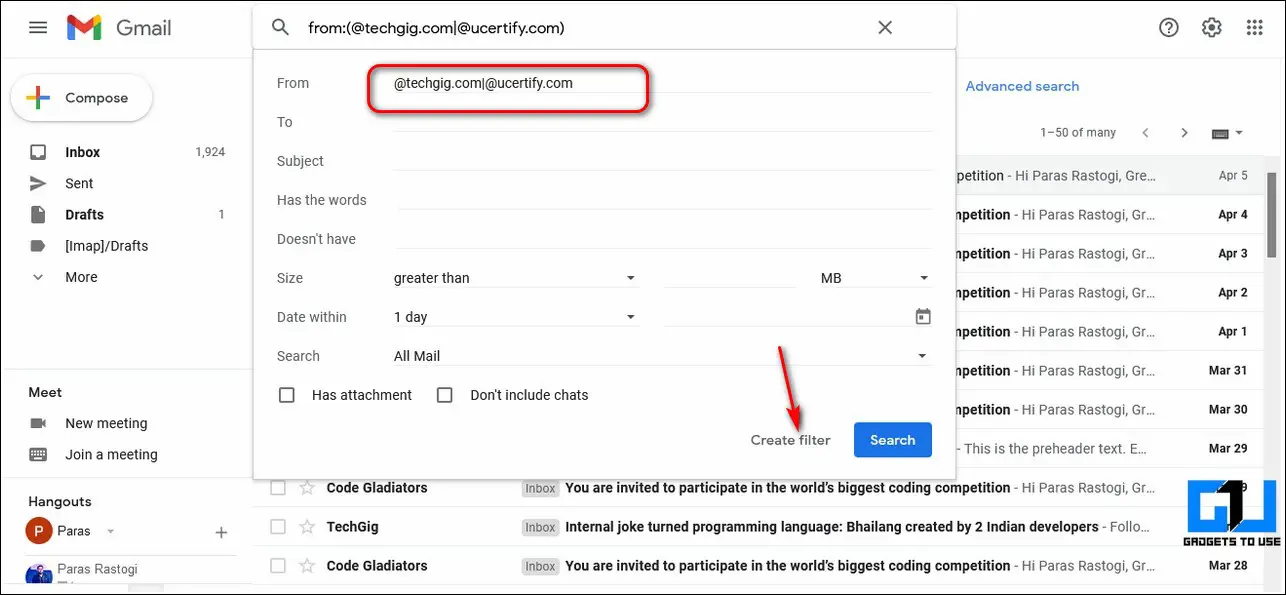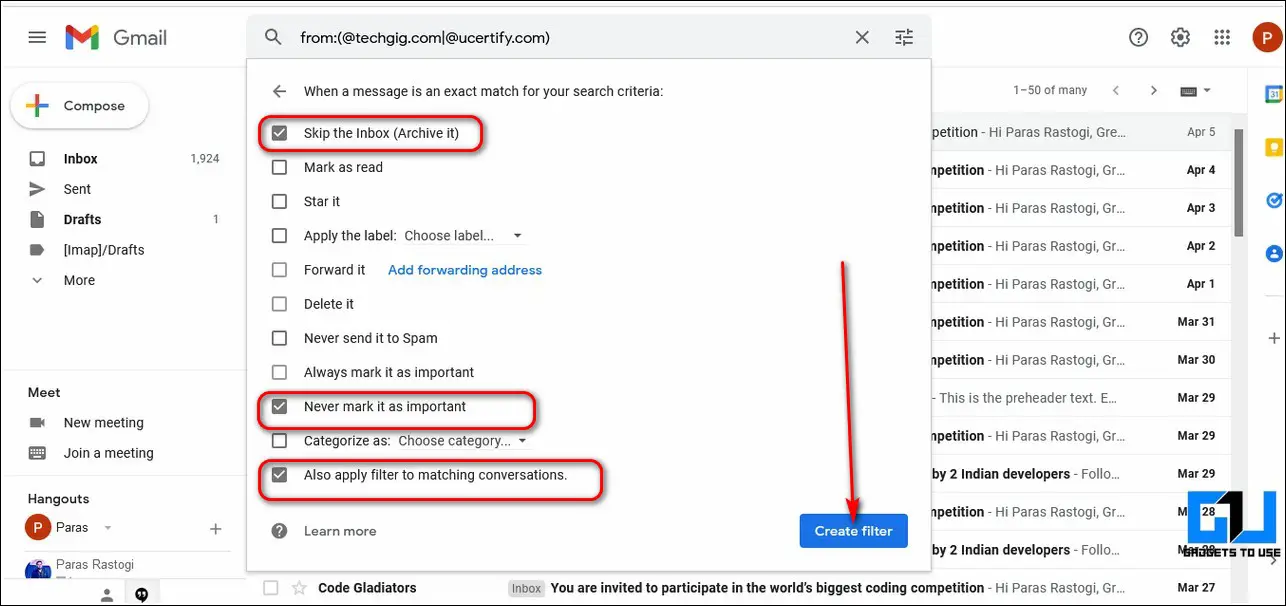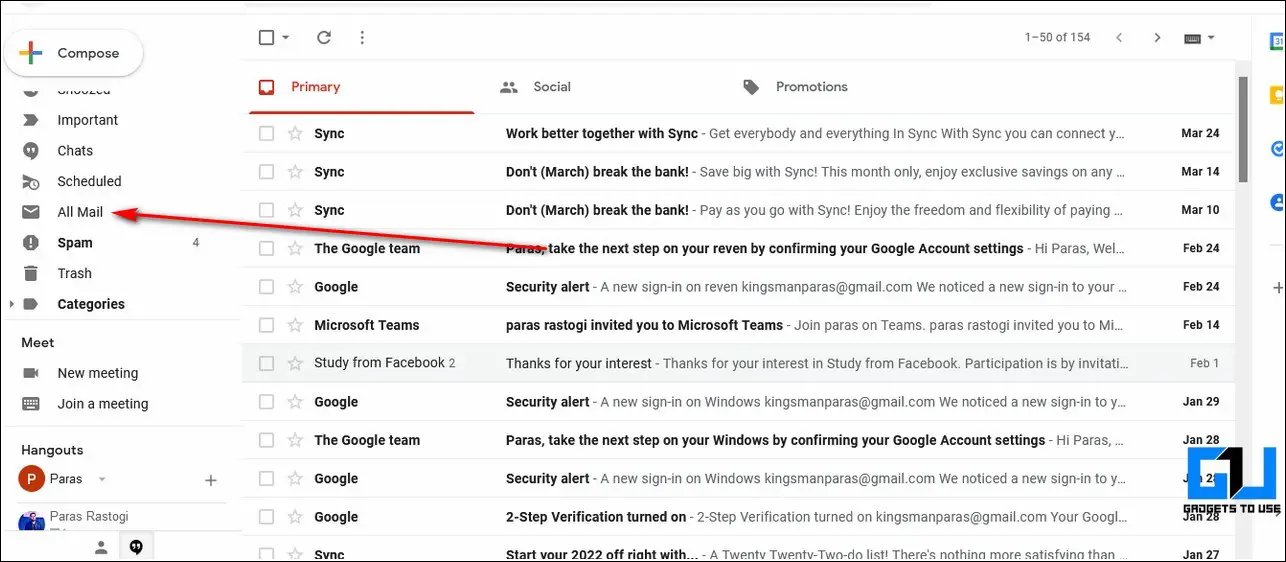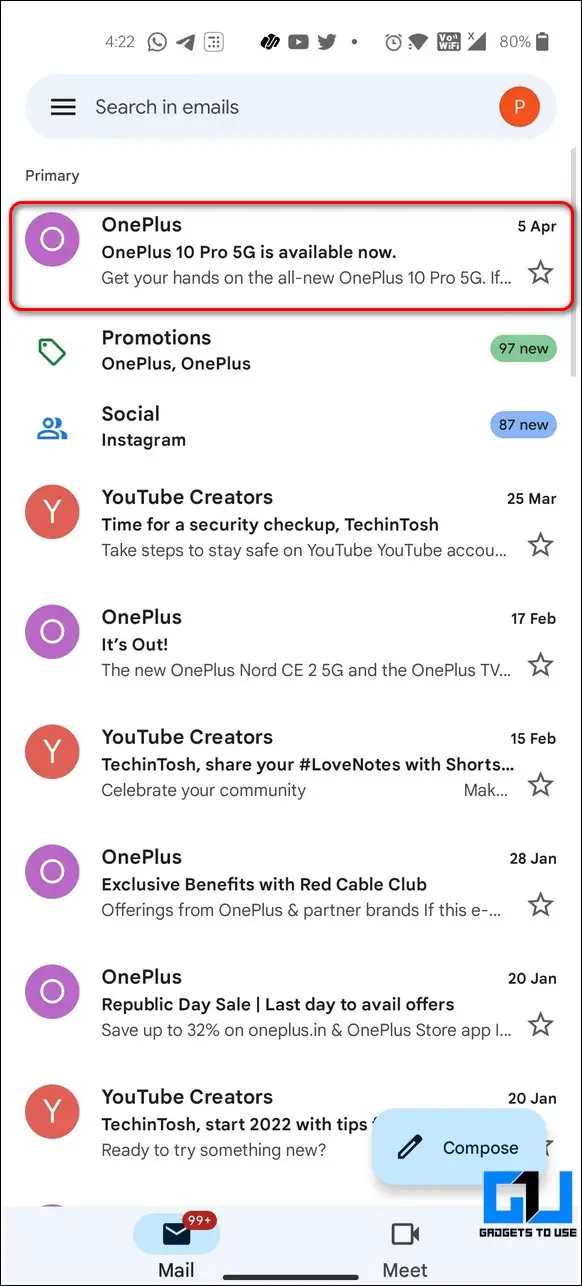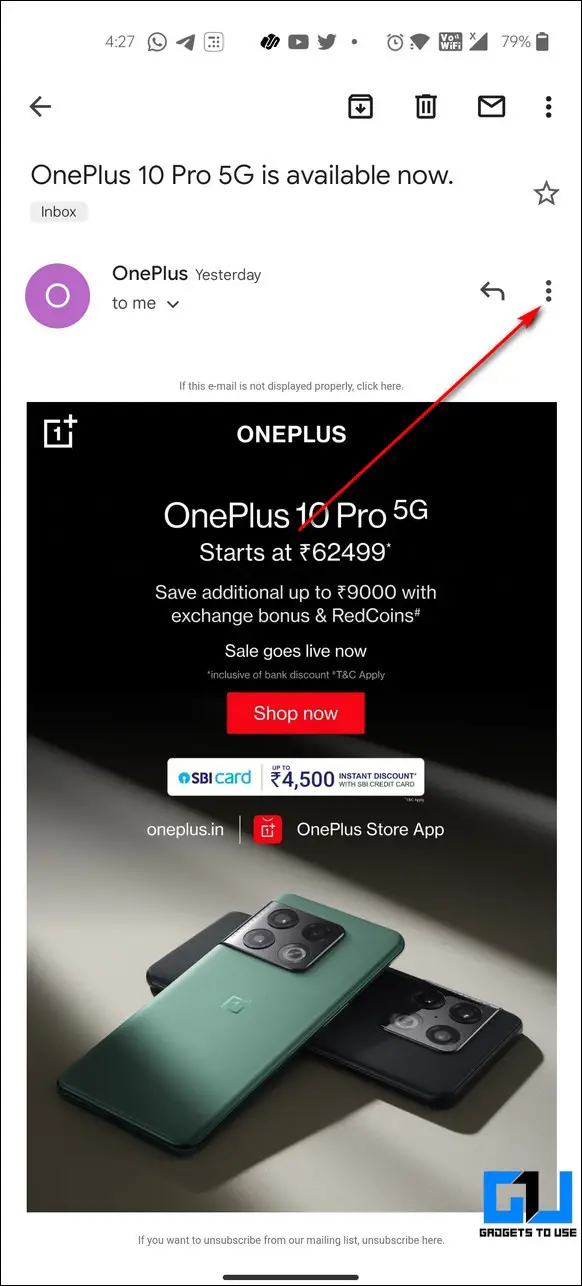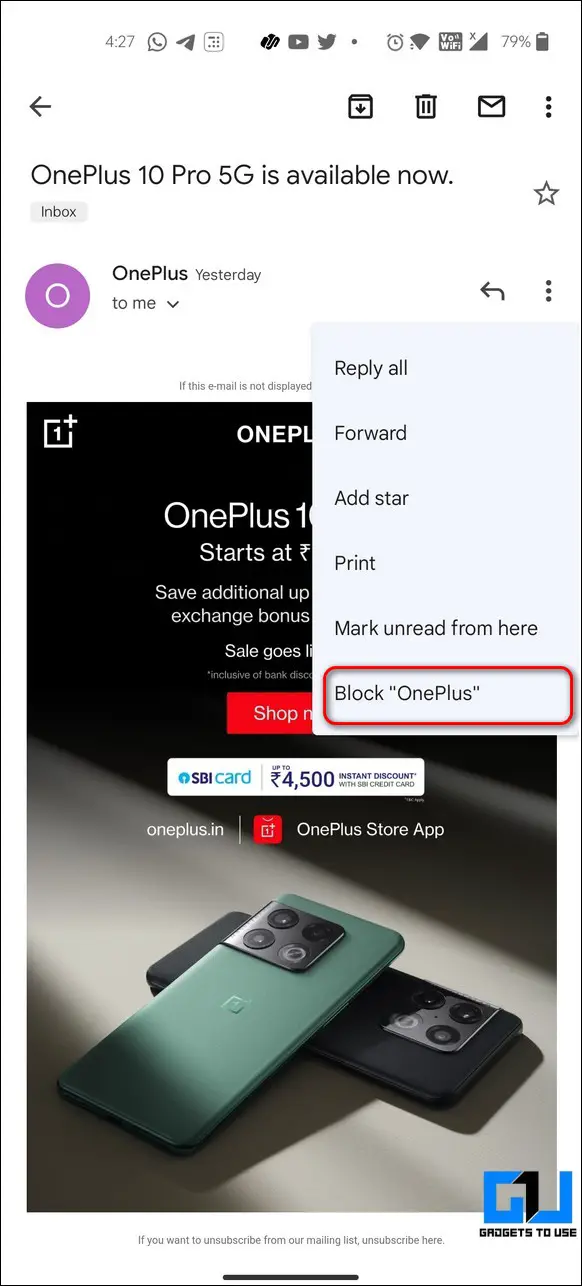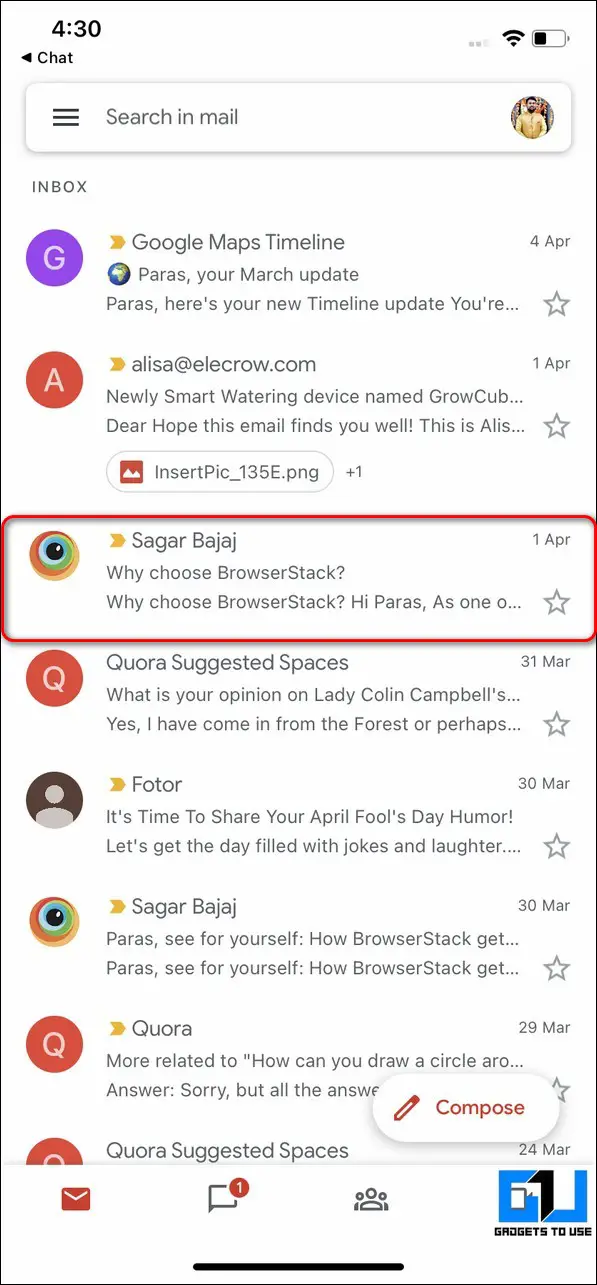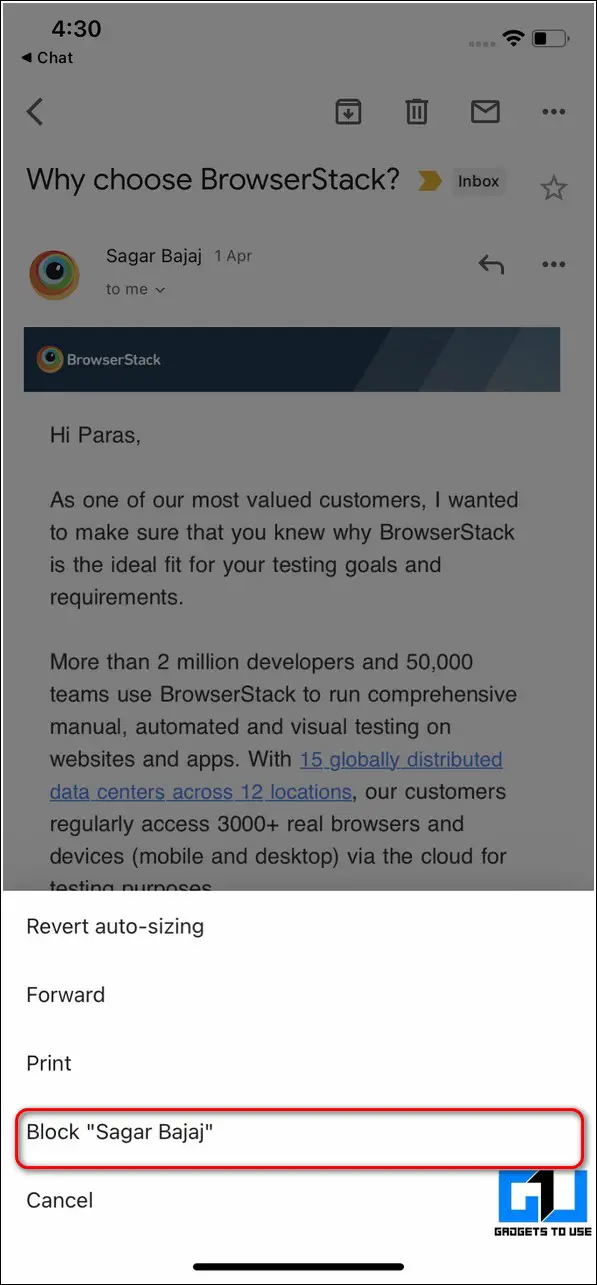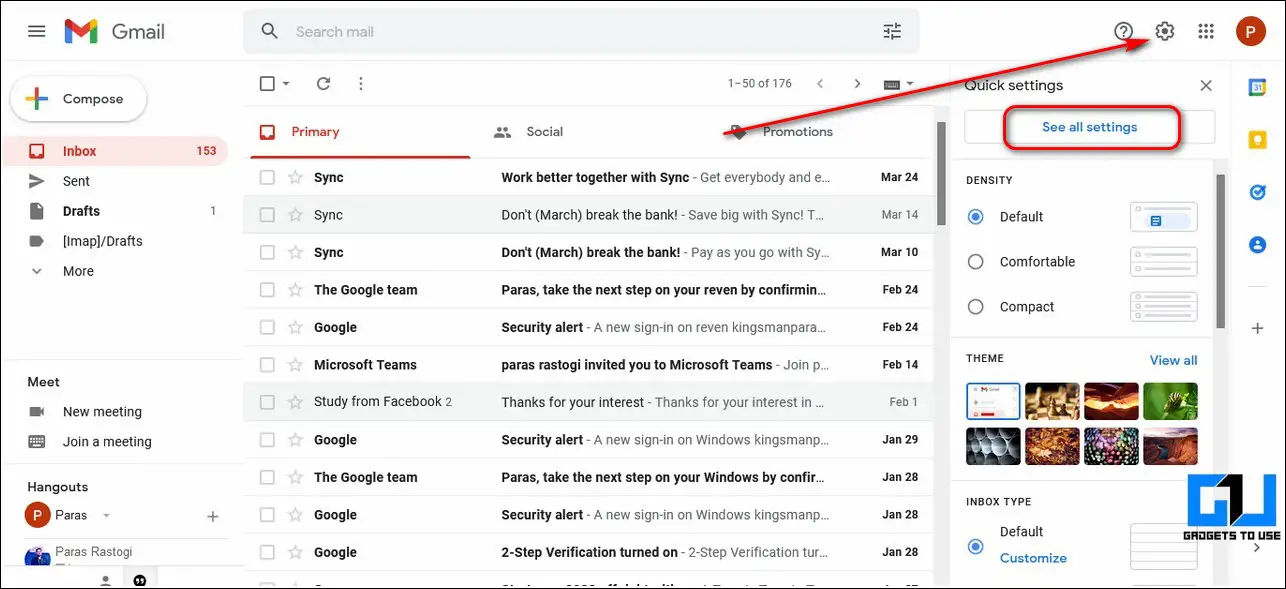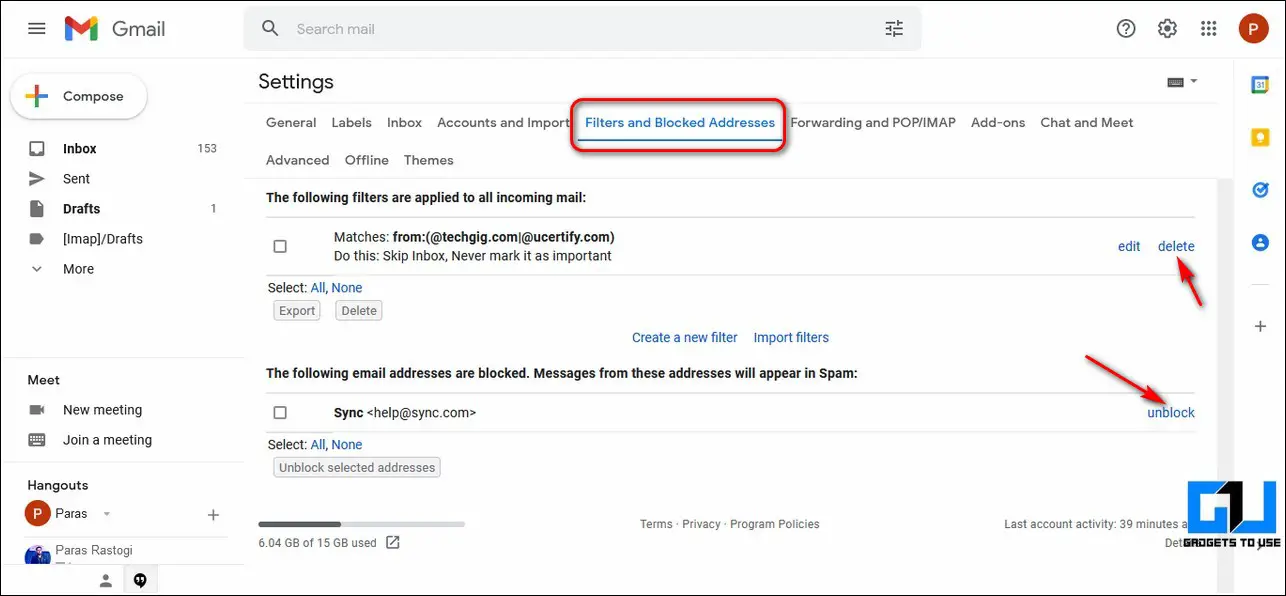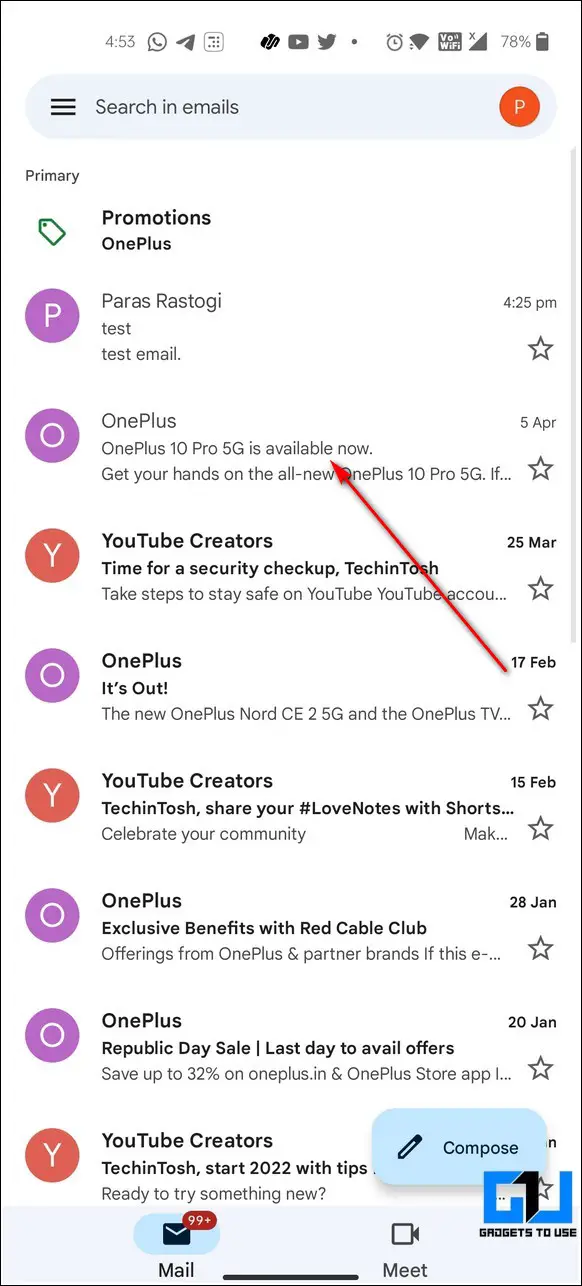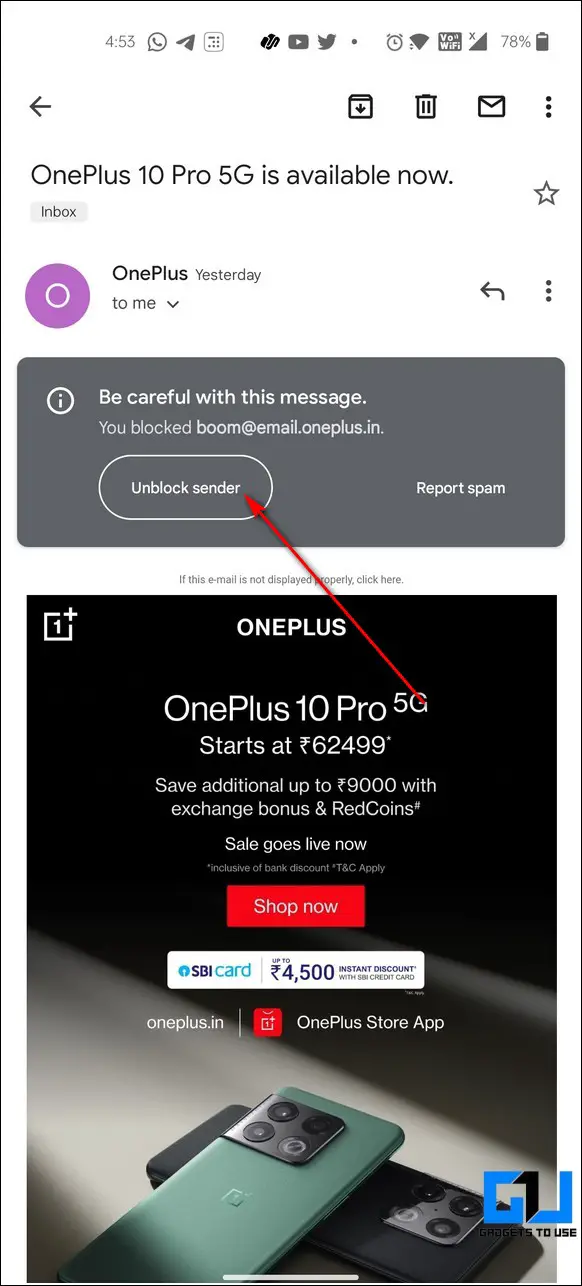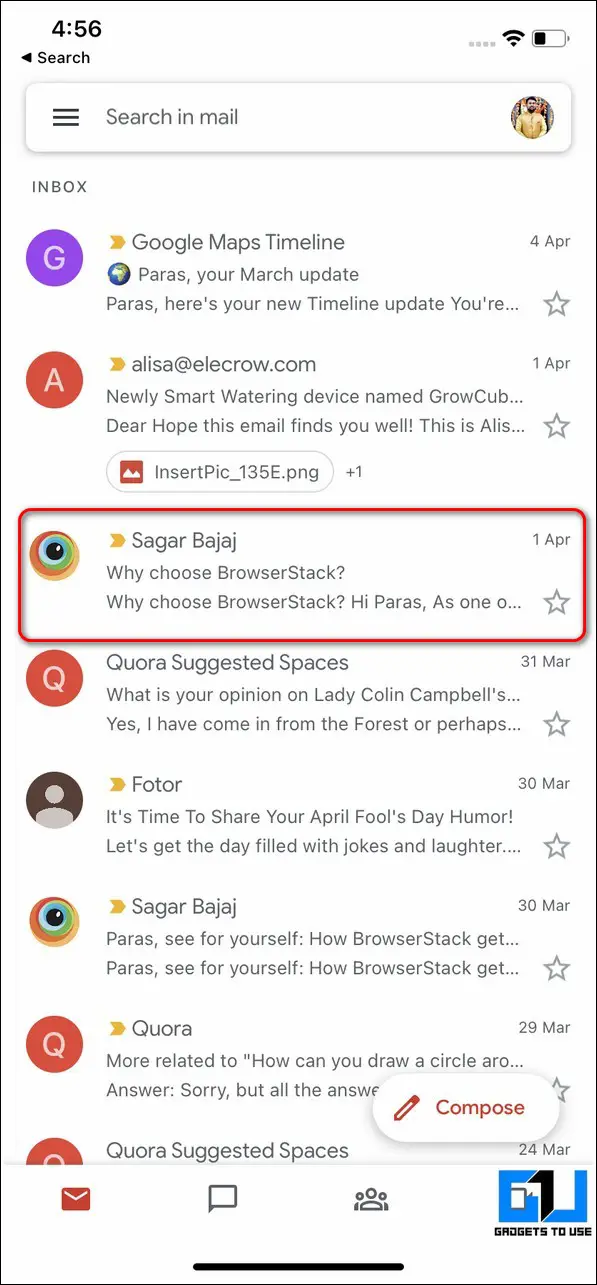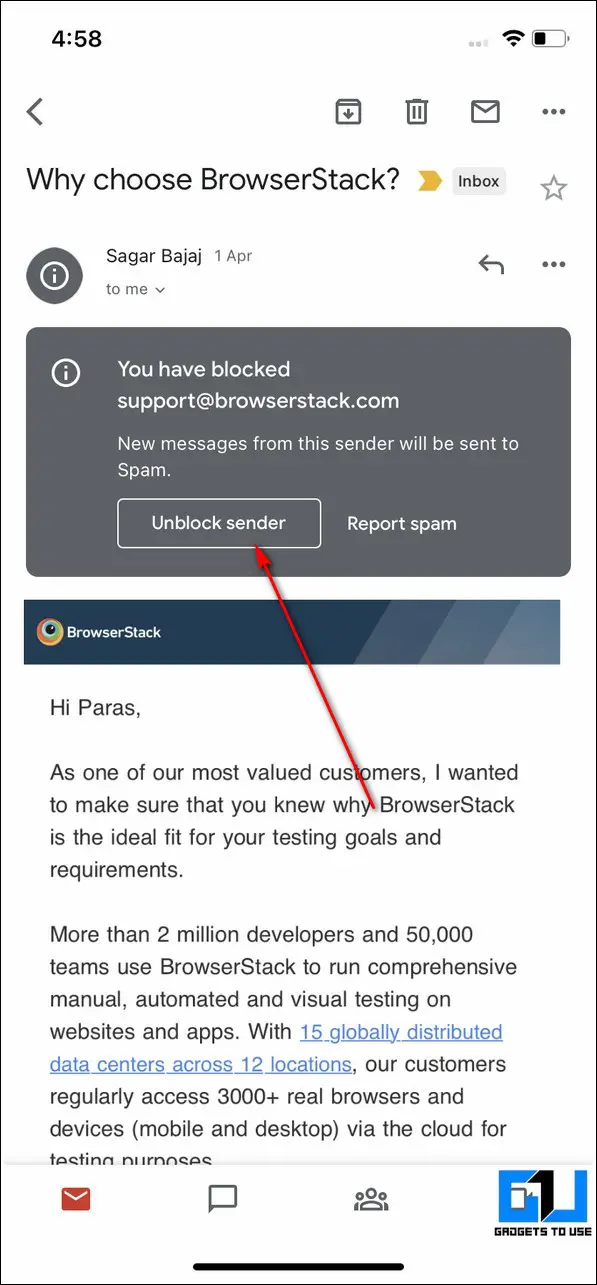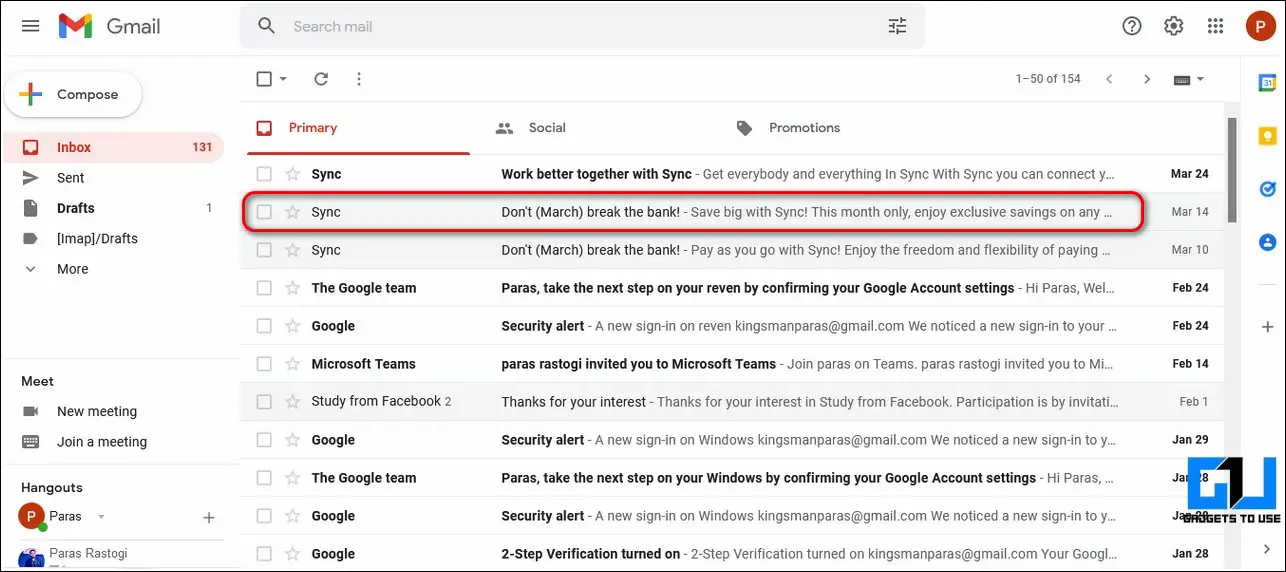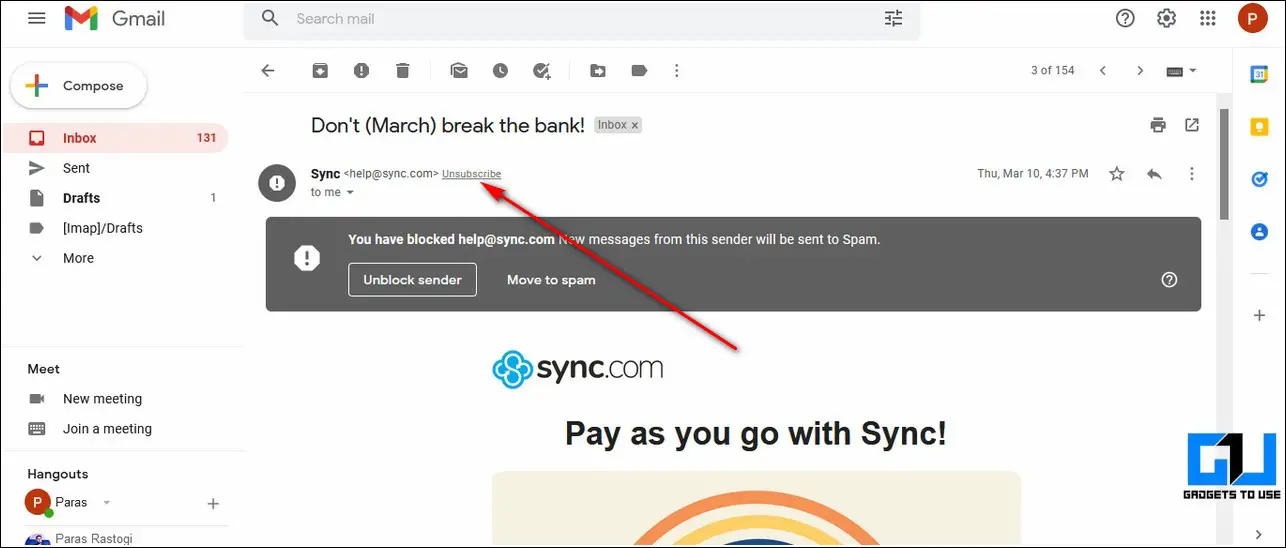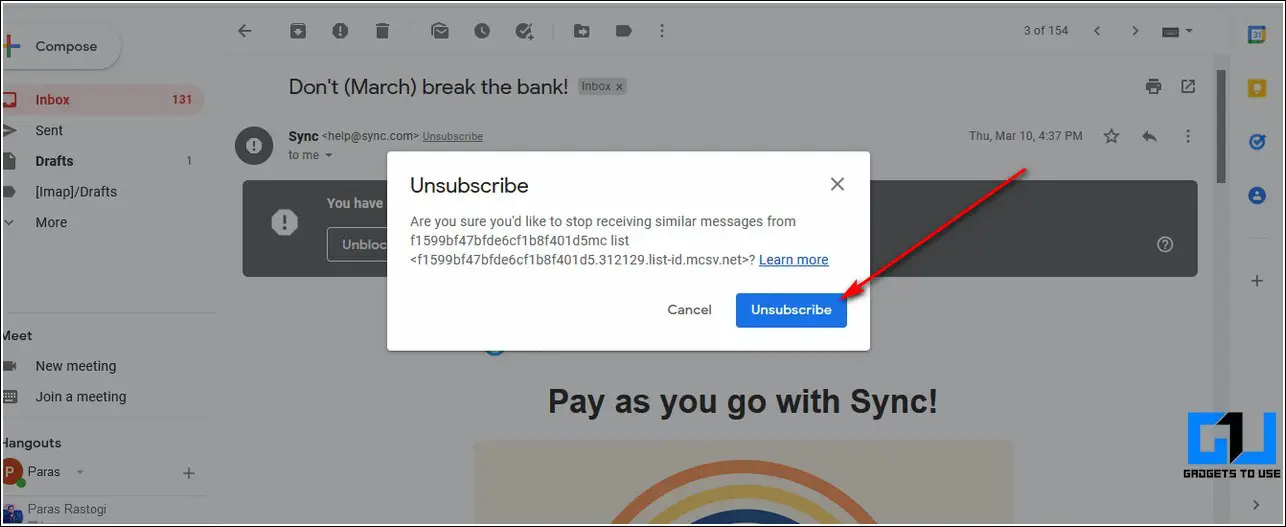Quick Answer
- Once the email opens up, click on the three-dot icon and press the Block option to block the source email address from sending you any future emails.
- Now that you have learned to successfully block emails on your Gmail account, let’s have a look at the steps involved in unblocking the same on various platforms.
- Using the web version of Gmail, you can either block a specific sender in your mailbox or create a filter/rule to block future emails from them.
Subscribing to various newsletters often fills up our Gmail inbox. As a result, we miss important emails that need our attention. But, worry not for in this read we have listed the steps that you should follow to block, unblock, unsubscribe or report emails in Gmail on different platforms.
Also, Read | Top 12 Ways to Fix Gmail Running Slow on your PC
Block Emails in Your Gmail Account
If you wish to block certain emails in your Gmail account, then you can follow these simple steps to achieve the same. Do note that blocking a certain email address will directly send all future emails from that sender to your spam folder.
Use Gmail Web to Block Unnecessary Emails
Using the web version of Gmail, you can either block a specific sender in your mailbox or create a filter/rule to block future emails from them. Follow these steps for an easy fix.
Blocking Specific Email Address/ Sender
1. Sign in with your Gmail account in your web browser and locate the email to block its sender.
2. Once the email opens up, click on the three-dot icon and press the Block option to block the source email address from sending you any future emails.
3. Further, click on the Block button to confirm your action.
Create a Rule to Make Unnecessary Emails Skip Your Inbox
Gmail also allows you to create a specific rule to filter out and archive emails received from multiple senders at once without landing in your primary inbox. Follow these steps to achieve the same.
1. Open your Gmail account and click on the Gear icon in the top-right corner. Further, press the See All Settings button to configure your account settings.
2. Expand Filters and Blocked Addresses and click on the Create a New filter link to create a custom filter to block multiple senders.
3. Next, add your desired email addresses in the From section. You can also specify domain names here to block all emails linked to that particular domain.
4. You can add multiple email addresses in this field by using the | (pipe symbol). For example, [email protected]|@organization2.com|@org3.com.
5. After mentioning the target email addresses, click on the Create Filter button.
6. On the next page, turn on Skip the Inbox, Never Mark it as Important and Apply the filter to Matching conversations. Click on the Create Filter button to save changes.
7. You can view all these archived emails by clicking on the All mail label in your Gmail account.
Make Use of Gmail App for Android
1. Open the Gmail app on your Android device and locate the email to block its sender.
2. Tap on the email to open it and press the three-dot icon next to the reply icon.
3. Press the Block option to block the sender from sending any future emails on your Gmail account.
Use the Gmail app on Your iOS Device
Similar to Android, you can also block specific email addresses using your iOS devices such as iPhone or iPad. Follow these steps to achieve the same.
1. Open the Gmail app on your iOS device and open the desired email address to block its sender.
2. Next, tap on the three-dot icon and press the Block button to block the sender’s email address.
Unblock Emails in Your Gmail Account
Now that you have learned to successfully block emails on your Gmail account, let’s have a look at the steps involved in unblocking the same on various platforms.
Unblock Emails Using the Web Version
1. Sign in to your Gmail account on the web version and click on the Gear icon to configure the See All Settings option.
2. Next, click on the Filters and Blocked Addresses and scroll down to locate the blocked email addresses. Click on the Unblock button to unblock the blocked sender’s address.
3. You can also delete an existing rule/filter to skip unnecessary emails in your inbox (refer to the steps above).
Use the Gmail App for Android
1. To unblock an email address in your Gmail account using the Android app, find and open the sender’s email thread. If you can’t find the email in your inbox, then you should check your spam folder for it.
2. Next, tap on the Unblock Sender button to unblock the sender’s email address in your Gmail account.
Make Use of Gmail for iOS to Unblock Emails
Similar to the Android app, you can also use the Gmail app for iOS devices to unblock specific email addresses.
1. Find and locate the previous email thread/message from the blocked sender and tap on it to open it.
2. Tap on the Unblock Sender button to unblock the desired email address.
Unsubscribe from Mass Emails
If you have subscribed to several newsletters and are tired of receiving mass emails from them, then you can choose to unsubscribe from them with the help of these effective steps.
1. Open your Gmail account and locate the email newsletter that you’ve been receiving recurringly.
2. Open the email and click on the Unsubscribe button to unsubscribe your account from their mailing list.
3. Further, click on the Unsubscribe button to stop receiving similar messages in the future from the sender.
4. If you don’t see an option to unsubscribe from the mailing list, you can block them using the method listed above.
Report an Email as Spam
If you believe that a particular email is most likely to be spam, then you can move all such related emails to your Spam folder. Follow this quick guide to identify and mark an email as Spam in Gmail.
Related | 3 Ways to Auto Logout from Gmail After Closing Browser Window
Bonus Tip: Stop Emails from Going to the Spam Folder
If some of your emails are automatically going into the spam folder in your Gmail account without the presence of any existing rule/filter, then you can fix it using this quick guide to stop emails from going automatically to spam.
Wrapping Up: Get Control of your Gmail Account
We hope you’ve now learned to successfully control your Gmail account using the above-listed methods to block, unblock, unsubscribe and report emails. If this quick guide has helped you in ensuring a clutter-free mailbox, then hit the like button and share this read among your friends to assist them as well. Stay tuned for more informative reads.
You can also follow us for instant tech news at Google News or for tips and tricks, smartphones & gadgets reviews, join GadgetsToUse Telegram Group, or for the latest review videos subscribe GadgetsToUse Youtube Channel.