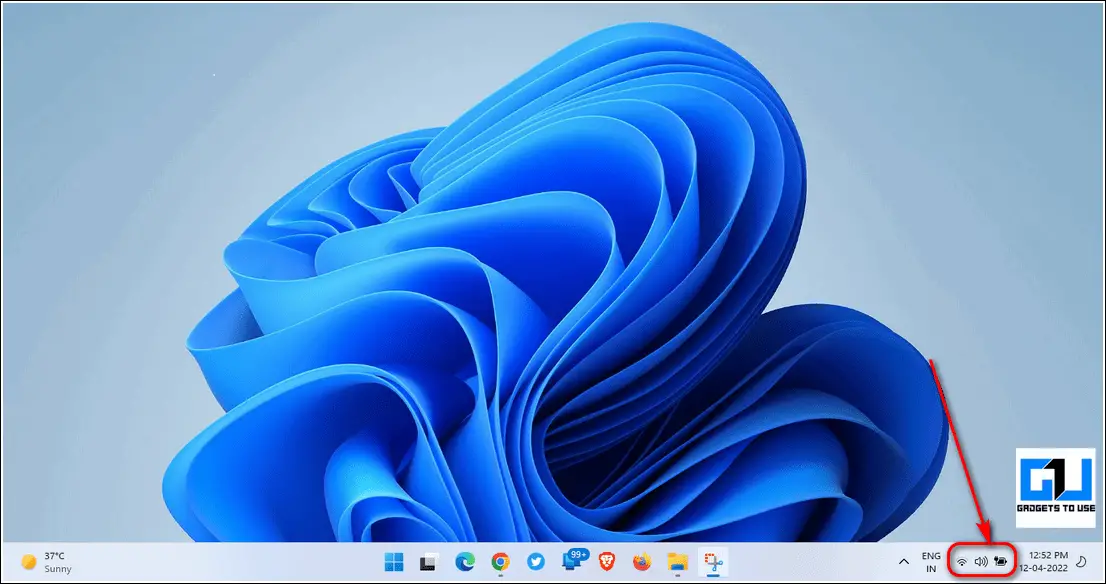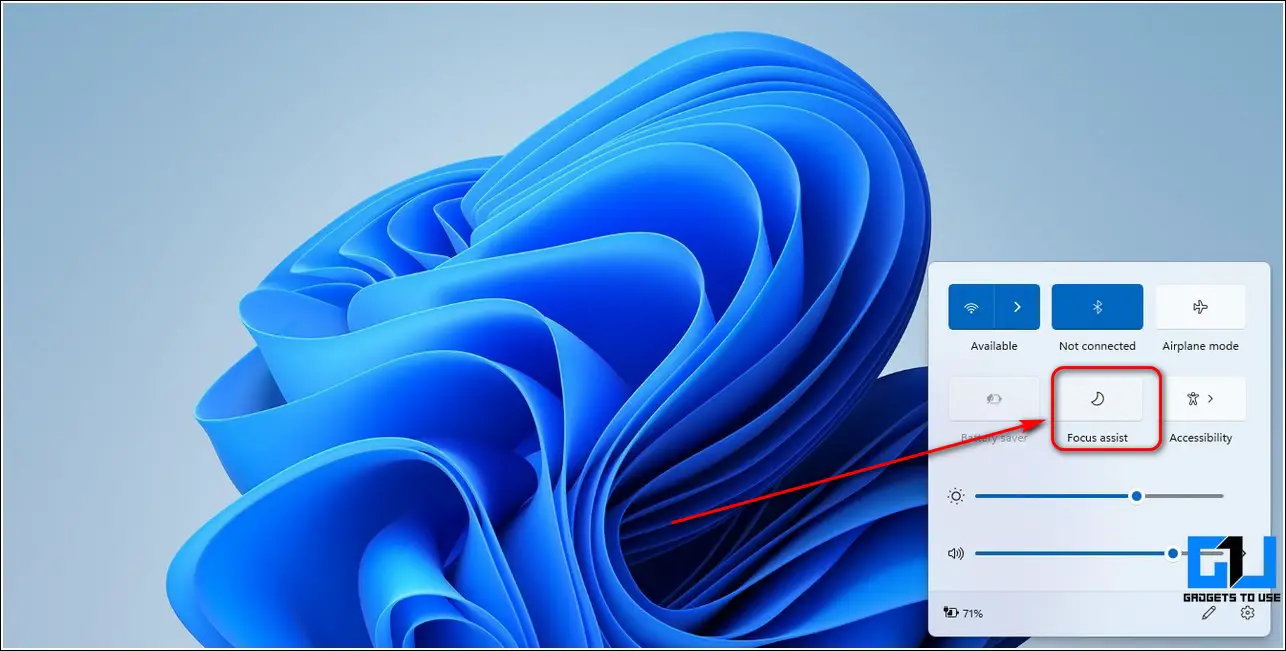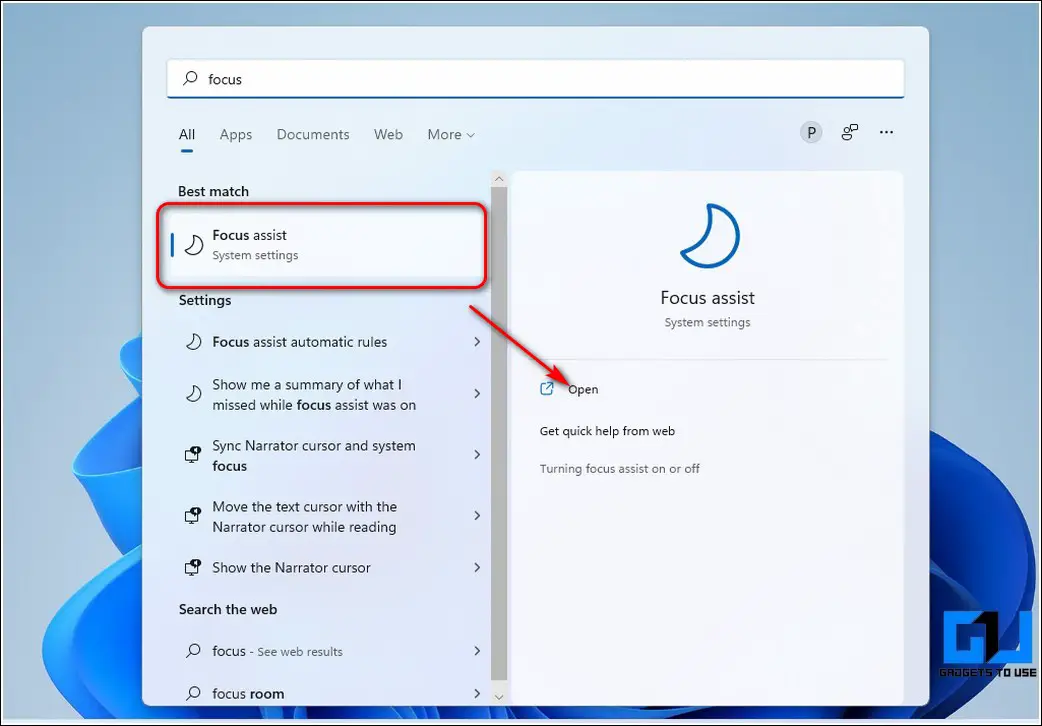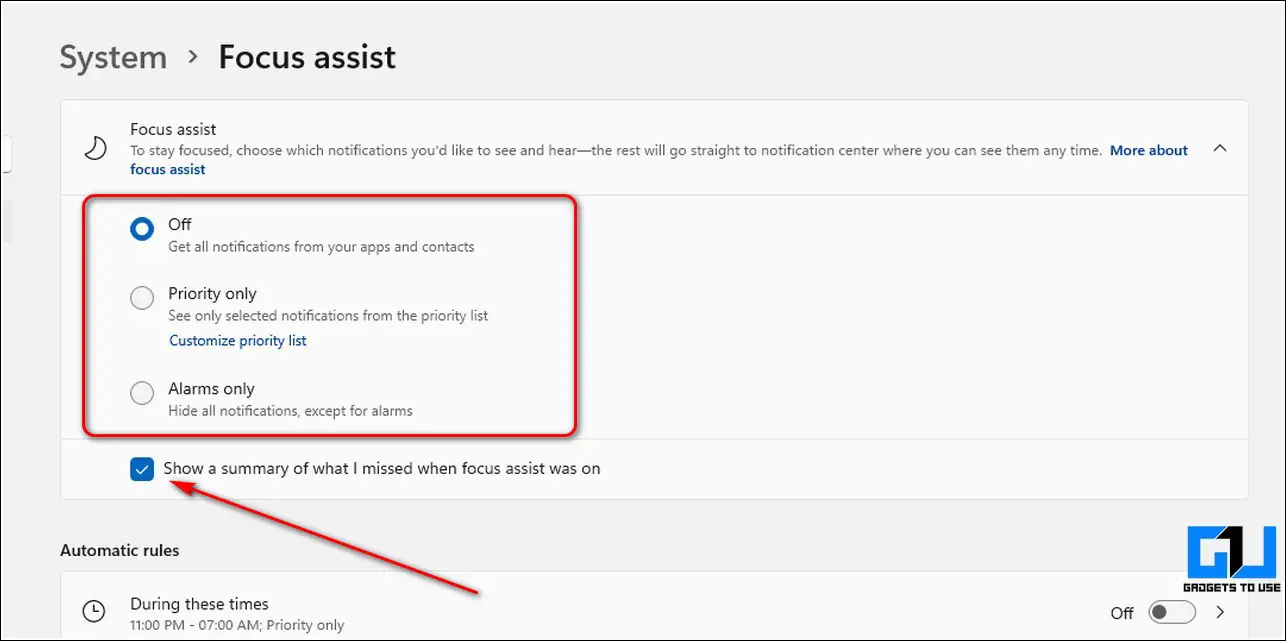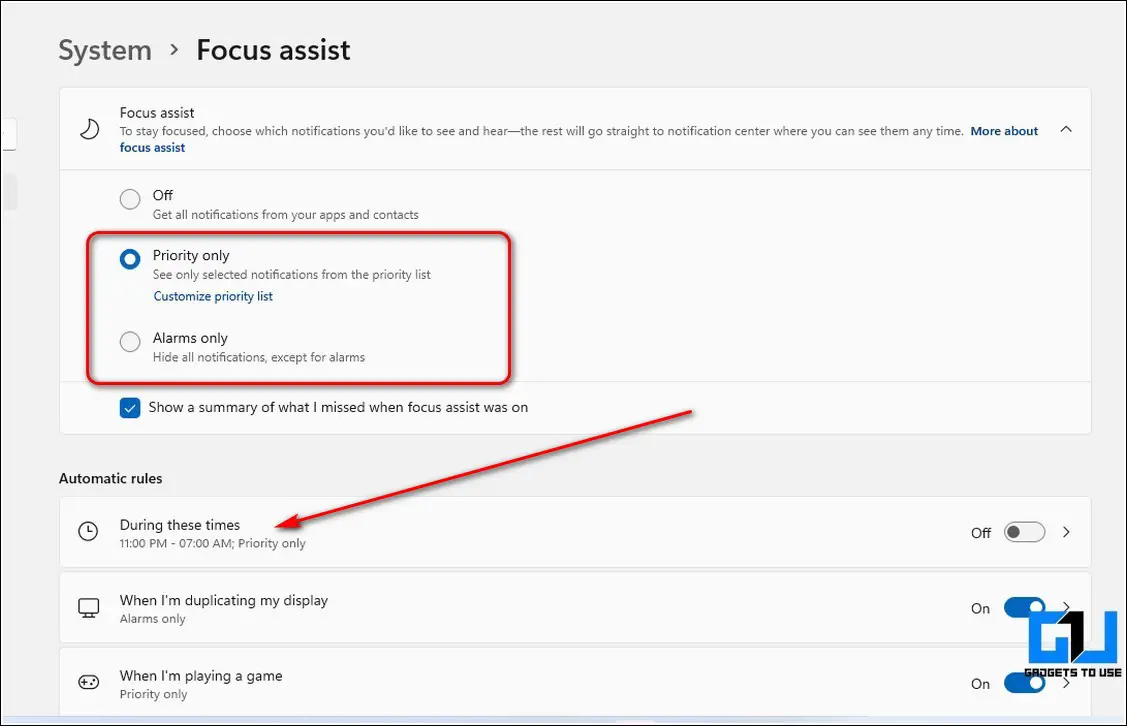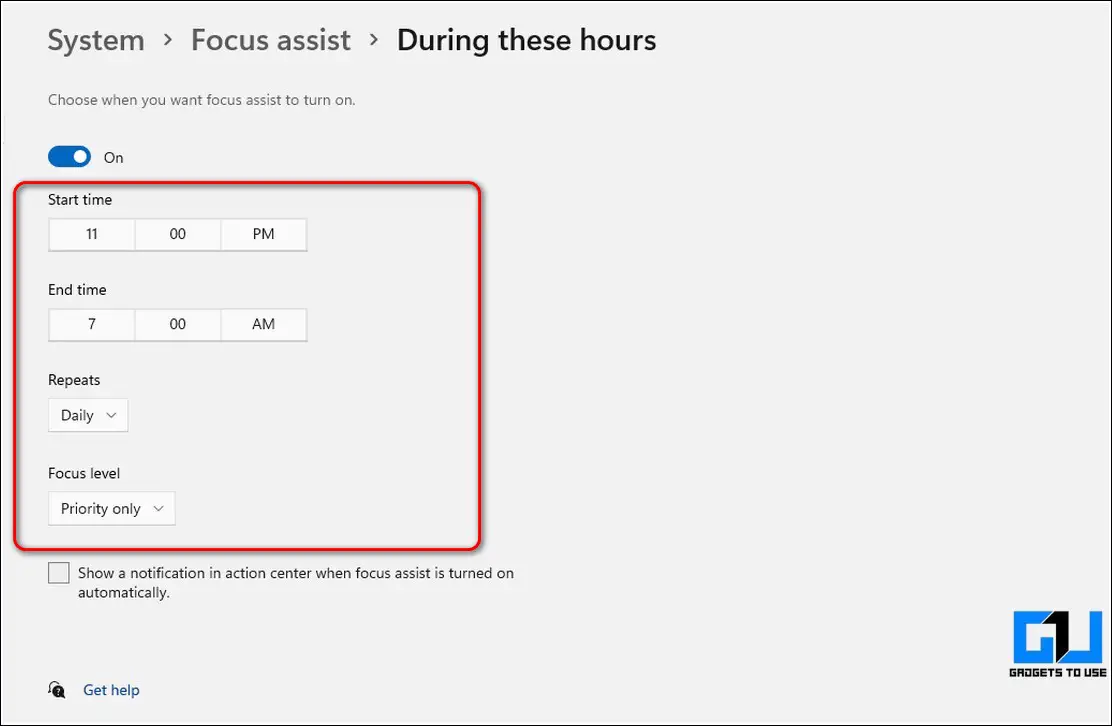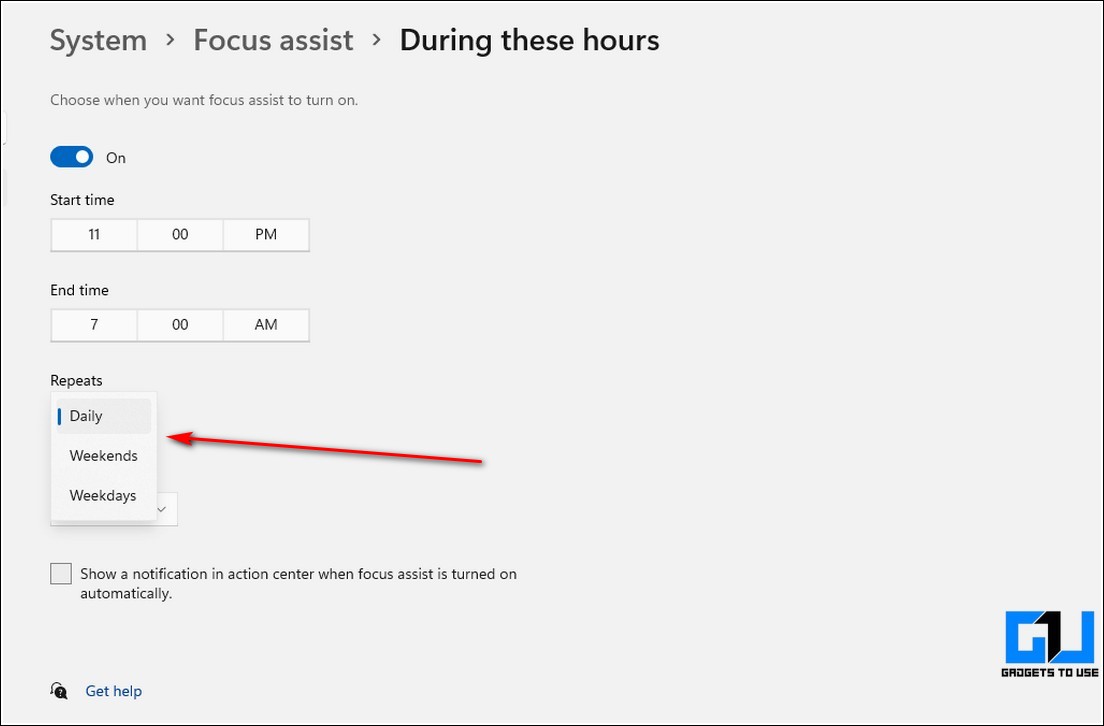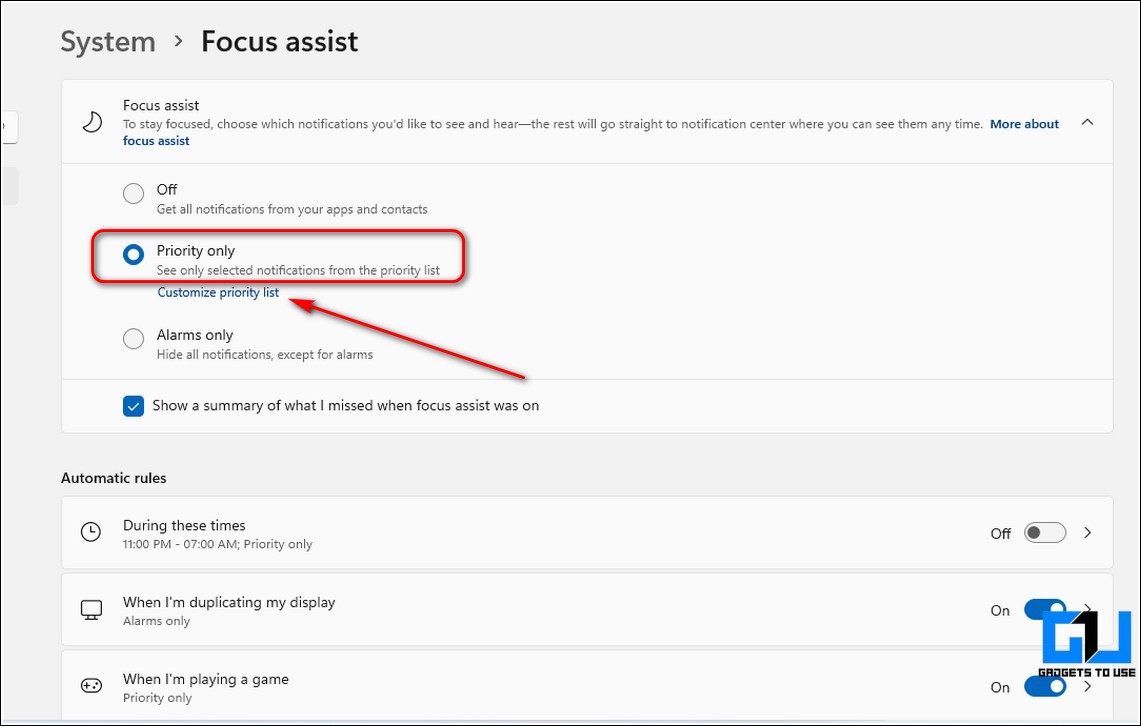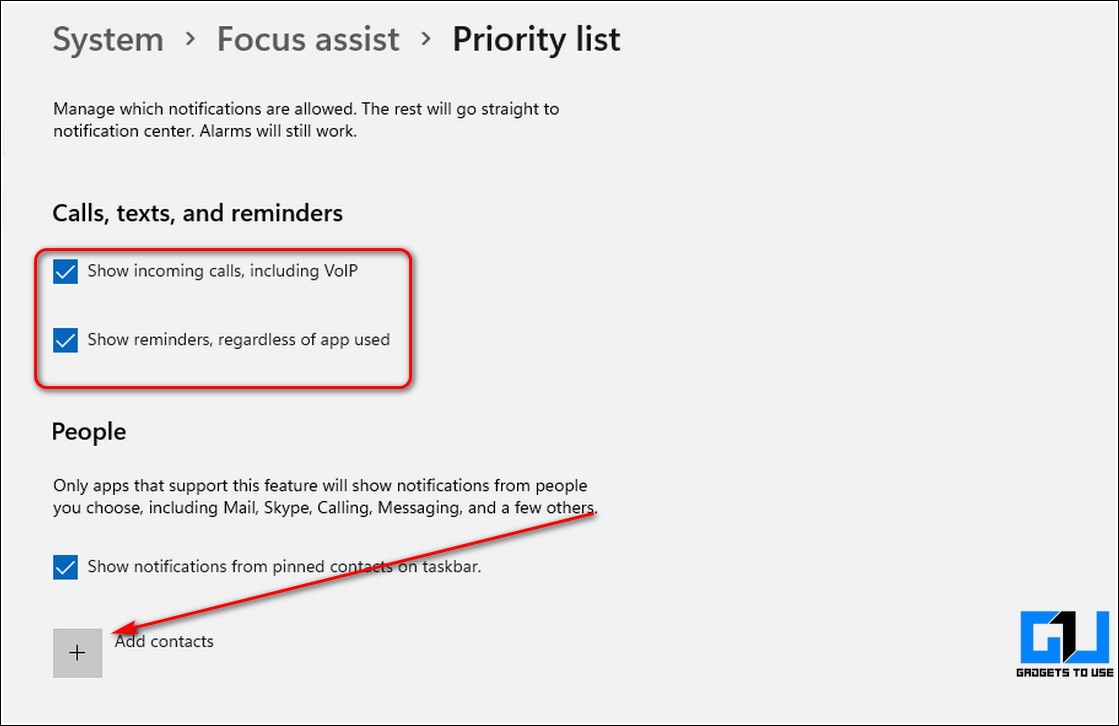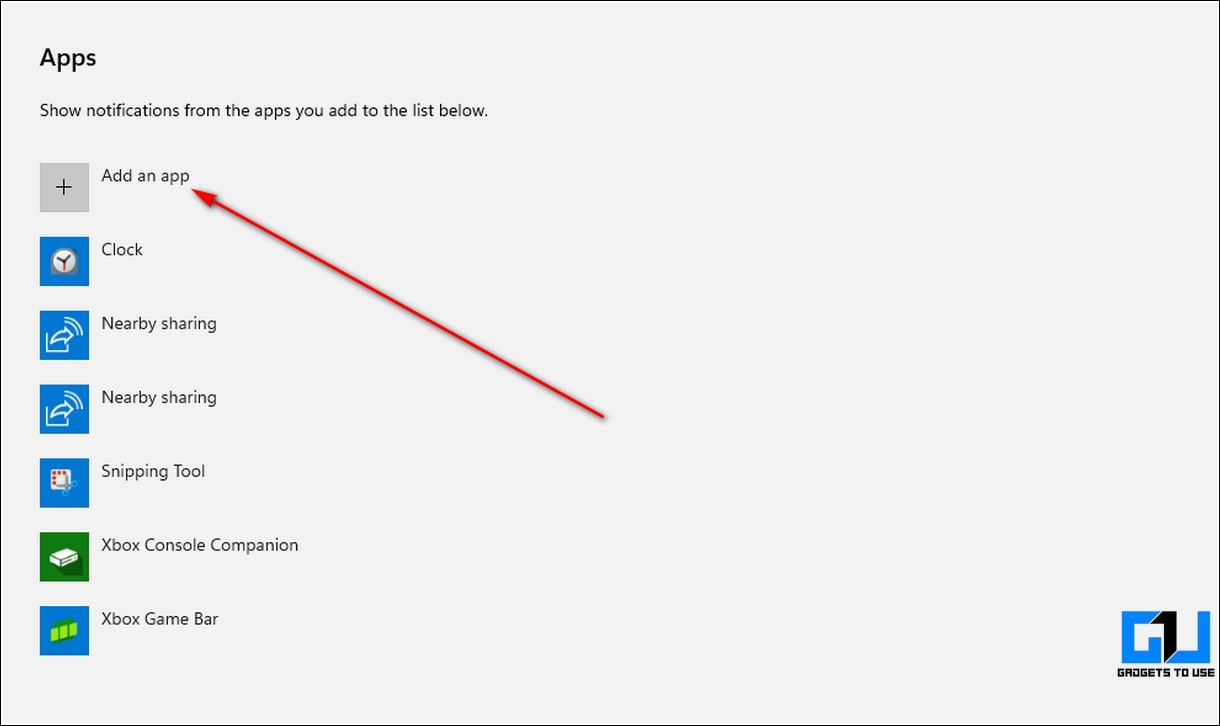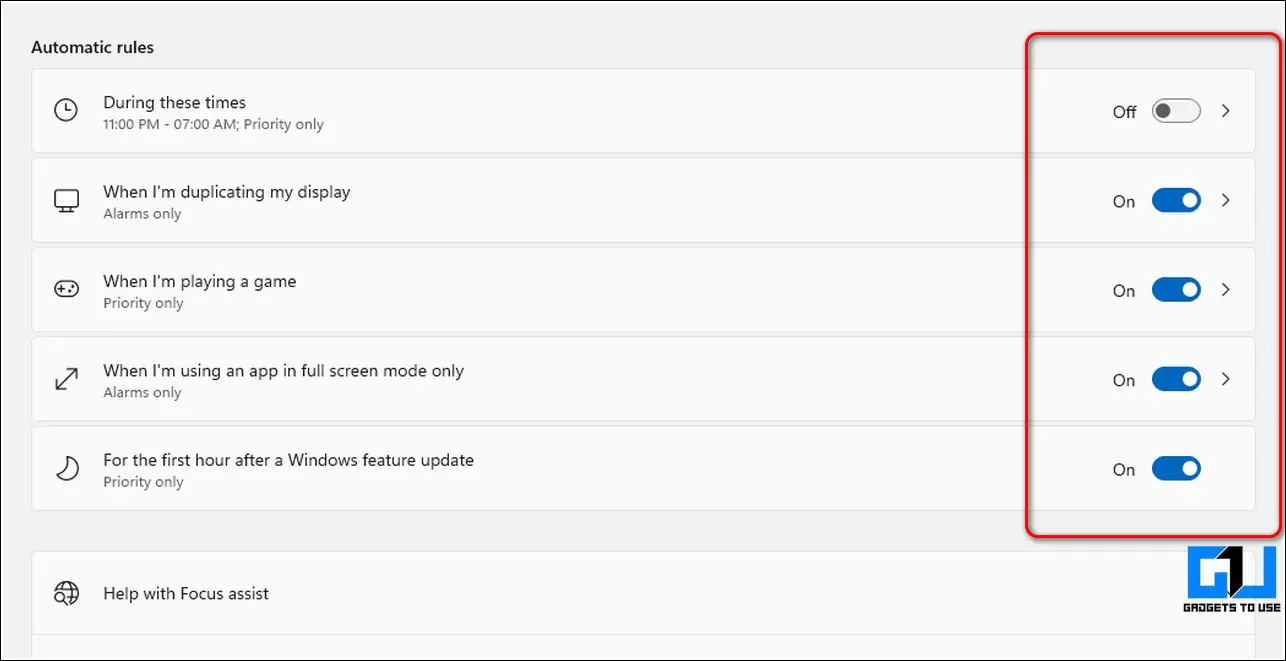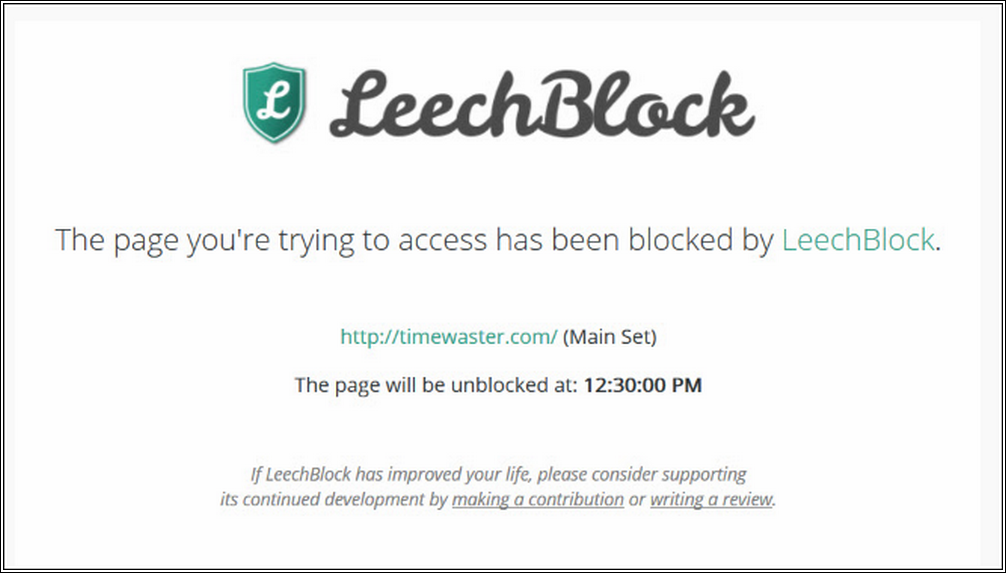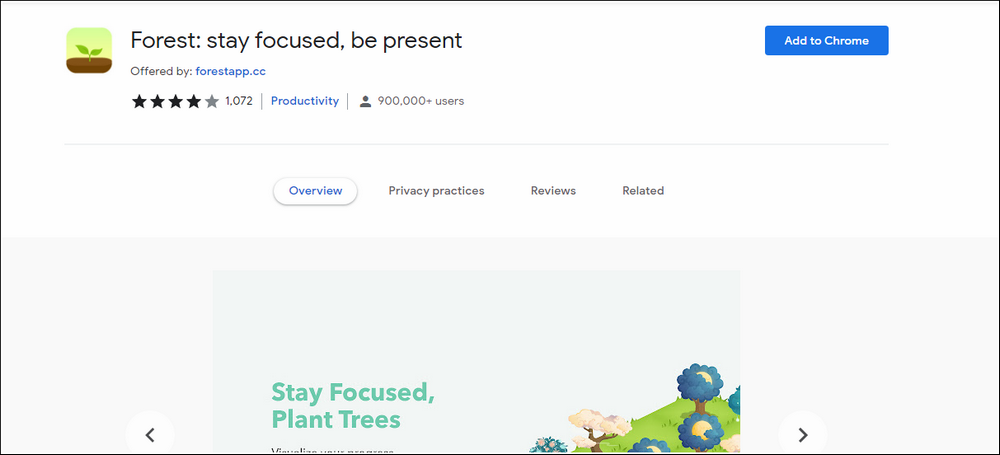Quick Answer
- If you don’t wish to hide or mute all notifications on your system, then you can use the Priority-Only mode in the focus assist to allow notifications from selective apps.
- Next, click on the During these times option under the Automatic Rules section to toggle it on and set a specific time interval for turning on the focus mode automatically.
- If you wish to block and suppress notifications on your Windows 11 system for a specific time interval, then you can configure the focus assist mode for it.
Distractions are a direct enemy to productivity. If you are often distracted by unnecessary notifications popping up on your Windows 11 system, then this read is certainly for you. In this read, we have discussed the Focus Assist feature on Windows 11 to help you reduce and minimize distractions.
Also, Read | Top 12 Ways to Clear Cache Files on Windows 11
What is Focus Assist and why should you use it?
The Focus Assist feature also known as the Quiet Hours feature (in previous Windows versions), is an effective tool to minimize and reduce unnecessary notifications popping up on your system during work. Using this feature, you can choose to mute or determine the time suitable for you to receive notifications from different apps. Turning on this feature on Windows 11 provides you with the following advantages:
1. Suppress and mute unnecessary notifications in your desired time period.
2. Get selective notifications from important applications.
3. Receive a notification summary of all your muted notifications at your preferred time.
4. Trigger Automatic muting to suppress all the notifications each day.
Ways to Turn On Focus Assist on Windows 11
You can turn on the Focus Assist feature in Windows 11 using these 2 effective methods.
Using Action Center
The action center in Windows 11 provides quick access to tools, notifications, and settings in the form of toggles. You can turn on the Focus assist feature using this control center by clicking on the Focus assist toggle to switch between various modes. Follow these steps to achieve the same.
1. Click on the Action center button located at the rightmost corner of your Windows 11 taskbar.
2. Next, click on the Focus Assist button to toggle it on. You can choose from three different modes by repeatedly pressing the button namely,
- Off: Focus Assist remains disabled. You will receive all notifications from your apps and contacts.
- Priority Only: Get Selected Notifications based on your priority list.
- Alarms Only: This mode will hide all notifications, except for the alarms.
Using the Settings App
You can also turn on the Focus Assist mode in your Windows 11 system by using the Settings app. Follow these steps to achieve the same.
1. Press the Windows key and search for the Focus Assist mode to configure it.
2. Next, choose from the different focus modes by turning on your desired toggle for it.
3. You can also turn on the Show summary option to get a detailed summary of all the missed notifications when focus assist mode is turned on.
Use Focus Assist to Block Distractions
If you wish to block and suppress notifications on your Windows 11 system for a specific time interval, then you can configure the focus assist mode for it.
1. Configure the Focus Assist mode using the Settings app and toggle on the Priority-only or Alarms mode.
2. Next, click on the During these times option under the Automatic Rules section to toggle it on and set a specific time interval for turning on the focus mode automatically.
3. Further, enter your desired Start time and End time to trigger the Focus mode automatically between these hours.
4. You can also choose to repeat this schedule on weekends, weekdays, or daily by clicking on the repeats button.
5. That’s it. The focus assist mode will now turn on automatically during the specified hours to mute and suppress all or selective notifications.
Customize Priority List to Get Selective Notifications
If you don’t wish to hide or mute all notifications on your system, then you can use the Priority-Only mode in the focus assist to allow notifications from selective apps. Follow these easy steps to configure the same.
1. Open the Focus Assist settings using the Settings app listed above and click on the Priority-Only mode to toggle it on.
2. Next, click on the Customize Priority List option to allow notifications from selective apps while the focus assist mode is turned on.
3. To allow incoming call notification on your system with the focus assist mode turned on, toggle on the Show incoming calls option and its related reminders.
4. You can also choose to receive notifications from specific people by adding them using the Add Contacts button.
5. In addition to this, you can add the desired app to your priority list to receive notifications from it while muting the other unnecessary ones. Click on the Add an App option to add the desired app to your priority list.
Set Automatic Triggers for Focus Assist
If you don’t wish to deal with the hassle of manually turning on this feature on your Windows 11 system every day, then you can set automatic triggers to activate this feature on its own. Follow these steps to achieve the same.
1. Open the Focus Assist settings using the Settings app listed above and scroll down to locate the Automatic Rules section.
2. Using this section, you can turn on automatic triggers for the following events:
- Specific Time-Interval.
- When you’re duplicating your display,
- If you’re playing a game.
- When you’re using an app in the full-screen mode.
- During the first hour of a Windows feature update.
You can turn on/off your desired toggles to enable or disable focus assist mode on your Windows 11 system as per your preference.
Bonus Tip: Use Free Third-Party Apps to Block Distractions
In addition to the in-built focus assist mode in Windows 11, you can also make use of various free third-party tools to block and mute distractions.
LeechBlock NG (Next Generation)
LeechBlock NG is a simple yet powerful browser tool to help you gain control over time-wasting websites. In simple words, you can specify specific websites in this extension to block them for a finite amount of time period. Using this browser tool, you can even set a time limit for using certain websites to avoid wasting time on ‘over-browsing’ them. You can install and try this tool using the Chrome web store.
Forest: Stay Focussed, Stay Present
Forest is another effective tool to reduce distractions by controlling the amount of time spent browsing a website. Once this tool is active and configured with your blocklisted website, you will get a timer of certain minutes to manipulate yourself from visiting that website or the tree in the timer cuts off. This tool acts more like a manipulative game to help you to stay focussed on your work without visiting unnecessary websites. You can install this tool from the Chrome Web Store.
Final Words
We hope that you’ve now learned to successfully enable the focus assist mode on your Windows 11 system to block and reduce notifications. If this comprehensive guide has helped you in increasing your productivity by eliminating distractions, hit the like button and share this with your friends to make them get the best out of Windows 11. Stay tuned for more informative reads.
You can also follow us for instant tech news at Google News or for tips and tricks, smartphones & gadgets reviews, join GadgetsToUse Telegram Group, or for the latest review videos subscribe GadgetsToUse Youtube Channel.