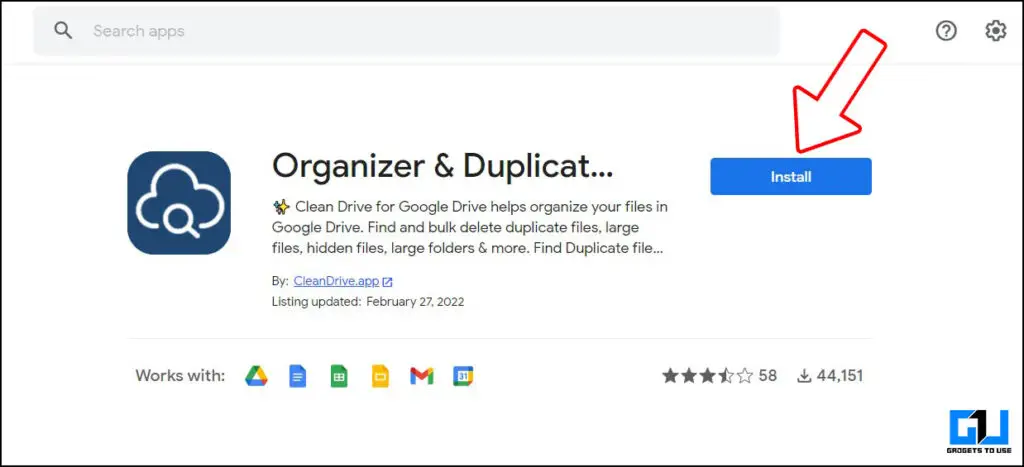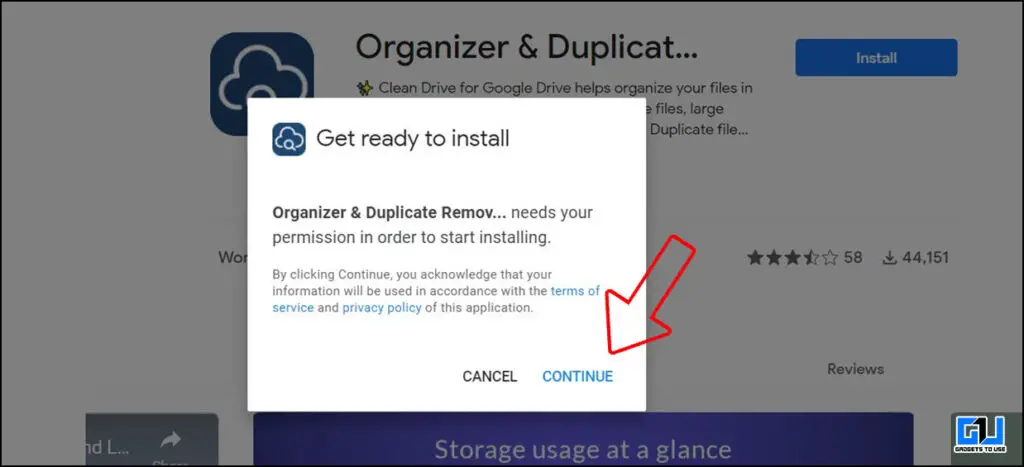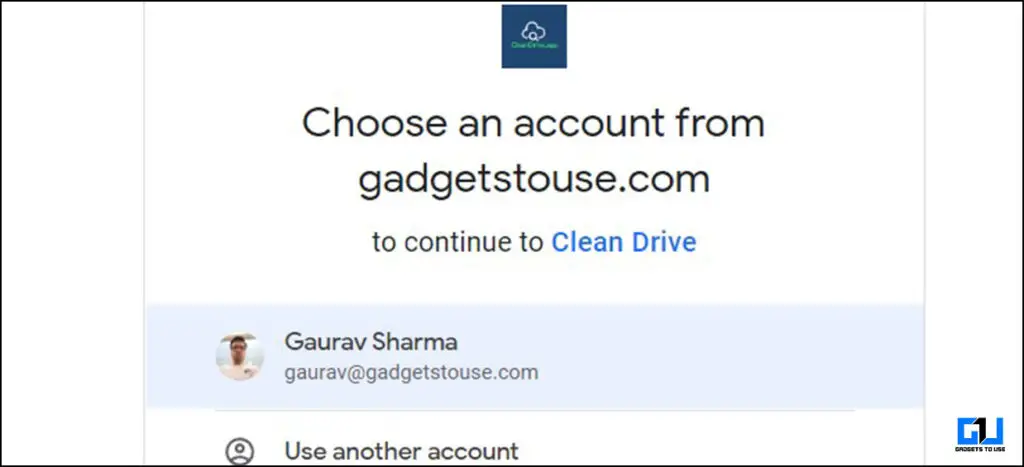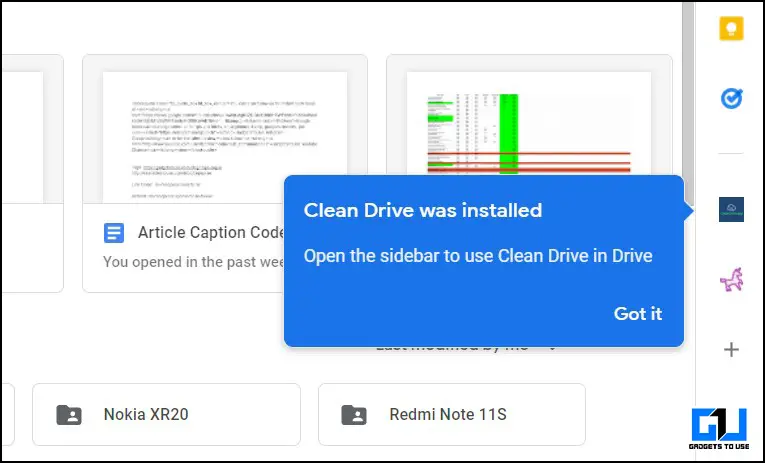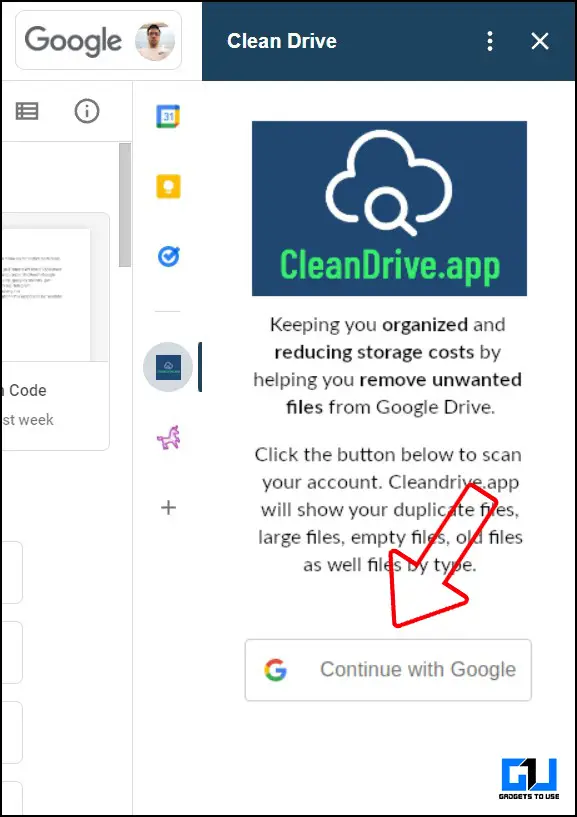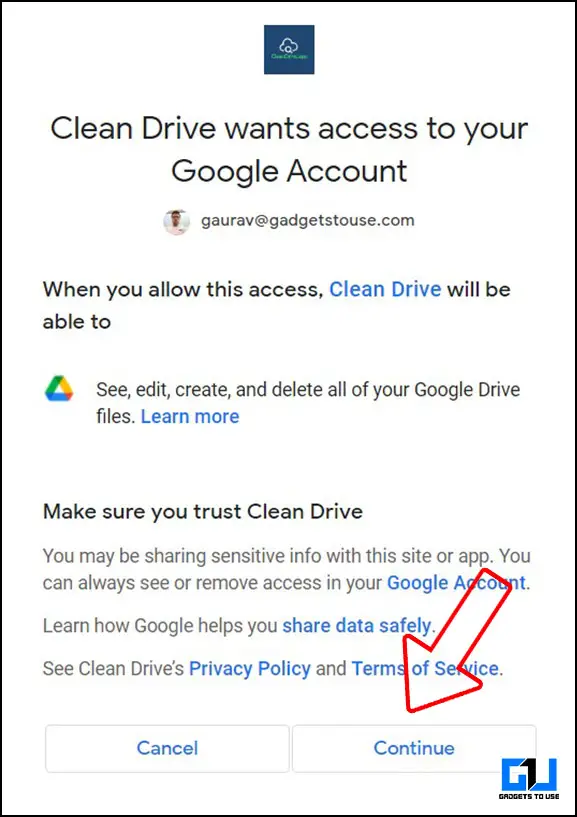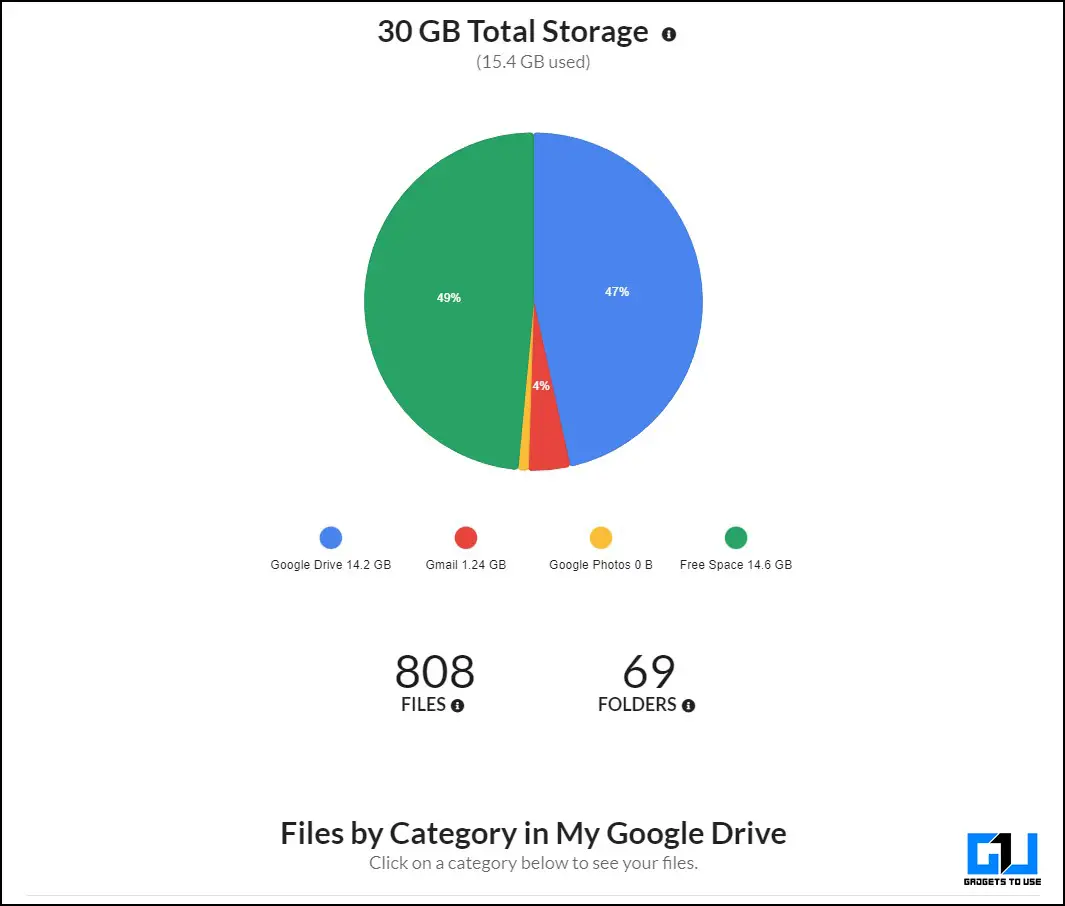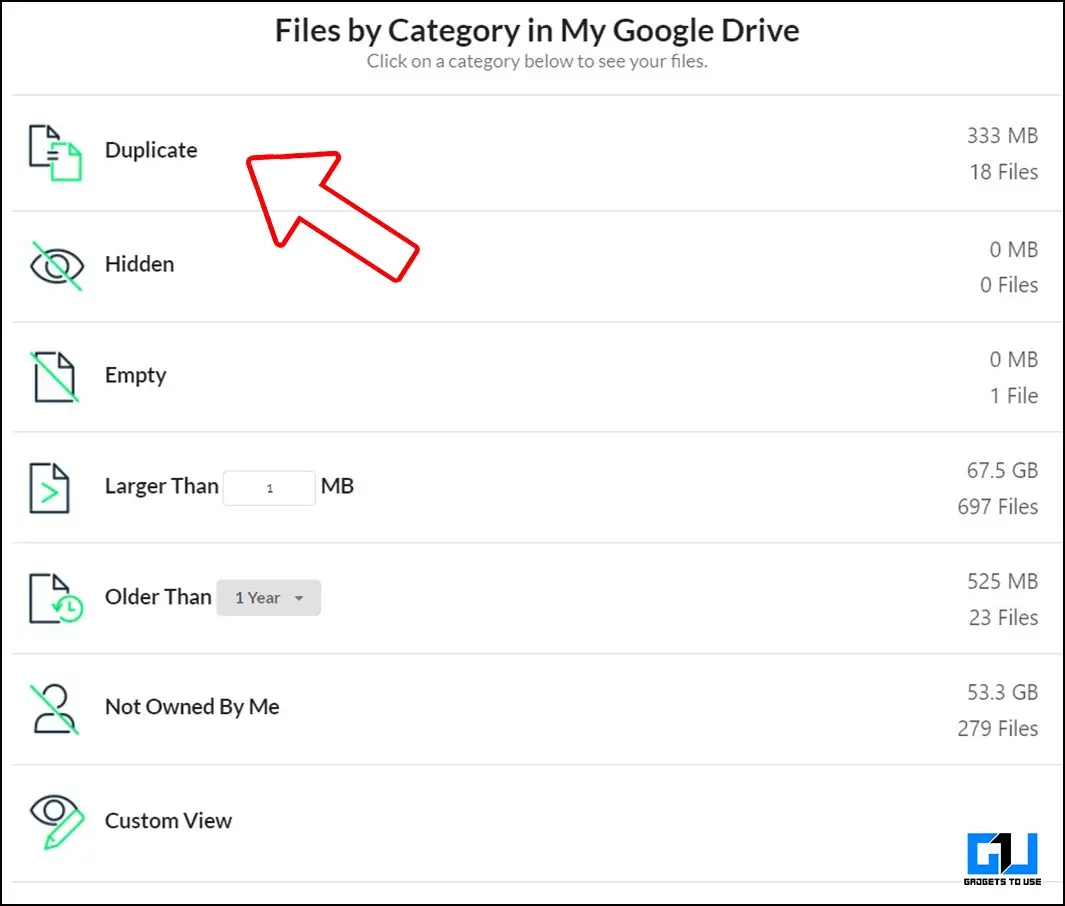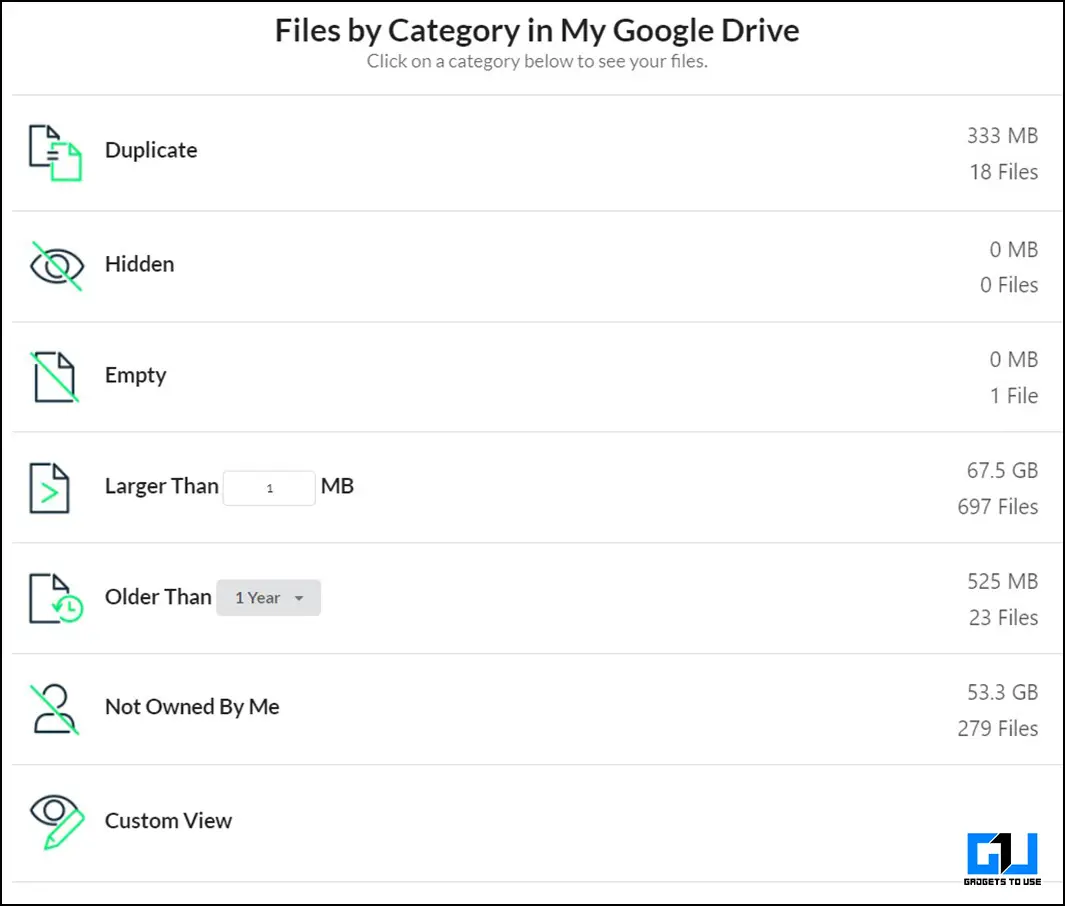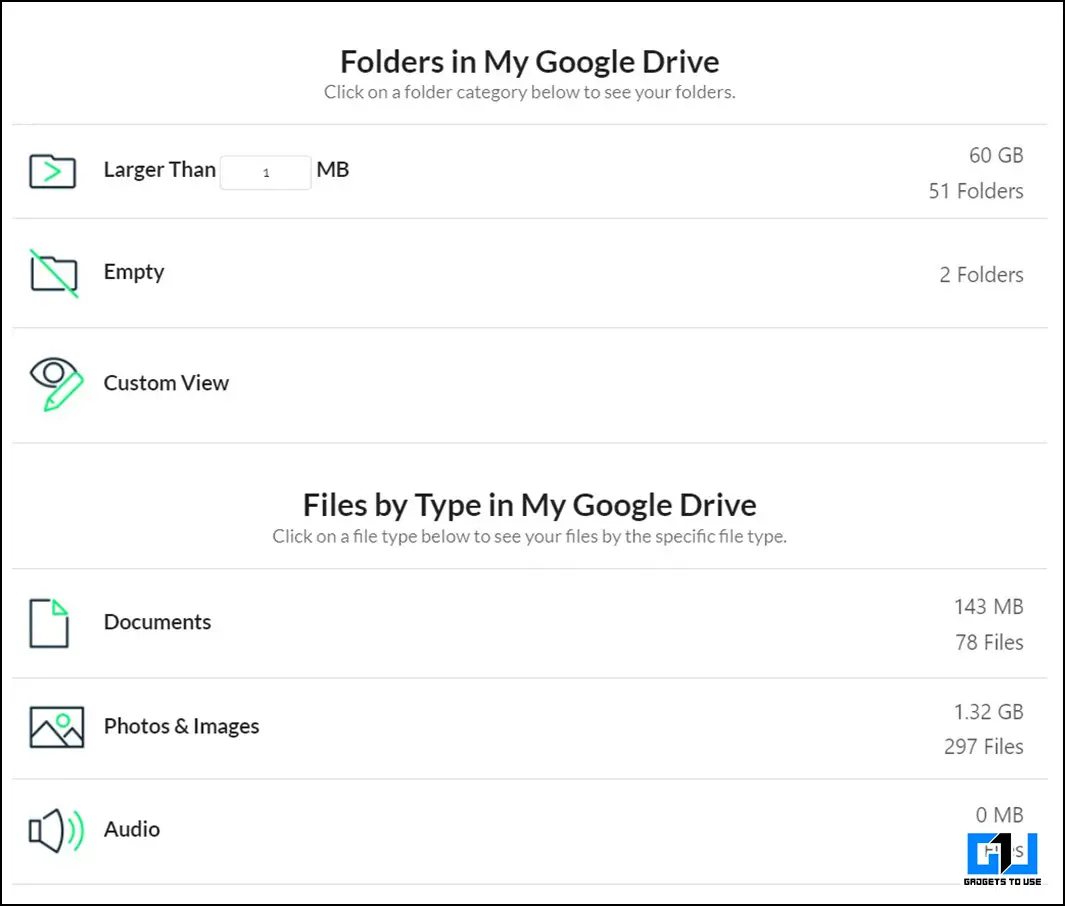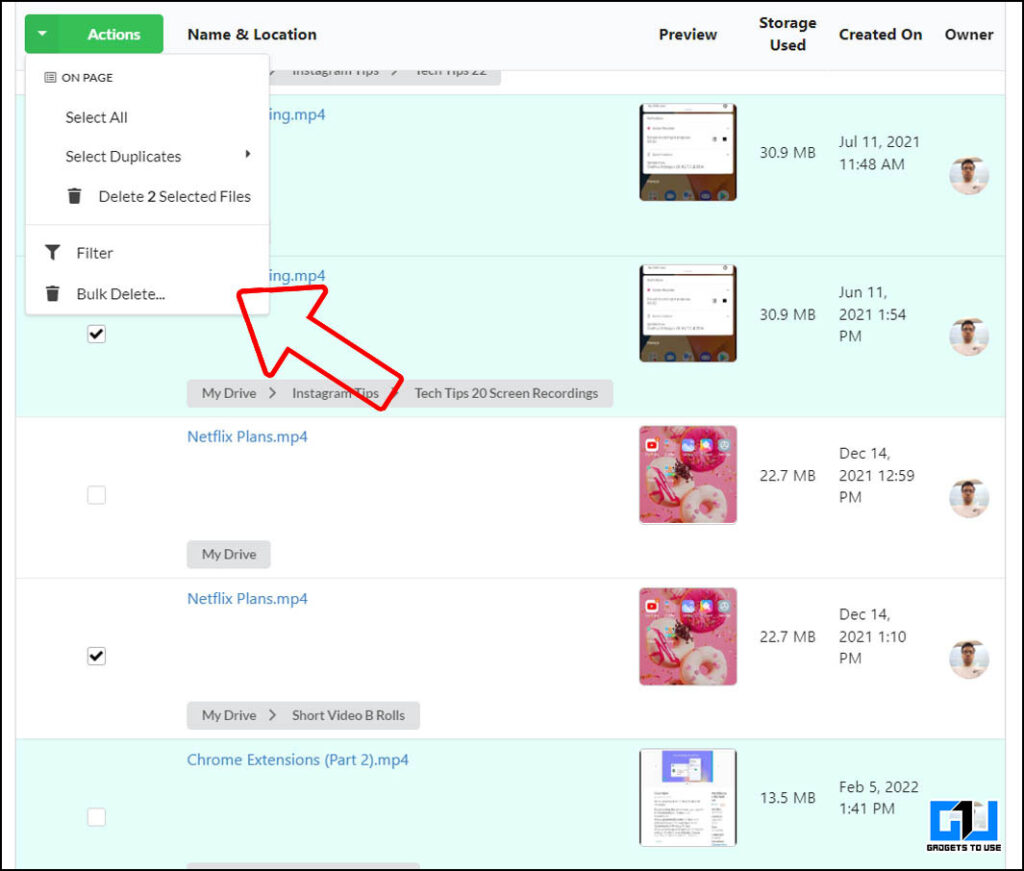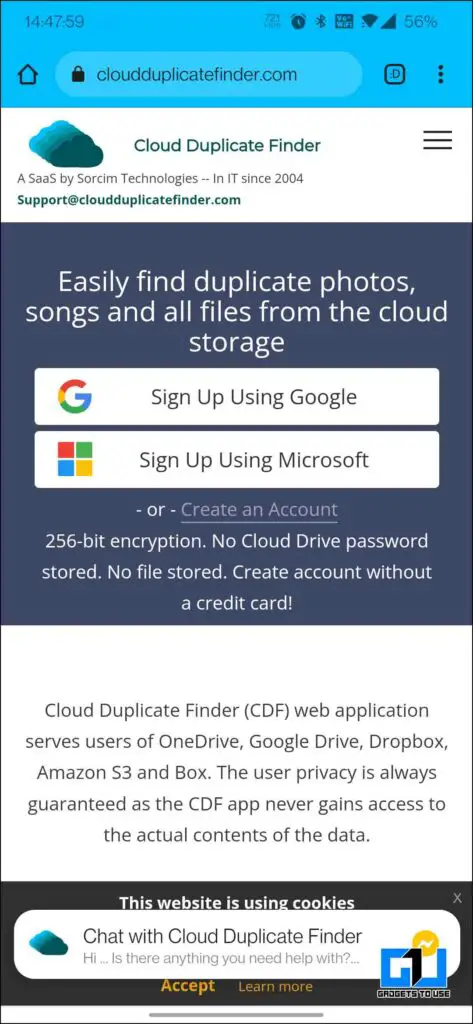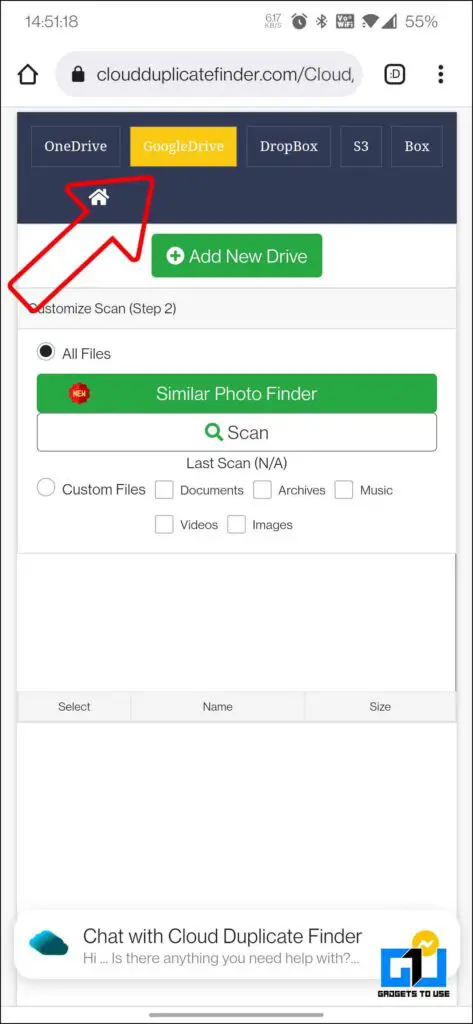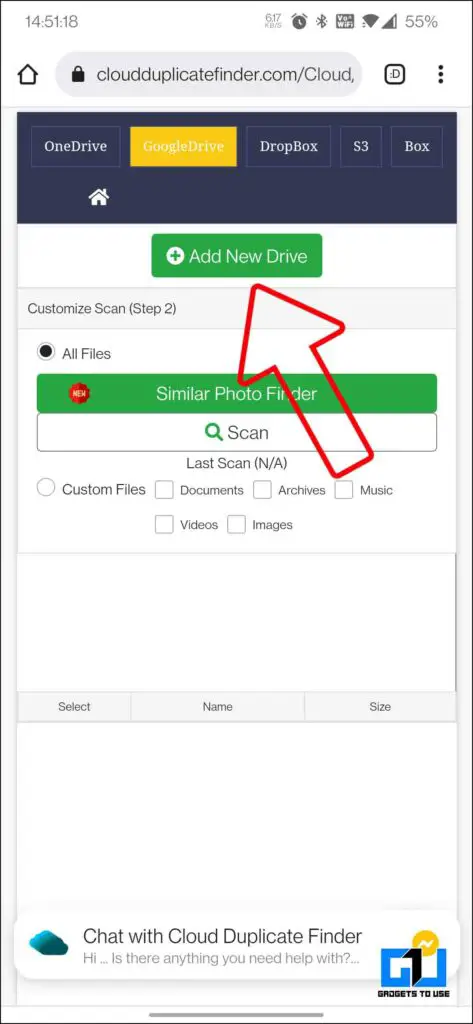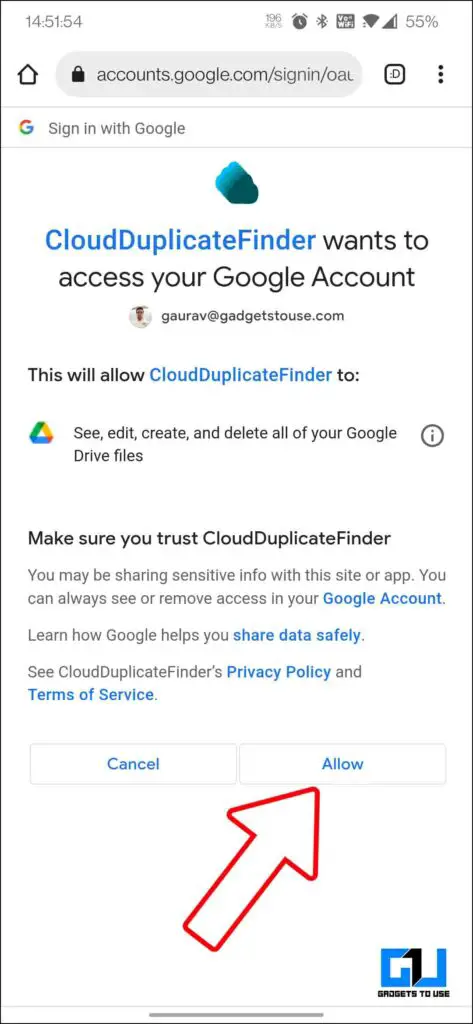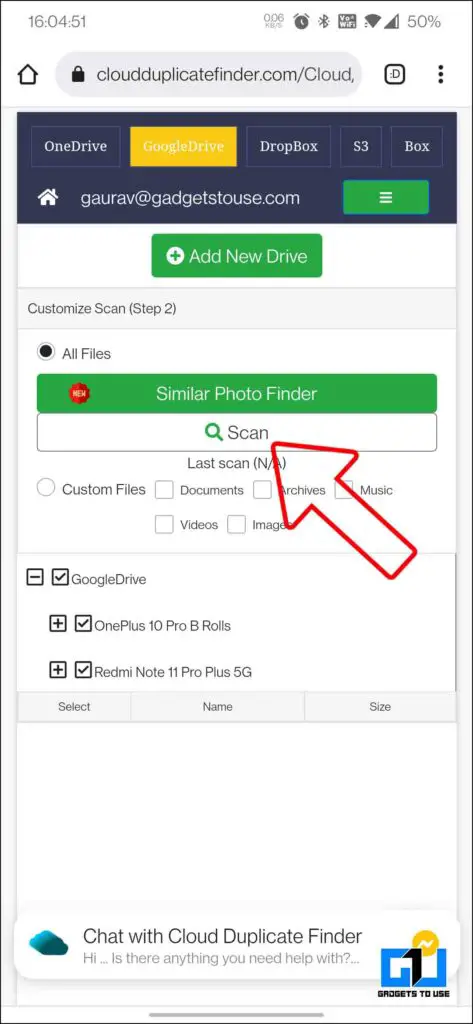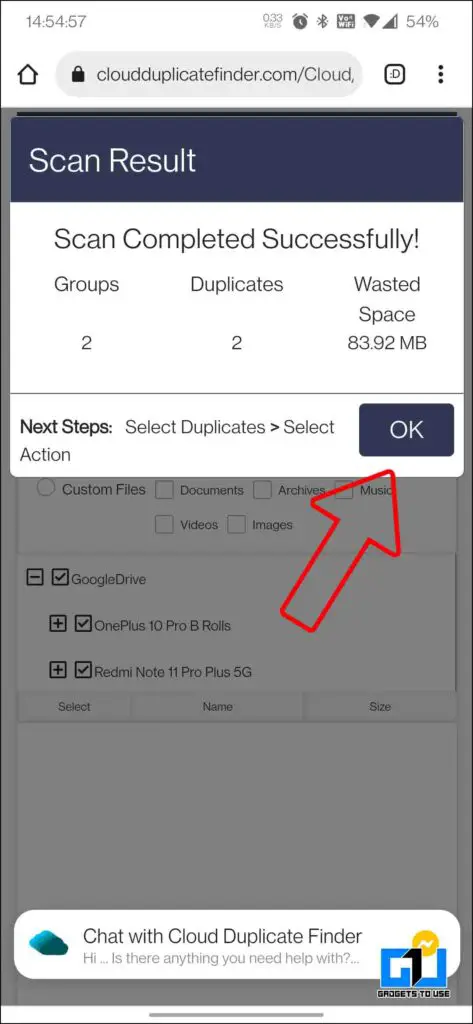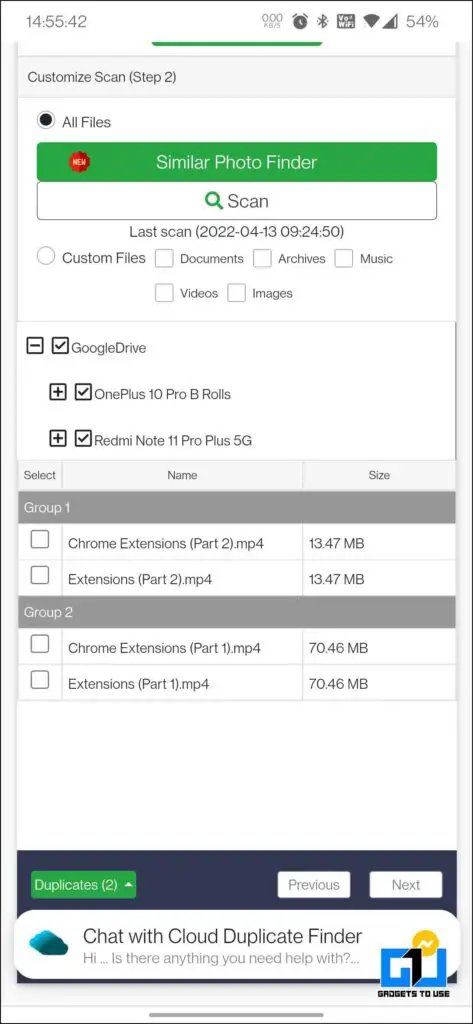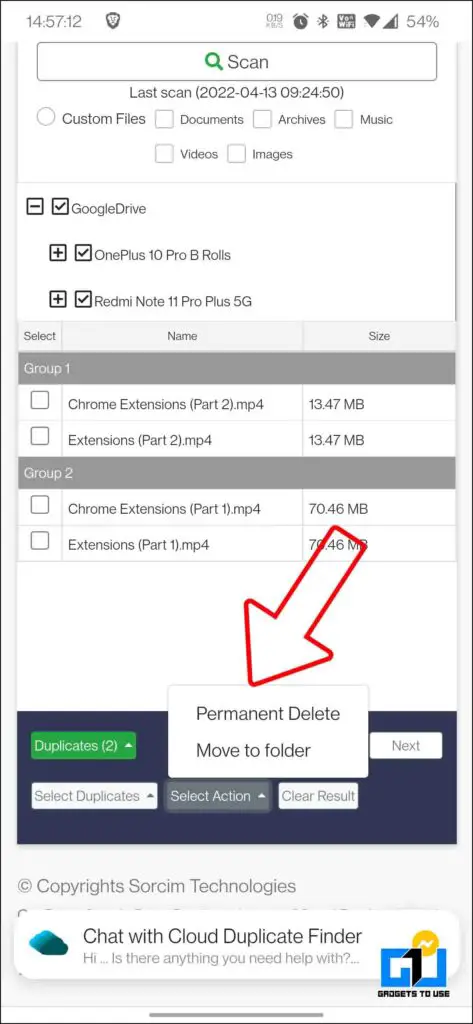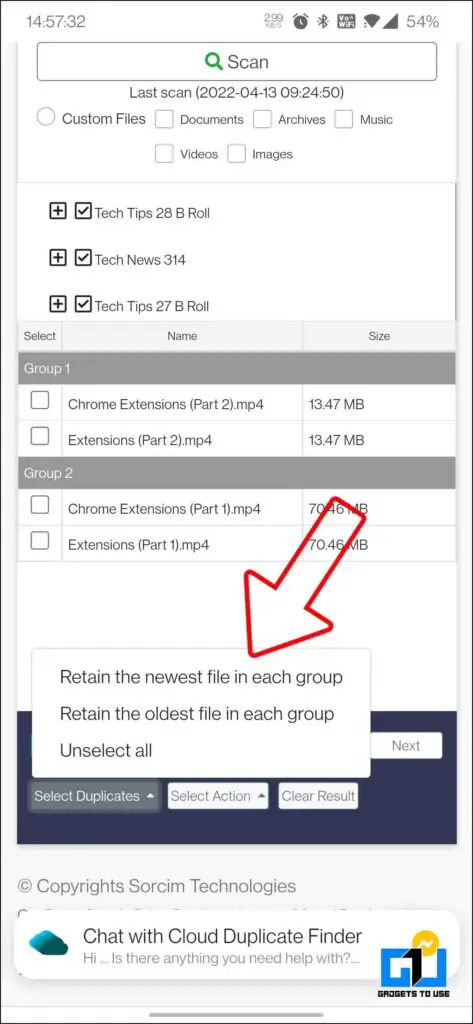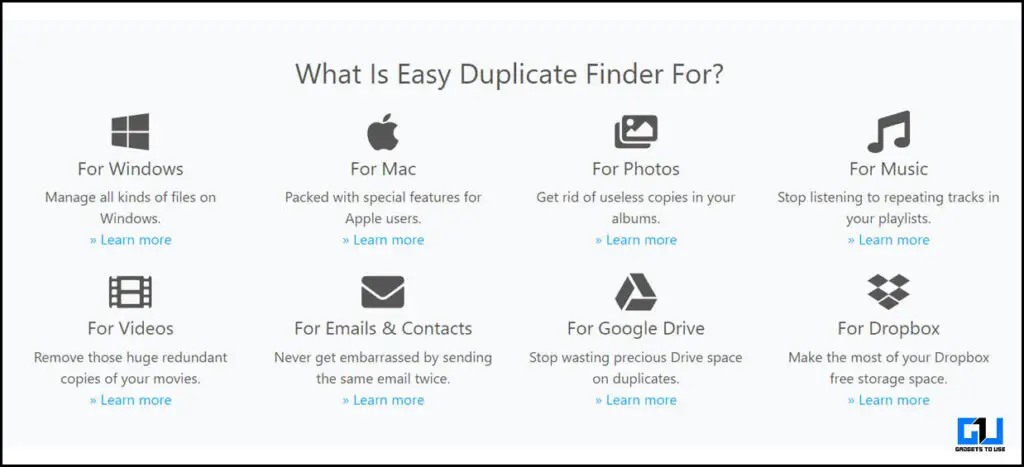Quick Answer
- When you upload multiple files to a folder in your Google drive from a web browser on a computer, it gives you a prompt in case you are uploading multiple files with the same name.
- If you are someone like me who shares and download a lot of stuff from Google Drive, then there’s a high possibility that your Drive will store multiple duplicate files, eat up a lot of storage, and make a mess.
- And as the name suggests, it scans your Google Drive to help you find and bulk delete duplicate files, and better manage your storage space.
Google Drive is the first choice for many when it comes to cloud storage. It comes preinstalled on Android and also brings free storage perks. However, the free space is capped at 15GB, which won’t last long if you deal with lots of photos and videos. An easy way to make more room is to remove the same files uploaded twice or more on Drive. Let’s see how to easily delete duplicate files from your Google Drive to make space for important things like emails.
Also, Read | 6 Working Ways to Fix Google Drive Storage Full Despite No Files
How to Delete Duplicate Files From Google Drive
If you are someone like me who shares and download a lot of stuff from Google Drive, then there’s a high possibility that your Drive will store multiple duplicate files, eat up a lot of storage, and make a mess. You can manage your Google drive and delete duplicate files by following these methods.
Method 1- Replace Existing Files While Uploading
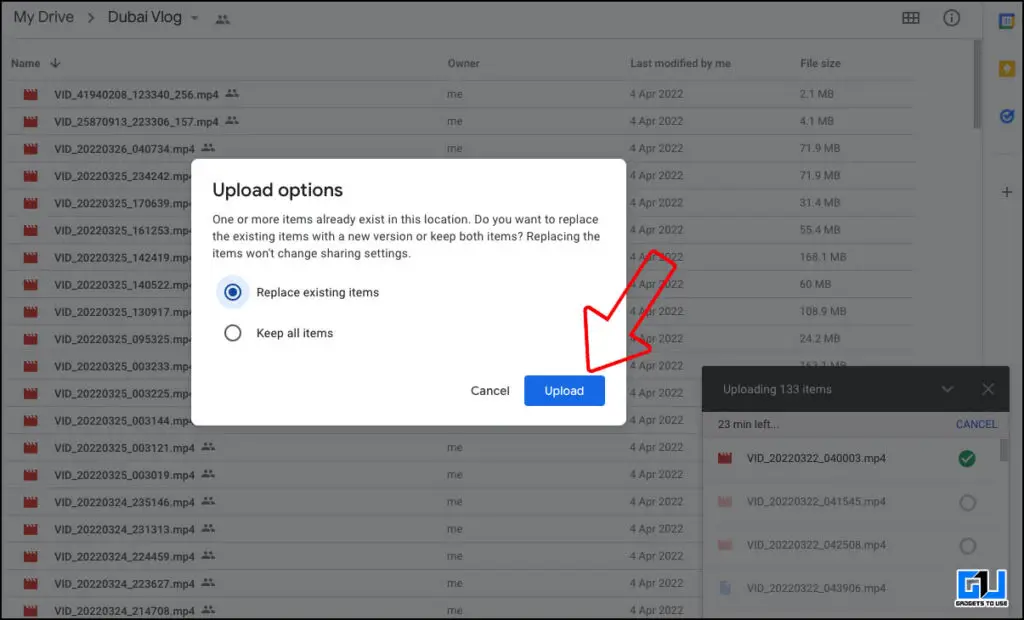 The first solution is to keep a check while uploading to your Google Drive. When you upload multiple files to a folder in your Google drive from a web browser on a computer, it gives you a prompt in case you are uploading multiple files with the same name.
The first solution is to keep a check while uploading to your Google Drive. When you upload multiple files to a folder in your Google drive from a web browser on a computer, it gives you a prompt in case you are uploading multiple files with the same name.
This helps prevent uploading duplicate files in a single folder. However, if you’ve missed it, there are ways to find and delete duplicate files in different folders.
Method 2- Organizer and Duplicate Remover
Another solution to clean duplicates from Drive is Organizer and Duplicate Remover from CleanDrive App (a third-party organization). It can be installed from Google Workspace Marketplace. And as the name suggests, it scans your Google Drive to help you find and bulk delete duplicate files, and better manage your storage space. Here’s how to use it:
1. Install the Organizer and Duplicate remover for Google Drive.
2. Allow the install permission and sign in with your account.
3. The app will get added to the sidebar in your Google Account.
4. Launch the app from the sidebar and continue with your account. It will scan your drive and give you a summary report.
5. You can set filters to further sort out your data storage. These summary details can be clicked to see complete details.
6. You can select and delete the duplicate files you don’t need.
On the Free plan, you get only one scan in a month. For more scans, you need to buy the pro plan.
Related | 3 Ways to Create a Desktop Shortcut for Google Drive Files
Method 3- Delete Duplicate Files On Phone
There’s also a way to delete already uploaded duplicate files, that doesn’t require a desktop PC. You can use it on your phone itself, as shown below:
1. Go to the Cloud Duplicate Finder Website on your phone’s browser.
2. Sign up with your Google or Microsoft Account, or create a local account.
3. Select Google Drive from the top panel, and click on Add New Drive, to connect it to your Google Drive account.
4. You can choose to have a custom scan, or scan the complete drive. Click on Scan.
5. Once the scan completes, you can see the result and choose the action to manage the duplicate files.
You can permanently delete the duplicates or move them to a new folder altogether.
Bonus: Easy Duplicate Finder
Easy Duplicate Finder app also helps you manage, find and delete duplicate files in your Google Drive, Dropbox, and more. Not just that, the desktop client helps you manage duplicate files on your Windows and Mac computer as well, including music, photos, videos, and even duplicate emails.
Download Easy Duplicate Finder (Windows & Mac)
Related | 3 Ways to Delete Duplicate Files, Videos, Photos, Contacts From Phone
Wrapping Up
These are some ways you can find and manage duplicate files on your Google Drive. I hope this helps you re-gain your old lost storage space and saves the cost of buying additional cloud storage, which will again end up with a pile of duplicate files. Stay tuned for more such tech tips and tricks.
You can also follow us for instant tech news at Google News or for tips and tricks, smartphones & gadgets reviews, join GadgetsToUse Telegram Group or for the latest review videos subscribe GadgetsToUse Youtube Channel.