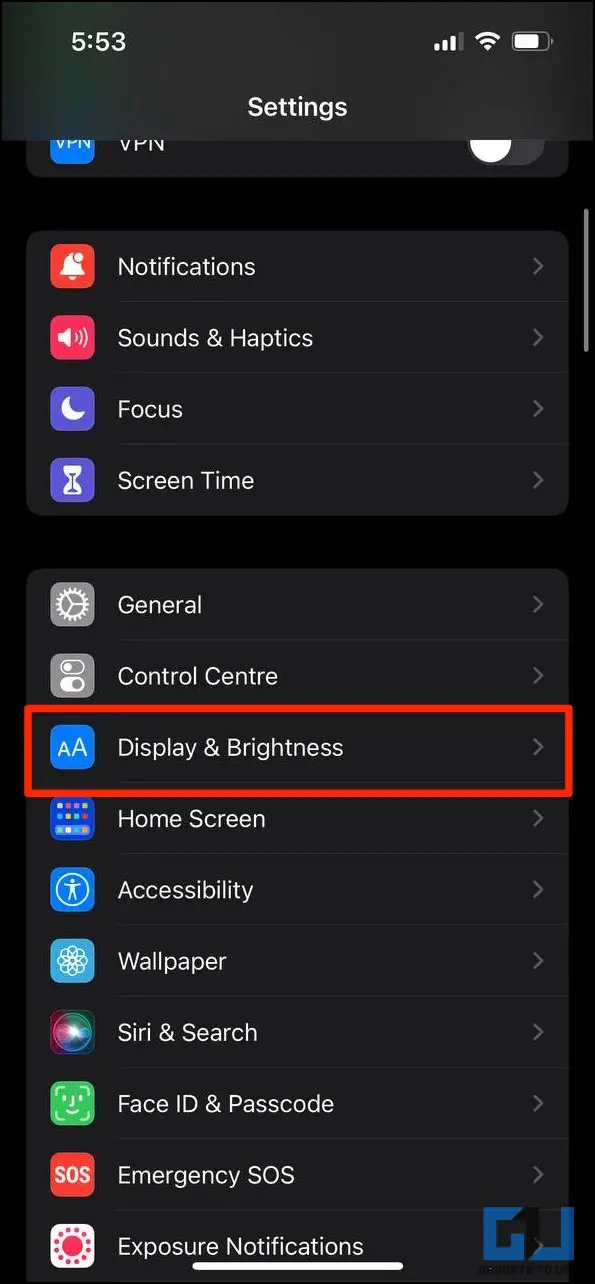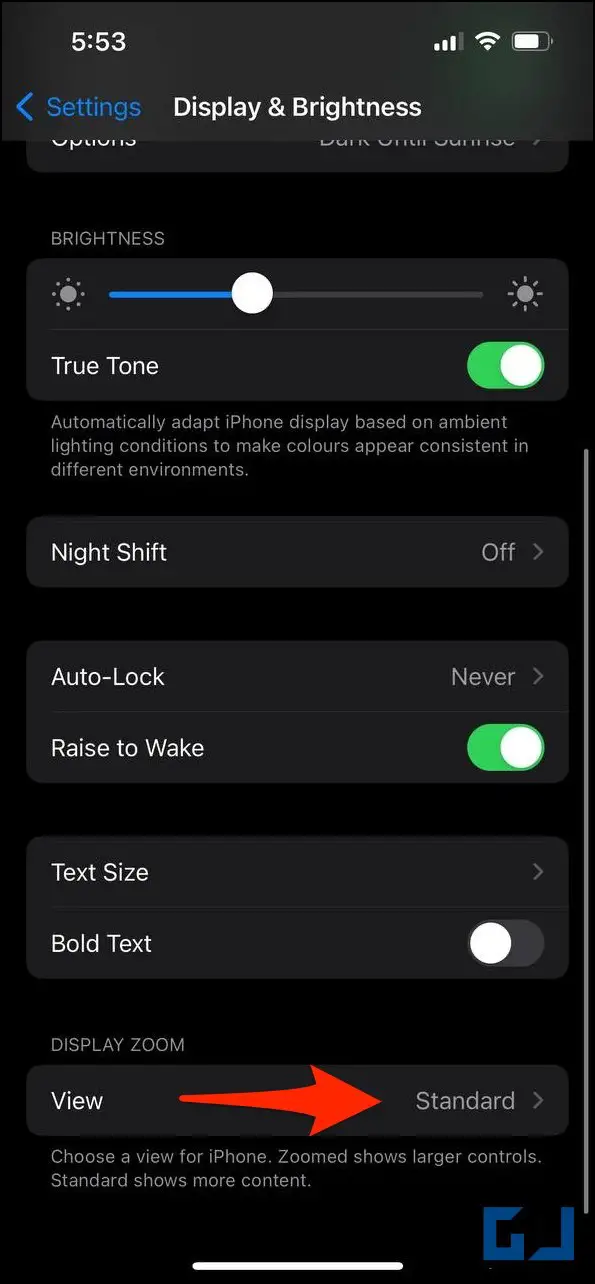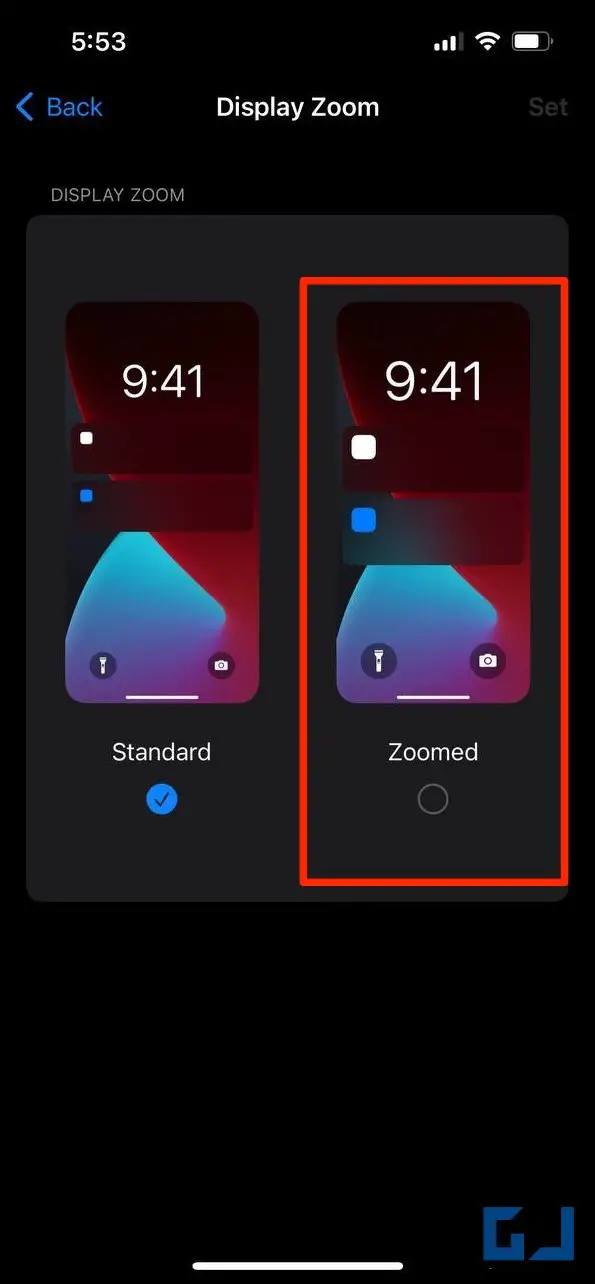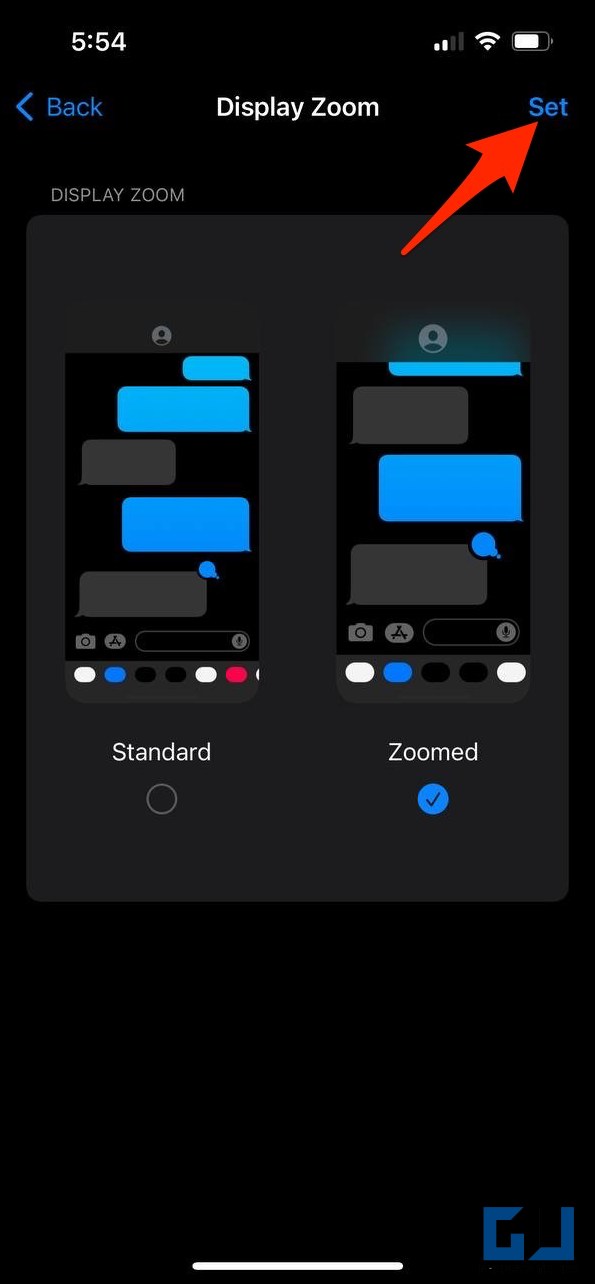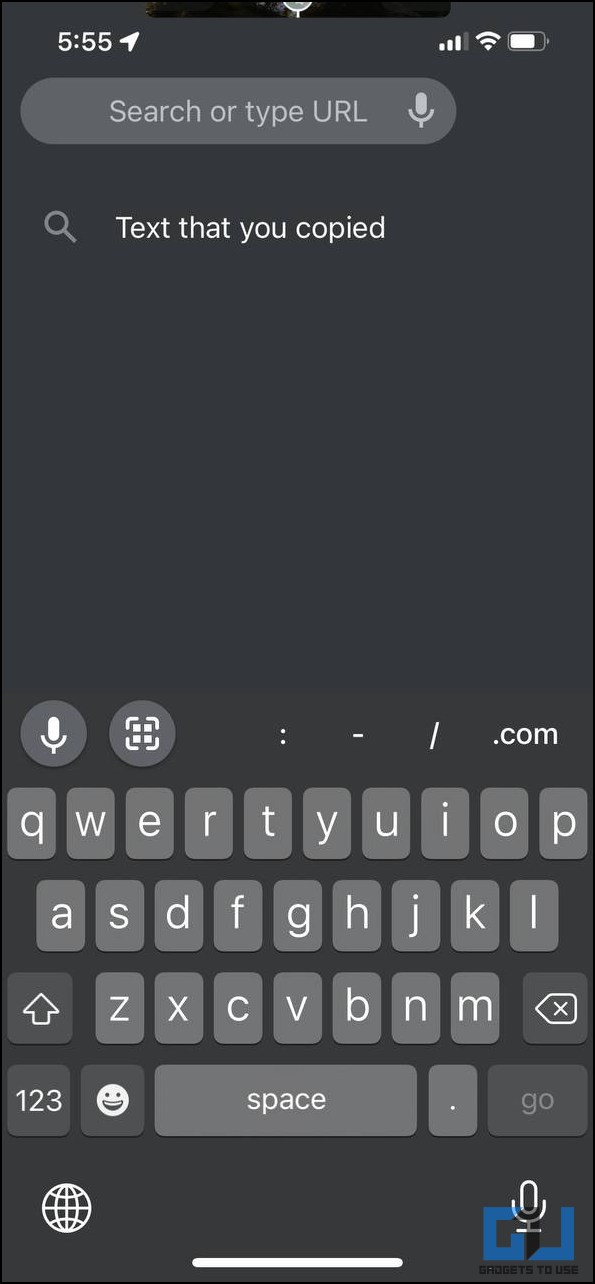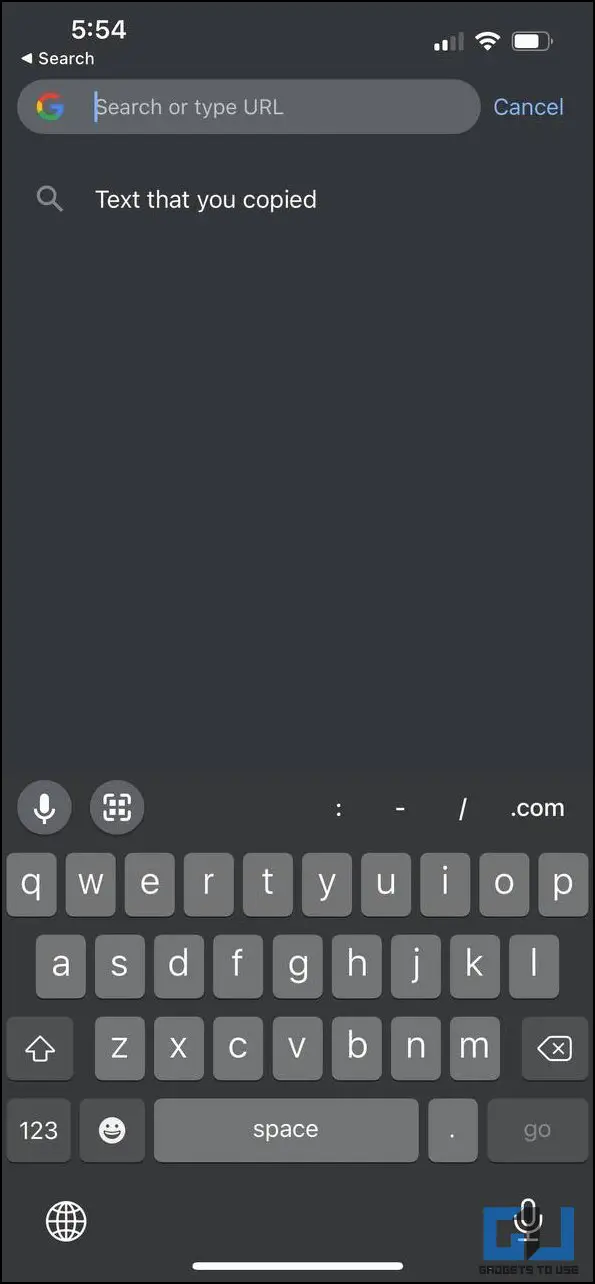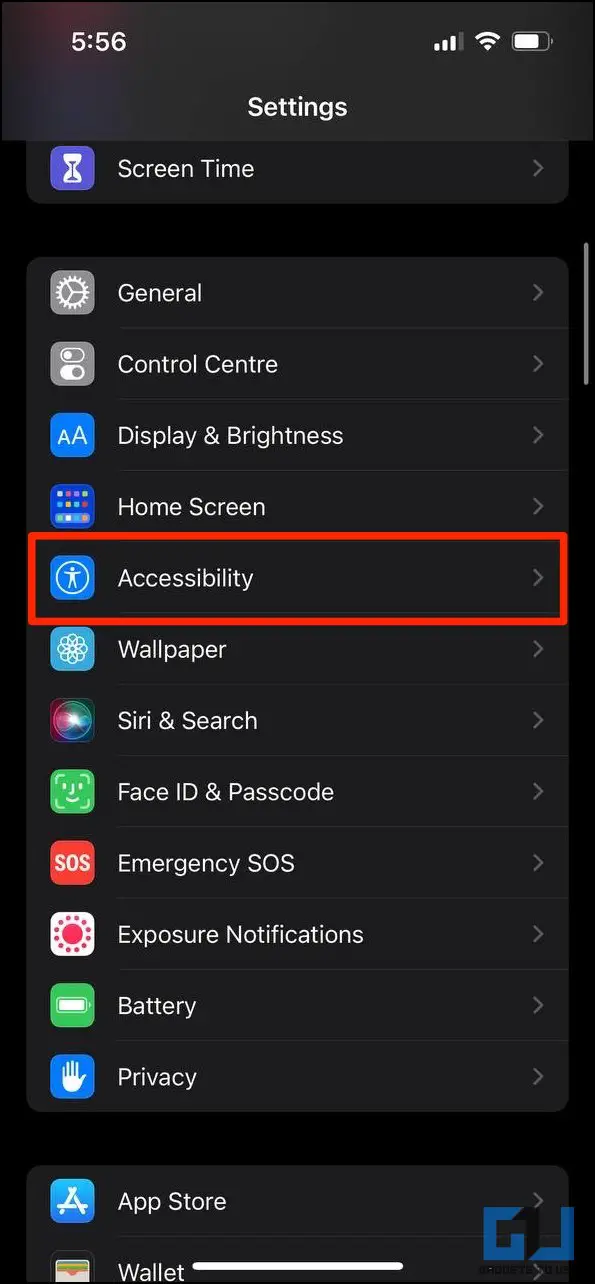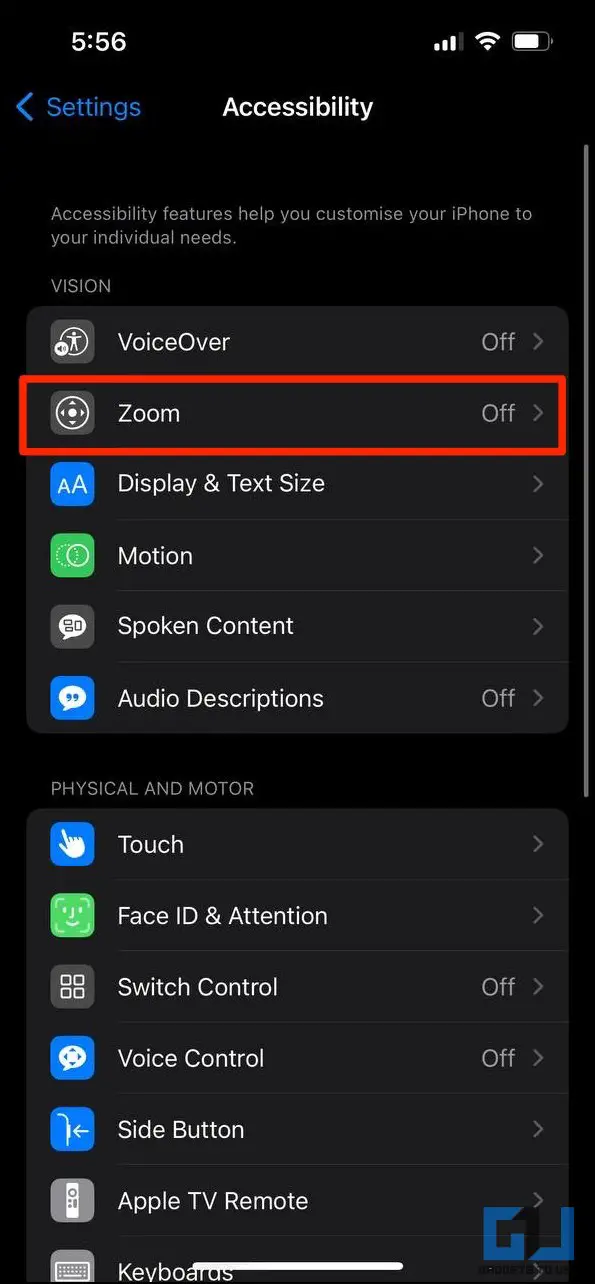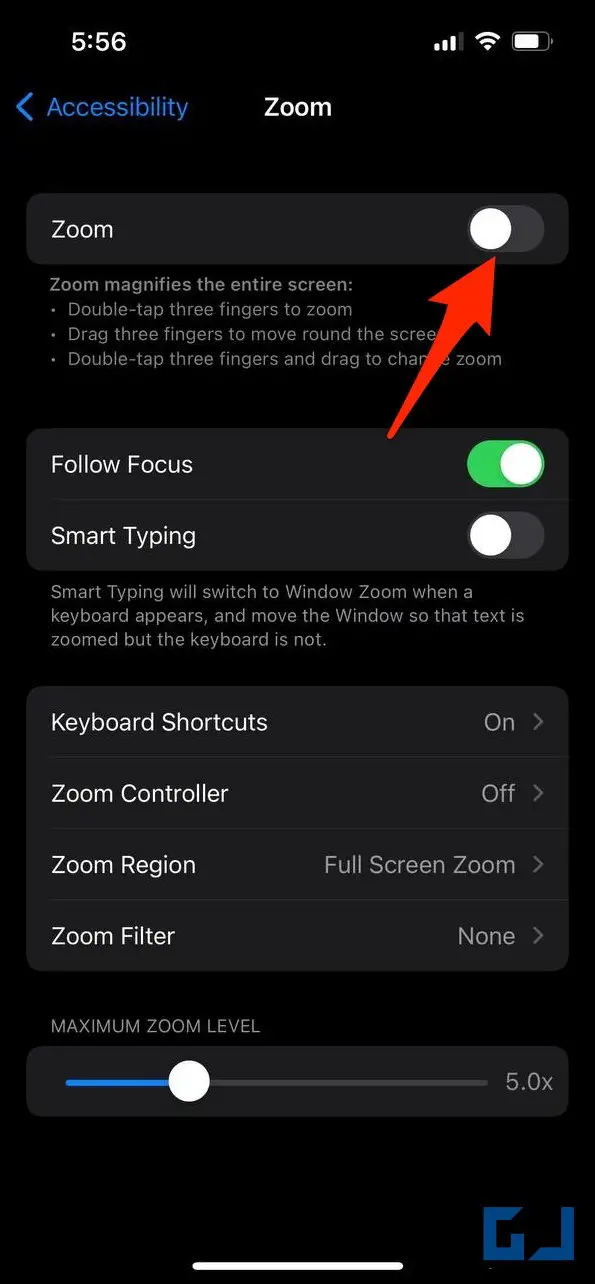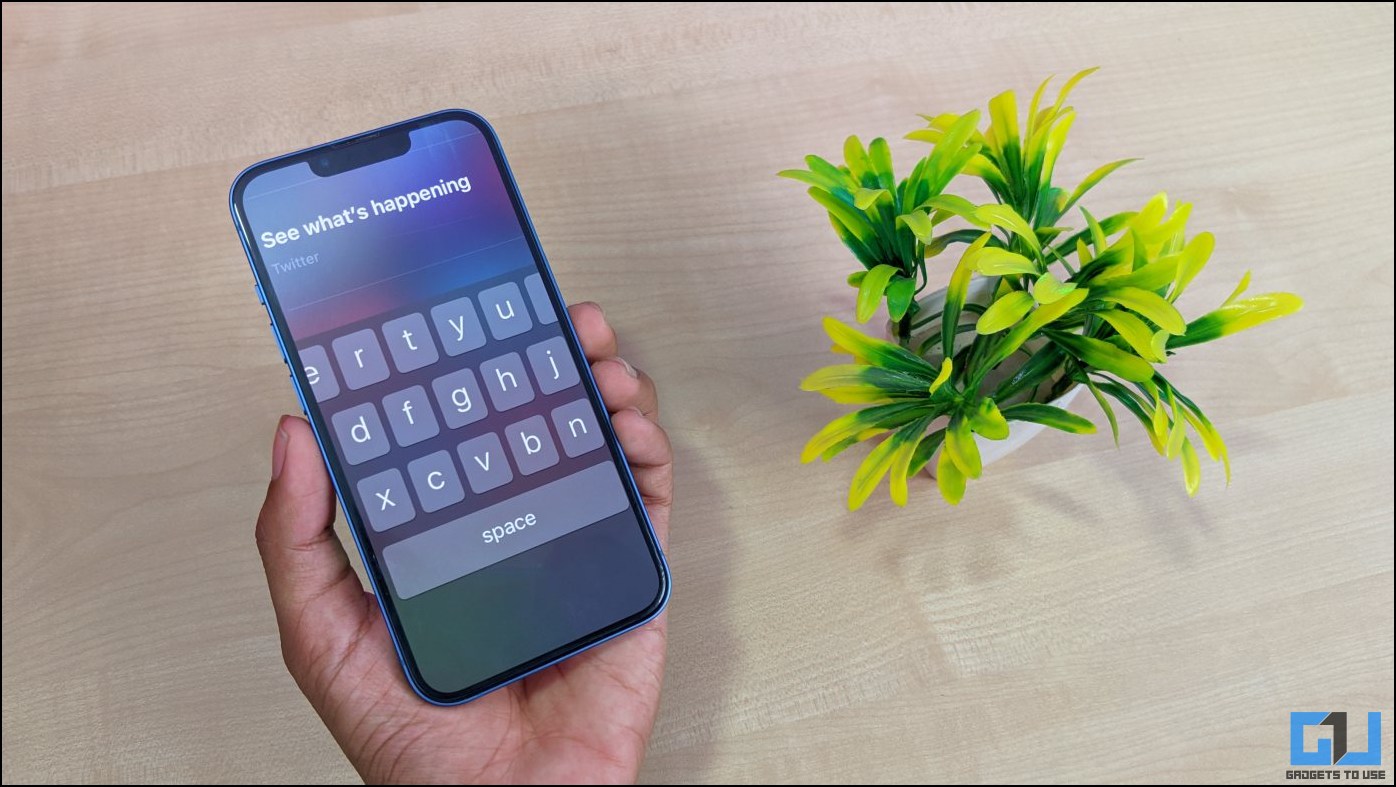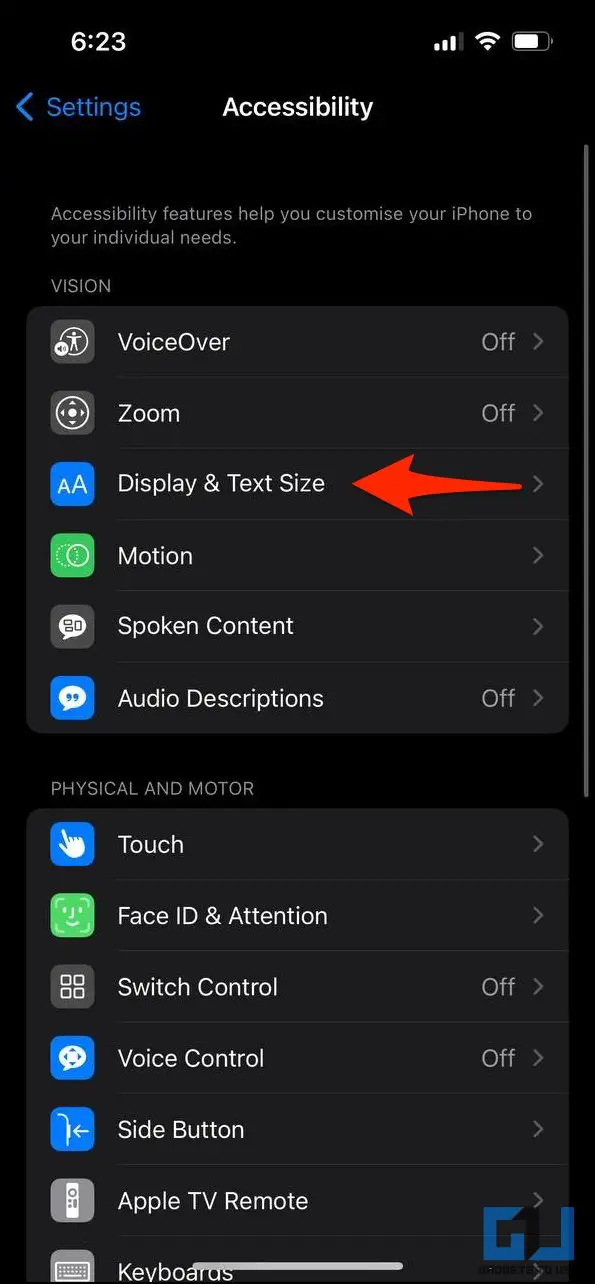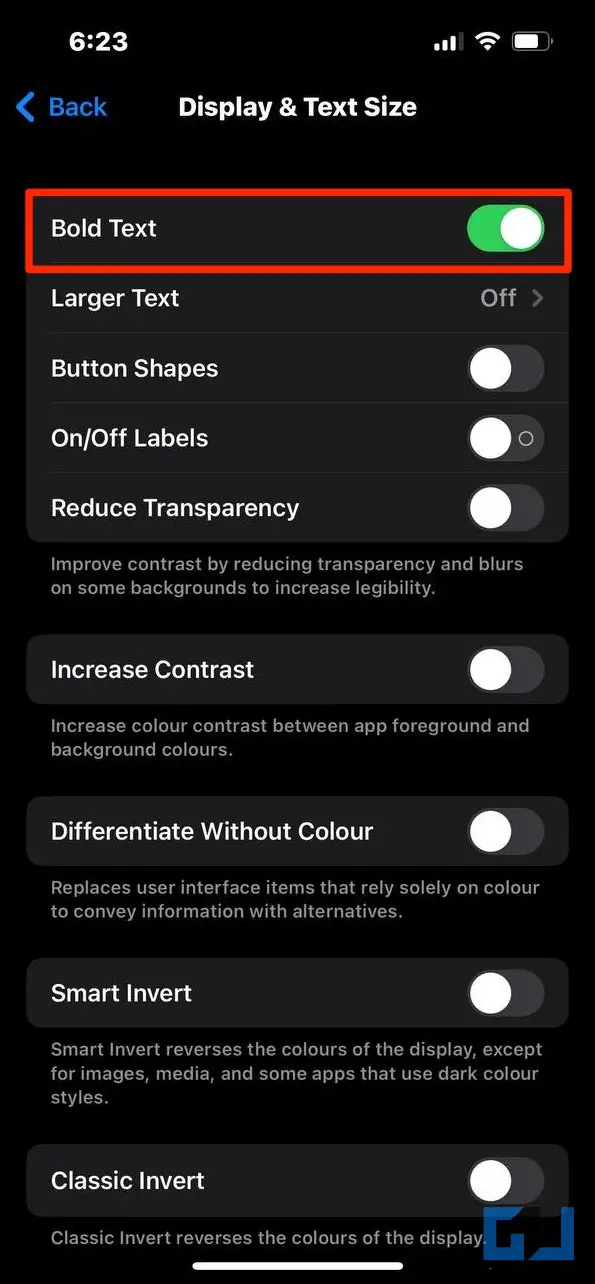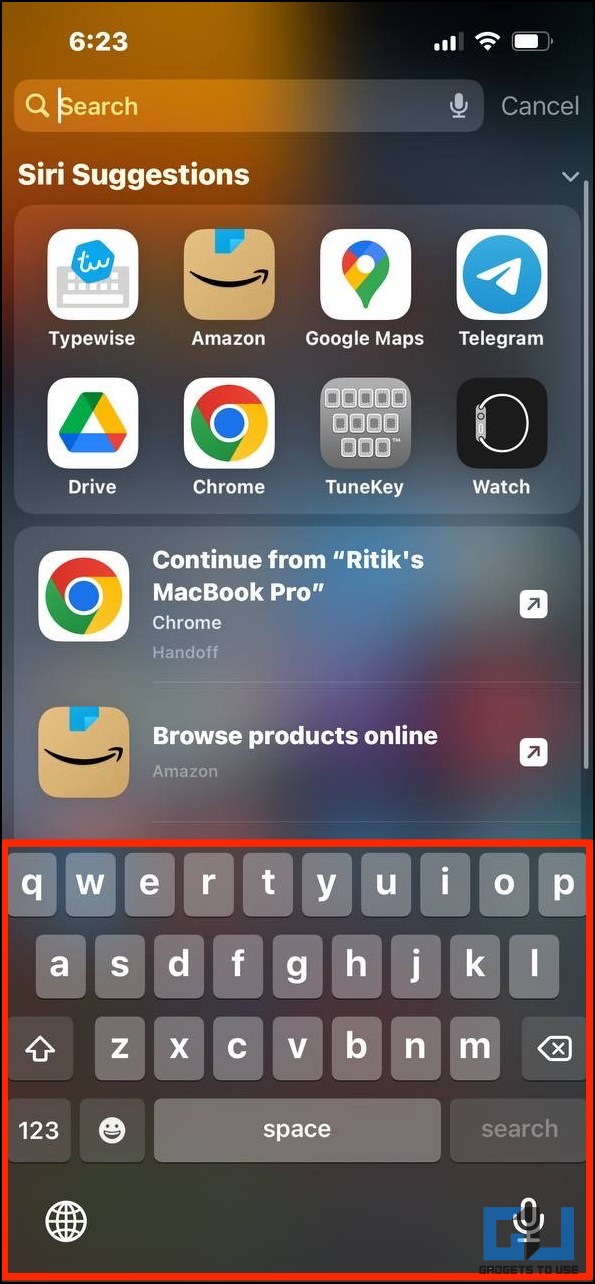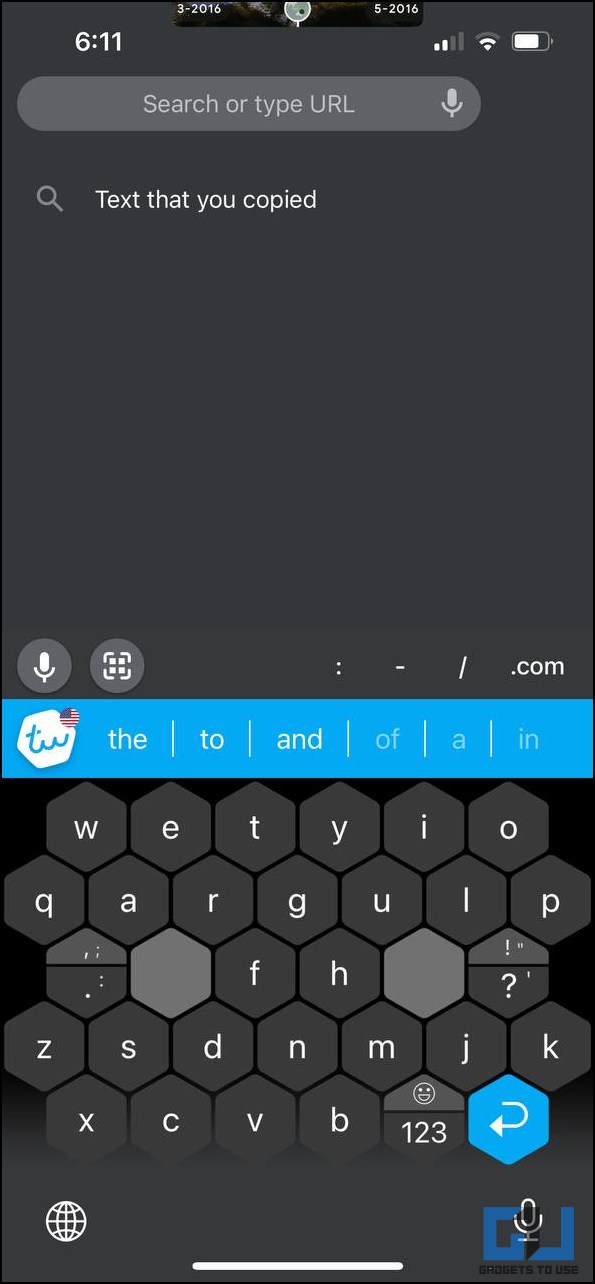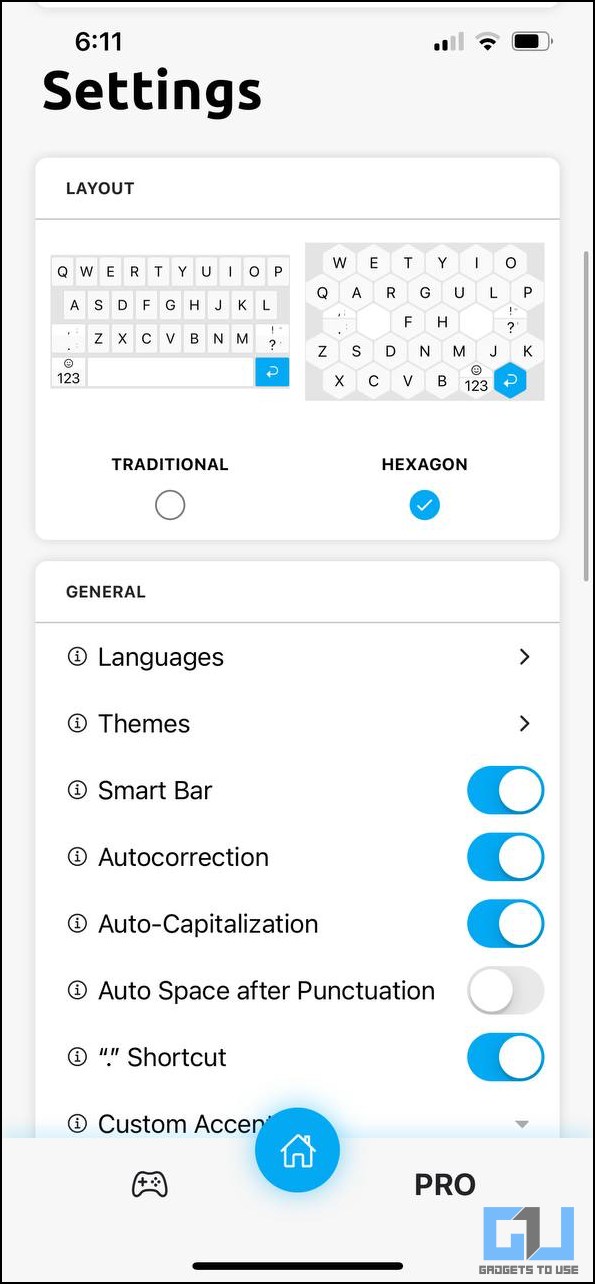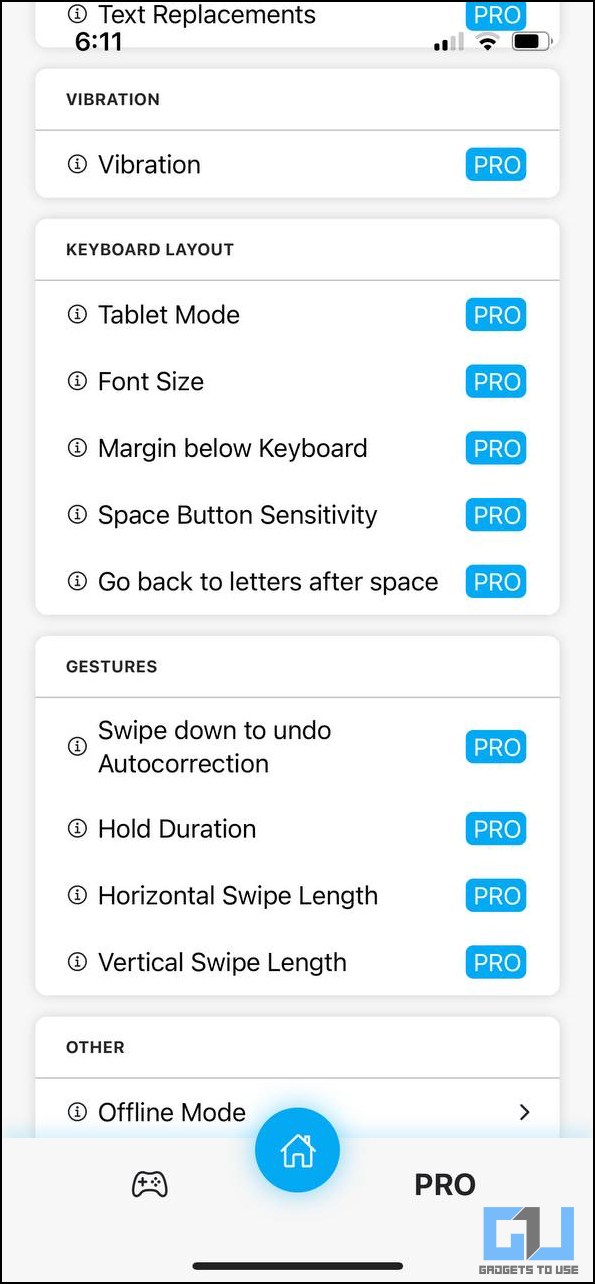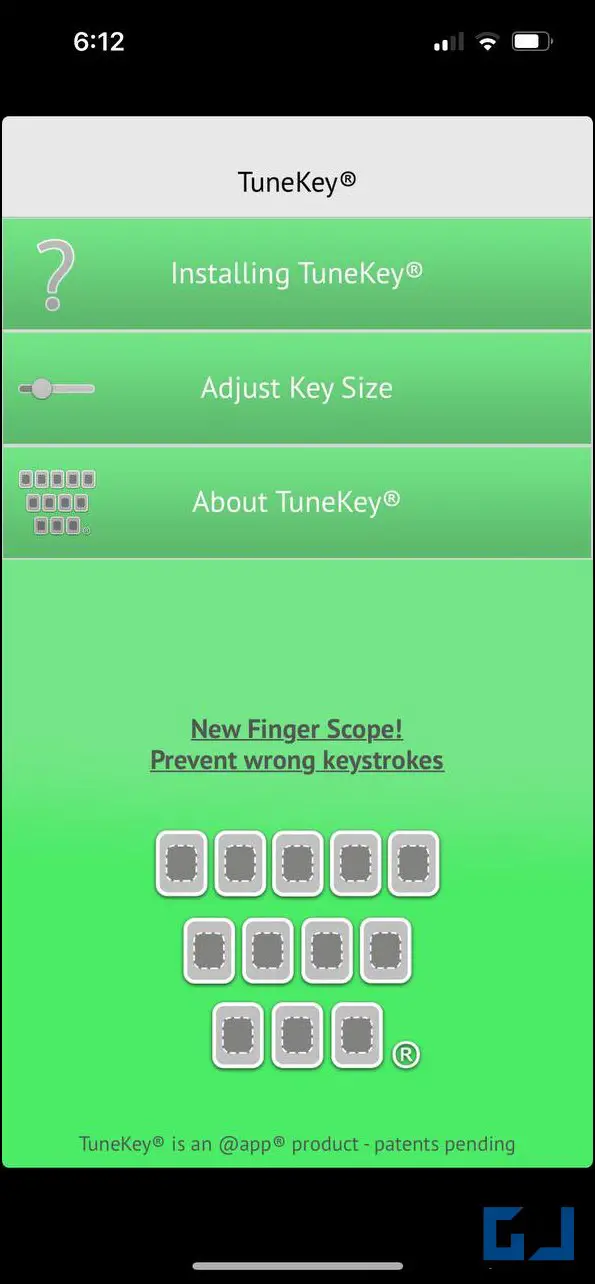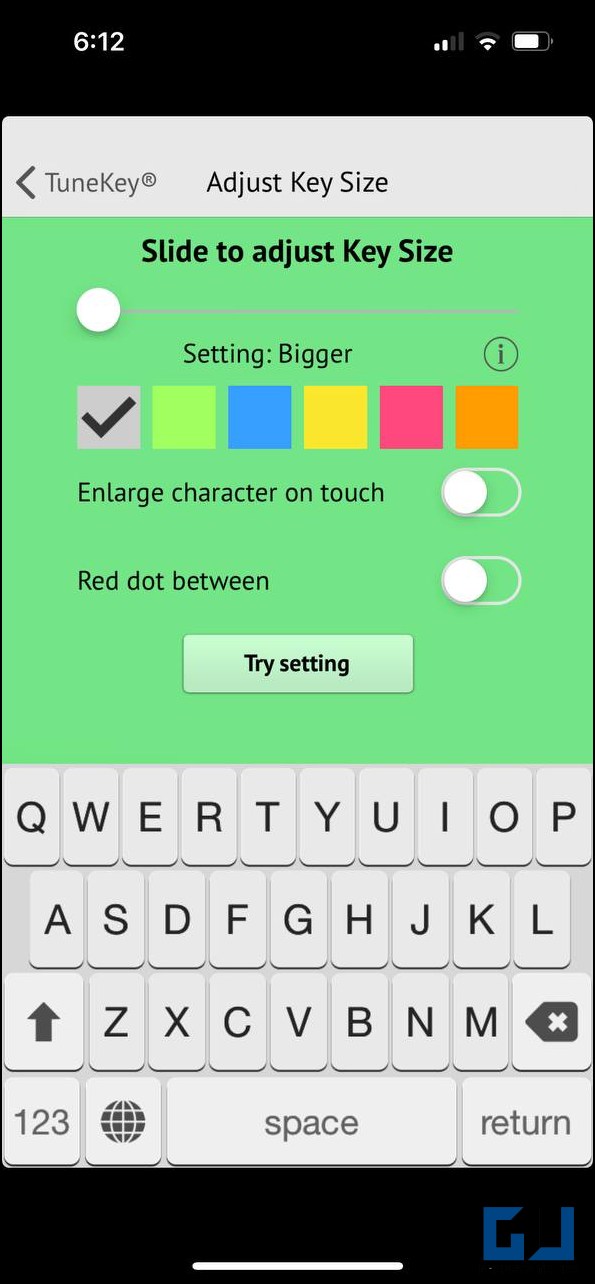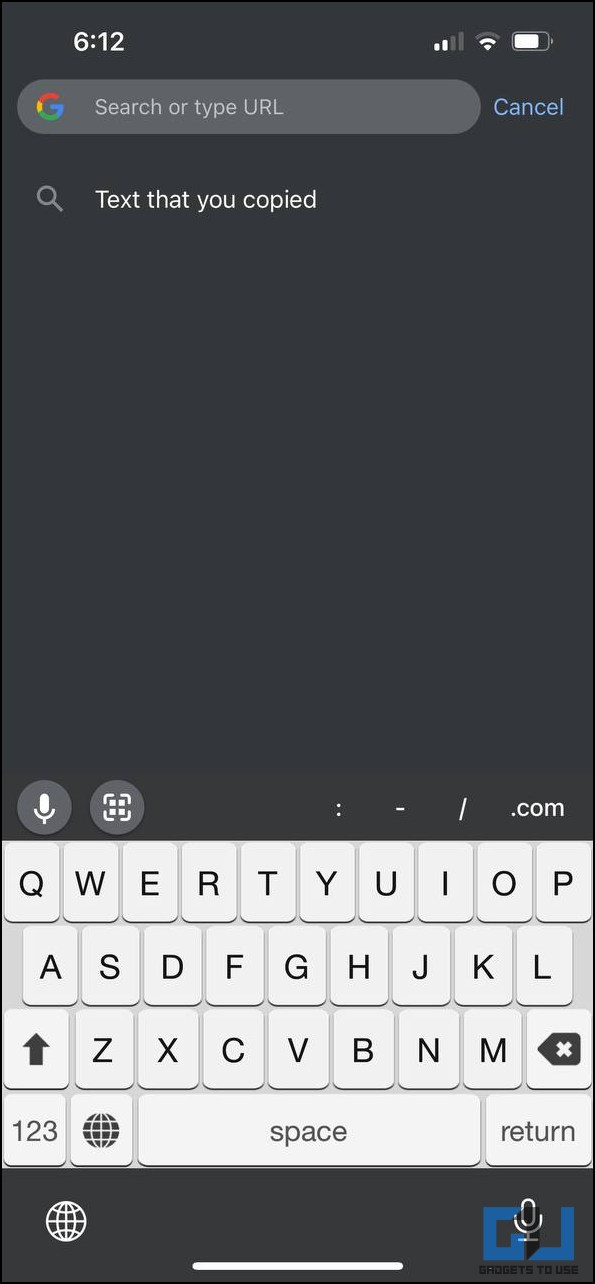Quick Answer
- While the iOS keyboard does not offer a direct option to increase or decrease the height or button size, there are several workarounds to make the keyboard appear larger.
- The app also features an offline-only mode and options to switch to Tablet Mode, change Font Size, and alter the margin below the keyboard but those are limited to the Pro version.
- When enabled, you can double-tap the screen with three fingers to zoom in or out when typing with the keyboard on your iPhone.
Is your iPhone keyboard too small or tiny for typing? Or do you have large hands and face difficulty while pressing keys on your iPhone? Well, do not worry. One can easily increase the keyboard size on iPhone 13, iPhone 12, iPhone 11, and even other models irrespective of the iOS version. Here are different methods to make the keyboard bigger on iPhone.
How to Make Keyboard Bigger on iPhone
While the iOS keyboard does not offer a direct option to increase or decrease the height or button size, there are several workarounds to make the keyboard appear larger. Read on to check all the methods below.
Method 1- Increase iOS Keyboard Height & Button Size
The easiest way to increase your iPhone keyboard height and button size is to switch to the “Zoomed in” interface. Doing so will make everything appear bigger on your iPhone, including the font and icons, making it comfortable to type or navigate.
1. Open Settings on your iPhone.
2. Head to Display and Brightness.
3. Here, click on View under Display Zoom.
4. Set it to Zoomed and tap Set at the top right corner.
That’s it. Your iPhone keyboard will now appear slightly taller with bigger keys, making it easier for you to type.
Method 2- Using Zoom in Accessibility
The other option is to use the Zoom feature in Accessibility settings. When enabled, you can double-tap the screen with three fingers to zoom in or out when typing with the keyboard on your iPhone.
While it’s not very practical, it can make typing easier on iPhones with very small screens, such as the iPhone SE, iPhone 8, iPhone 7, and older models.
1. Open Settings on your iPhone.
2. Scroll down and tap Accessibility.
3. Click on Zoom and enable the toggle to turn it on.
Now close the Settings. When typing, double-tap with three fingers to zoom in on the keyboard. You can drag three fingers to move around the screen. Double-tap three fingers and drag up or down to adjust zoom size to tweak zoom based on your liking.
If you want to return to the standard view, double-tap with three fingers anywhere on the screen.
Method 3- Make Keyboard Buttons Appear Bold
iOS has a built-in option to make all the text appear bold. The same makes the alphabets in keyboard buttons look bigger, making them easier to read for the elderly. Here’s how to enable it:
1. Open Settings on your iPhone.
2. Scroll down and tap Accessibility.
3. Click on Display & Text Size.
4. Enable the toggle for Bold Text.
Method 4- Third-Party iPhone Keyboard Apps With Large Keys
The last option is to use third-party keyboard apps which offer a larger key size. Some of you may prefer something like Gboard or Grammarly, but unfortunately, they’re almost the same size as the default iOS keyboard.
Not to worry, below are some third-party iPhone keyboard apps with large buttons.
TypeWise Custom Keyboard
The TypeWise keyboard offers a unique Hexagon layout for buttons. It increases the overall keyboard size and allows more space between keys. And thus, you can type comfortably without any mistakes, even with larger hands.
The app also features an offline-only mode and options to switch to Tablet Mode, change Font Size, and alter the margin below the keyboard but those are limited to the Pro version.
TuneWise Keyboard on App Store
TuneKey Keyboard With Custom Size
TuneKey is another keyboard that lets you adjust the key size on your iPhone. You can select the key size ranging from Smaller, Small, Big, and Bigger. It’s a plain keyboard app made for people who often type the wrong keys due to large hands.
While there are no fancy options, you can customize the keyboard theme, character popup on touch, and add the red dot to the keyboard. It’s available for free and can be downloaded via the link below.
TuneKey Keyboard on App Store
Bonus Tips to Type Comfortably on iPhone
- Landscape Mode: Have an iPhone with a small screen? Turn your iPhone into landscape mode and type freely with a larger keyboard. Revert to normal once you’re done.
- Undo & Redo Typing: Typed wrong words on your iPhone? Give it a shake and tap the “Undo Typing” to delete the text you just typed. If you accidentally deleted the text, give it another shake and select “Redo Typing.”
- One-Hand Mode: With One-Hand mode enabled, you can slide the keyboard to one side for comfortable typing with a single hand.
- Glide Typing: Like Android, the iOS keyboard features Swipe typing. You can slide your finger across the letters to spell the word you want. Using it, you can type faster on your iPhone without worrying about pressing the wrong key.
Wrapping Up
These were different ways to make the keyboard size bigger on your iPhone. I hope the above guide helps you increase the keyboard size and type comfortably on iOS without tapping the wrong keys. Stay tuned for more such tips, tricks, and how-tos.
You might be interested in:
- 3 Ways to Stop Typing Period Automatically With Double Space (Mac, iPhone, iPad)
- 5 Ways to Fix iPhone Not Charging Above 80% (2022)
- 2 Ways to Enable Haptic Vibration for iPhone Keyboard (iOS 16)
- How to Magnify, Highlight, Draw, and Write on iPhone Screenshots
You can also follow us for instant tech news at Google News or for tips and tricks, smartphones & gadgets reviews, join GadgetsToUse Telegram Group, or for the latest review videos subscribe GadgetsToUse Youtube Channel.