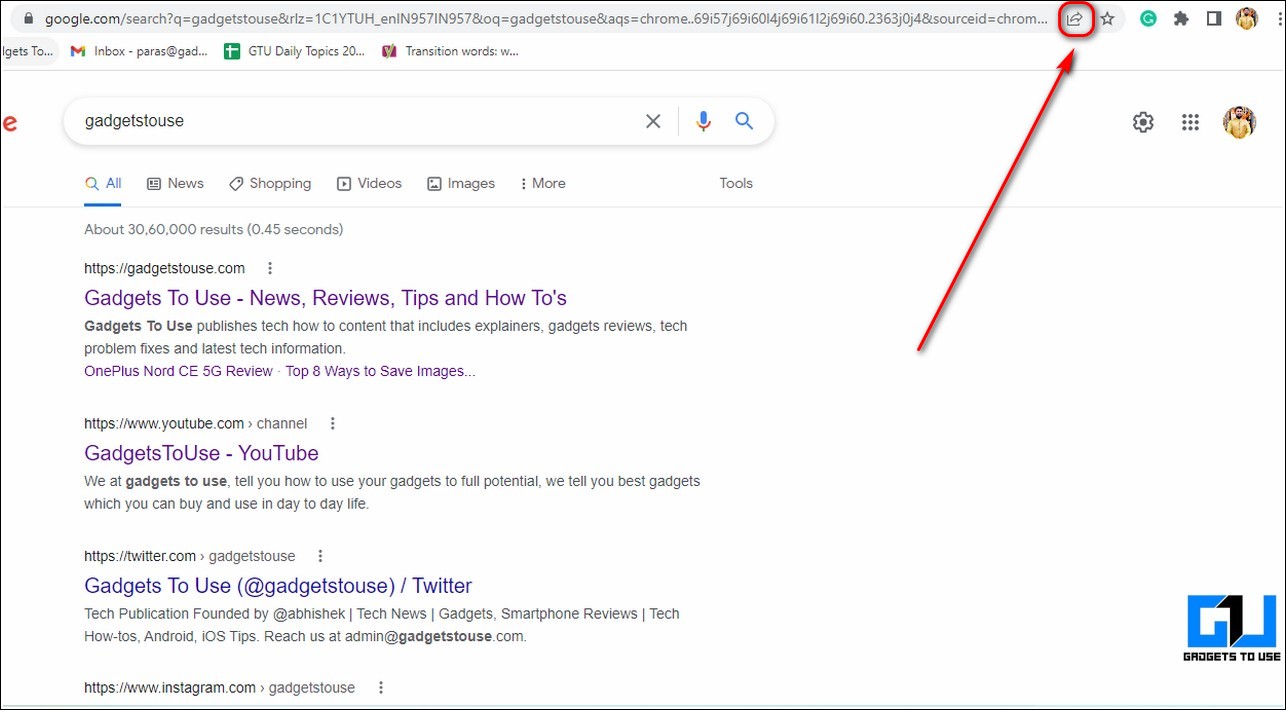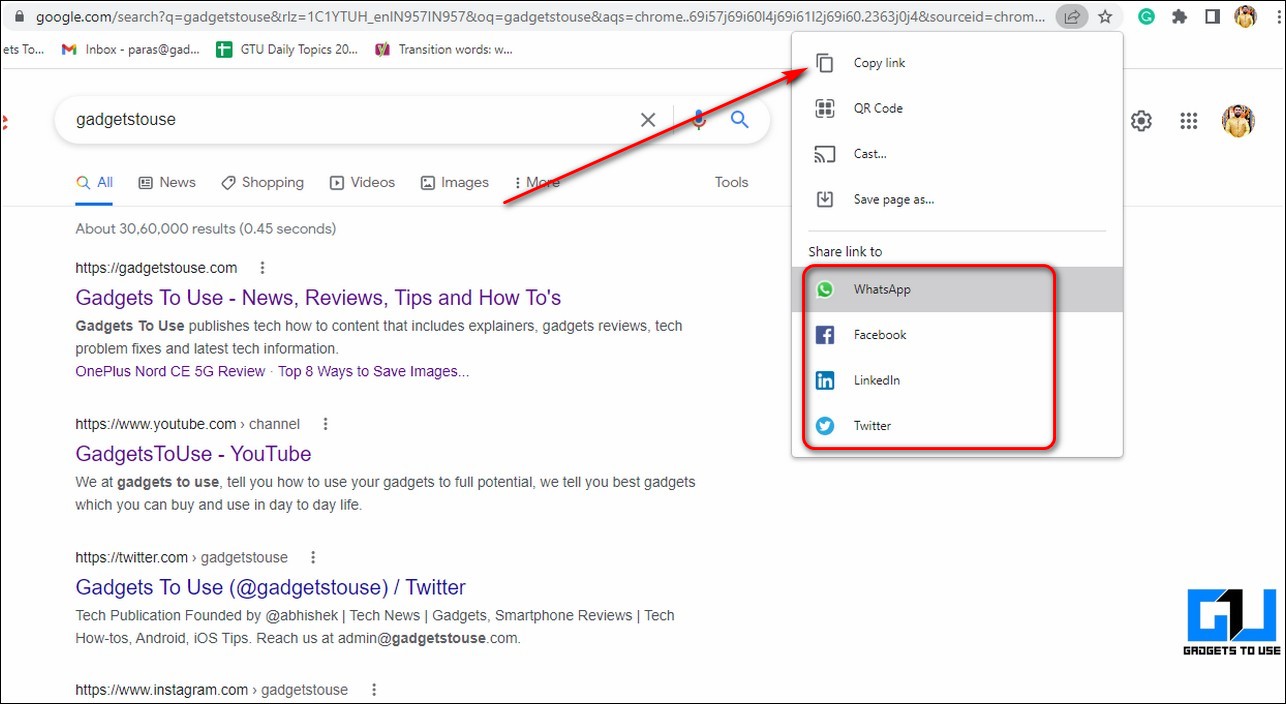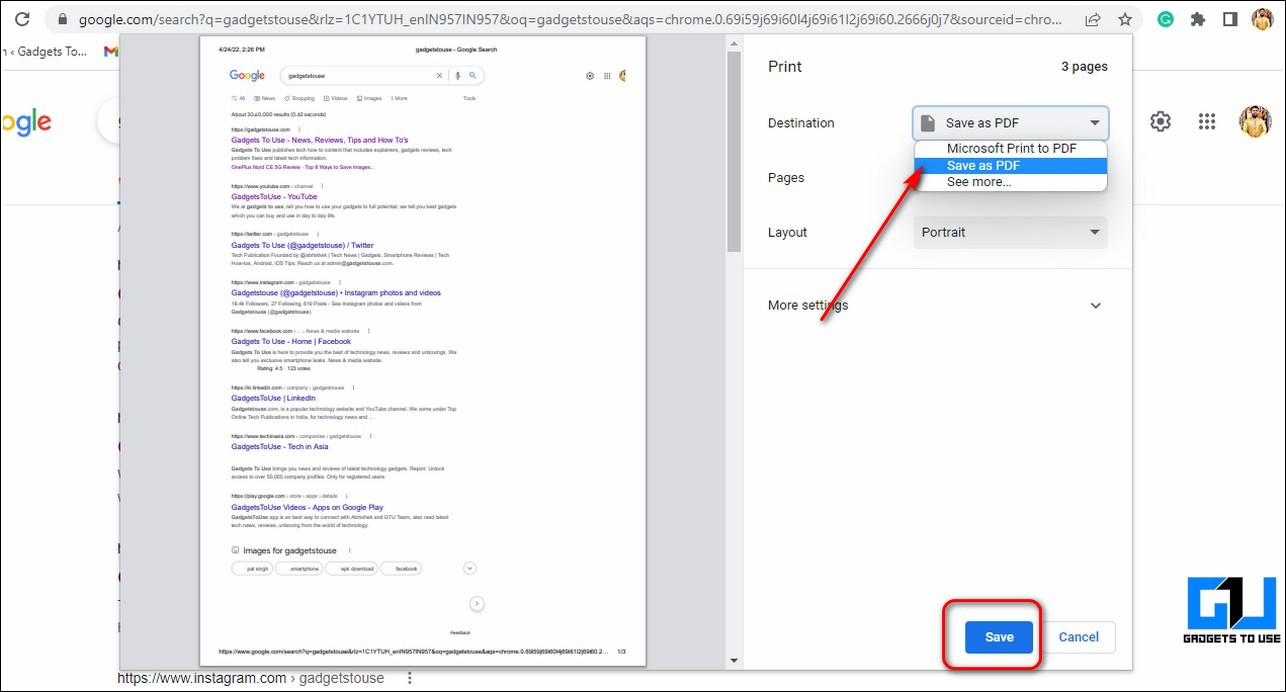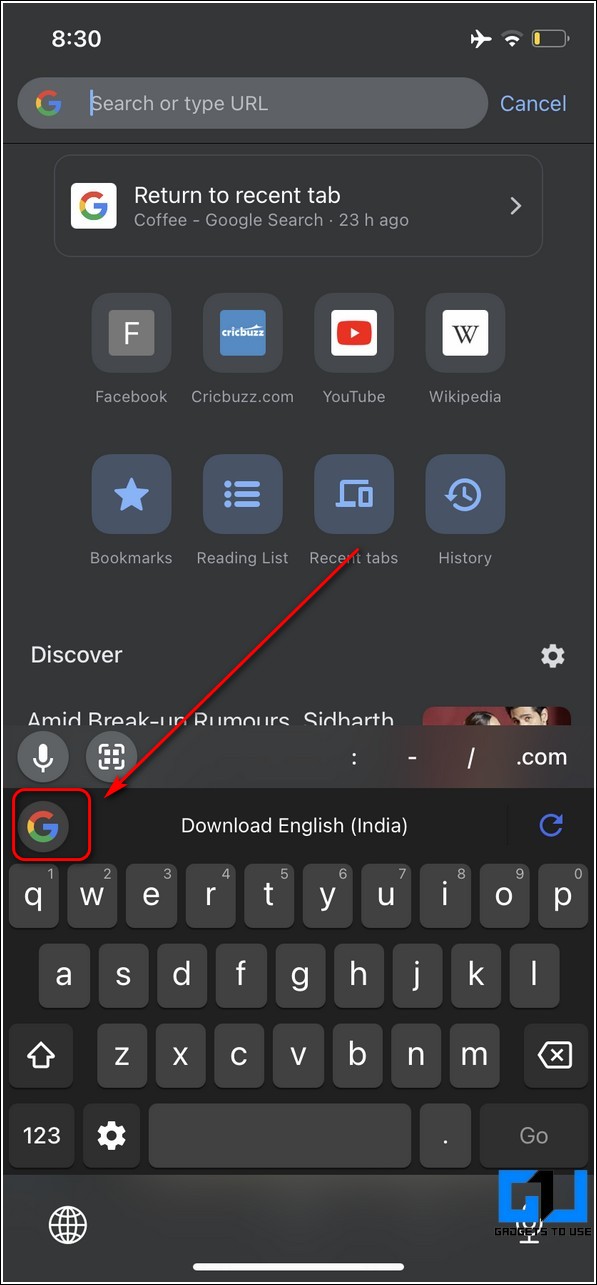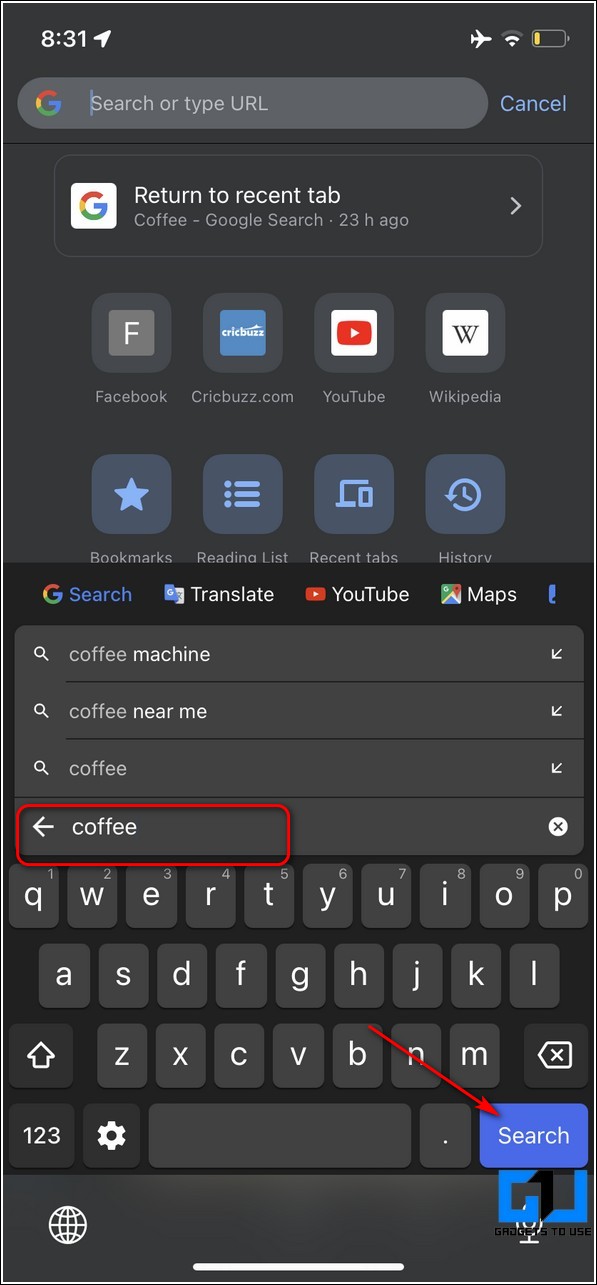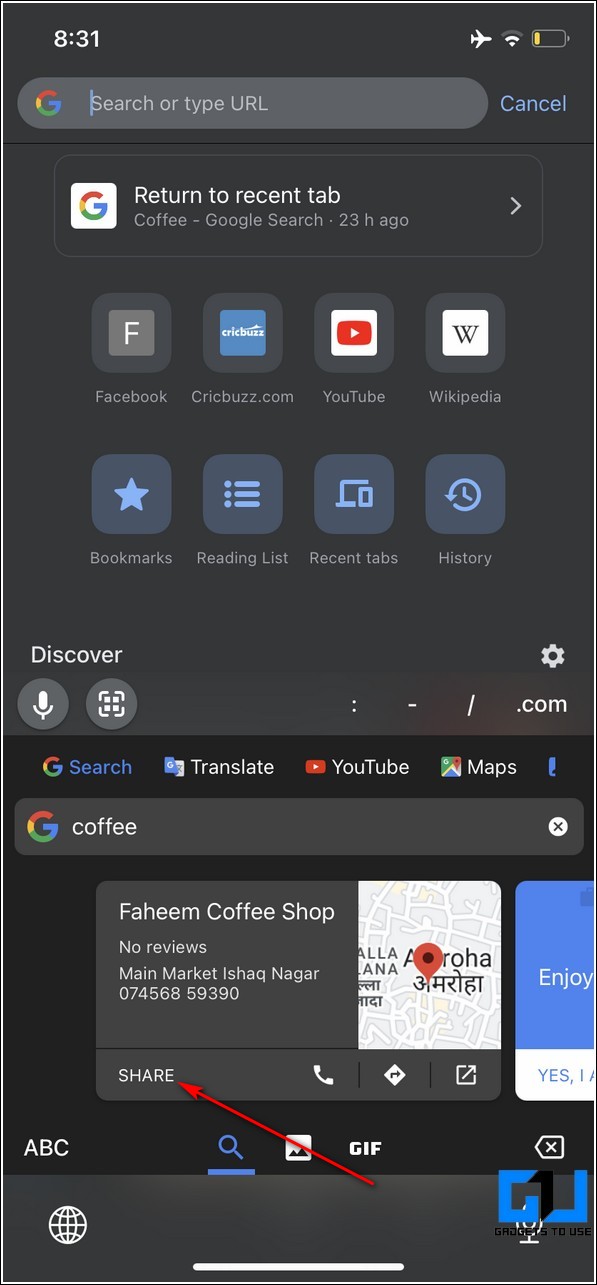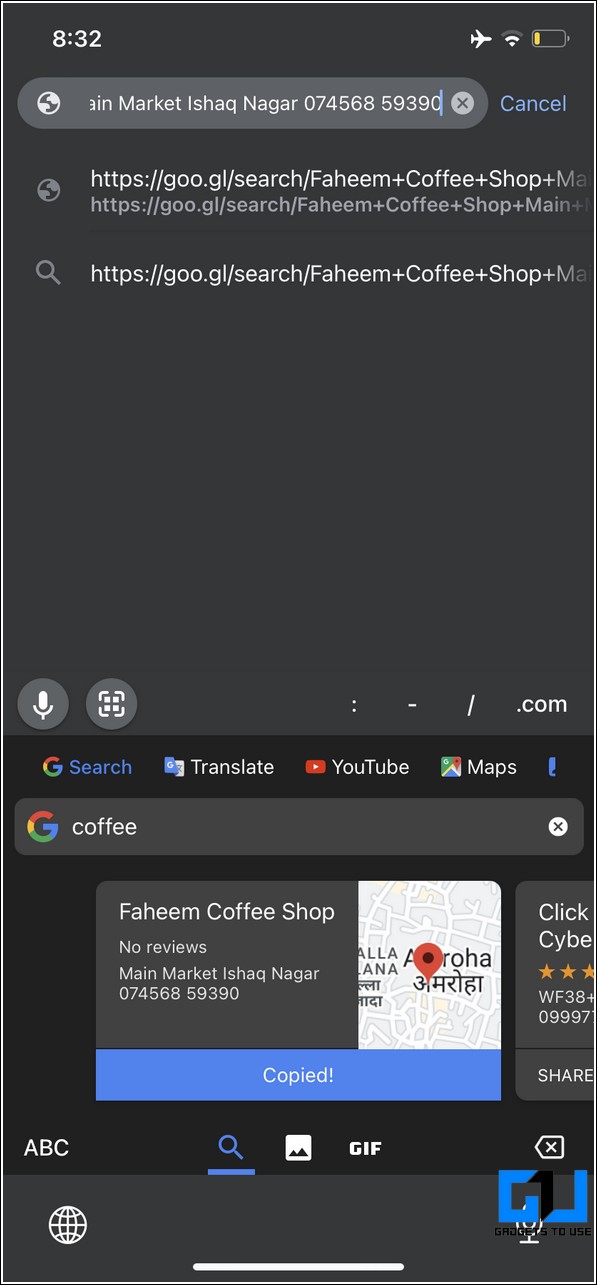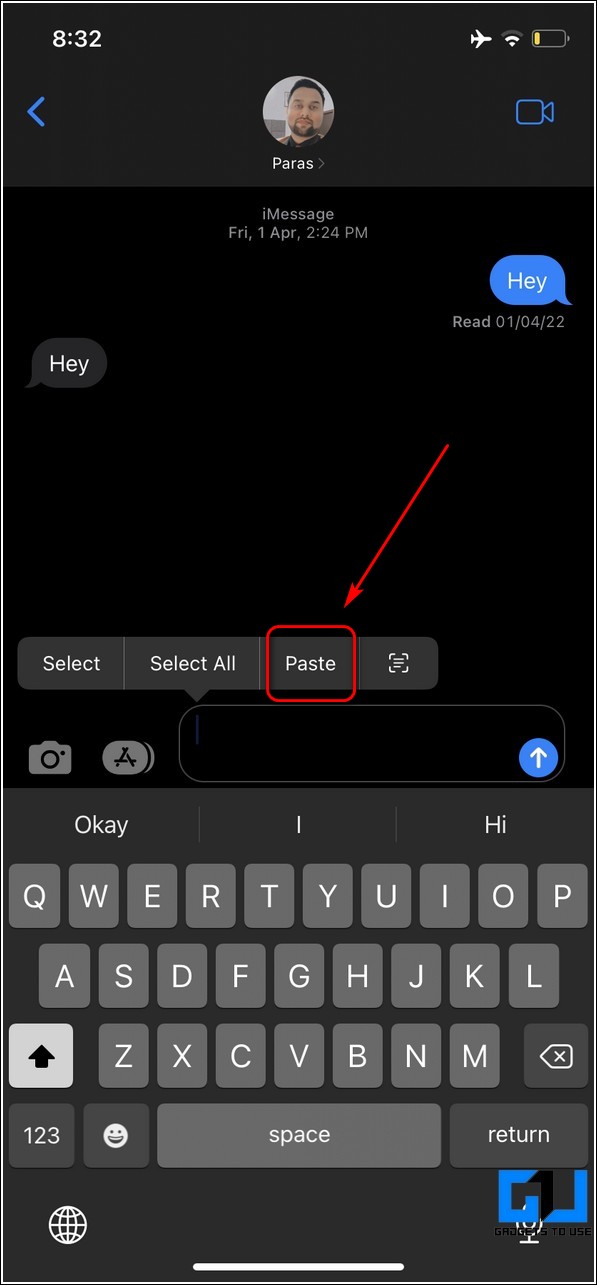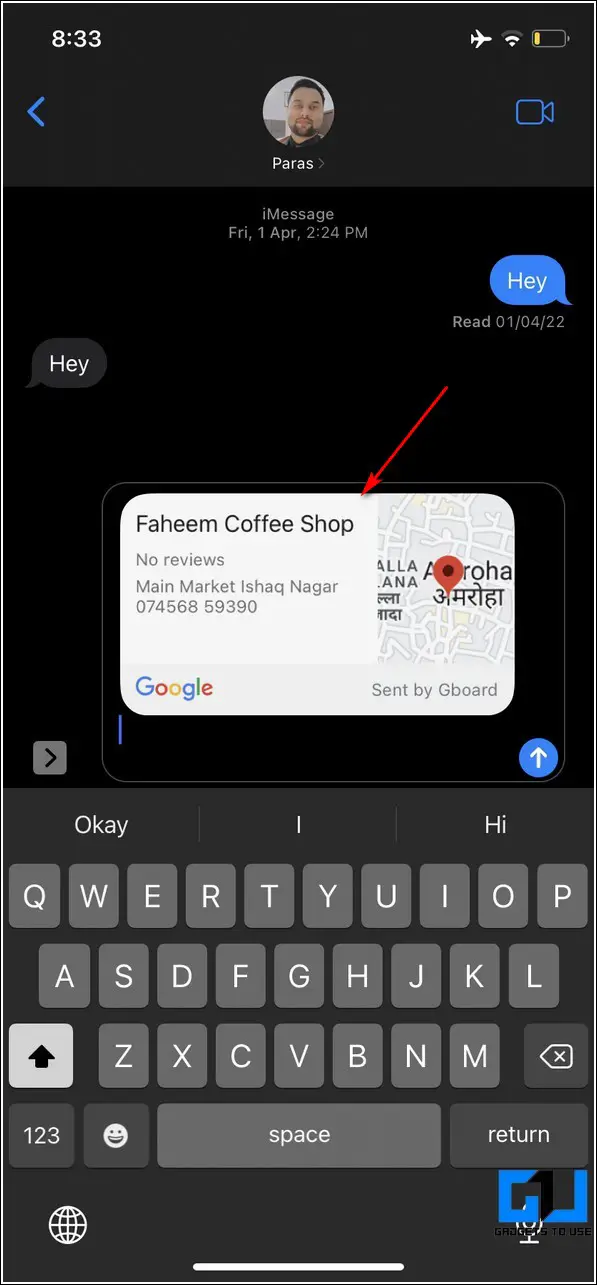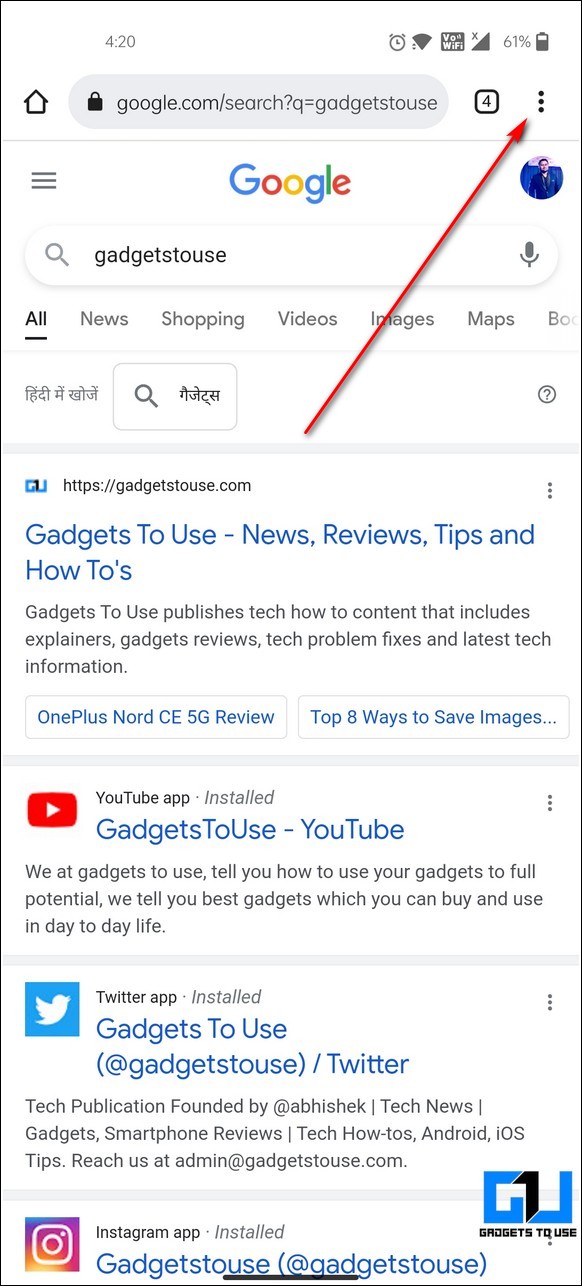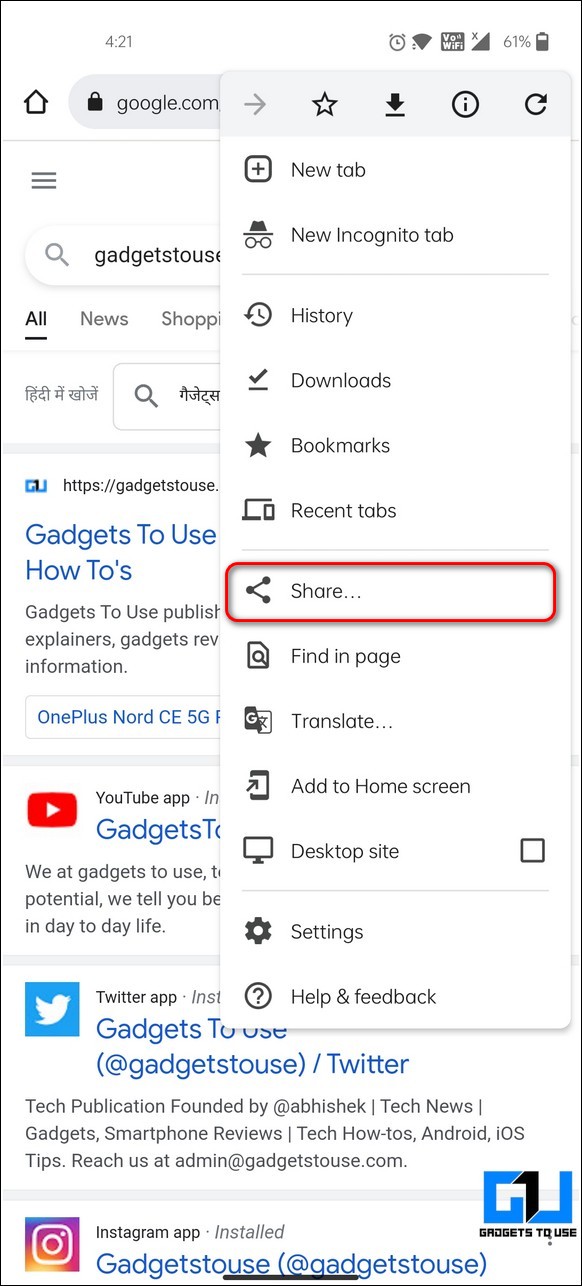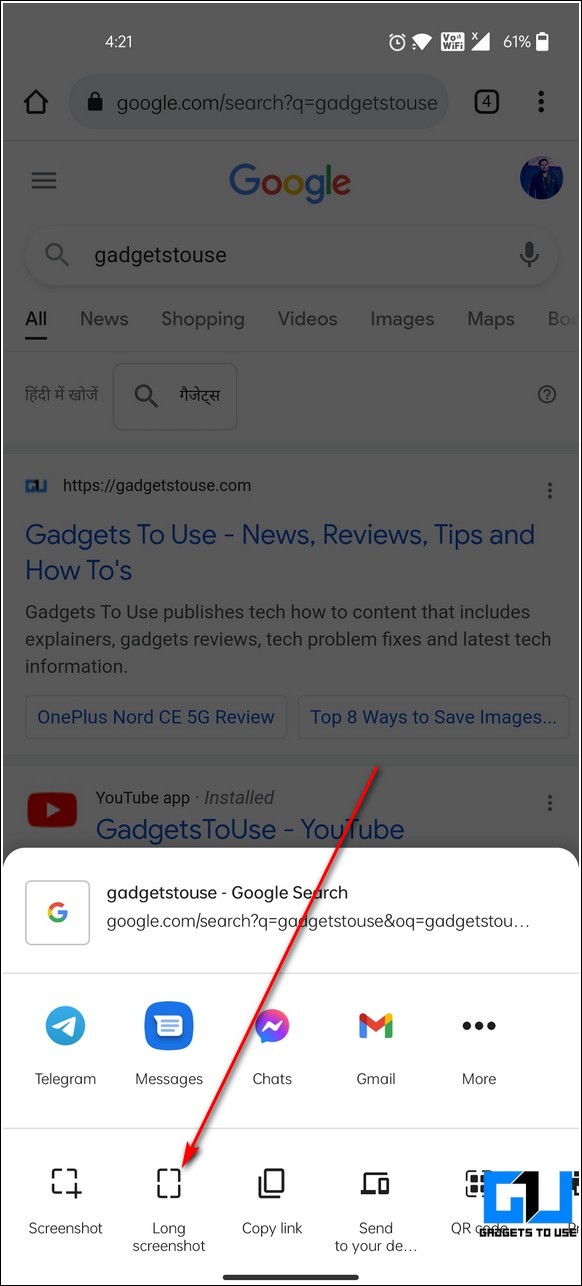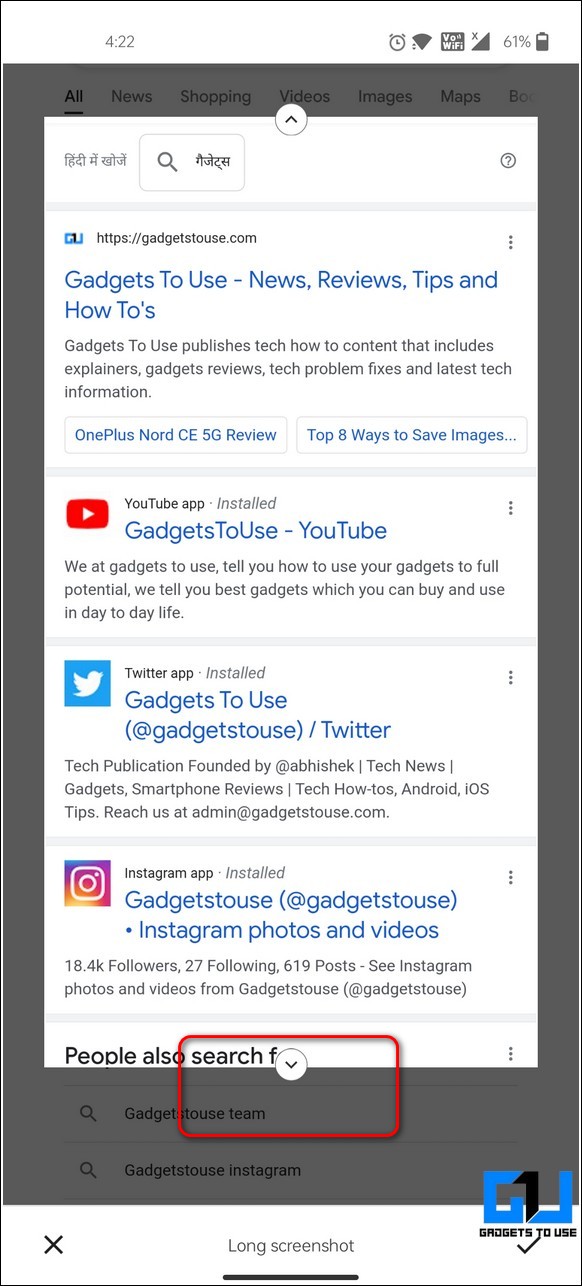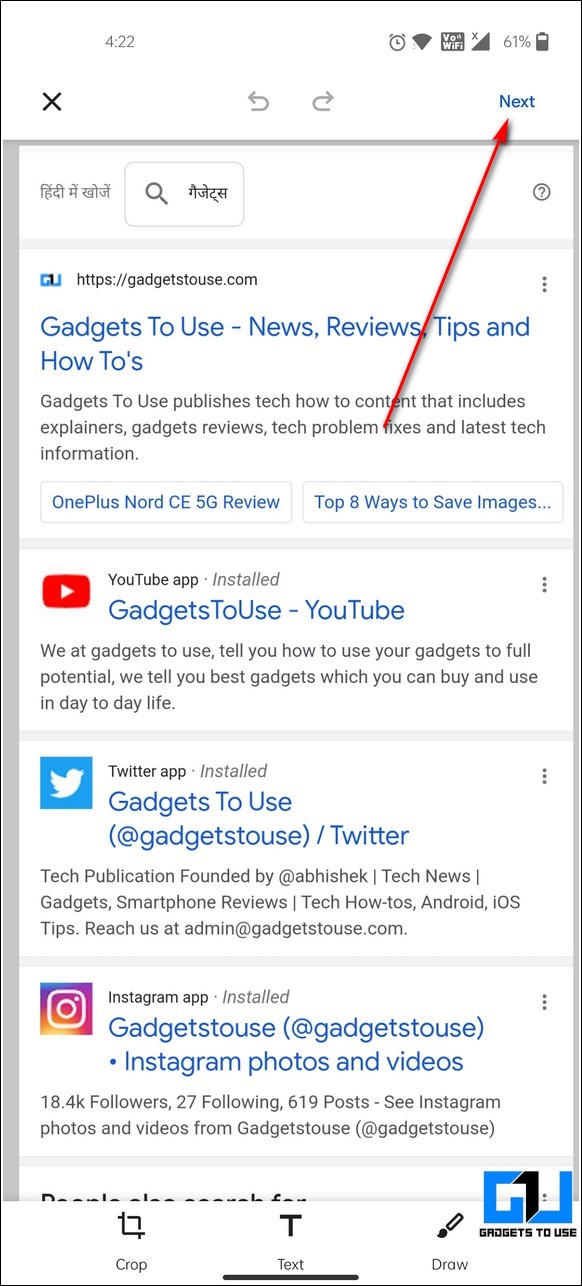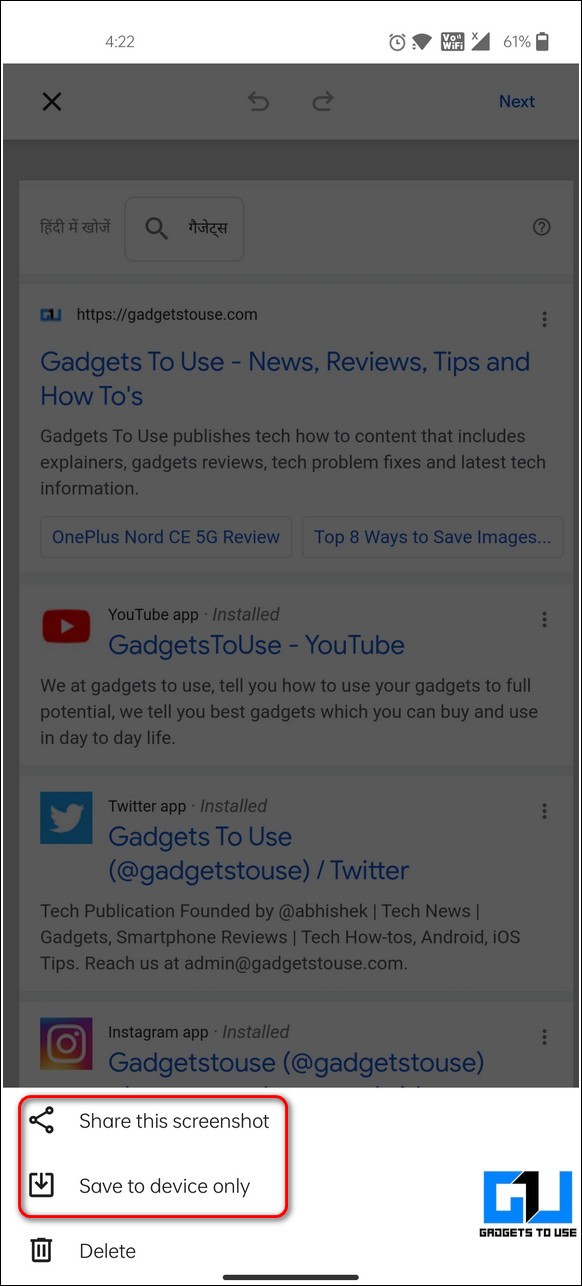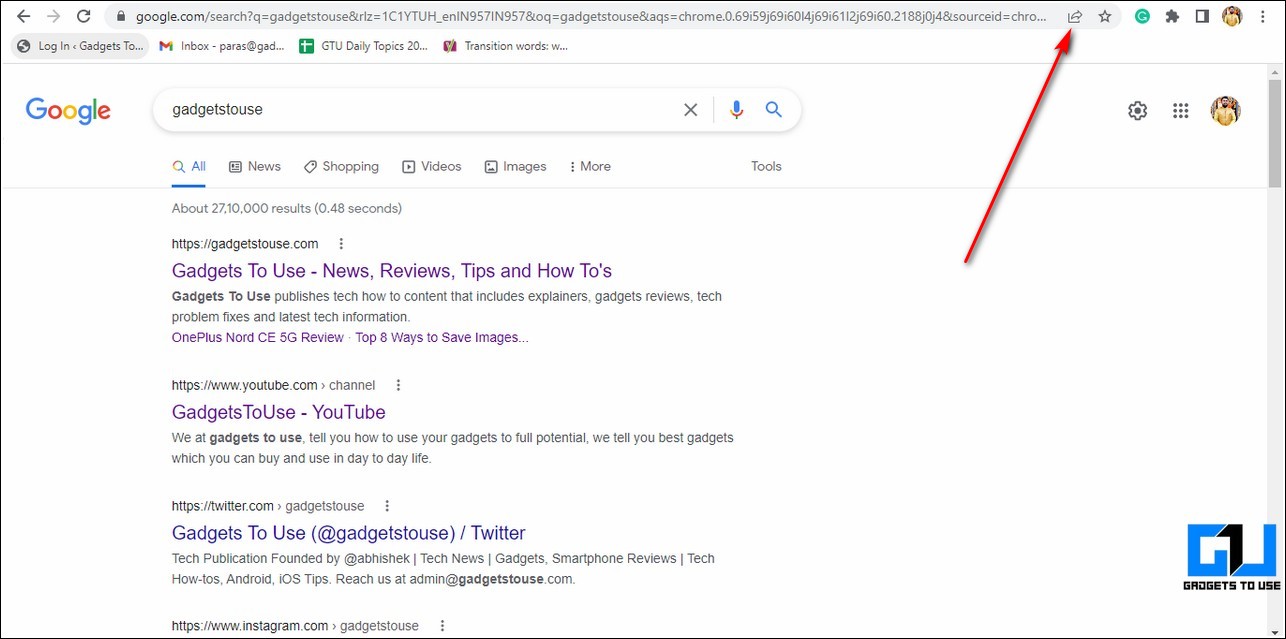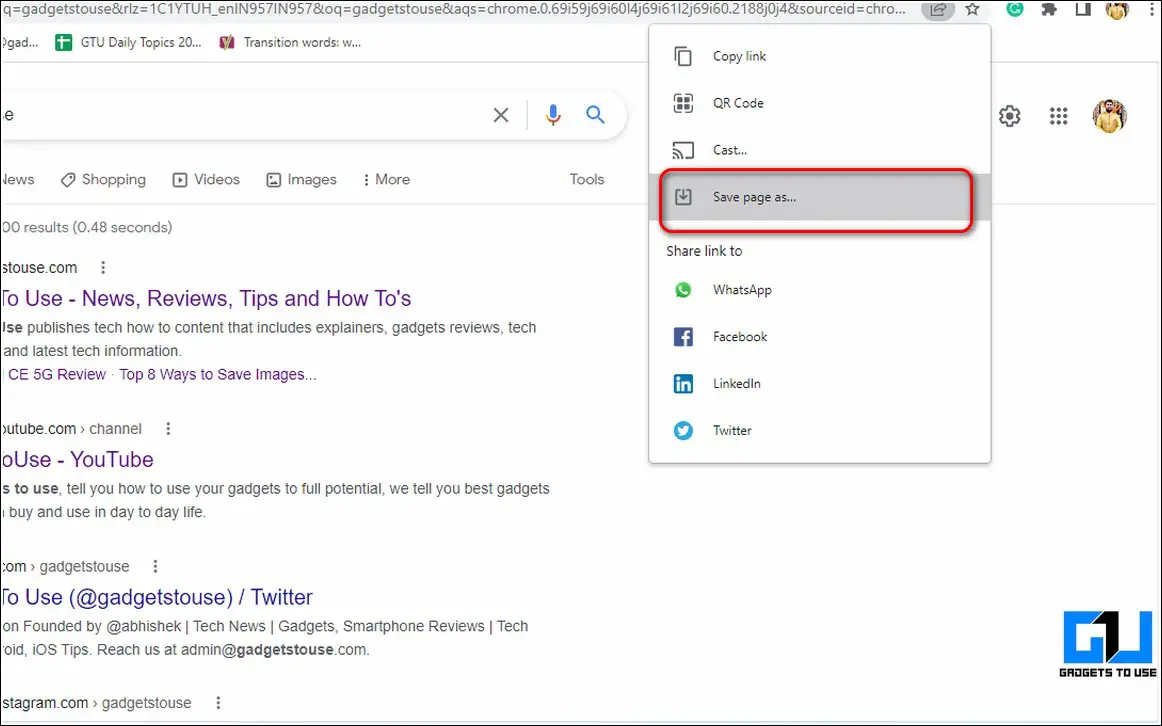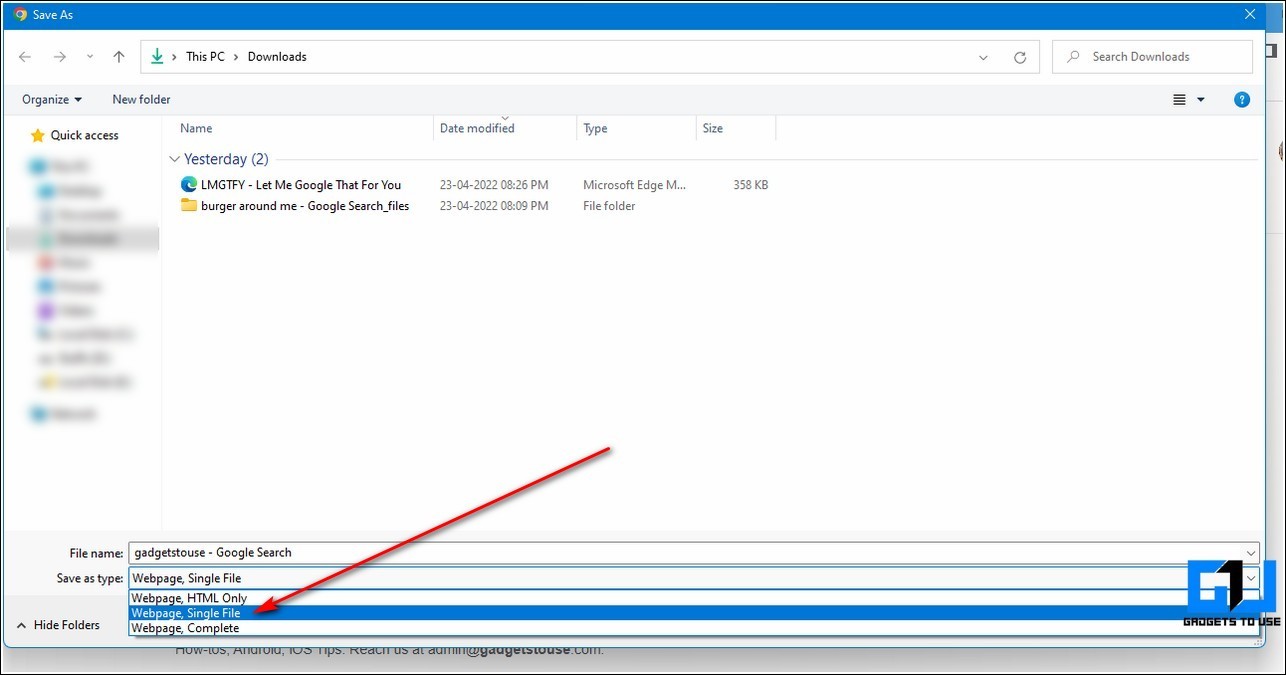Quick Answer
- If you wish to share search results based on a specific keyword or your friend is too lazy to type the keyword himself, you can automate the process and send it via a link using third-party websites.
- Another effective method to instantly share a web page or a Google search result is to make a QR code of it.
- If you wish to save and share the exact Google Search results with your friend, you can achieve it by capturing them in a PDF.
Did you just come across an interesting Google search result that you wish to share with others? You’ve come to the right place for it. This guide lists the top ways to save and share Google search results with anyone. You can also learn to listen to Google search results in your language.
Related| 3 Ways to Check if Google Search Results are Safe or Not Before Clicking
How to Save & Share Google Search Results with Anyone
You can either share Google Search results directly via Chrome as links or save them as a PDF to show exact same results to the other person. You can also share Google searches directly via Gboard. Check all the methods in detail below.
Method 1- Use Chrome to Share a WebPage or Search Result Directly
Using the Google Chrome browser, you can share a web page or search results natively to your social media handles, such as Facebook, Twitter, WhatsApp, etc., or copy its link to forward it. Follow these steps to do the same.
1. Open a new tab in the Chrome browser and perform your desired Google search.
2. To share this search result, click on the Share icon at the end of the URL bar.
3. Next, click on your preferred social media icon to share it with your friends. You can also click on the Copy Link option to copy and send the entire URL for sharing.
Method 2- Send Automated Google Search Results for a Query
If you wish to share search results based on a specific keyword or your friend is too lazy to type the keyword himself, you can automate the process and send it via a link using third-party websites.
1. Head over to the Let Me Google That website on your web browser.
2. Next, enter the search keyword and click on the Google Search button to generate a search link for the entered keyword.
3. Click on the Copy URL button at the bottom to copy the link and send it to your friends.
4. When your friends open the received link, the whole search process will automatically display the Google search results for your set keyword.
Method 3- Save & Share Exact Same Google Search Results as PDF
Google Search results can vary across users due to location or interests. If you wish to save and share the exact Google Search results with your friend, you can achieve it by capturing them in a PDF. Follow these easy steps to achieve the same.
1. Open a new tab in your web browser and perform your desired Google search.
2. Next, press the Ctrl+P option to print the current page and select the Save as PDF option from the drop-down menu.
3. Press the Save button to export it to your system/device.
You can now send this PDF file using third-party apps such as WhatsApp or email it directly to share it with your friends. The links in PDF can be clicked to open the search results.
Method 4- Use QR Codes to share your favorite Google Search
Another effective method to instantly share a web page or a Google search result is to make a QR code of it. You can then share this code among your friends or across devices to open it up. All they need to do is open a QR scanner or Google Lens and scan the code.
Follow this quick guide to creating and sharing QR Codes for Web Pages.
Method 5- Use Gboard to Share Your Searches in Apps
The Gboard app, popularly known as the Google Keyboard app, also offers an in-built feature to share your search results in the form of cards. You can utilize this feature to share your favorite searches with your friends.
1. Launch the Gboard on your device and tap on the Google icon at the top left corner of the keyboard. You can also install the Gboard app to try this feature.
2. Next, enter the search keyword and press the Search button to make a Google search inside the keyboard.
3. It will instantly display search results in the form of cards. You can share exciting search cards from them by tapping on the Share button to copy them.
4. Next, open your messaging or any other app you wish to share the link and press the Paste button.
5. The search card will instantly show up in the app for you to send it.
Method 6- Take a Long/Scrolling Screenshot to Send Search Results
If you use Google Chrome on your phone, you can capture your Google search results instantly using a long screenshot. Alternatively, you can take a scrolling screenshot of the entire web page.
1. Perform a Google search in the Chrome browser on your Android phone and tap on the three-dot icon in the top-right corner.
2. Next, press the Share option and tap on Long Screenshot.
3. Drag down the slider to capture your desired search result and save it by pressing the tick button at the bottom.
4. Further, click on the Next button at the top and press the Share option to share it with your friends.
You can also save this long screenshot to your Android device by tapping on the Save to Device only option. Besides, you can also use the built-in long screenshot feature available on Android and iOS.
Bonus: Save & Send the WebPage as an HTML file
If you wish to save a web page or search results for future reference, you can download it as an HTML file to your system or mobile device. Follow these quick steps to download your Google search results as an HTML file.
1. Perform a Google search in a new tab and click on the Share icon at the end of the URL bar.
2. Next, click on the Save Page as an option.
3. Further, save it as Webpage, Single-File type.
4. That’s it. You can now open this HTML file anytime to revisit your Google search results.
You can also share this file directly with your friends using instant messaging apps like WhatsApp.
Related | 4 Ways to Remove Your Personal Information from Google Search
Wrapping Up: Share Your Google Searches
That’s all for the top ways to save and share Google search results with anyone. You can either share the results by creating a URL or use PDF to share the exact same Google results with others. Let us know your preferred method via comments. Stay tuned for more jaw-dropping walkthroughs.