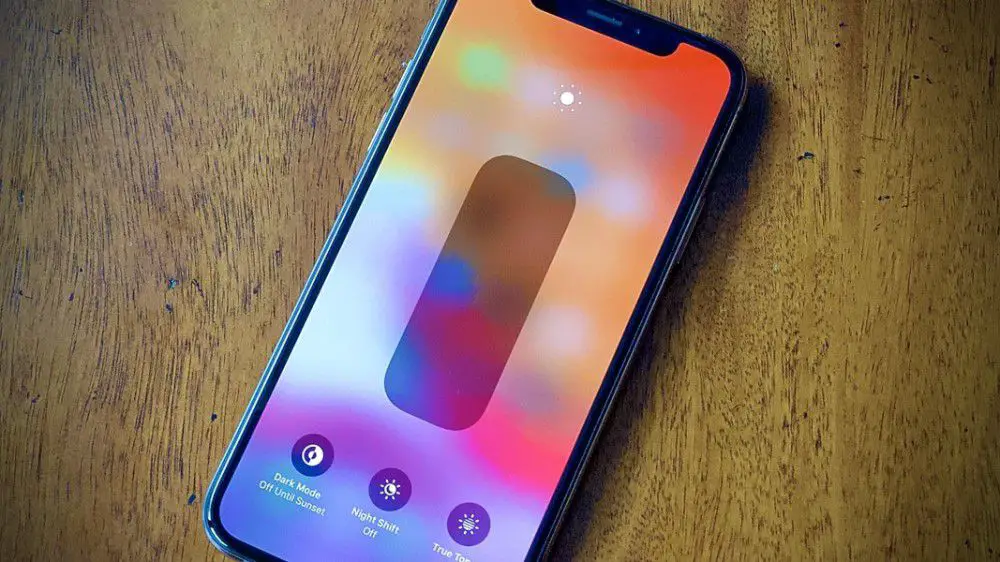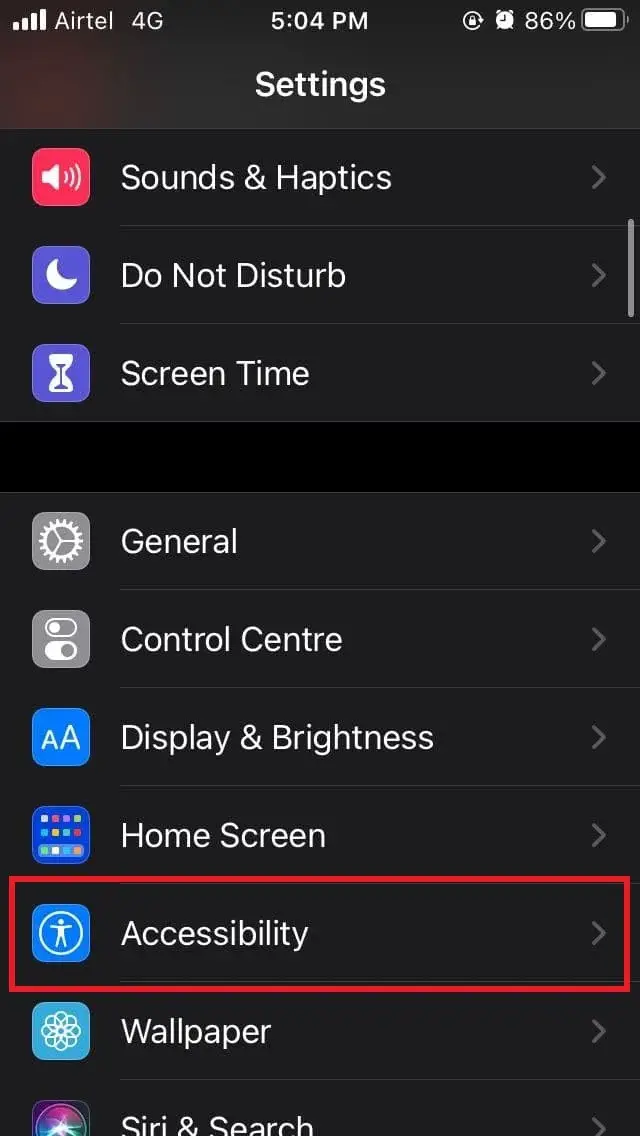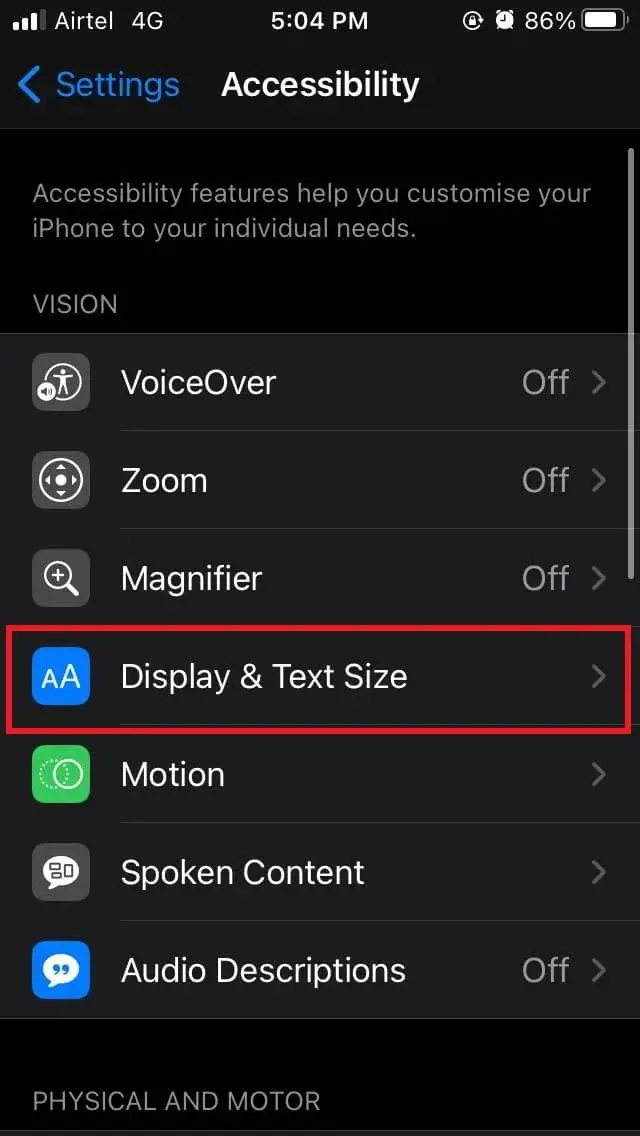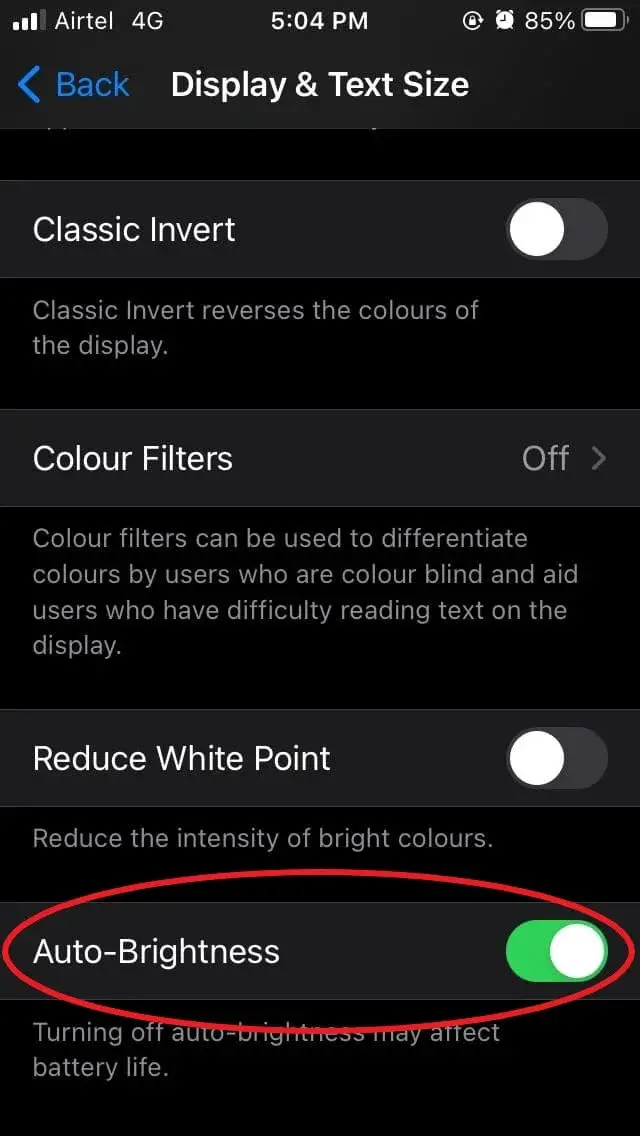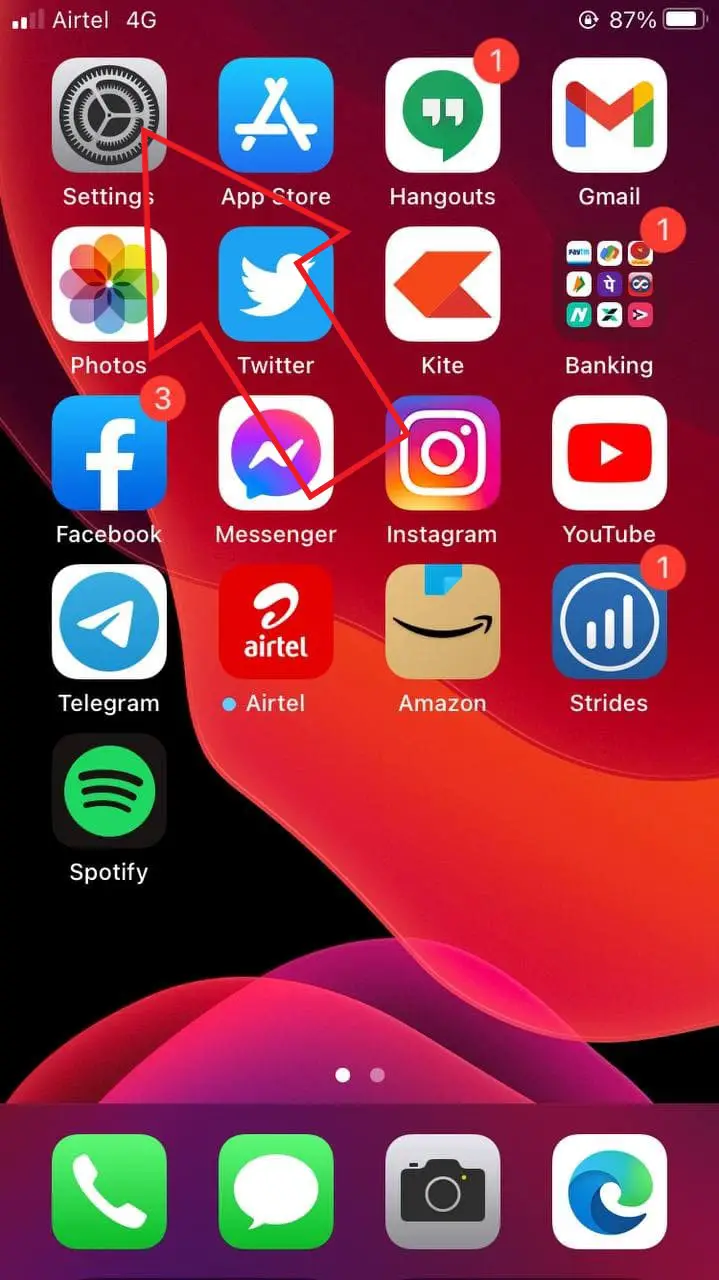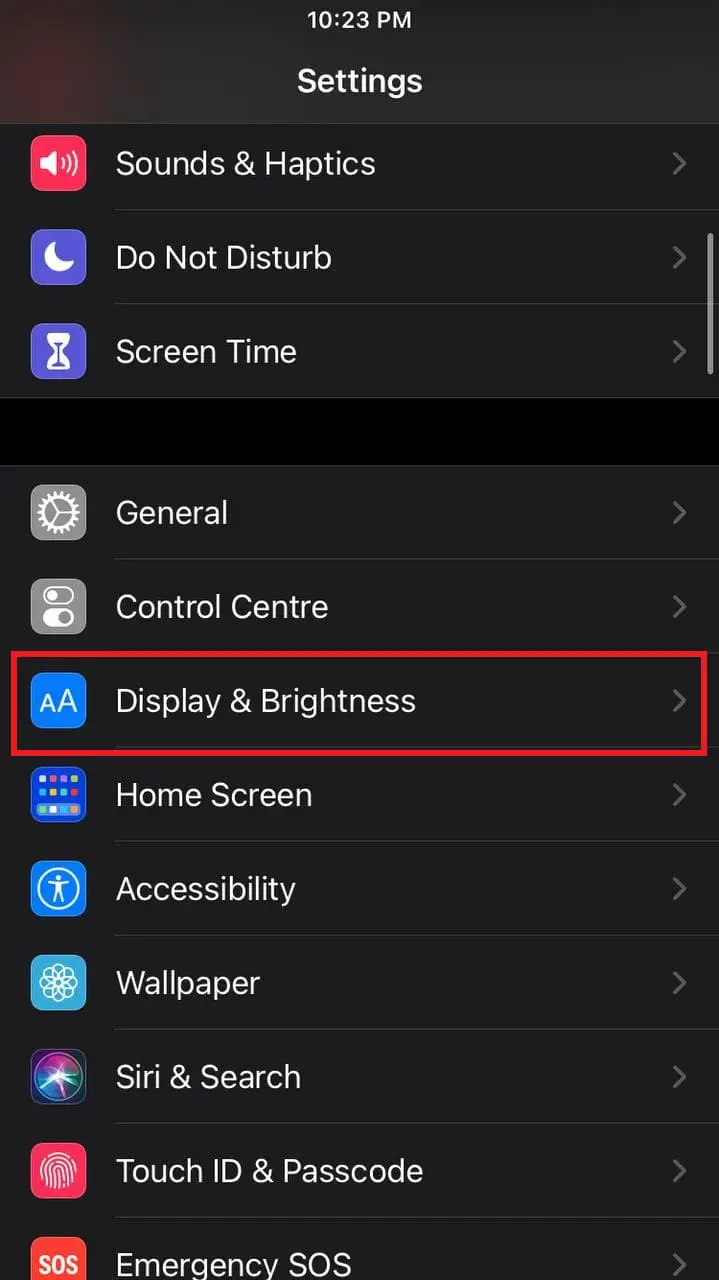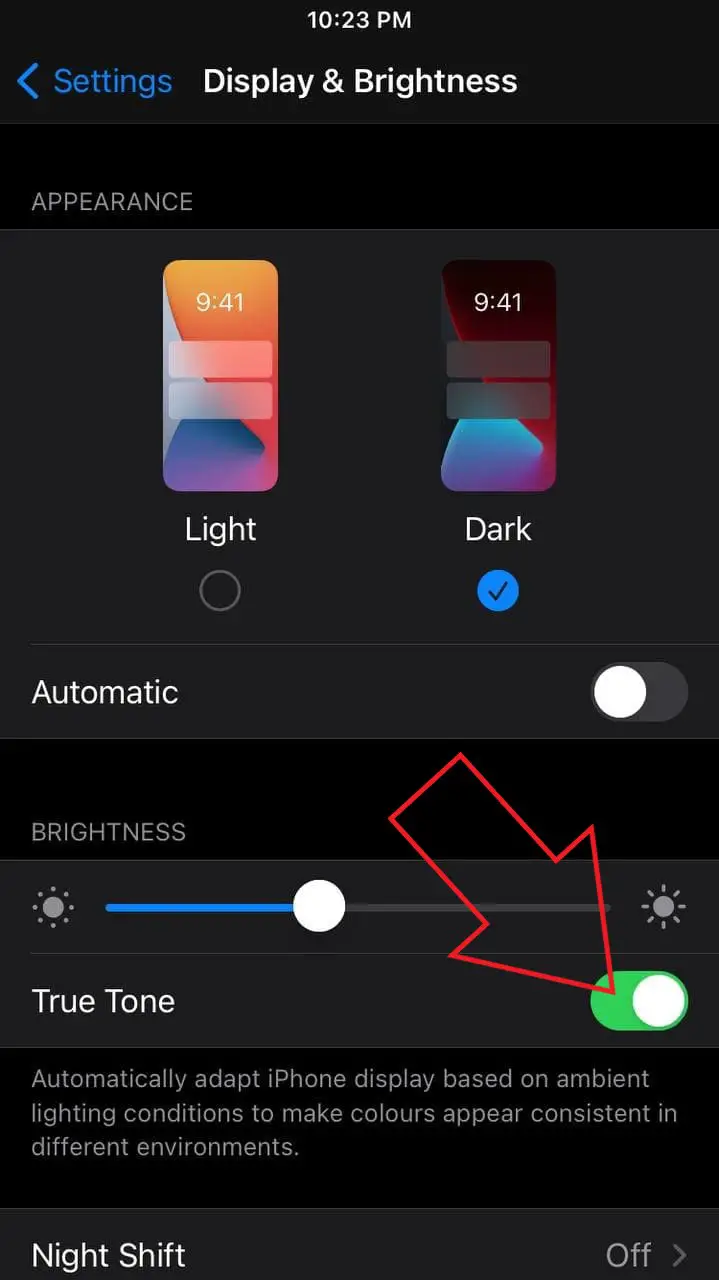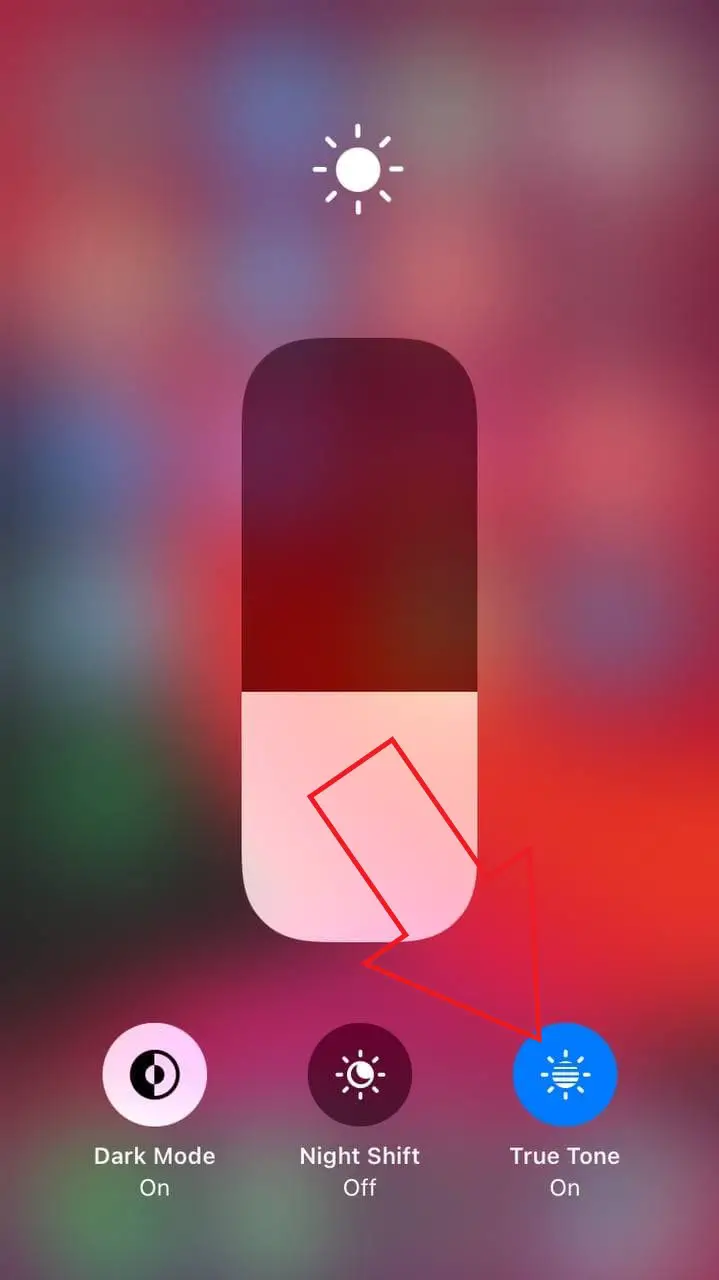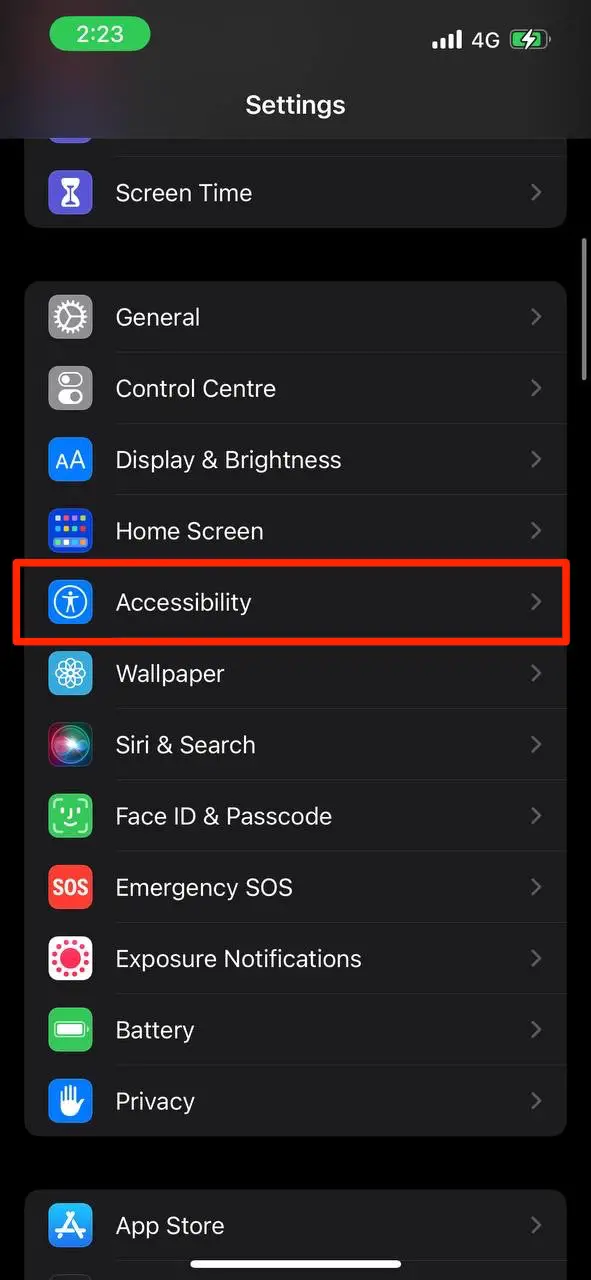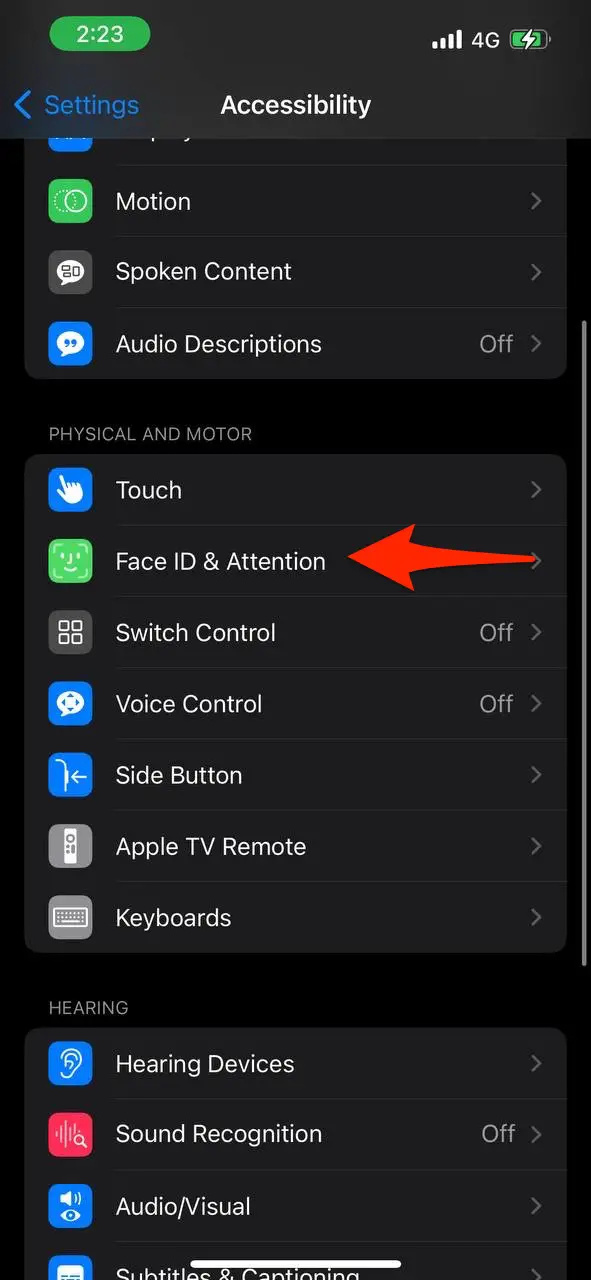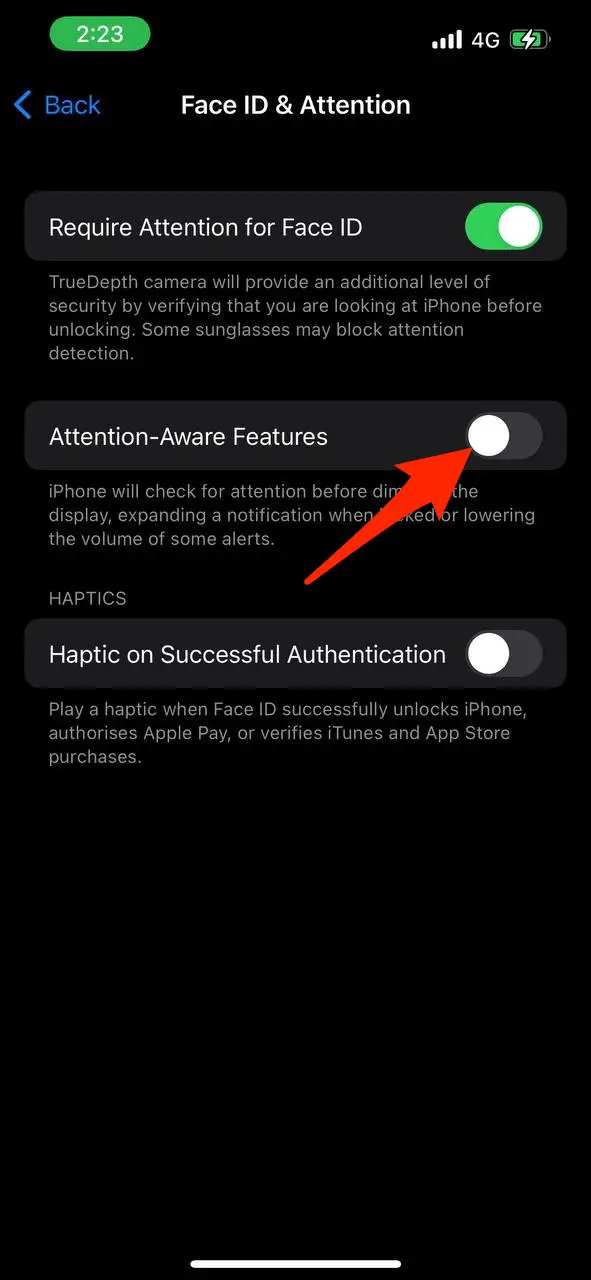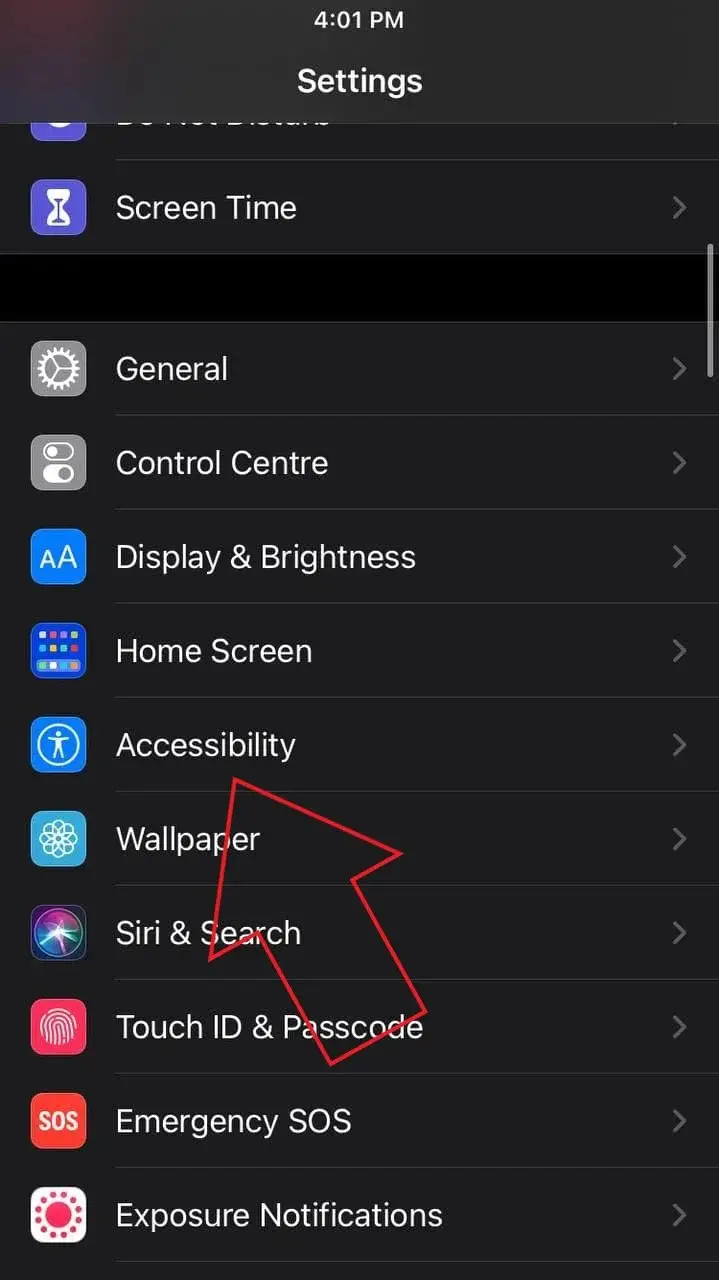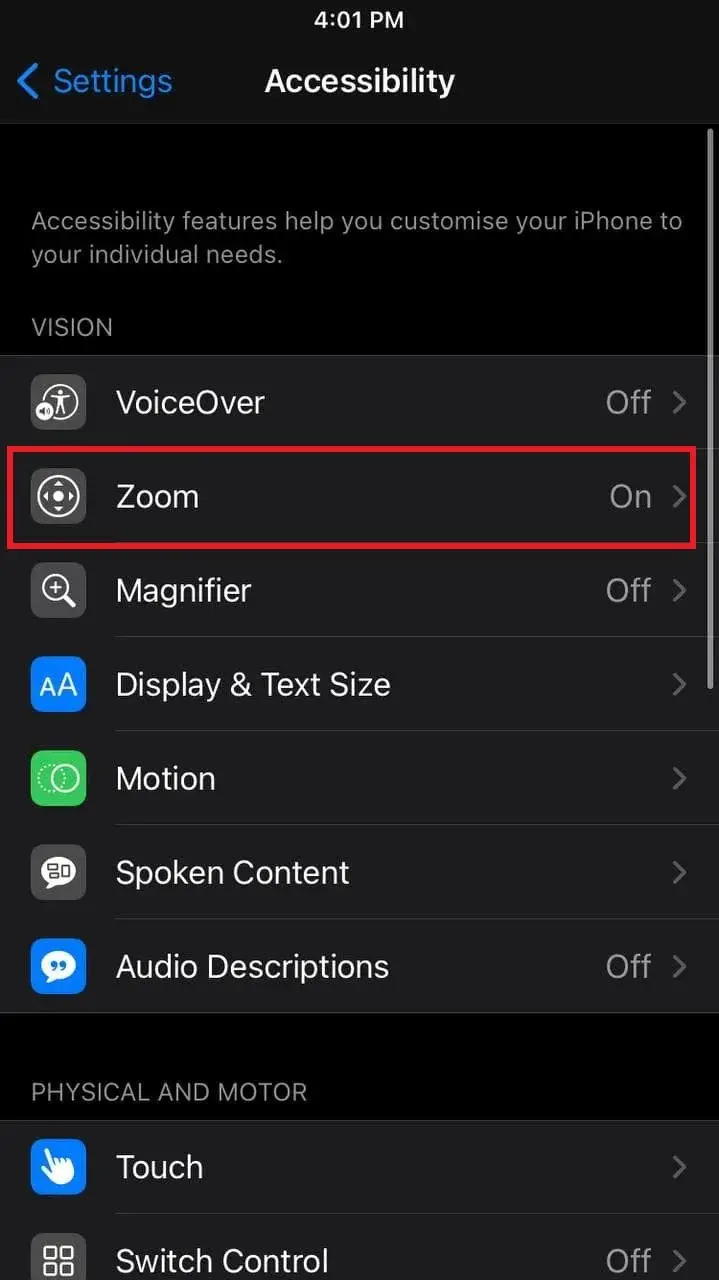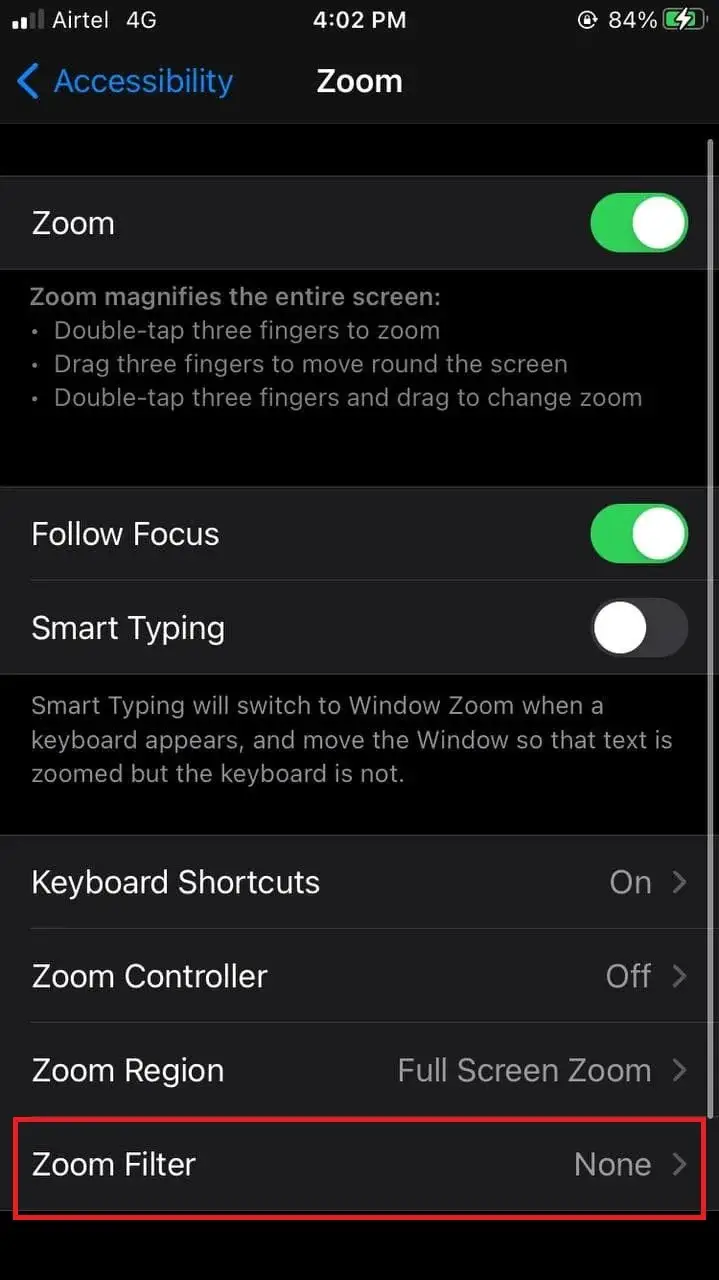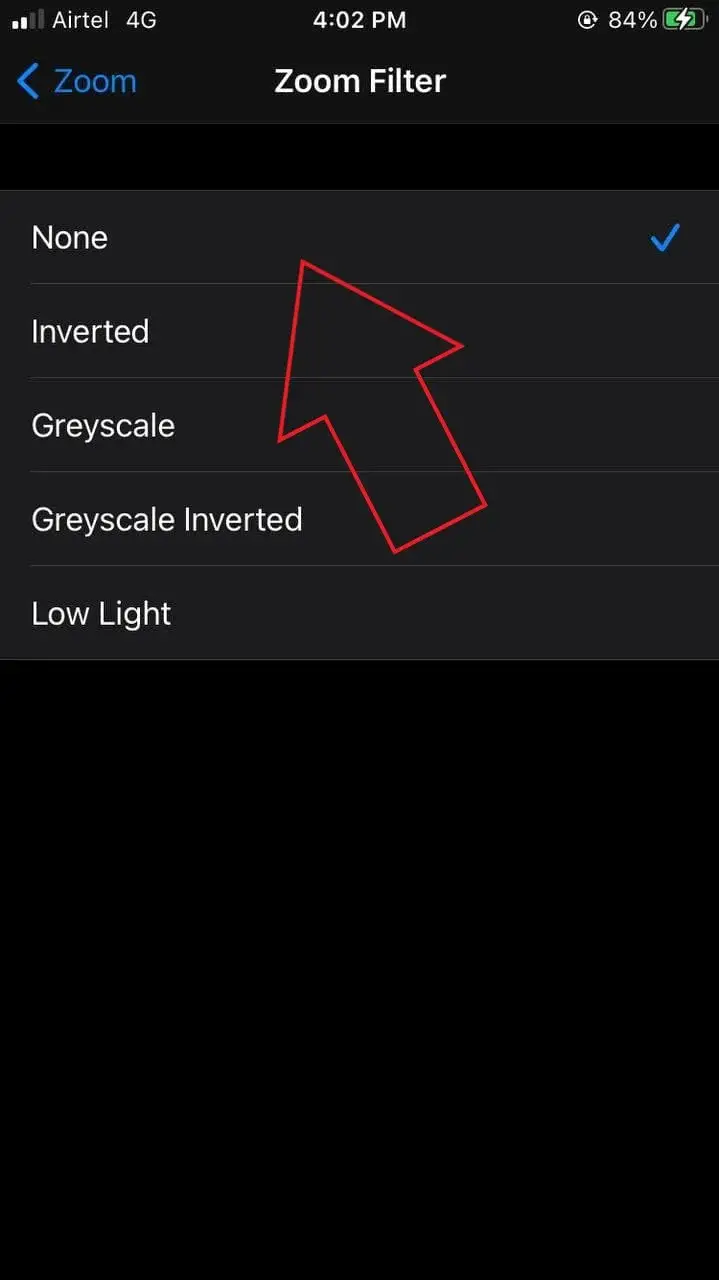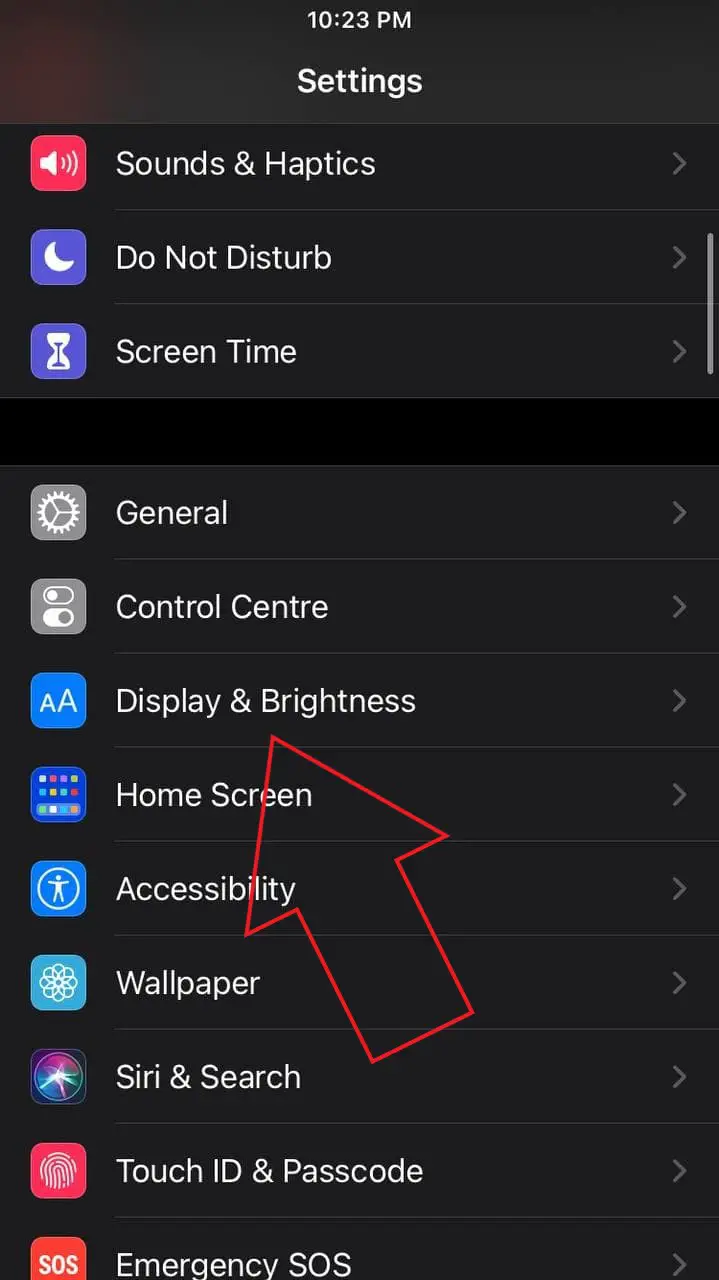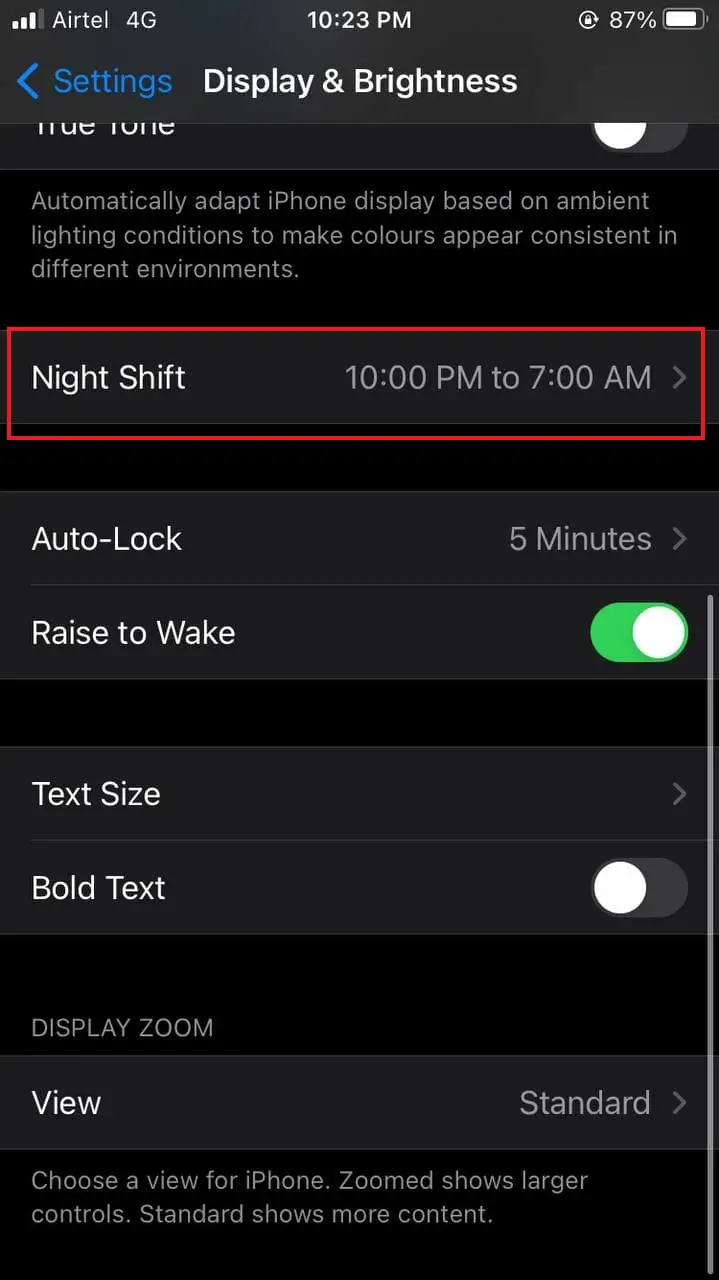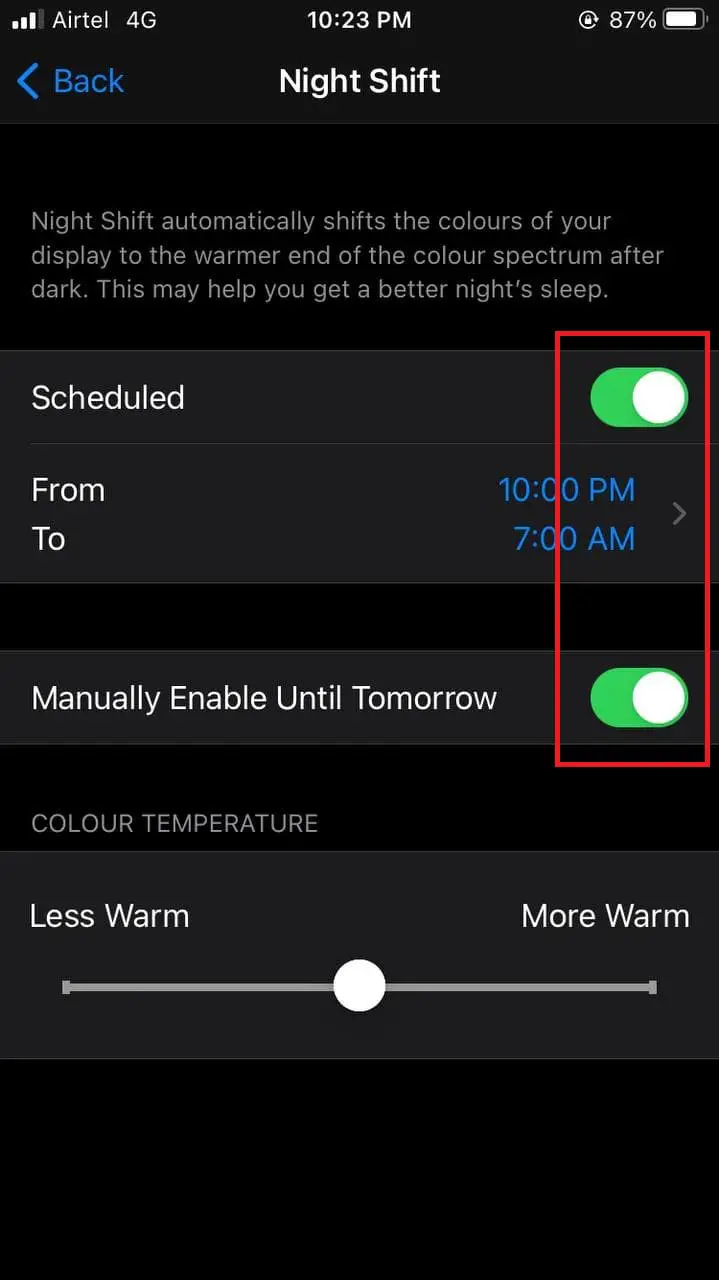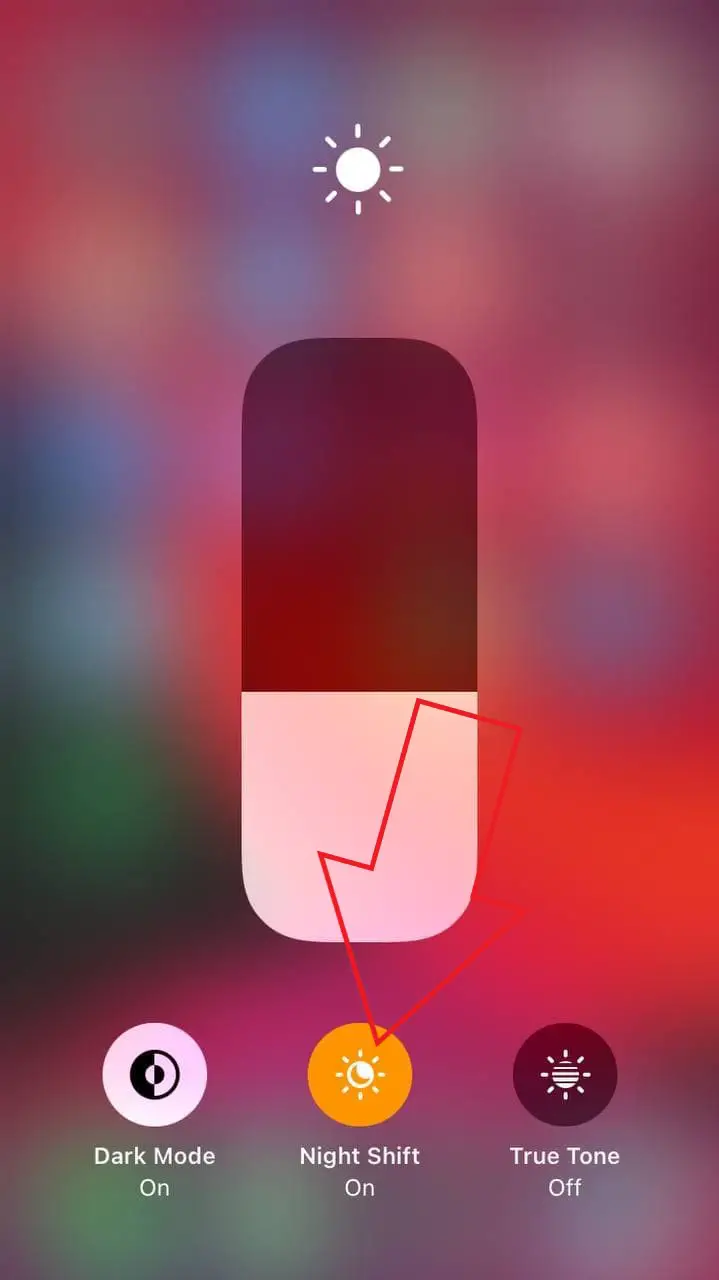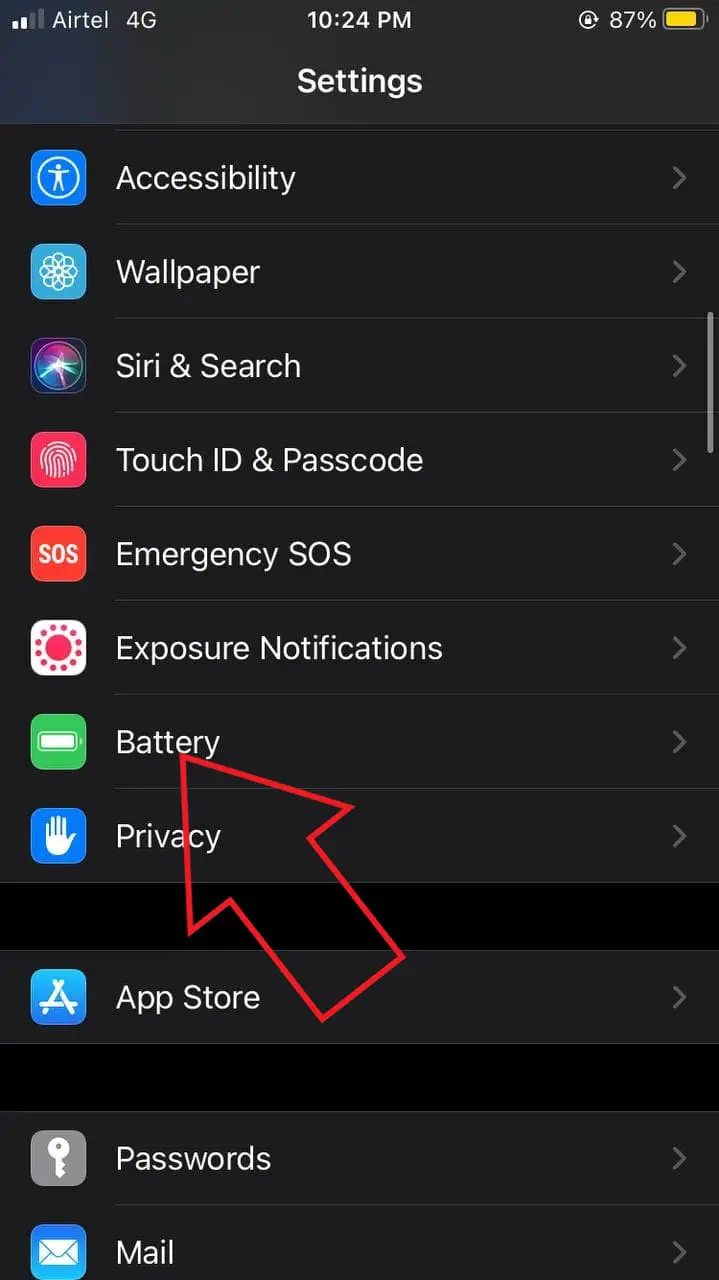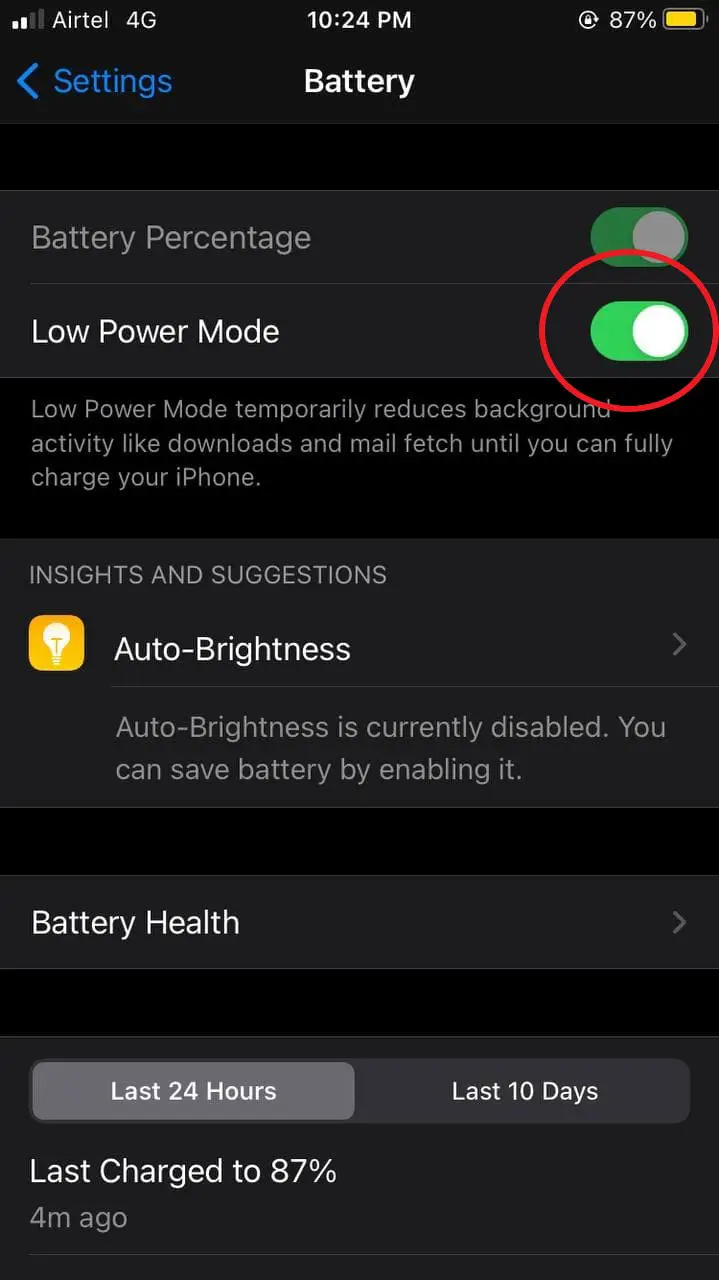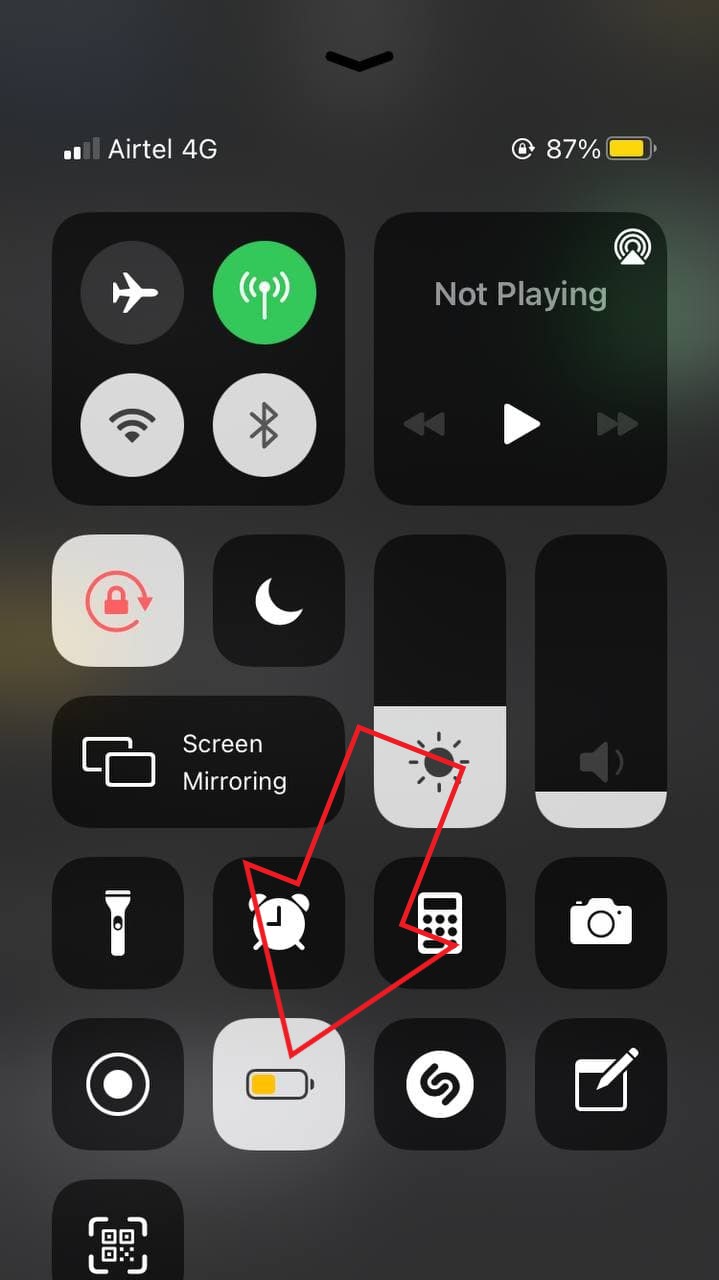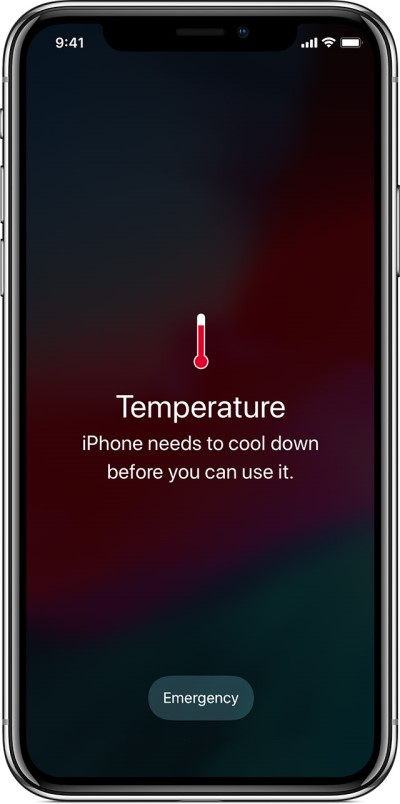Quick Answer
- The most common reason behind the darker or dim screen on iPhone is the low-light Zoom filter in settings.
- When auto-brightness is turned on, your iPhone uses the ambient light sensor to adjust brightness levels based on the light around you.
- So if your iPhone screen dims on its own, the auto-brightness feature could be the culprit.
Does your iPhone screen dim automatically? Several users have reported that their iPhone display keeps dimming on its own even if they increase the brightness. So, what could be the reason? How can we get rid of this problem? If you, too, are facing any such issues on your iPhone, do not worry. Here are some quick fixes to try if your iPhone screen dims automatically.
Related | 5 Ways to Fix Dark Screenshots Issue on iPhone
Fix iPhone Screen Dims Automatically
There could be multiple reasons for your iPhone screen dimming on its own. It could be due to automatic brightness or other features that auto control the screen’s brightness and colors. Below are some quick fixes to try if your iPhone dims automatically.
1. Turn Off Automatic Brightness
When auto-brightness is turned on, your iPhone uses the ambient light sensor to adjust brightness levels based on the light around you. And hence, it lowers the brightness and dims down the screen in dark environments.
So if your iPhone screen dims on its own, the auto-brightness feature could be the culprit. Head to Settings > Accessibility > Display & Text Size. Here, scroll to the bottom and turn off the toggle for Auto-Brightness.
You can also control the auto-brightness using Siri. Here are two ways to enable or disable auto-brightness on iPhone.
2. Disable TrueTone
With iPhone 8 and onwards, Apple included the TrueTone feature that could automatically adjust the display brightness and color temperature to make colors appear consistent in different places.
It doesn’t always work perfectly and may cause frequent fluctuations in the iPhone screen brightness and colors. So, try disabling TrueTone to see if it solves the issue.
1. Open Settings on your iPhone.
2. Go to Display and Brightness.
3. Here, turn off the toggle for TrueTone.
OR, toggle the iOS control center, long-press the brightness slider, and turn off the True Tone feature.
3. Enable Attention Aware to Keep iPhone Screen from Dimming
iPhones having Face ID come with Attention Aware features. When enabled, the iPhone will not dim the display if you’re looking at the screen. However, if your iPhone brightness still dims automatically, it means Attention Aware is disabled.
You can enable Attention Aware features on iPhone X, XS, XR, iPhone 11, iPhone 12, and iPhone 13-series, as shown below.
1. Open Settings on your iPhone.
2. Scroll down and click on Accessibility.
3. Next, tap Face ID & Attention.
4. Here, enable the toggle for Attention-Aware Features.
5. Enter iPhone passcode to confirm.
That’s it. Your iPhone’s display will stay on and bright when you’re looking at it. It will dim only when it knows you’re not here.
4. Turn Off Low-Light Zoom Filter
The most common reason behind the darker or dim screen on iPhone is the low-light Zoom filter in settings. If enabled accidentally, follow the steps below to turn it off:
1. Open the Settings on your iPhone.
2. Scroll down and click on Accessibility > Zoom.
3. On the next screen, see if the feature is turned on.
4. If yes, click on Zoom Filters at the bottom.
5. If it’s set to Low-Light, change it to None.
5. Check the Night Shift Feature
Similarly, Night Shift is another feature that turns your screen slightly warmer to help reduce eye strain. While it has very little to do with brightness, it might make your screen appear dimmer than usual.
1. Open Settings on your iPhone.
2. Go to Display and Brightness.
3. Click on Night Shift.
4. Turn off both options.
OR, open the control center, tap and hold the brightness slider, and turn off the Night Shift feature.
6. Disable Low Power Mode
The Low Power mode on iPhone, when enabled, does several things to save battery power. This also includes reducing your screen brightness. So, try turning off the low power mode if you feel that your iPhone’s screen is dimmer than usual.
1. Open Settings on your iPhone.
2. Go to the Battery section.
3. Disable the toggle for Low Power Mode.
OR, open your iOS control center, and tap the Low Power mode (battery) icon.
7. Is Your iPhone Overheating?
High ambient temperatures like using the iPhone under the direct sun can cause it to heat up. If it gets too warm, it may try to regulate the temperature by slowing down or stopping charging, throttling performance as well as dimming down the display.
So, if your iPhone has reduced its screen brightness automatically, check if the phone is hot. To cool it down, turn it off or stop using it for a while and move it to a cooler environment.
Using the iPhone in very hot conditions can permanently shorten battery life. So, try to keep it in the ideal temperature range. If your battery is already worn up significantly, here are some handy tricks to save battery on iPhone.
8. Other Ways to Stop iPhone from Reducing Brightness On its Own
If you have followed the above solutions yet nothing seems to be working, there are some other options you can try:
- Restart your iPhone to clear out any temporary glitches.
- Increase the Auto-Lock Time in Settings > Display and Brightness.
- Update your iPhone to the latest version in Settings > General > Software Update.
- Reset to Factory Settings, but before you do that, make sure to backup your iPhone.
- Contact Apple Support. Visit an authorized service center and let them diagnose the phone to know the exact cause.
Wrapping Up- (Solved) iPhone Screen Dims Automatically
These were some quick ways to fix the iPhone screen dims automatically issue. I hope you no longer face the issue after trying the troubleshooting methods above. Anyways, don’t forget to let me know which of the method worked for you.
You can also follow us for instant tech news at Google News or for tips and tricks, smartphones & gadgets reviews, join GadgetsToUse Telegram Group or for the latest review videos subscribe GadgetsToUse Youtube Channel.