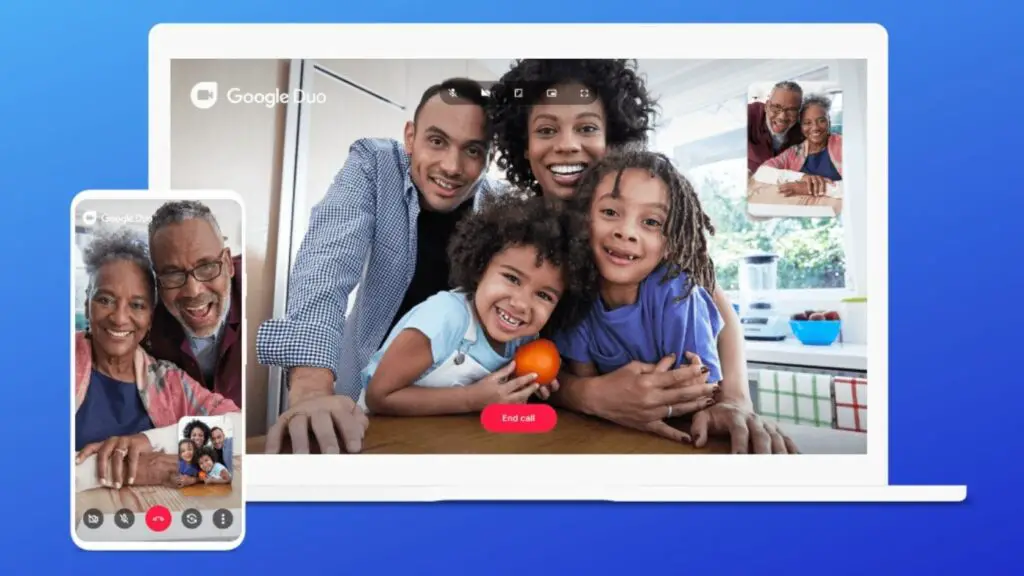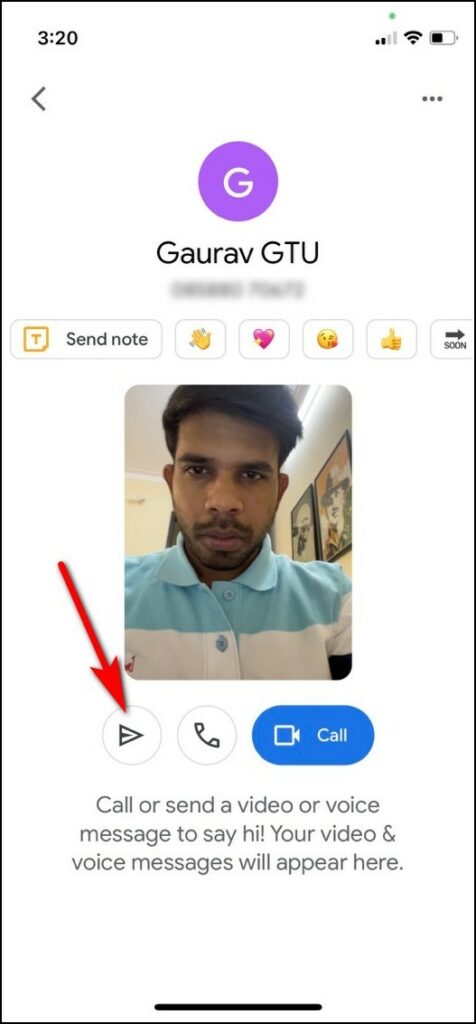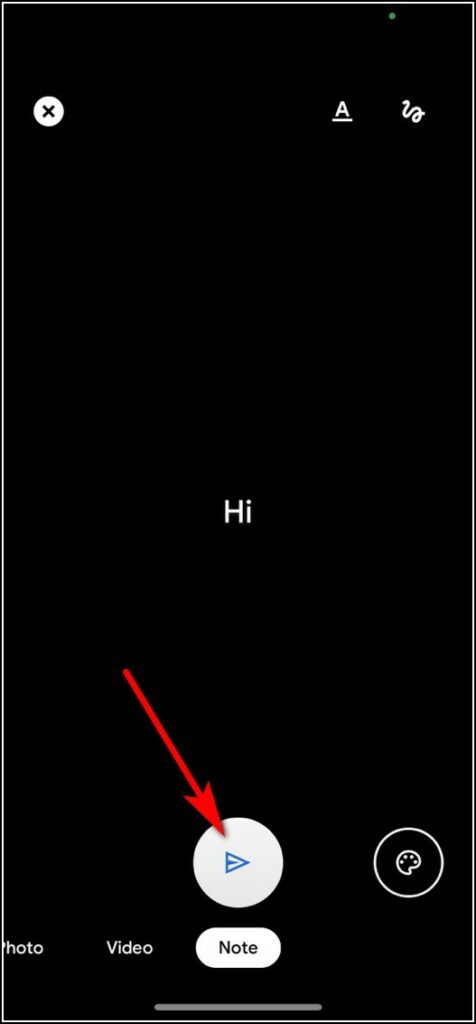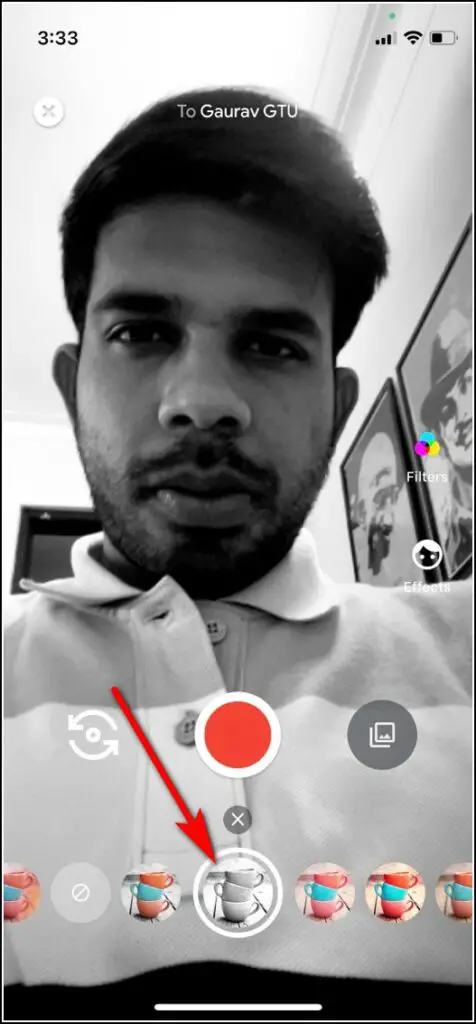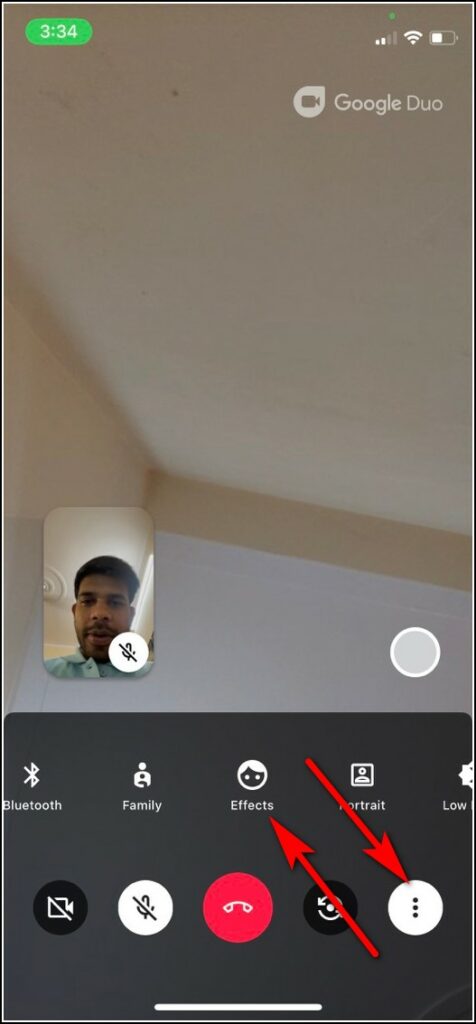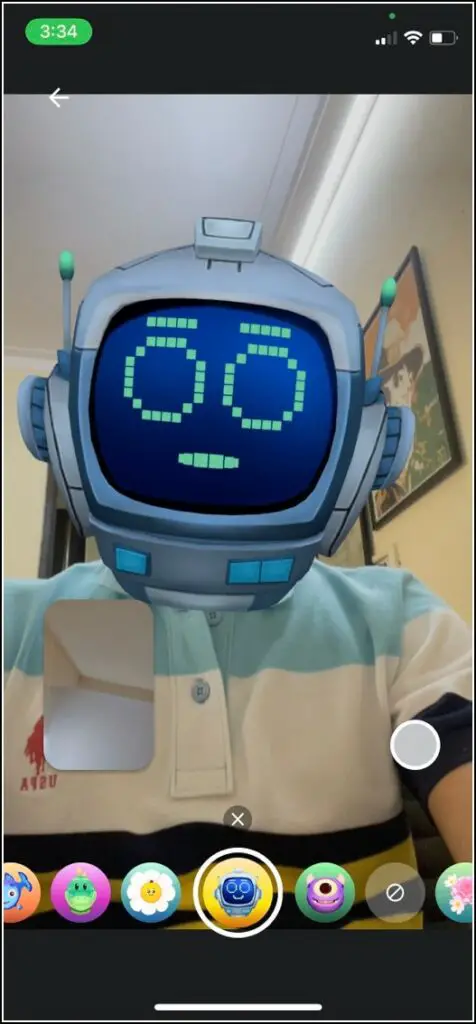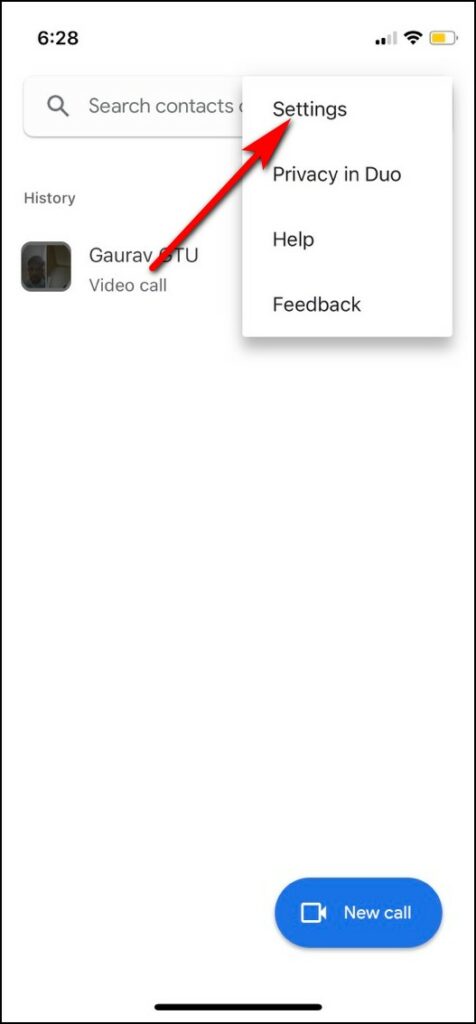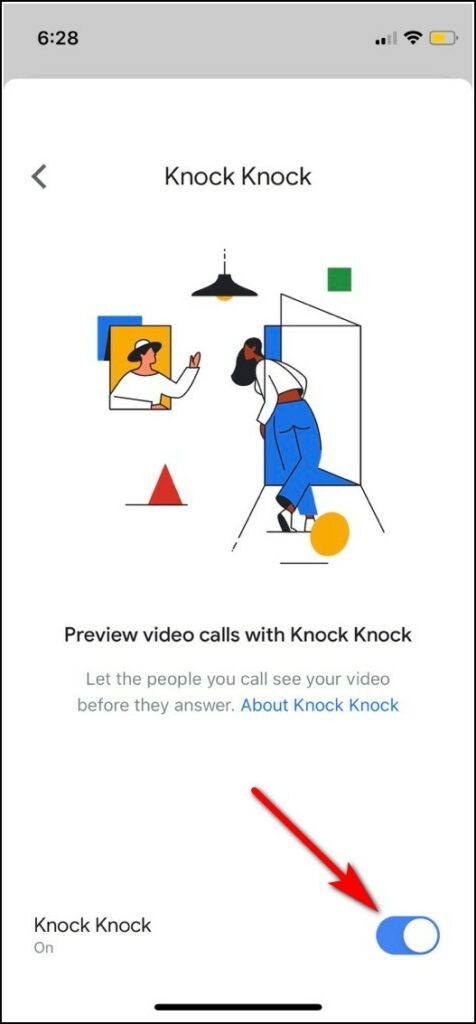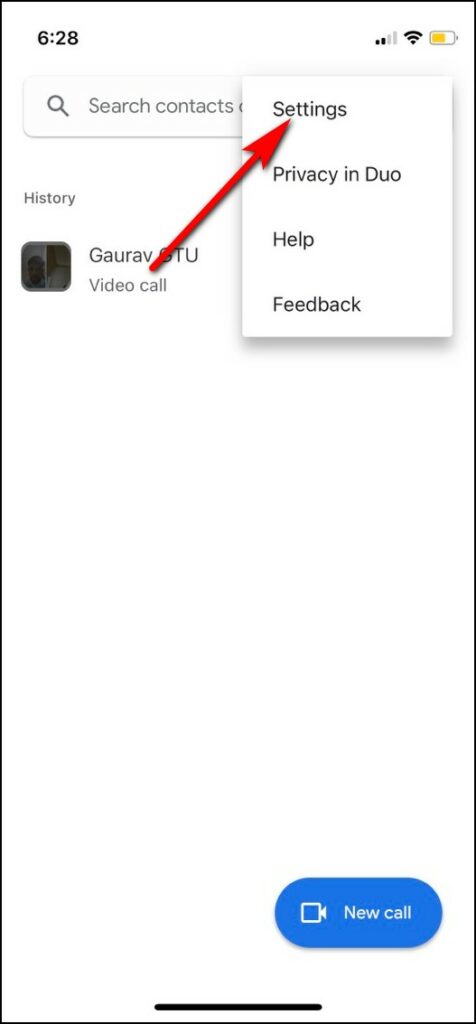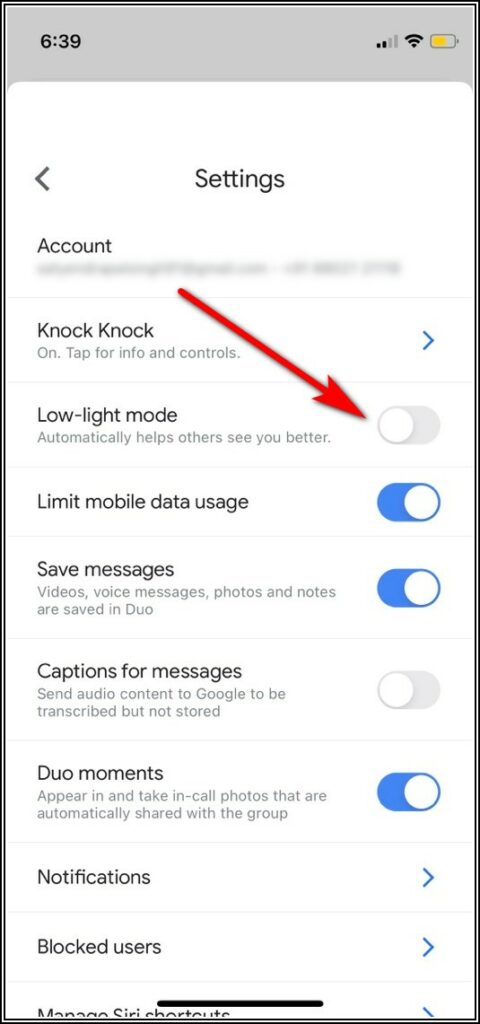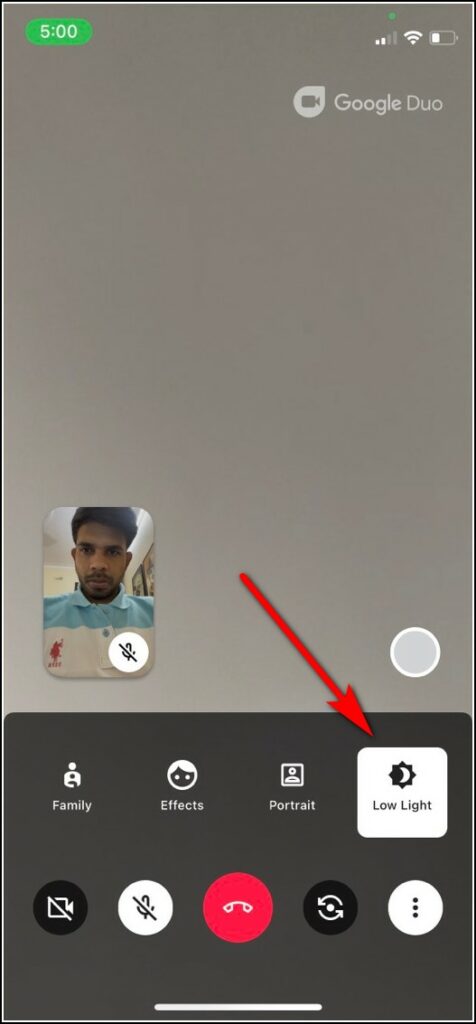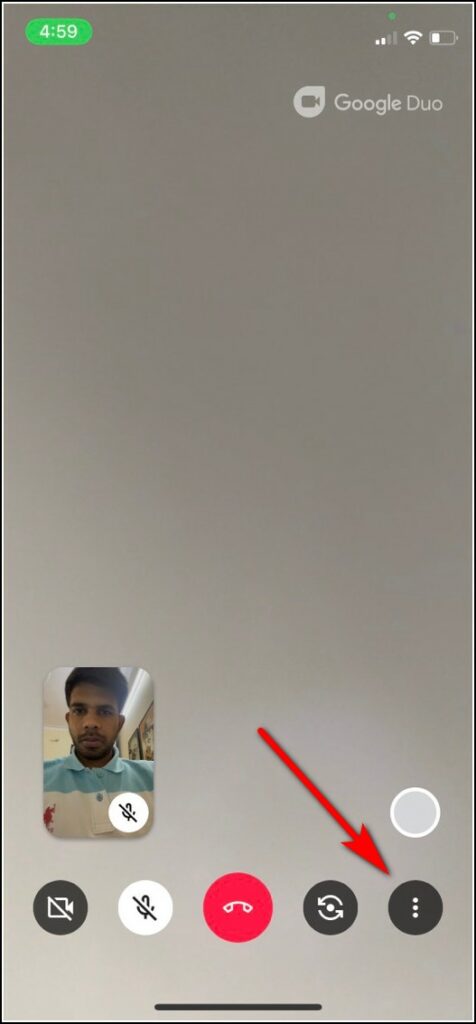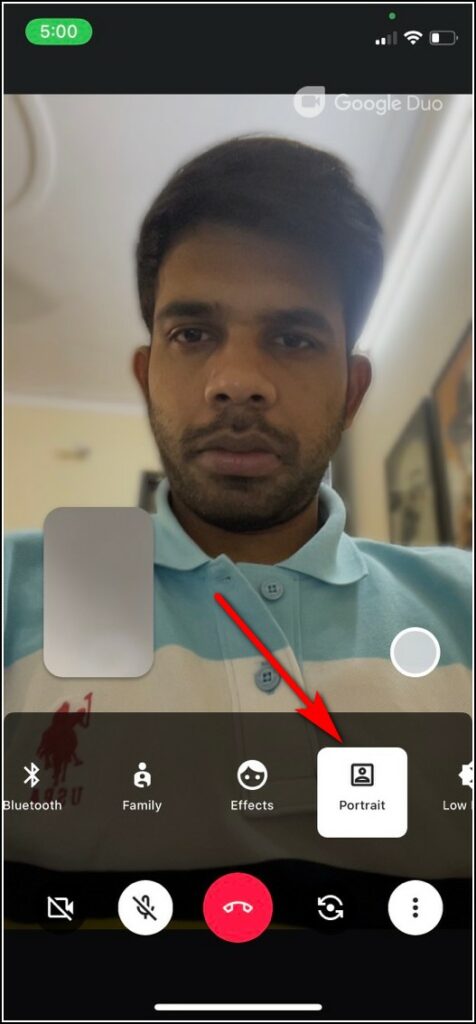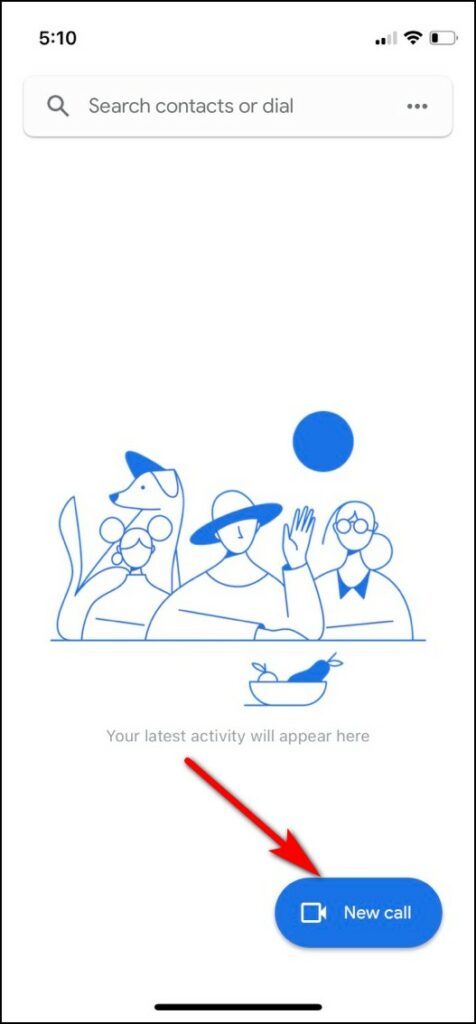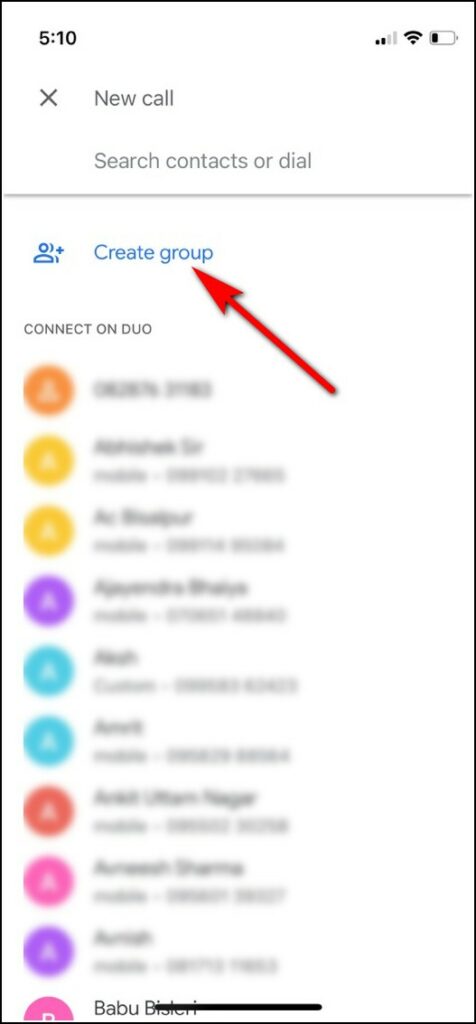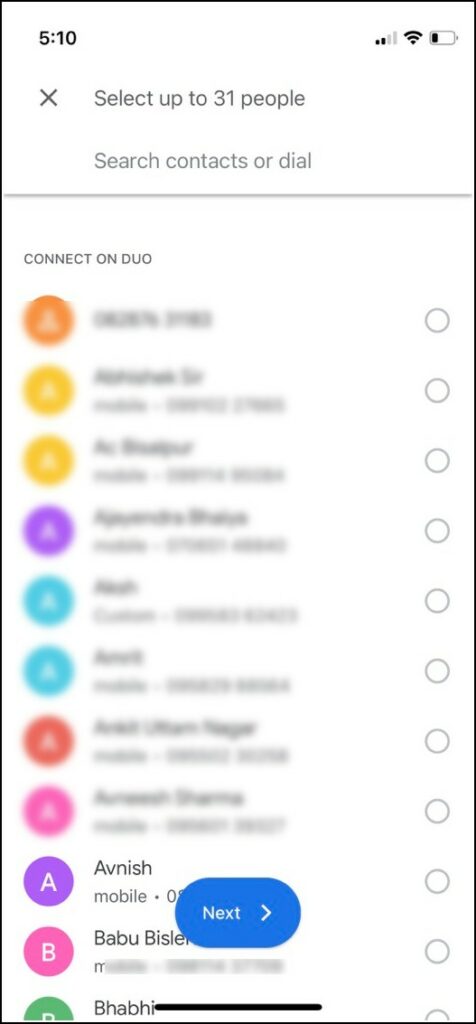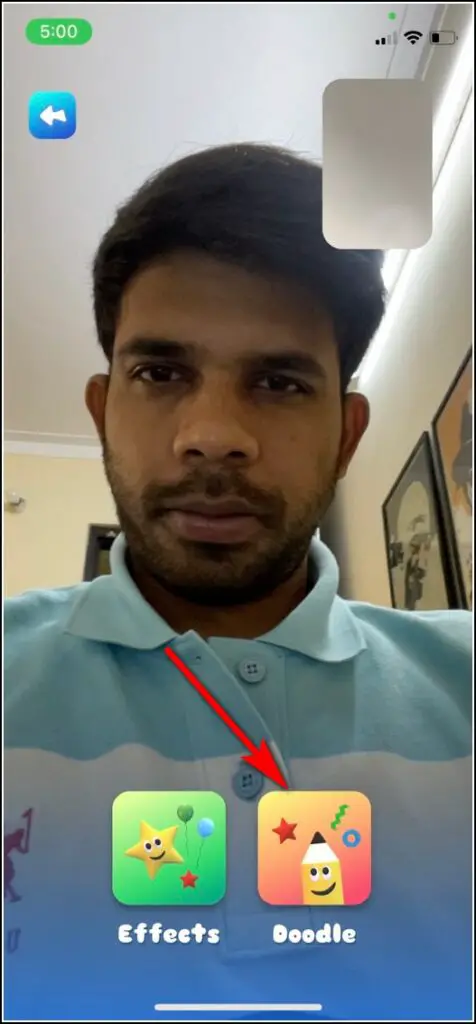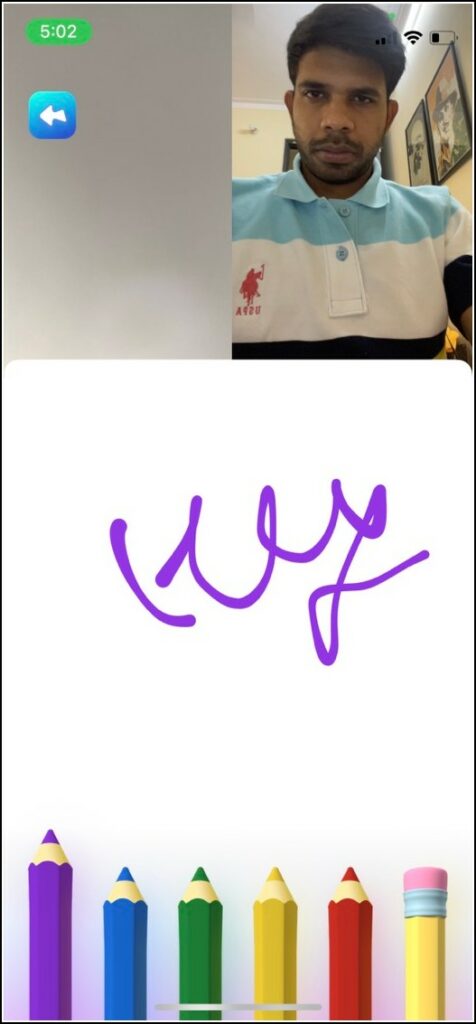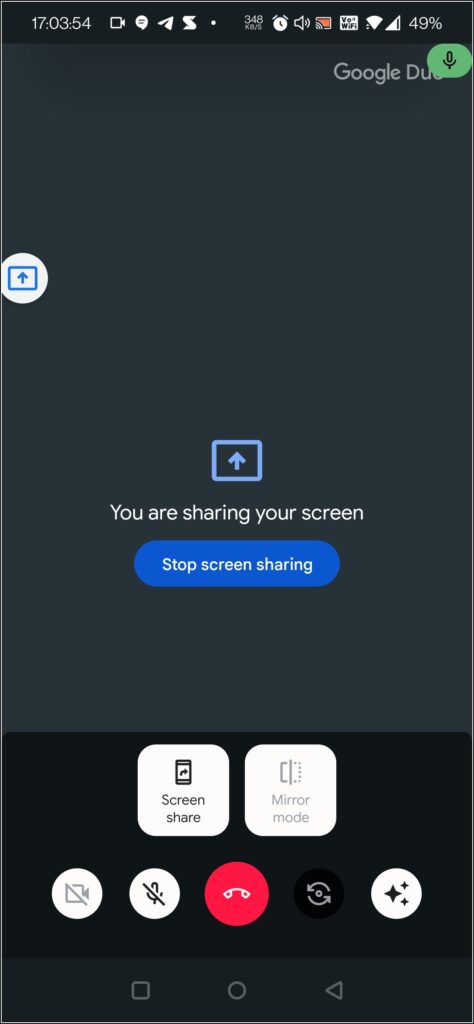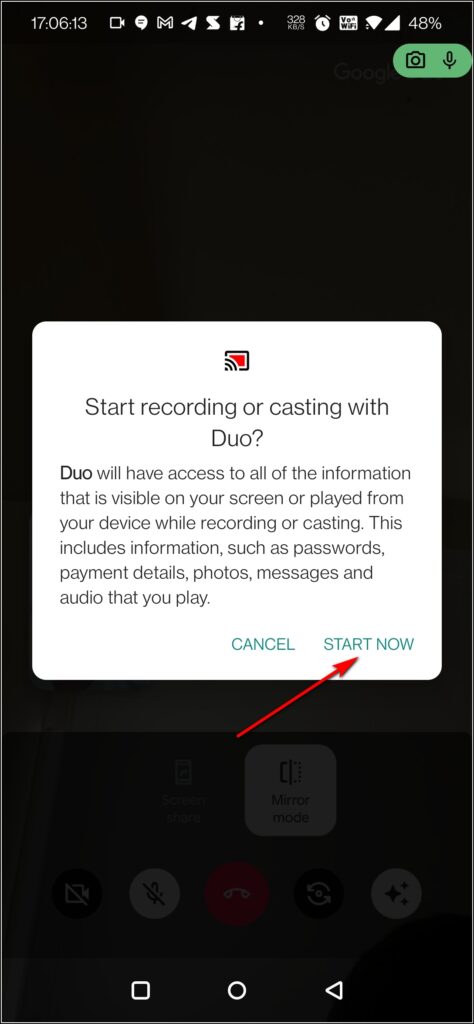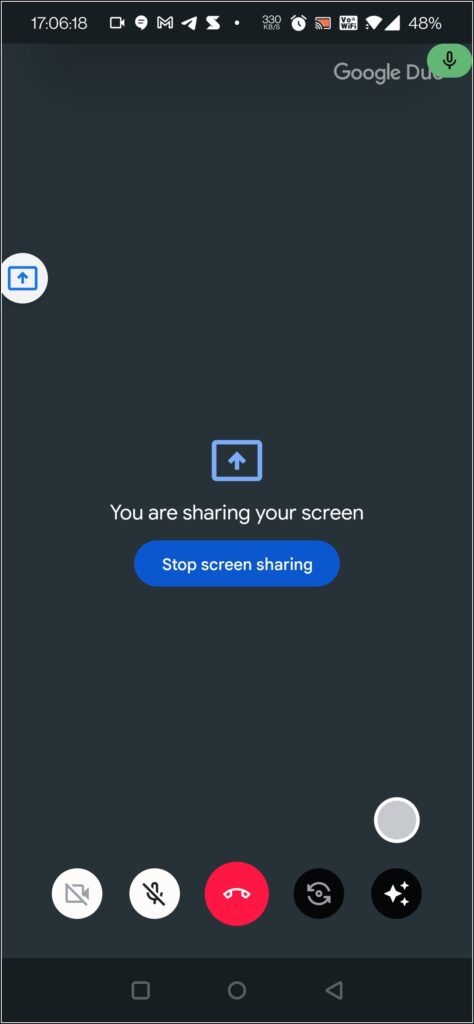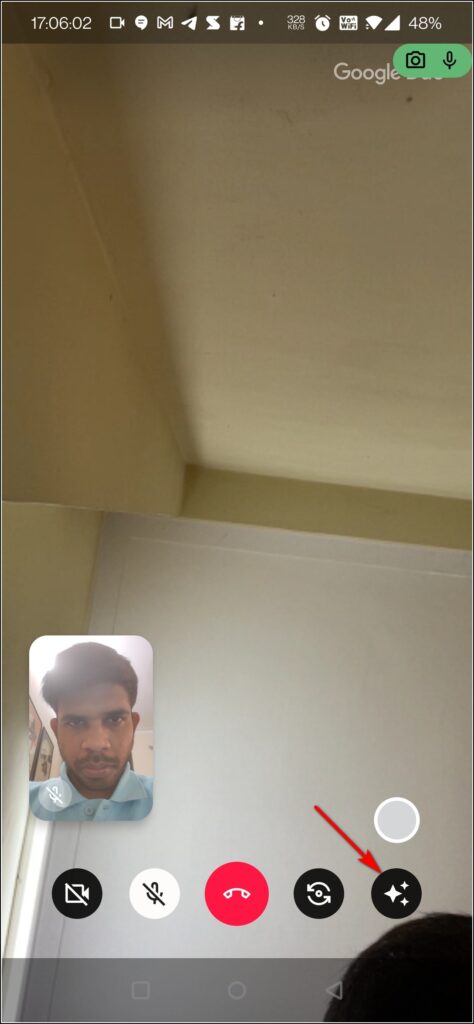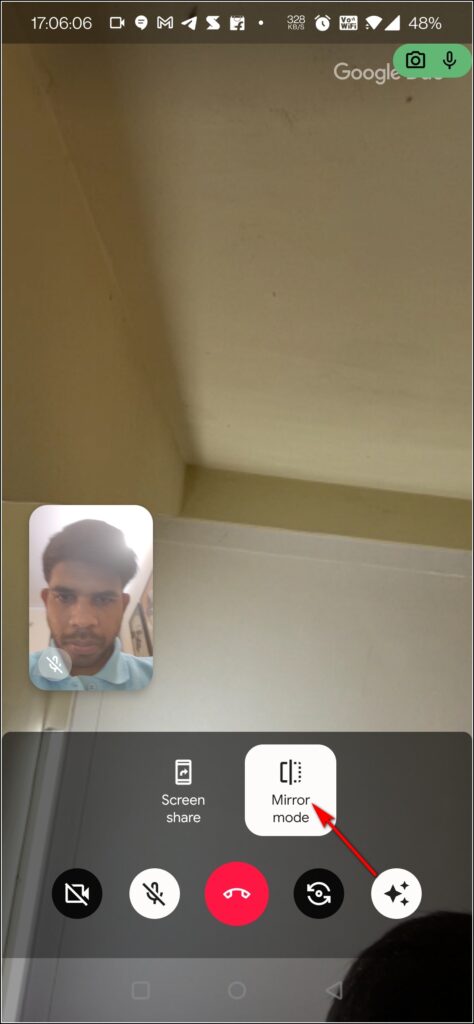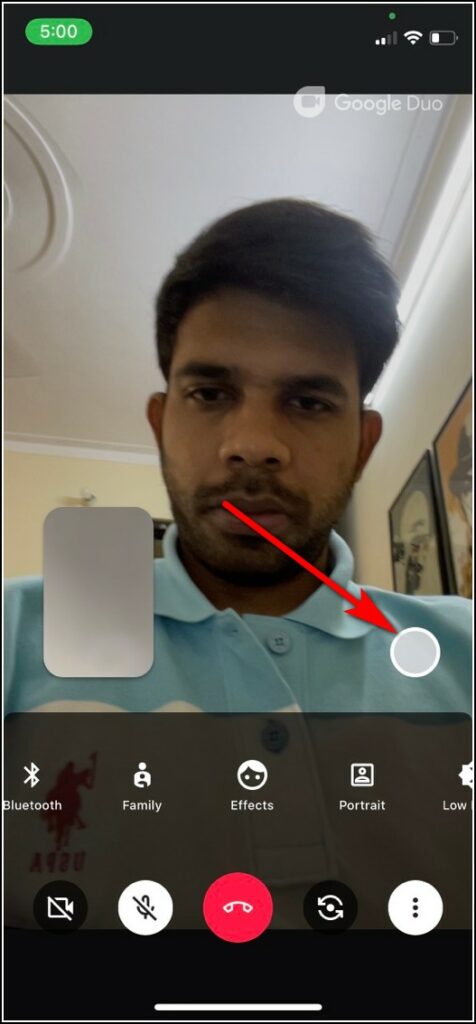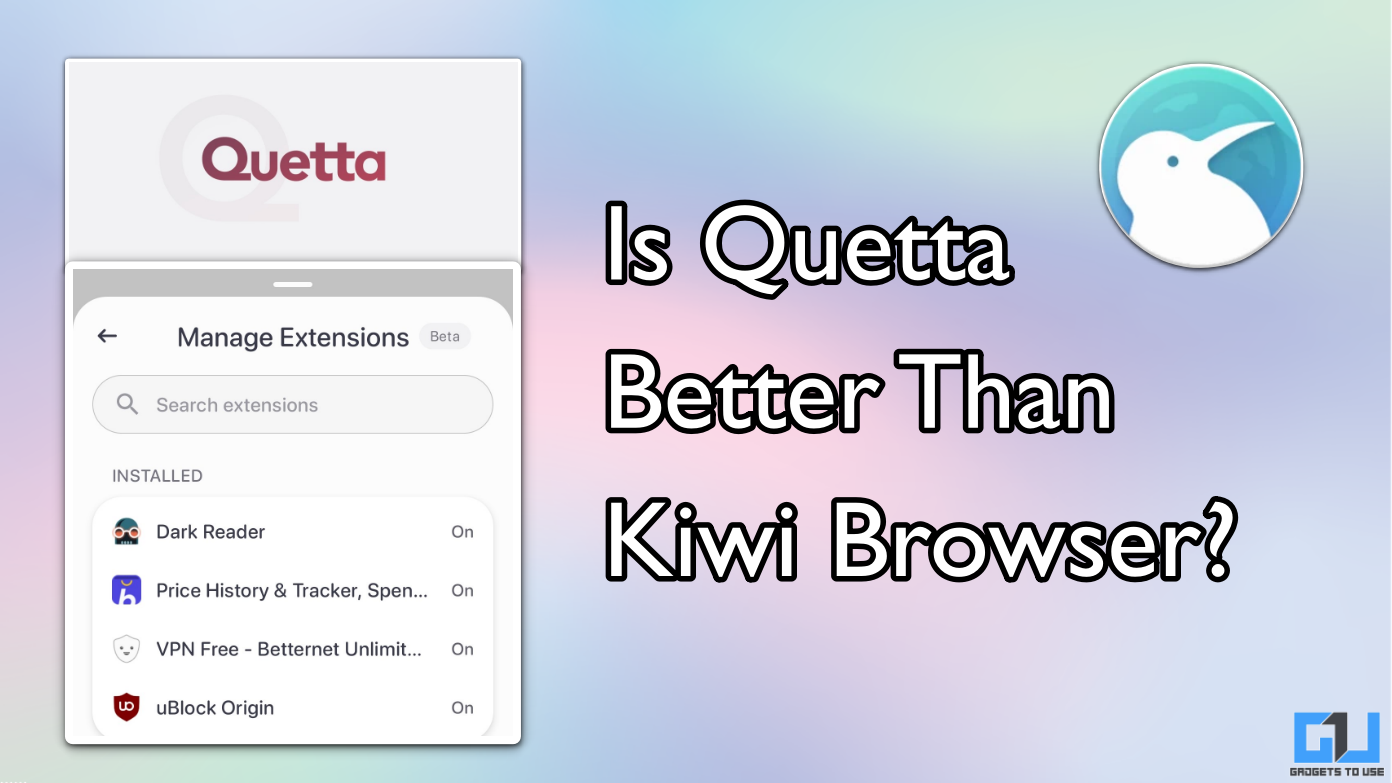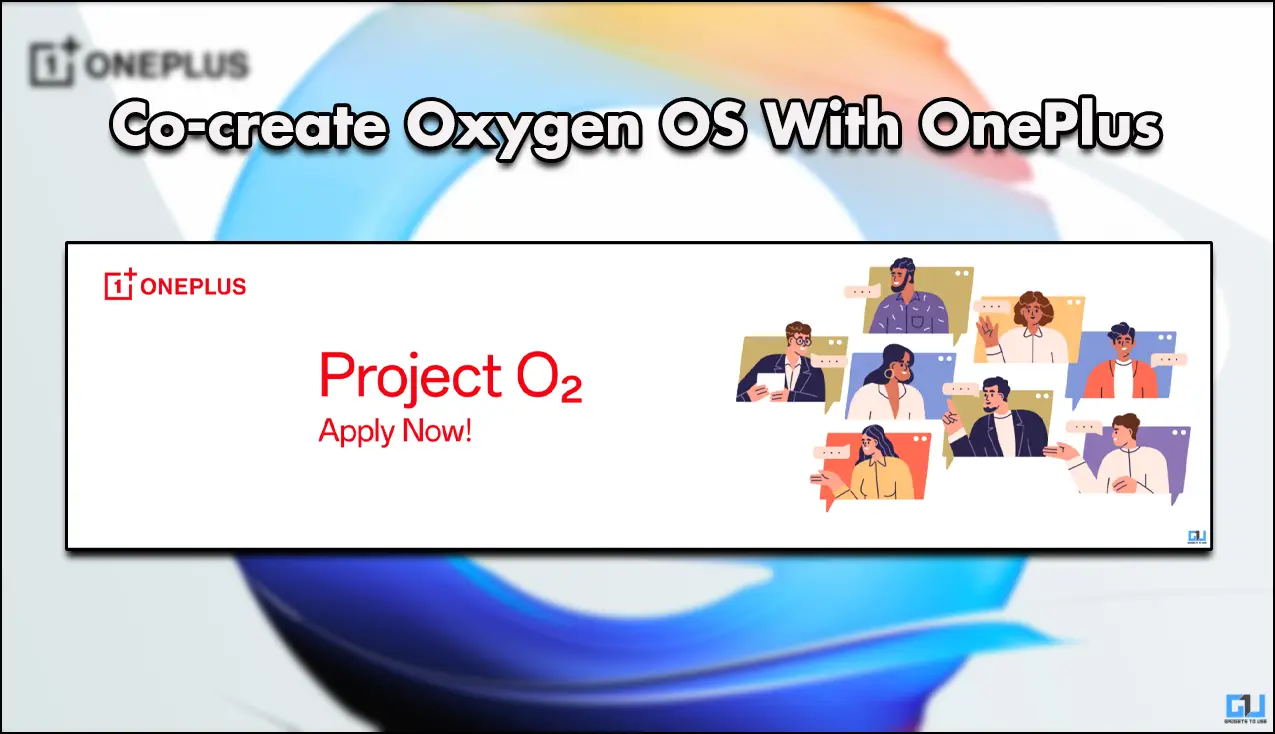Quick Answer
- If you are calling from a low-light background and the other person cannot see you clearly, there is a new feature in Google Duo that can solve this issue.
- If you are a Google Duo user or love video calling your friends and family, this article containing Google Duo tips and tricks is just for you.
- Sometimes you might have a messy background at your place, and you will have to attend a video call.
There are multiple video calling apps available these days that offer plenty of other useful features. Apart from popular ones like WhatsApp, which is for private calls, and Zoom for professional ones, Google Duo is another such app used by many. If you are a Google Duo user or love video calling your friends and family, this article containing Google Duo tips and tricks is just for you.
Also, read | WhatsApp Vs Google Duo Video Calling- Which is better?
Google Duo Tips and Tricks
Here are some Google Duo hidden features and tips & tricks that you should know to make your video calling experience better.
Send Video or Audio Message
If your friends aren’t online for a video call, you can send them messages on Google Duo. Apart from that, if you just want to remind them about the call or chat, you can send a video, voice message, or even text note.
1. Open Google Duo on your phone and tap on New call.
2. Now, search for the contact with whom you want to chat.
3. If you just want to send them a message, tap on the arrow send icon.
4. On the next page, you can select Photo, Video, or Note to send any type of message.
Use Filters and Effects
Google Duo also offers effects and filters just like Instagram and Snapchat. Using these effects, you can change not even your background but even your face during a video call. Here’s how to use filters and effects on a Google Duo call:
1. Open Google Duo on your phone and call OR send a message to your friend.
2. On the video or photo screen, you will see the Effects and Filters option.
3. Choose from the given ones and tap to send.
4. In the case of a video call, tap on three dots, and from the menu, select Effects.
5. You can use any effect from here on your video call.
Knock Knock Feature
Google Duo offers a feature called Knock-Knock. This allows users to see a video preview of your call before picking up the call.
1. Open the Google Duo app on your phone.
2. Tap on three dots at the top right and select Settings.
3. Here, tap on Knock and Knock and then enable the toggle for the same on the next page.
Also, read | Stop Getting Random Video Calls On Google Duo on Android, iPhone, or Web
Low Light Mode
If you are calling from a low-light background and the other person cannot see you clearly, there is a new feature in Google Duo that can solve this issue. The low light mode in Duo can adjust the lighting to help the people see you better on call. Here’s how to enable this feature;
1. Open Google Duo and tap on three dots at the top right.
2. Now, select Settings from the menu.
3. In the settings, you will see Low-light mode.
4. Tap on it to enable the toggle.
Alternatively, it is also available as an option on the call screen when you tap on three dots. The feature is enabled by default in low-light situations, but you can also turn it off from the same settings.
Portrait Mode
Sometimes you might have a messy background at your place, and you will have to attend a video call. What will you do? Like Zoom and Google Meet, Duo also offers a Portrait mode feature that lets you blur your background. Here’s how to use it:
1. Open Google Duo and receive or make a video call.
2. Now tap on three dots at the bottom right.
3. From the menu that appears, select Portrait.
That’s it. Your background will get blurred while your face will be in focus.
Group Calls with 31 People
Google Duo also allows you to create groups and call all the members. You can host a group call with 31 people using the Duo app. However, this feature is not available on the web. Here’s how to group call on Duo:
1. Open Google Duo, and on the home page, tap on New Call.
2. On the next page, select Create Group from the top.
3. Now, select the contacts you want to add to that group.
Once you’re done adding all the contacts, you will see an option to call that group.
Take Notes or Doodle
You can also make notes or create doodles using Duo calls. It will show you a whiteboard during calls, and you can draw or write on it, and it will be visible to you both. Here’s how to use it:
1. During a Duo call, tap on three dots at the bottom right.
2. Now, from the menu, tap on Family.
3. It will open a new page, and from there, you can tap on Doodle.
4. A whiteboard will be presented to you, on which you can draw anything. You can also use effects in this setting, just like mentioned earlier.
Share Screen and Watch Together
Just like you can share your screen on popular video conferencing apps, you can also do the same on Google Duo. So you don’t need to host a meeting every time to share your screen. Interestingly, using this feature, you can also watch content with your friends or family. Here’s how to use this feature:
1. Open Google Duo and start a call.
2. Now tap on three dots, and from the options above, select Screen share.
3. Grant necessary permission, and that’s all.
Your phone screen will be visible to the other person.
Also, read | 3 Best Apps to Watch Movies with Friends Online
Mirror Your Video Preview
You can also mirror your video during a call if the camera feed doesn’t show you properly. By default, the front camera of your phone shows inverted images; for example, if you raise your right hand, it would seem like your left hand to the other person. Here’s how you can mirror your preview to keep it as it is;
1. Open Google Duo and start calling your friends or family.
2. Now, during a call, tap on three dots (stars) and then select Mirror mode from the menu.
Duo Moments
If you want to take photos while you’re on a call with friends, there is a feature called Duo Moments to do the same. However, to use this feature, both users need to enable this on their devices. Here’s how to use this:
1. During a video call, tap on the record button on the screen.
2. If you haven’t enabled it by now, it will take you to the settings to enable Duo moments.
3. Also, give your app permission to access your gallery and ask the other person to enable the feature.
When you tap on that record button, a snapshot is captured of your video call and is saved in your gallery.
So these are some of the hidden features, tips & tricks of Google Duo that you can try on your Android or iPhone. For more such tips, stay tuned!
You can also follow us for instant tech news at Google News or for tips and tricks, smartphones & gadgets reviews, join GadgetsToUse Telegram Group, or for the latest review videos, subscribe GadgetsToUse YouTube Channel.