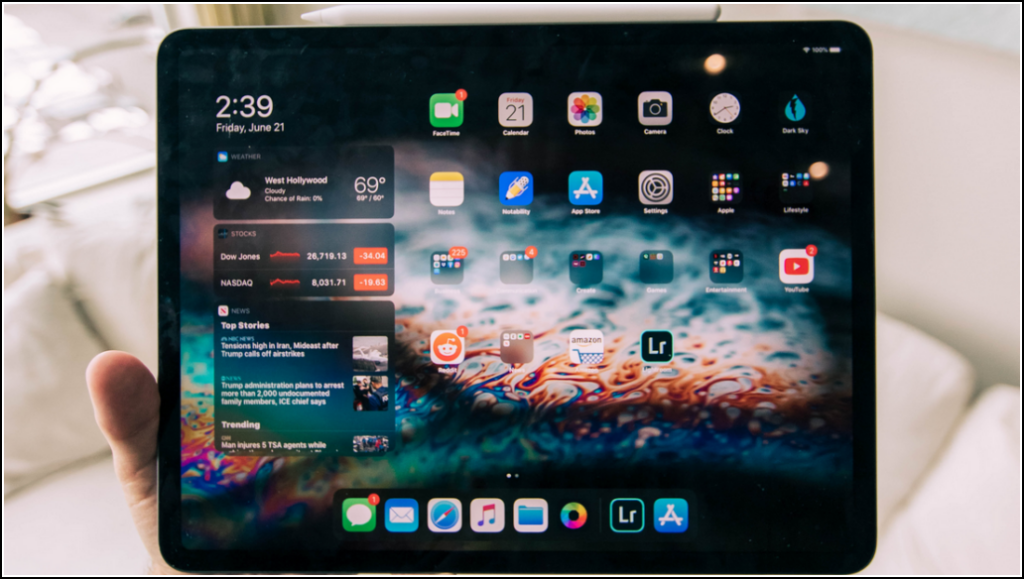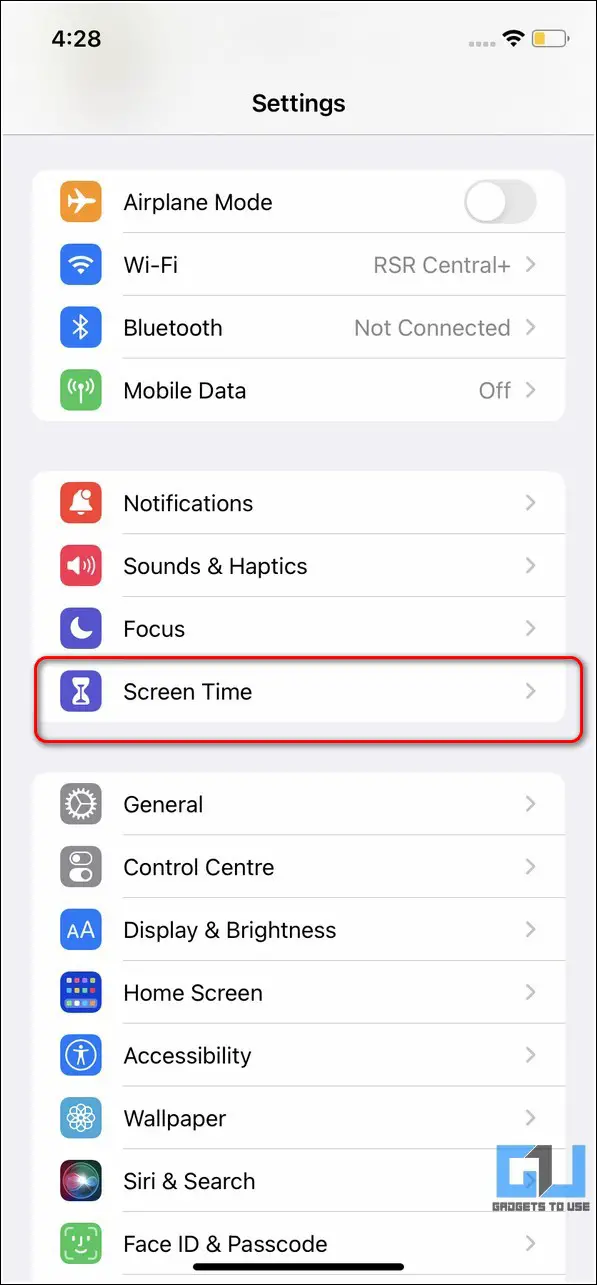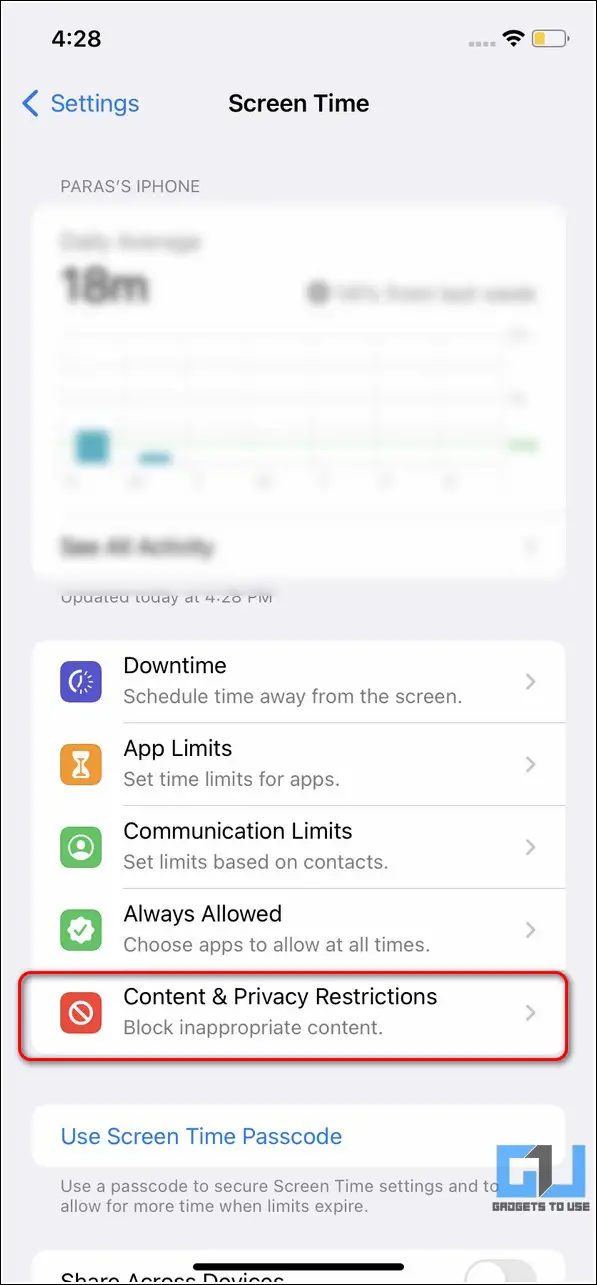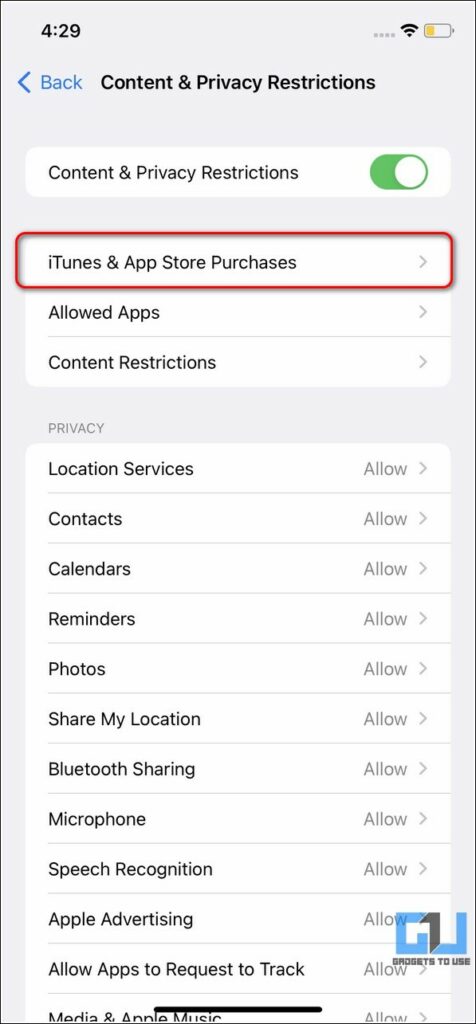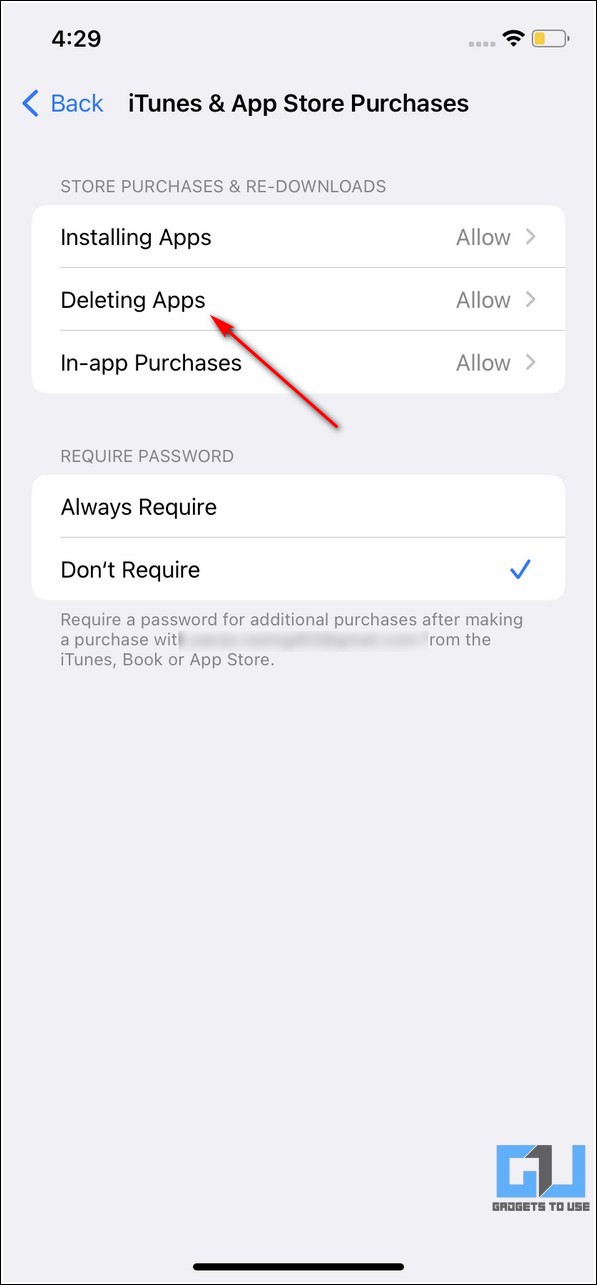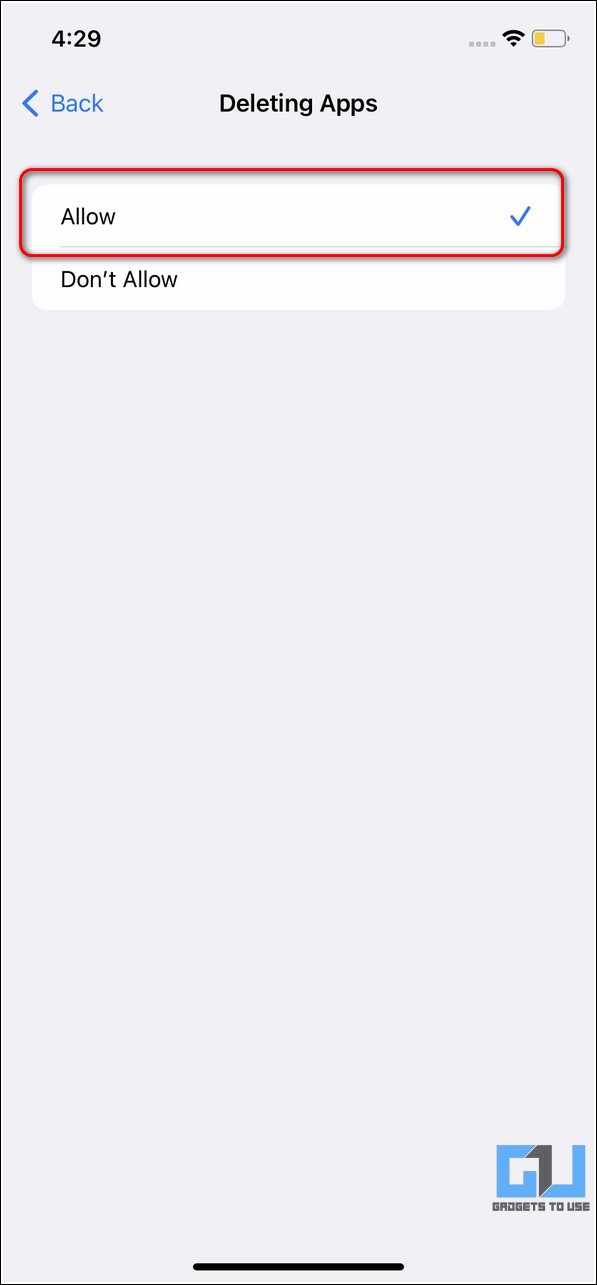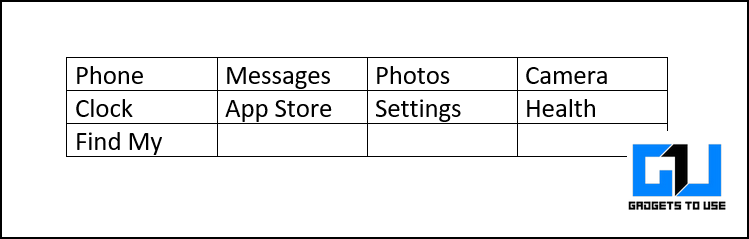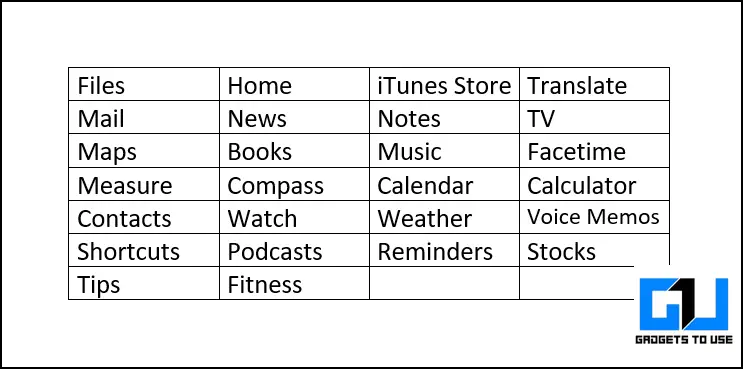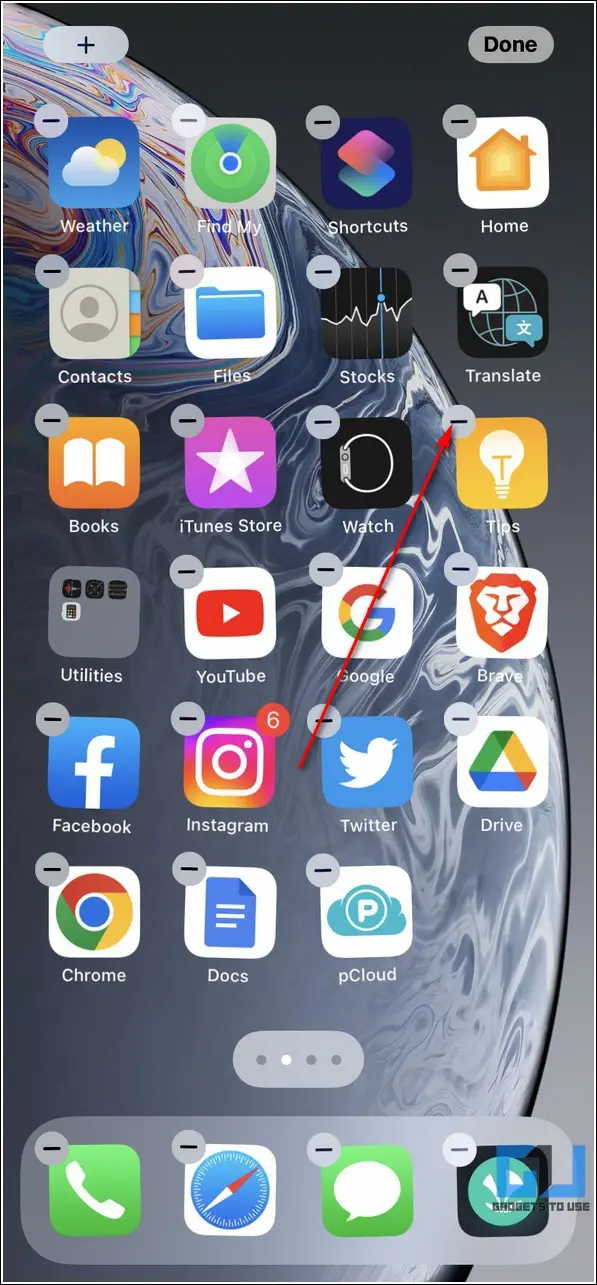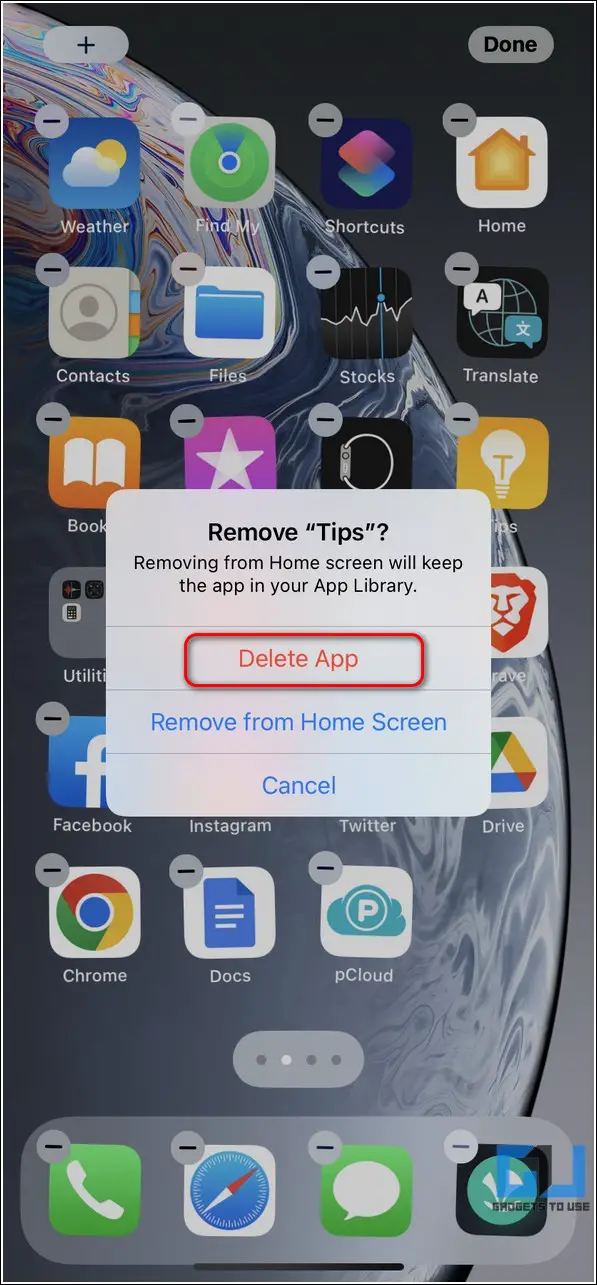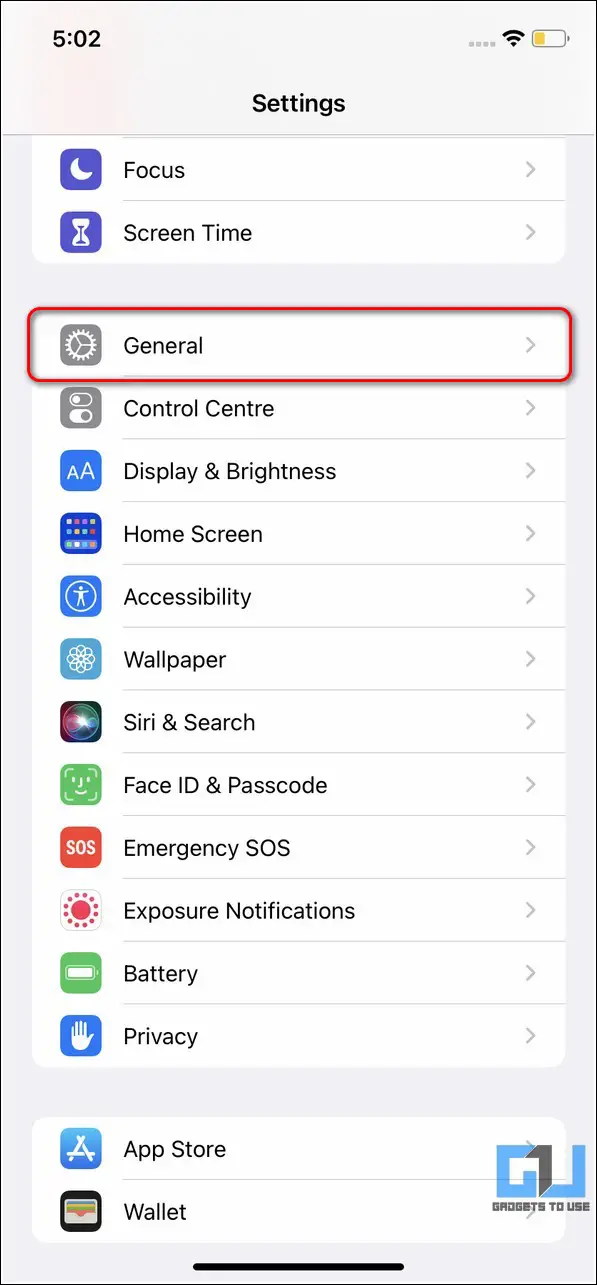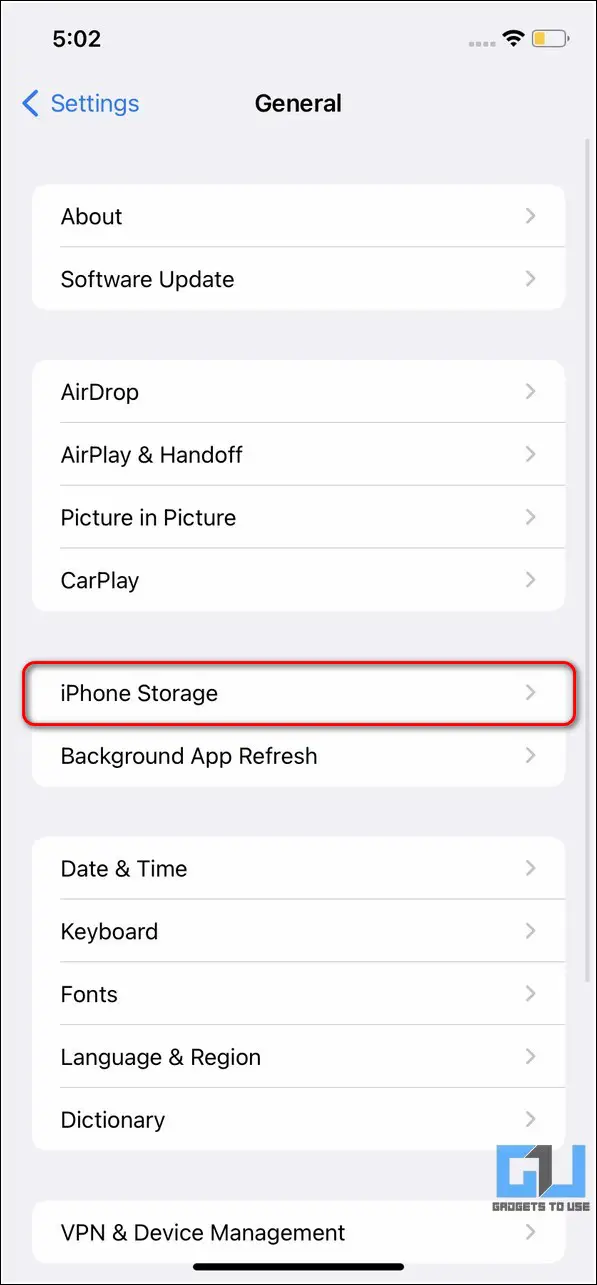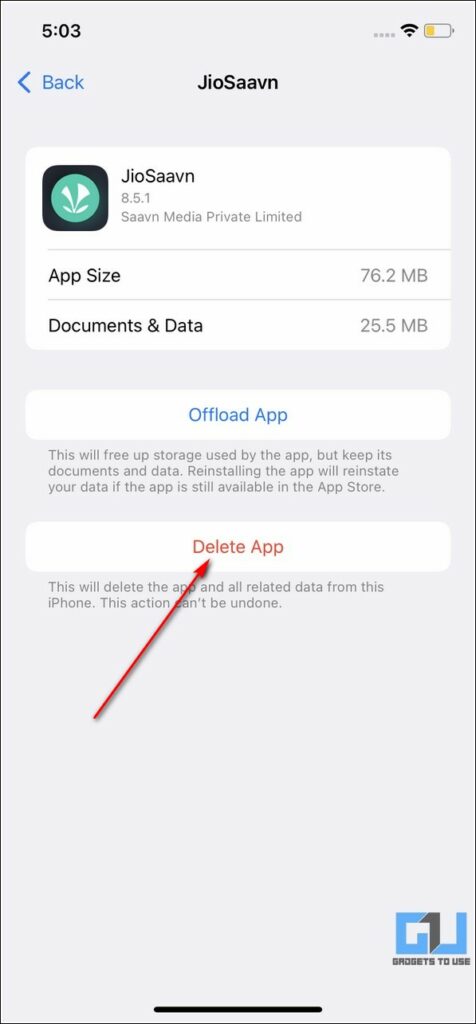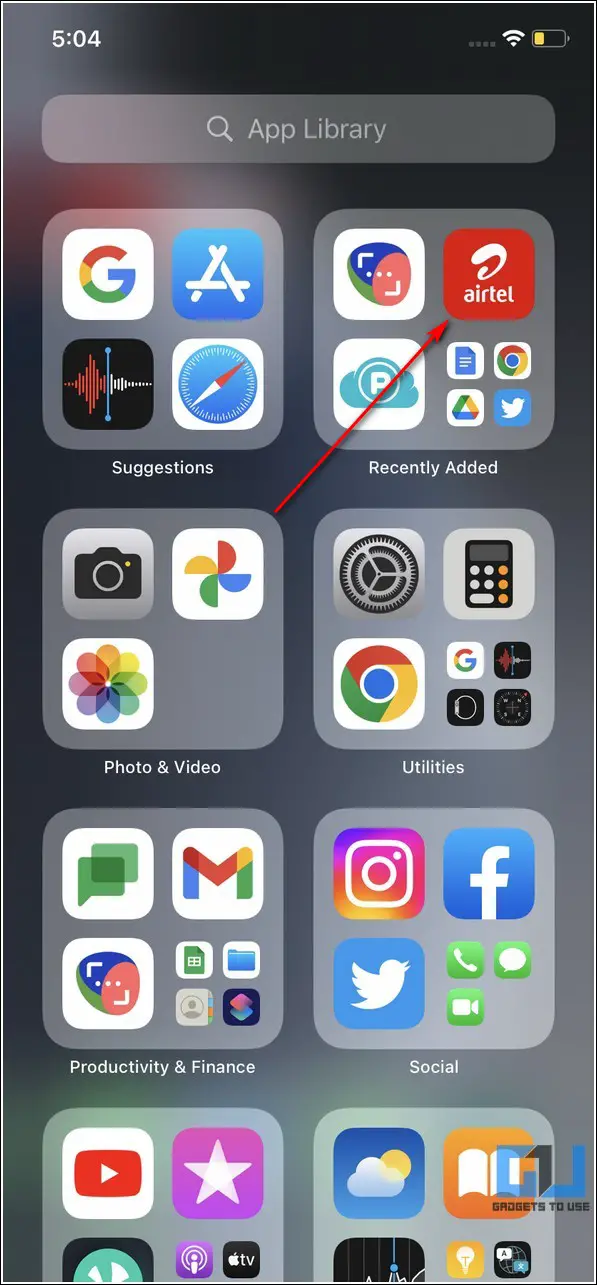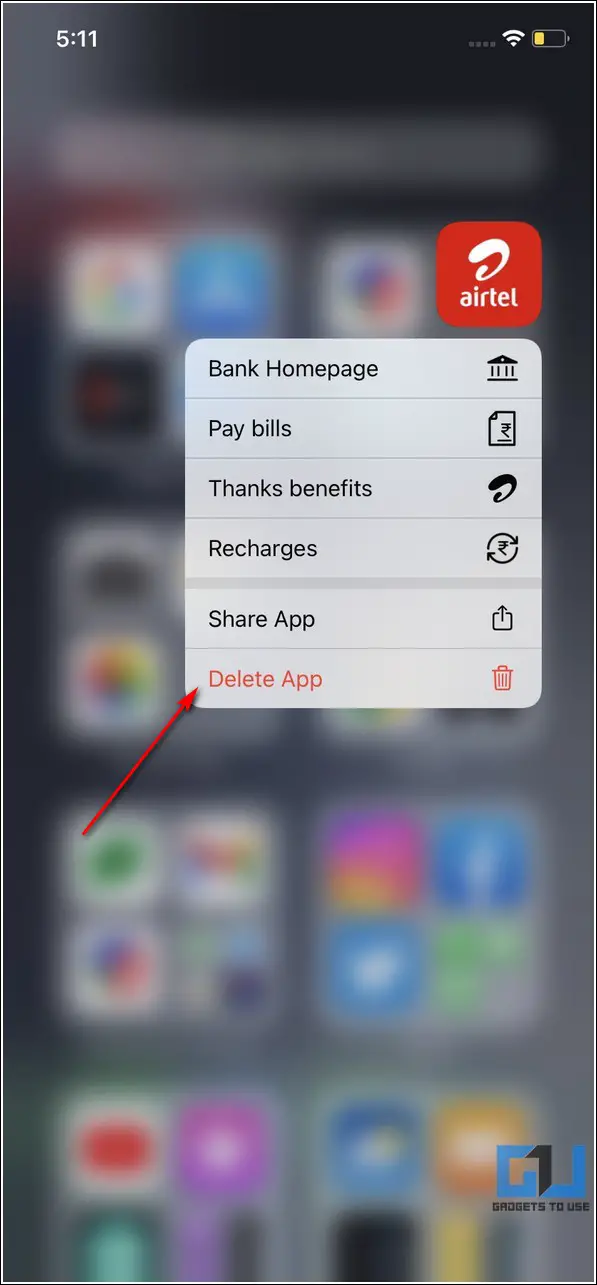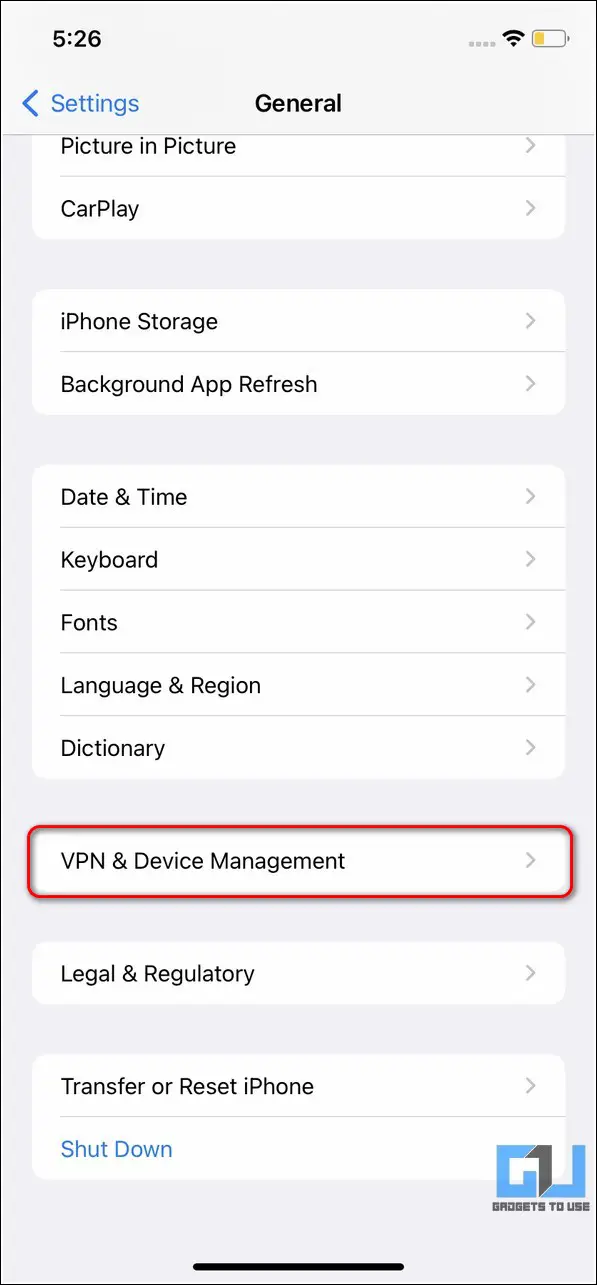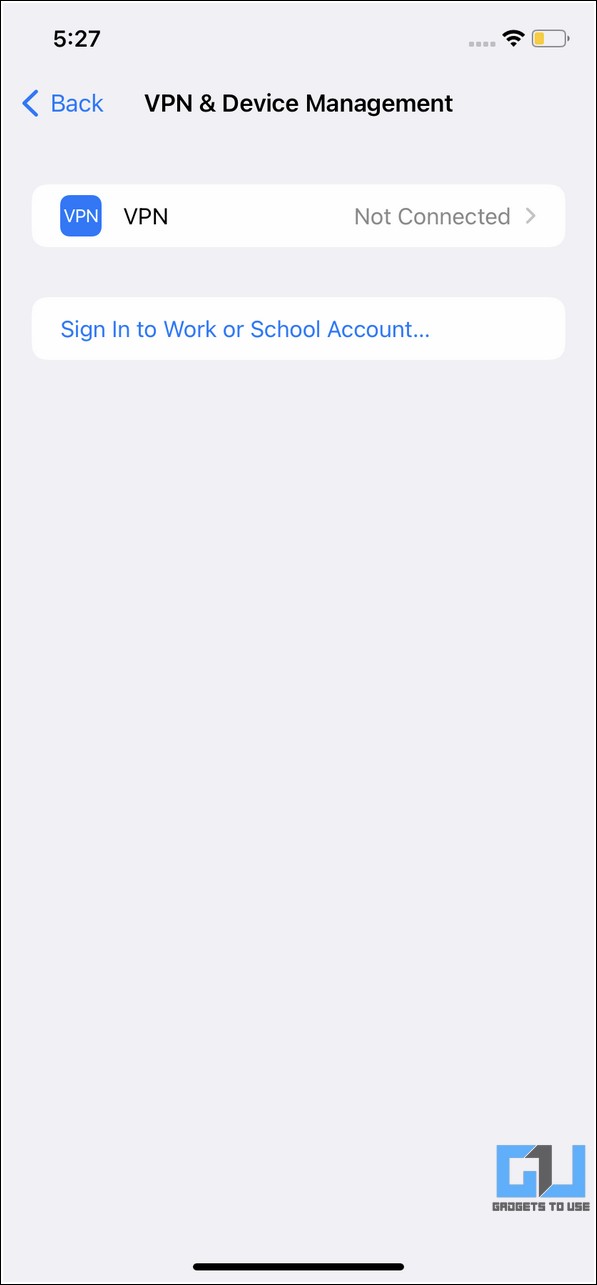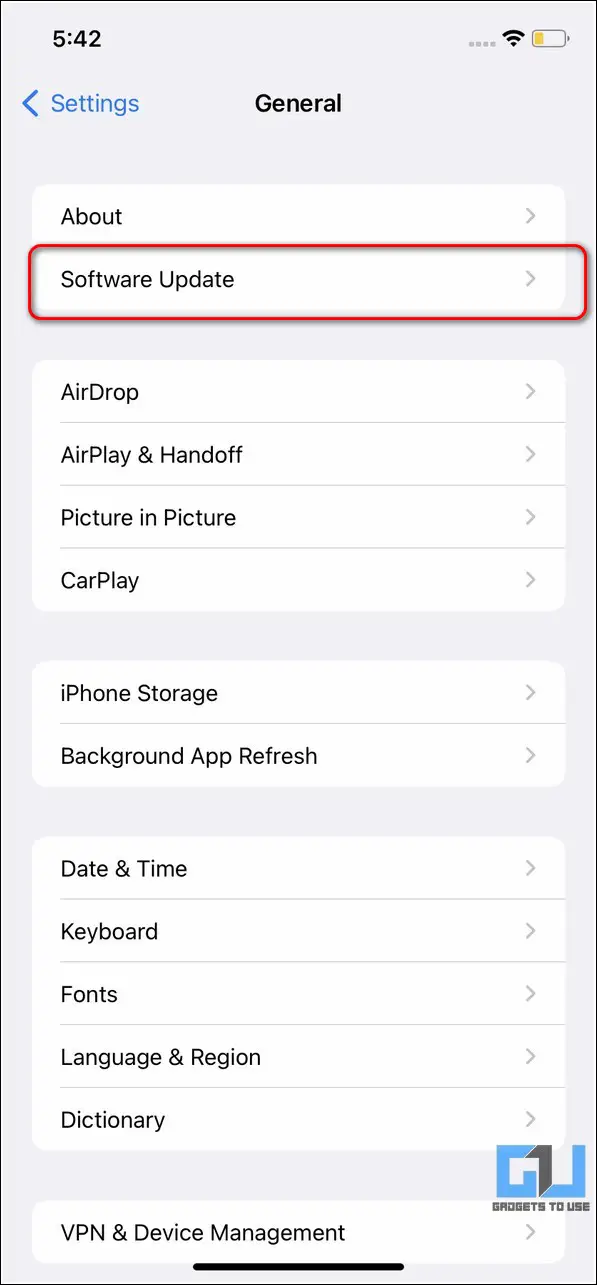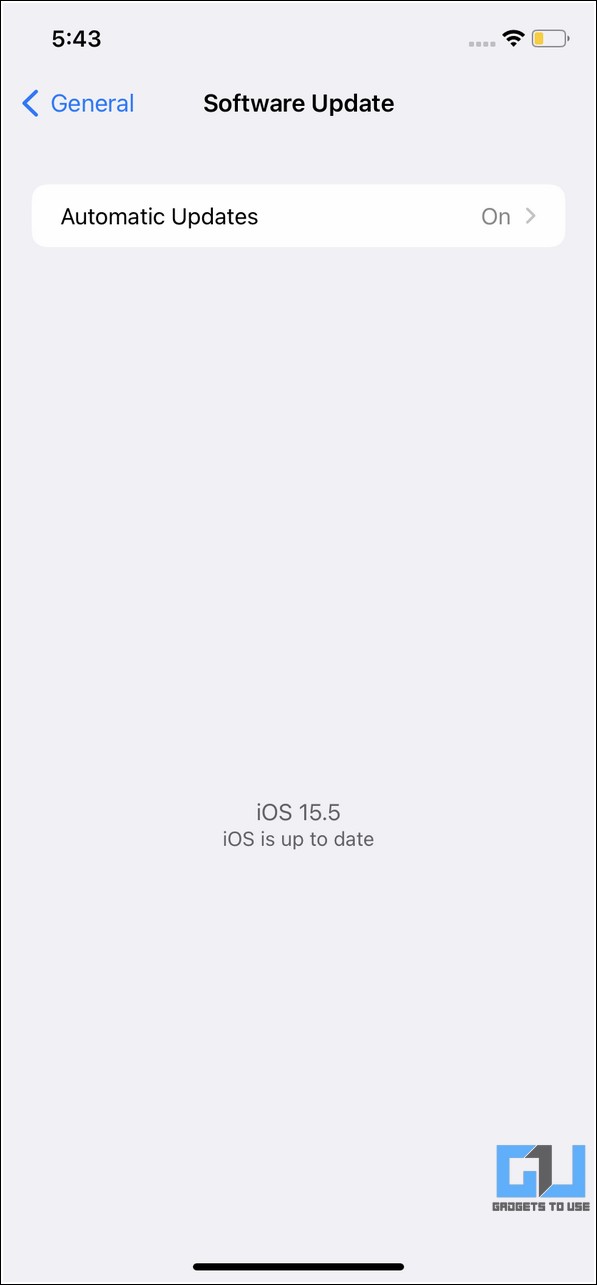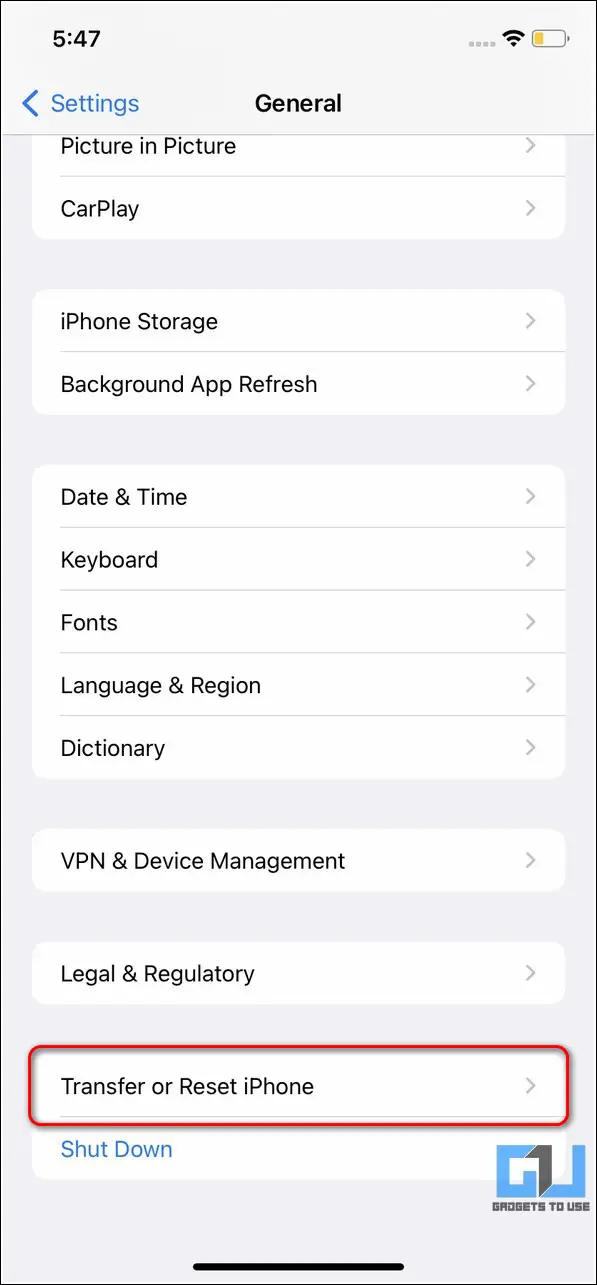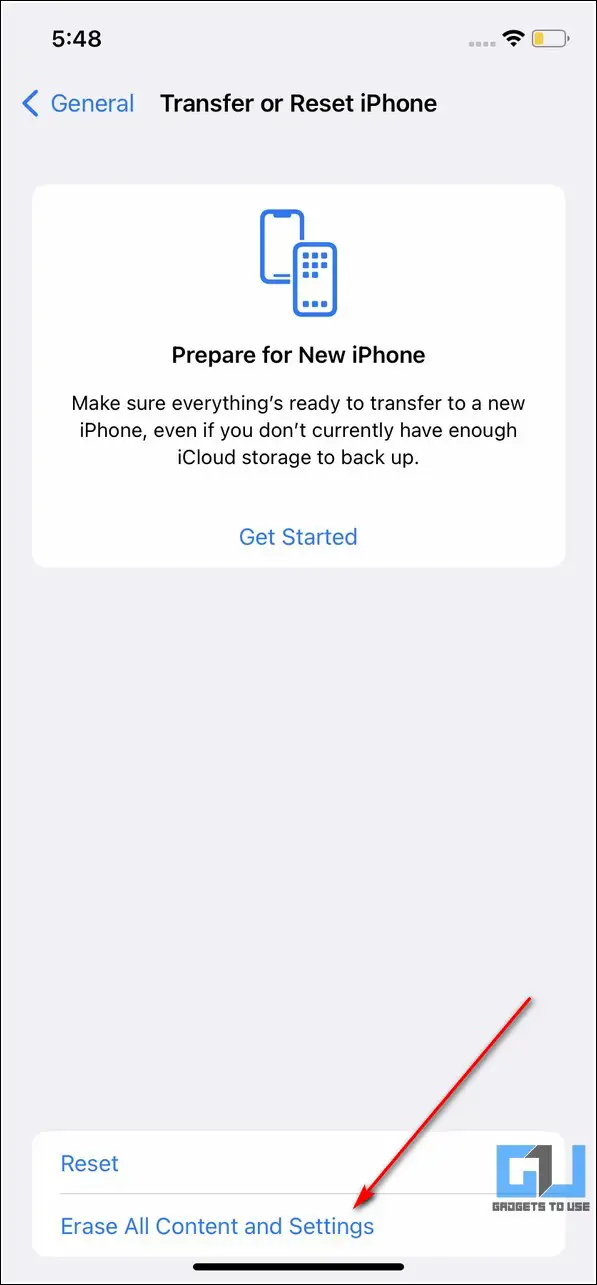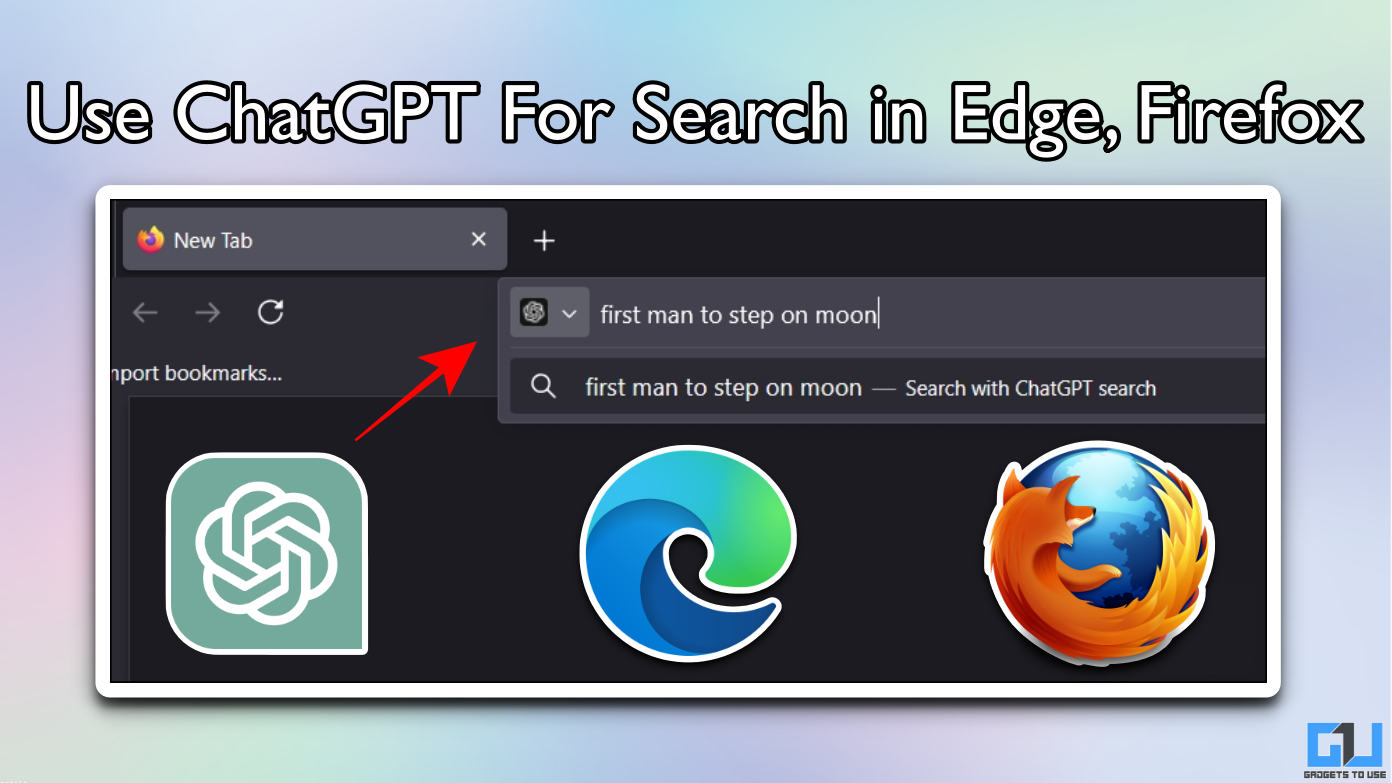Quick Answer
- In addition to the jiggle mode, you can use the Settings app on your device to quickly delete apps on your iPhone or iPad.
- If you are unable to delete apps on your iOS device, then you should first verify if an existing app or configuration like Screen Time is blocking you from achieving the same.
- If you’re facing the ‘Can’t Delete Apps’ issue on your iPhone or iPad, then it might be due to an active school/work profile enforced on your device.
iOS users have often reported the inability to delete apps on their devices usually after updating them to the latest version. If you’re facing this issue on your iPhone or iPad, we have just the fixes you need. This comprehensive guide has demonstrated the top eight ways to fix the “Can’t Delete Apps” issue on iPhones or iPad. Meanwhile, you can also check our quick guide to fix missing iPhone Contacts after updating to iOS 15.
Ways to Fix ‘Can’t Delete Apps’ Issue on iPhone/iPad
Ensure iOS Device Has Delete Permissions Enabled
If you are unable to delete apps on your iOS device, then you should first verify if an existing app or configuration like Screen Time is blocking you from achieving the same. Here’s how you can check ‘delete permissions’ on your device.
1. Open the Settings app on your device and tap on the Screen Time option to configure it.
2. Next, tap on Content and Privacy Restrictions.
3. Further, tap on the iTunes and App Store Purchases to open its settings.
4. Tap on the Delete Apps option and set it to Allow.
Check if the App falls under the Built-in Category
While you can delete most in-built iOS apps on your device, there are some apps that are essential for the system and can’t be removed. You should ensure that the app you are trying to delete isn’t part of that list.
List of In-Built Apps that can’t be deleted
List of In-Built iOS Apps that can be Deleted
Use Jiggle Mode to Sequentially Delete Multiple iOS Apps
Another nifty trick to sequentially delete multiple apps on your iPhone is to use the ‘Jiggle Mode‘. Here’s how you can access it on your iOS device.
1. Long press any app icon on your home screen to enter the jiggle mode.
2. Next, tap on the – icon on the apps that you wish to uninstall.
3. Further, confirm your action by pressing the Delete App button.
Use the Settings App to Easily Delete Installed Apps
In addition to the jiggle mode, you can use the Settings app on your device to quickly delete apps on your iPhone or iPad. Follow these steps for a quick fix.
1. Open the Settings app and tap on the General option to configure it.
2. Next, tap on iPhone Storage and scroll down to locate the app that you wish to delete.
3. Further, press the Delete App option to remove the app from your iOS device.
Try Deleting Apps from the App Library
The app library on your iPhone automatically categories different apps present on your iOS device to easily locate and access them when needed. You can utilize this feature to your advantage and delete unnecessary apps using it.
1. Swipe to the rightmost end of your device to access the app library.
2. Next, long-press on the app icon to view the list of options.
3. Press the Delete App option to remove the installed app from your iOS device.
Check if you’re using School/Work Profile
If you’re facing the ‘Can’t Delete Apps’ issue on your iPhone or iPad, then it might be due to an active school/work profile enforced on your device. This profile might be preventing you from deleting the apps as set by the device-issuing authority. Here’s how you can turn it off.
1. Navigate to Settings>General and tap on the VPN & Device Management to configure it.
2. Look for an active school/work profile and tap on it to remove it from the device.
3. Verify if you can delete the desired apps on your iPhone/iPad.
Force Restart your iPhone
Sometimes an existing glitch or bug might create issues in deleting the apps on your iOS device. To resolve it, you should try to force restart it. Force restarting your iPhone is equivalent to rebooting a computer that might help to fix any bug-producing issues with the normal functioning of the device. Follow this quick guide to force restart your iPhone.
Check your iPhone for new Updates
Apple also releases timely updates and bug fixes for its devices such as iPhones and iPads to address and fix existing glitches that might have been creating issues while using the device such as deleting an app. Here’s how you can check and update your phone to the latest iOS version.
1. Access the General tab inside the settings app and tap on the Software Update option.
2. Wait for a few seconds to let the device check for any available updates for your device from the official Apple servers. Tap on the Install Now button to install any available updates on your iPhone/iPad.
Bonus Tip: Factory Reset your iPhone/iPad
If you still haven’t been able to fix the ‘Can’t Delete Apps’ issue on your iPhone or iPad, then you should try to factory reset it to remove all the installed apps. Here’s how you can achieve the same.
1. Navigate to Settings>General and tap on the Transfer or Reset iPhone to configure it.
2. Next, tap on the Erase all Contents and Settings option and follow the on-screen options to complete the factory reset process on your iOS device.
Make sure that you back up all the important files and contents present on your device before factory resetting it.
Related, How to Completely Delete and Uninstall Apps on Android Phones.
Wrapping Up
That’s a wrap for the top 8 ways to fix the ‘Can’t Delete Apps’ issue on iPhones and iPads. If this detailed guide has helped you to address and troubleshoot the above issue on your iOS devices, then hit the Like button and share this guide with your friends who might need it. Subscribe to GadgetsToUse for more awesome reads.
You can also follow us for instant tech news at Google News or tips and tricks, smartphones & gadgets reviews, join GadgetsToUse Telegram Group, or for the latest review videos, subscribe GadgetsToUse YouTube Channel.