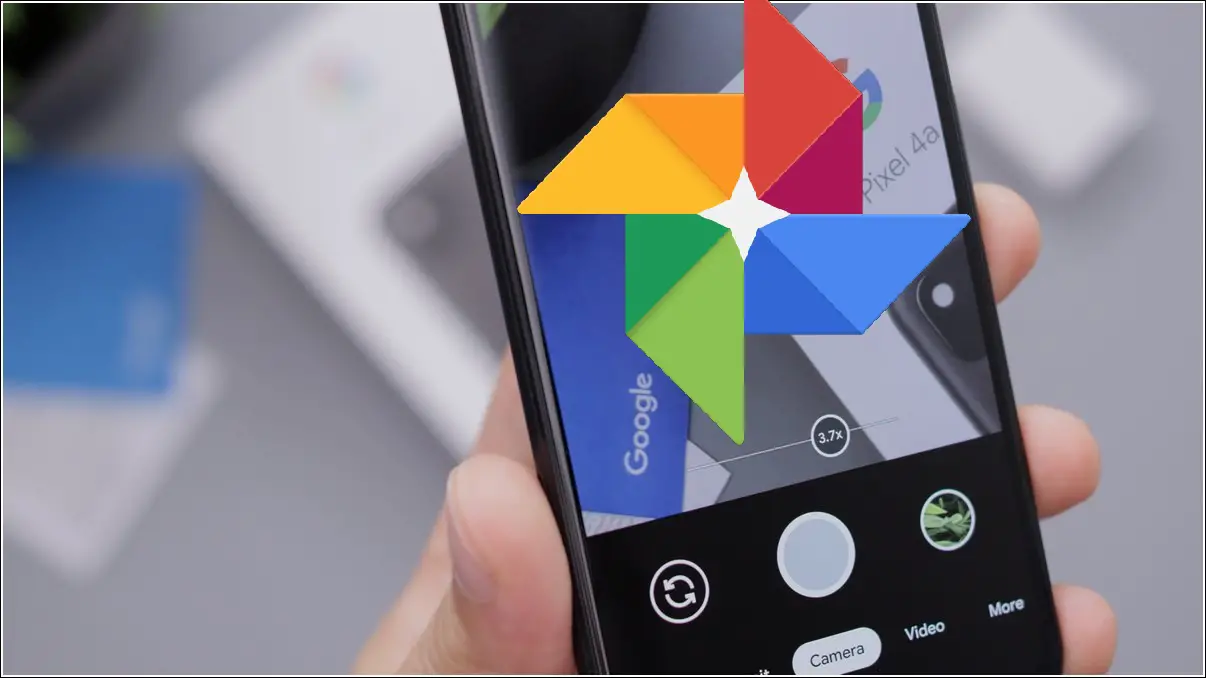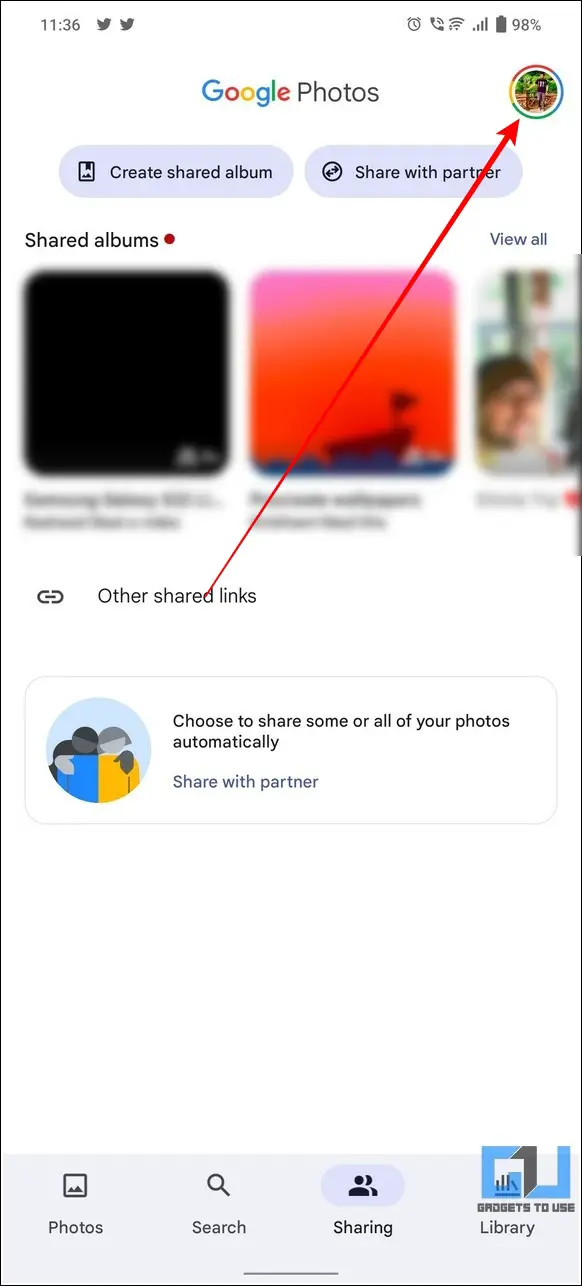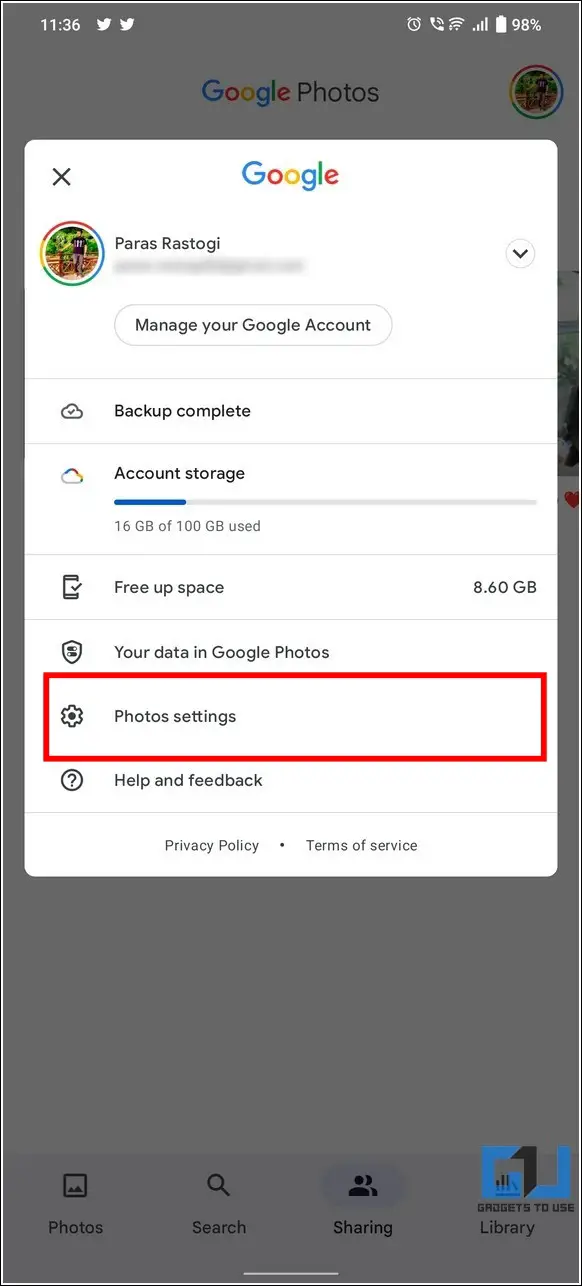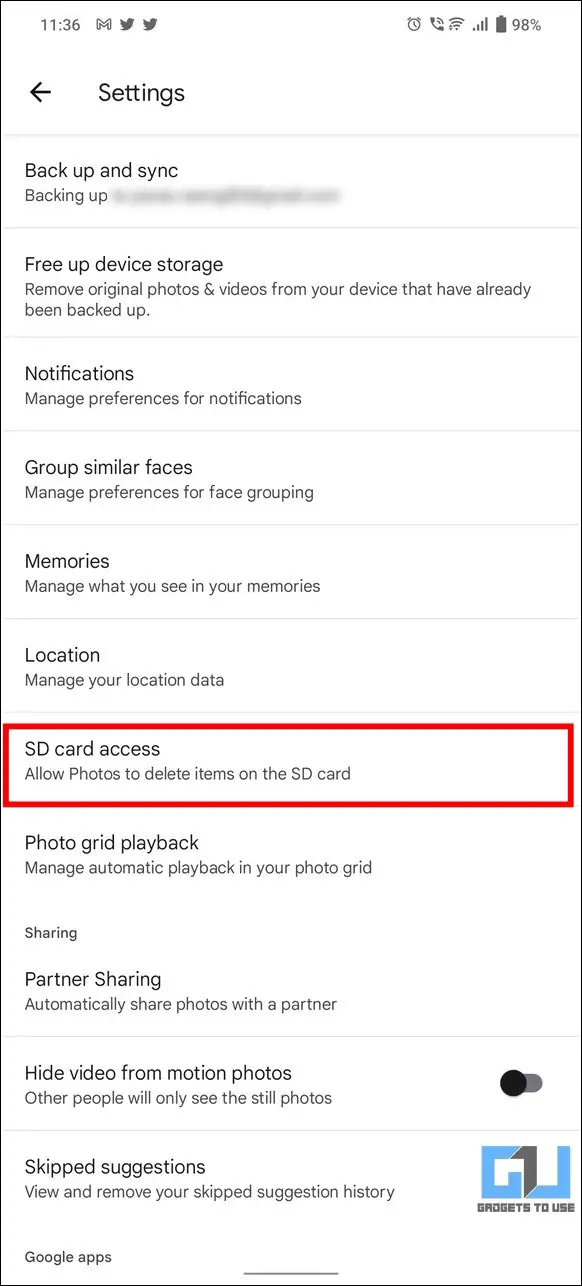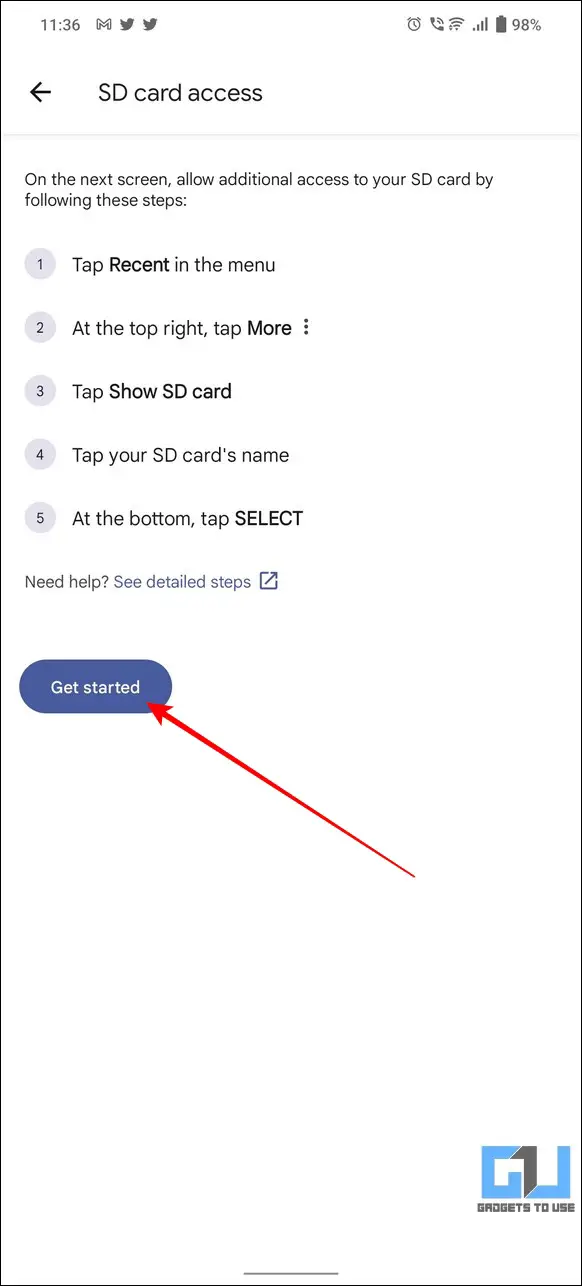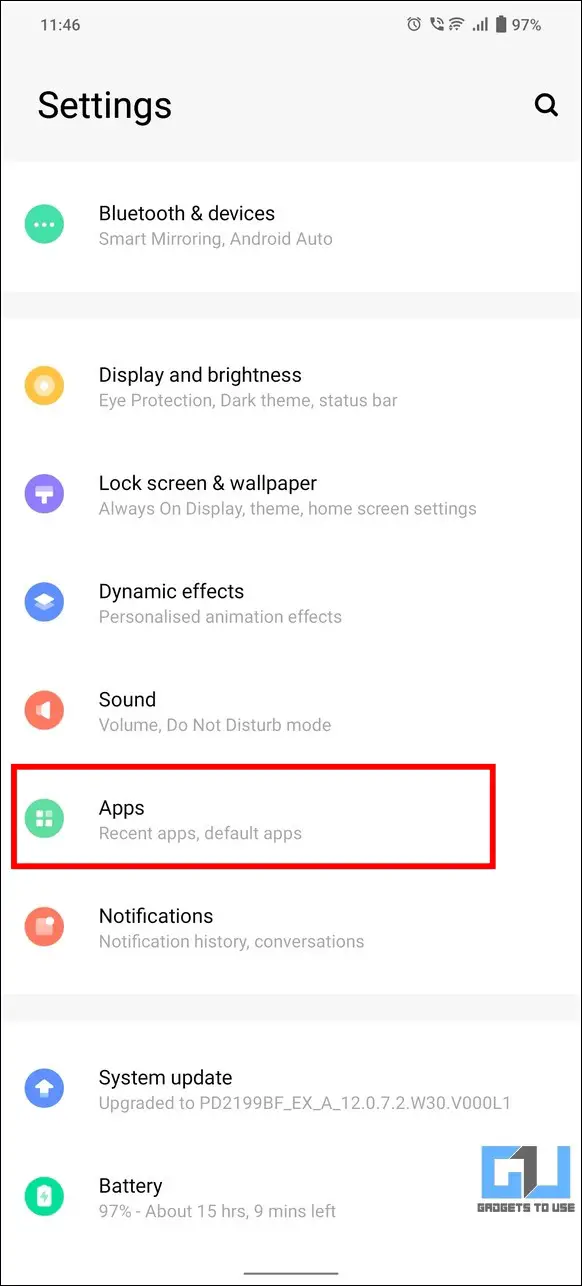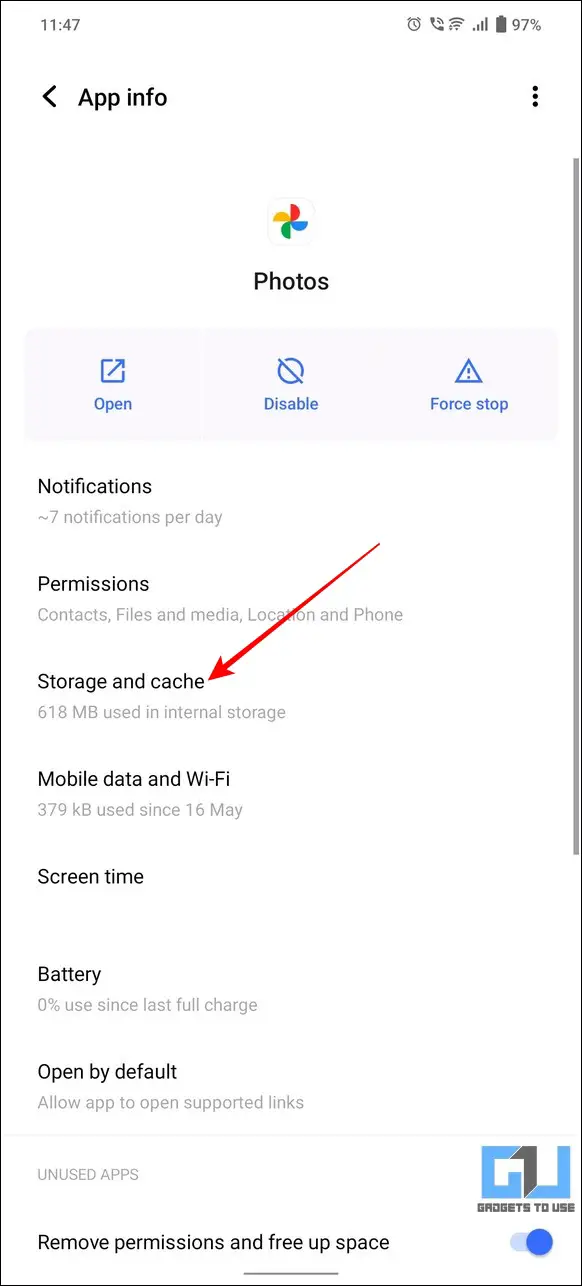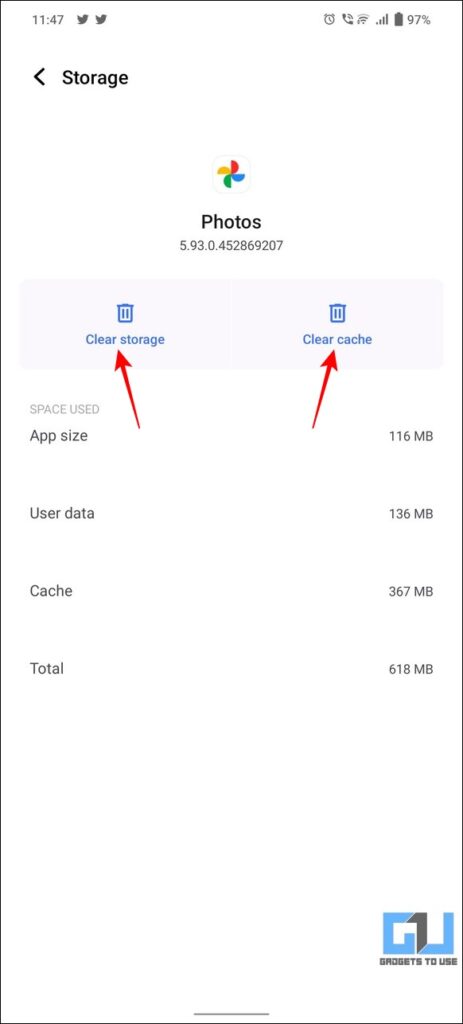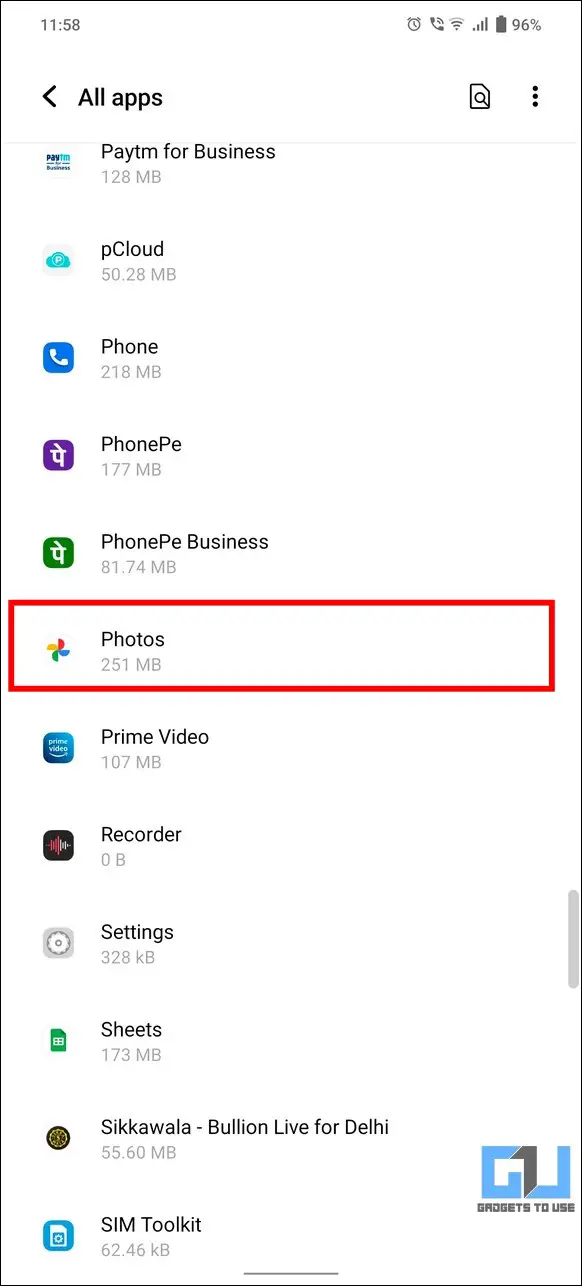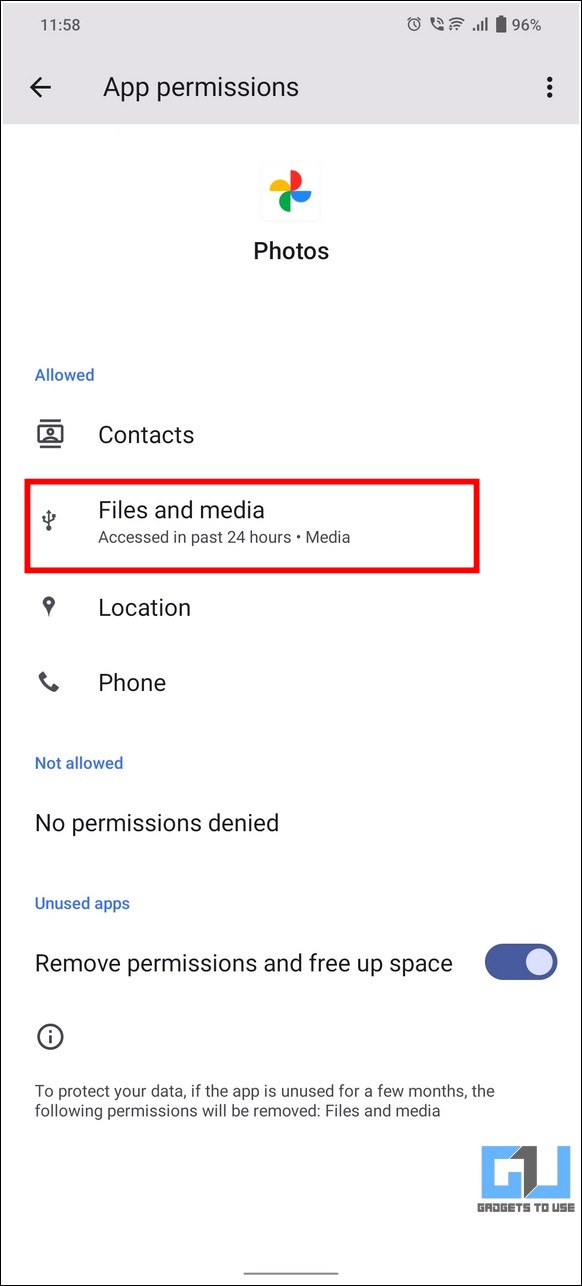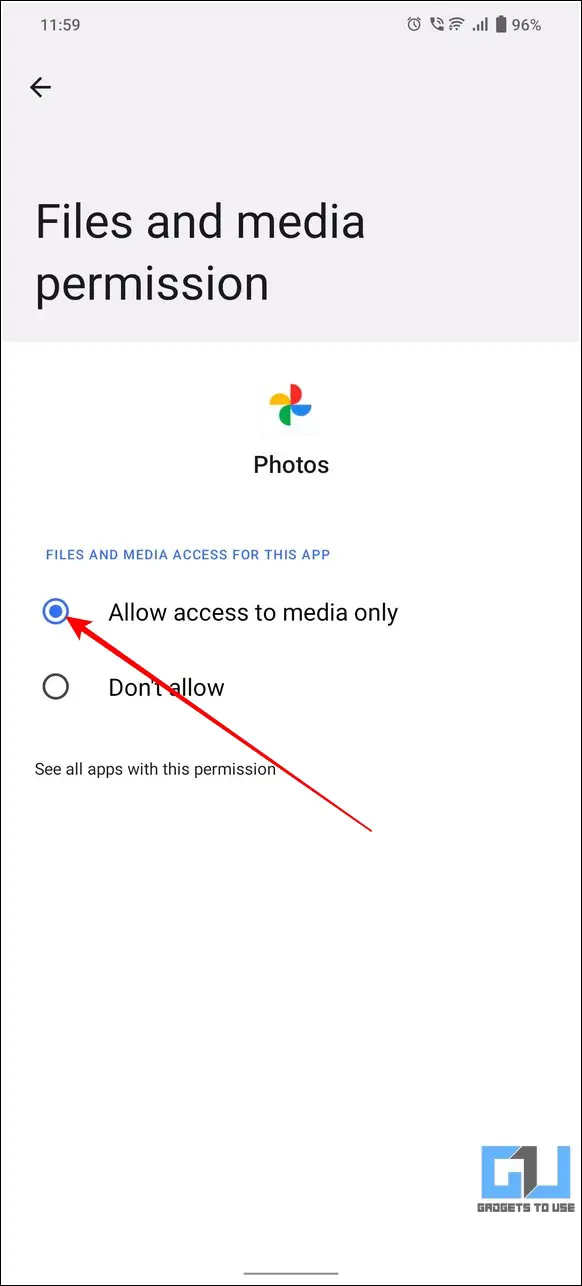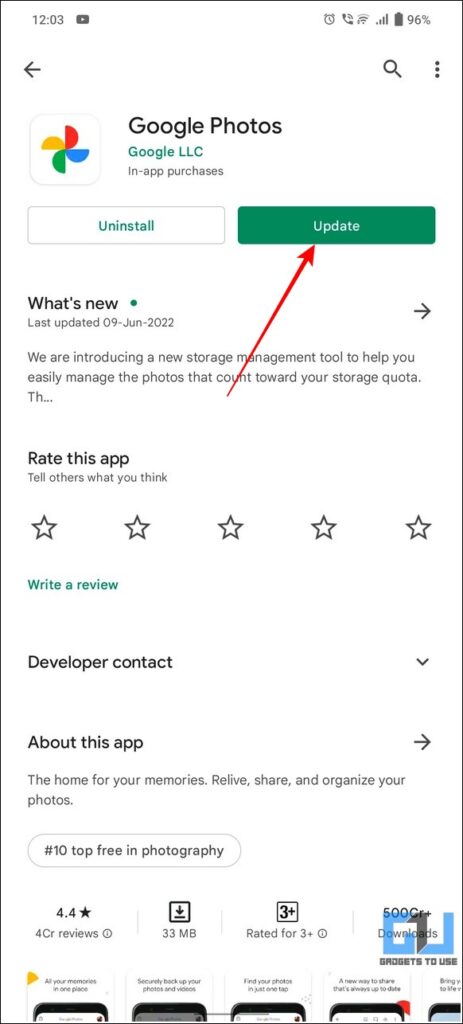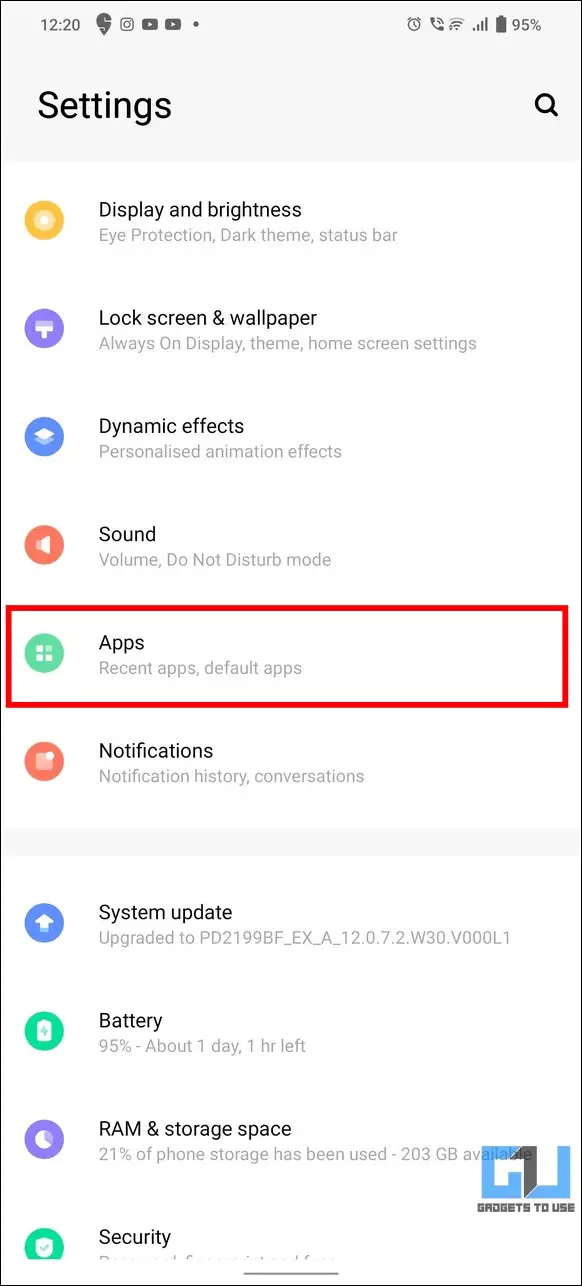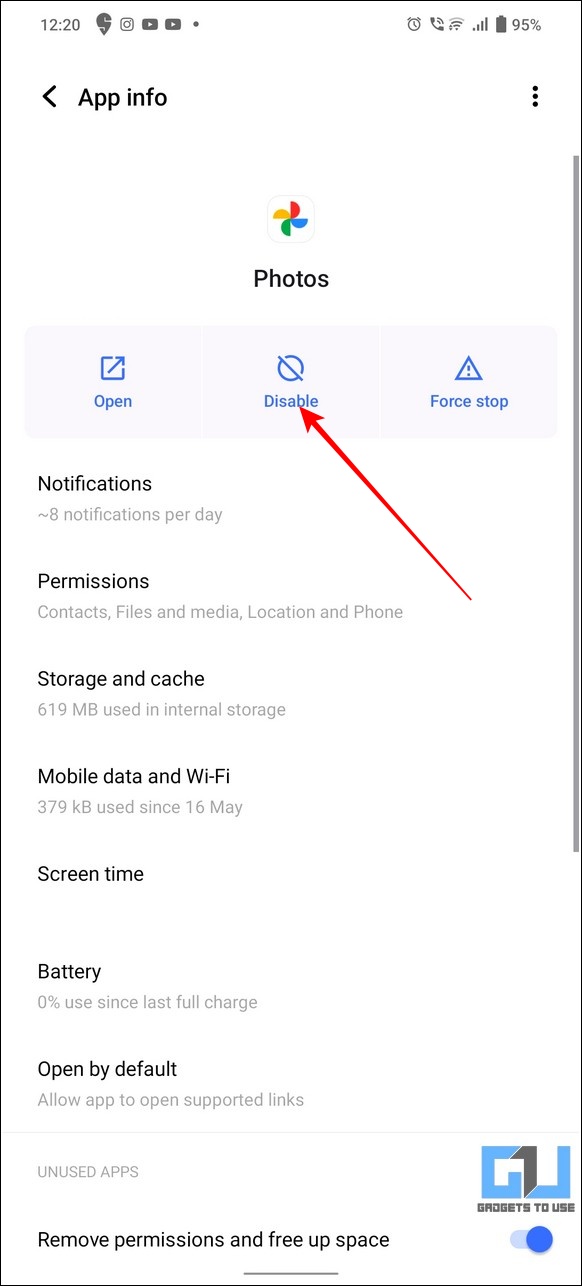Quick Answer
- If you still haven’t been able to fix the existing issues with the Google Photos app after trying all the above fixes, then you should disable the app on your Android device and then re-enable it again by updating from the official Google Play Store to resolve the issue.
- An absence of the required ‘files and media permissions’ to the Google Photos app can prove to be another major reason behind facing the ‘can’t delete or show SD Card photos’ error on the Android app.
- Further, tap on the SD Card Access and press the Get Started button to provide the main directory path of your SD Card to the Photos app.
I am sure that every Google Photos user has often come across the annoying situation where they are unable to access and delete photos on their SD card using the app. If you’re experiencing a similar situation, we have just the fix you need. In this guide, we have demonstrated four effective ways to fix the ‘Google Photos can’t delete or show SD card photos issue on Android phones.
Ways to Fix Google Photos Can’t Delete or Show SD Card Photos
Provide SD Card Access to Photos App
One of the most common reasons behind the ‘can’t delete or Show SD Card Photos’ error on the Google Photos app is the absence of SD Card access permission. To fix this issue, you need to manually provide SD Card access permission from within the app. Here’s how you can do it:
1. Open the Google Photos app and tap on your profile icon in the top-right corner.
2. Next, press the Photos Settings option.
3. Further, tap on the SD Card Access and press the Get Started button to provide the main directory path of your SD Card to the Photos app.
That’s it. You can now try accessing your SD Card photos and deleting them to check if the issue has been resolved.
Reset the Google Photos App
Another effective method to fix the Google Photos app issue on your Android smartphone is to reset the Photos app entirely. Resetting the app will fix all such existing issues contributing to the ‘Can’t Delete or Show SD Card Photos’ error. Here’s how you can achieve it.
1. Open the Settings app on your Android device and tap on Apps.
2. Next, locate the Google Photos app and tap on the Storage and Cache option to configure it.
3. Further, press the Clear Caches and Clear Storage buttons to clear the temporary cache files and stored app data on the device respectively.
Ensure Files and Media Permissions are Turned On
An absence of the required ‘files and media permissions‘ to the Google Photos app can prove to be another major reason behind facing the ‘can’t delete or show SD Card photos’ error on the Android app. You can fix it easily though by ensuring that the required file access toggles are turned on for the app.
1. Locate the Google Photos app among the list of all the installed apps on your device and tap on it to open its settings.
2. Next, tap on Permissions.
3. Further, tap on the Files and Media option and makes sure that the file access permission is set to Allow.
Update the Photos App from the Play Store
Sometimes, an existing bug or glitch can produce errors while accessing and deleting SD card photos using the Google Photos app. To fix it, you should update the Photos app to its latest version from the Google Play Store to restore its proper functioning.
1. Open Google Play Store on your Android device and search for the Google Photos app.
2. Next, tap on the Update button to install the latest update to the installed app.
3. Restart your device and open the Photos app to check if the issue has been resolved.
Nuclear Option: Disable and Re-enable the Photos App
If you still haven’t been able to fix the existing issues with the Google Photos app after trying all the above fixes, then you should disable the app on your Android device and then re-enable it again by updating from the official Google Play Store to resolve the issue. Here’s how you can disable and re-enable the Photos app on your device.
1. Open the Settings app and tap on Apps.
2. Next, locate Google Photos in the list of installed apps and press the Disable button.
3. To re-enable the app, press the enable button and update the app manually from Google Play Store by following the 4th method listed above.
That’s a Wrap: Use Google Photos Like a Pro
We hope that you’ve successfully fixed the Google Photos app issue on your Android phones using the methods listed above. If this detailed guide has helped you troubleshoot the existing app issues with Google Photos, then hit the Like button and share it with your friends to assist them as well. Subscribe to GadgetsToUse for more interesting reads.
Related:
- 8 Best Ways to Fix Google Photos Not Showing All Photos and Folders.
- 2 Ways to Stop Video Playback or Grid Playback on Google Photos.
- 5 Ways to Stop Google Photos from Uploading Camera Pictures on Phone.
You can also follow us for instant tech news at Google News or for tips and tricks, smartphones & gadgets reviews, join GadgetsToUse Telegram Group or for the latest review videos subscribe GadgetsToUse Youtube Channel.