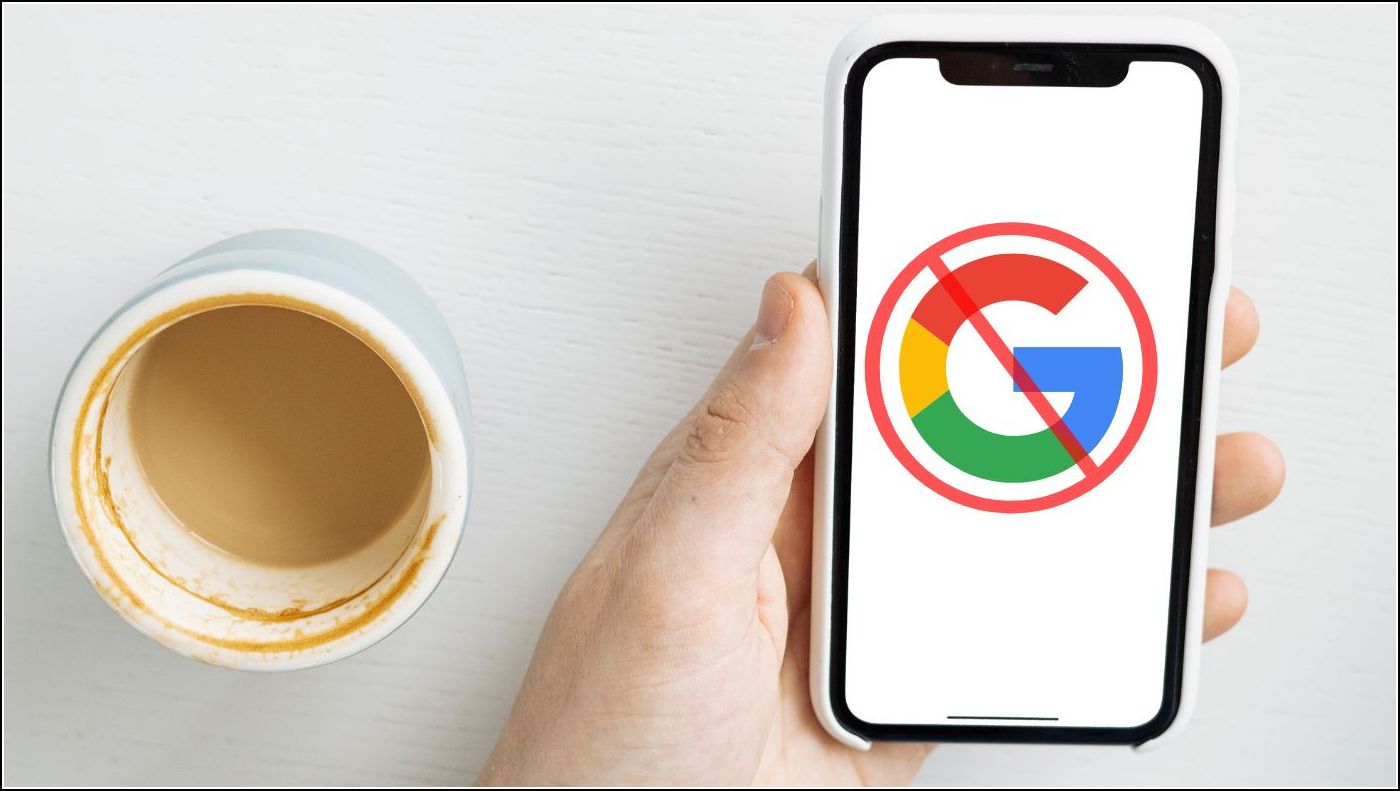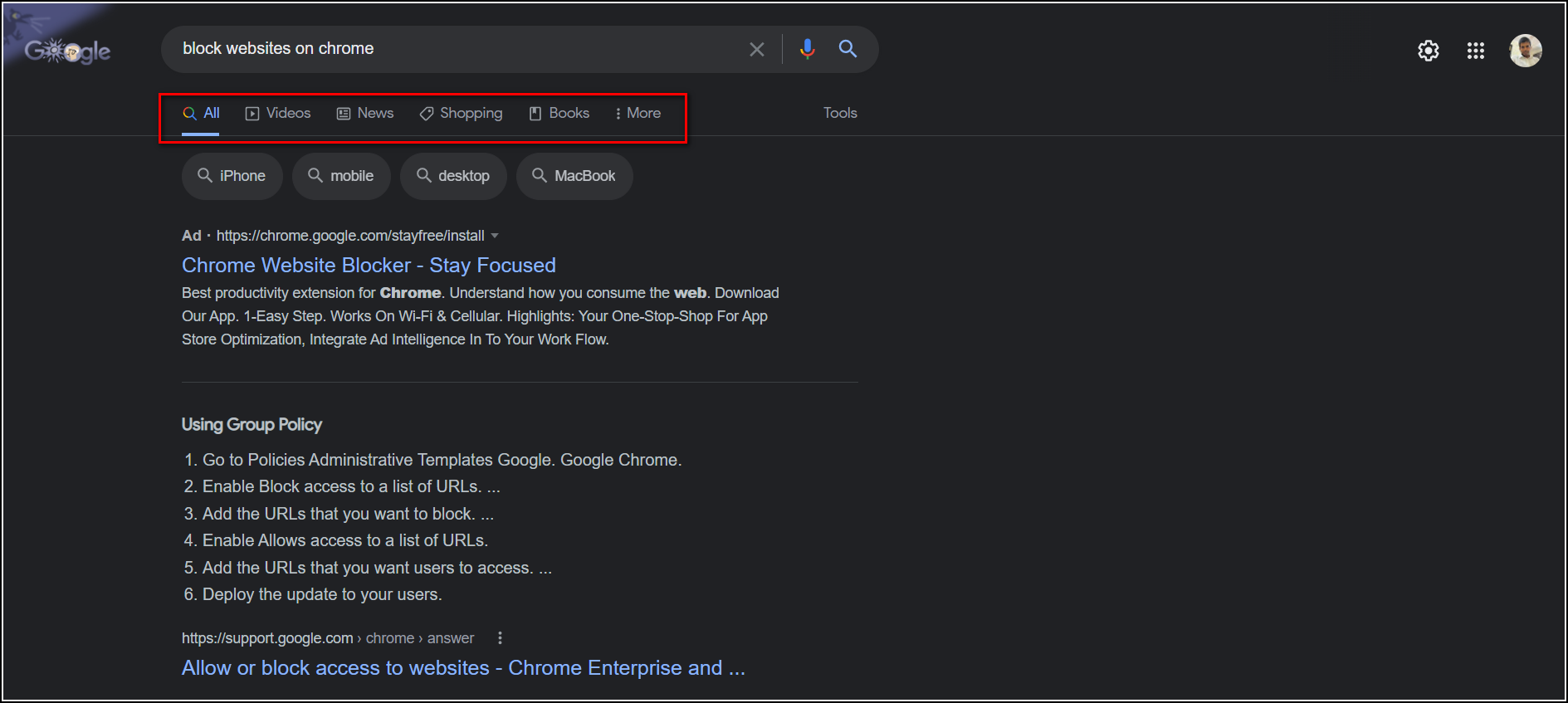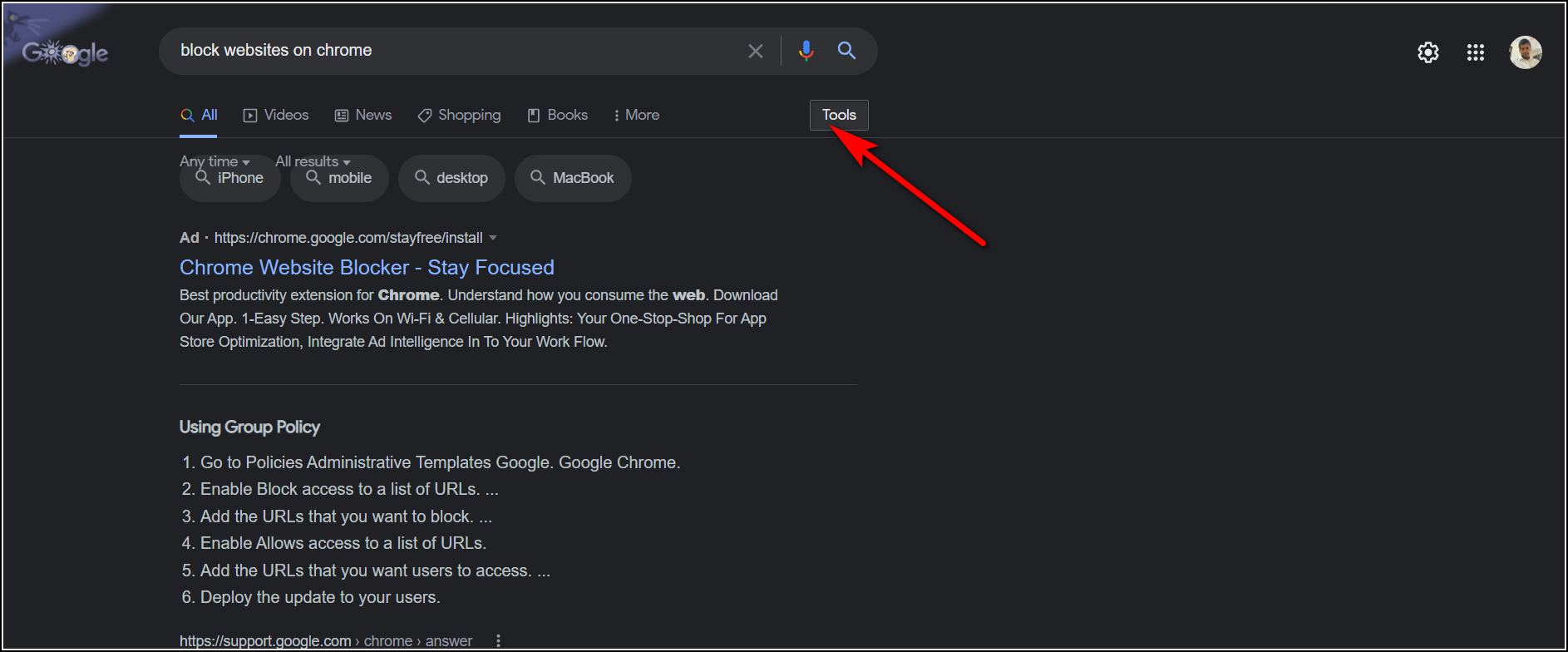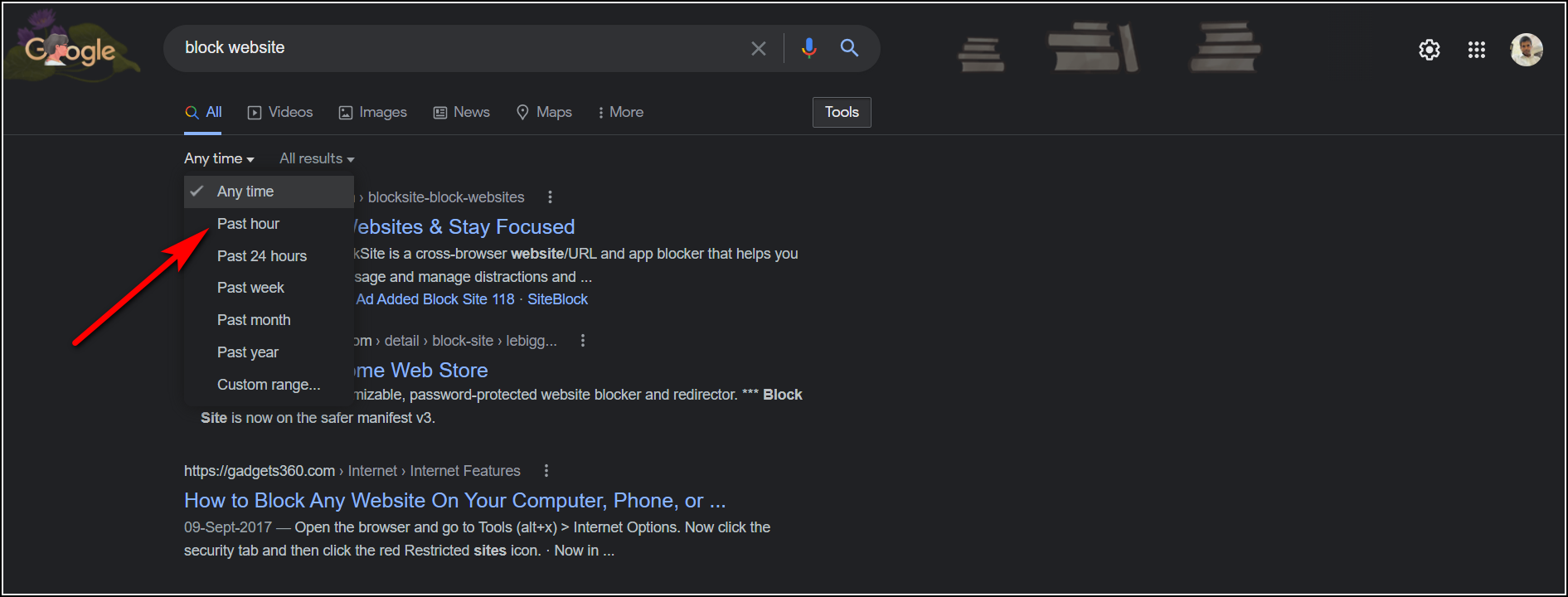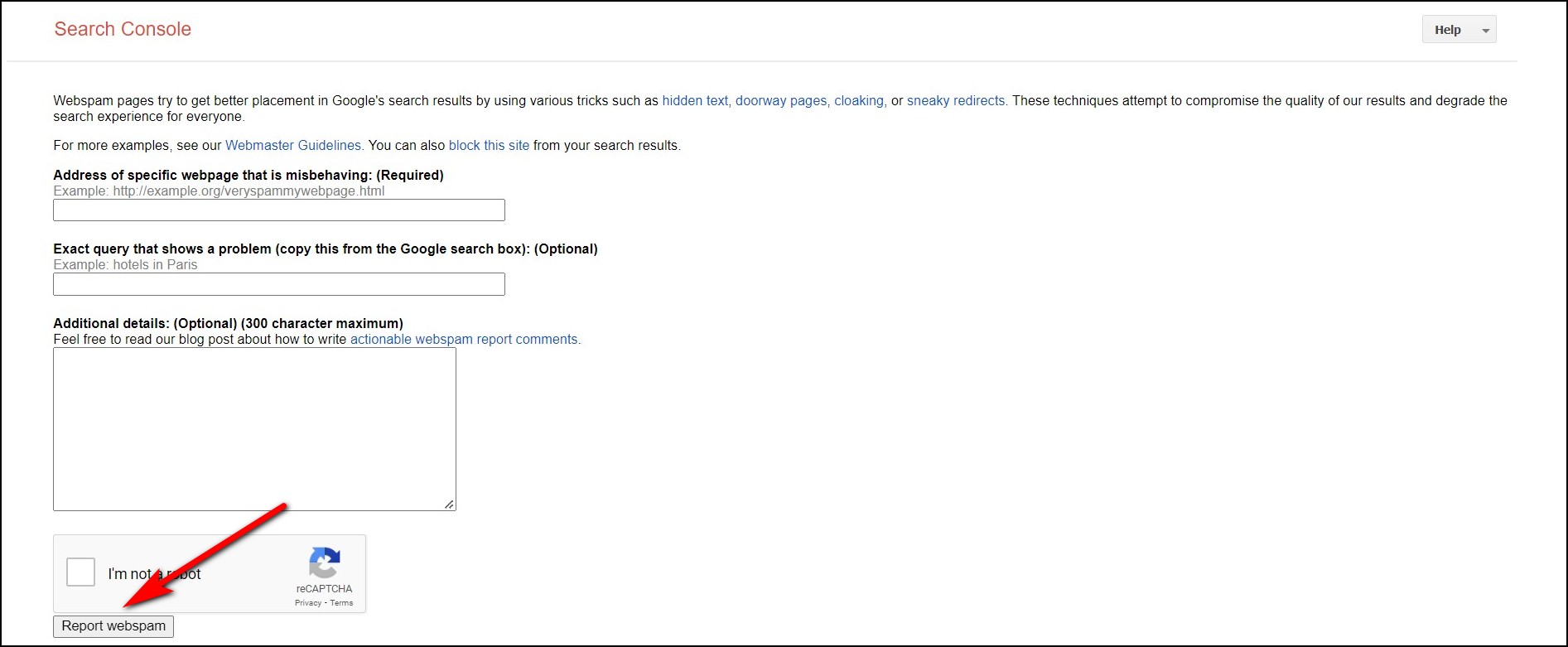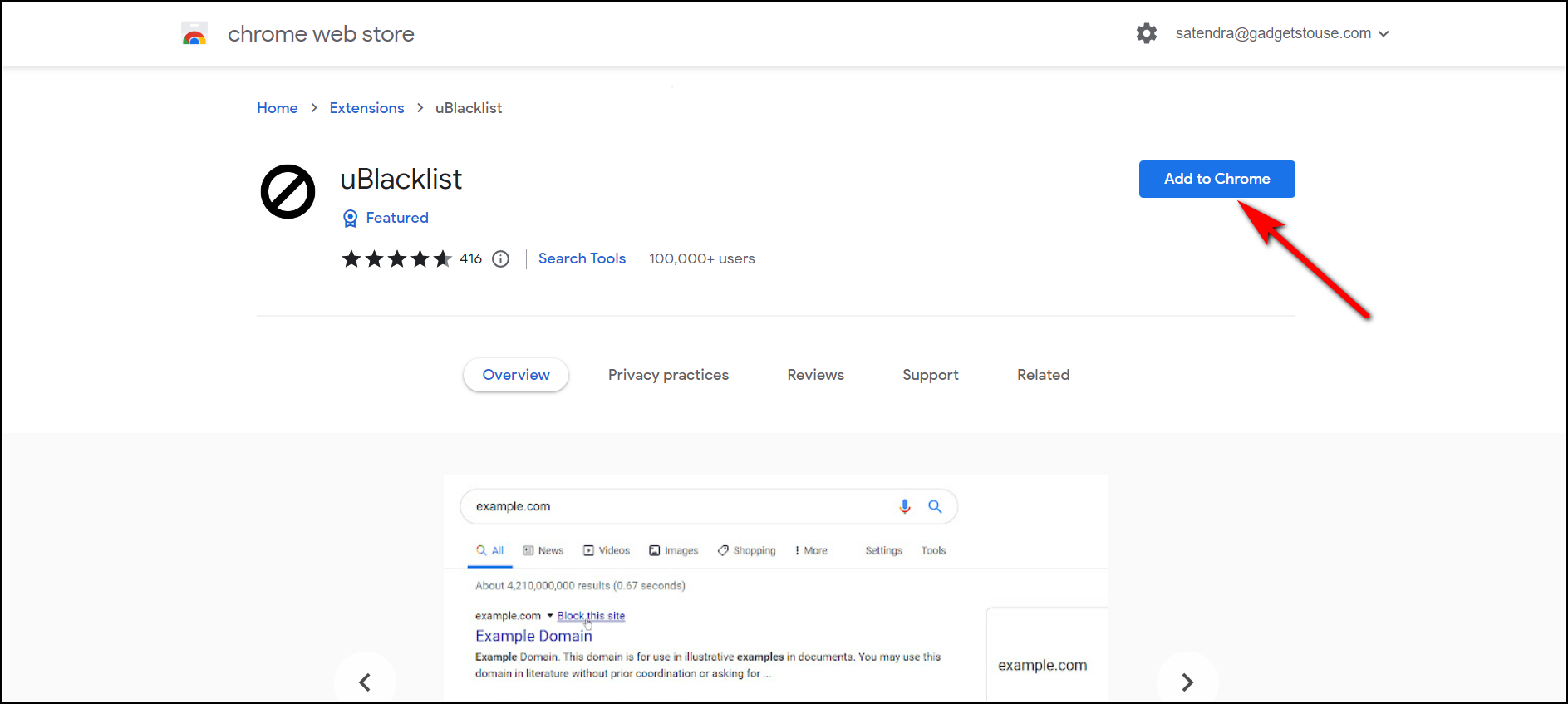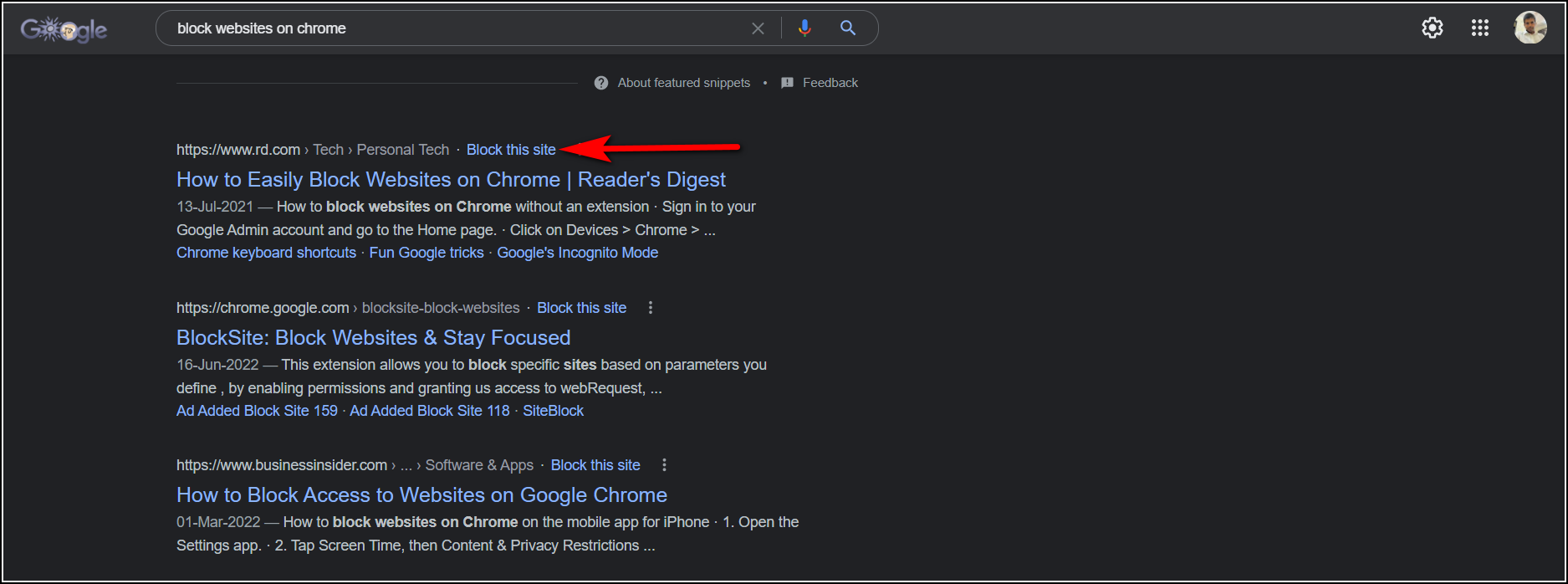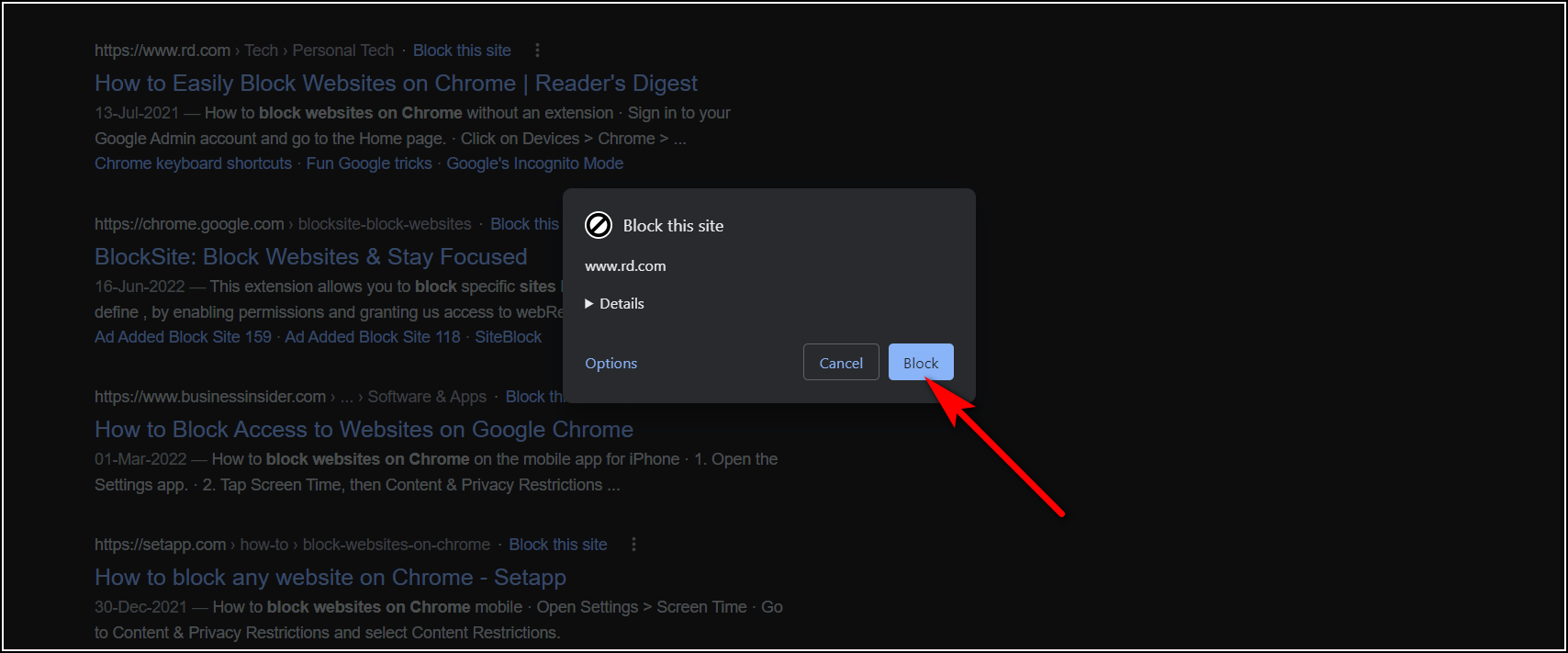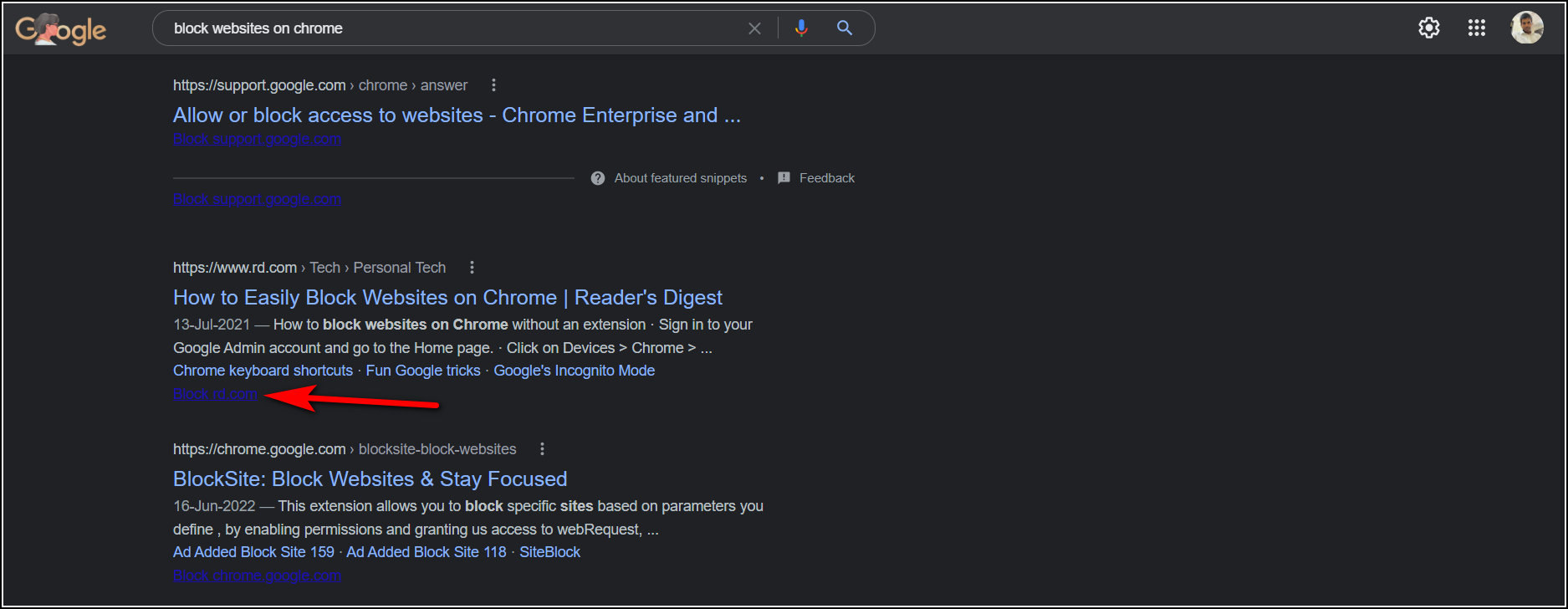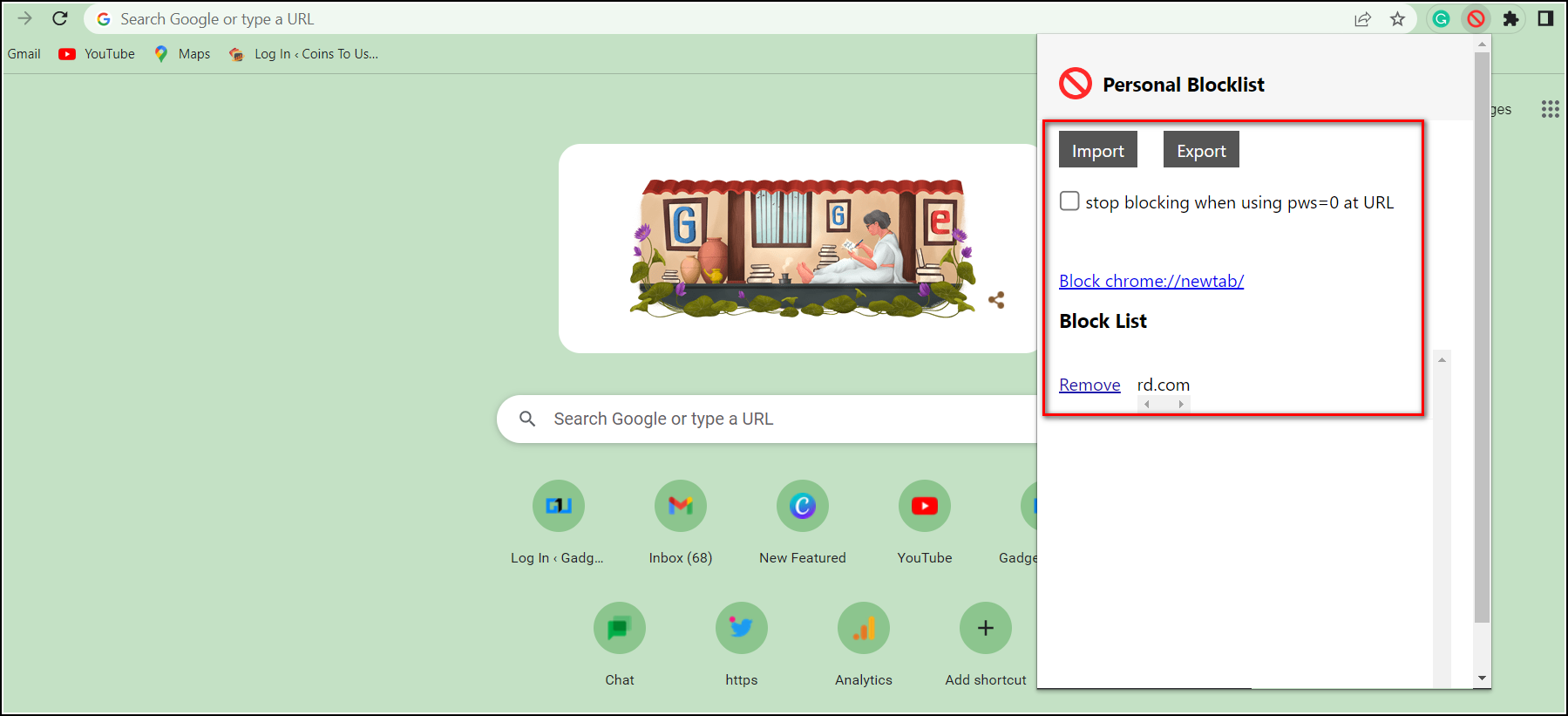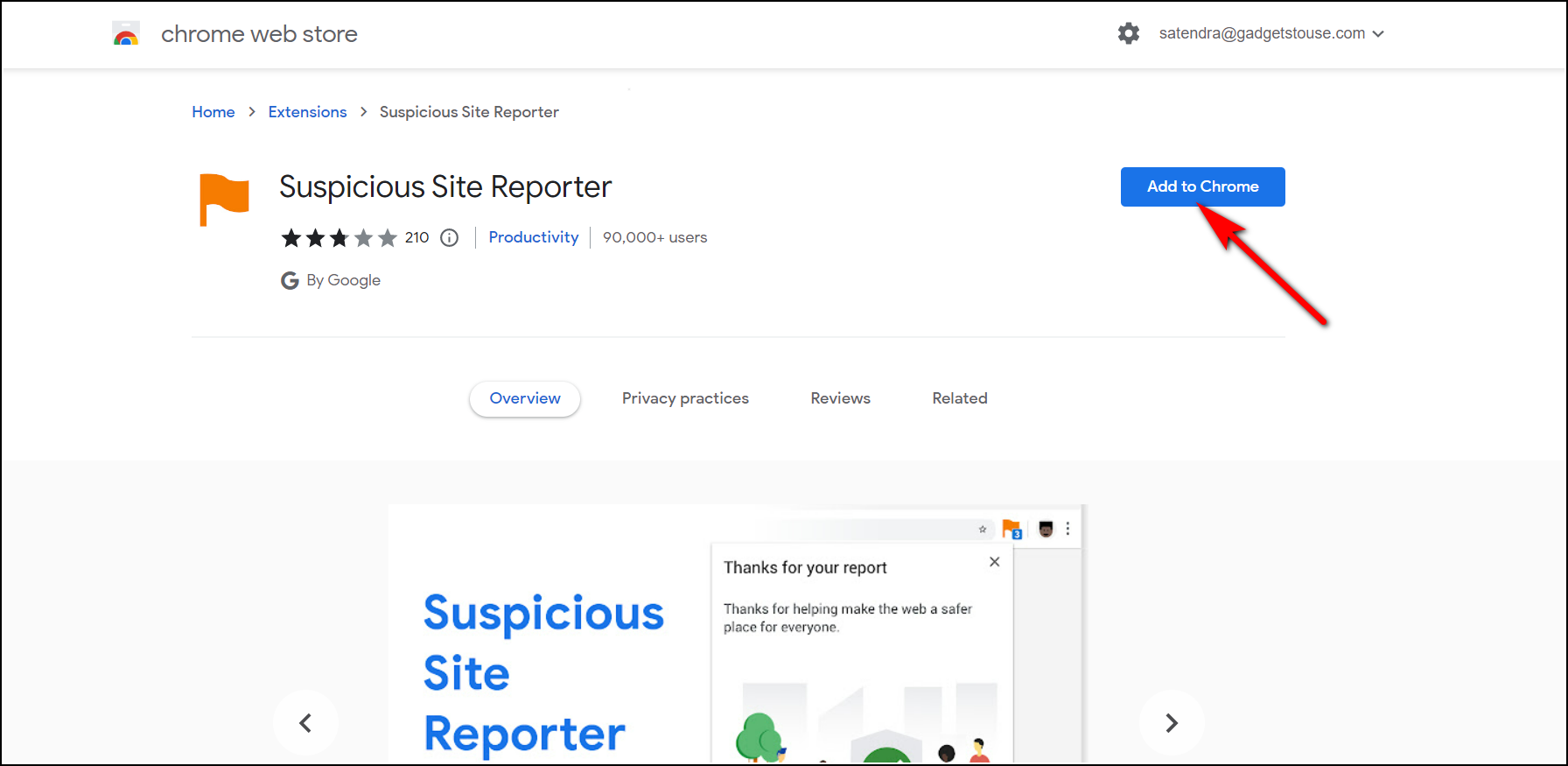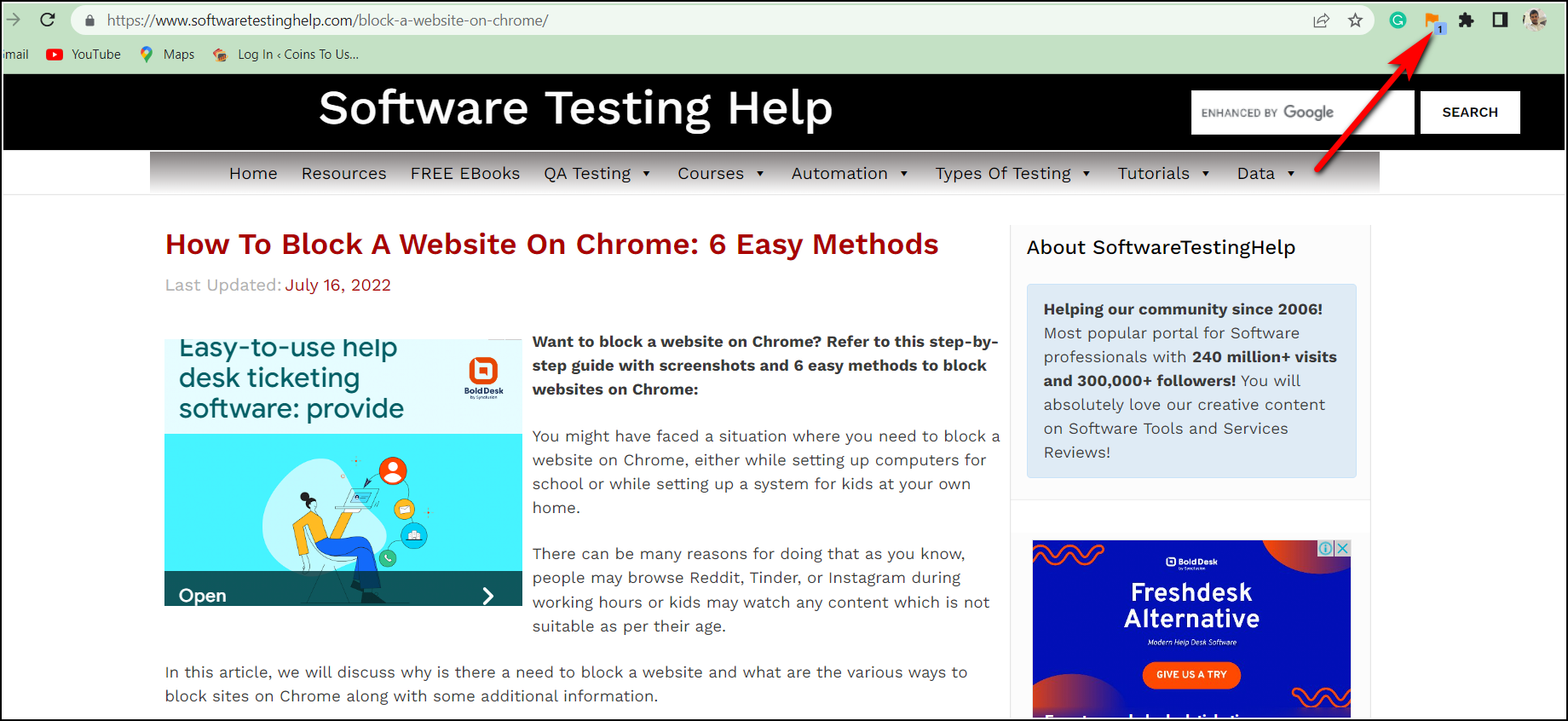Quick Answer
- Well, there are some ways to check whether Google search results are safe or not before clicking, but you should still know how to block certain websites in Google search results.
- So if you think you have seen an unwanted search result that looks like spam, you can report it to Google.
- Now do your Google search, and when your search results appear, you will see a new “Block this site” button next to every result.
Google Search is one of the most important things we all do while using the internet. However, sometimes when we search for something on Google, many such results are not relevant to us, and apart from that, some results are not safe and have spammy content only. Well, there are some ways to check whether Google search results are safe or not before clicking, but you should still know how to block certain websites in Google search results. Here are some ways to do so.
How to Block Certain Websites in Google Search Results
There are ways to block search results in Google; some are in-built Google features, while others rely on Chrome extensions.
Add a Filter to Your Search Results
You can use filters in Google Search to customize your search results. This way, you can find exactly what you want and block unnecessary results. For example, you can find sites updated with the latest photos and information. You should note that using these filters won’t change your Search settings. Here’s how to add a filter in Google search:
1. Open any browser like Chrome or Safari on your PC.
2. Now, make a Google search.
3. On the search results page, select the type of results you want, like All, Videos, or News.
4. Click ” Tools ” below the search box for more filters.
5. Now, in the Tools bar, select the filter and choose an option.
Report Webspam in Google Search
You can also report web spam pages that help Google offer you better search results using various tricks. So if you think you have seen an unwanted search result that looks like spam, you can report it to Google; here’s how:
1. Copy the URL of that webpage that you want to report.
2. Now go to Google Spam Report Form page.
3. Paste the URL in the given box and search query in the next box.
4. Lastly, add additional comments about that page and click on “Report webspam.”
uBlacklist Chrome Extension
Many Chrome extensions let you block sites from appearing in your Google search results. One such extension is uBlacklist, which prevents the spam sites you specify from appearing in your search results. Here’s how you can add the extension and then sites to be blocked by it:
1. Go to the Chrome web store, search for “uBlacklist,” and add it to Chrome.
2. Now do your Google search, and when your search results appear, you will see a new “Block this site” button next to every result.
3. Click on this, and on the next pop-up, click on Block again.
That’s it. The site will be blocked and never appear in your search results.
Personal Blocklist Extension
Personal Blocklist is another such extension that lets you add sites to the blocklist with just one click. This way, you can remove unwanted websites from your Google search results. If you want to, you can remove the blocked websites from your blocklist and import/export the blocklist. Here’s how to use it:
1. Go to the Chrome web store and add the “Personal Blocklist” extension.
2. Now do your Google search.
3. Under each search result, you will see a new text in blue color “Block (website name).”
4. It will be added to the blocked list.
You can remove it from the Chrome extensions.
Bonus Tip: Suspicious Site Reporter
There is one such Chrome extension using which you can report suspicious sites to help Safe Browsing. It will protect users from suspicious sites you see in Chrome. Here’s how to use it:
1. Open the Chrome web store and add the “Suspicious Site Reporter” extension to Chrome.
2. Now, do your Google search and open a search result.
3. When you’re on this page, you will see a notification sign on the flag icon of this extension.
4. Click on this flag, and you will see the details about the page.
5. You can click on “Send report” to send these details to Google.
So these were the ways to block certain websites in Google Search results. For more such tips and tricks, stay tuned!
Also, read:
- 3 Ways To Block Website, News Source In Google Discover on Android
- How to Block and Unblock a Website on Google Chrome
- How to Password Protect Your Google Search History on Phone, Laptop, Tablet
- 4 Ways to Report Scam Websites and Ads in Google Search Results
You can also follow us for instant tech news at Google News or for tips and tricks, smartphones & gadgets reviews, join GadgetsToUse Telegram Group, or for the latest review videos subscribe GadgetsToUse Youtube Channel.