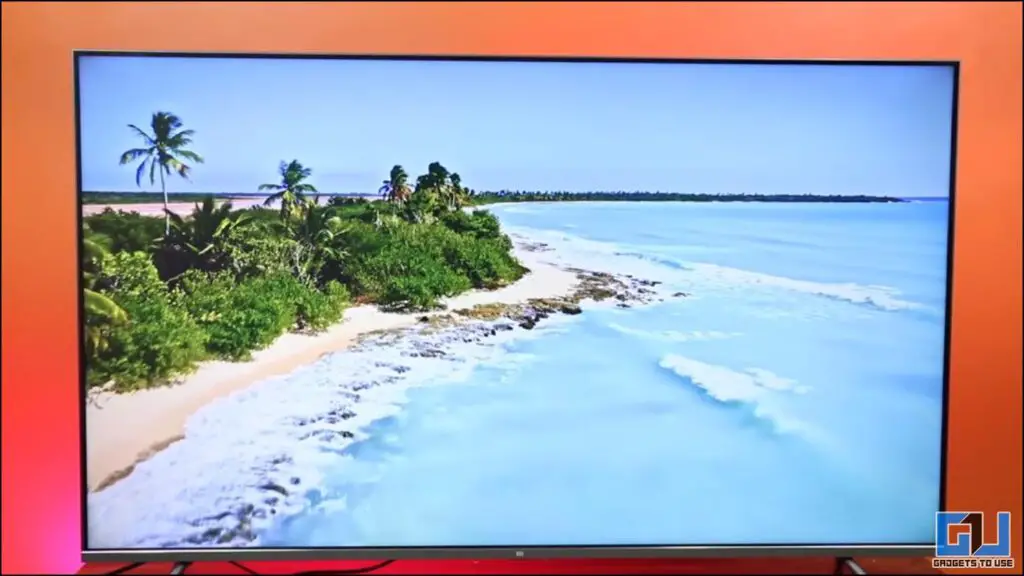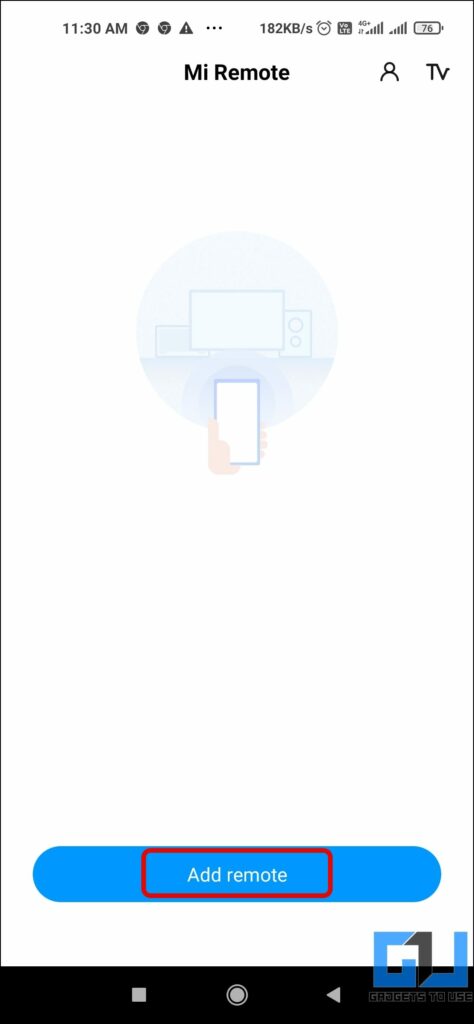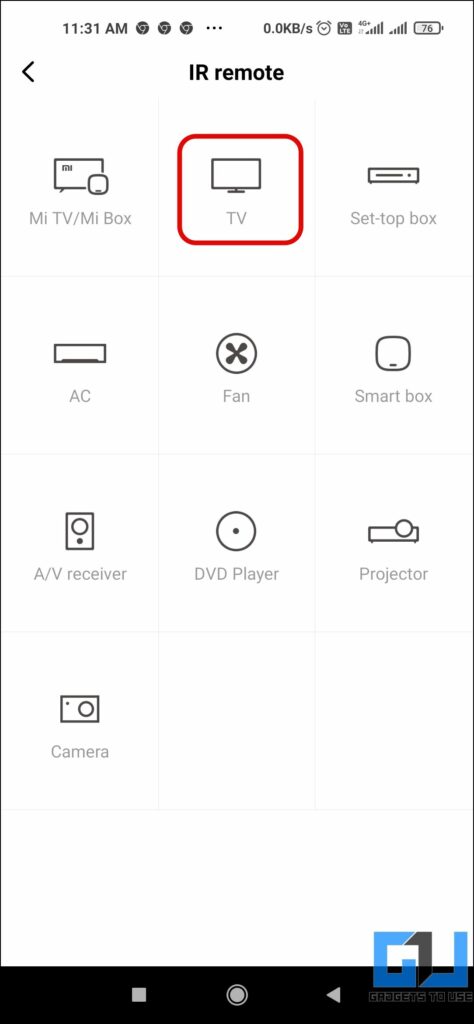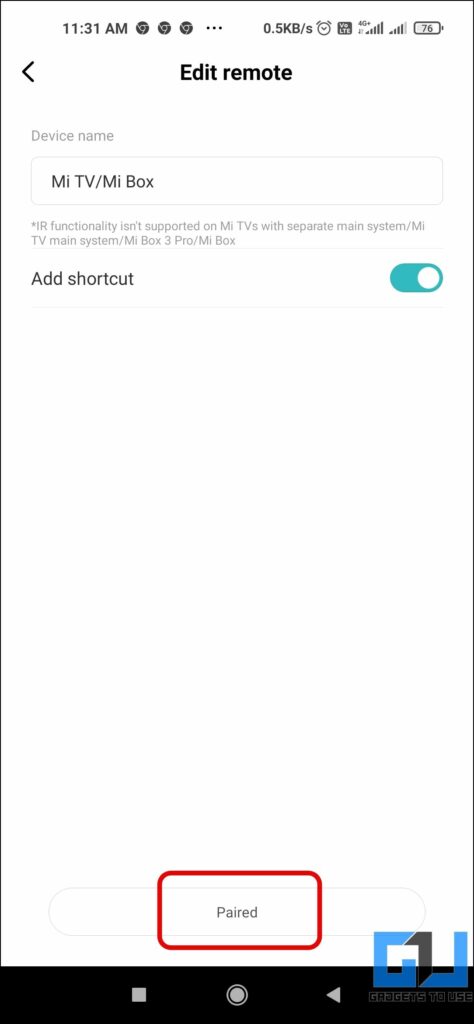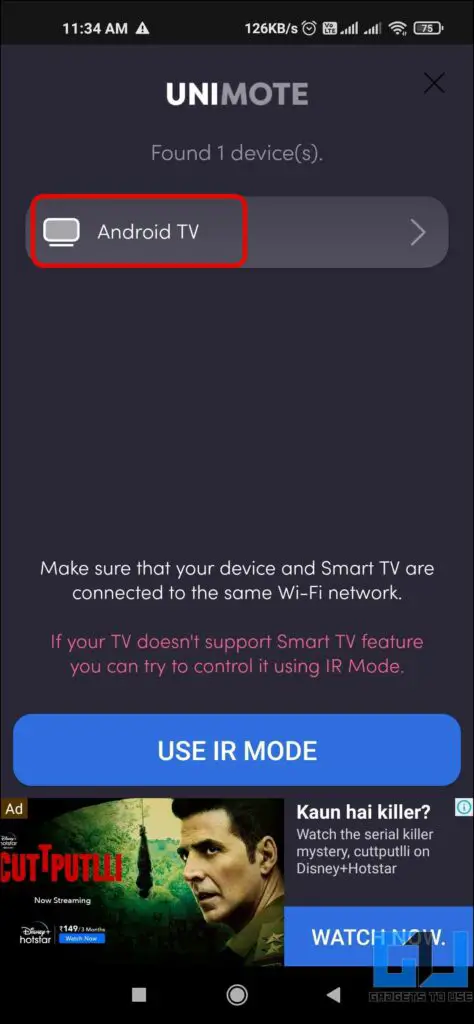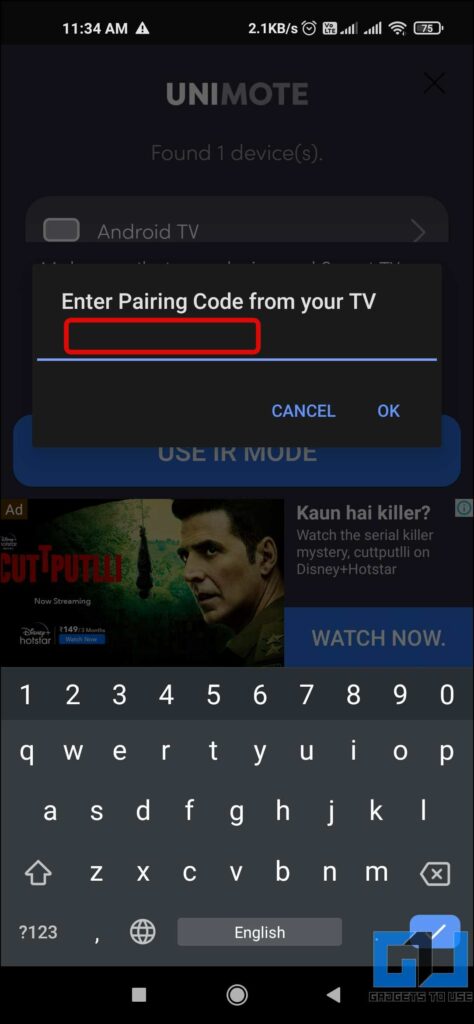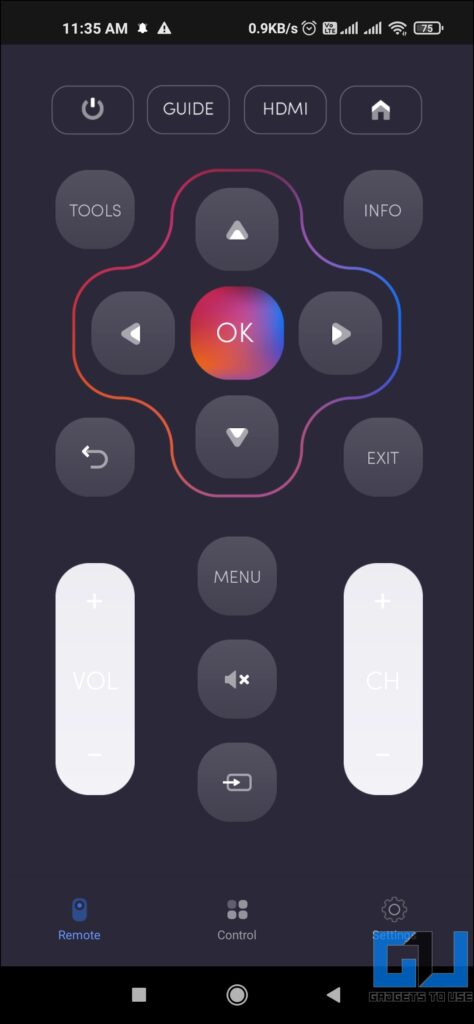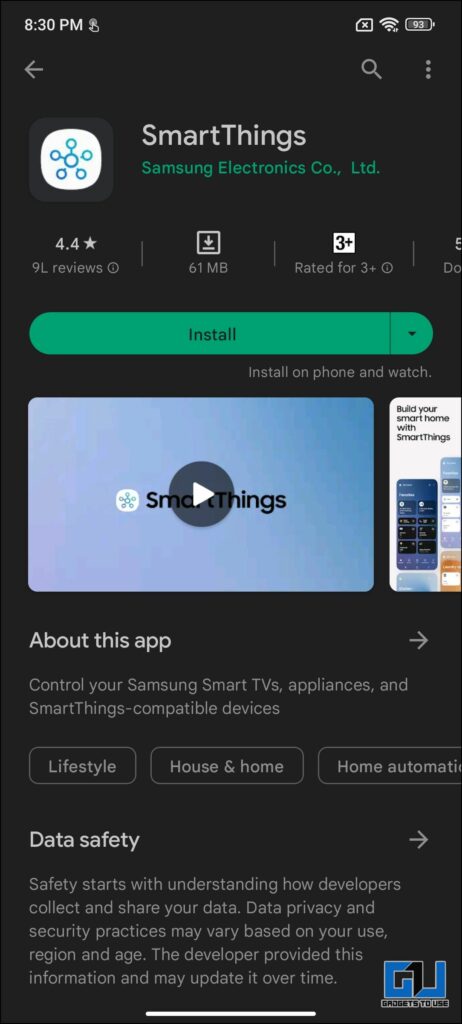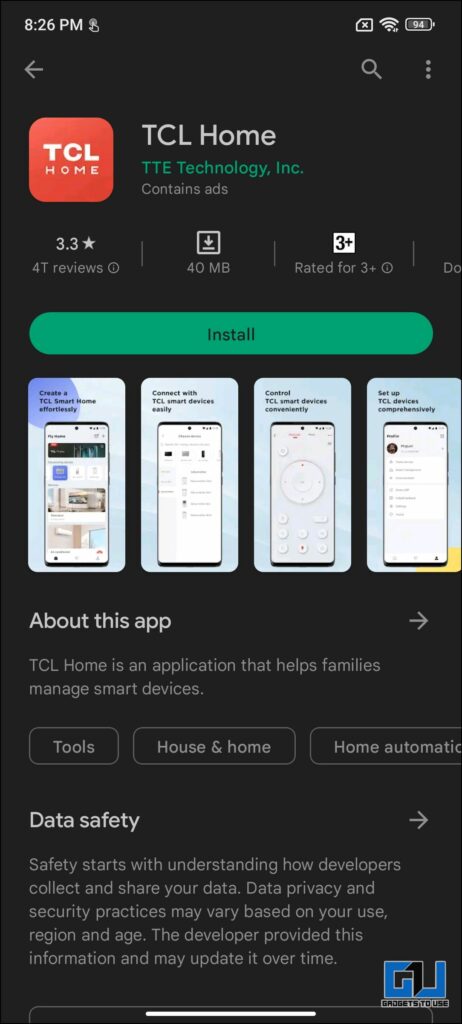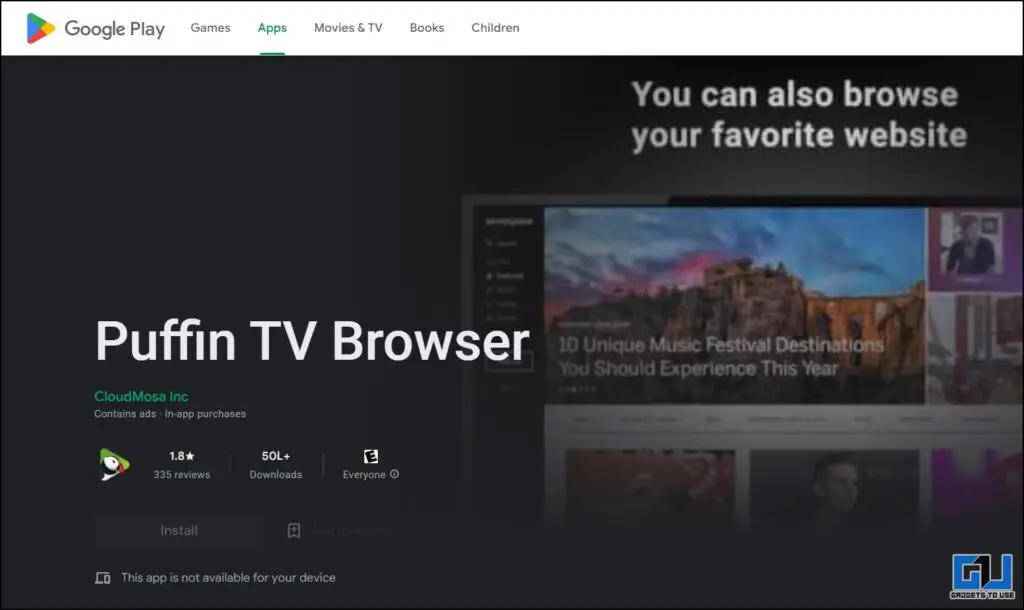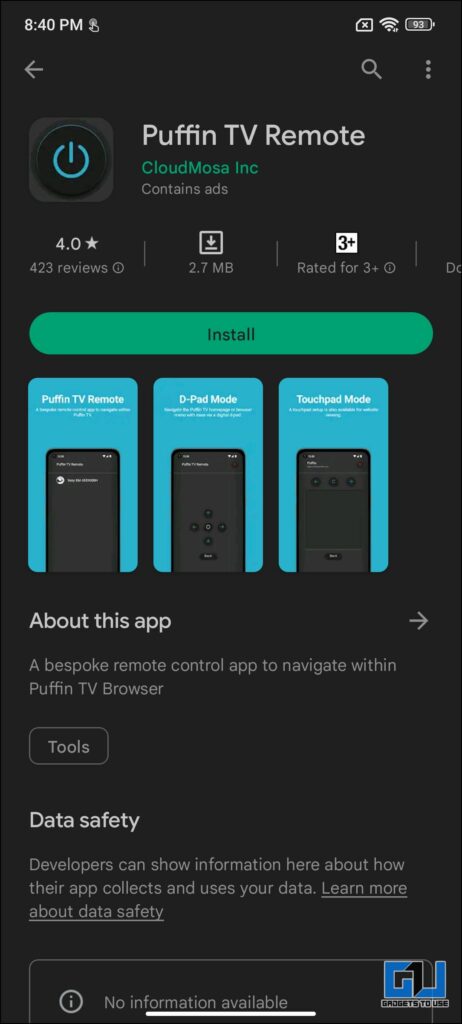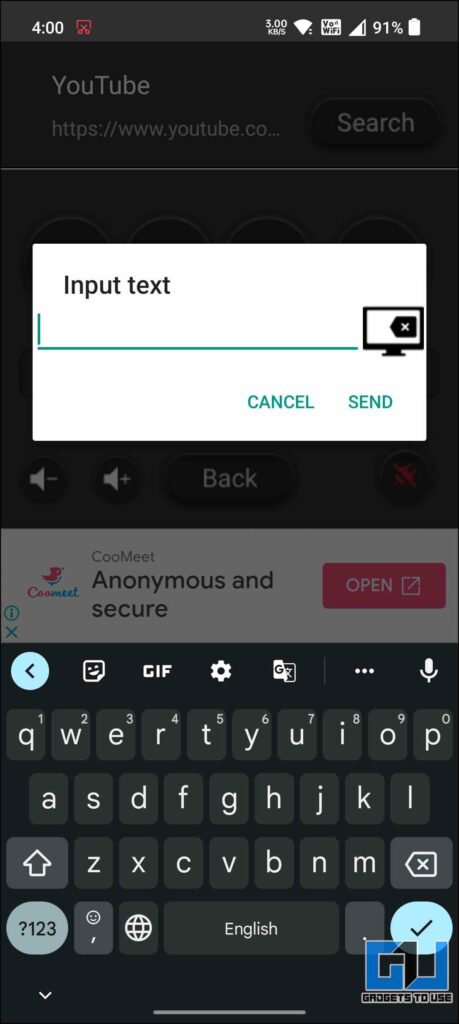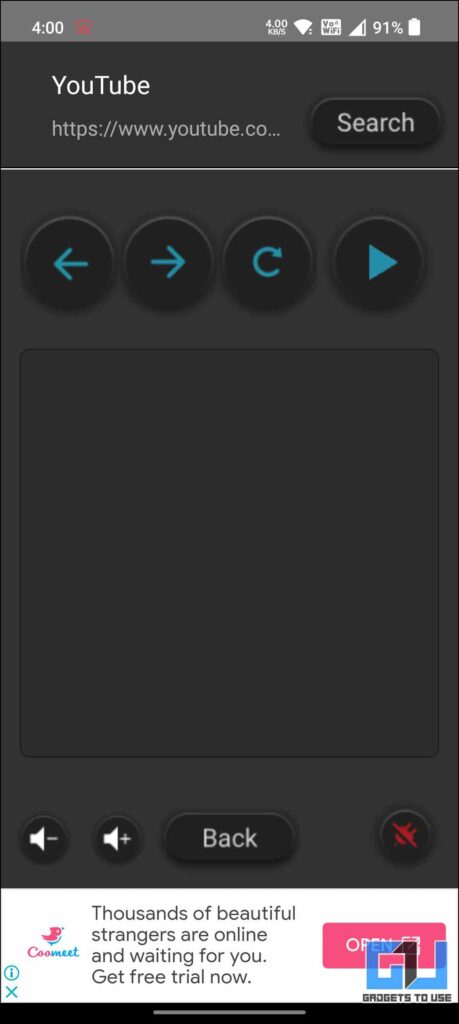Quick Answer
- If you are using the Puffin Browser on your Android TV and want to control it without the physical remote, you can easily do it by using the Puffin TV Remote.
- For example, if you have a TCL TV, you need to install the TCL Home App, or if you have a Samsung TV, you need to download the Samsung Smart things App, etc.
- You can also control your Android TV via a WIFI Remote app like UniMote which is a Universal Smart TV Remote Control App available for both Android and iOS devices.
Whether you are not able to find your Android TV‘s remote or it’s not working properly or you need to watch a show urgently but the Remote is not available at that moment? In such cases, you can, still control it without using the remote, and today in this article we have shared multiple ways you can control your Android TV without a Remote. Additionally, you can learn how you can change the default launcher of Android TV.
How to Control Android TV Without Remote?
In this article, we have listed the four methods to control your Android TV, without remote. It can come handy, when you are not able to locate the remote, or it is not working.
Control Android TV Via Phone’s IR Blaster
If you own a smartphone that has IR Blaster in it (like Xiaomi, Redmi, POCO, Vivo X80 Pro, Huawei, Honor, or LeEco phones) then you can easily control your Android TV without the physical remote. Here’s how you can do it on a Xiaomi phone:
1. Launch the Mi Remote app on your phone. (The name will vary based on your phone brand)
2. Tap on the + icon from the top to add a device. If you are using it for the first time, tap on Add Remote.
3. Now, choose the TV option from the list of IR devices.
4. Search and tap on the brand name of your TV.
5. If case you have a:
- Mi TV – You can simply click on Paired button to complete the pairing process instantly.
- Any other TV- You need to point your phone’s IR blaster to the TV and test the preset which works with your TV, by tapping on each of them, until the TV responds. Once you tap on the available configurations, your remote will be added successfully and you can control it via your Phone.
Control TV via WIFI Remote
You can also control your Android TV via a WIFI Remote app like UniMote which is a Universal Smart TV Remote Control App available for both Android and iOS devices. Here’s how you can use it.
1. Download the UniMote App (Android, iOS) on your phone, and launch it.
2. Make sure to your both your TV and your Phone to the same Wi-Fi network.
3. Tap on your TV name from the list.
4. Enter the pairing code displayed on your TV then tap OK.
5. Now, you can wirelessly control your TV via the UniMote App.
Manufacturer Remote App
If you don’t have the physical remote, you can download the manufacturer’s remote app to control your Android TV. However, you need to download the specific app based on the brand of TV you have. For example, if you have a TCL TV, you need to install the TCL Home App, or if you have a Samsung TV, you need to download the Samsung Smart things App, etc. Once you’ve installed the corresponding app based on the manufacturer, you need to connect your Phone and TV to the same Wi-Fi Network, in order to control it.
Bonus: Control Browser – Puffin Browser TV Remote
If you are using the Puffin Browser on your Android TV and want to control it without the physical remote, you can easily do it by using the Puffin TV Remote. Here’s how you can use the application to control the Puffin browser.
1. First of all, make sure that you have Puffin TV Browser installed on your TV.
2. Now, install the Puffin TV Remote (Android) on your phone.
4. Open the app and Scan the code from Puffin TV-Browser, to pair them. Once paired you can control it.
Wrapping Up
So, that’s a wrap for the four ways you can control your Android TV without remote. If you find this article helpful then hit the like button and share this, with friends and family to help them with their next binge-watch session. Check out other useful tips linked below, and stay tuned for more informative walkthroughs.
You might be interested in:
- 5 Ways to Cast or Mirror Content on Android TV From Your Phone
- 3 Ways to Use Your Phone as Mouse and Keyboard for Android TV
- 3 Ways to Enable and Use Parental Controls on Your Android TV
- 11 Ways to Fix Android TV Power or Volume Button Not Working
You can also follow us for instant tech news at Google News or for tips and tricks, smartphones & gadgets reviews, join GadgetsToUse Telegram Group or for the latest review videos subscribe GadgetsToUse YouTube Channel.