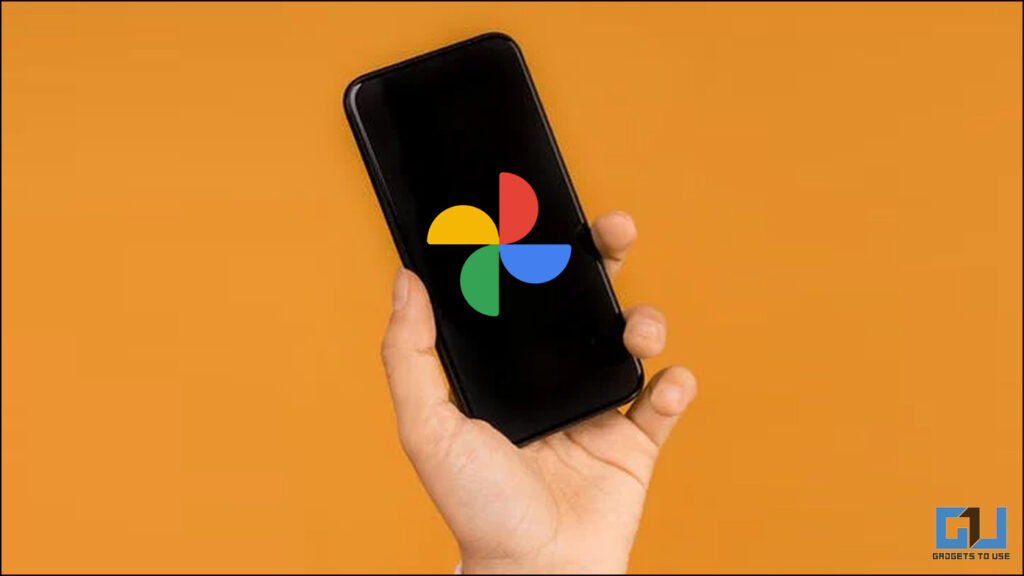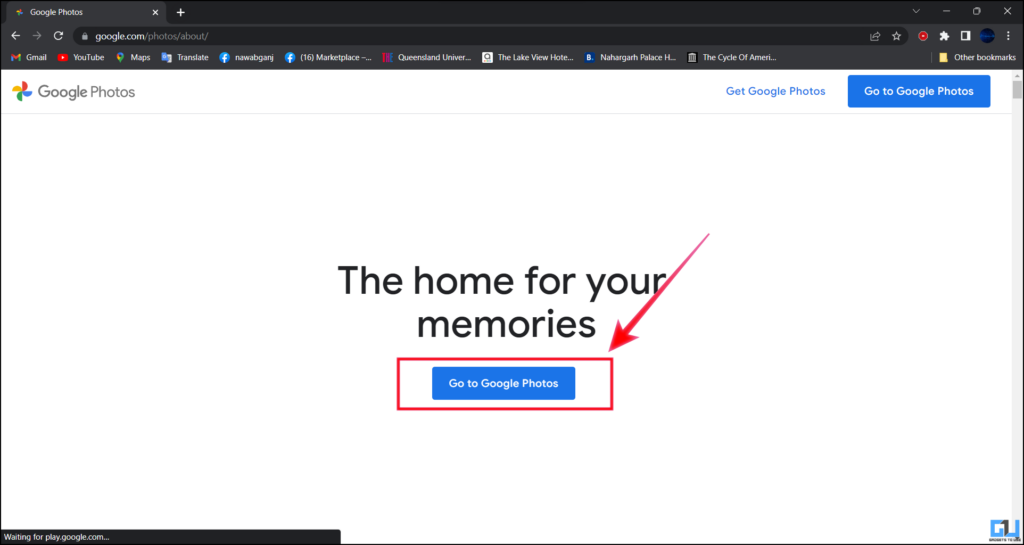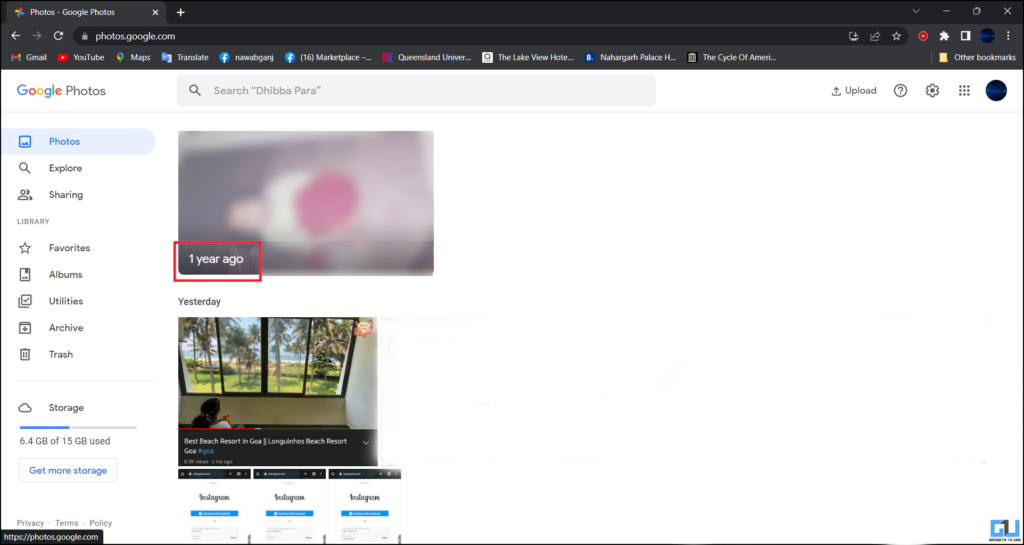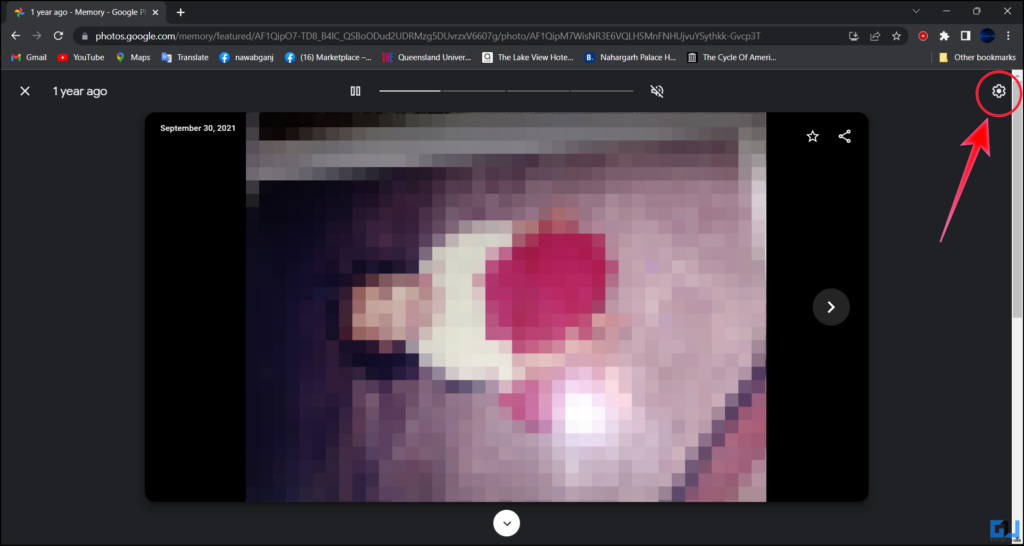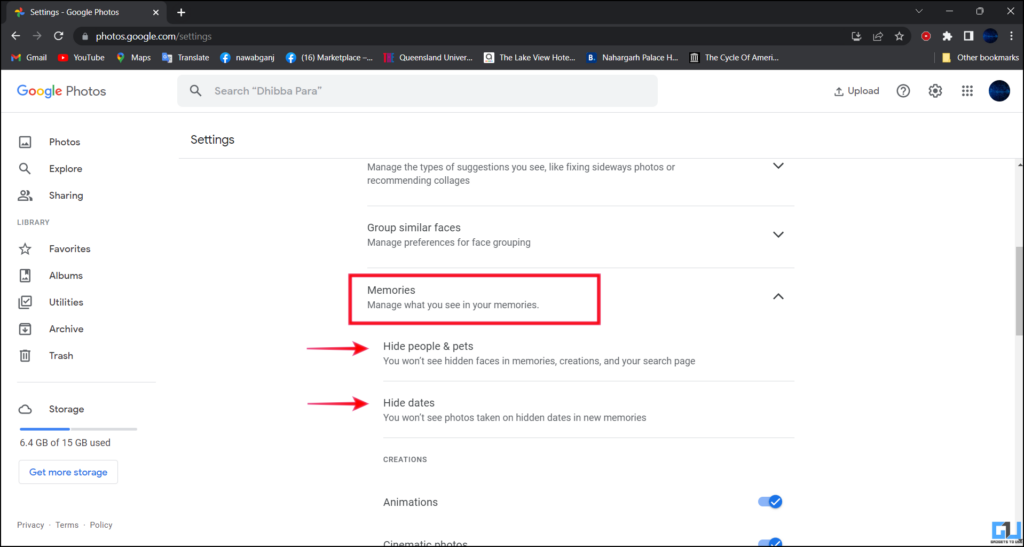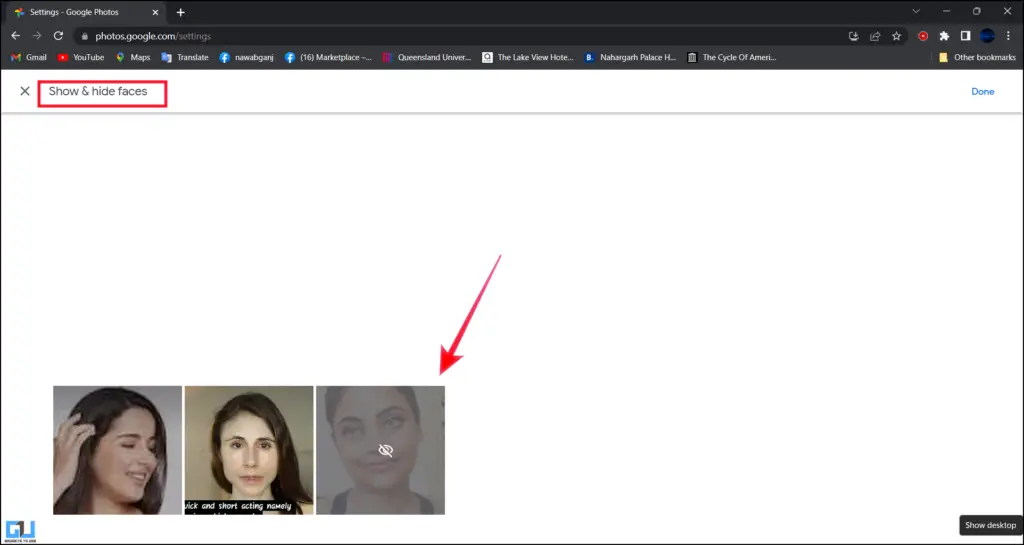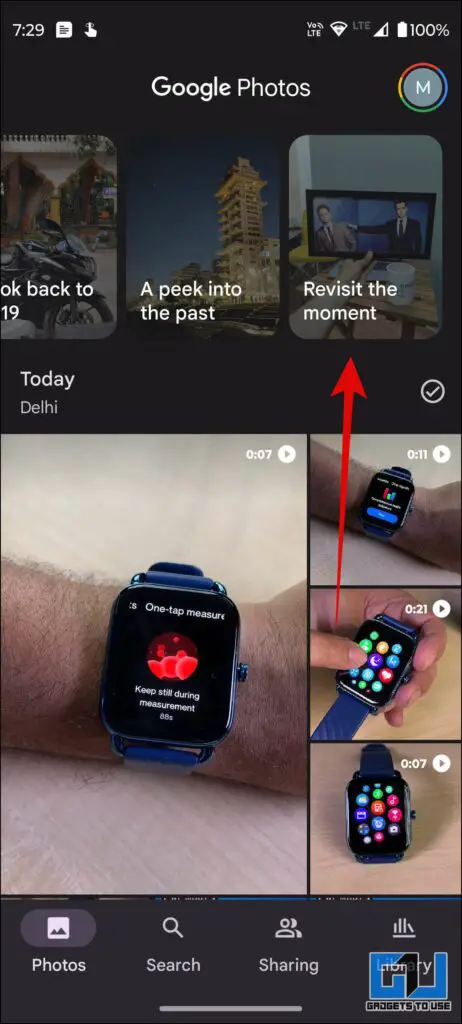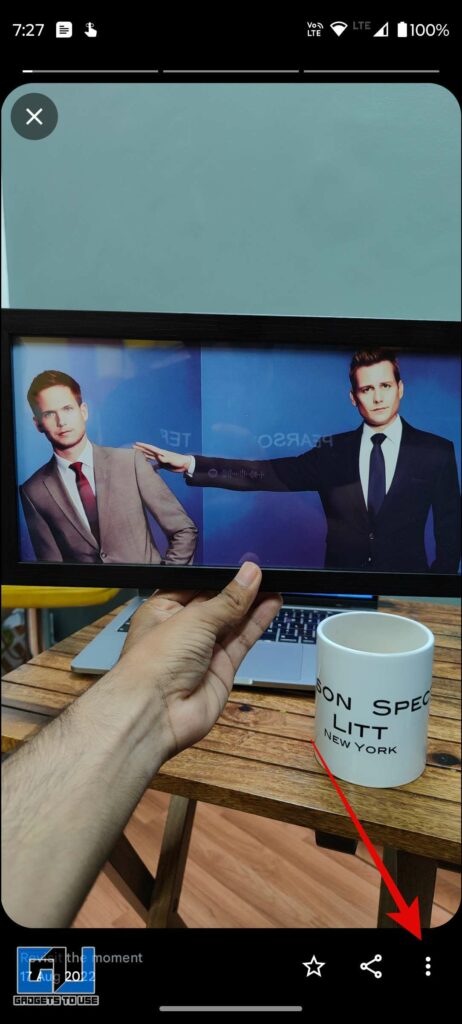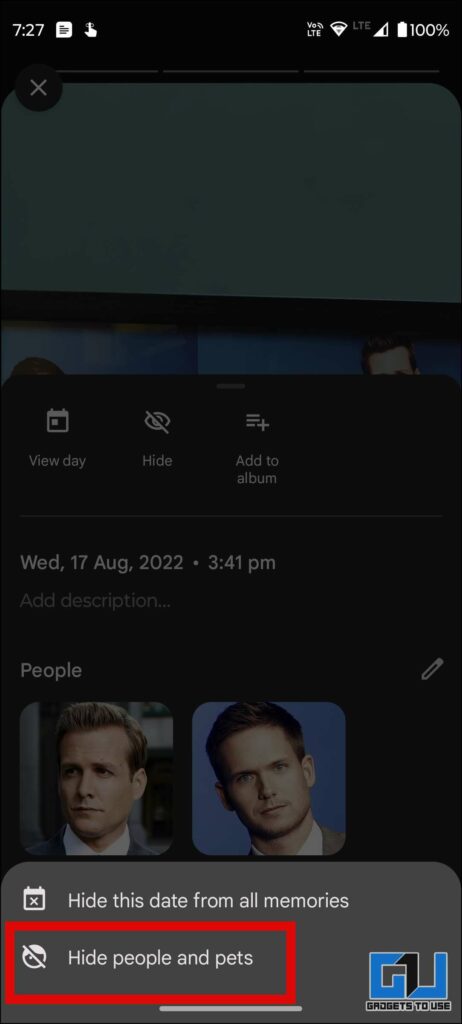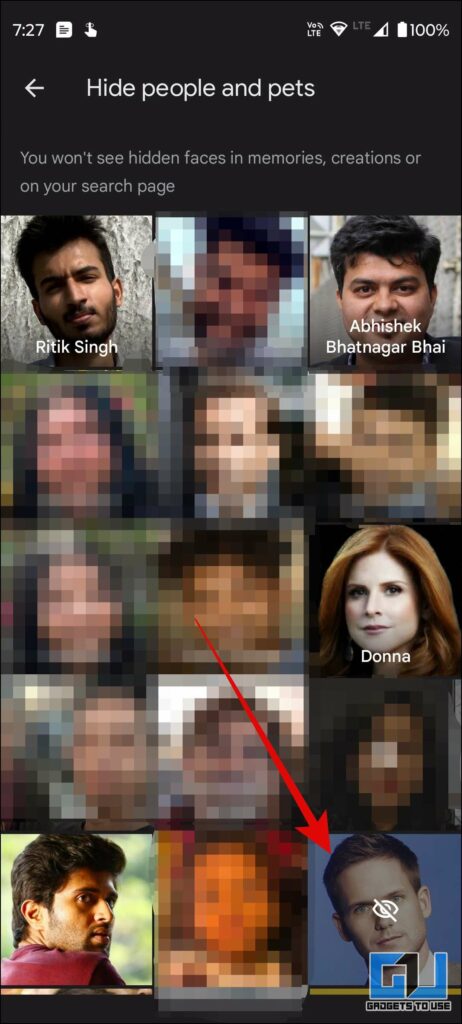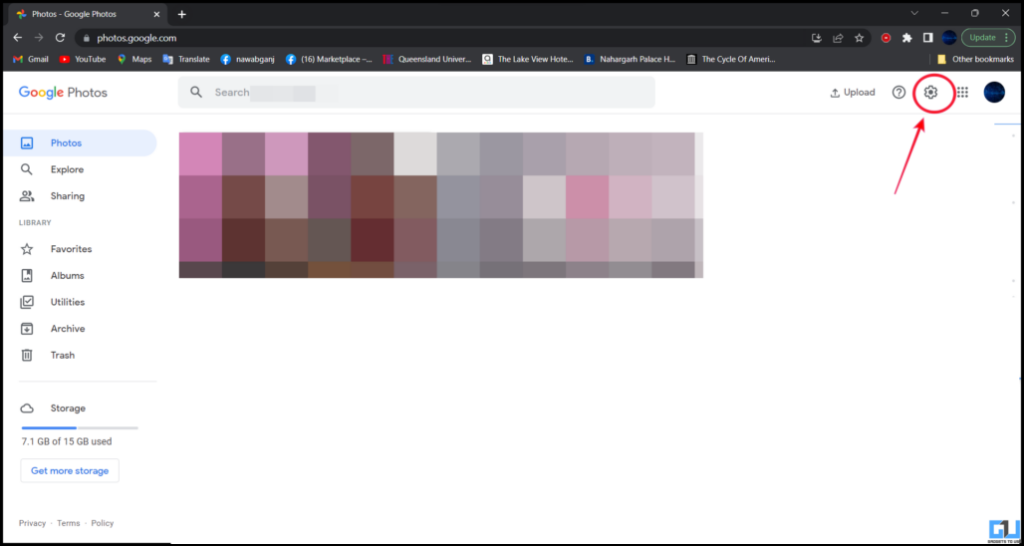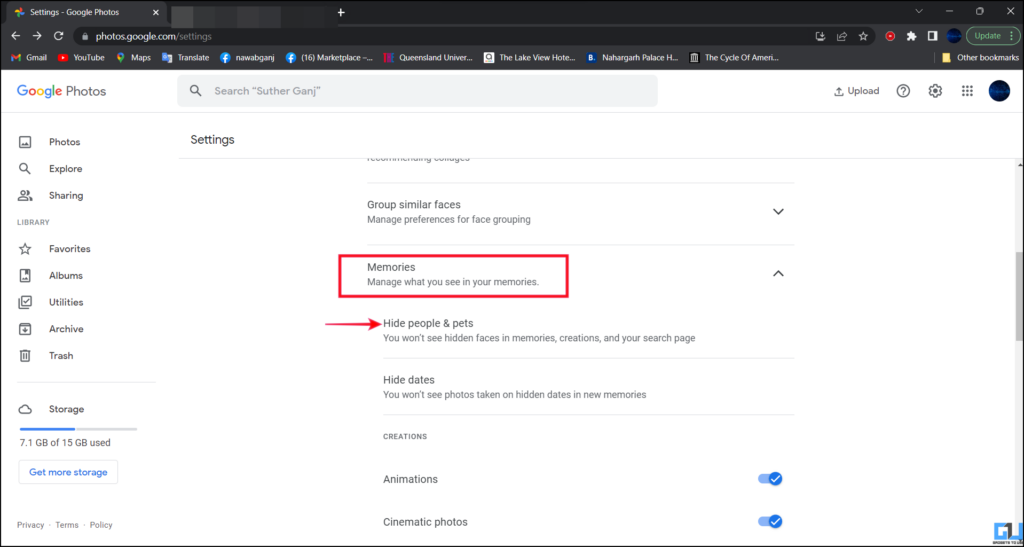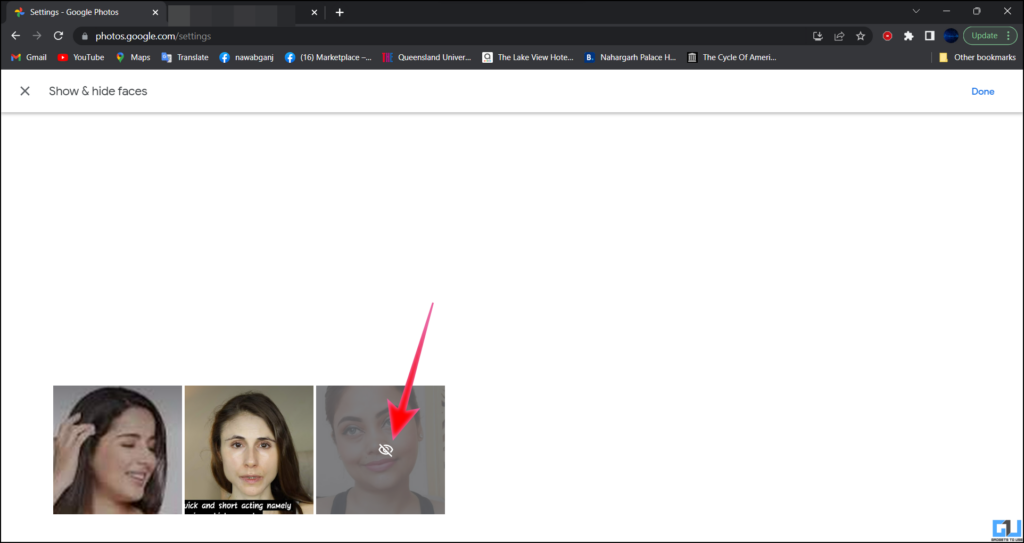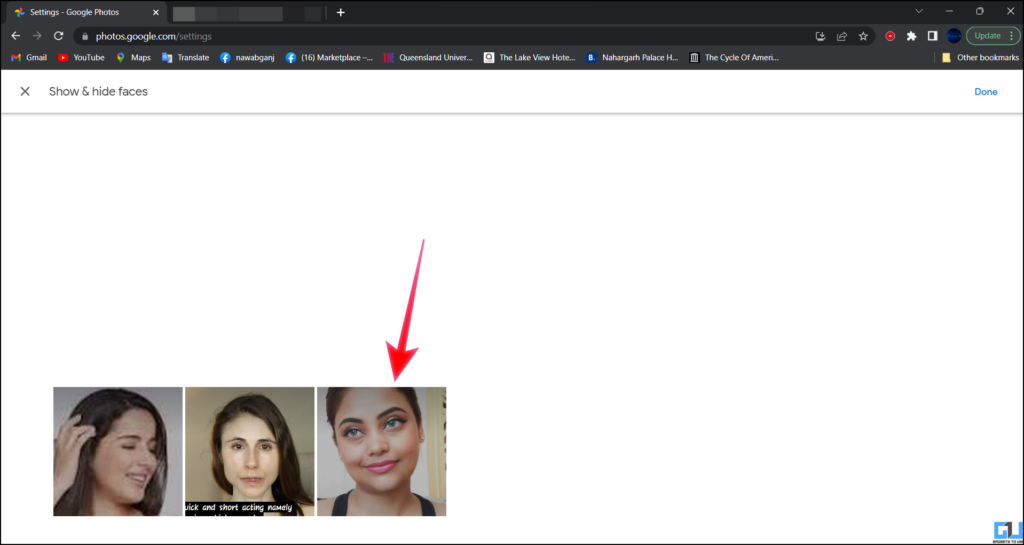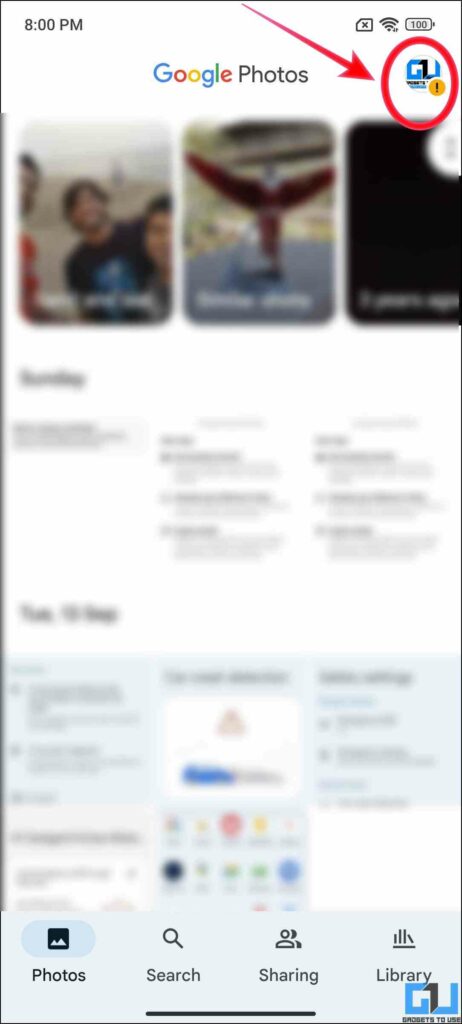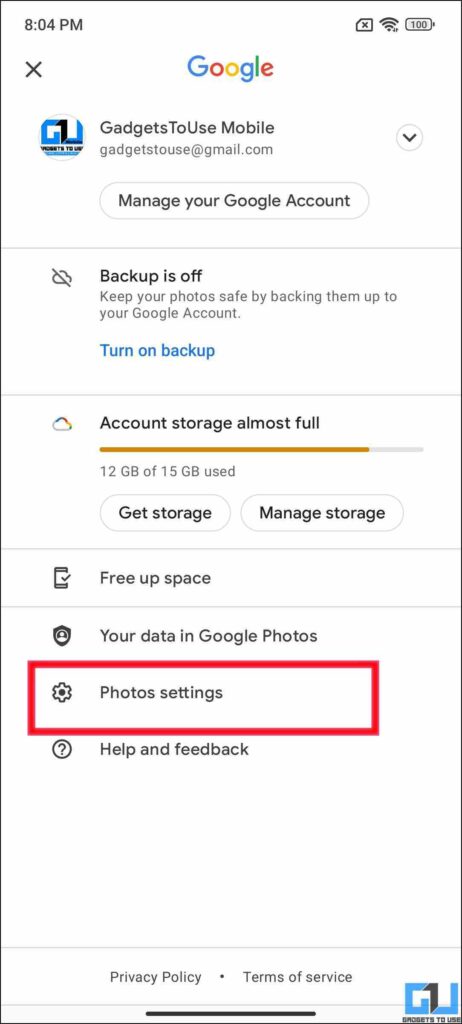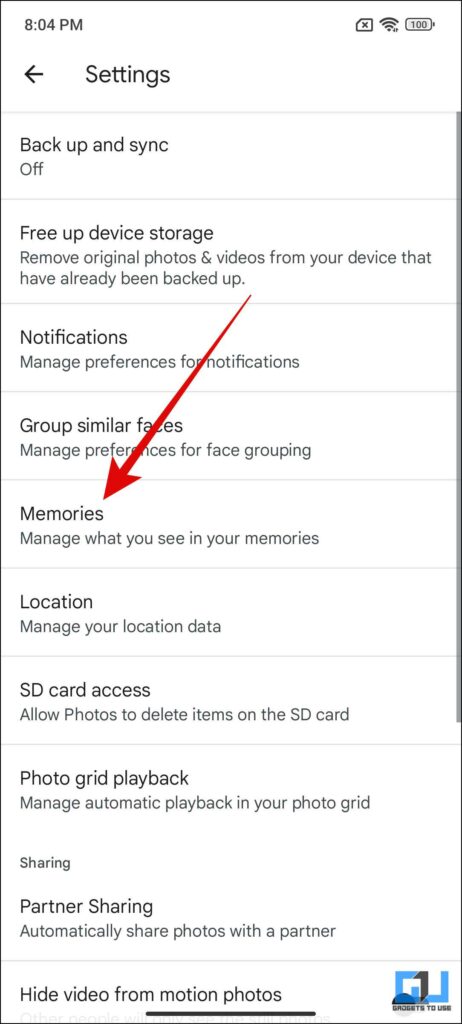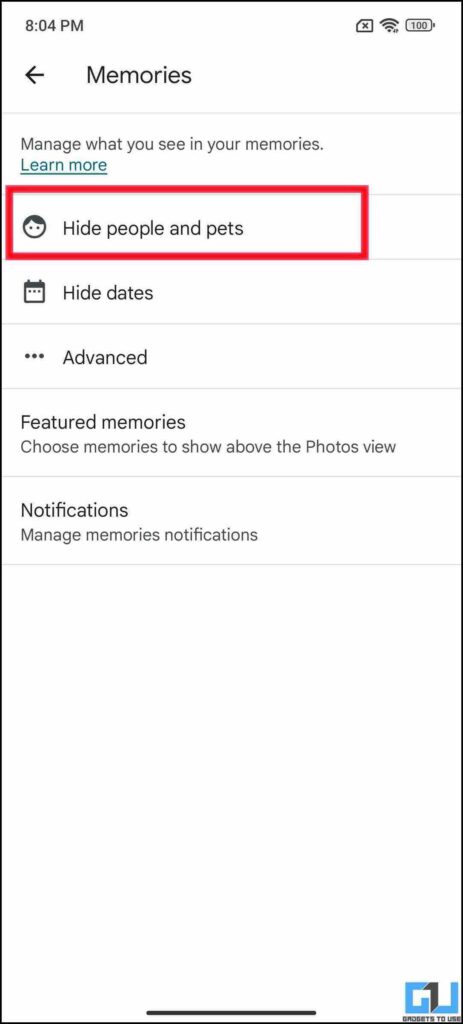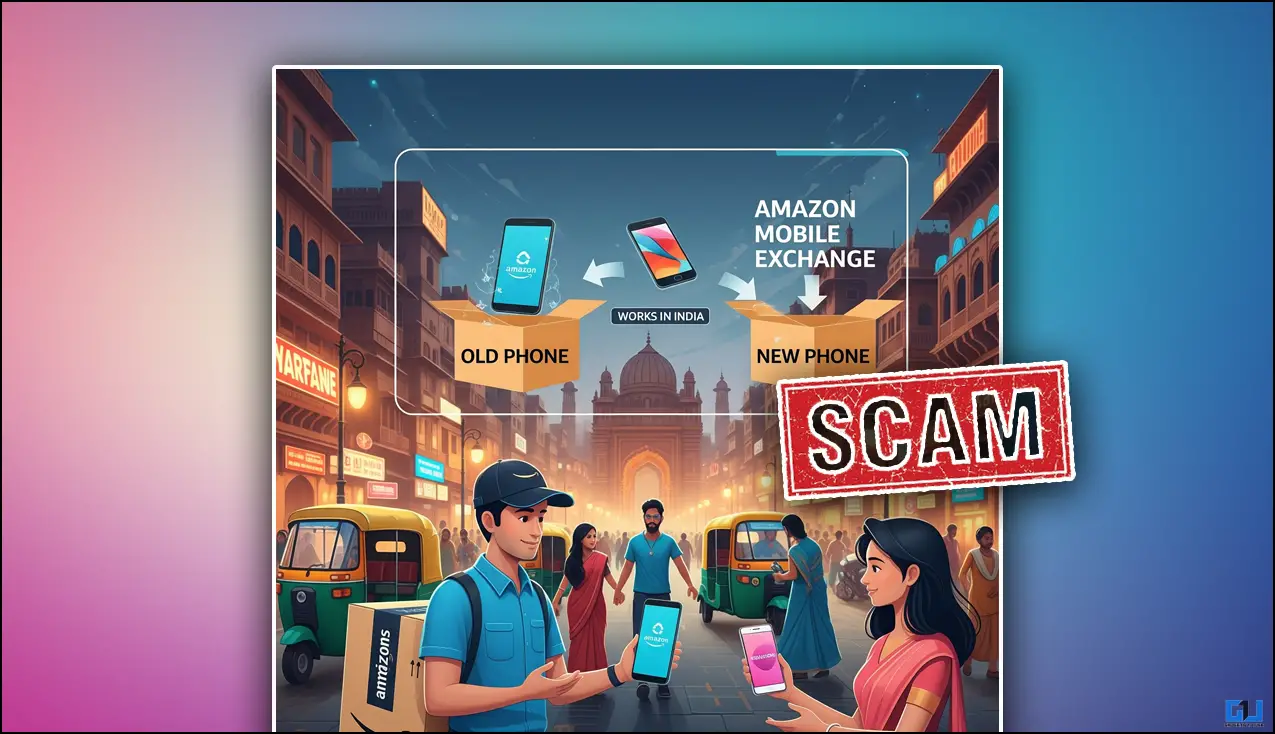Quick Answer
- If you have accidentally hidden some faces from your Google Photos memories or maybe you have hidden them earlier, and want to revert and back-pedal, it is as easy as to hide them.
- Along with many handy features like archiving your photos, or searching and deleting stored history, Google Photos also keeps track of your memories from the past or recent weeks, which can be seen or downloaded in the form of stories.
- Go to Google Photos on a browser and click the Go To Google Photos button.
Along with many handy features like archiving your photos, or searching and deleting stored history, Google Photos also keeps track of your memories from the past or recent weeks, which can be seen or downloaded in the form of stories. In this read, we will discuss how to hide Google Photos memory and restrict some specific faces from showing up in stories. Additionally, you can also learn how to delete and recover photos, from Amazon Cloud.
How to Hide Google Photos Memory?
Let’s say you had a pet who has passed away, or maybe someone with whom you broke up recently and it’s hard for you to deal with that breakdown. In such a situation you would not want to remind yourself of him again and again but your previous year’s memories in Google Photos will show up and scrape your wounds. Well, we can’t find a way to reduce your pain but we can definitely provide you with some ways to hide the pictures from showing up in Google Photos.
Hide Google Photos Memory On PC
You can easily hide some specific people/faces from Google Photos on your PC using the steps shown below:
1. Go to Google Photos on a browser and click the Go To Google Photos button.
2. Under the photos tab, go to the Memories section at the top, showing all your previous years’ memories.
3. Now, choose the memory you wish to hide and click the settings icon at the top right corner.
5. Here, you get the following options to manage memories: Hide people and pets, and Hide dates.
6. Now, by clicking the Hide people and pets option, you can hide faces you don’t want to see anymore.
Hide Google Photos Memory With A Person on Phone
If you find using Google Photos on your phone more convenient, you can also hide the memories of someone using the app. Follow the steps mentioned below:
1. Launch the Google Photos (Android, iPhone) app on your phone.
2. Your previous years’ memories associated with the same date would turn up. Open the memory that you want to hide.
3. Now, click the three dots at the bottom right corner.
4. Now, from the pop-up menu tap the Hide people and pets option.
5. On the next screen, select the specific person whose memories you want to hide.
Bonus: How To Unhide Google Photos Memory Once Hidden
If you have accidentally hidden some faces from your Google Photos memories or maybe you have hidden them earlier, and want to revert and back-pedal, it is as easy as to hide them. Just follow the steps given below.
Un-hide Memories on PC
Just like hiding the memories of some specific faces on a PC, unhiding them is equally easy. Follow the steps given below:
1. Search for Google Photos on your browser and click on the Go To Google Photos button.
2. Click on the settings icon at the top right corner.
3. Now, scroll down to Memories and tap the Hide Person and Pets option.
4. Here, the faces you’ve hidden previously will be visible.
5. Click on the disabled eye toggle to unhide the face.
Un-hide Memories on Phone
You can also unhide the people from your memories on your phone if you have mistakenly hidden their faces or if you have changed your mind. Below are the steps to follow:
1. Launch the Google Photos app on your phone and tap the profile picture icon at the top right corner.
2. Now, tap on the Photo Settings option and go to the Memories tab.
3. Under the memories tab, tap the option Hide people and pets.
4. Here you can see the faces that you have hidden previously.
5. Click on the disabled eye toggle to unhide the face.
Wrapping Up
In this article, we discussed the ways to hide some faces from your Google Photos memories. I hope you found this useful, if you did; make sure to like and share it. Check out more tips linked below, and stay tuned for more such tech tips.
You can also check out:
- 3 Ways to Hide or Turn Off Facebook Memories From Certain Dates and People
- 3 Ways to Automatically Share Google Photos With Family Members
- 4 Ways to Fix Google Photos Can’t Delete or Show SD Card Photos
- 5 Ways to Stop Google Photos From Uploading Camera Pictures on Phone
You can also follow us for instant tech news at Google News or for tips and tricks, smartphones & gadgets reviews, join GadgetsToUse Telegram Group or for the latest review videos subscribe GadgetsToUse YouTube Channel.