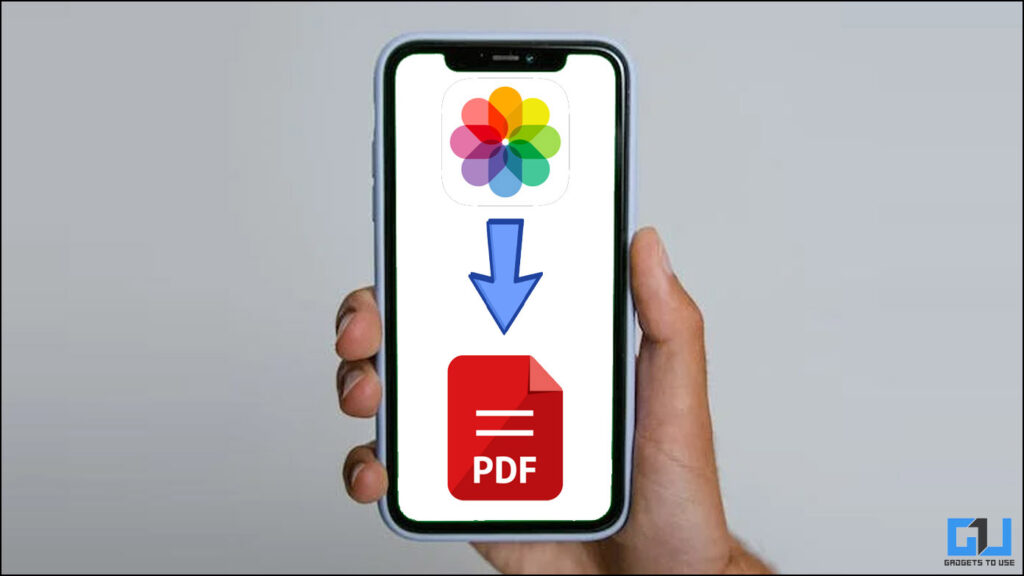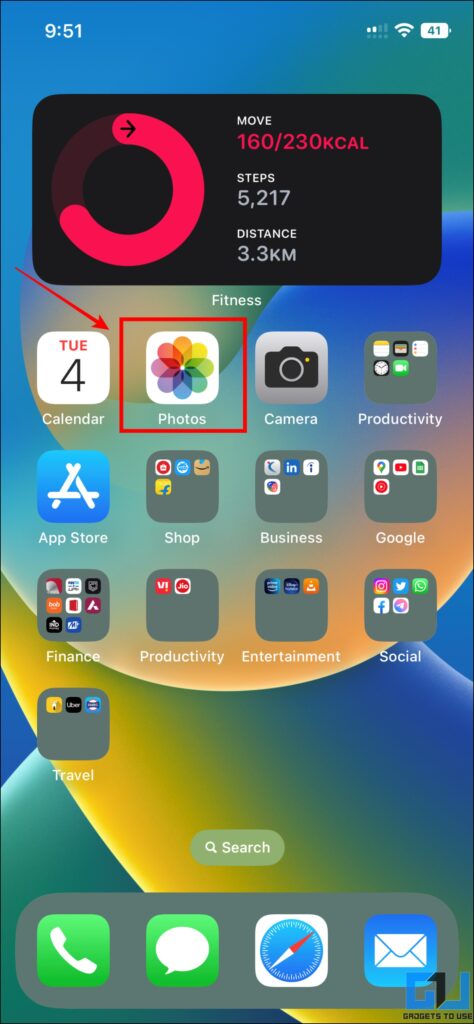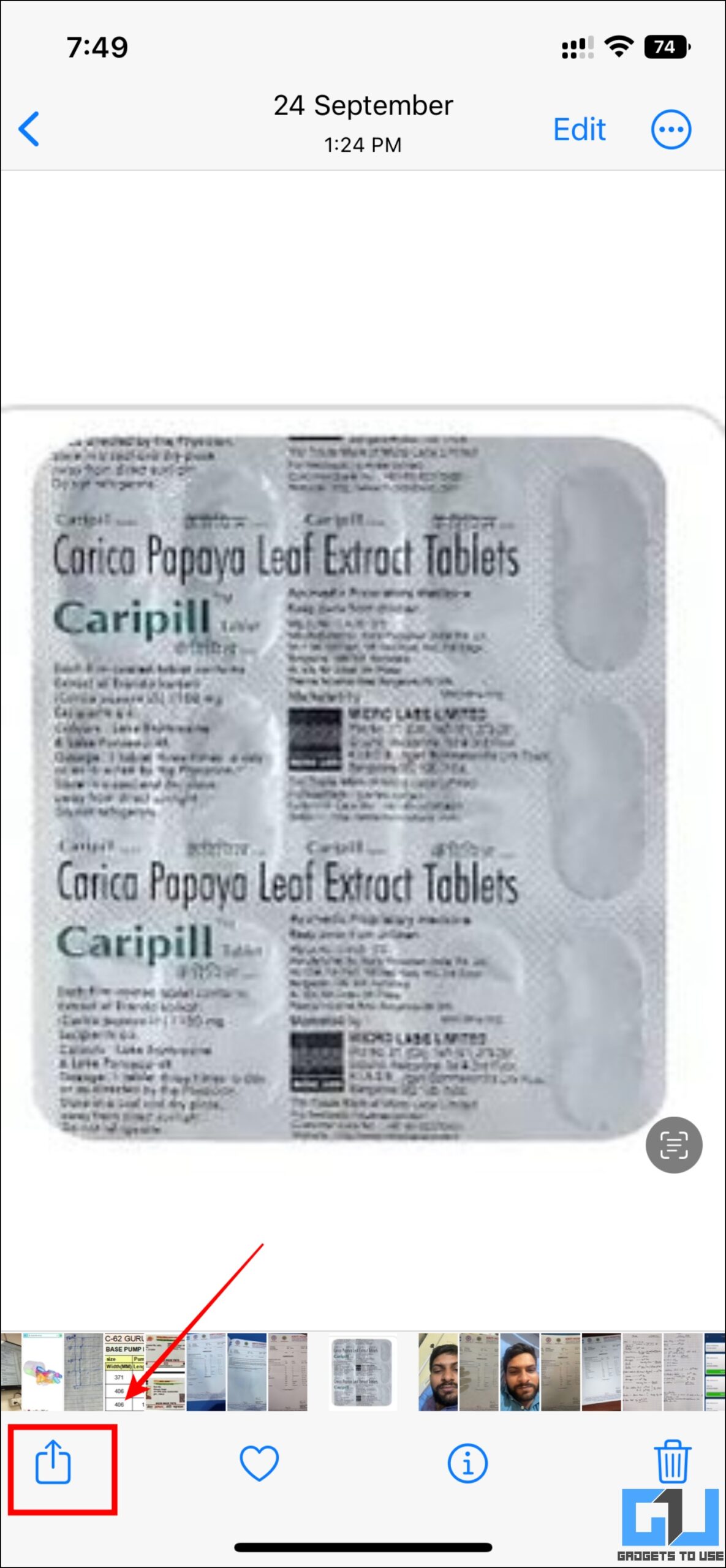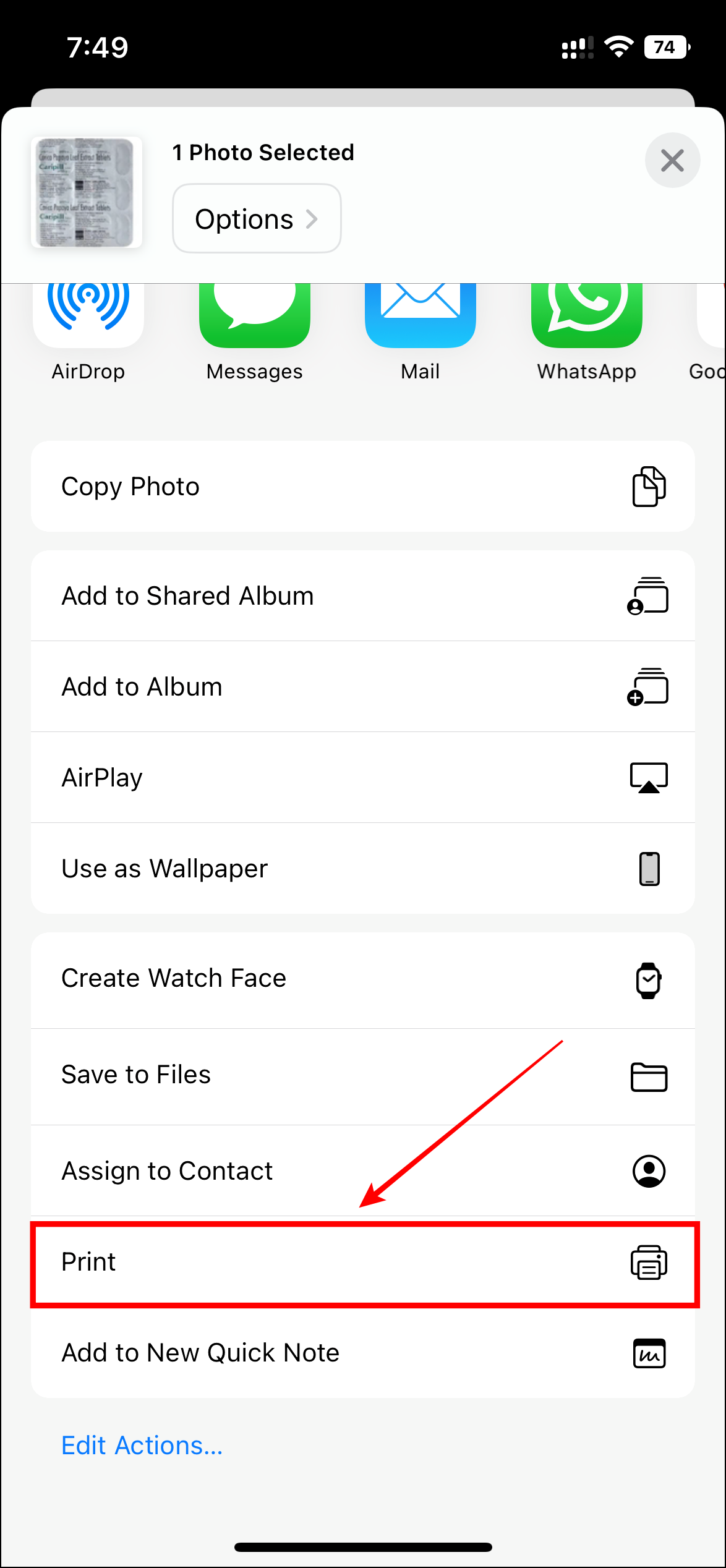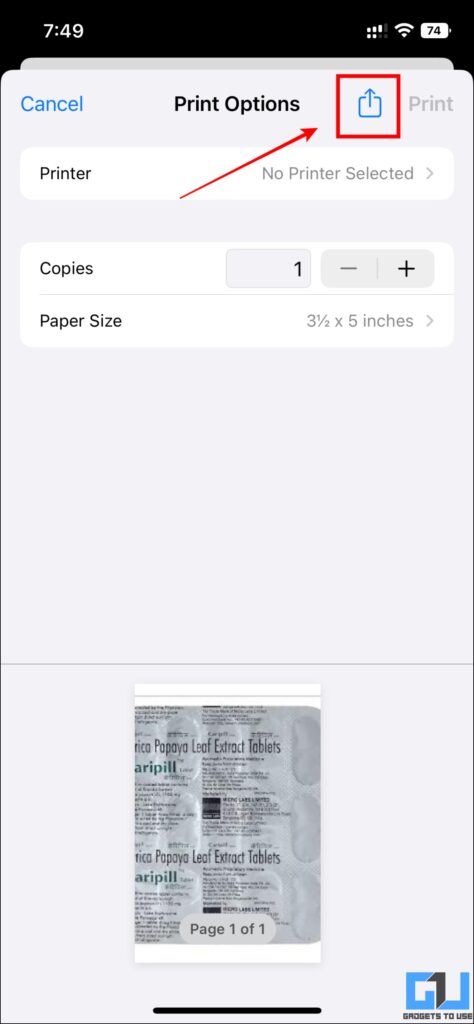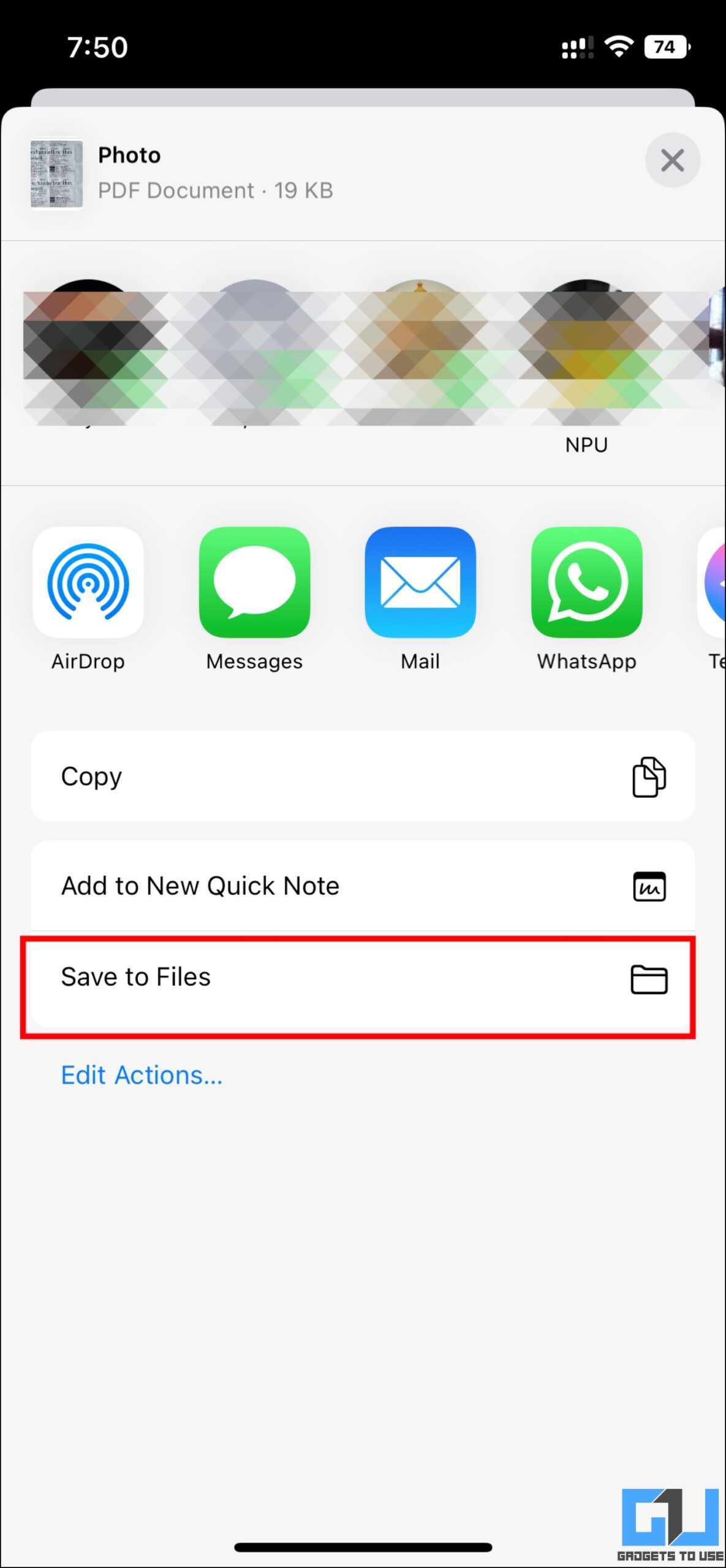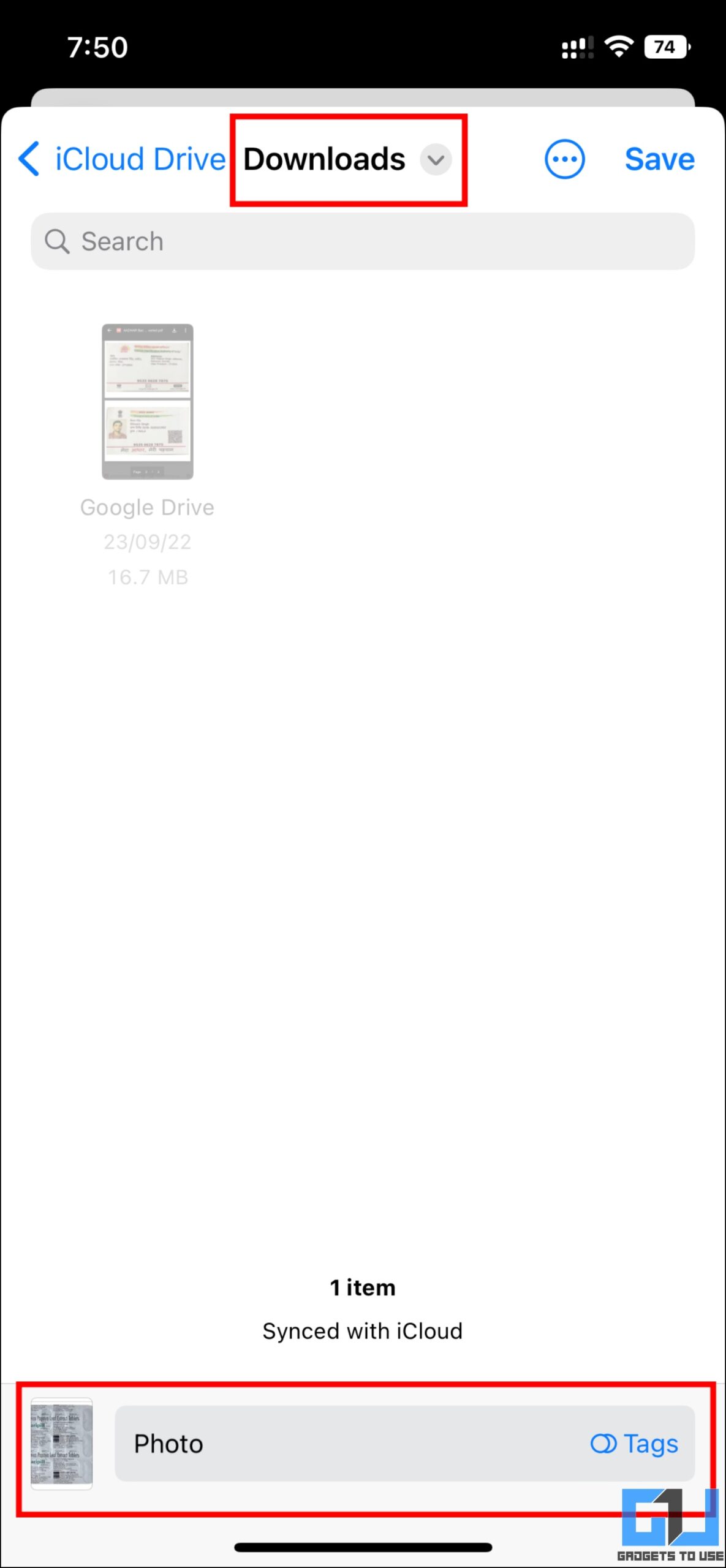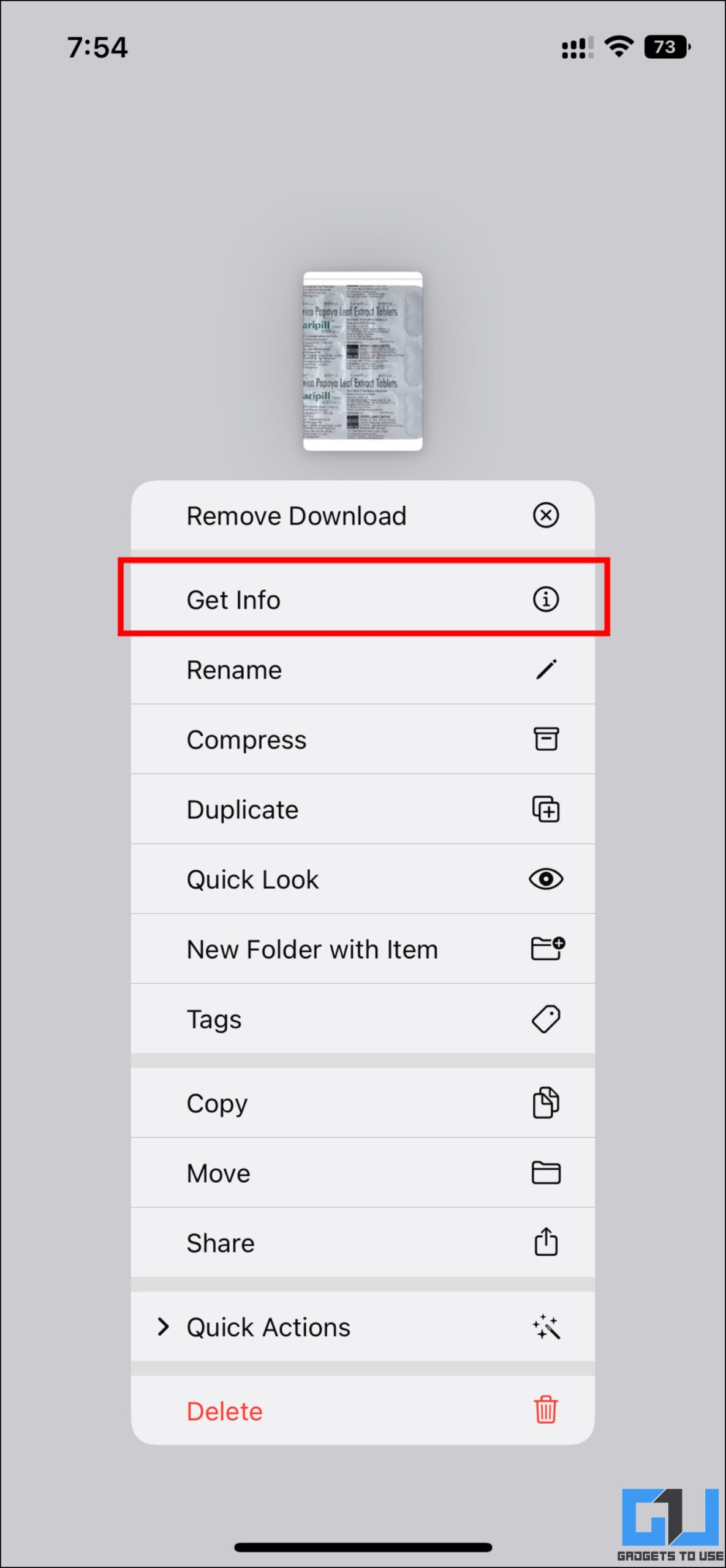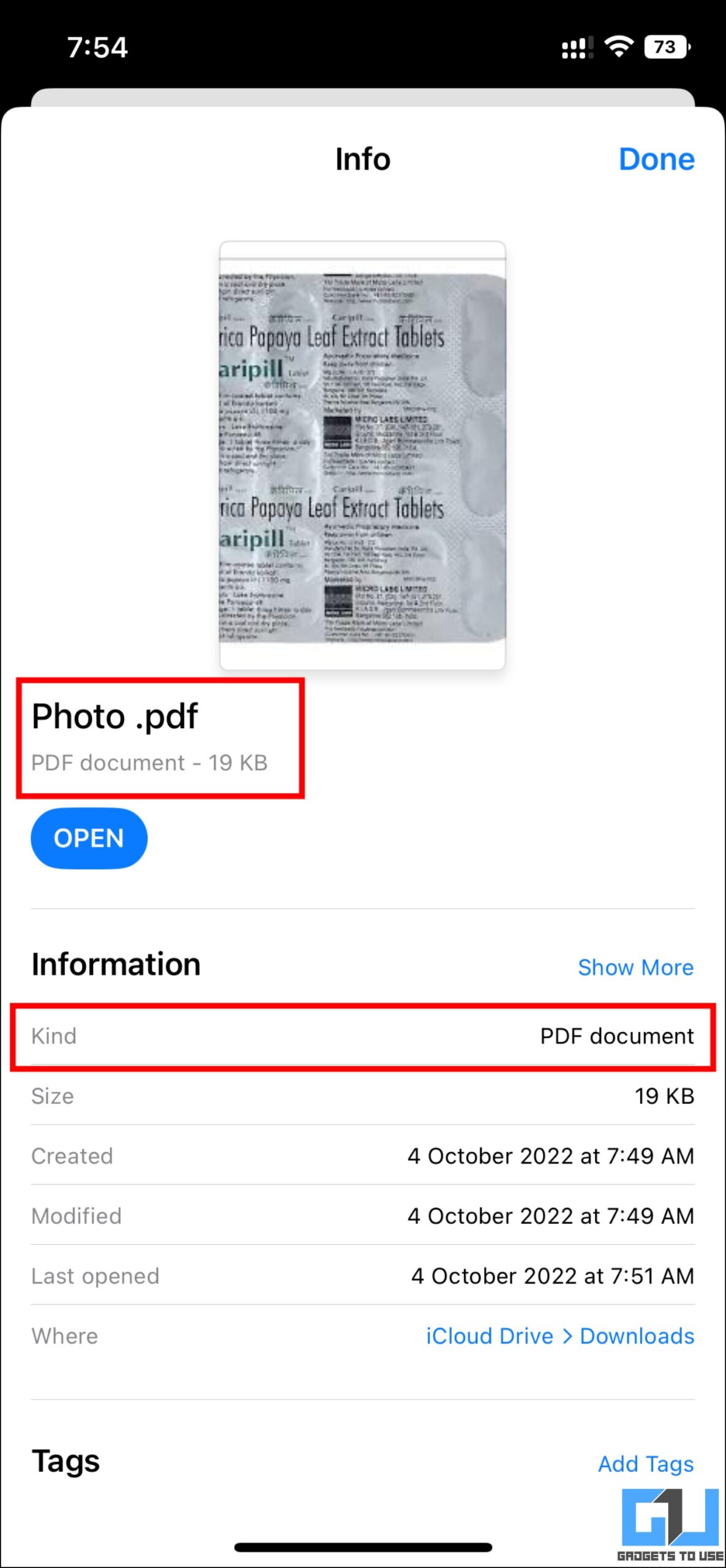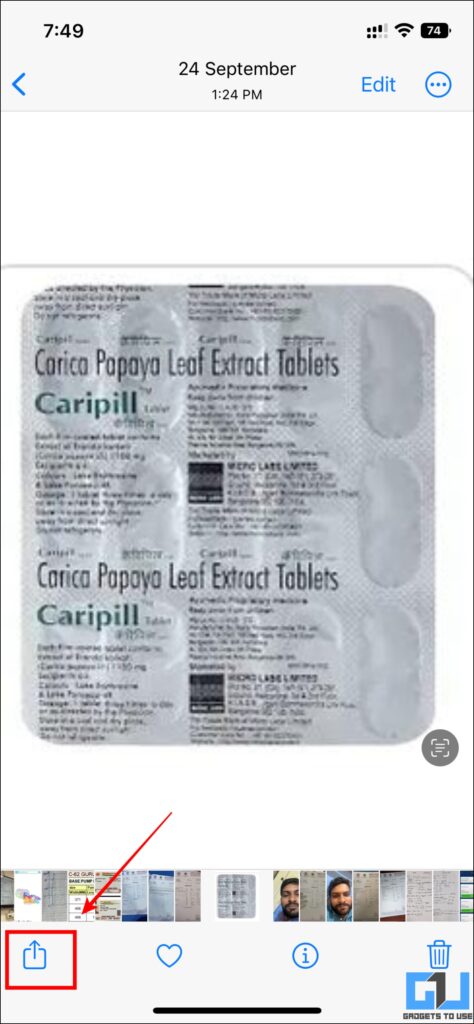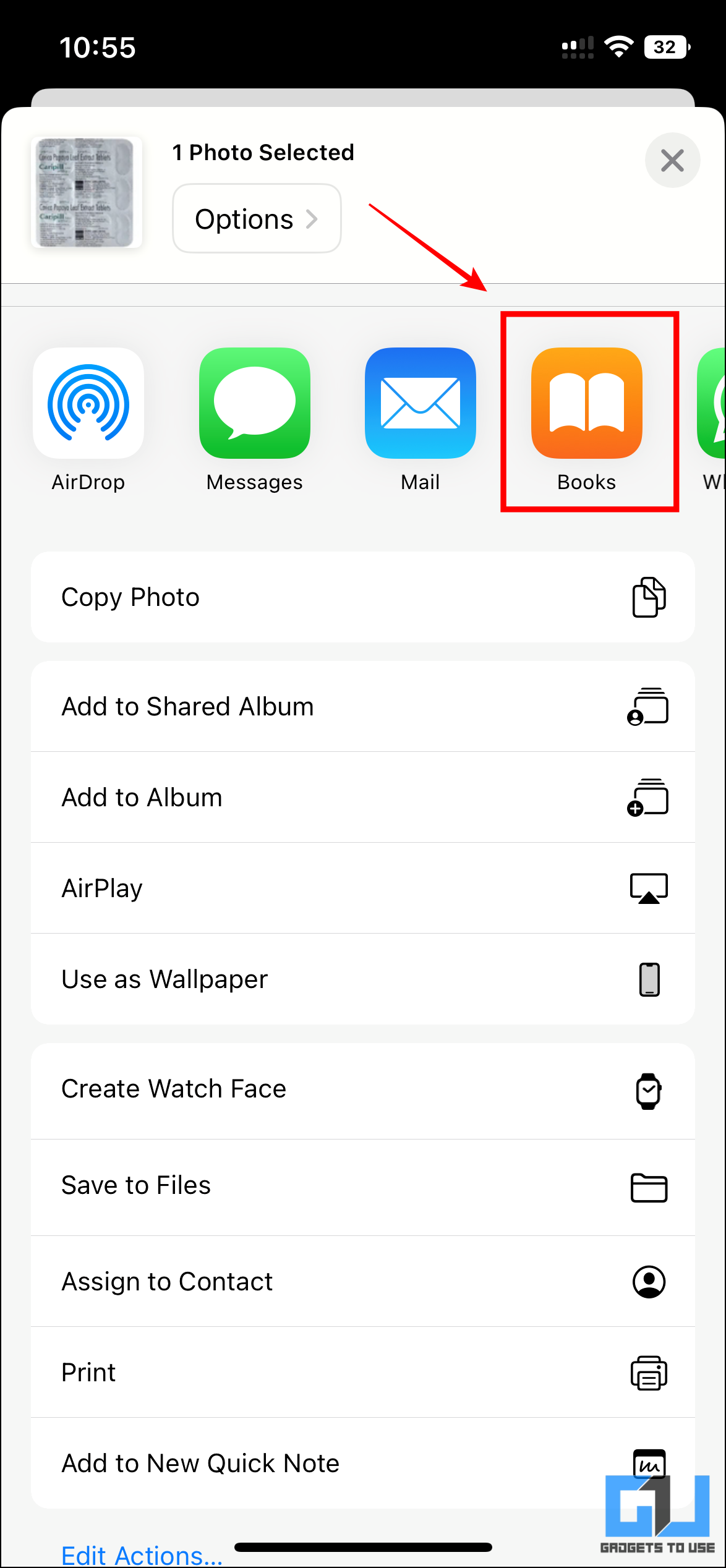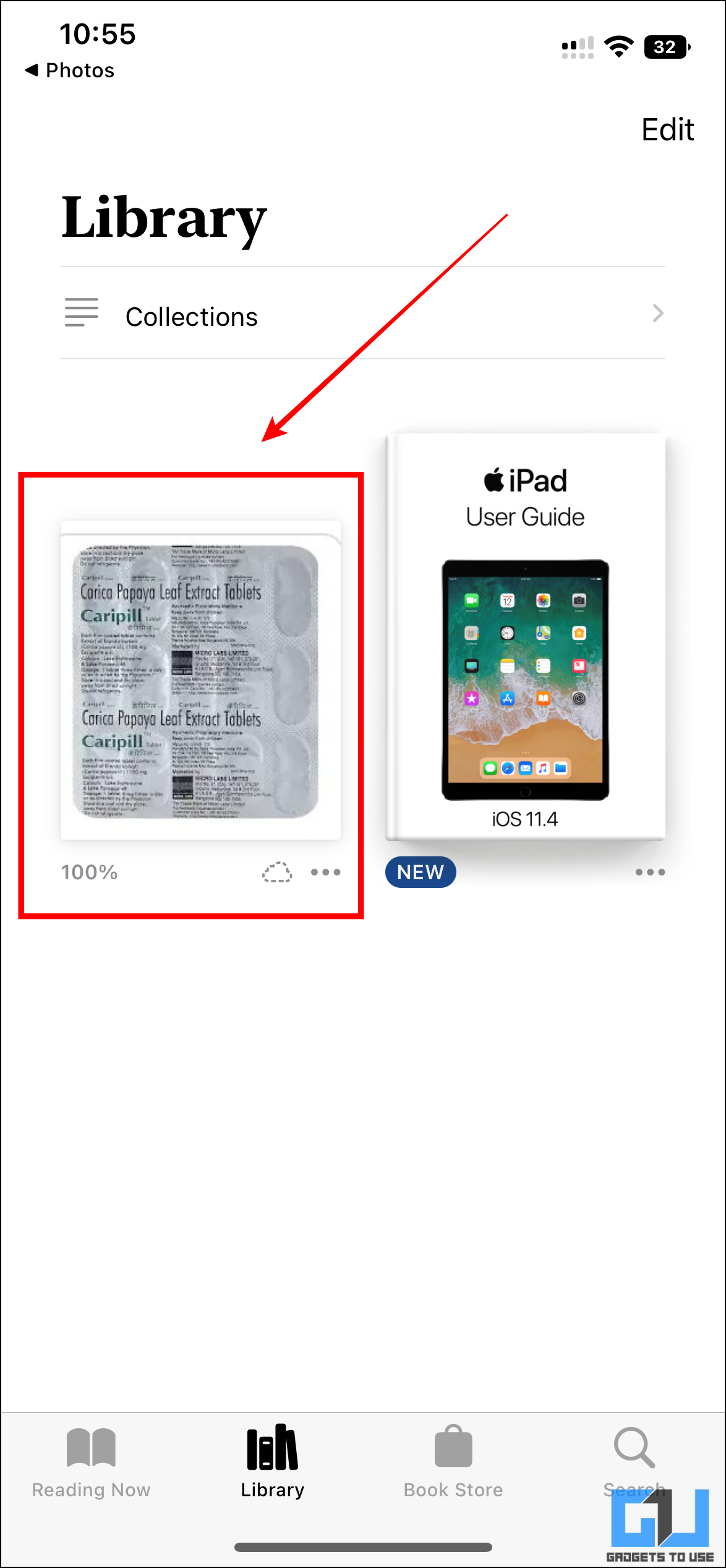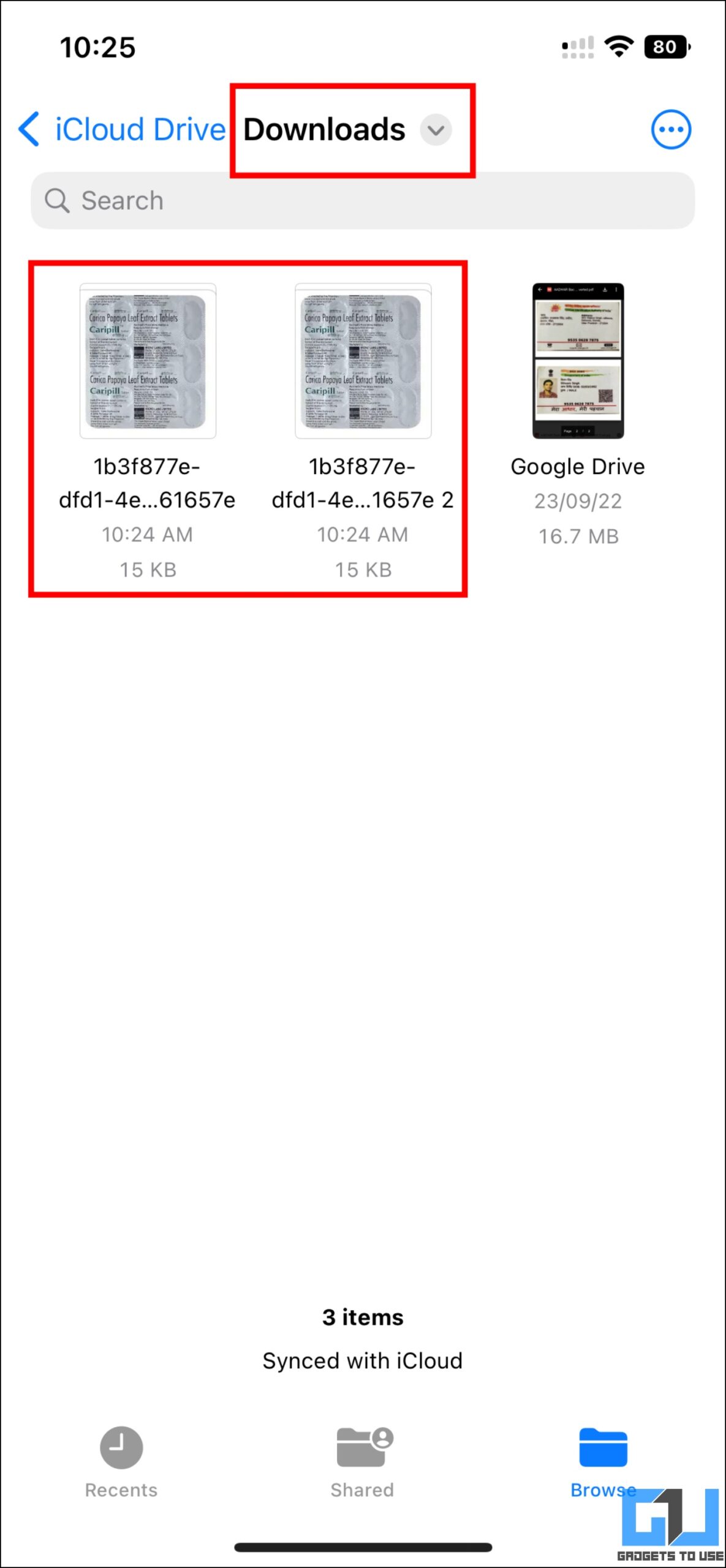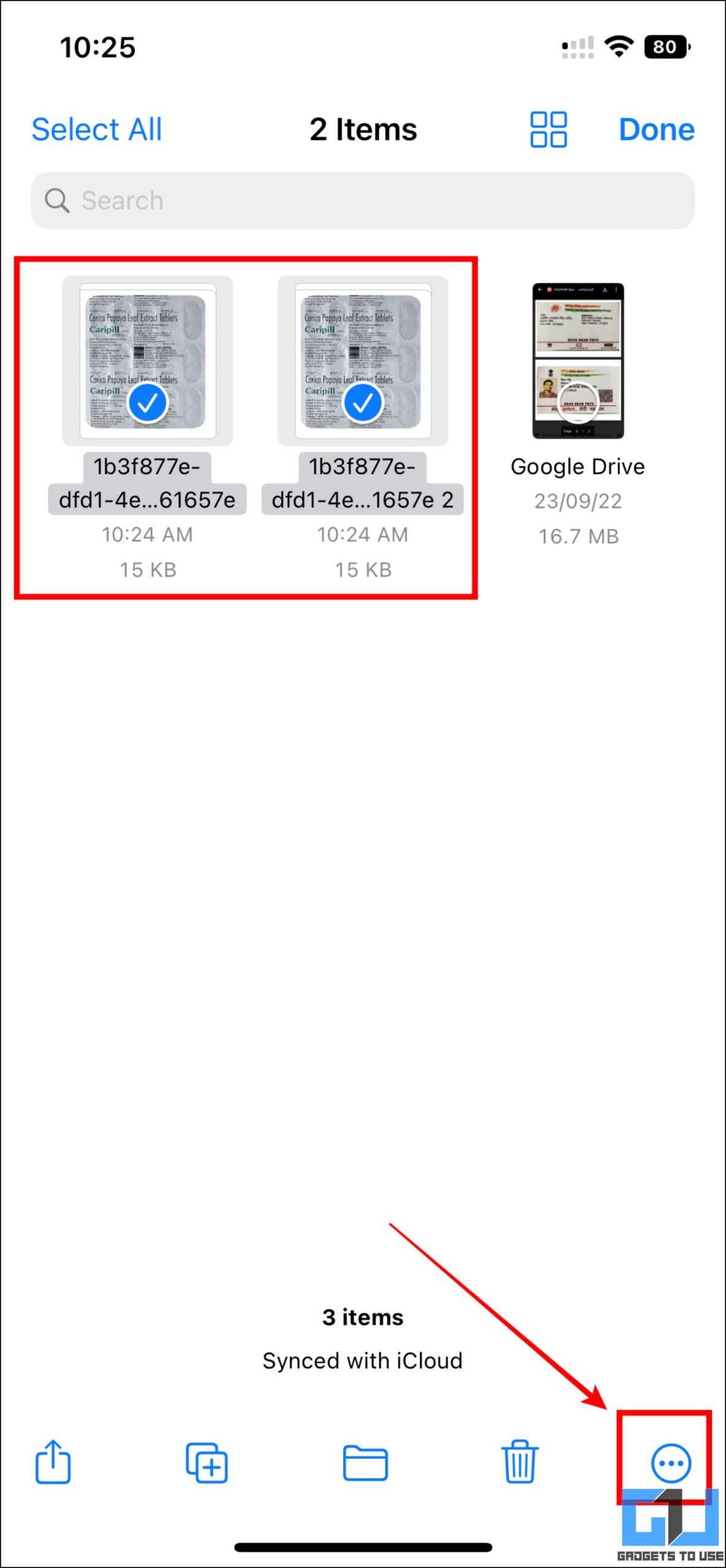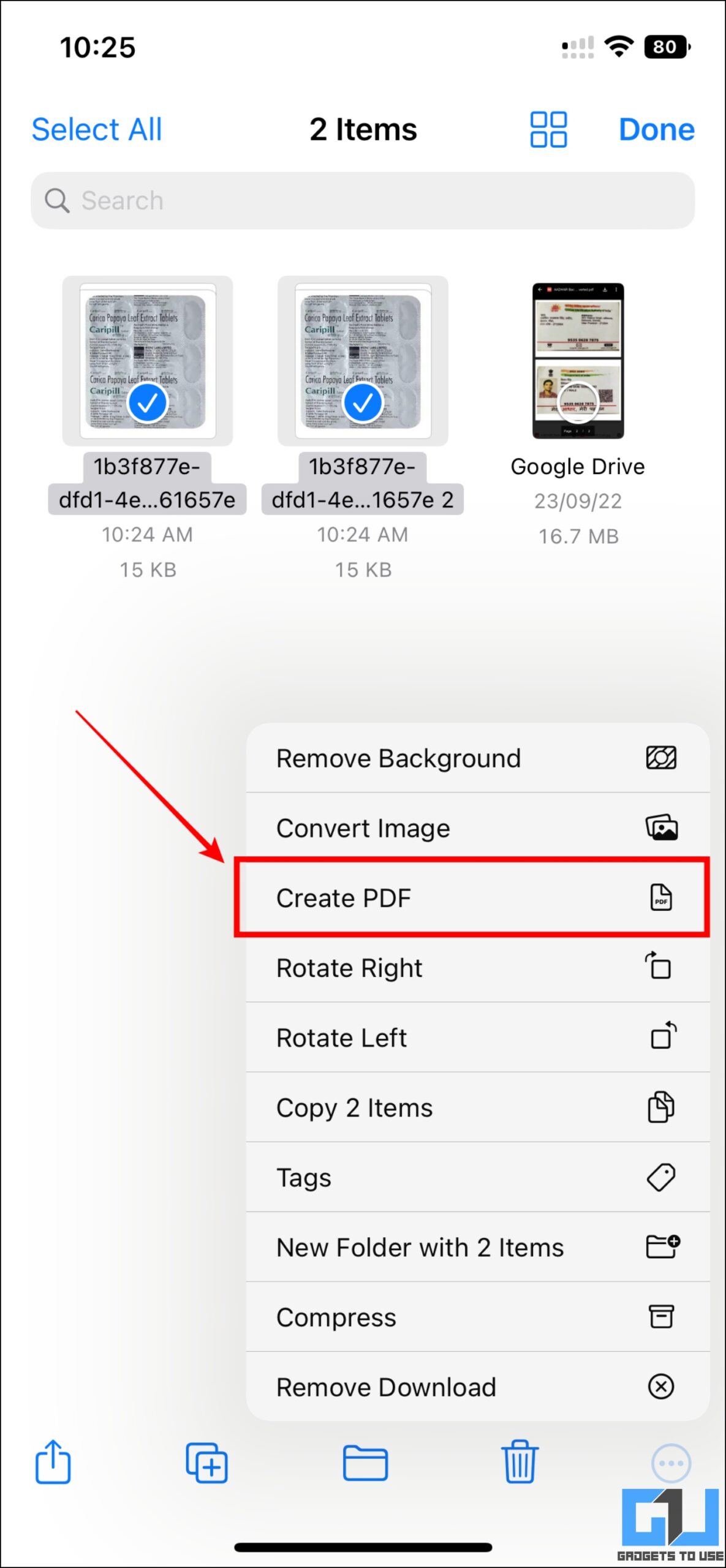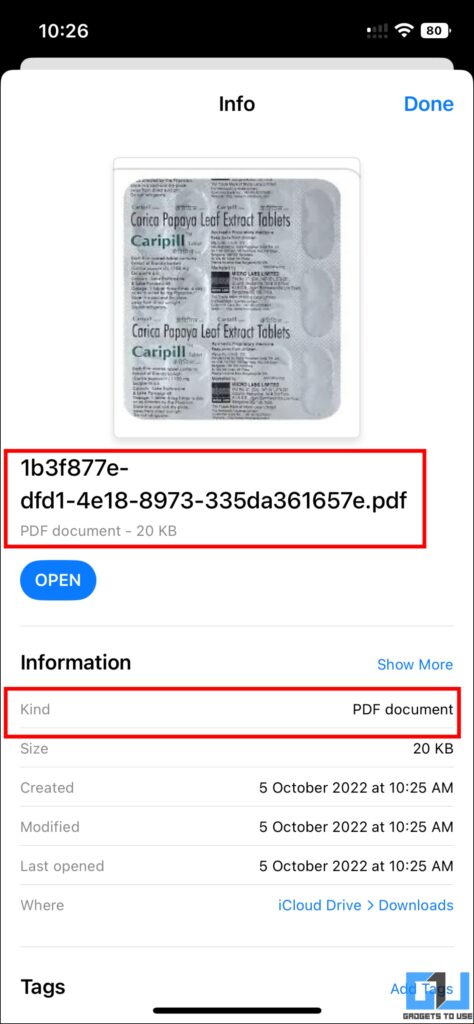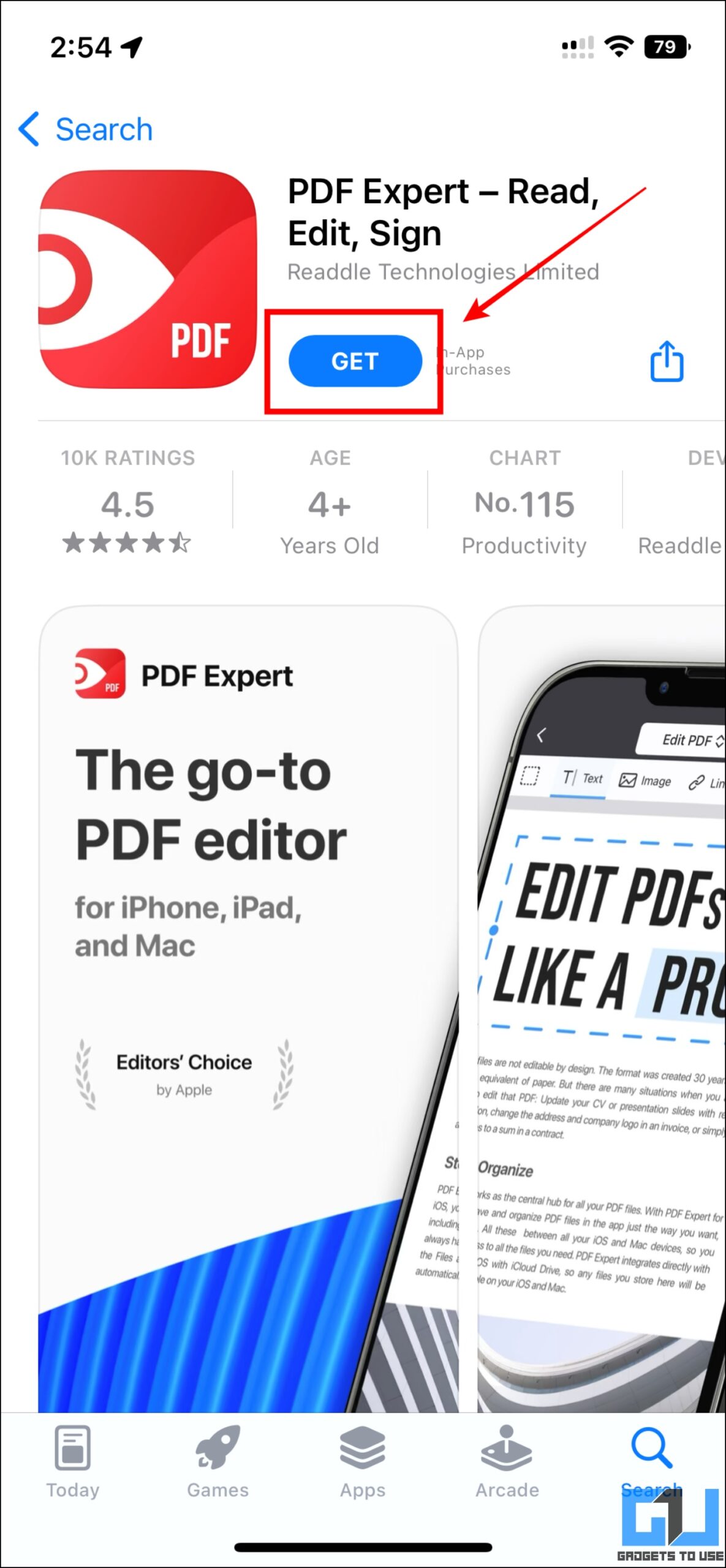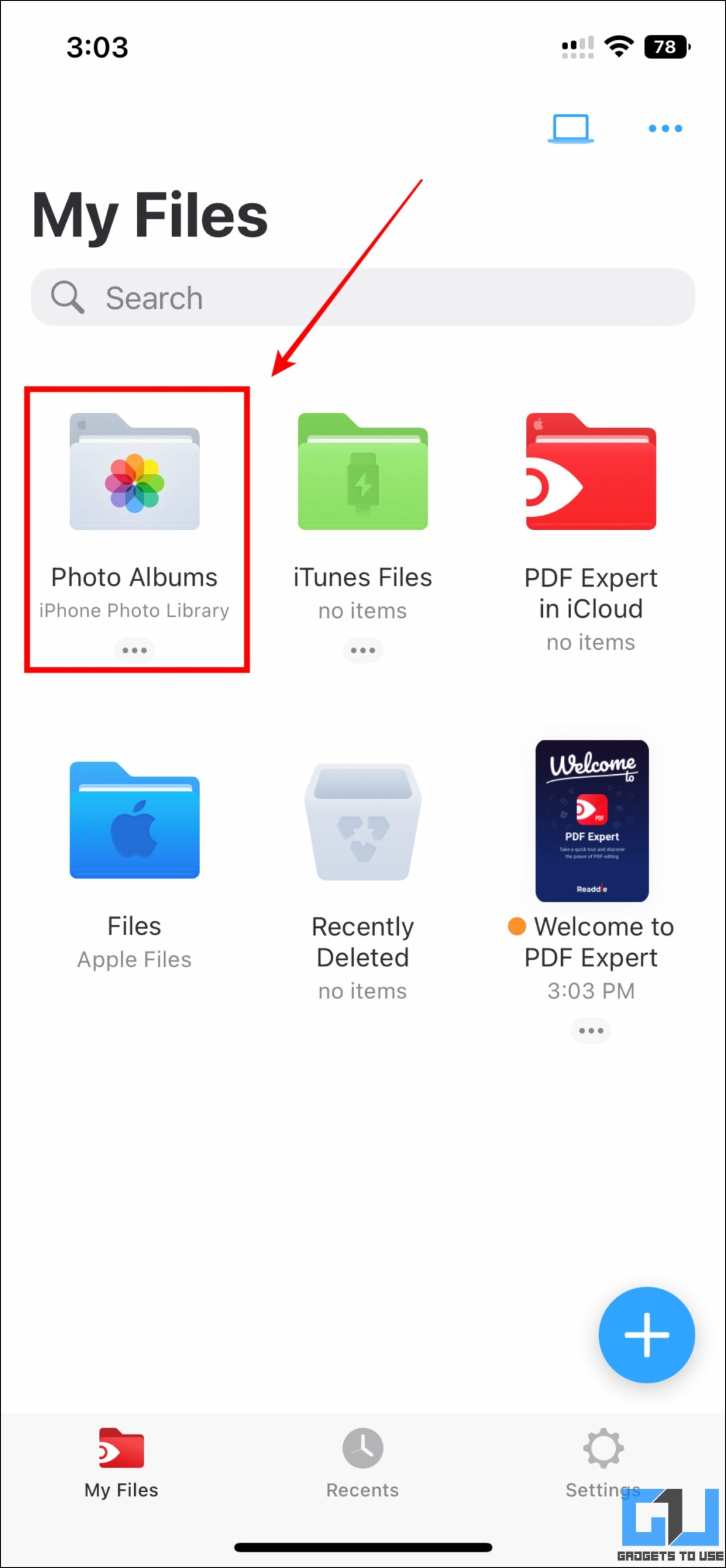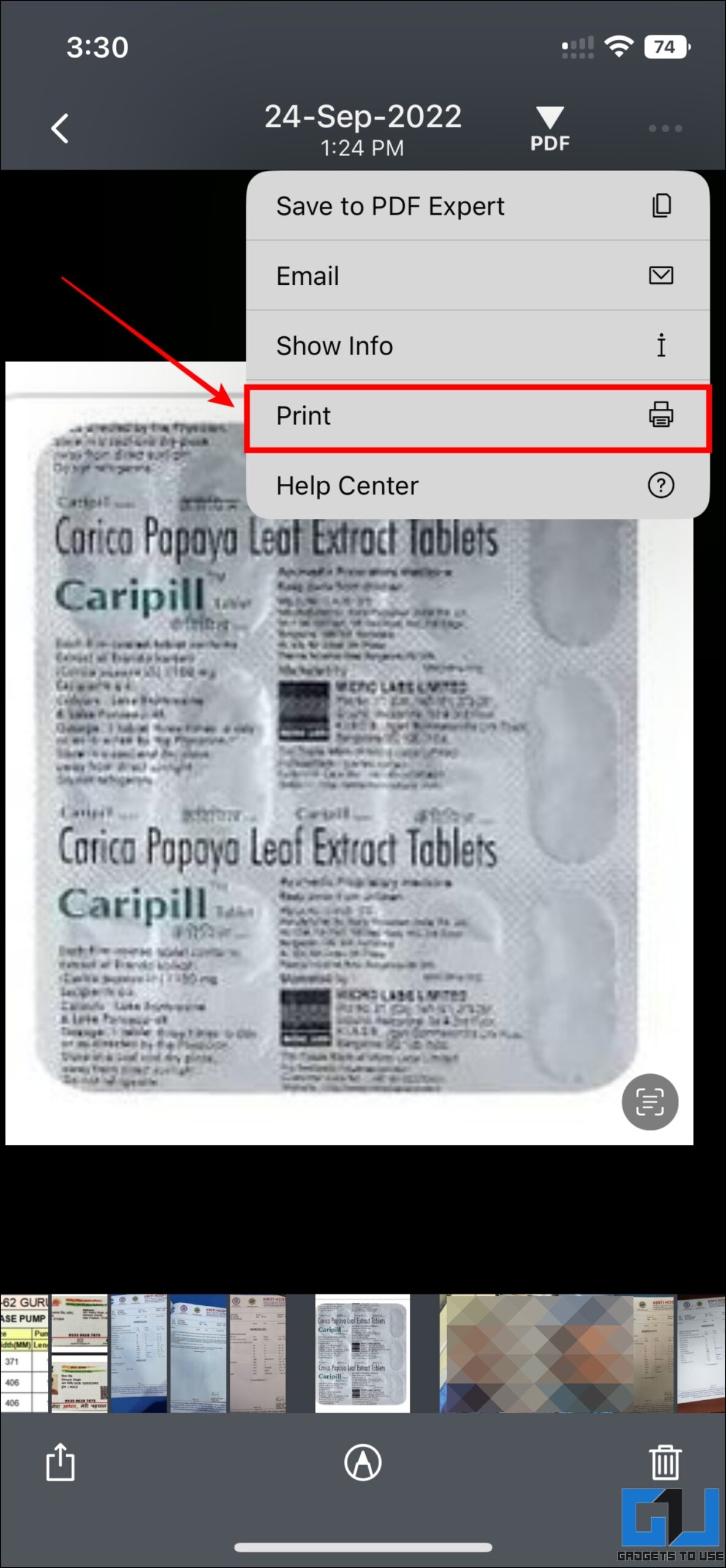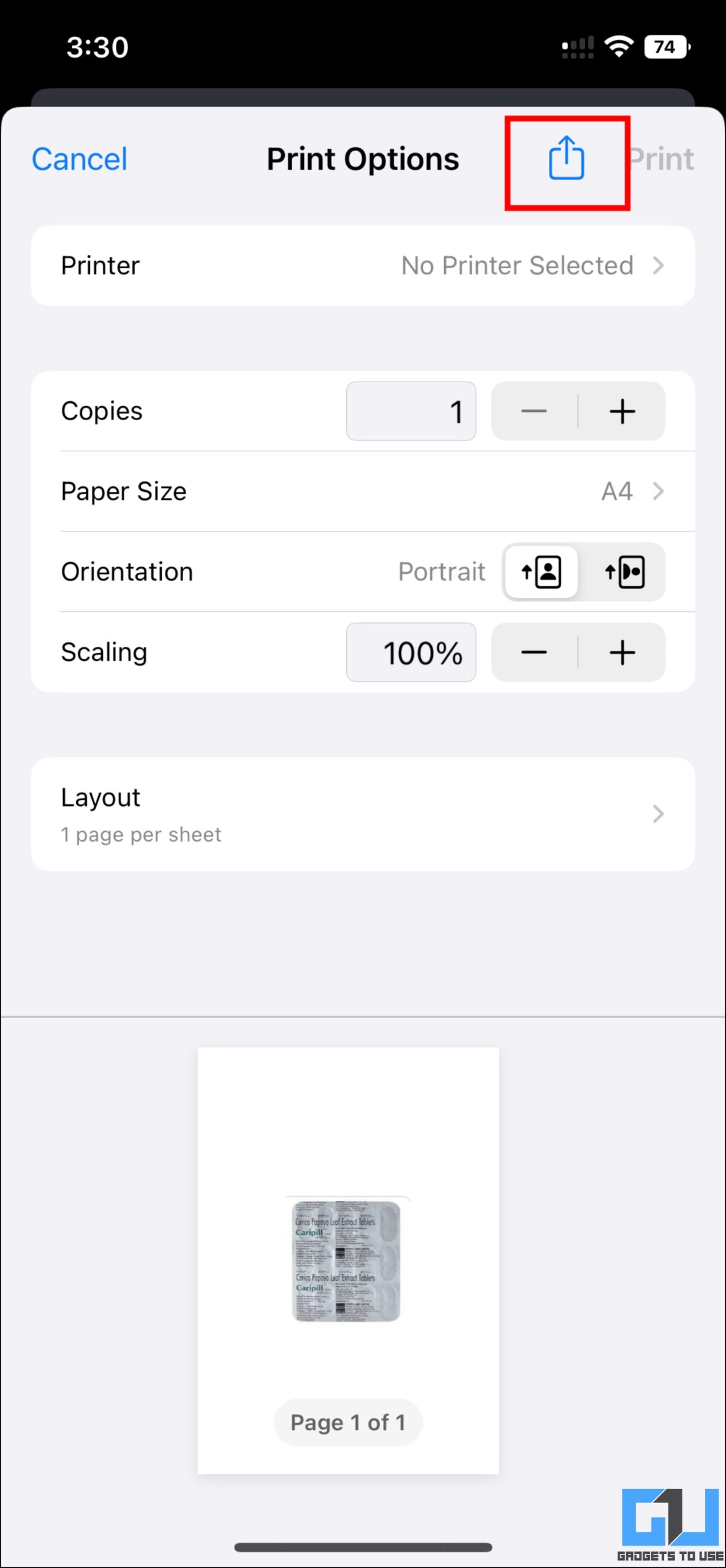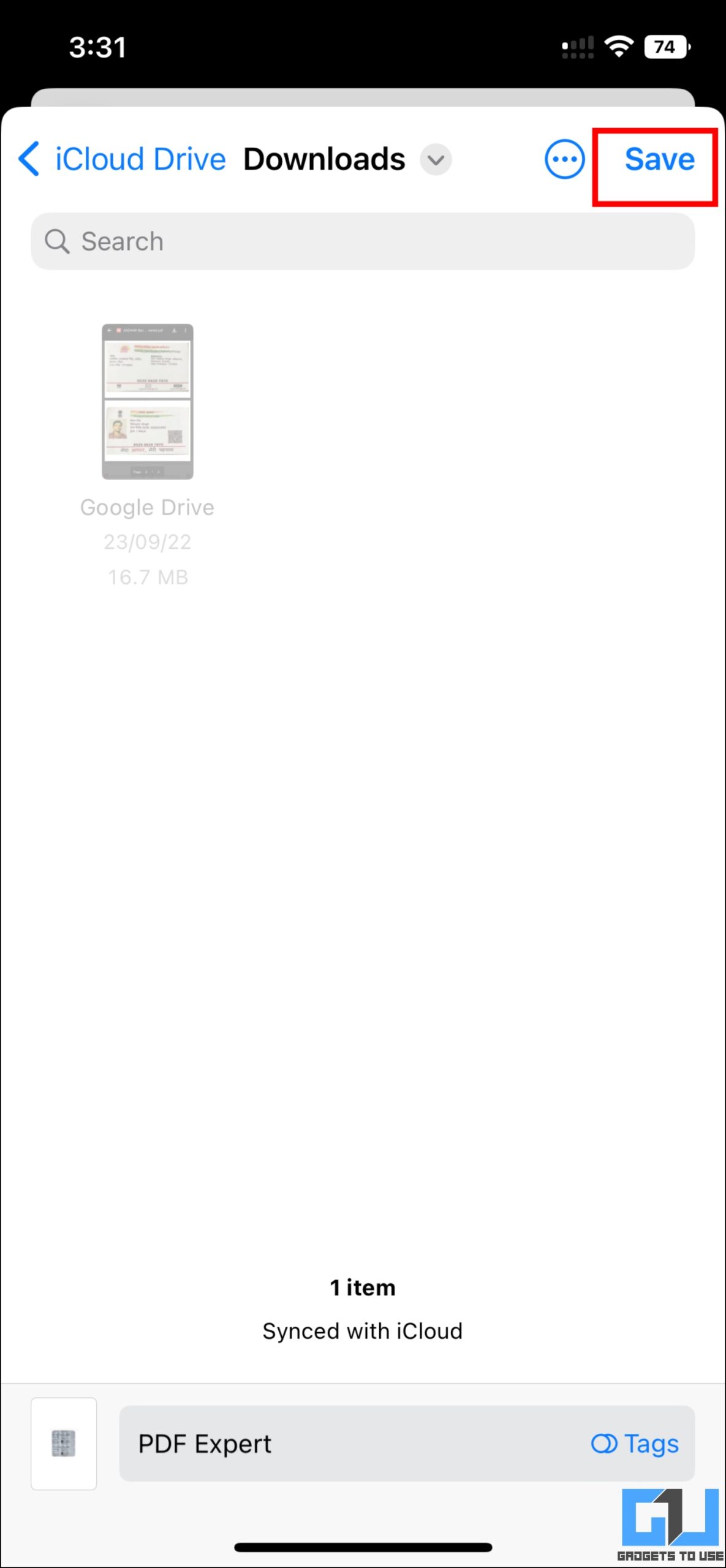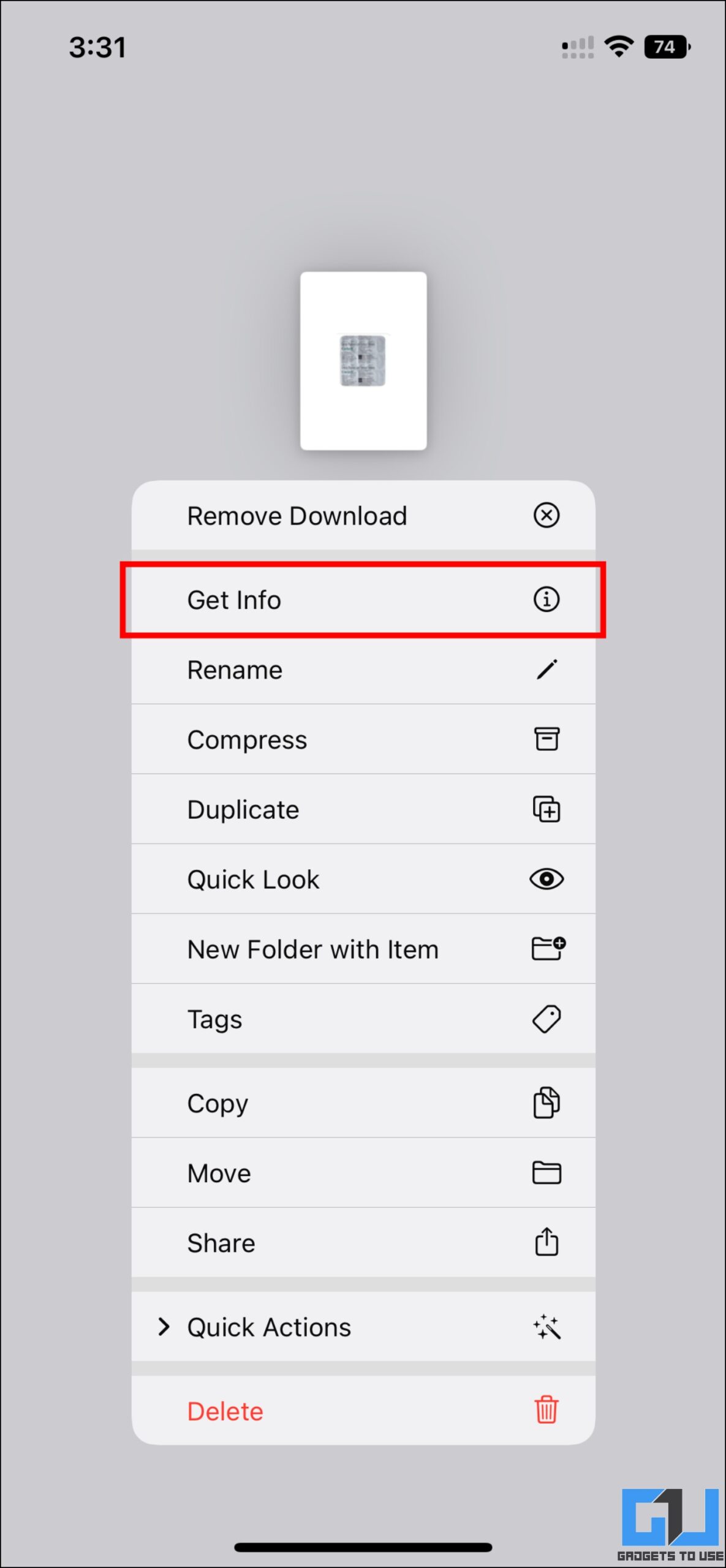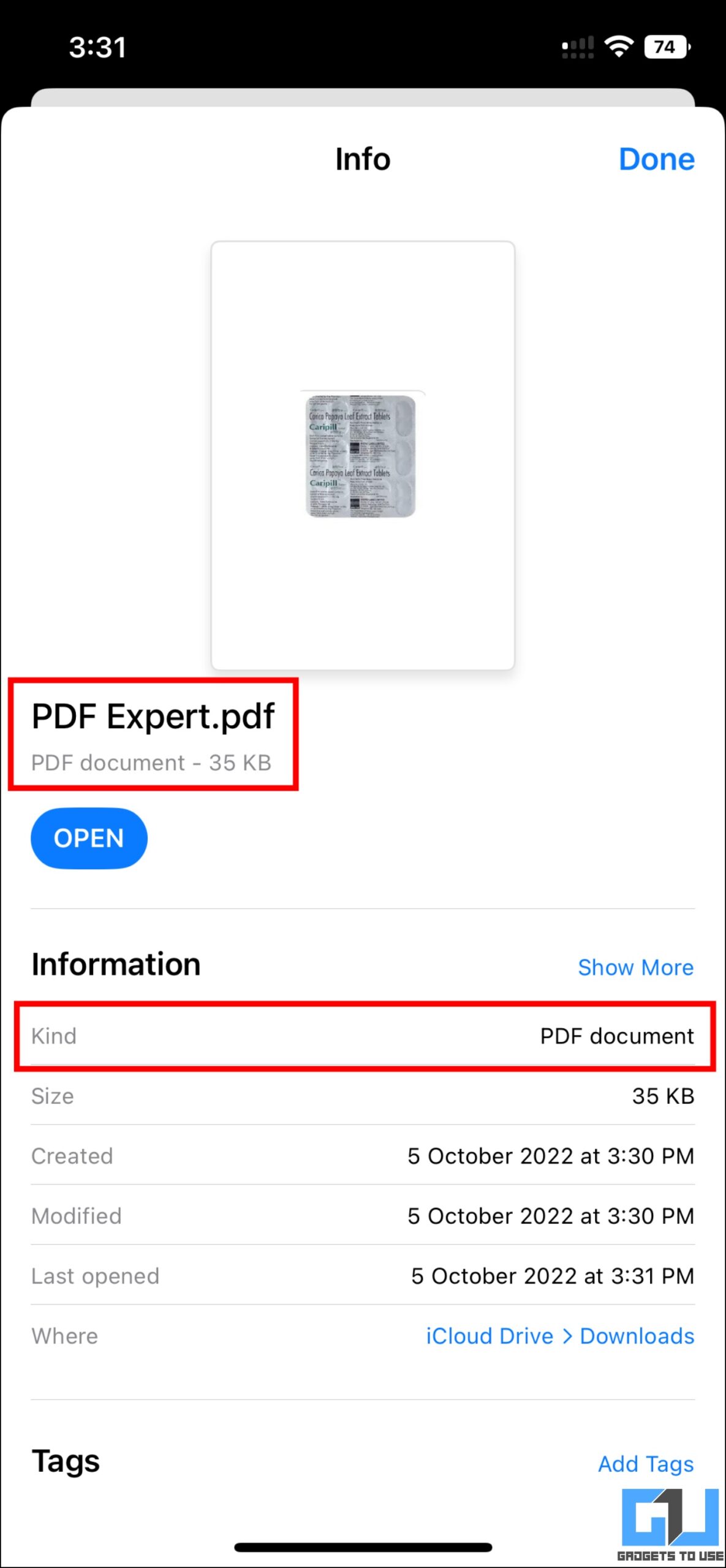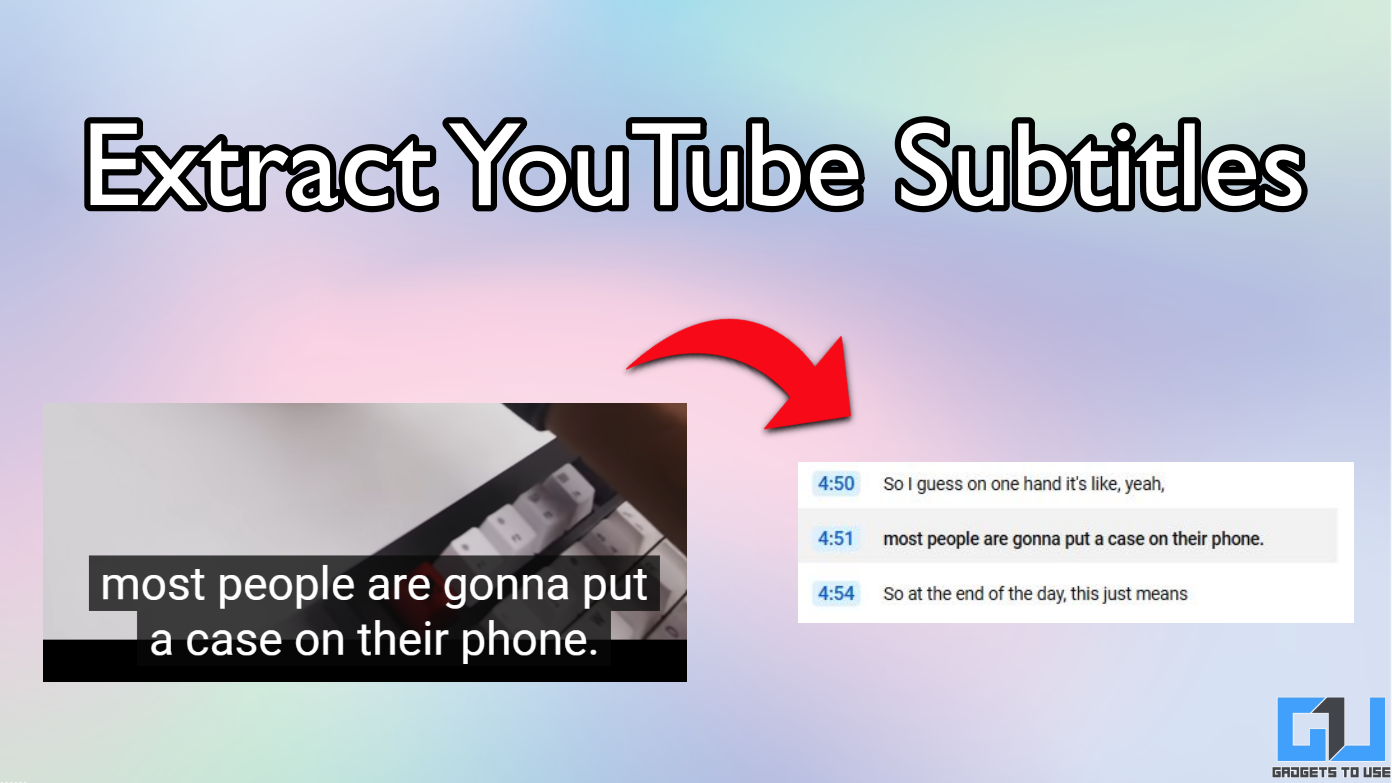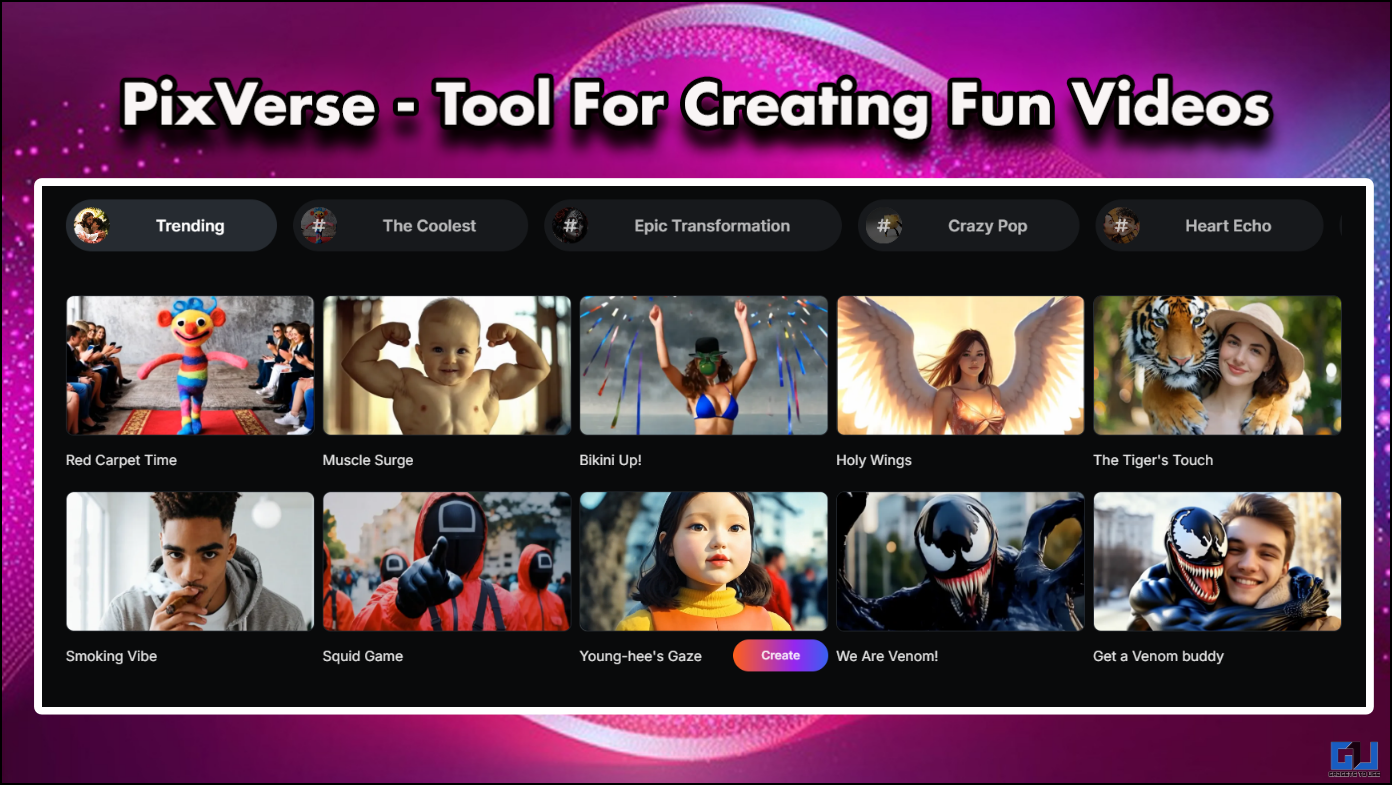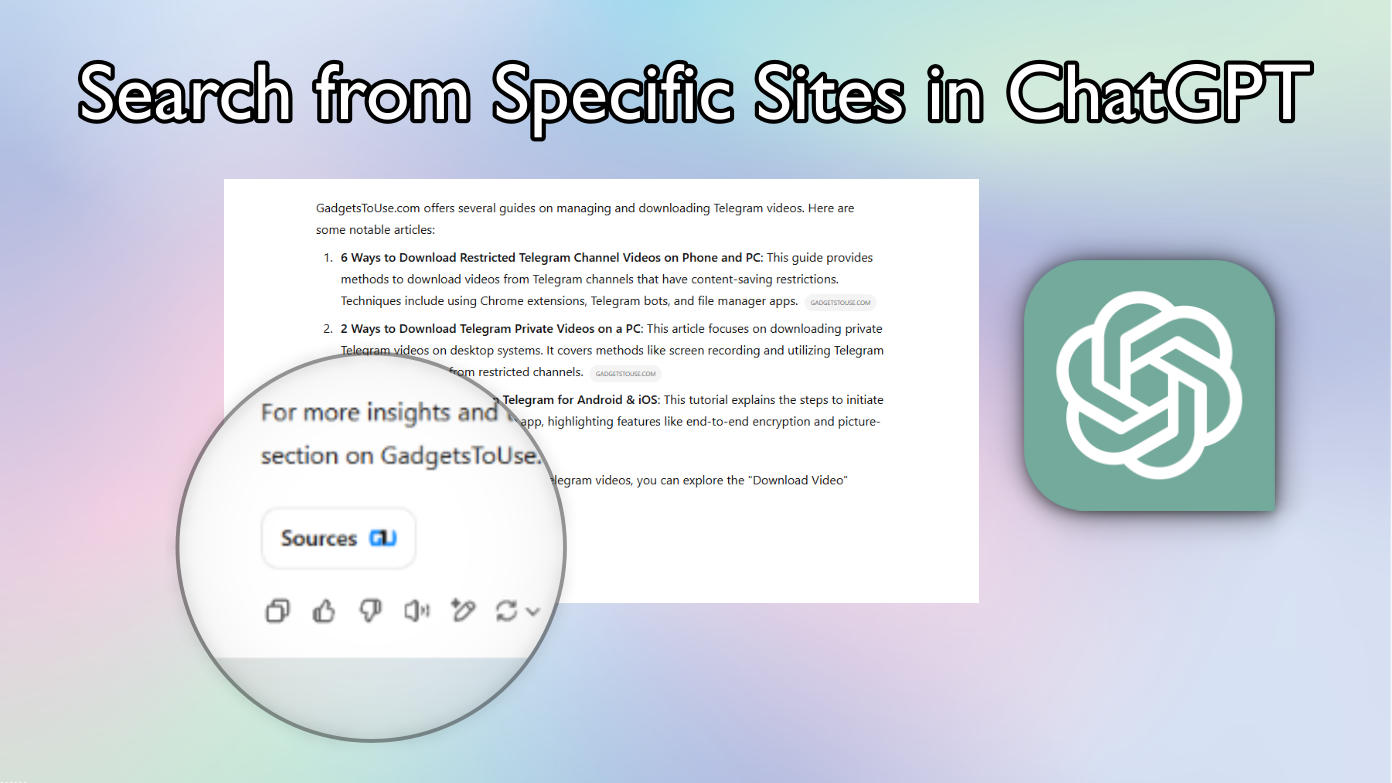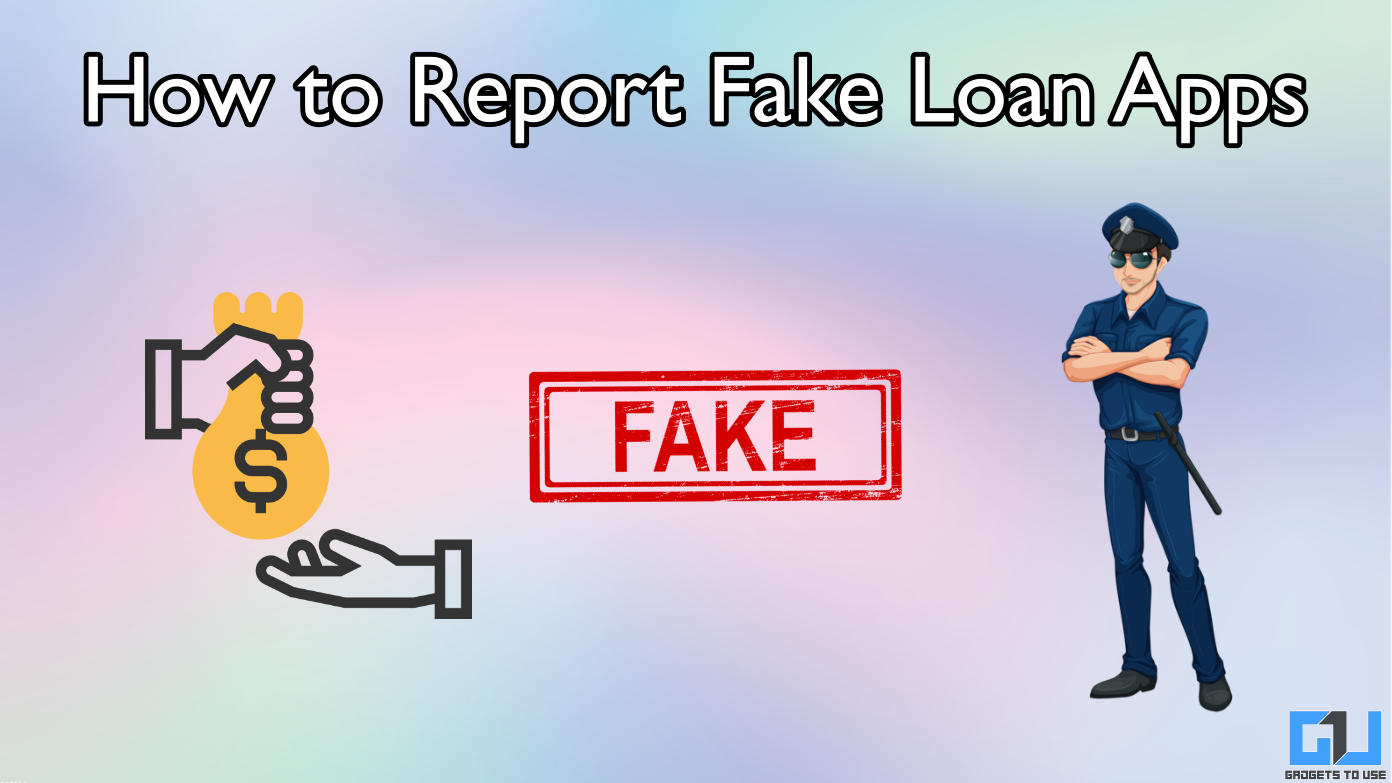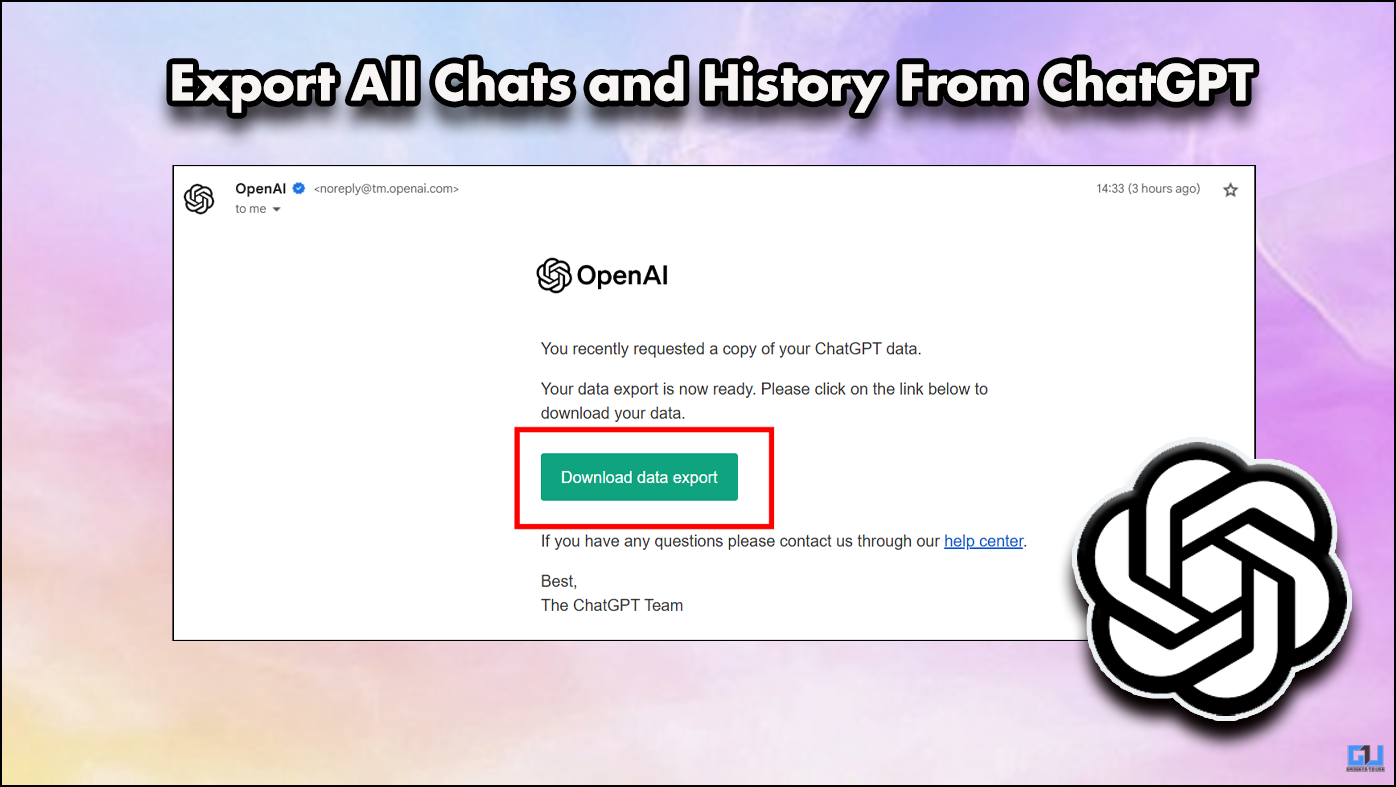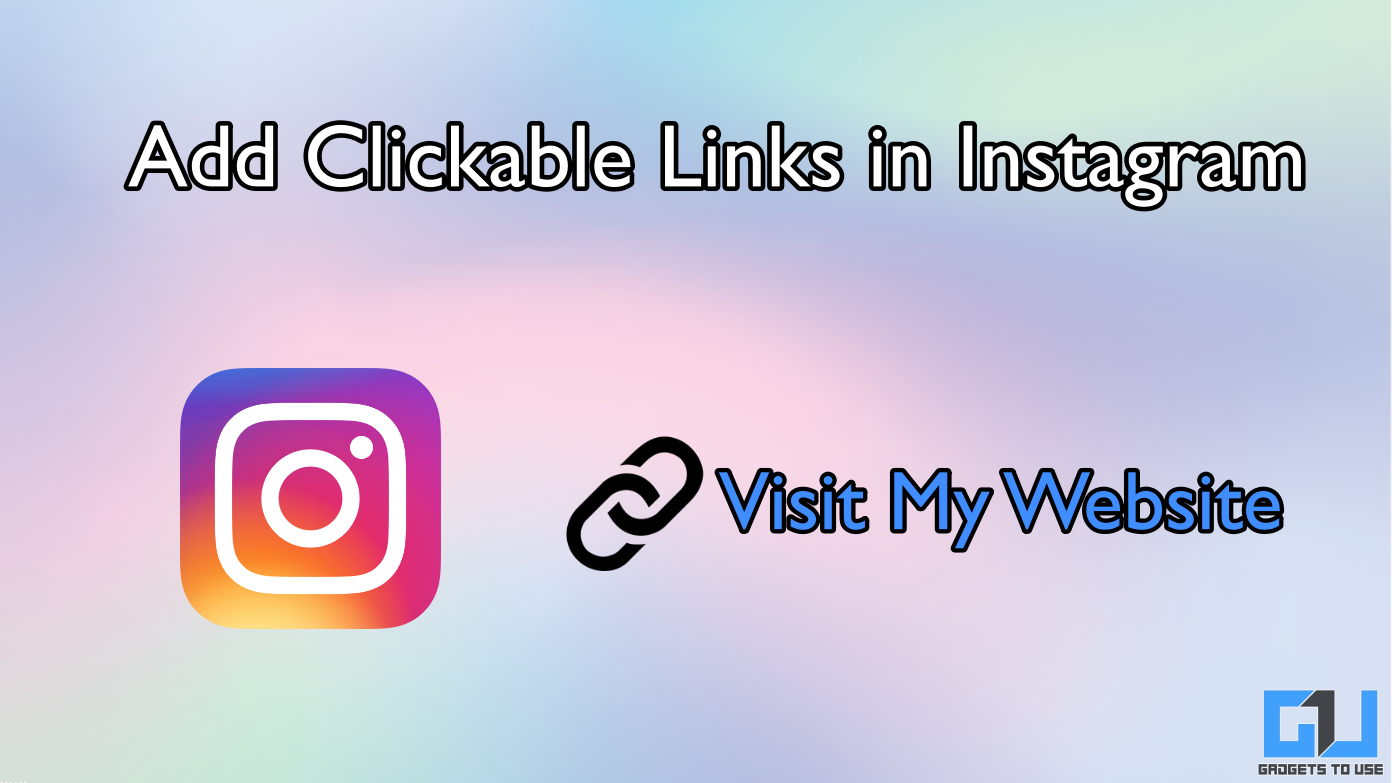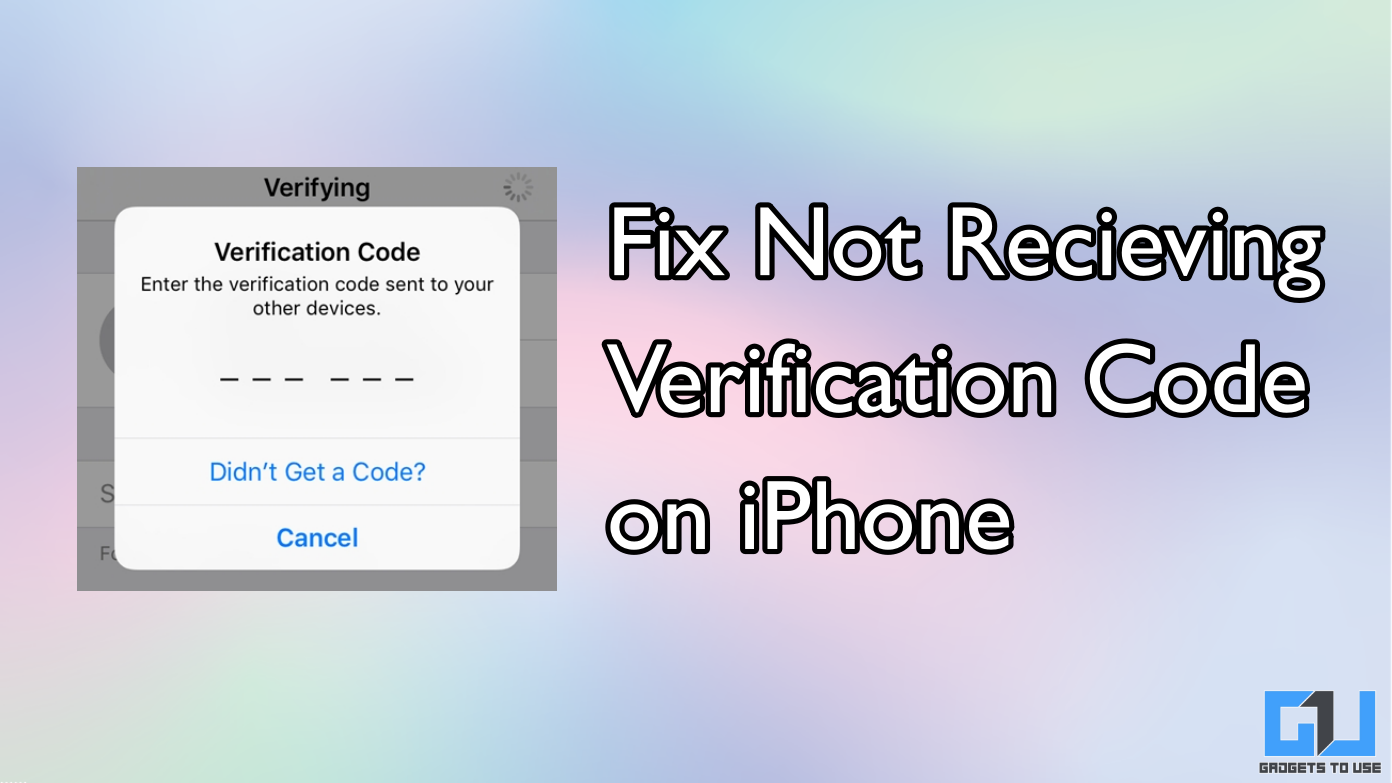Short Summary
- If you find the previous method to be more cumbersome, you can use the Book app to convert a photo to PDF on your iPhone or iPad App, as it is relatively easy.
- If you have saved the photos in the Files app on your iPhone, you can also use the Files App to convert them into PDF format.
- In this read, we have discusses the ways to using which you can convert any photo or image into a PDF format on iPhone or iPad.
Converting photos to PDF is quite easy on Android. But when it comes to an iPhone/iPad, things get messy. Keeping that in mind, we have come up with some simple methods to convert any photos to a PDF file. Additionally, you can also learn to scan documents to PDF on iPhone & iPad without any app.
Table of Contents
Toggle
How to Convert a Photo to PDF on iPhone & iPad
It is generally considered managing and converting files on an iPhone or iPad is more difficult than on an Android-based device. To keep things simple and easy to use, we have shared the easiest methods to convert photos into PDF format. Let’s have a look at them.
Use Print in the Photos App
The Photos app on your iPhone is not just limited to viewing your memories, adding watermarks, or hiding them. But you can also convert photos to PDF format via the Photos app. Here’s how it can be done:
1. Open the Photos app on your iPhone/iPad and select the photo you wish to convert/save as a PDF.
2. Once you have selected the photos, tap the Share button. From the share screen, select the Print option.
3. On the print screen menu, again tap the Share button.
4. Now, tap Save to Files, and choose the location where to save this file. (For ex. Downloads).
5. Once the file is saved, it can be accessed and renamed using the Files app.
Print Using the Books App
If you find the previous method to be more cumbersome, you can use the Book app to convert a photo to PDF on your iPhone or iPad App, as it is relatively easy. Here’s how it can be done:
1. Open Photos and select the photo/photos you wish to convert.
2. Now tap the Share button from the bottom left corner to access the share menu.
3. From the share menu, select Books, and the image/images will be saved to the Books app in PDF format.
Create PDF Using the Files app
If you have saved the photos in the Files app on your iPhone, you can also use the Files App to convert them into PDF format. Follow the steps given to do so:
1. Open the Files app and select the photos you wish to convert to PDF.
2. Once the photos are selected, tap the Menu button and then select Create PDF.
3. Now your selected photos will be converted to PDF format and saved to the Files app.
Use the PDF Expert App
There are some third-party apps as well to convert images into PDFs, one such app is PDF Expert app. The app offers a simple UI, let’s see how to use it:
1. Download and open the PDF Expert app and select the photo you wish to convert to PDF.
2. Now, open the three-dot menu and choose the Print option.
3. On the next screen tap the Share button and then press Save, and choose a folder.
4. Now, the PDF can be found via the Files app.
Wrapping Up
In this read, we have discusses the ways to using which you can convert any photo or image into a PDF format on iPhone or iPad. If you like to hear more than reading, check out our guide to how to turn an E-Book, or PDF into an Audiobook. Check out other useful tips linked below, and stay tuned for more such tech tips and tricks.
Also, read:
- 5 Ways to Convert a PDF to Google Docs
- 3 Ways To Convert WebP Images To PNG Or JPG on Phone or PC
- 5 Ways to Combine Multiple Images into a PDF File on a Mobile
- 4 Ways to Transfer SMS Messages From iPhone to Android
You can also follow us for instant tech news at Google News or for tips and tricks, smartphones & gadgets reviews, join GadgetsToUse Telegram Group or for the latest review videos subscribe GadgetsToUse YouTube Channel.