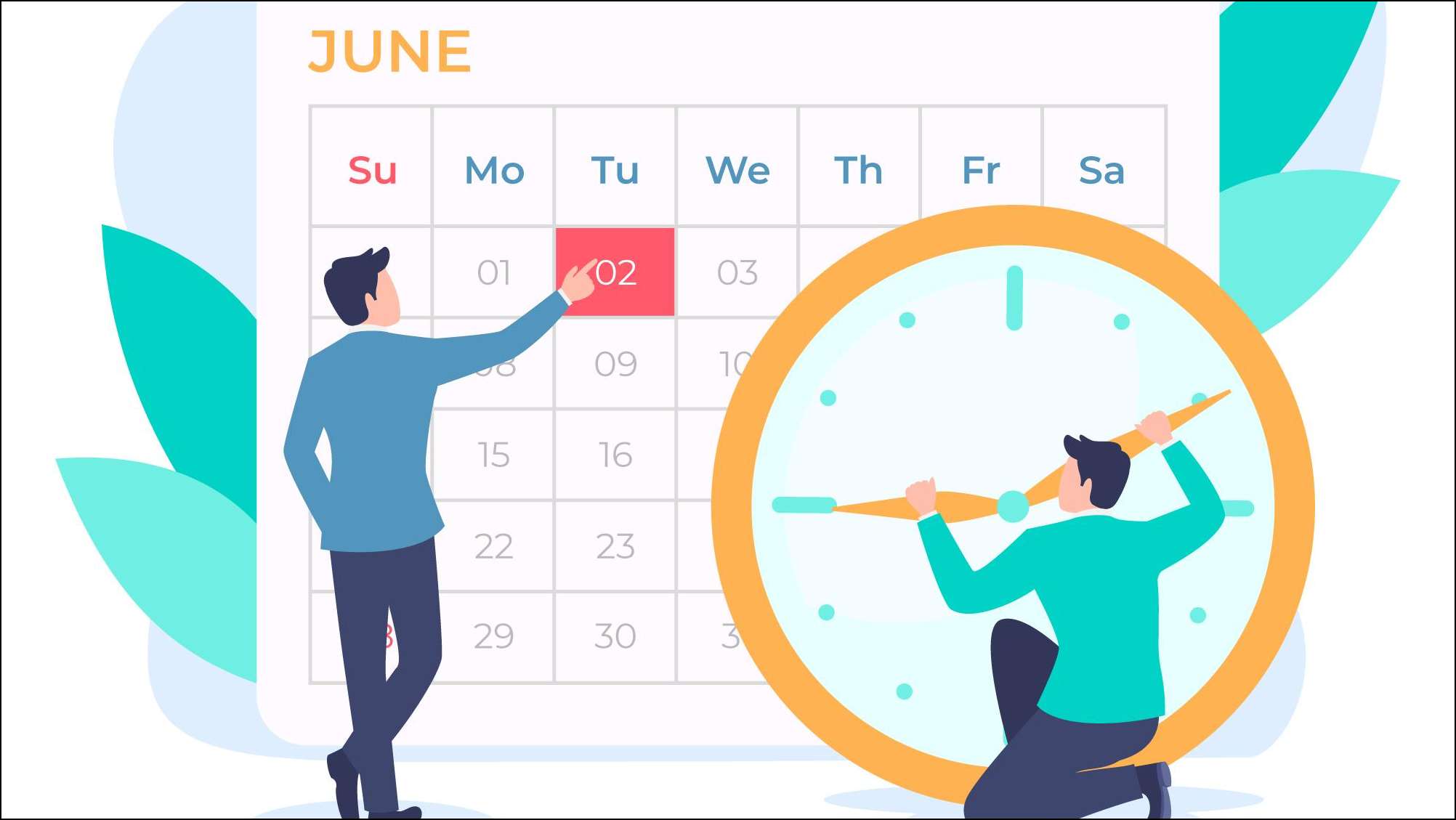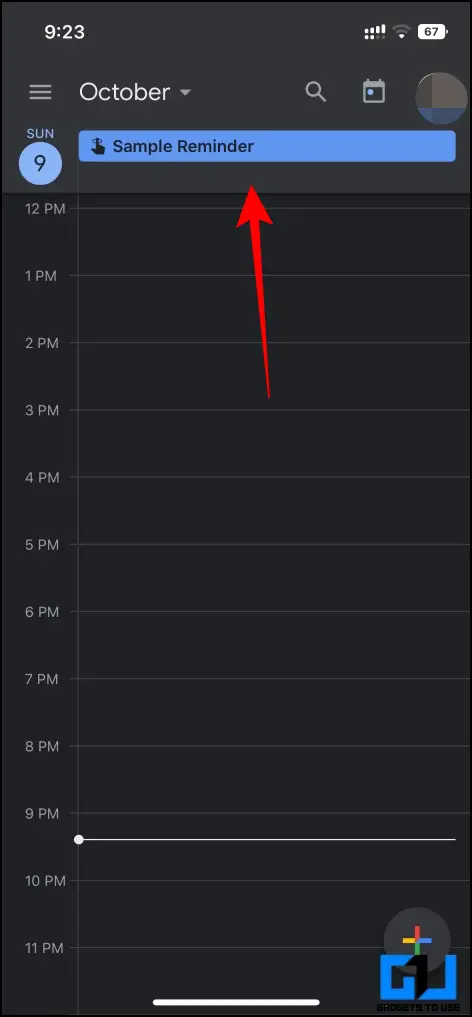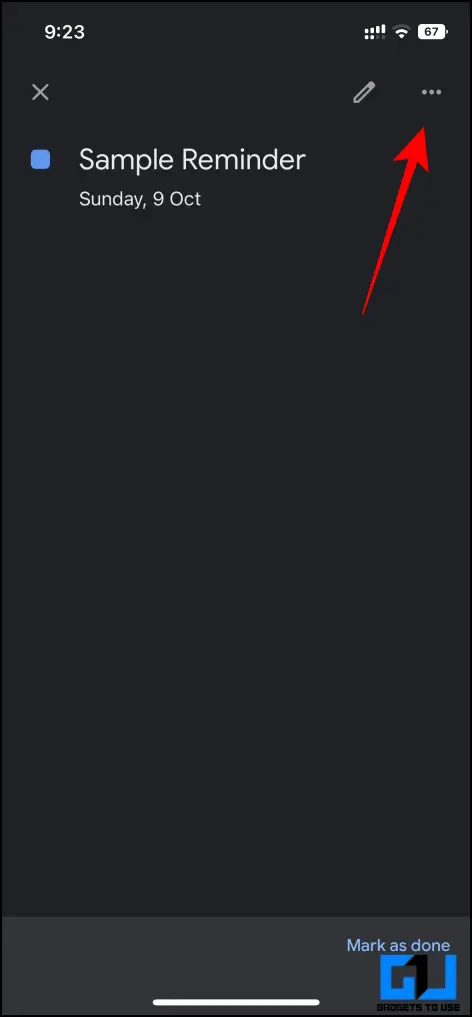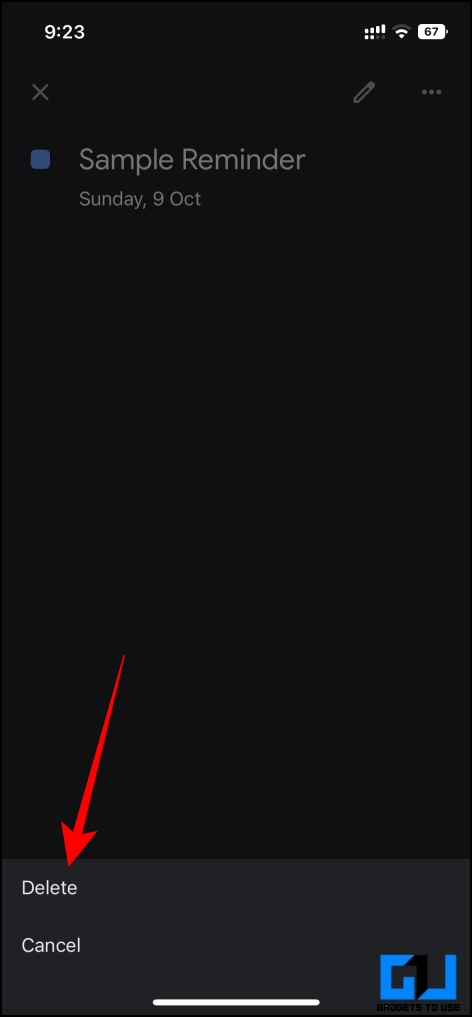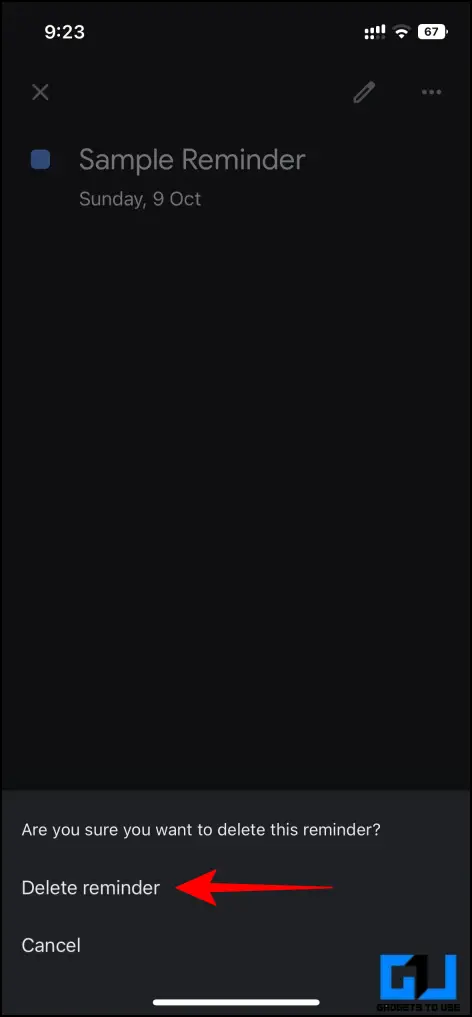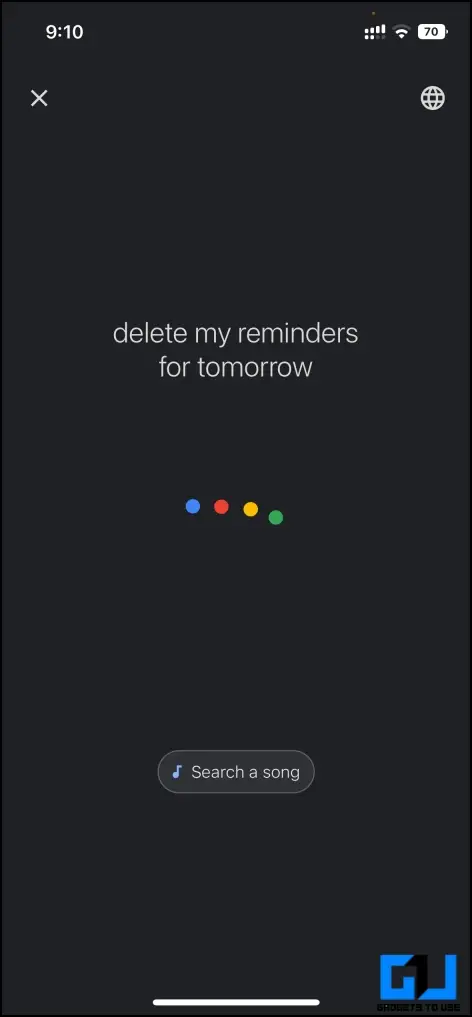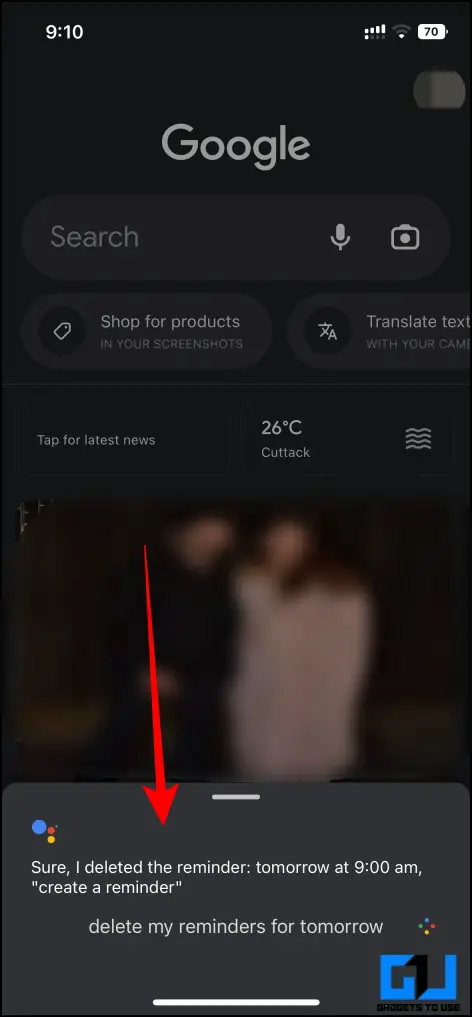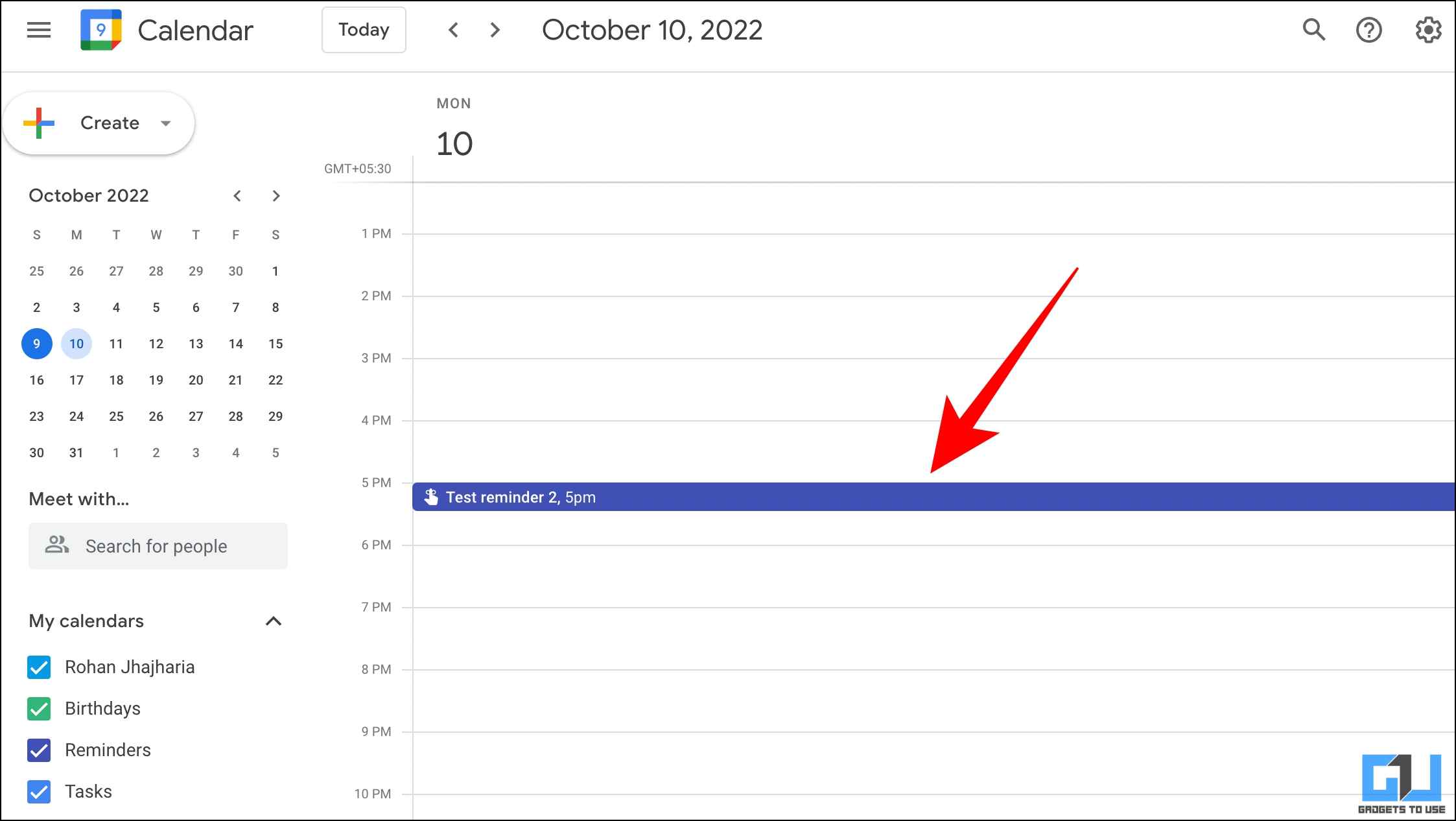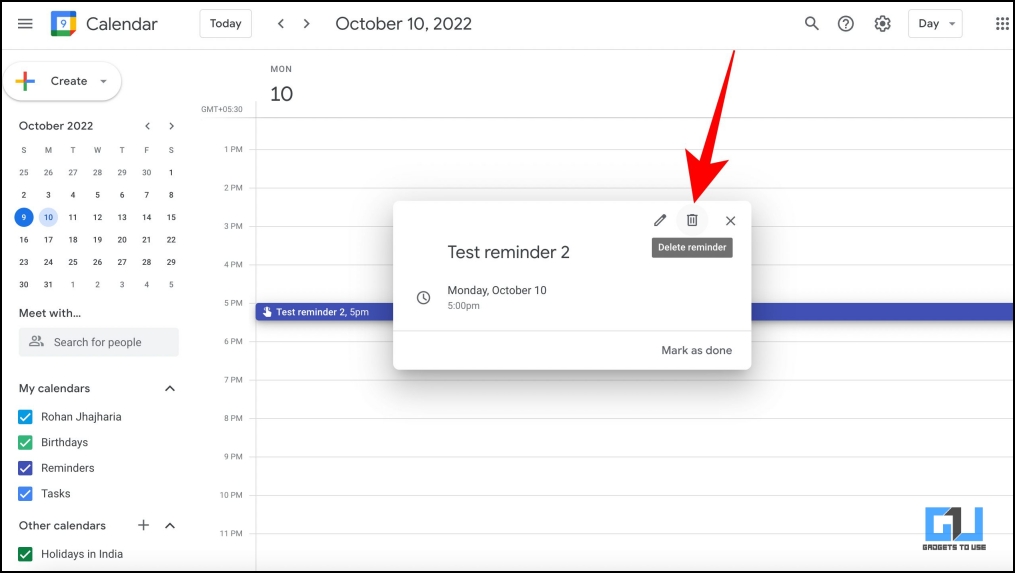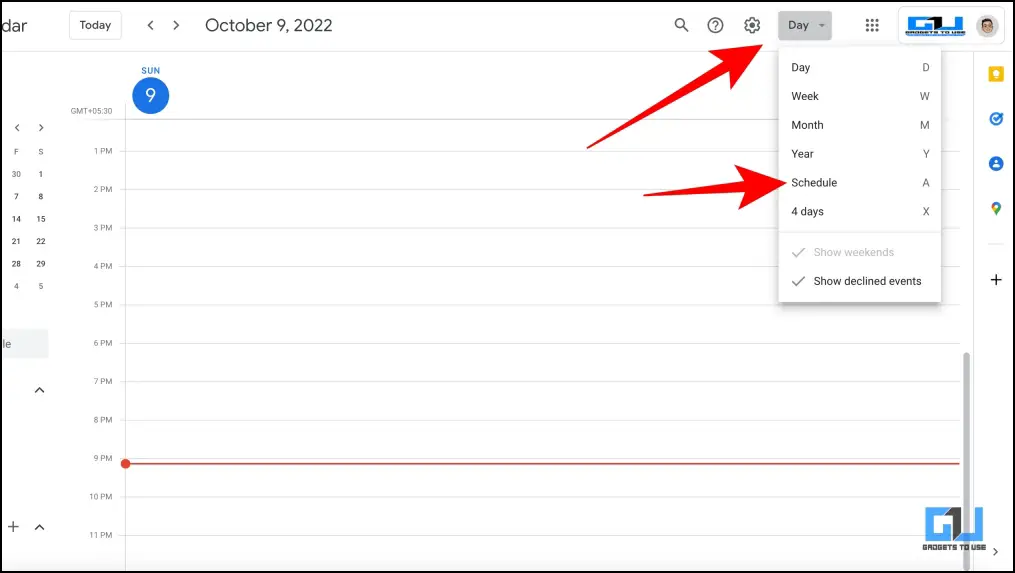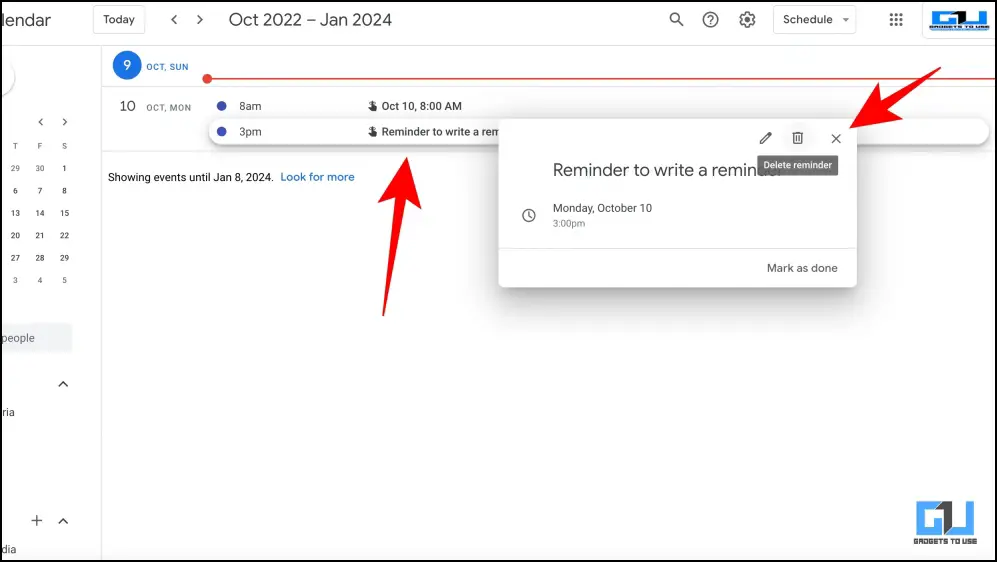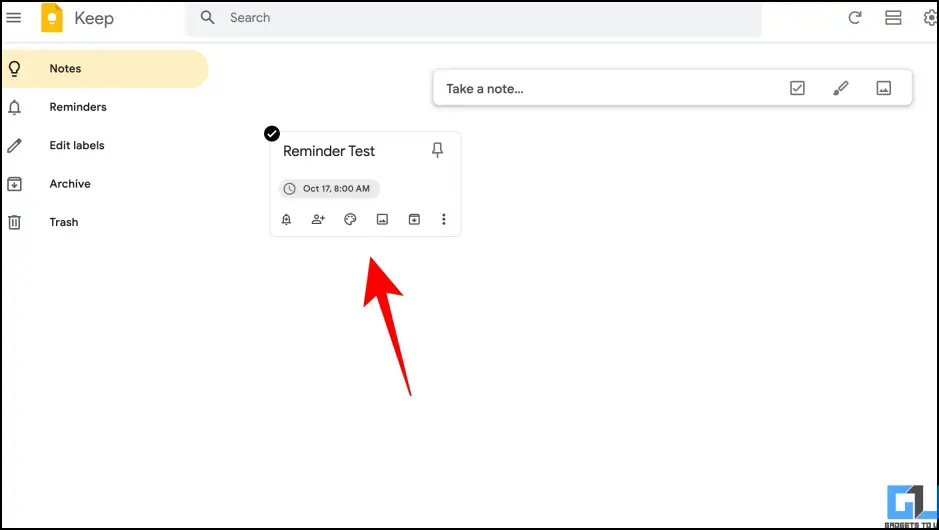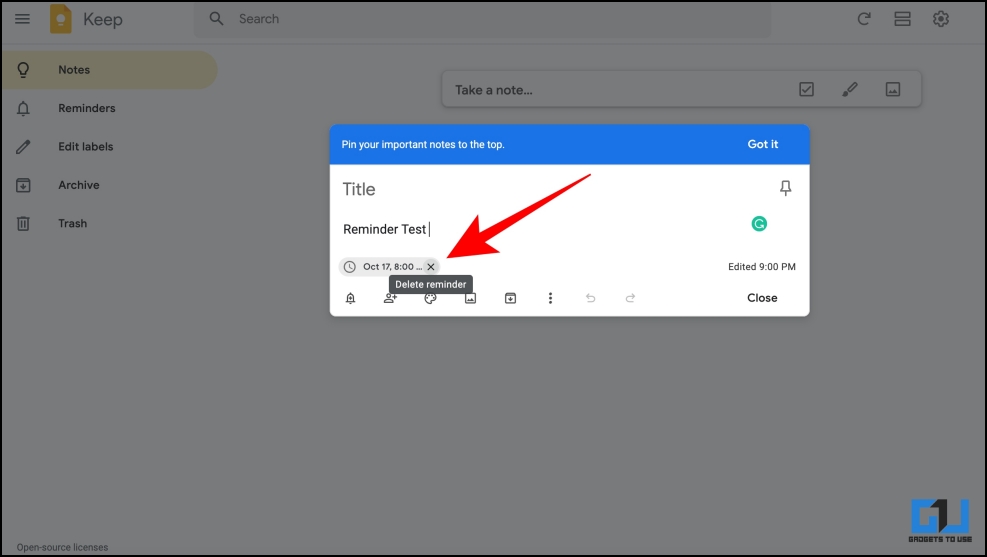Quick Answer
- This will immediately delete the said reminder and you don’t have to go through your Google Calendar in order to delete it.
- Go to the reminder you want to delete on the Google Calendar app (Android, iOS) on your Phone.
- One of the easiest ways to delete a reminder from Google Calendar is via the app on your phone.
Reminder on Google Calendar is a great way to keep track of your activities and upcoming events. However, if you have created a reminder by mistake, or wish to delete an existing reminder that’s no longer required. Today we will discuss how to delete Google Calendar reminders on your phone or PC. Alternatively, you can also learn to add Voice or Audio Reminders on Google Calendar.
How to Delete Google Calendar Reminders?
In this read, we will be discussing five ways you can remove or delete Google Reminders from your phone or PC. Without any further adieu let’s discuss them.
Delete Google Calendar Reminders from App
One of the easiest ways to delete a reminder from Google Calendar is via the app on your phone. Here’s how it can be done.
1. Go to the reminder you want to delete on the Google Calendar app (Android, iOS) on your Phone.
2. Here, Tap the reminder to expand it.
3. Now, tap the three-dotted icon on the top right of the screen.
4. From the pop-up menu tap on Delete.
5. Again tap Delete Reminder to confirm.
Use Google Assistant to Delete Reminders
Another way you can delete a Google Calendar Reminder on your phone is via Google Assistant. Here’s how it can be done:
1. Launch the Google Assistant from Google App or say the hotword ‘Ok Google on your phone.
2. Now, Ask the assistant to Delete your set reminders.
3. Google will instantly confirm with a pop-up that the reminders have been deleted.
Use Google Assistant’s On-Screen Commands
Another scenario is where you have created a wrong reminder using Google Assistant and now wish to delete it immediately. In such scenarios Google allows you to quickly remove it via the On Screen commands. Here’s how:
1. Once you have created a reminder via Google Assistant Command, the reminder created UI prompt is displayed on the screen.
2. Tap on the ‘Delete it’ button present at the bottom right of the screen.
This will immediately delete the said reminder and you don’t have to go through your Google Calendar in order to delete it.
Delete Google Calendar Reminders on Web
Similarly, to the Google Calendar app, you can also delete your reminders via the Google Calendar website. It offers a better experience as you get a bigger screen estate to locate your reminders. Here’s how:
1. Go to the Google Calendar website and Search for the reminder you had previously created.
2. Now, Click on the Reminder to expand it.
3. From the pop-up menu, tap the Delete button in the top right corner of the reminder.
Use Google Calendar’s Schedule Feature to Delete Reminders
In case you don’t remember when the reminder was created, or you wish to delete multiple reminders at once. You can visit Google Calendar’s schedule to view and delete them. Here’s how:
1. Once, on the Google Calendar website, click on the Day/Week/Month toggle from the top right corner.
2. From the drop-down menu, click on Schedule.
3. Here, click the Reminder you wish to delete.
4. From the pop-up menu, click the cross button in the top right corner. Your reminder will now be deleted.
Bonus: Delete Reminders from Google Keep
Similar to Google Calendar, you can also add a Reminder in Google Keep. If you wish to delete reminders or the tasks created on Google Keep. Here’s how to do it:
1. Go to Google Keep Website and locate your task.
2. Click the task to expand it.
3. Hover your mouse around the bottom left corner of the task until you see a cross mark with a Delete Reminder pop-up around the reminder icon. Once it appears Click on it. Your reminders will now be deleted.
Wrapping Up
This is how you can easily delete Google Calendar Reminders on your Phone and PC. If you found this guide helpful, like and share it with your friends. Check out other useful tech tips and tricks linked below, and stay tuned for more such tips and tricks.
Also, read:
- 2 Ways to Import Facebook Birthdays to Google Calendar
- 6 Ways to Get Google Calendar Notifications On PC, Android, and iPhone
- 2 Ways Download All Previous and Current Google Profile Photo
- 2 Ways to Change Your Gmail Display Name on Phone and PC
You can also follow us for instant tech news at Google News or for tips and tricks, smartphones & gadgets reviews, join GadgetsToUse Telegram Group or for the latest review videos subscribe GadgetsToUse YouTube Channel.