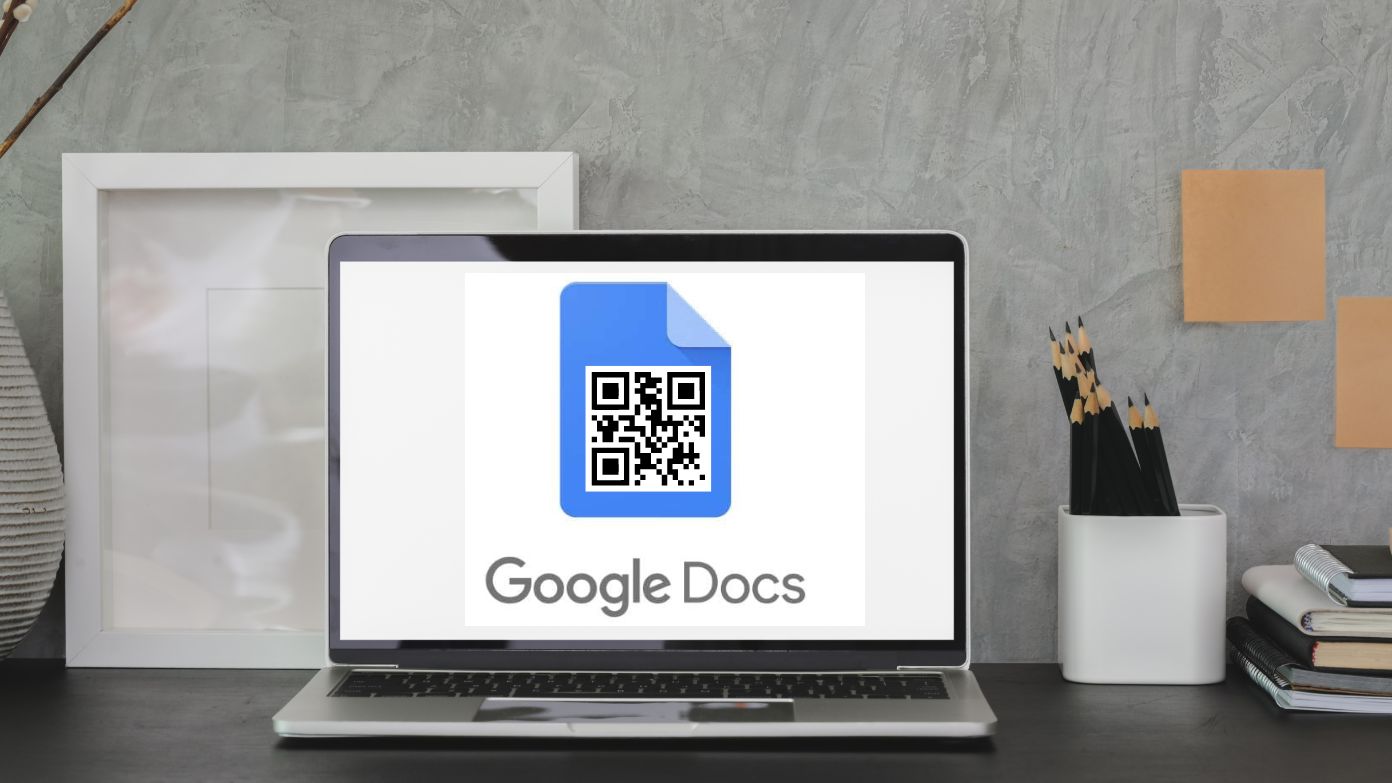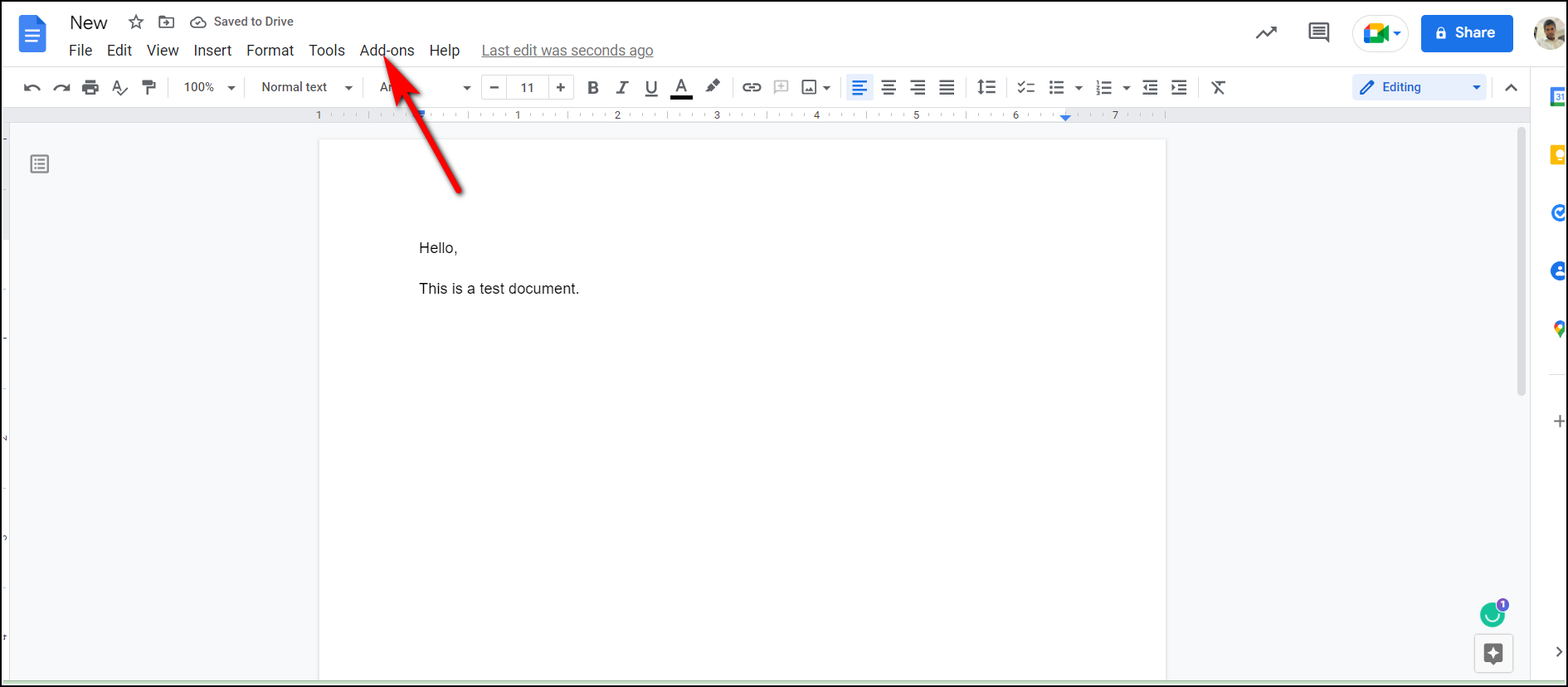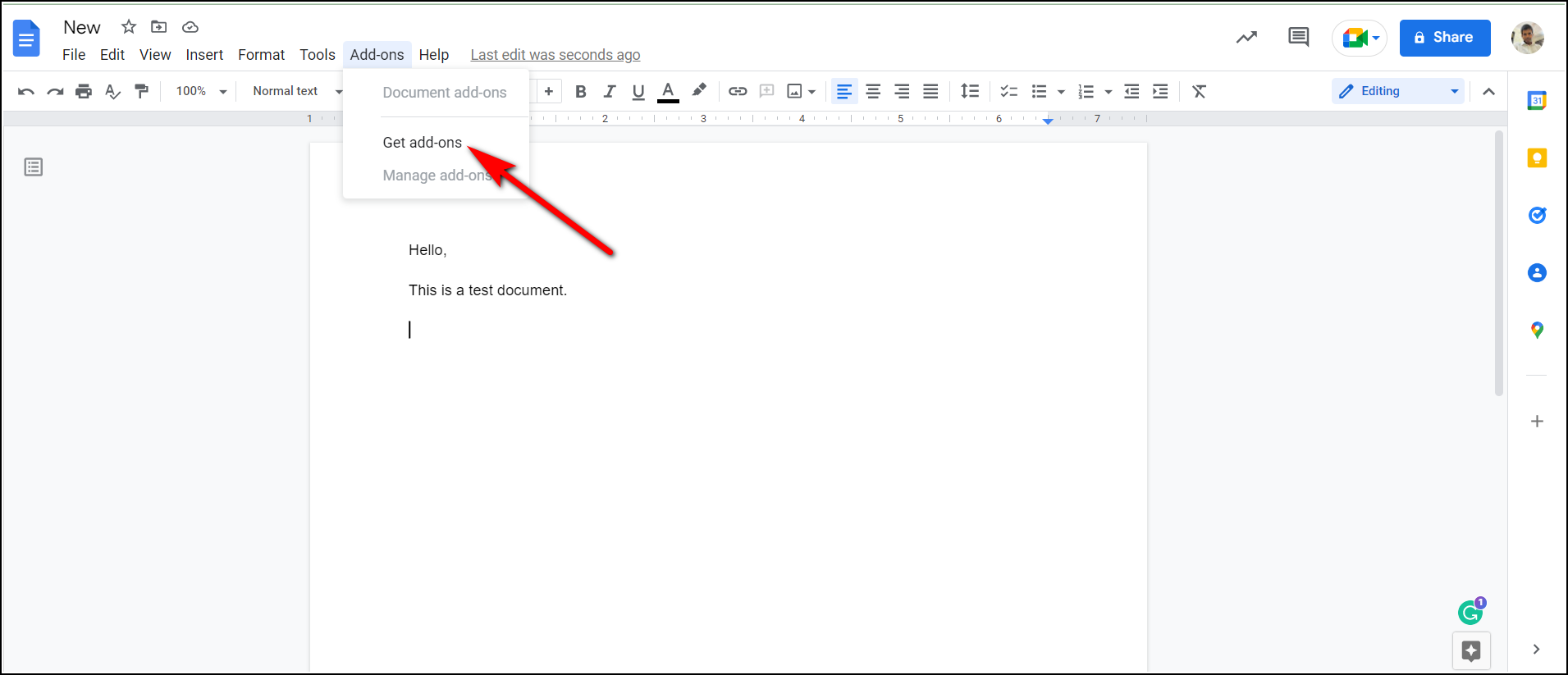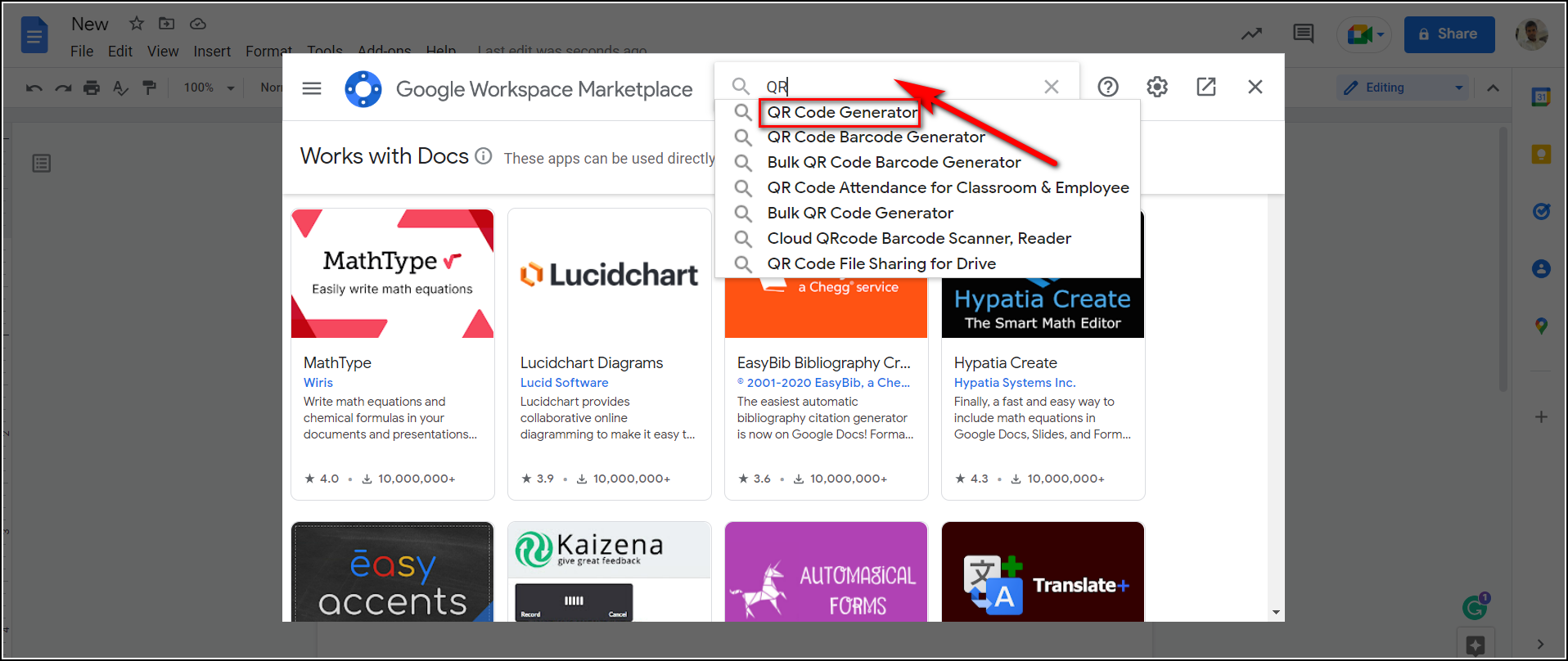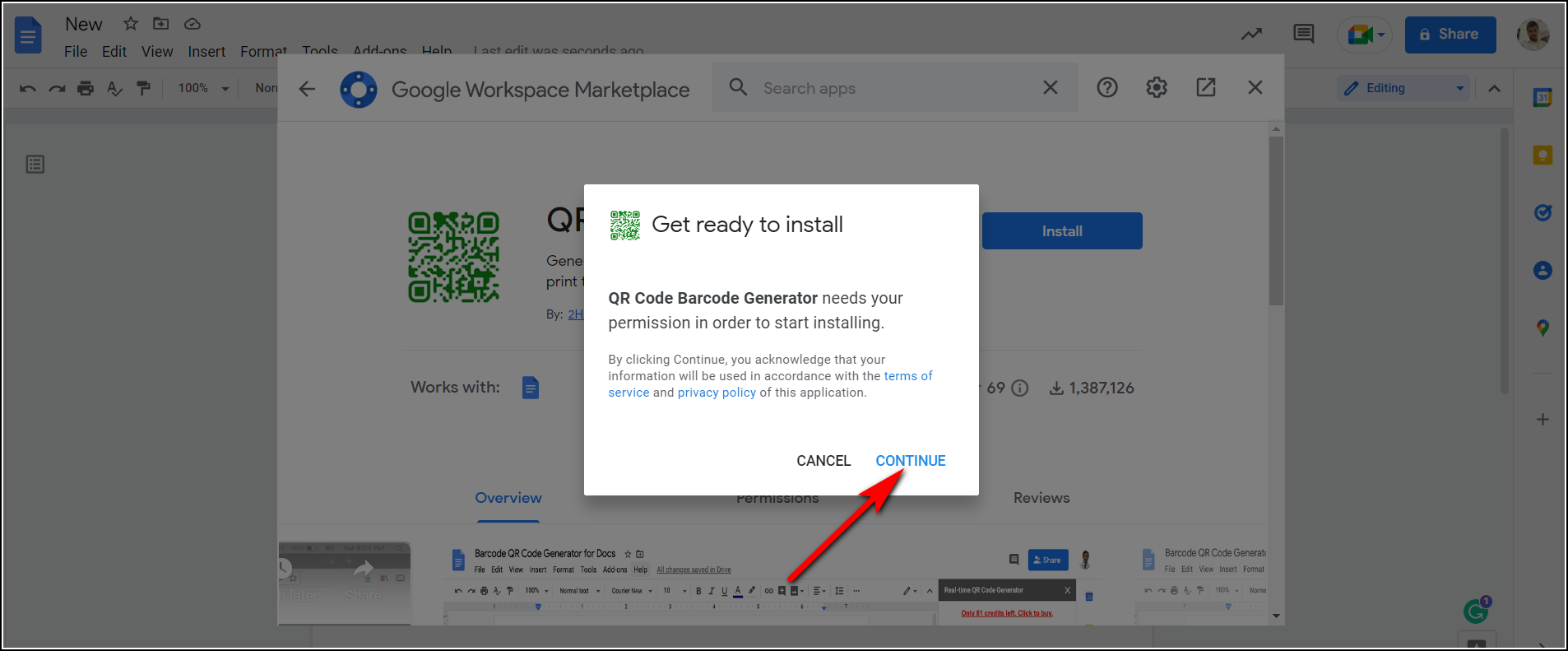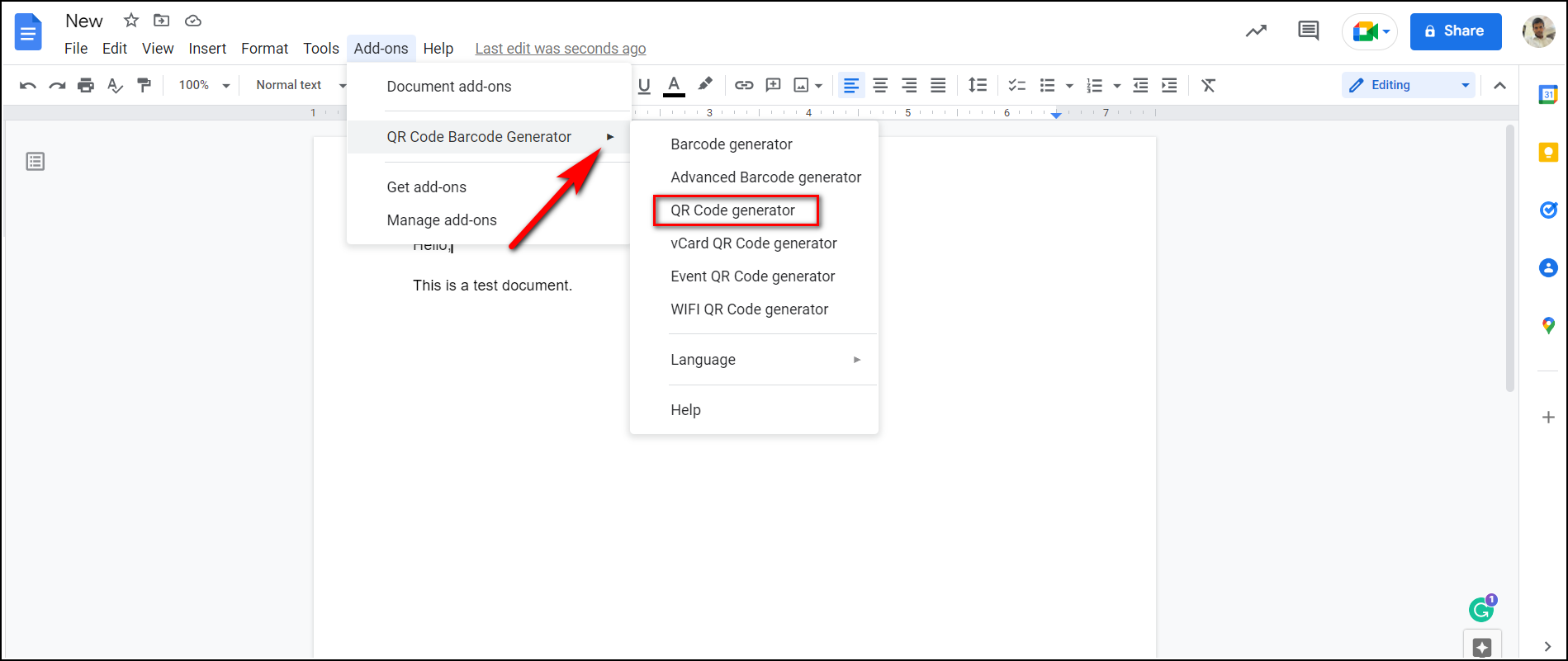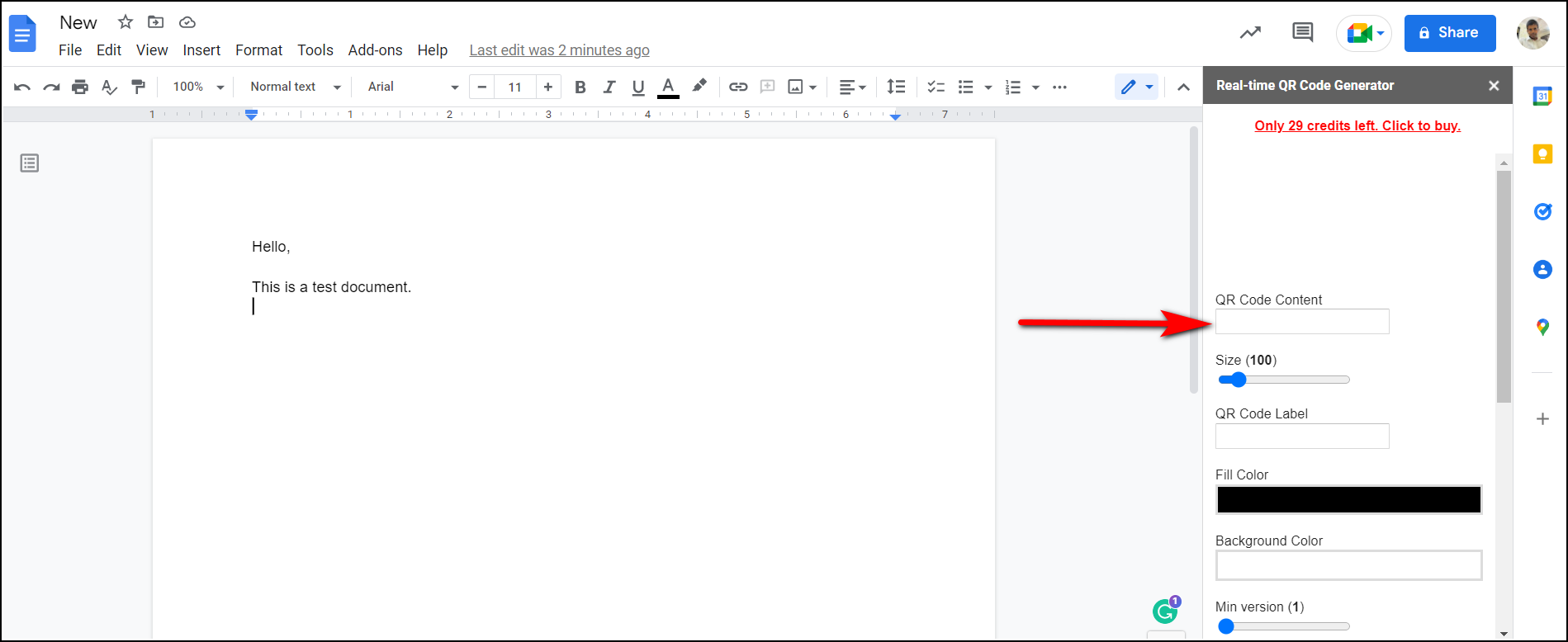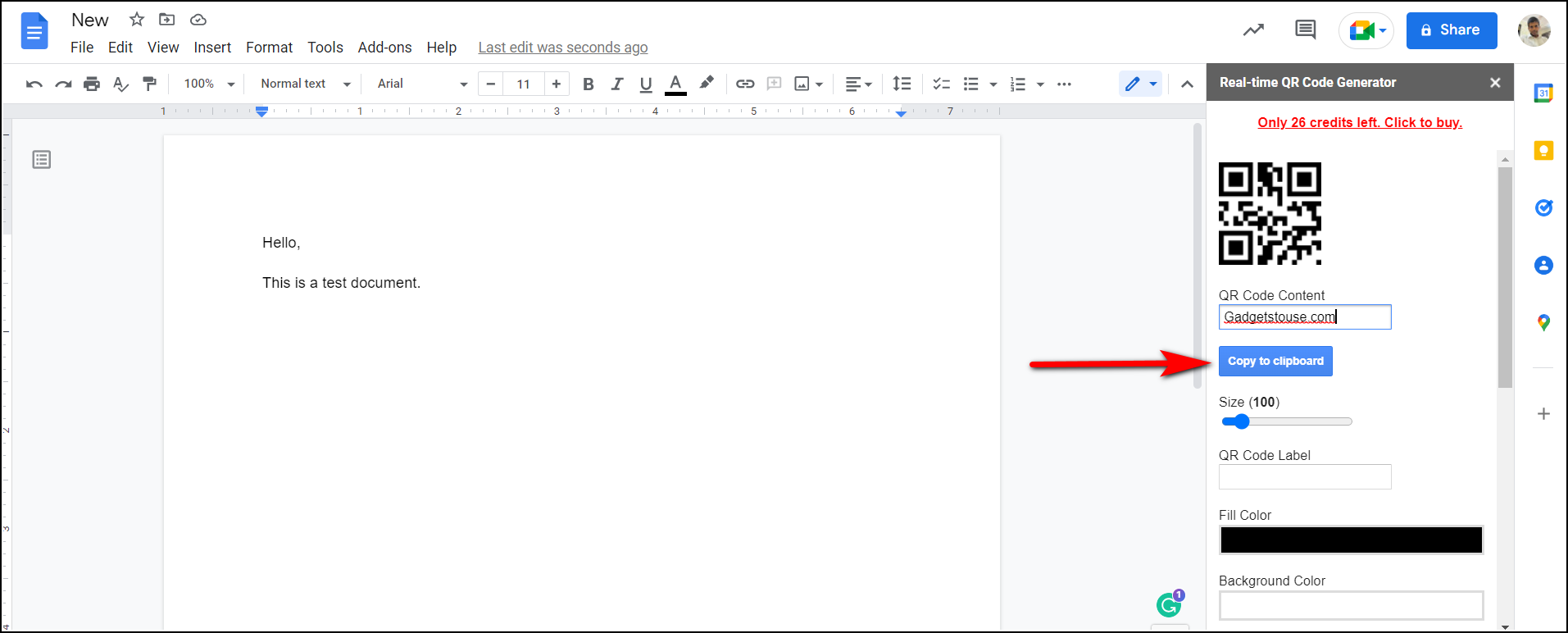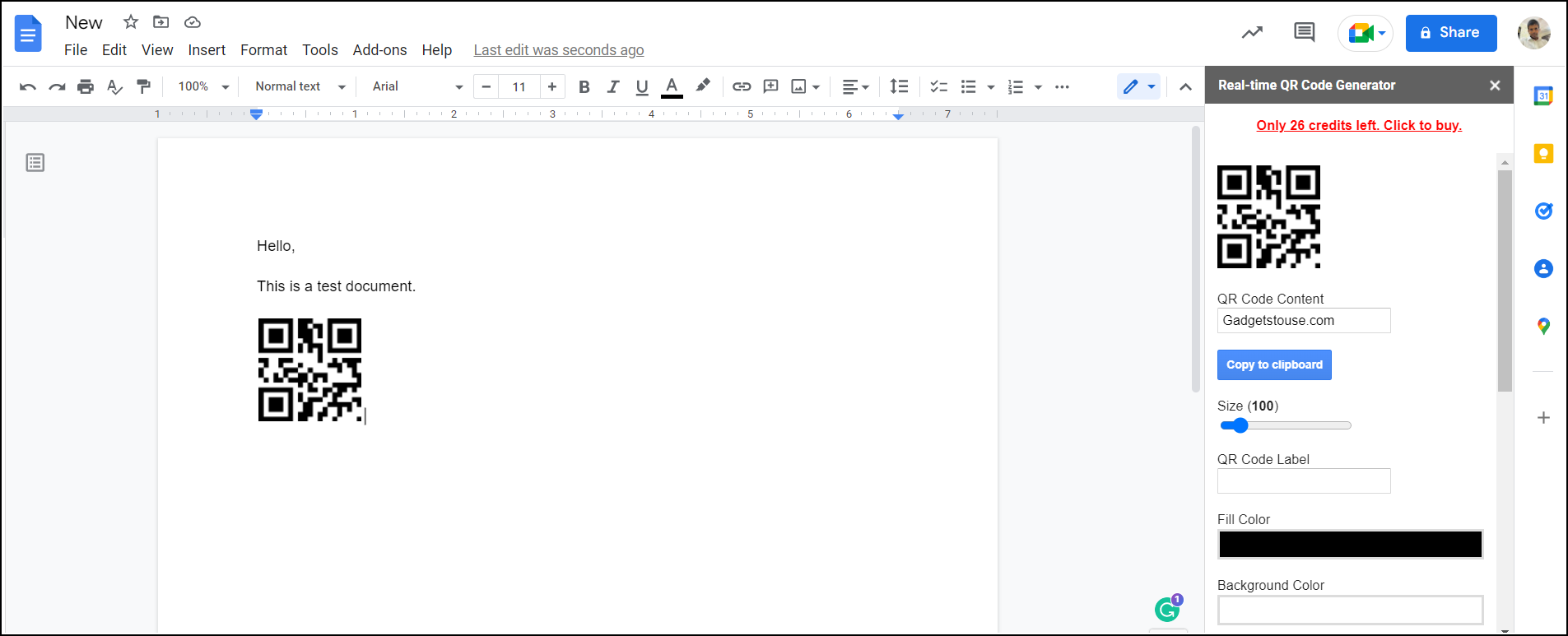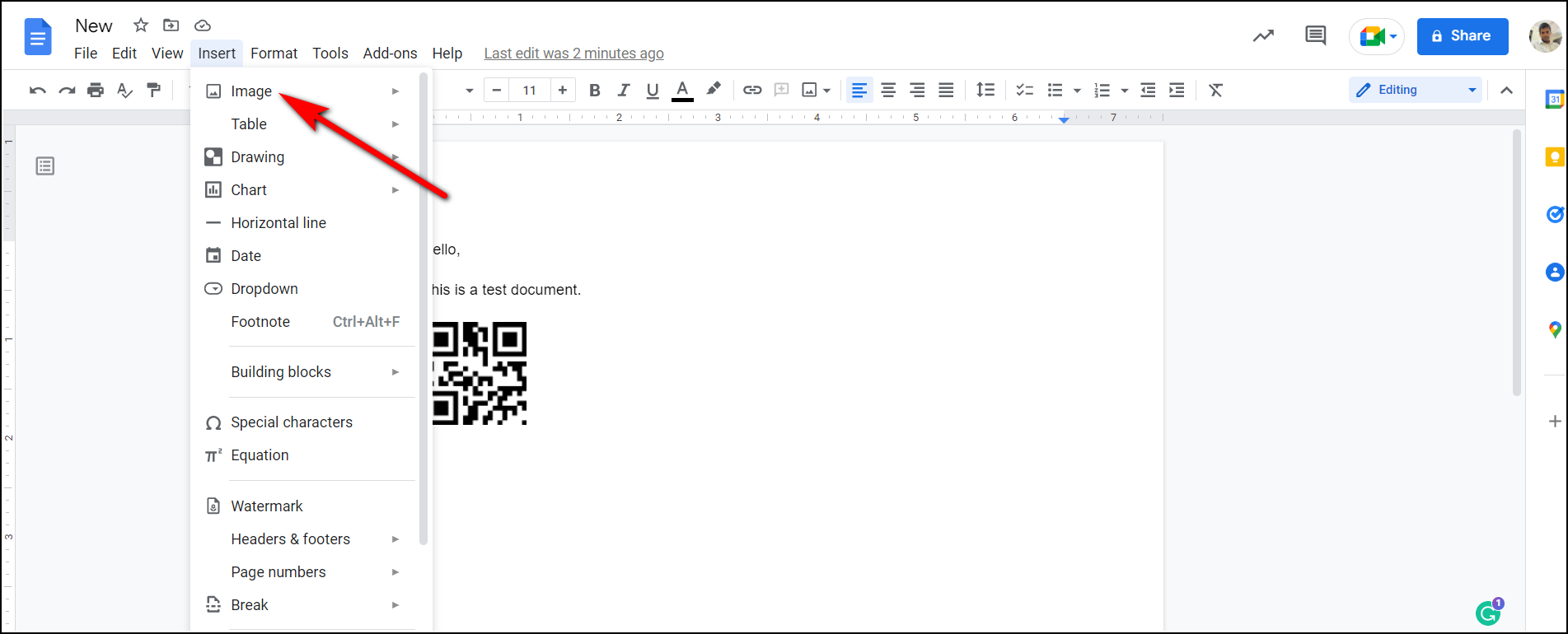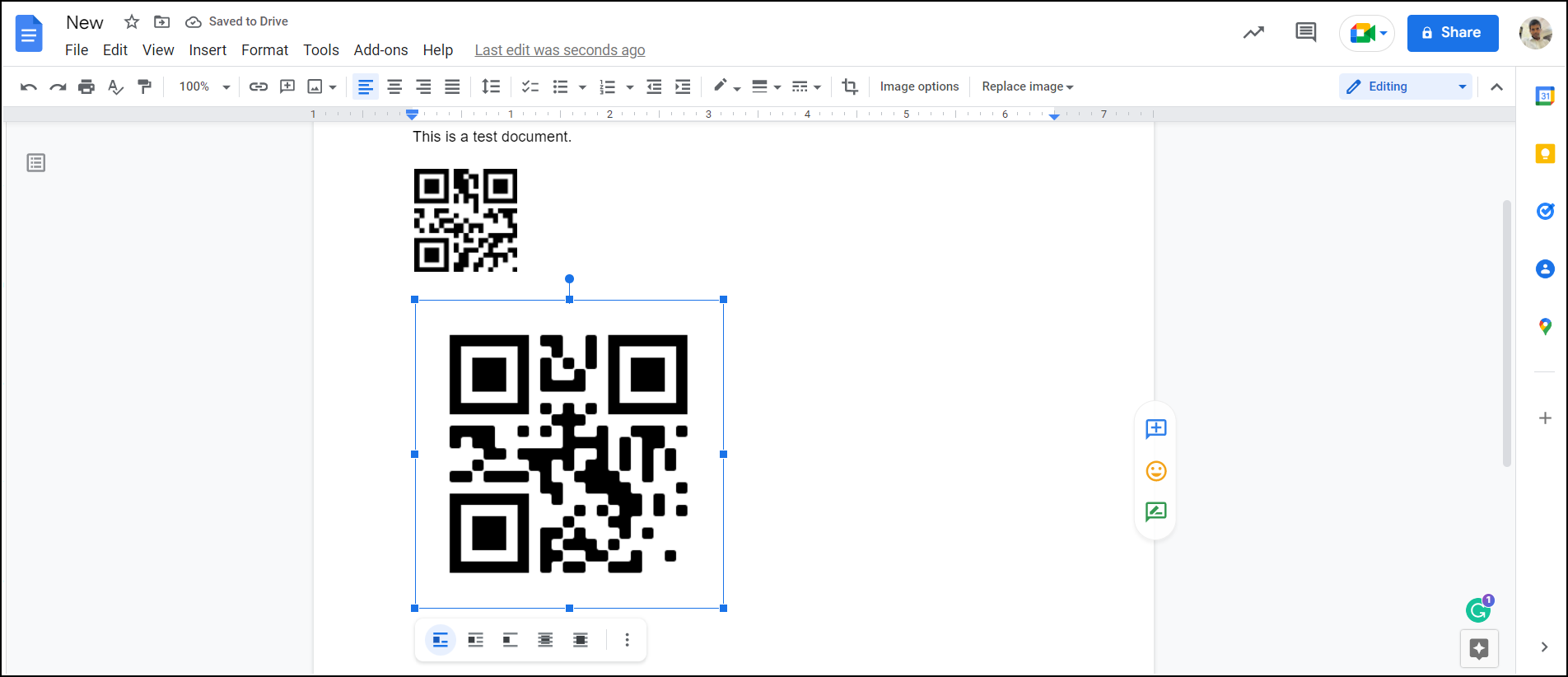Quick Answer
- So these were the ways to add QR code to Google Docs for free without any hassle and you can just convert your secret files to QR code beofe sending them in a Google Doc.
- If you can’t use Google Workspace to get an add-on, you can make use of a third-party website to create a QR xide and then insert it into your Google Docs.
- So if you want to write some things in your text documents in the form of QR code, then this would be a very good idea.
QR codes are very much in vogue these days. These tiny codes themselves contain a lot of information and data. Apart from this, they are also secure because you cannot read them without a QR code scanner app or an in-built feature in the camera. So if you want to write some things in your text documents in the form of QR code, then this would be a very good idea. Today in this article we will tell you how to add a QR code in Google Docs.
Ways To Add QR Codes in Google Docs
Using Add-ons
You can use Google Workspace add-on to add QR codes to your doc. Here’s how to use this process:
1. Open Google Docs and go to your doc file.
2. Now click on “Add-ons” from the menu.
3. After that, click on “Get Add-ons”.
4. Then Google Workspace marketplace will open, where you can click on search box to look for QR code generator.
5. From the search results, select any one of the QR code generator.
6. When the page opens, click on “Install”.
7. Next confirm by clicking on “Continue” allowing the permission to it.
8. Once it is installed, click on Add-ons again and select the QR code generator.
9. Now select “QR Code generator” from the given options.
10. After this, in the right side of the page, enter the text that you want to convert into QR code. It will automatically convert it to a code.
11. Next, click on “Copy to clipboard” to copy the QR code.
12. Lastly, paste the QR code on your document.
You can also create bar code, contact QR code, WiFi QR code, etc using this tool and insert into Google Docs.
Using Third-party Website
If you can’t use Google Workspace to get an add-on, you can make use of a third-party website to create a QR xide and then insert it into your Google Docs. Follow the steps mentioned below:
1. On any browser open a QR code generator website, for example- qr-code-generator.com.
2. Now, in the text field, paste or write your text.
3. Next click on “Generate QR code”.
4. Once the code is generated, you can see in the right side of the page.
5. From there, click on “Download” to download the QR code as an image.
6. Now, go to Google Docs and click on “Insert”.
7. Form the menu, select “Image” and then “Upload from Computer”.
8. Next, choose the QR code file, and upload it.
That’s it, you text as a QR code will be added to your Doc. You can also resize it as per your requirements.
So these were the ways to add QR code to Google Docs for free without any hassle and you can just convert your secret files to QR code beofe sending them in a Google Doc. For more such tips and tricks, stay tuned and follow us on social media!
Also, read:
- 5 Ways to Create & Share QR Code for Web Page in Chrome
- 9 Ways to Scan QR Codes from Image, PDFs, or Without Any App
- 3 Ways to Create Qr Code With Multiple Links
- What Are Smart Chips ? How to Embed Apps in Google Docs?
You can also follow us for instant tech news at Google News or for tips and tricks, smartphones & gadgets reviews, join GadgetsToUse Telegram Group or for the latest review videos subscribe GadgetsToUse Youtube Channel.