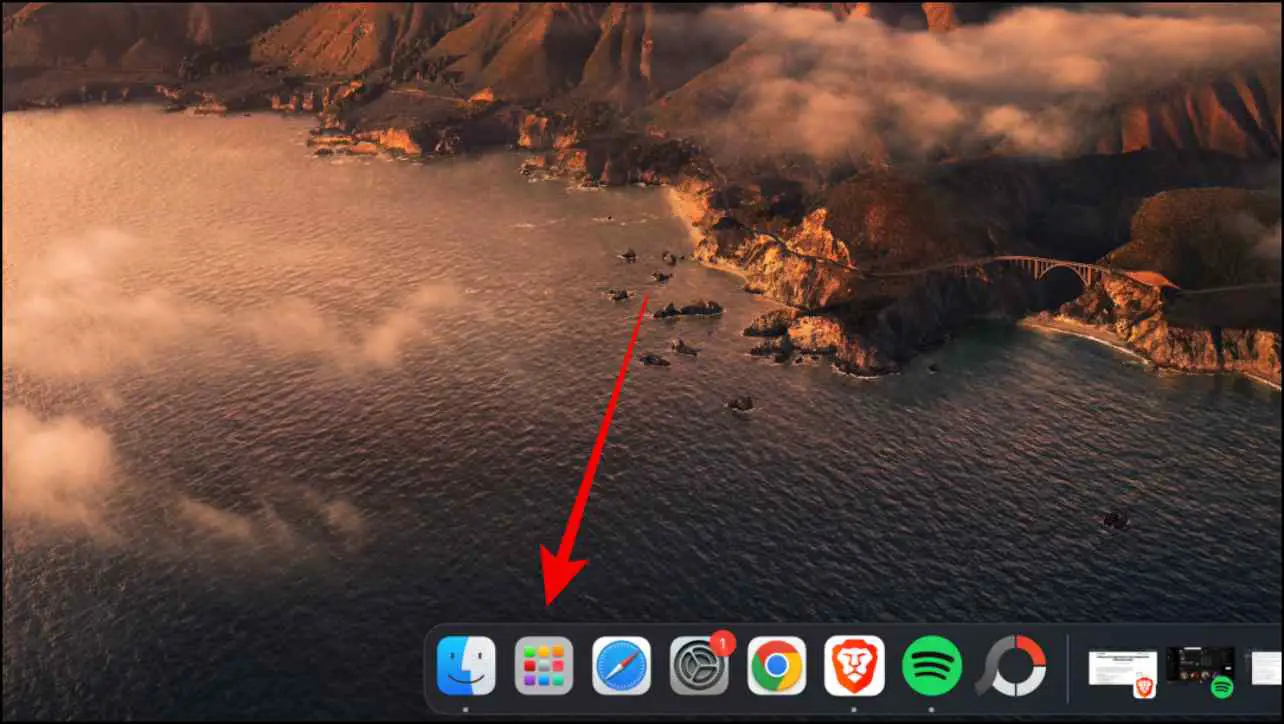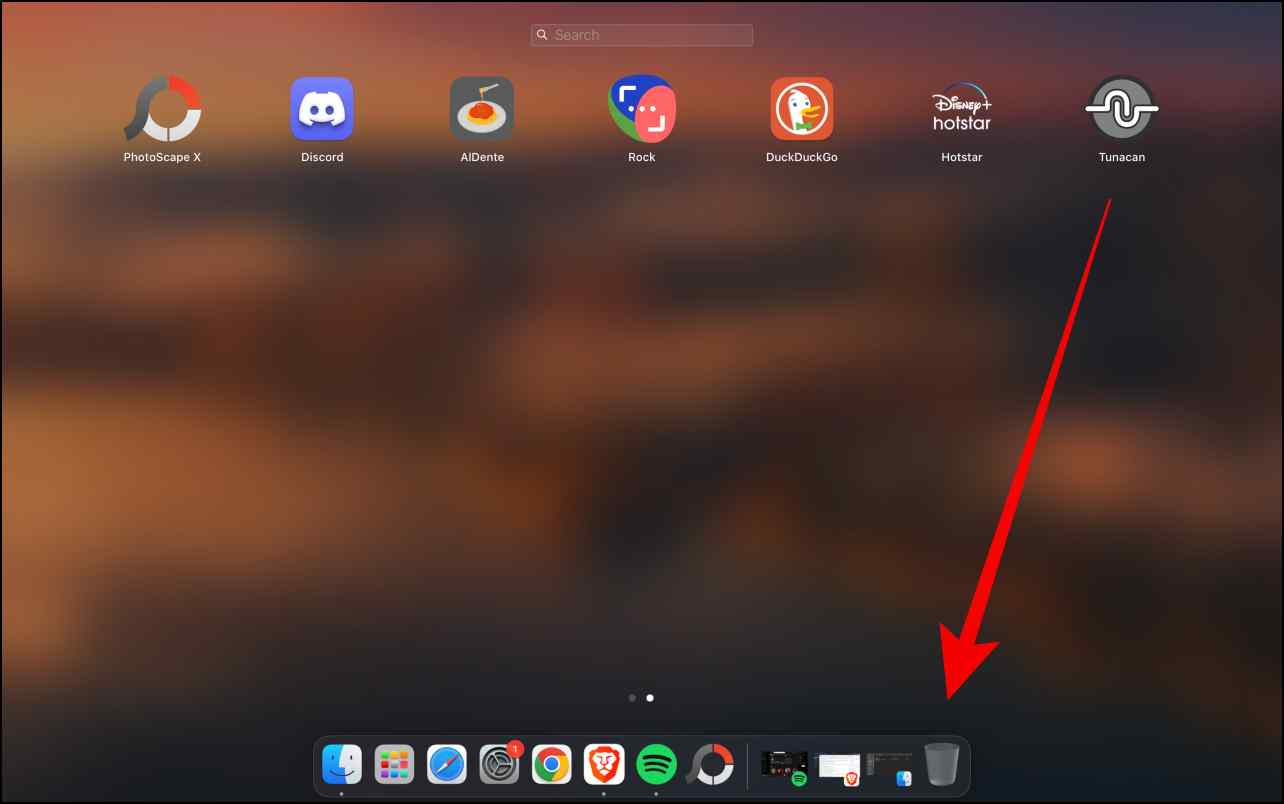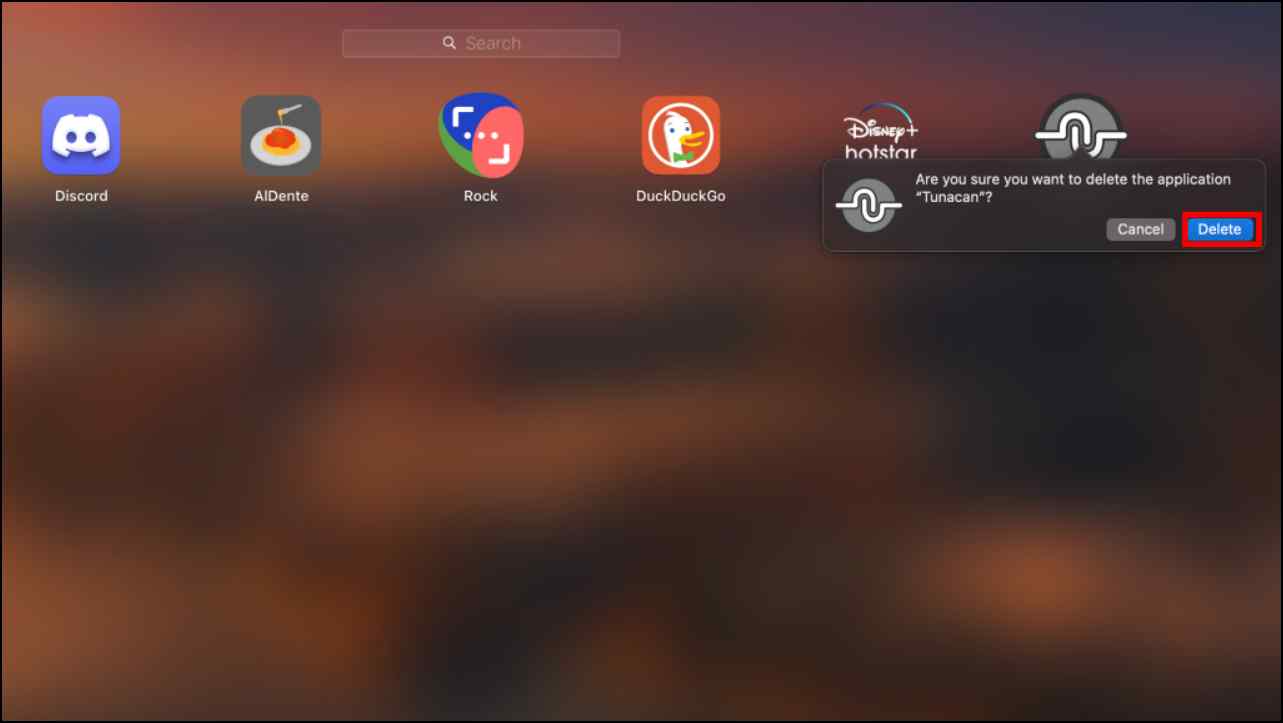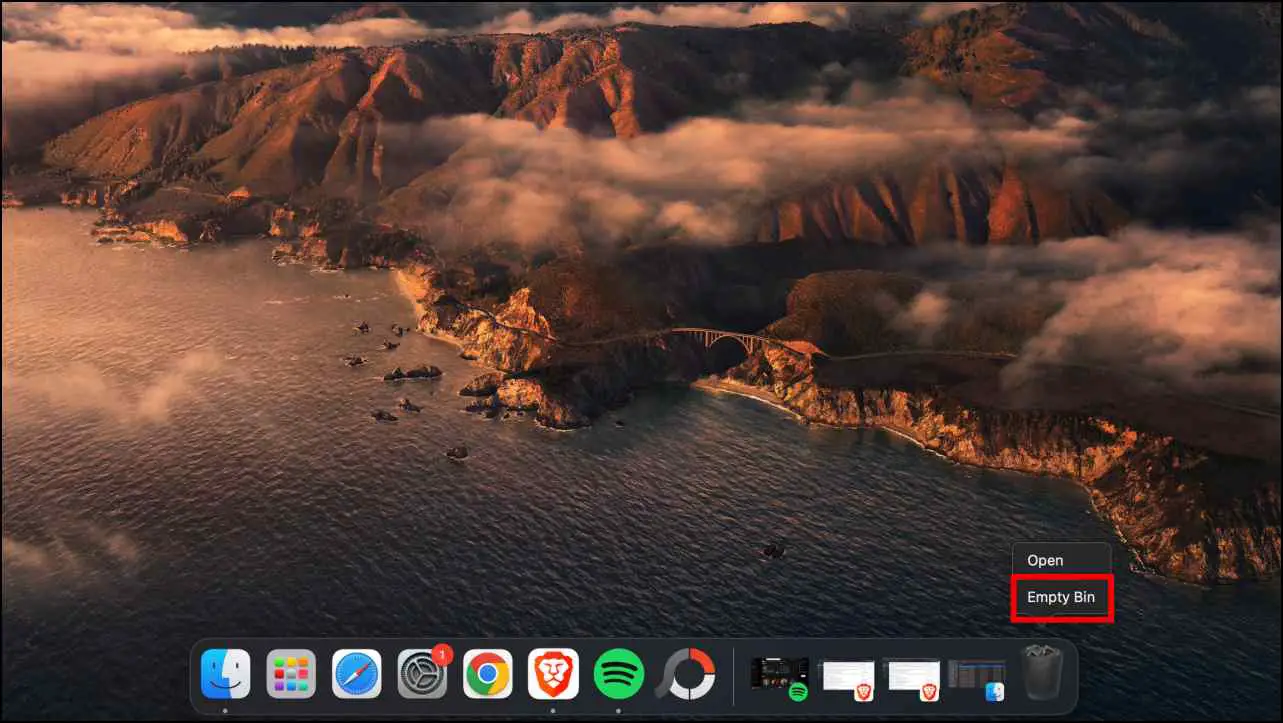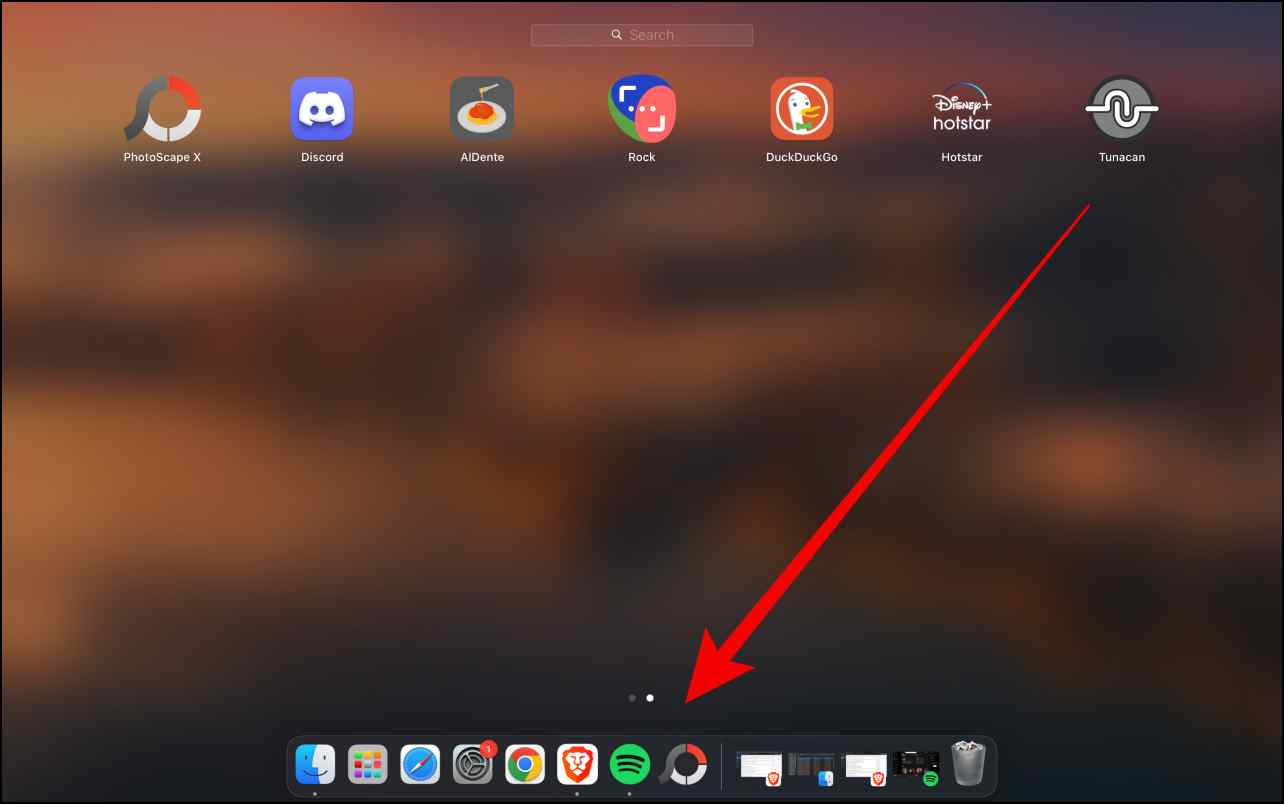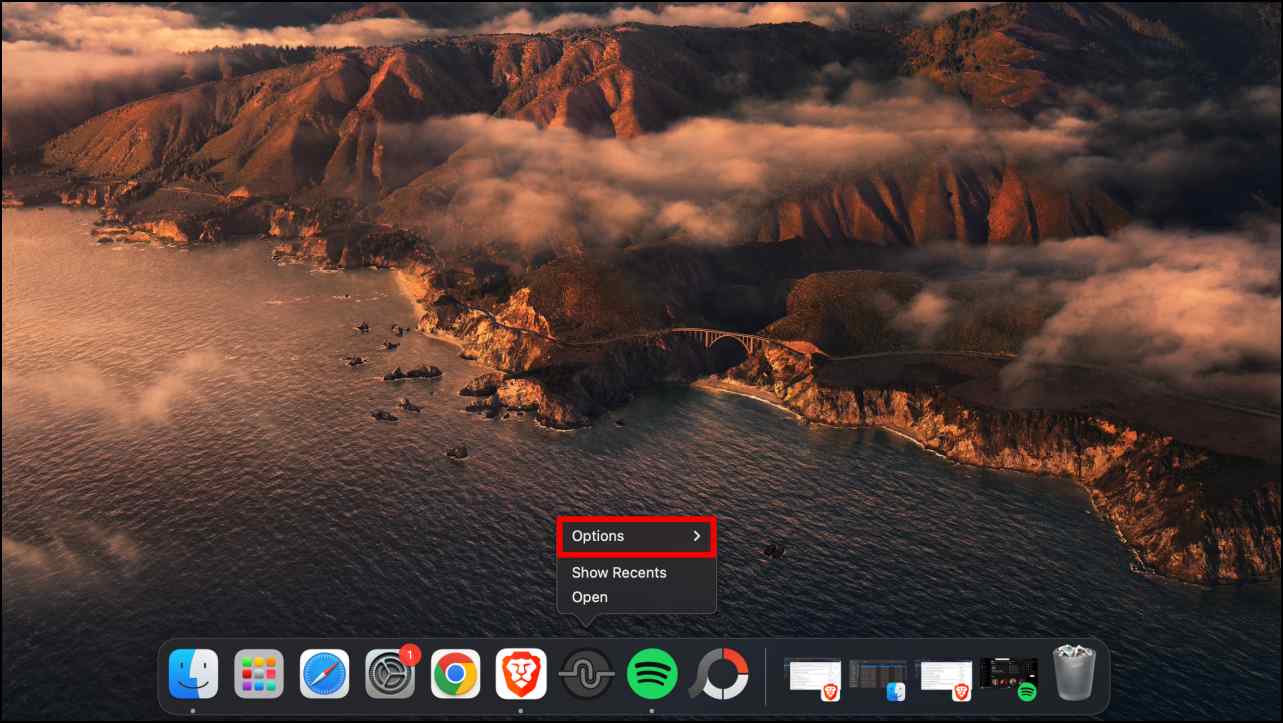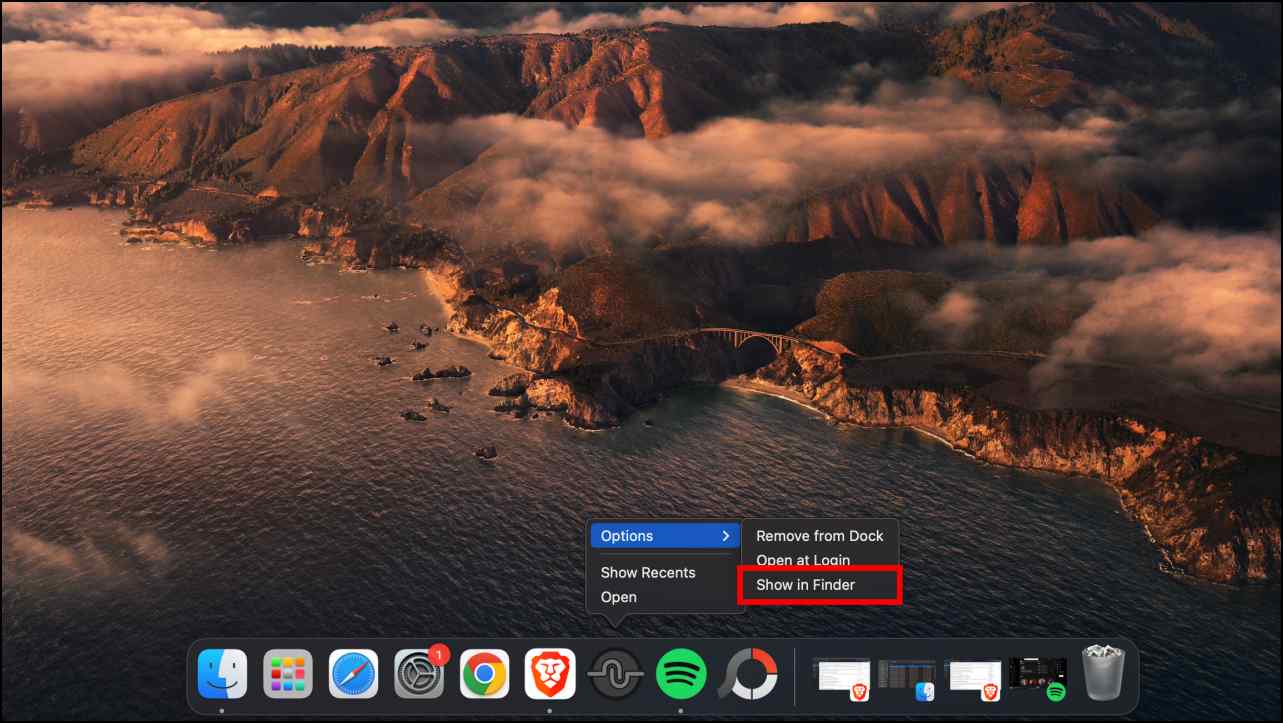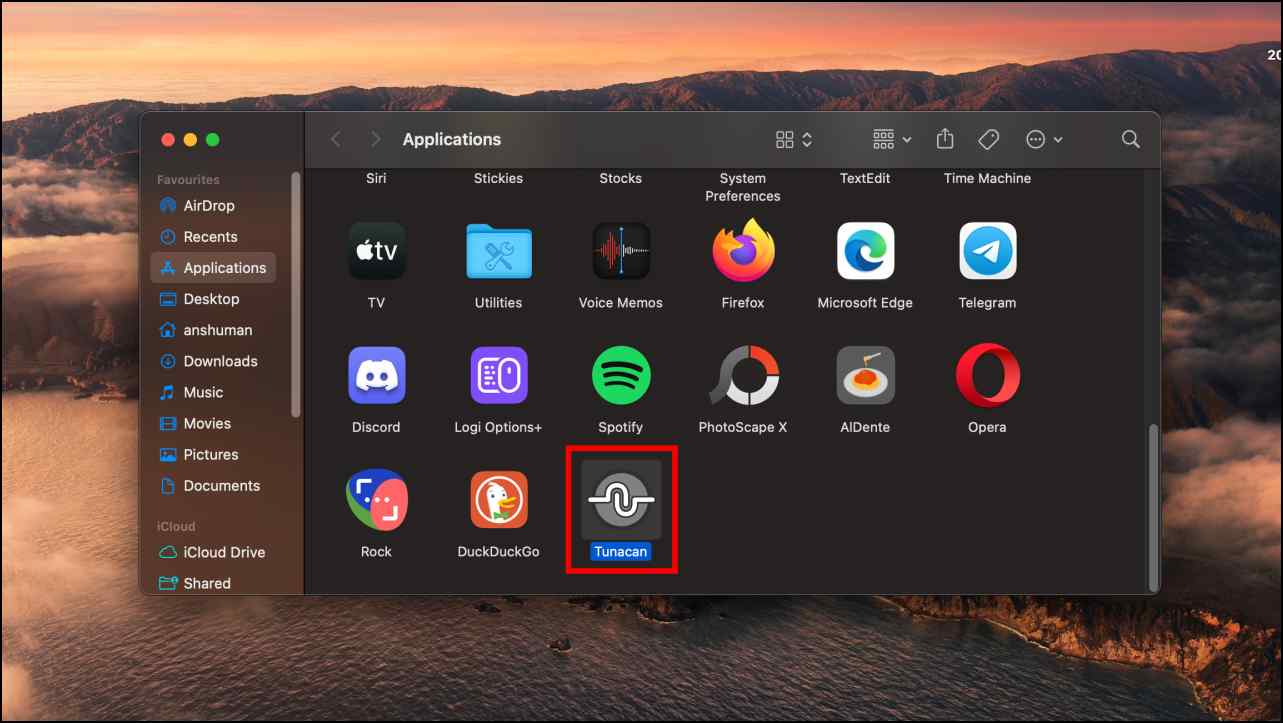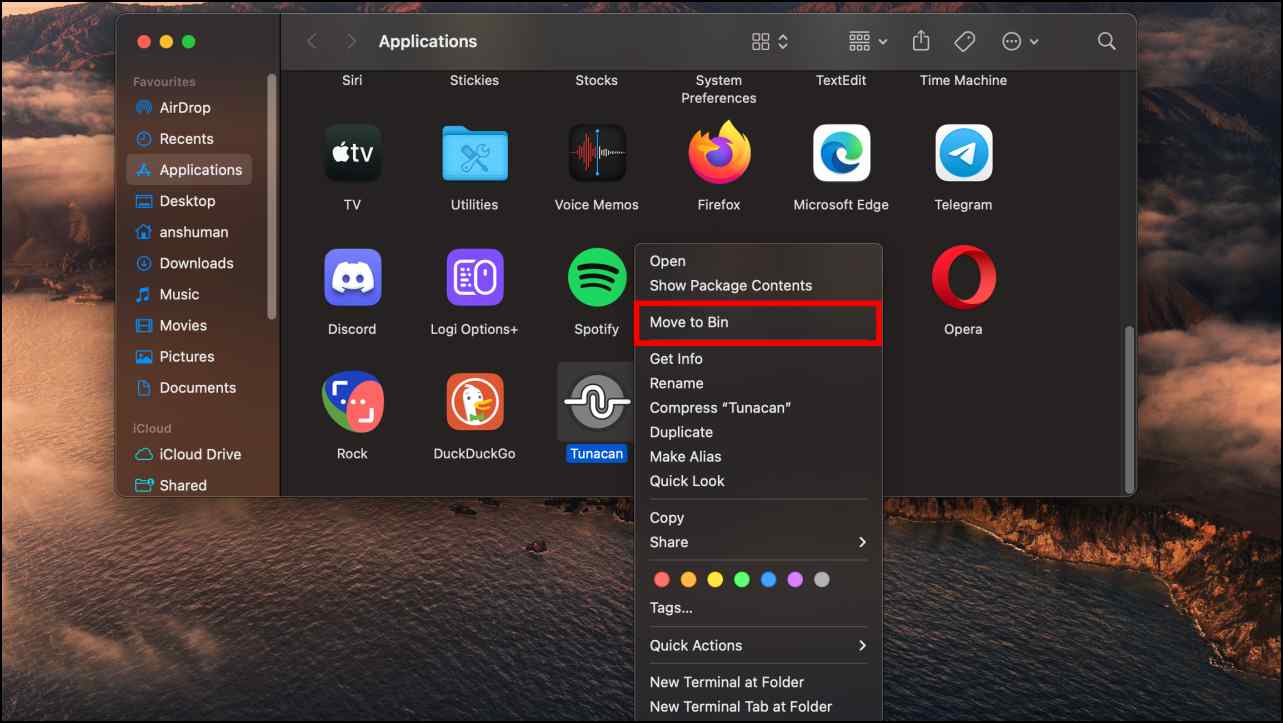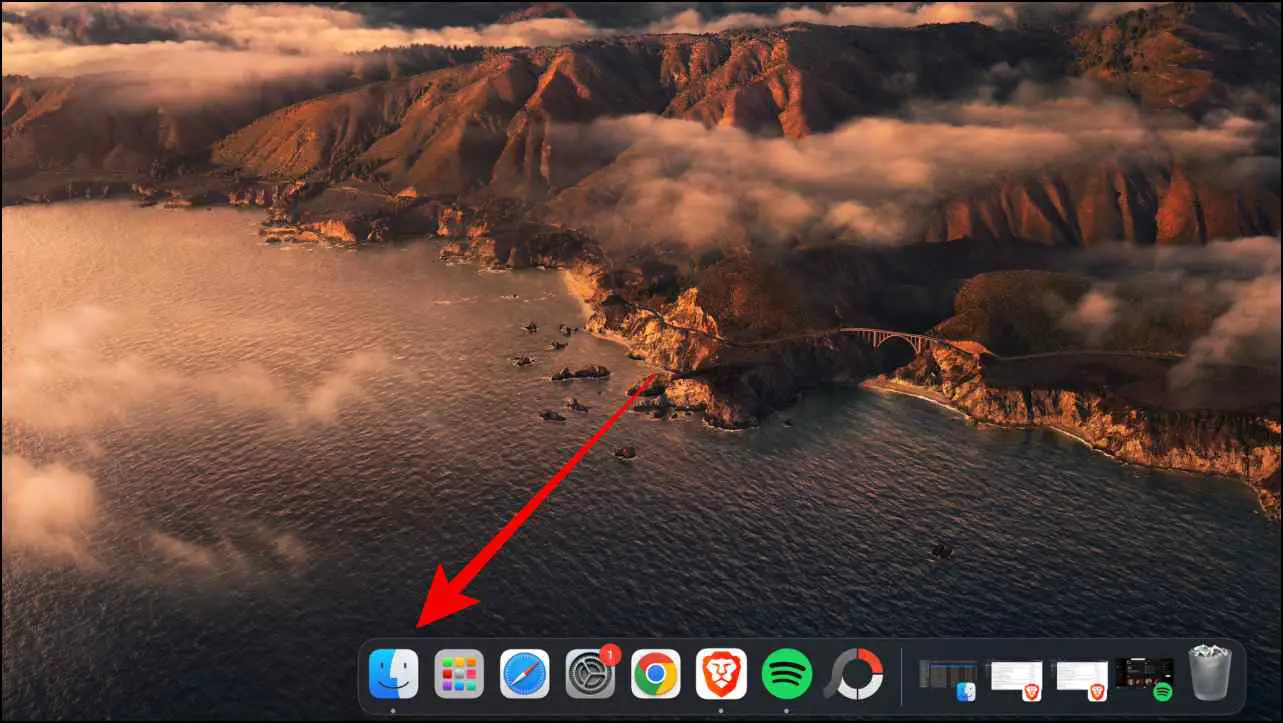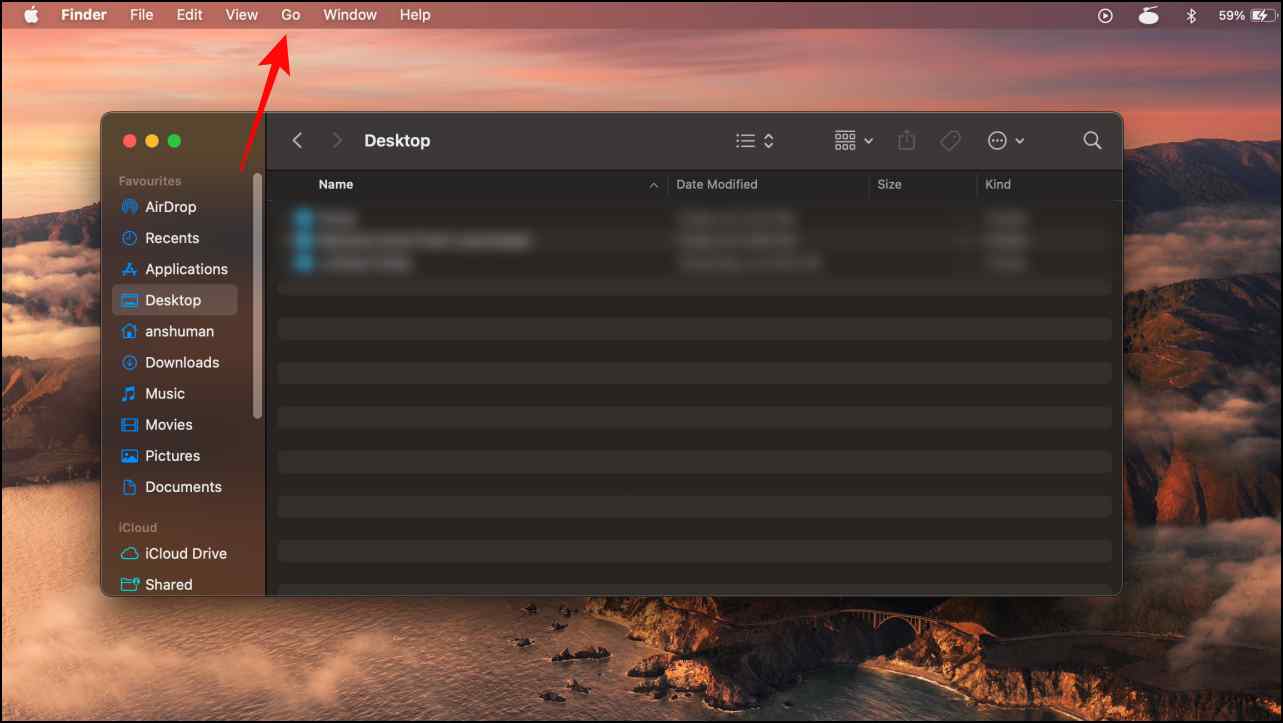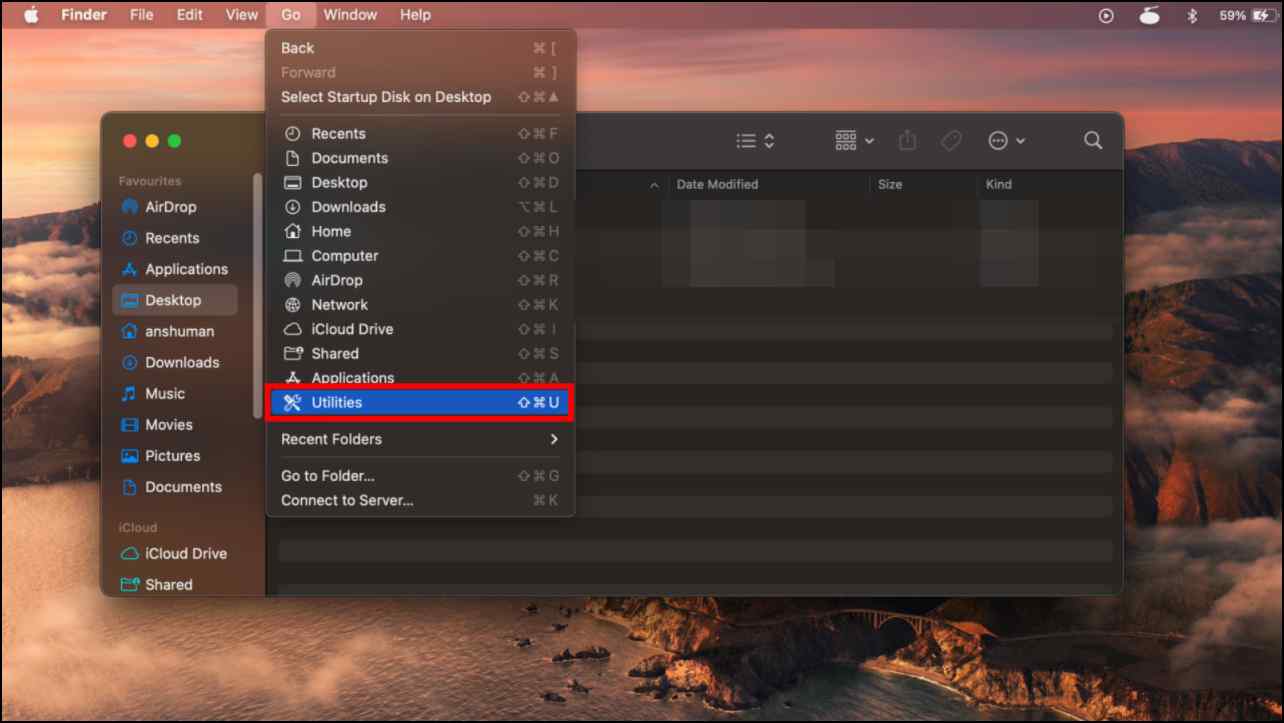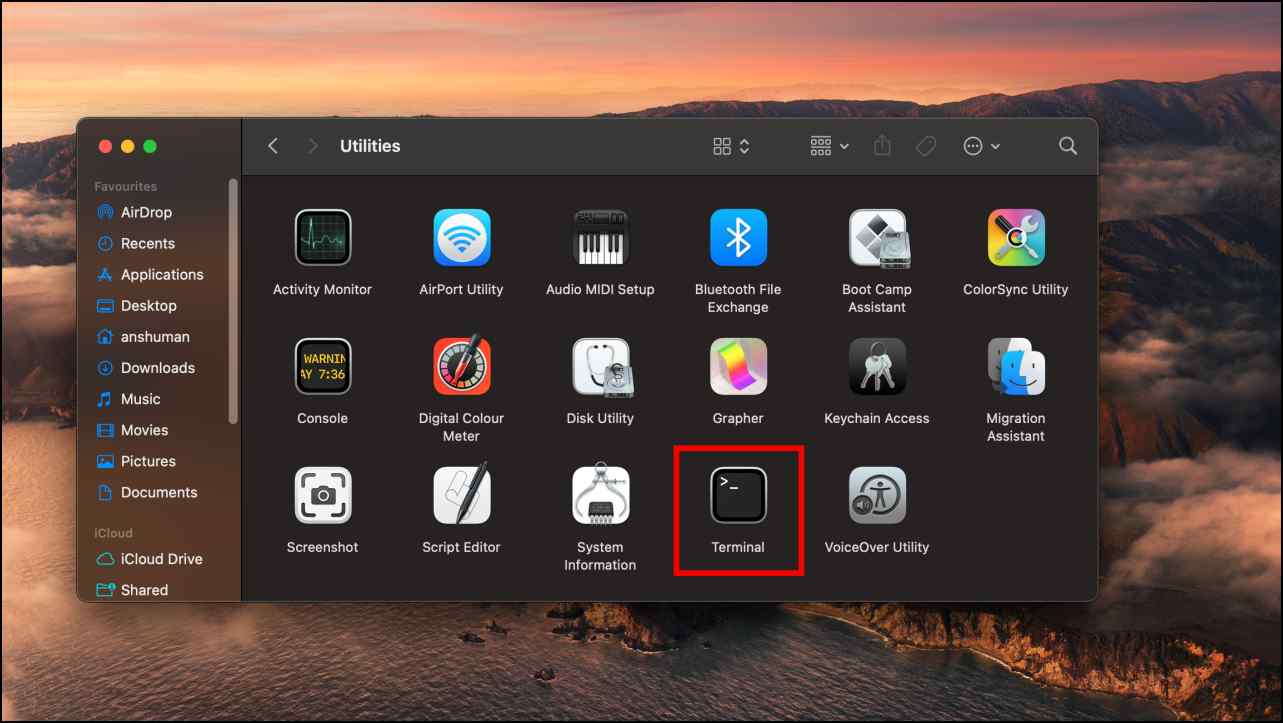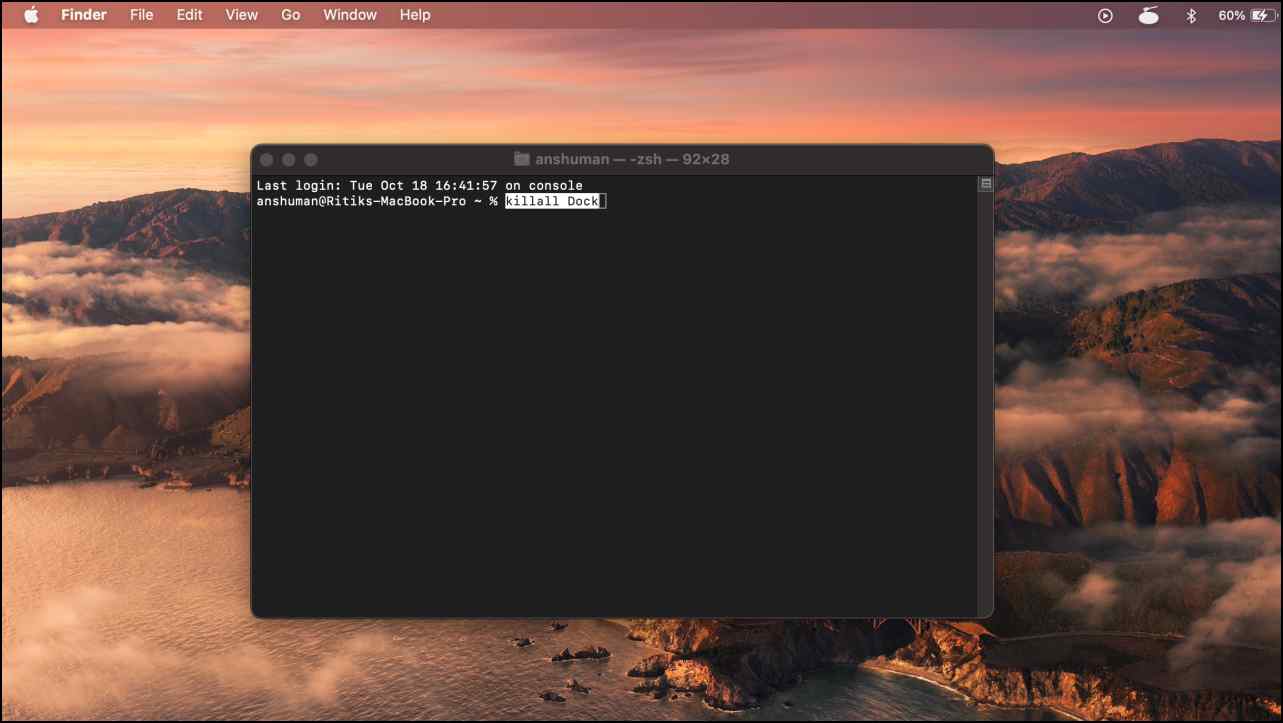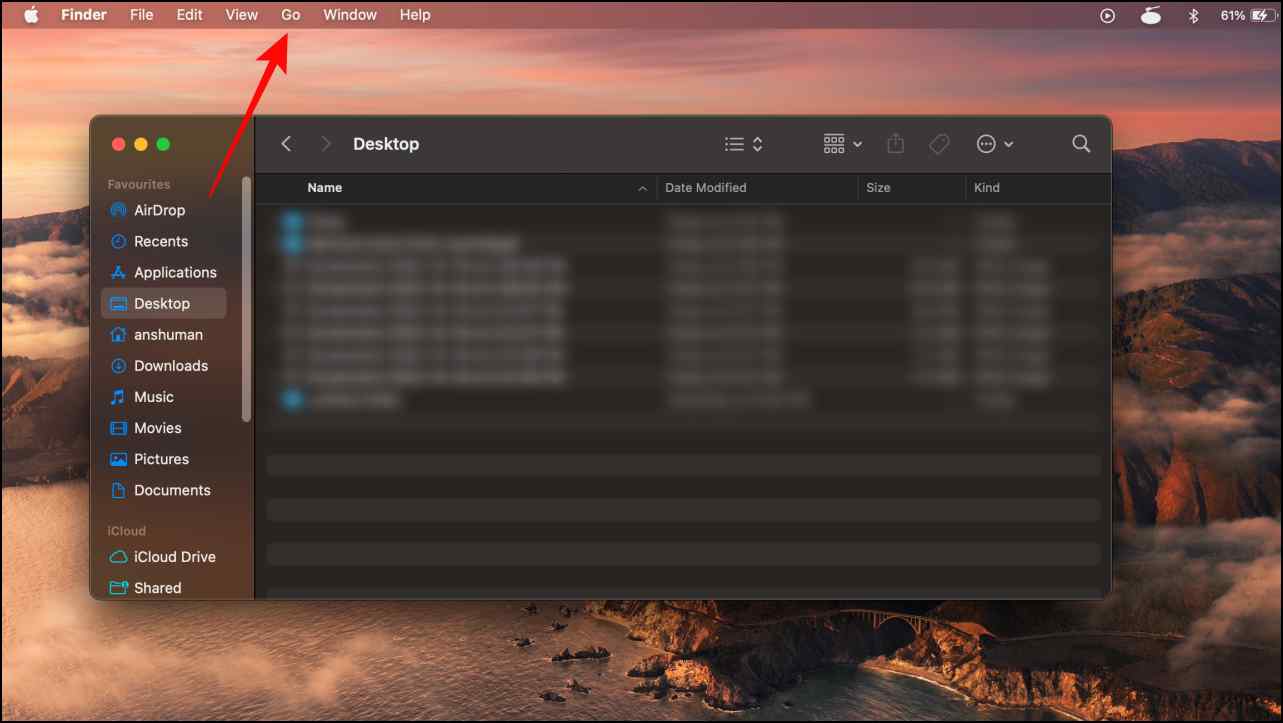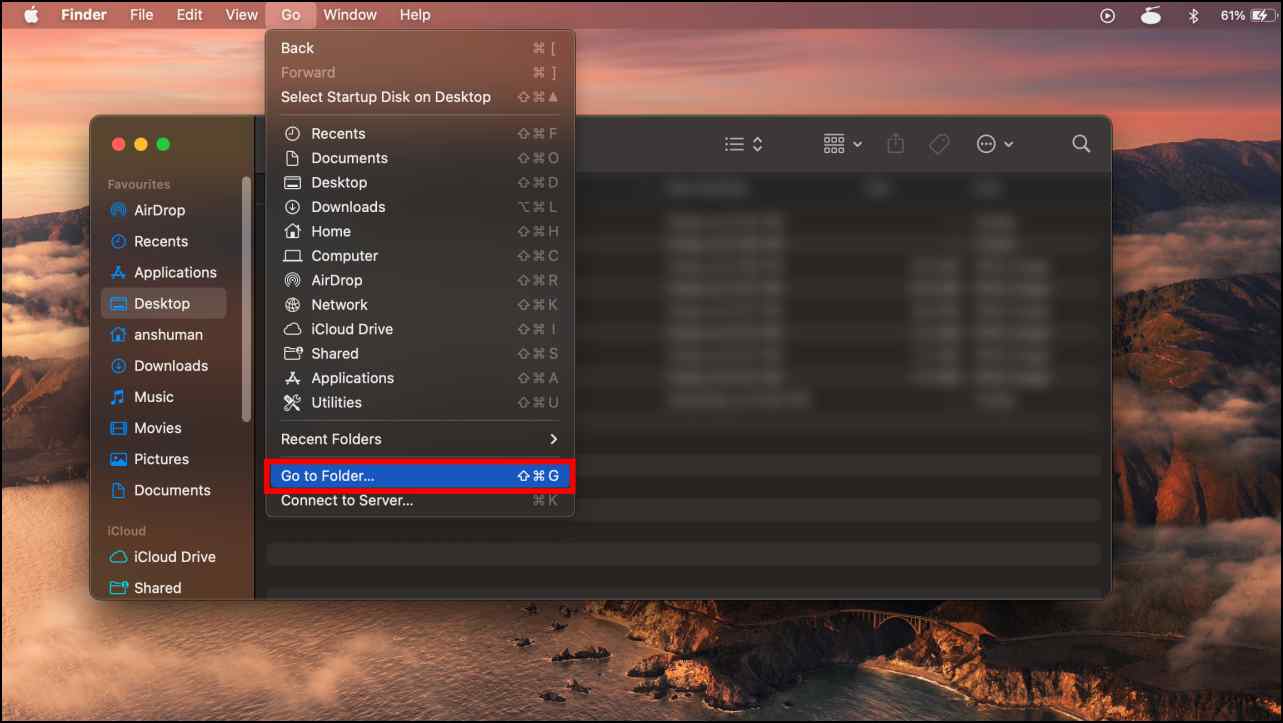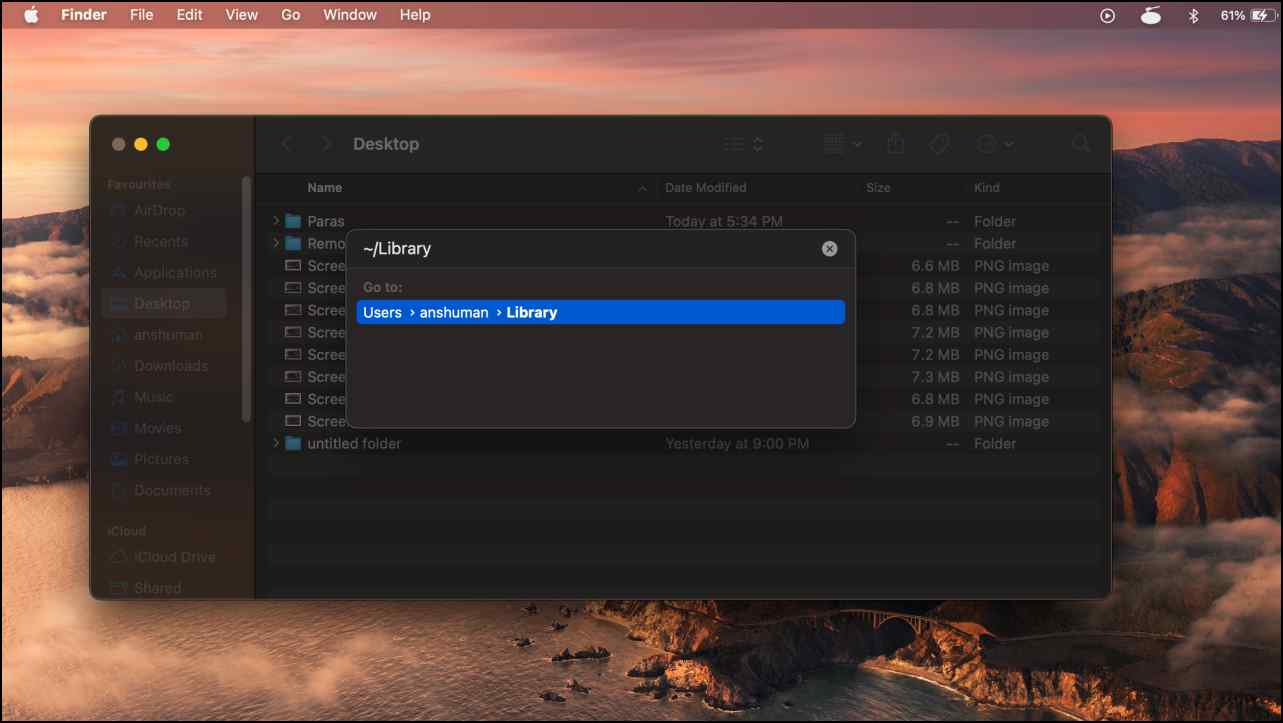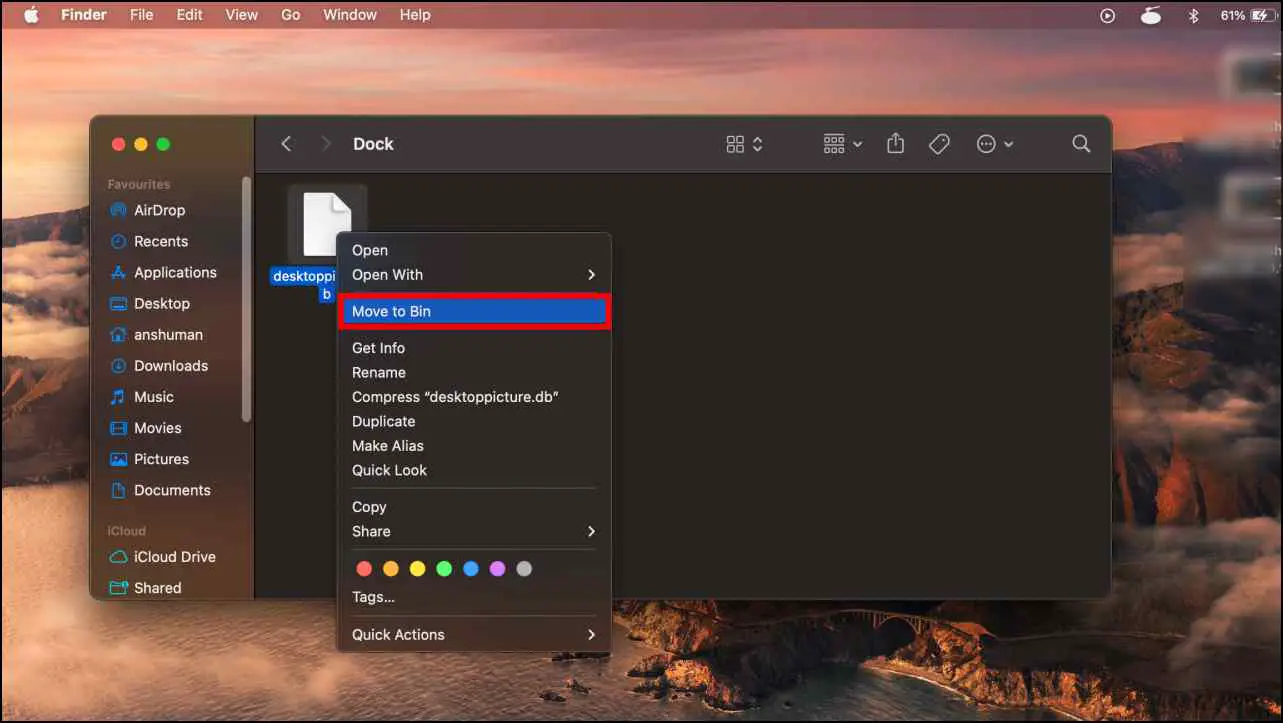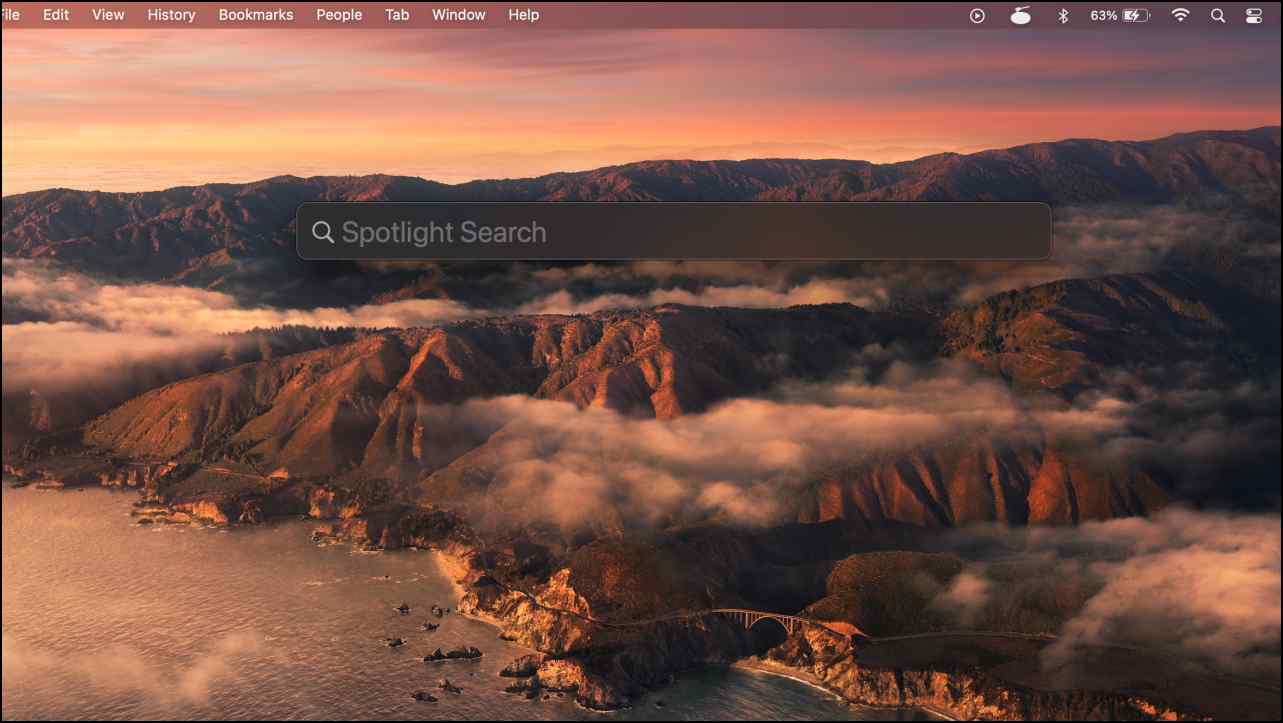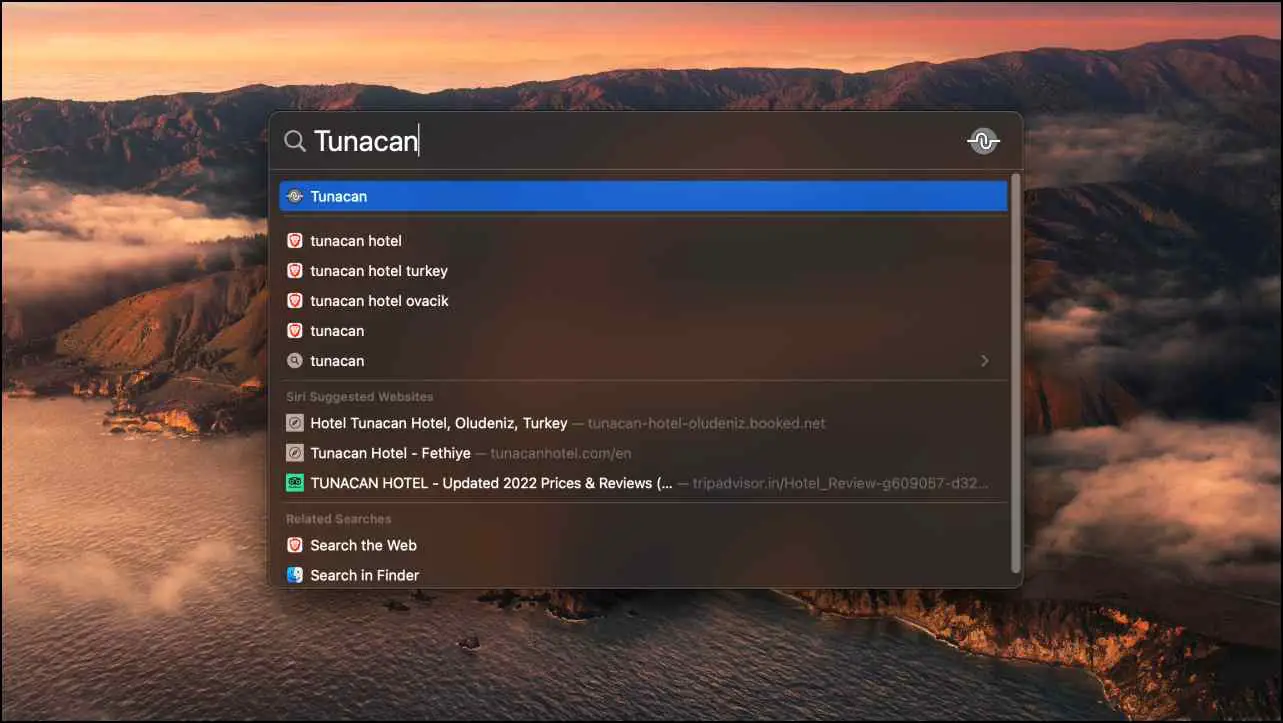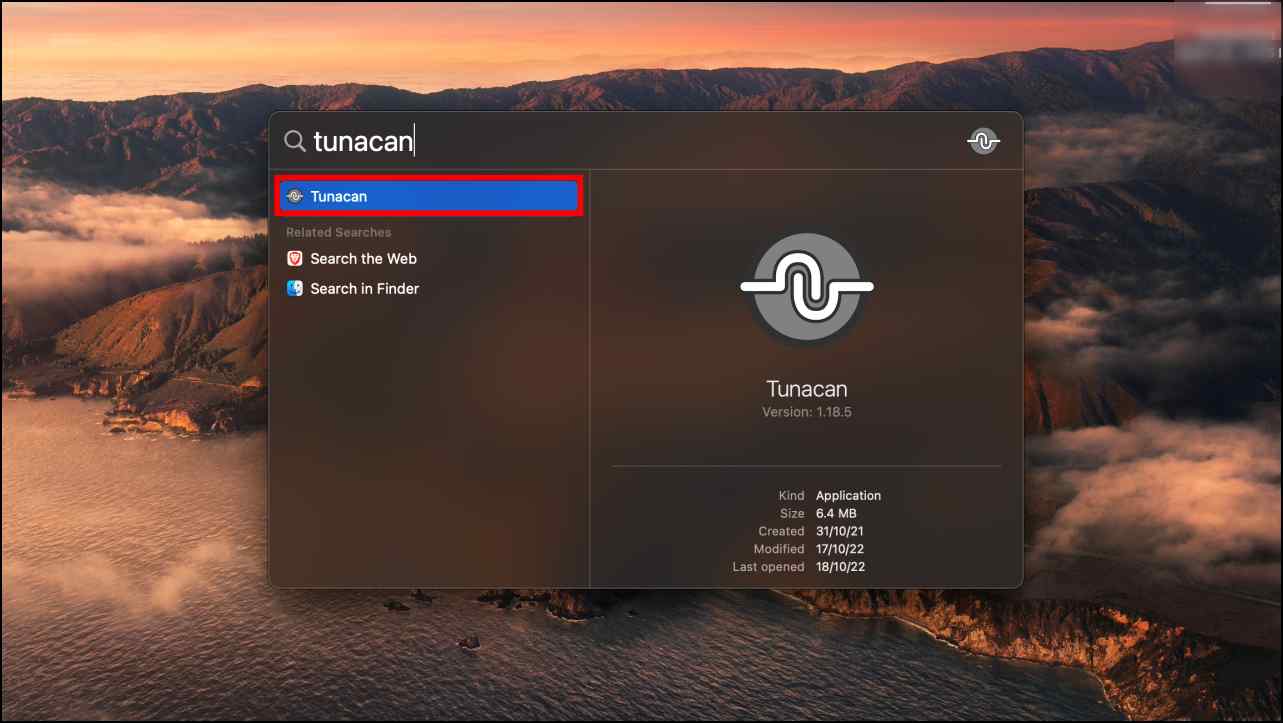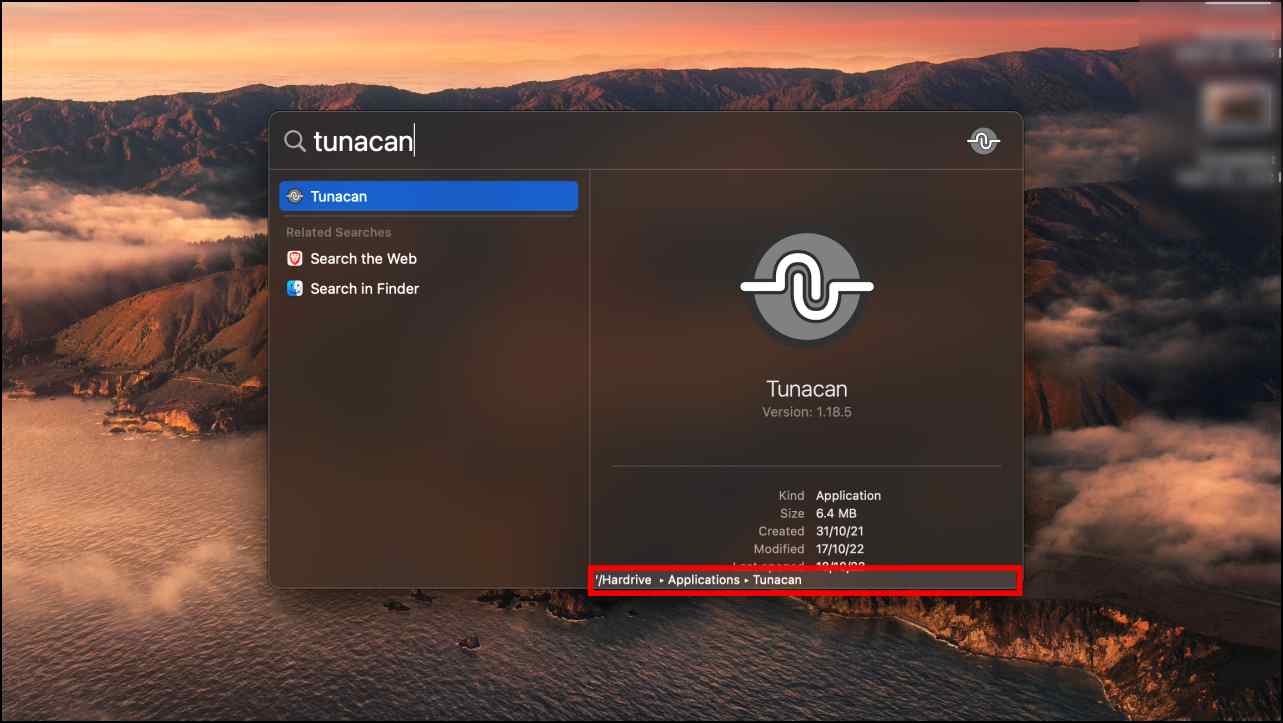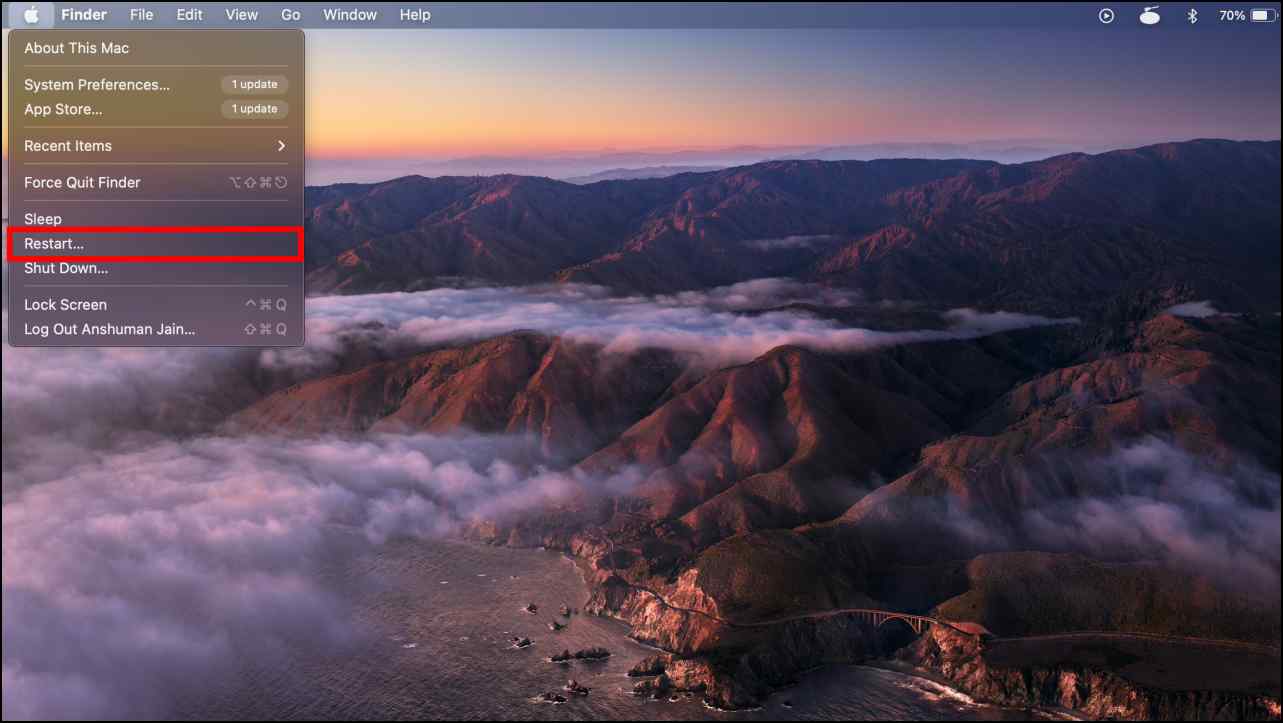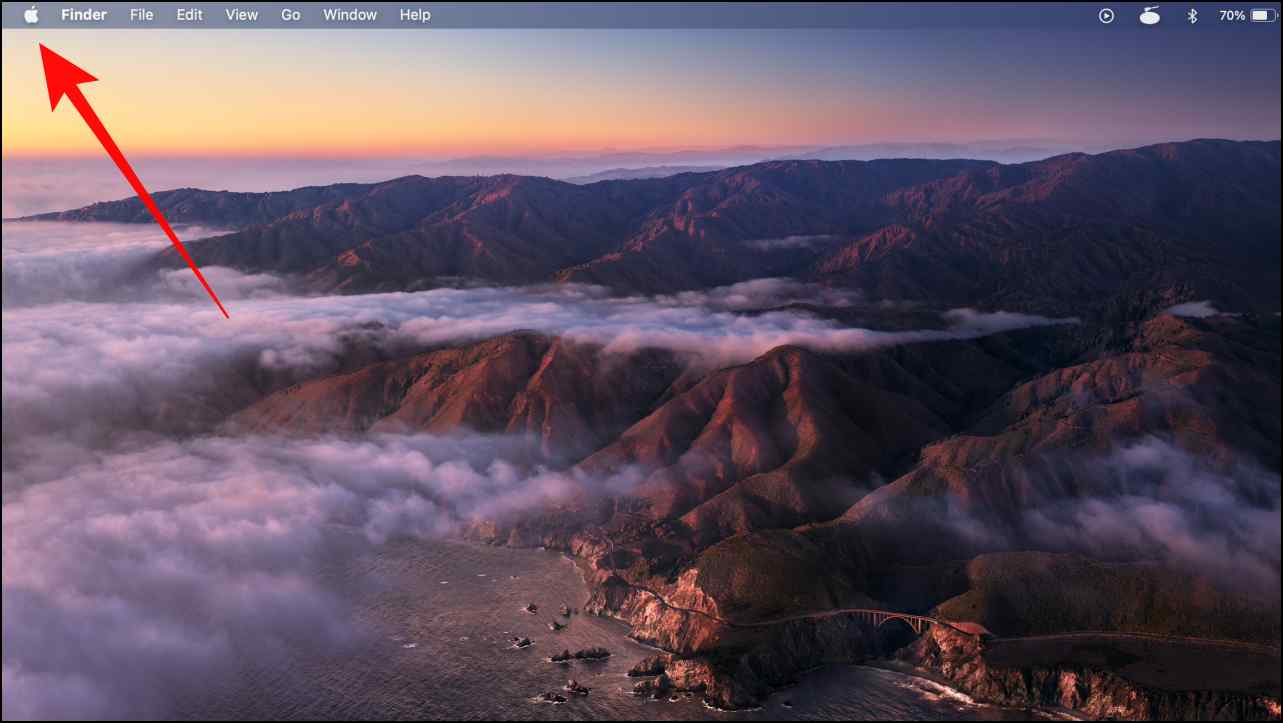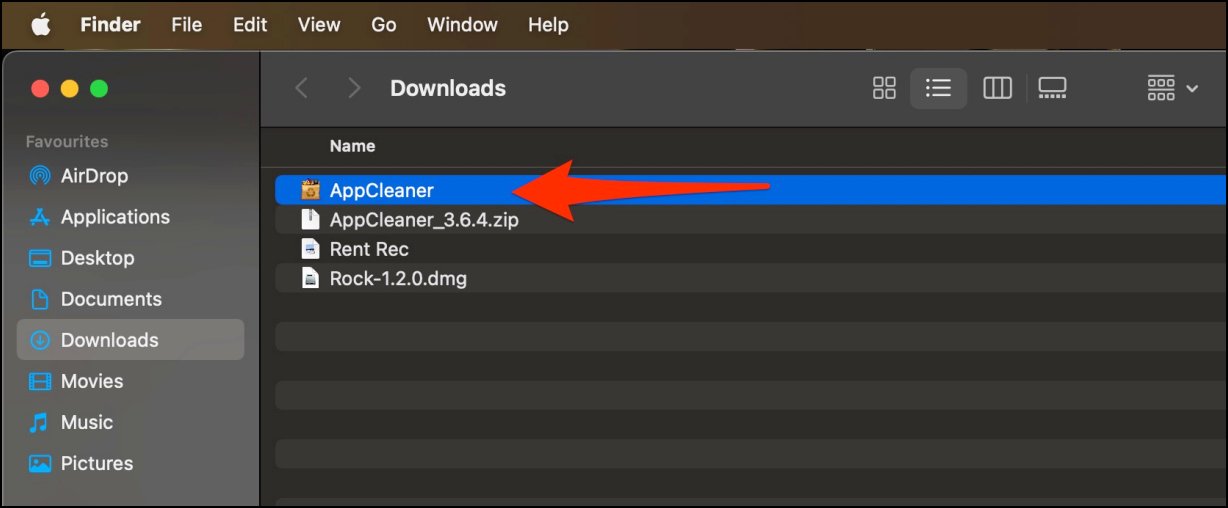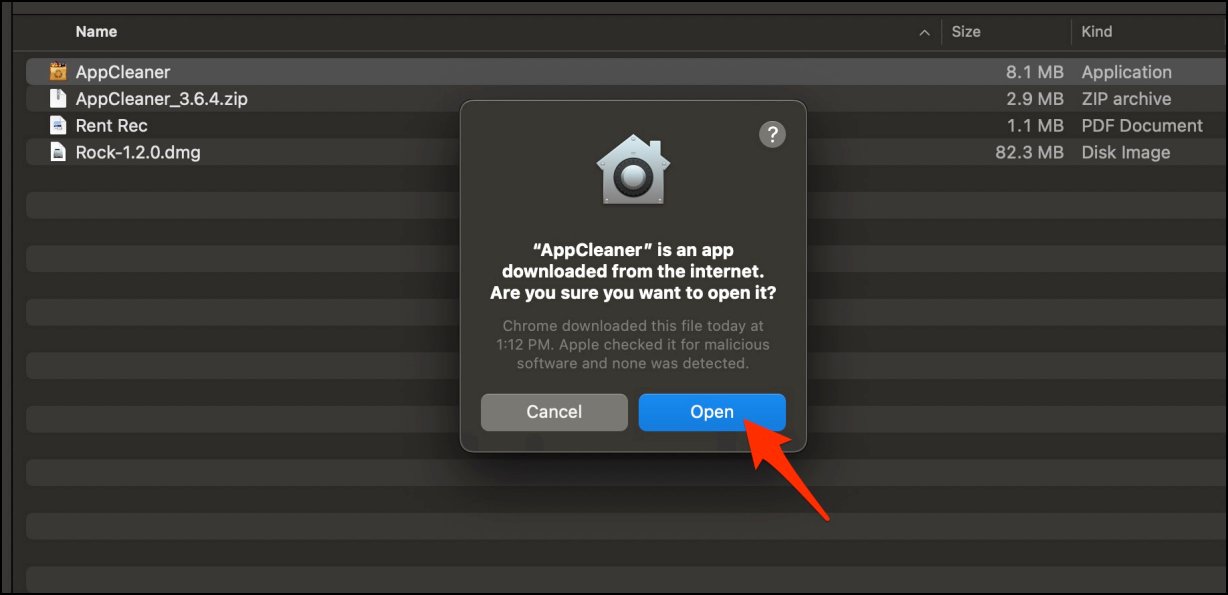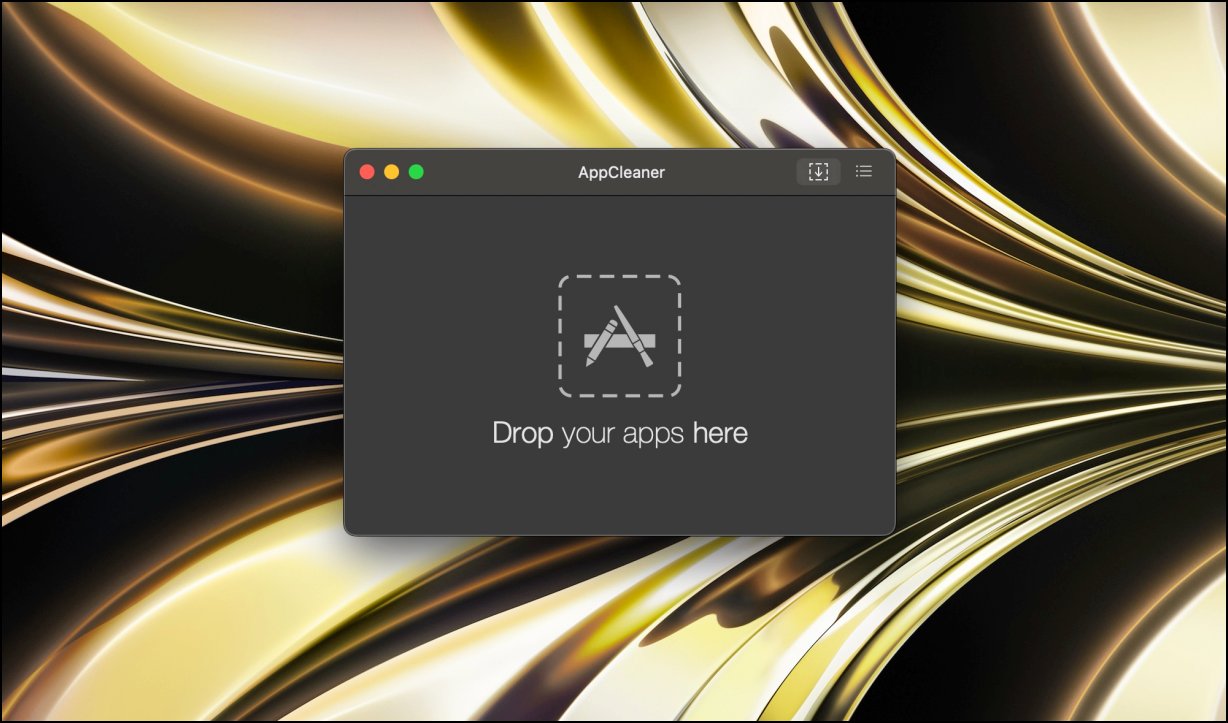Quick Answer
- In case you have already deleted the app using the above-mentioned methods and the app icon is still present in the Launchpad then this could be because of a caching issue present in the Launchpad.
- The dock and the launchpad will restart and then you can open the Launchpad to check if the app icon has been removed or not.
- So if you are stuck in a similar situation then stay tuned as we will discuss six ways to fix the app icon stuck in launchpad after uninstalling it on Mac.
You may have come across this issue where you deleted an app from your Mac but the app icon still shows up in the Launchpad. And clicking on the icon or trying to drag it to the bin doesn’t fix the issue either. So if you are stuck in a similar situation then stay tuned as we will discuss six ways to fix the app icon stuck in launchpad after uninstalling it on Mac. Meanwhile, you can also learn how to kill apps and background processes on Mac 2022.
How to Fix App Stuck in Launchpad After Uninstall on Mac?
The Launchpad is where you find all your installed apps and access them. But sometimes when you delete an app, the app icon does not go away from the Launchpad. This is an annoying issue as no one wants to get stuck with an app icon that is not even installed on their device.
This problem could be caused due to an improper uninstallation or a caching issue in Launchpad. But thankfully, there are a few easy fixes for this problem and we will take a look at them in this article.
Uninstall Apps Directly from Launchpad
You can try removing the app or its icon directly from the Launchpad. This method usually works for apps installed from the Mac App Store.
1. Open Launchpad from the dock.
2. Press and hold the Option button to enter jiggle mode.
3. Click on the x icon that appears above the app icons.
Alternatively, you can drag the app icons to the Bin located in the docks.
4. On the confirmation prompt, select the Delete option.
5. Right-click on Bin and select Empty Bin.
The app will be uninstalled and removed from your device. This should hopefully also remove the app icon from the Launchpad. Having said that, if the app icon is still stuck and cannot be removed, proceed with the other steps below.
Delete the App Using The Finder
If you are facing trouble uninstalling the app from the Launchpad, you can also remove the app from the Finder. This is also the only method to remove apps downloaded from third-party sources.
1. Visit the Launchpad and drag the app icon to the dock.
2. Next, right-click on the app icon in docks and click on Options.
3. Here, select Show in Finder.
4. This will open the Applications folder in Finder.
5. Right-click on the app icon and select Move to Bin.
6. Again, right-click on Bin and click on Empty Bin.
This will remove and uninstall the program from your system. The app icon should not be visible anymore in the Launchpad.
Force Restart Launchpad to Remove Stuck Apps
In case you have already deleted the app using the above-mentioned methods and the app icon is still present in the Launchpad then this could be because of a caching issue present in the Launchpad. But there is a workaround to force restart the Launchpad from the command terminal.
1. Open the Finder.
2. Click on the Go option from the top status bar.
3. Go to Utilities.
4. Select Terminal.
5. In the Terminal, type the command, killall Dock, and press Return.
The dock and the launchpad will restart and then you can open the Launchpad to check if the app icon has been removed or not.
Reset Launchpad to Delete Already Uninstalled App
If you are seeing app icons of uninstalled apps in the Launchpad or are unable to see apps that you have recently installed then it could be because the Launchpad files may have been corrupted. In this scenario, you need to reset the Launchpad by deleting all the dock files. Follow the steps below to reset the Launchpad.
1. Go to Finder and click on the Go option in the top status bar.
2. Select the option, Go to Folder…
3. In the text field type, ~/Library and press Return.
4. Go to the Application Support folder.
5. Open the Dock folder.
6. Here, right-click on any file that ends with .db and click on Move to Bin.
7. Now right-click on the Bin icon and select Empty Bin.
8. Restart your Mac.
This will clear up any corrupted data and reset the Launchpad removing app icons that should not be there. It will also reset the layout of app icons to the default arrangement.
Remove App Data With Spotlight Search
When you delete an app, it does not delete all app-associated data from your system. The result is the app icon still appears in the Launchpad after uninstallation. But it can be difficult to find the location of remaining app-related data. That is why we will use Spotlight search to find the location of the app data and then remove it from those folders. Here is how it works:
1. Press Command + Spacebar to open Spotlight Search.
2. Type the name of the app.
The Spotlight will show you any app, folder, or file with the same name.
3. Hover your cursor over the suspected file or folder to highlight it. Do not click on it.
4. Press and hold the Command button to see its location.
You will be able to see exactly where the app and its related data are stored. Navigate to that location on your Mac and remove it.
5. Right-click on the Bin and click the Empty Bin option.
Use Spotlight Search to check if there are any other remaining app data. Once everything is removed, the app icon should stop showing up on the Launchpad.
Boot Your Mac into Safe Mode
If all the above methods are not working for you then you boot your Mac in Safe Mode to check what is causing the issue. We recommend that if possible then try the above methods in Safe mode and then reboot your system which should fix the Launchpad issue. Here is how you can boot into Safe mode:
On Mac M1 or M2
1. Shut down your Mac.
2. Now press and hold down the Power button. You should see Startup Options.
3. Select your System Hard drive in Startup Options.
4. Press and hold the Shift button then click on Continue to Safe Mode.
On Intel series Macs
1. Click on the Apple icon and select Restart…
2. Press and hold down the Shift button once you see the Apple logo.
That’s it! You will boot into Safe Mode. First, check if the icon appears in the Launchpad. If it does then try uninstalling it with the methods mentioned above.
Boot into Normal Mode
1. Click on the Apple icon in the status bar.
2. Select the Restart… option.
Let your device boot normally and then log in to enter Normal mode.
Uninstall Mac Apps Completely Using AppCleaner
AppCleaner is a third-party tool that lets you permanently delete applications and all their residual data from your Mac computer. Here’s how you can use it to delete apps properly on your MacBook:
1. Download AppCleaner on your Mac from here.
2. Extract the zip file in Finder and open the AppCleaner app.
3. Click Open when you see the “AppCleaner is an app downloaded from the internet. Are you sure you want to open it?” prompt.
4. Once the app opens, simply drag and drop the app you want to delete from the launchpad in the window.
5. Now, hit Remove to delete the app completely including all its files. And then, restart your Mac computer to see if the app icon is still stuck in launchpad.
If you can’t find the app, switch to the app list menu and select the app manually within AppCleaner.
(Resolved) Deleted App Still Showing in Launchpad
These were some handy ways to get rid of an app stuck in Launchpad after you have uninstalled it from your Mac. With Launchpad you can access your apps but not all apps can be uninstalled directly from here. So the best method to uninstall apps is through the Finder. Also, make sure you properly quit the app and make sure all related instances of the program are closed before uninstalling it.
You might be interested in:
- How to Find and Download Software Update on macOS Ventura
- 2 Ways to Use Continuity Camera on Mac and iPhone
- 5 Ways to Increase Monitor’s Maximum Screen Brightness (Windows, Mac)
- 2 Ways to Enable Silent Click for MacBook Trackpad
You can also follow us for instant tech news at Google News or for tips and tricks, smartphones & gadgets reviews, join GadgetsToUse Telegram Group or for the latest review videos subscribe GadgetsToUse Youtube Channel.