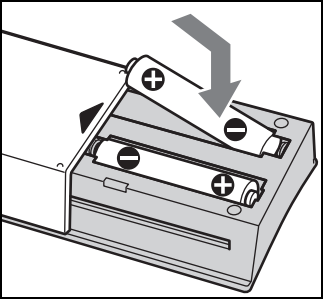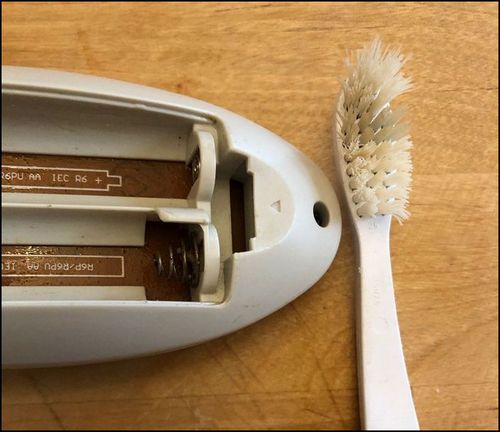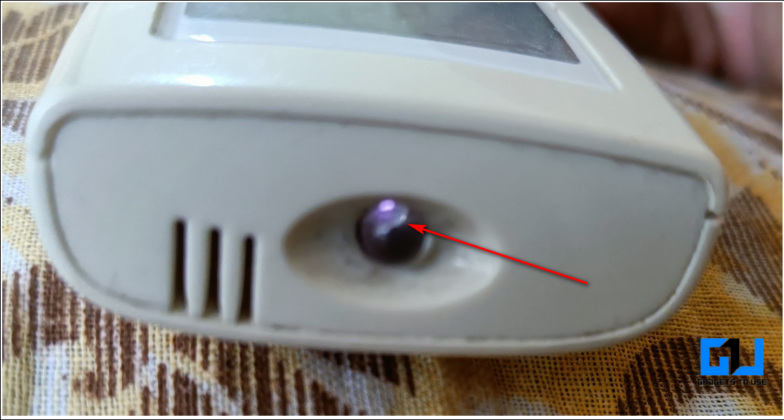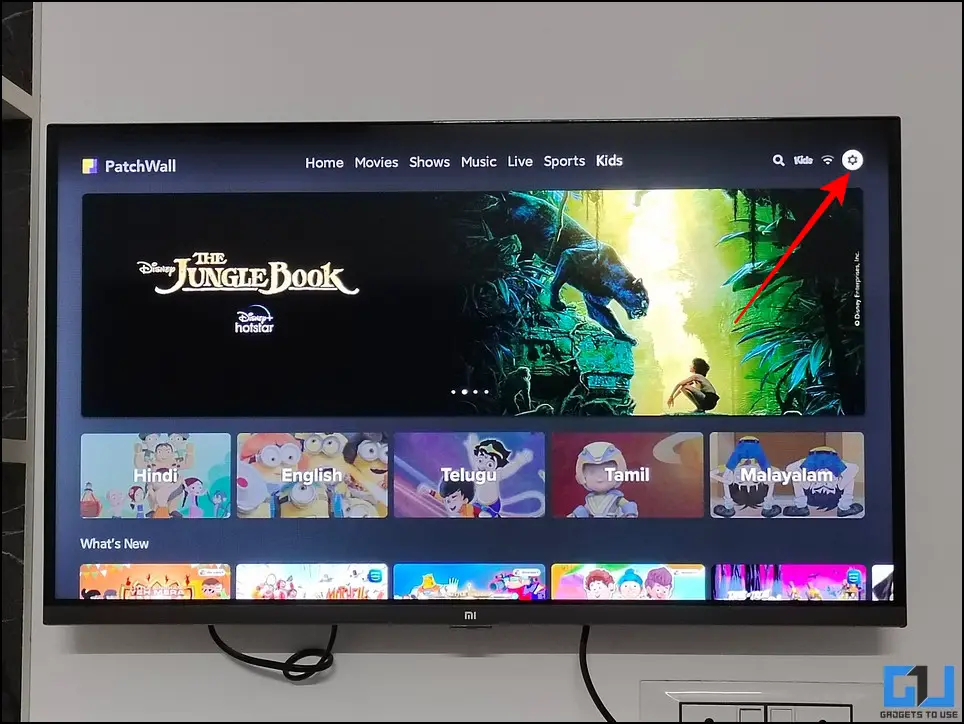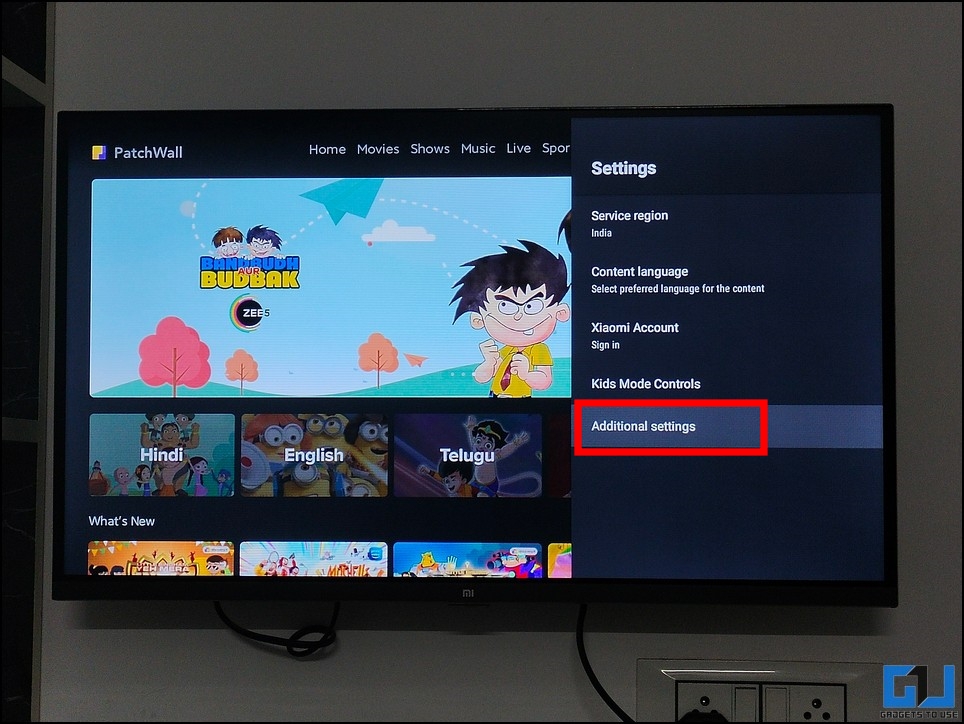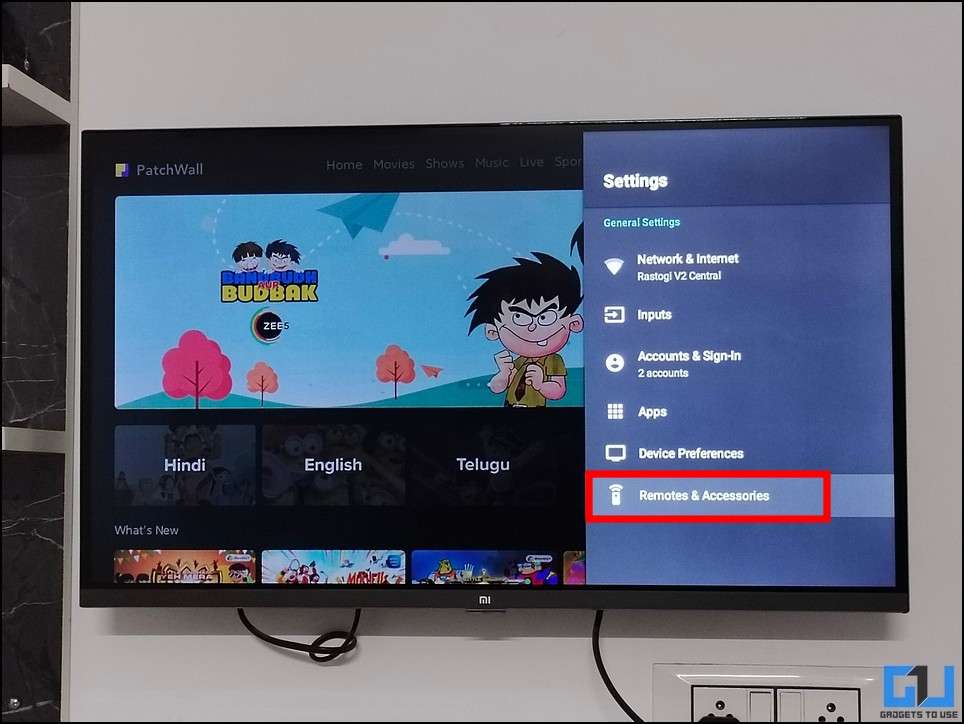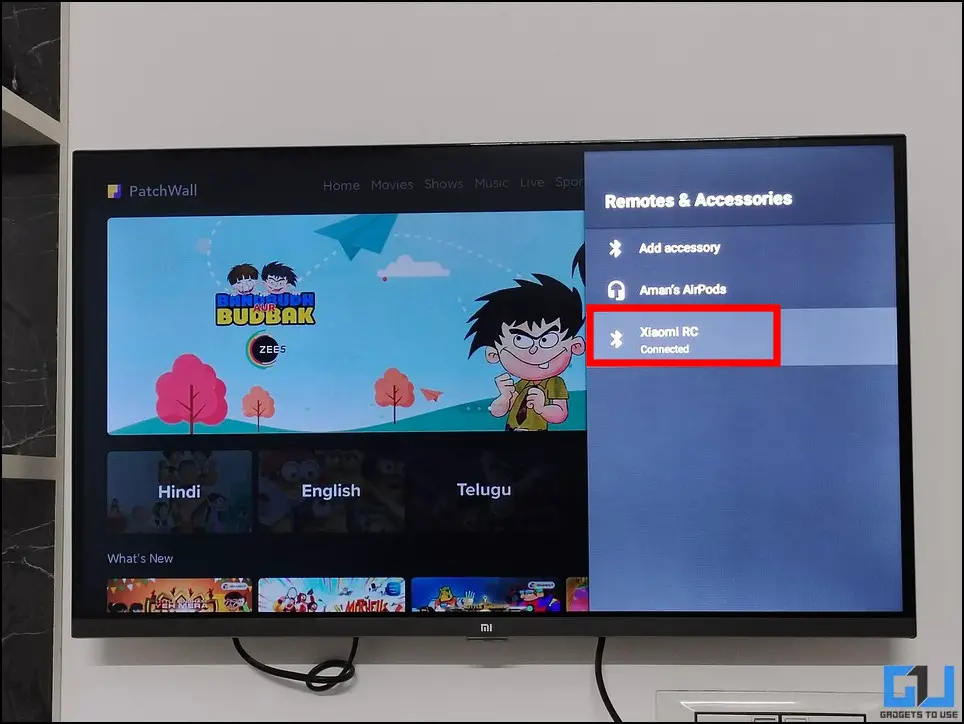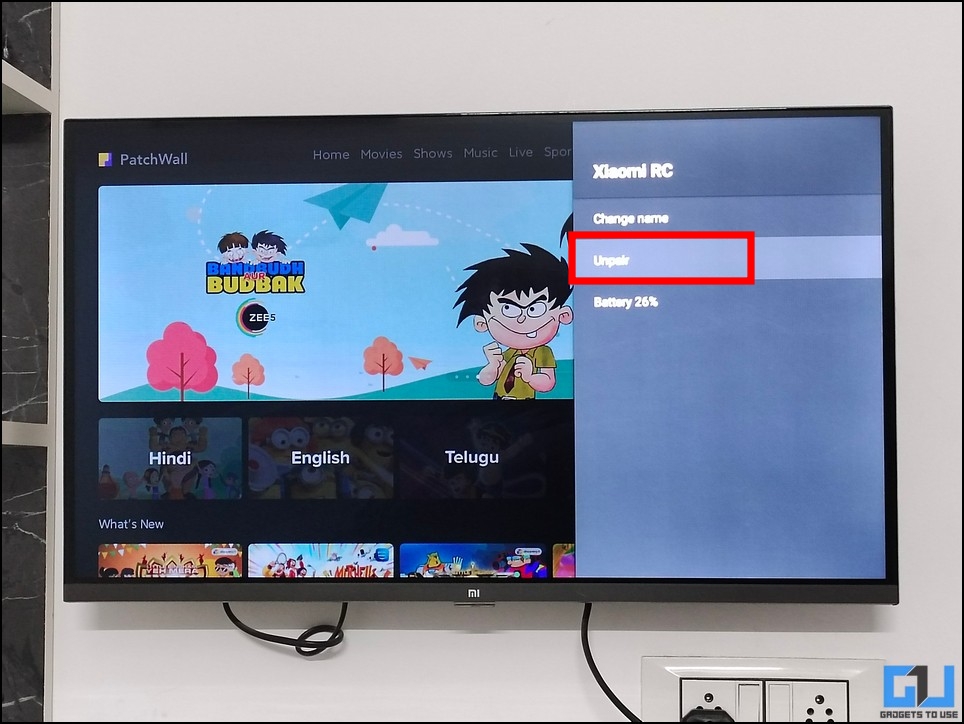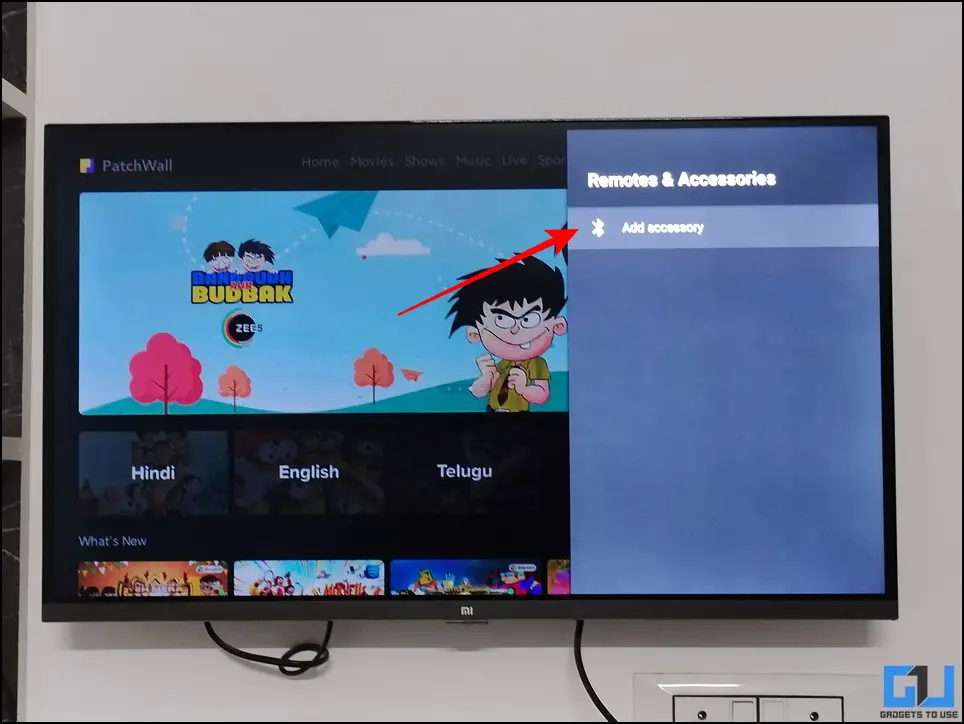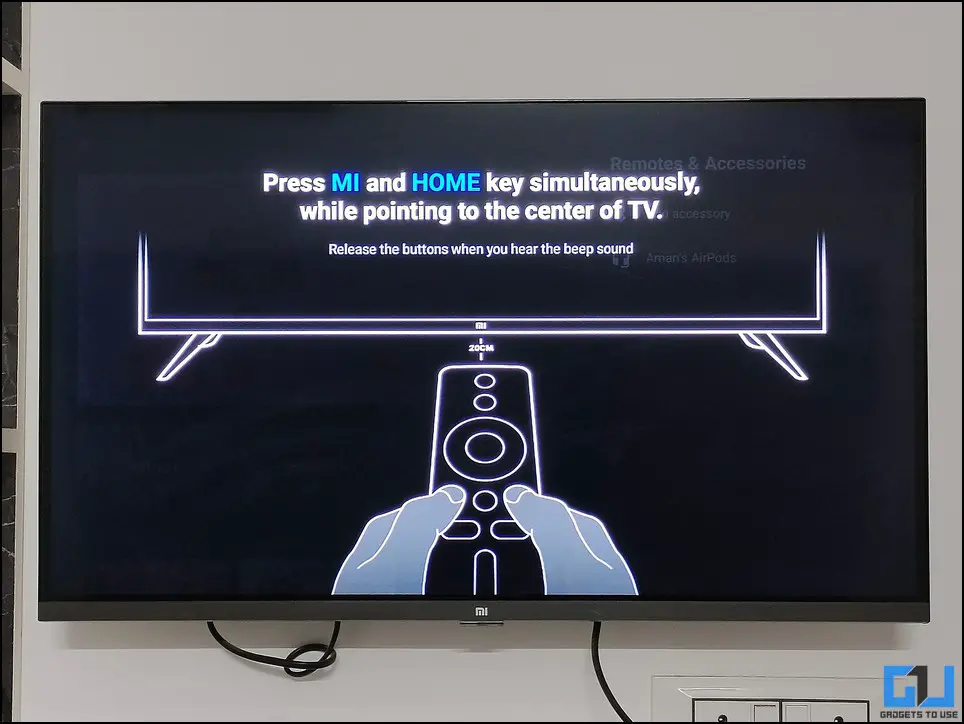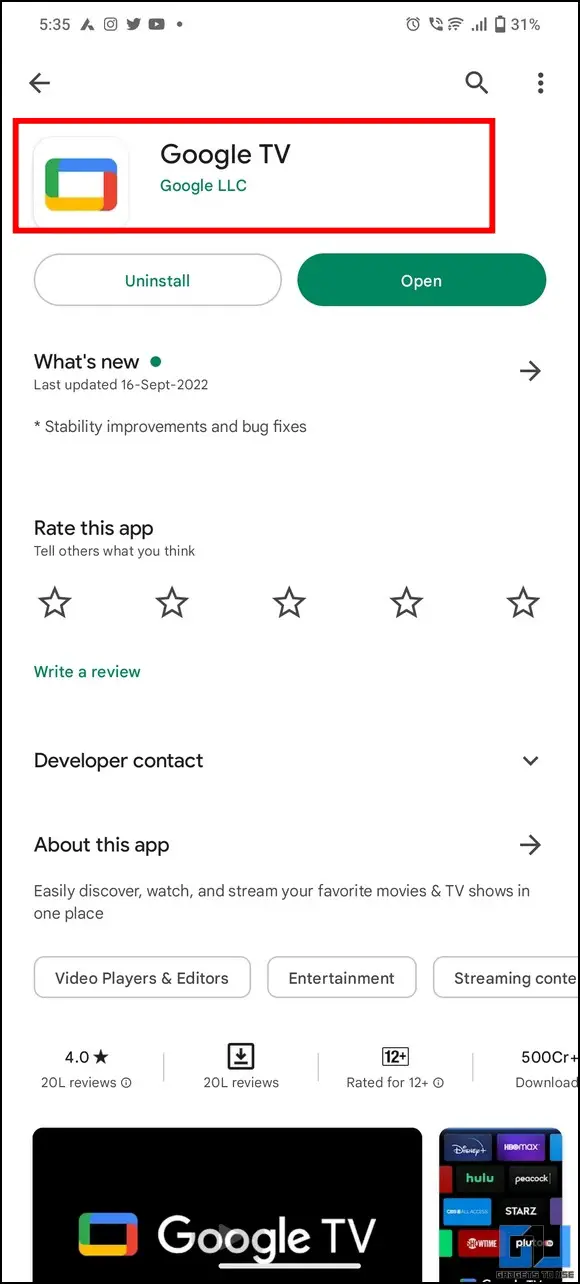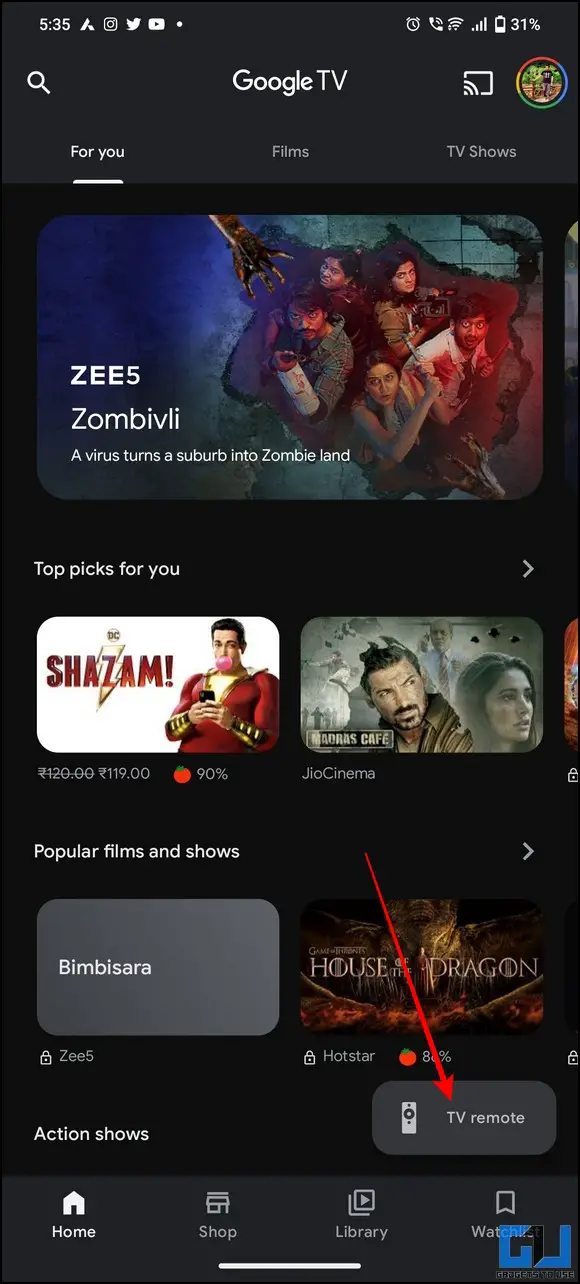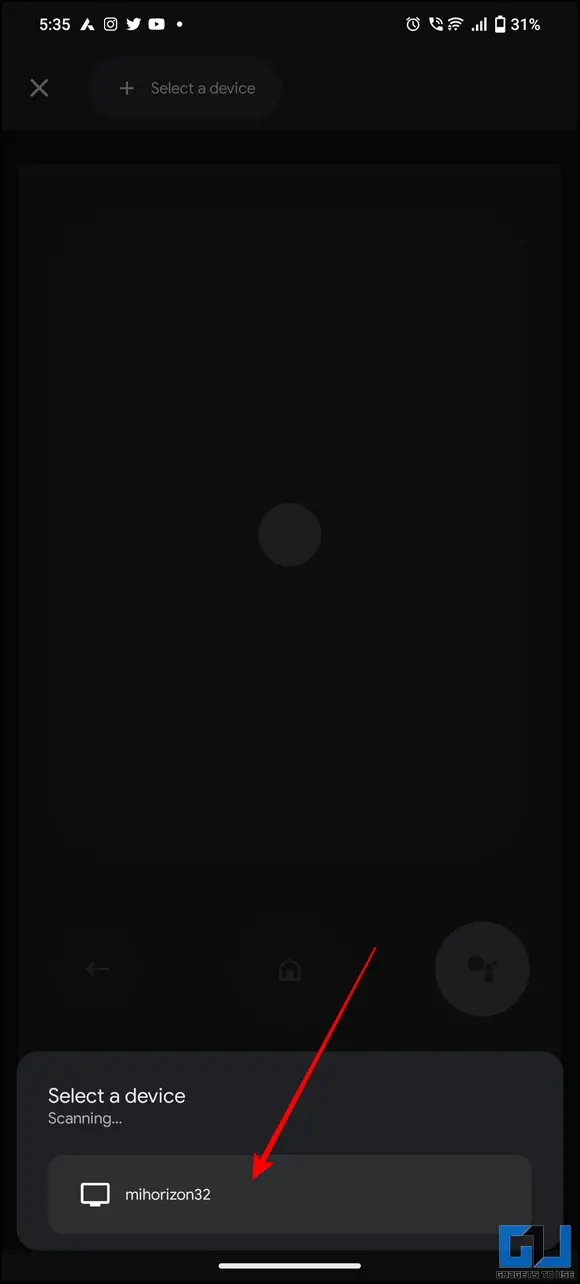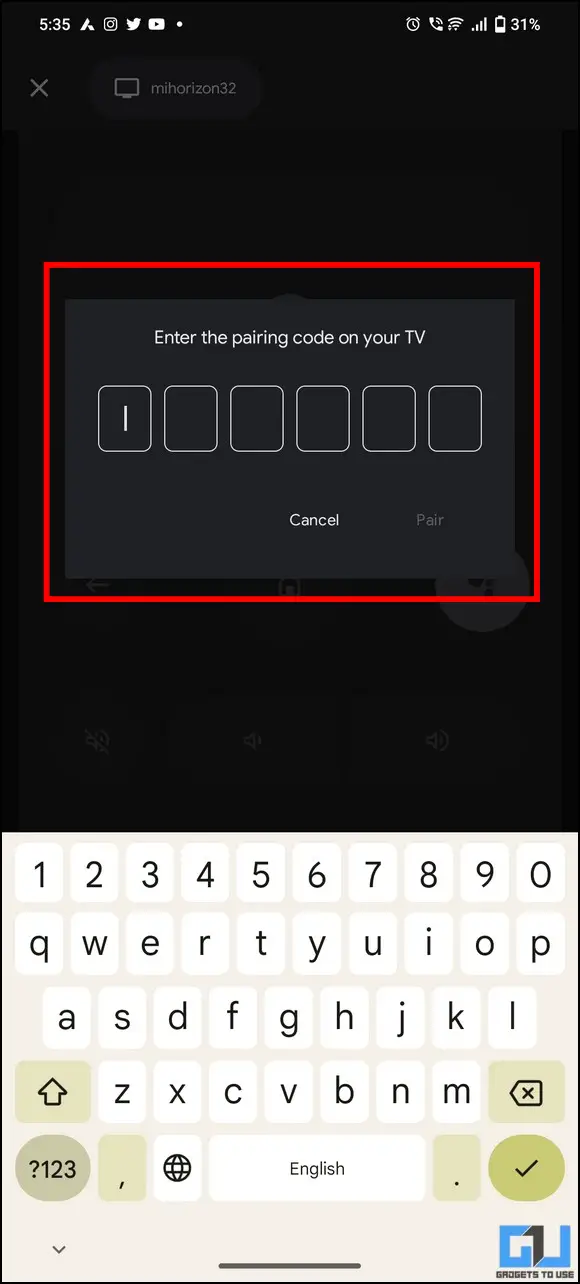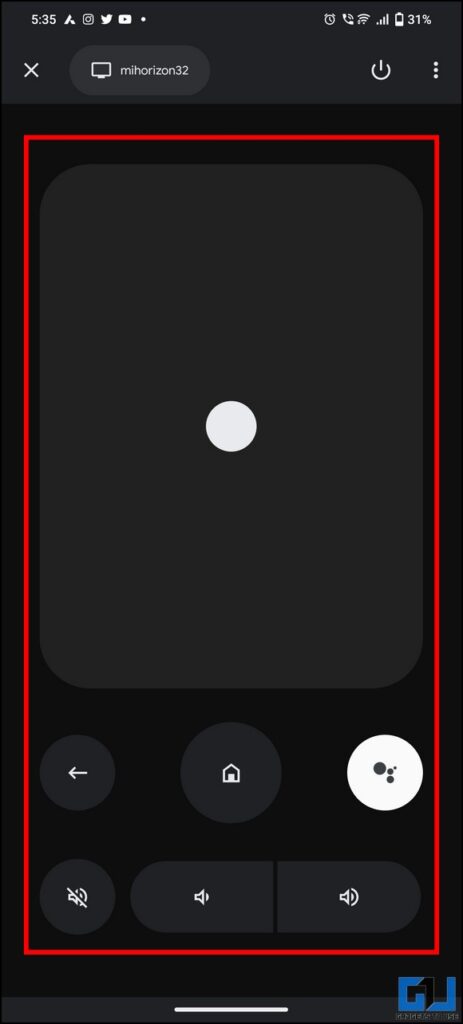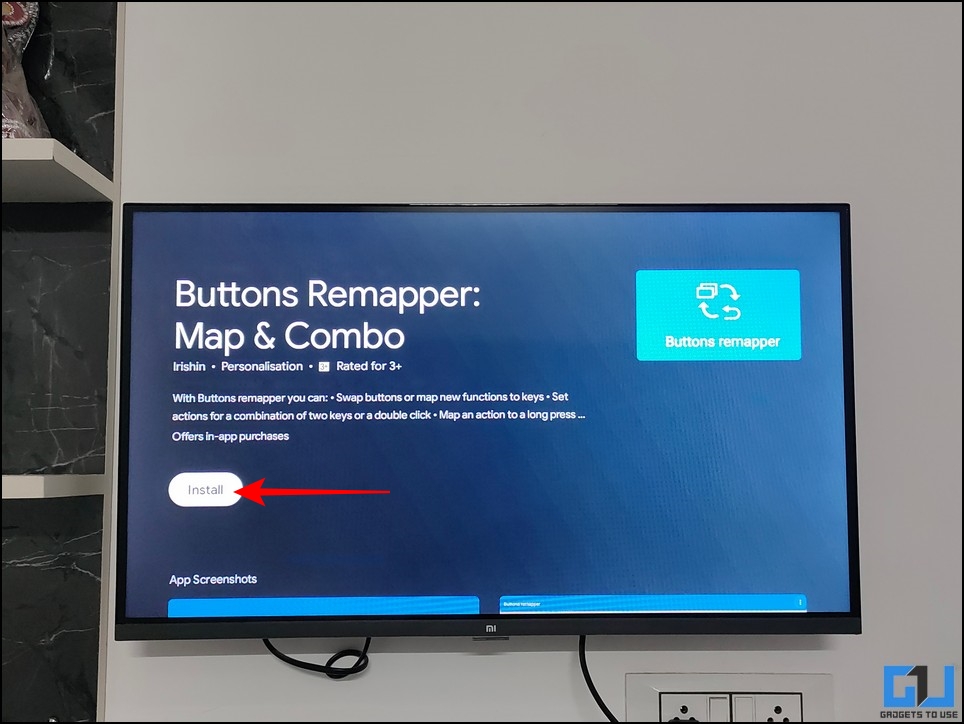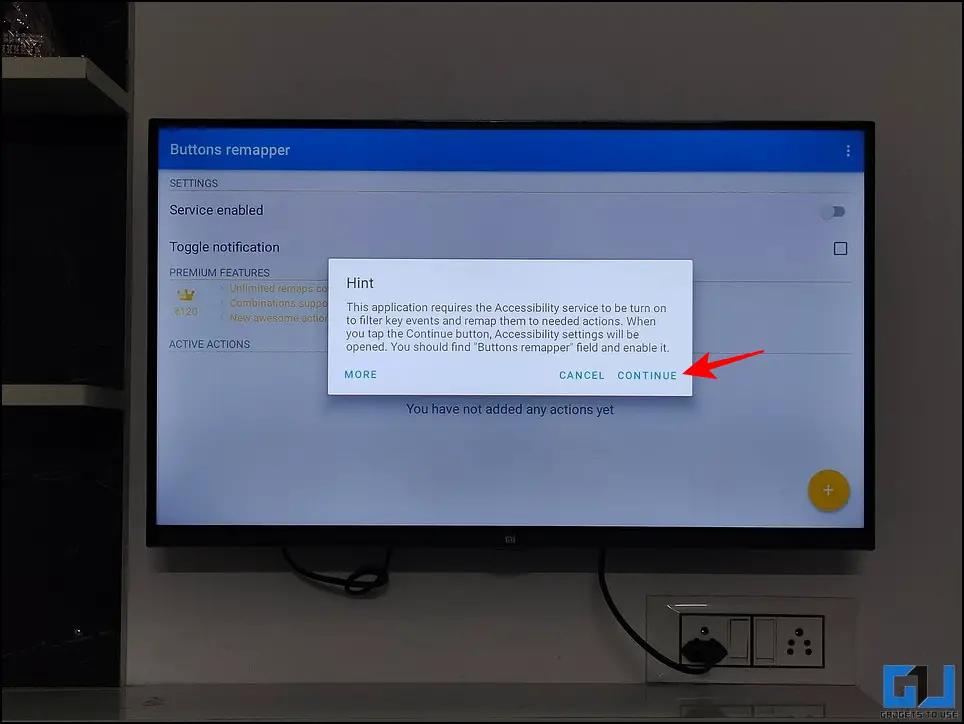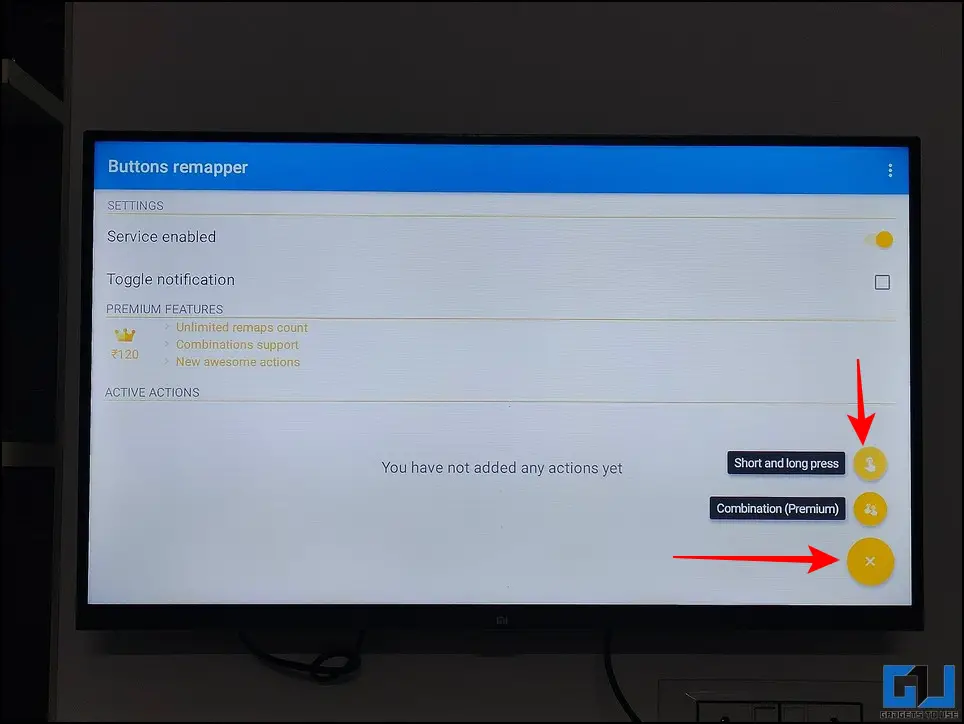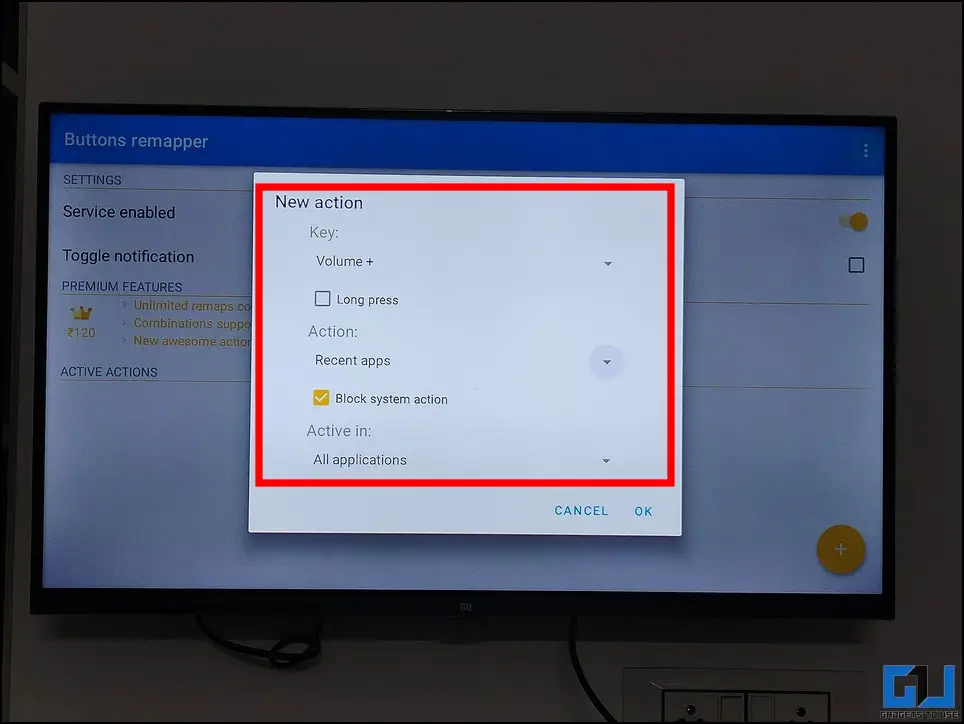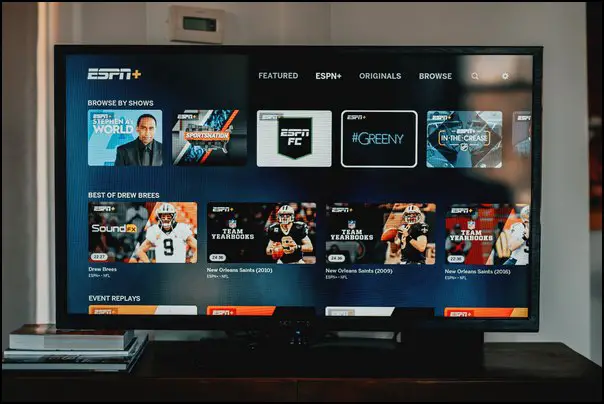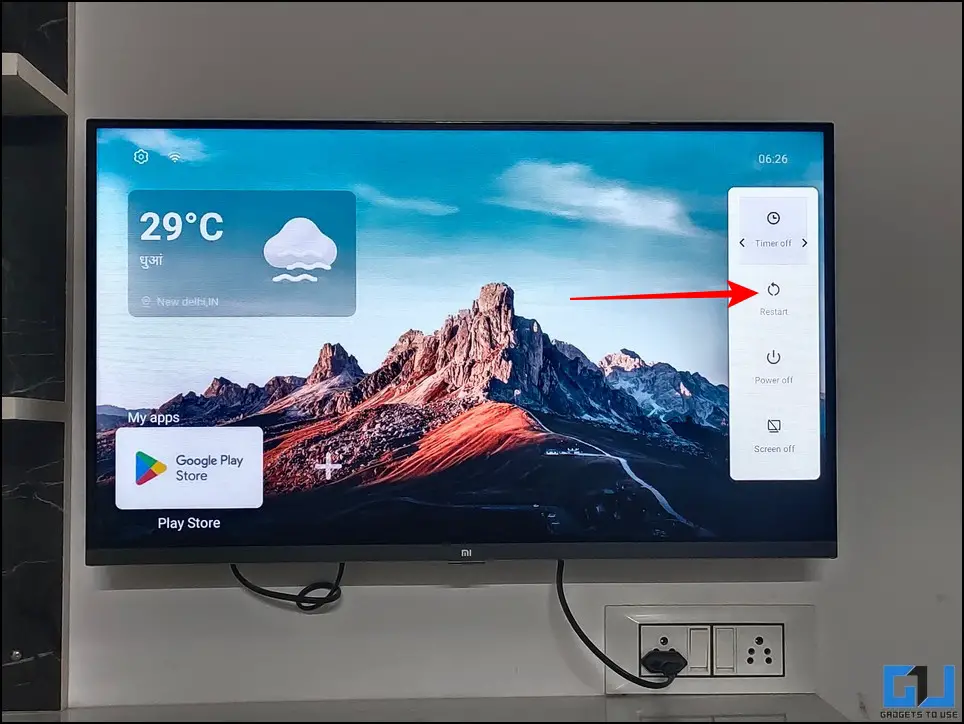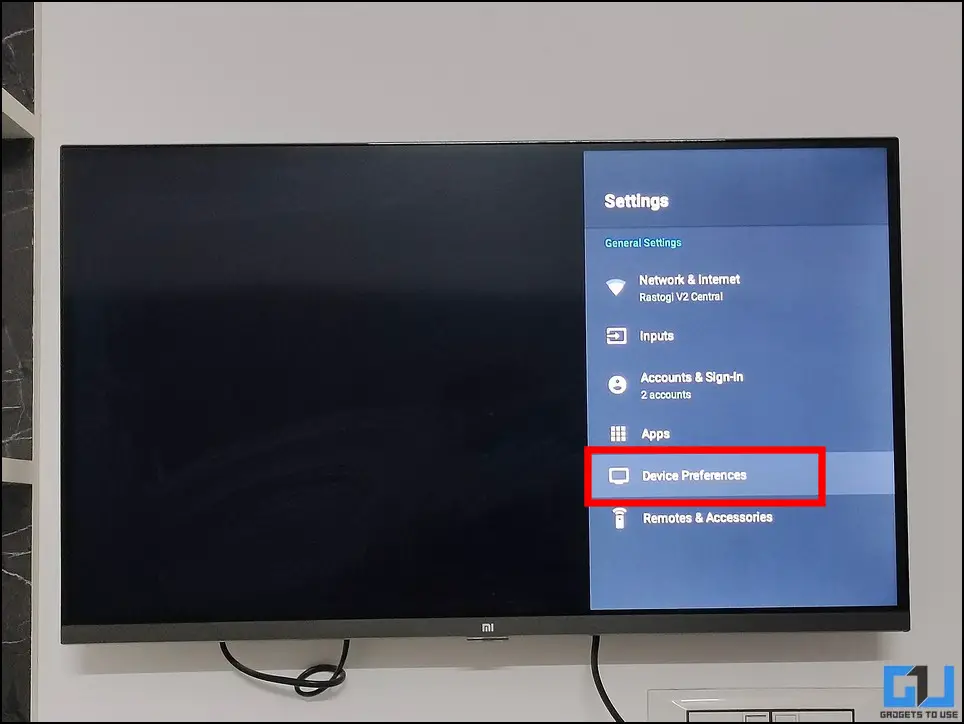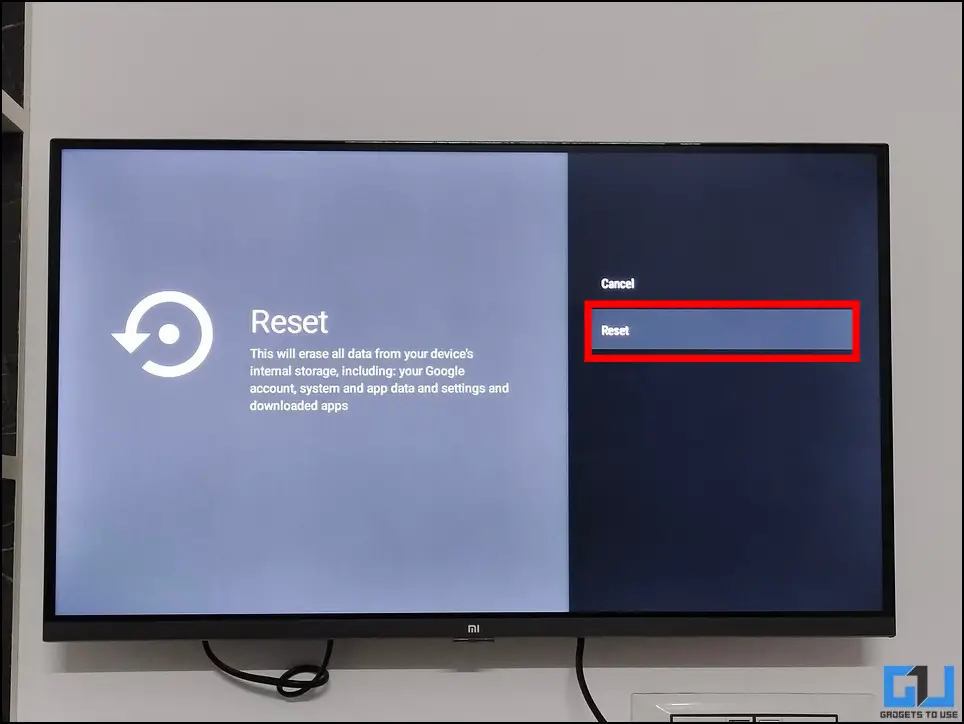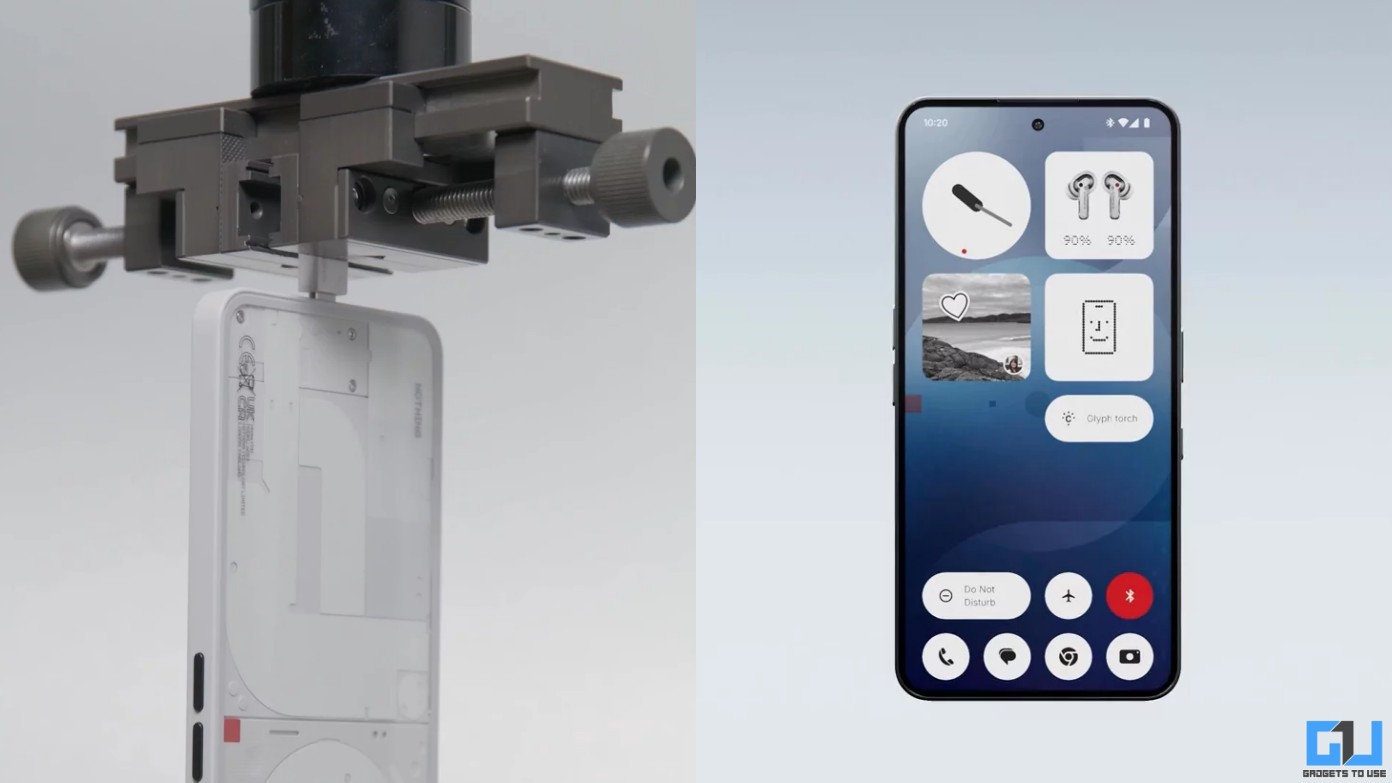Quick Answer
- We have come up with a detailed guide, with easy methods to quickly troubleshoot the TV remote or Android TV’s power or volume button not working issue.
- If the power or volume button on your Android TV’s remote has stopped working after you’ve accidentally dropped it, it might be due to existing damage to your remote’s internals.
- You can slide the lid on the back of your TV’s remote to pop out the old batteries and replace them with the correct indicated polarity.
Finding your Android TV’s volume or power button malfunction is an absolute nightmare when you’re about to watch your favorite show. Nonetheless, we will help you fix it with this well-researched explainer. Read on as we demonstrate various effective techniques to fix the Android TV Power or Volume Button not working in this guide. Furthermore, you can learn to cast or mirror content on your Android TV from your smartphone.
How to Fix Power or Volume Button Not Working on Android TV Remote
Our readers have reported to us, that they are facing issues with the power and volume buttons on their Android TV or its remote. We have come up with a detailed guide, with easy methods to quickly troubleshoot the TV remote or Android TV’s power or volume button not working issue.
For Android TV Remote
In order to fix the power or volume button of your Smart TV’s remote, the below-mentioned methods will surely help you.
Remove or Replace Batteries
It is natural for batteries to deteriorate with time since they run on various chemicals. If the power or volume button of your Android TV’s remote has abruptly stopped working, the batteries might have weakened over time to deliver the required power. You can slide the lid on the back of your TV’s remote to pop out the old batteries and replace them with the correct indicated polarity. In case you have recently installed a new battery, pull them out and reinsert it to bring your remote back to life.
Fix Power or Volume Button Issues by Cleaning Remote Terminals
Following the abovementioned, batteries supply power to equipment through continuous chemical transmission. Over time, residues accumulate on the terminals of these batteries, creating power delivery issues. This is a common reason for a sudden halt in the Android TV remote functioning. To fix it, remove the batteries from the back of your TV remote and clean the terminals thoroughly to make it work again.
Release Any Bad Charge from TV remote
Oftentimes, TV remotes accumulate bad charges, that can malfunction, and you might face issues with some buttons, and suddenly stop working. It can be fixed following these simple steps:
1. Remove the batteries from the remote.
2. Long Press the power button for 10 seconds to release any excessive bad charge.
3. Now, press all the buttons on the remote multiple times for 2 minutes, to remove any remaining charge.
4. You can even whack the remote multiple times to remove any dust, or dirt from the buttons.
5. Now, put the batteries back in, and check if the buttons are working fine.
Note: Repeating this process usually fixes the remote button by 70%. This method is suggested by this YouTube video as well.
Check for Visible Signs of Damage
If the power or volume button on your Android TV’s remote has stopped working after you’ve accidentally dropped it, it might be due to existing damage to your remote’s internals. Under such a situation, you can check the remote buttons for their intactness using your smartphone. Here’s how:
1. Open your smartphone’s camera and point towards the IR indicator at the top.
2. Next, press the remote button that you wish to test. If the button is intact, you shall see a blue flash blink on your smartphone’s camera app.
3. If you do not see a blue light indicator, your TV remote is probably damaged, so you need to visit the authorized service center to get it fixed.
Re-Pair the Remote to fix Android TV Power or Volume Button Issue
Be it an incorrect system update or an existing bug, your Android TV remote might sometimes get unpaired on its own. Under such a situation, you won’t be able to use the TV remote, including the power and volume buttons, with your TV. To resolve the issue, you need to pair the remote manually to your Android TV using these easy steps:
1. Grab a wired mouse from your PC and connect it to your Android TV using the USB port (to act as input to your TV).
2. Next, click the Gear icon to open TV Settings.
3. Click the Additional Settings option.
4. Now, Click on Remote & Accessories to configure it.
5. Choose your TV remote’s name in the list of accessories.
6. Further, click the Unpair button to remove it from the TV.
7. To re-add the remote manually, click the Add Accessory option.
8. Finally, follow the on-screen instructions (for the button combination) to pair the remote with your Android TV.
Troubleshoot Android TV Remote with the Google TV App
If you haven’t successfully fixed the Android TV power or volume button not working issue even after manually pairing your remote, then you can use the Google TV app to control your smart TV. Here’s how:
1. Install the Google TV App on your phone (Google Play Store, Apple App Store).
2. Next, tap the TV Remote button at the bottom-right corner.
3. Wait a few seconds to let the app detect your Android TV and then tap it to connect.
4. Enter the pairing code shown on your Android TV into the app to pair it successfully.
5. Your smartphone screen will now become a fully-functional remote to help you interact with your Android TV.
Use Button Remapper App to Switch Buttons on your Remote
Did you know that you can reconfigure the hardware buttons on your Android TV’s remote to your preference? Yes, you heard it right. Your Android TV remote can be customized to assign the functioning of the power button or volume button to a different key using the Button Remapper tool. Here’s how you can use it to your advantage:
1. Install the Button Remapper tool on your Android TV from the Google Play Store.
2. Next, tap on the Continue button to provide the necessary app access.
3. Navigate to Device Preferences > Accessibility and locate the Button Remapper service to enable it.
4. Once enabled, tap on the yellow + button at the bottom-right corner and choose the Short and Long Press option. (combination option is only available for premium subscribers)
5. Finally, assign your desired action to the preferred key and test it on your Android TV. You can also check the Long-Press option to set a custom action for long-pressing the remote key.
For Android TV
In order to fix the physical power or volume button of your Smart TV, you can follow the below-mentioned methods that will surely help you.
Restart your Android TV
The easiest method to fix the Android TV power or volume button not working issue is to restart it. Follow these steps for an easy fix:
1. Long-press the Power button on your Android TV’s remote and press the Restart button to reboot it.
2. After the restart, check the power and volume buttons to verify if the issue is resolved.
Perform a Power Reset
Power Reset refers to unplugging the device and plugging it back into the wall socket. Doing this will fix common problems that might occur while using the power or volume button on your Android TV. Here’s how:
1. Turn off the wall switch connected to your Android TV for 10 minutes.
2. Now, turn on the switch to start your TV. Press the power and volume buttons to check if they are working appropriately.
Fix Android TV Power or Volume Button with a Factory Reset
If you haven’t been able to fix the Android TV power or volume button not working issue, you can Factory Reset it as a last resort. Doing this would fix any glitches and bugs contributing to the problem. Follow these steps for an easy fix:
1. Open the Settings app on your Android TV and click the Device Preferences option.
2. Next, scroll down to the bottom to click on Reset.
3. Finally, click the Reset button to factory reset your Android TV.
Control your Android TV without a Remote
Let’s say you can’t find your Android TV’s remote in times of urgency. What shall you do to interact with your TV now? Worry not, you can control your smart TV easily with some unique apps and techniques. Follow our detailed explainer on how to control Android TV without a remote to learn more about the same.
Bonus Tip: Best Smart IR Remotes for Smart TVs and Other Devices
What if you could have a single remote to control all the smart electronics at your home? Sounds interesting, right? Check out our top picks for the best smart IR Remotes to control different electrical appliances such as AC, TV, and much more from the comfort of a single, smart remote.
FAQs
Q: My Android TV is not responding to its Remote or Buttons. How do I fix it?
A: Follow the troubleshooting methods listed in this explainer to fix your TV Remote or Android TV.
Q: Android TV is not turning on with Red Light active.
A: You should perform a Power Reset to turn it back on. Unplug the Android TV cable and plug it back on after 10 minutes to fix the issue.
Q: Some Buttons on my Remote are not working. How to fix it?
A: You can troubleshoot remote buttons using the methods listed above. If your smart TV remote is damaged, you can connect an external mouse to the TV’s USB port to interact with it. Additionally, you can remap the buttons of your existing TV remote to simulate the functioning of the damaged button via a different remote key.
Wrapping Up: Troubleshoot Android TV with Ease
We hope you’ve successfully fixed the power or volume button issue on your Android TV through this explainer. If you find this read helpful, then share it with your friends who might be struggling to fix the problem. Check out other tips linked below and stay subscribed to GadgetsToUse and keep revisiting for more helpful walkthroughs.
You should check out the following:
- 6 Ways to Sleep Better using your Android TV
- How to Change the Default Launcher in your Android TV- 5 Best Launchers to Try
- 6 Ways to Fix Android TV Appearing Twice in the Cast Option
- 2 Ways to Block Certain YouTube Channels and Videos on Android TV and Smartphone
You can also follow us for instant tech news at Google News or for tips and tricks, smartphones & gadgets reviews, join GadgetsToUse Telegram Group, or for the latest review videos subscribe GadgetsToUse Youtube Channel.