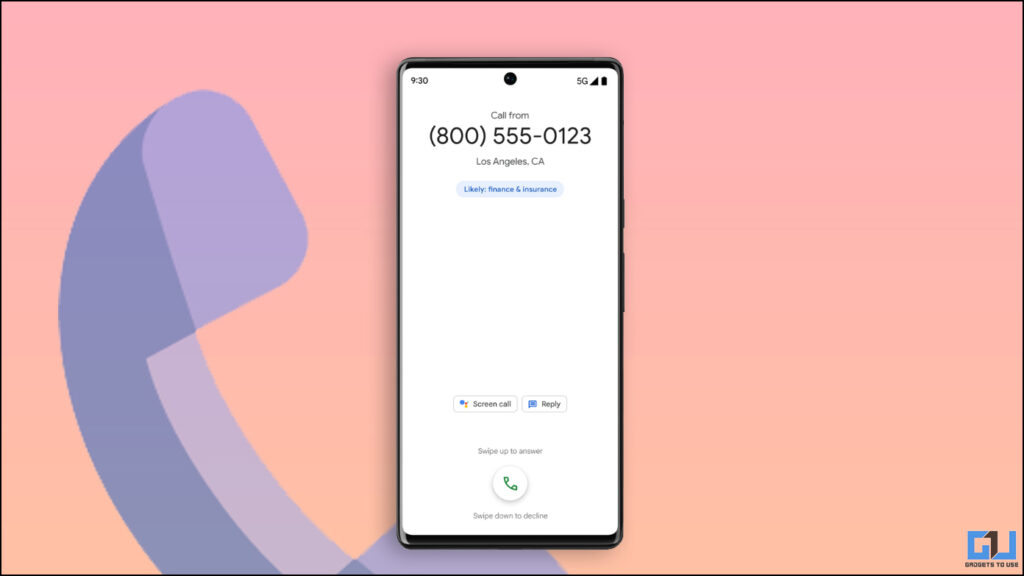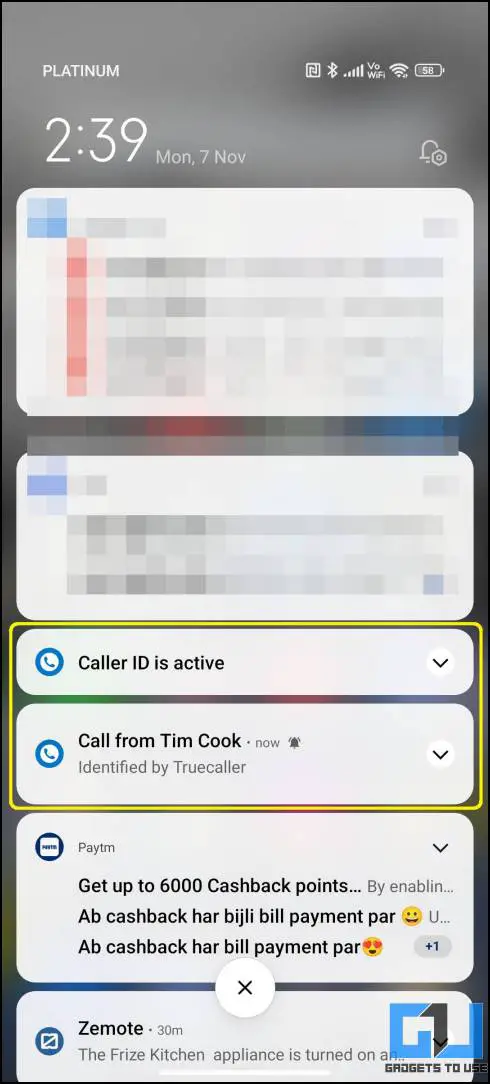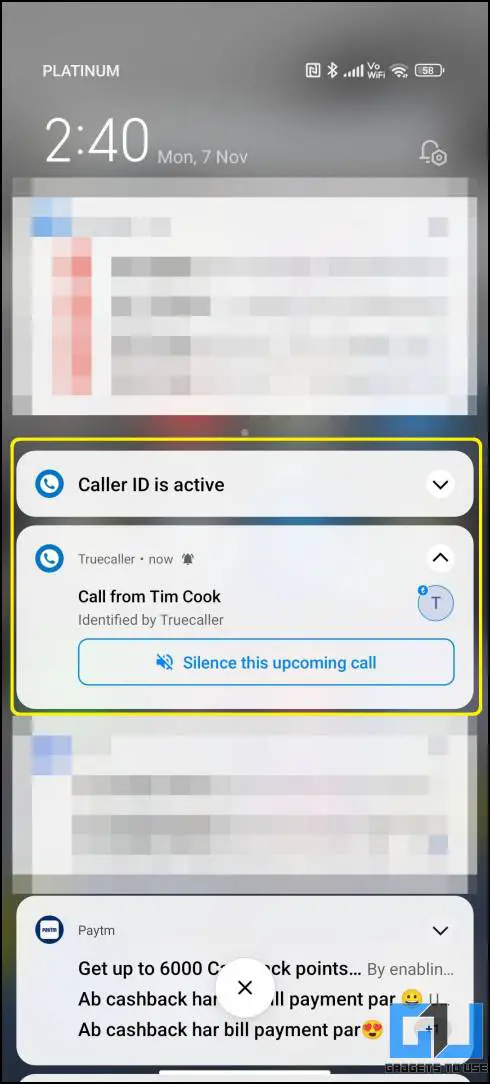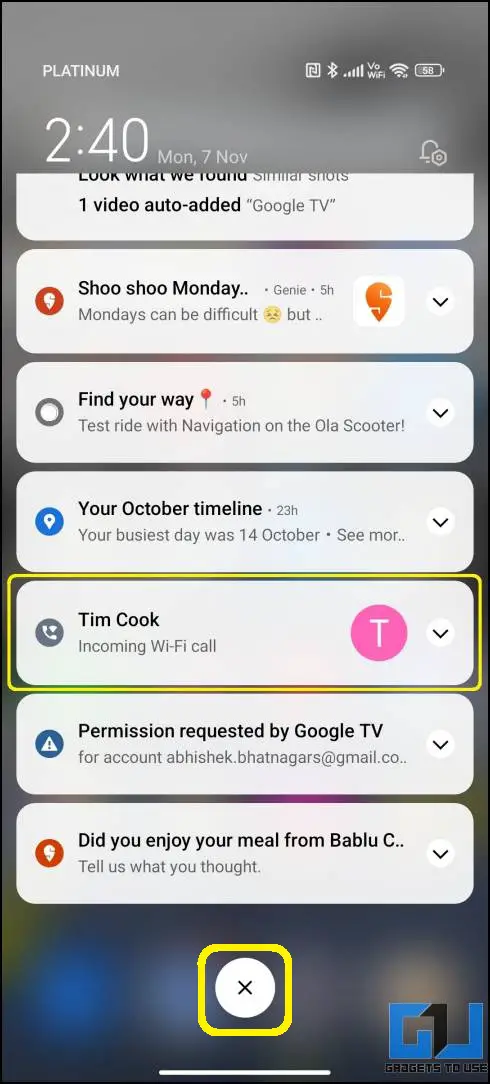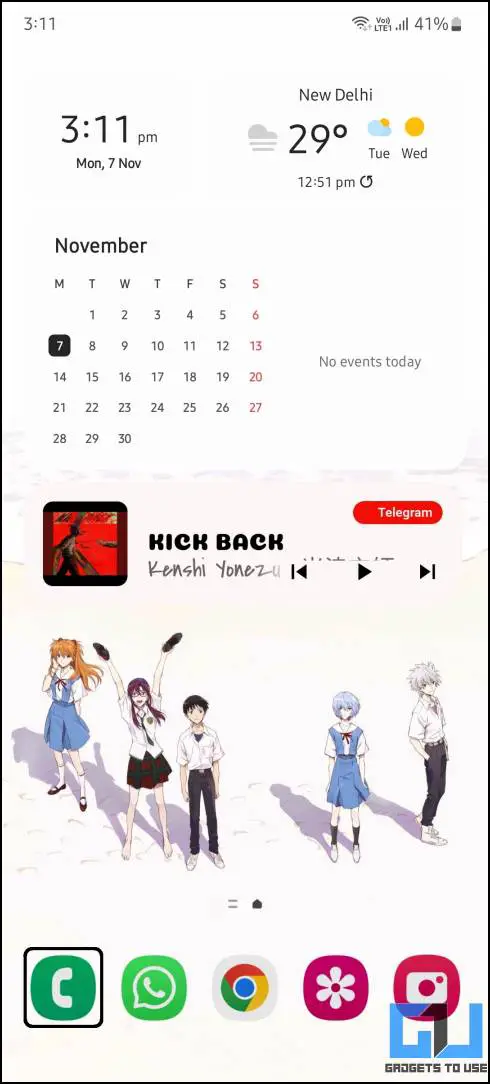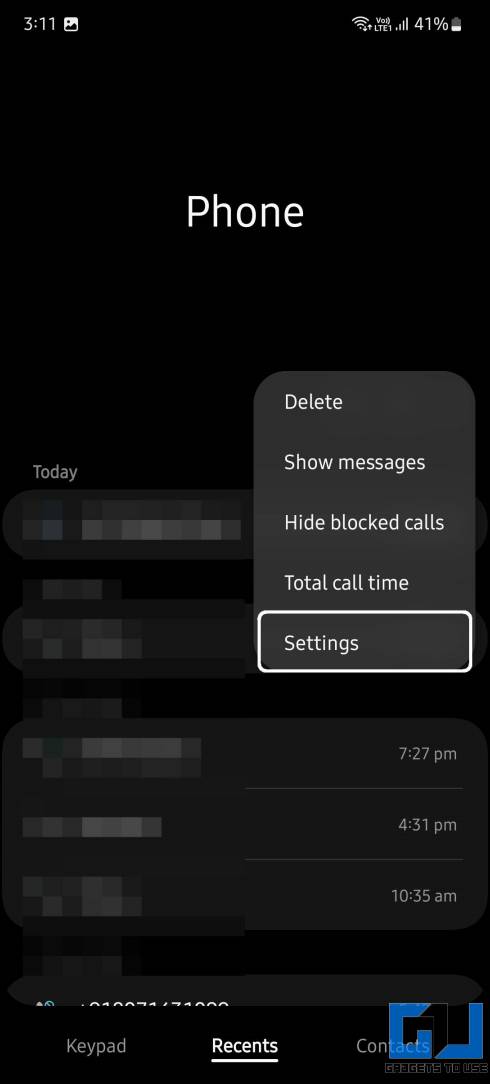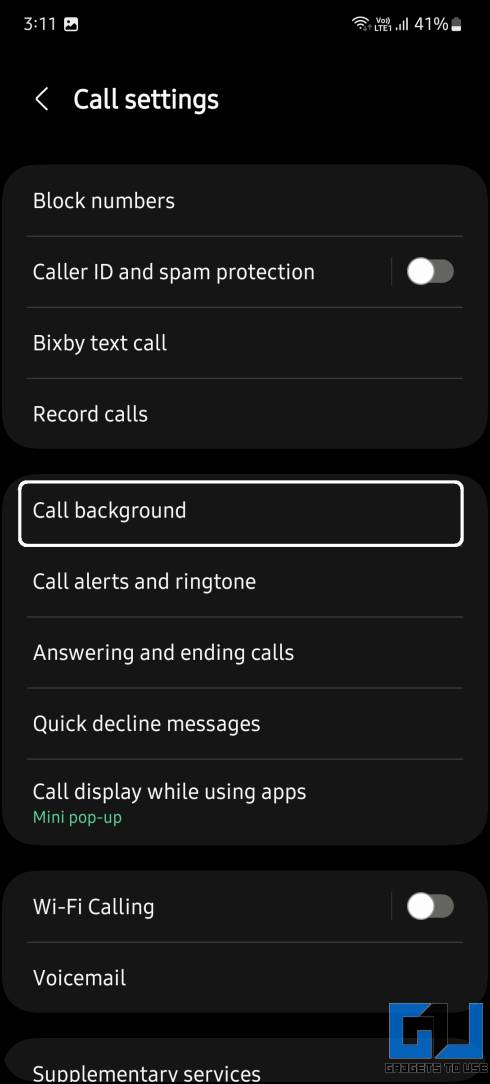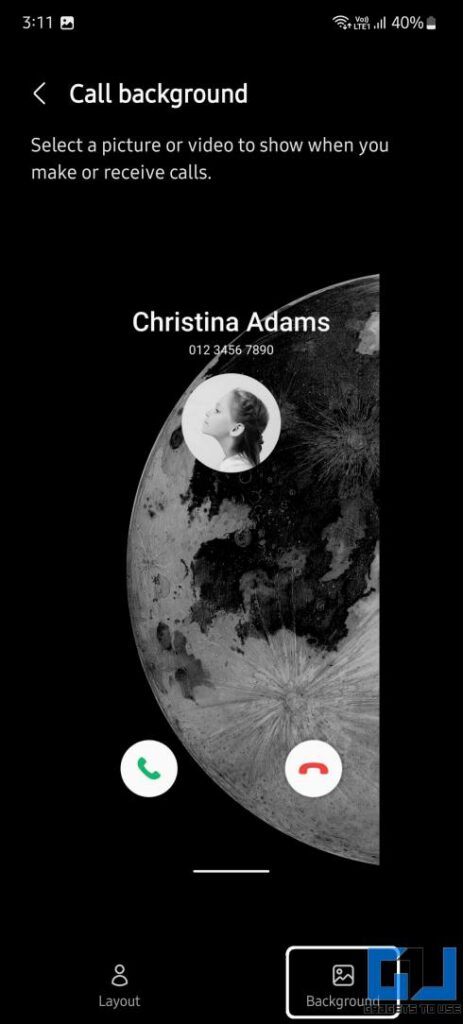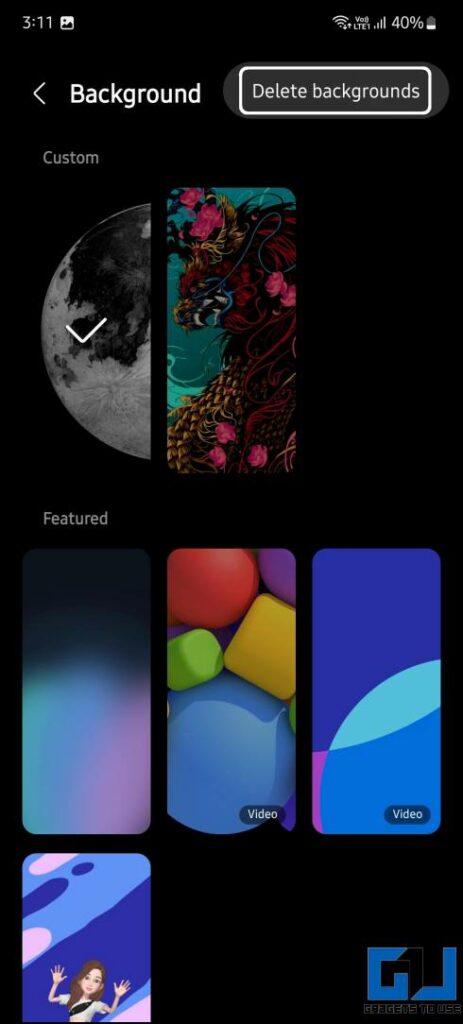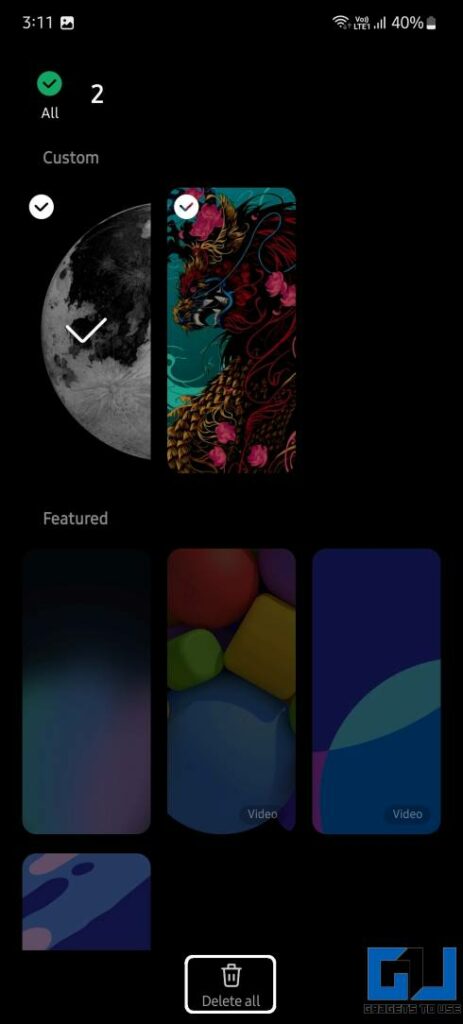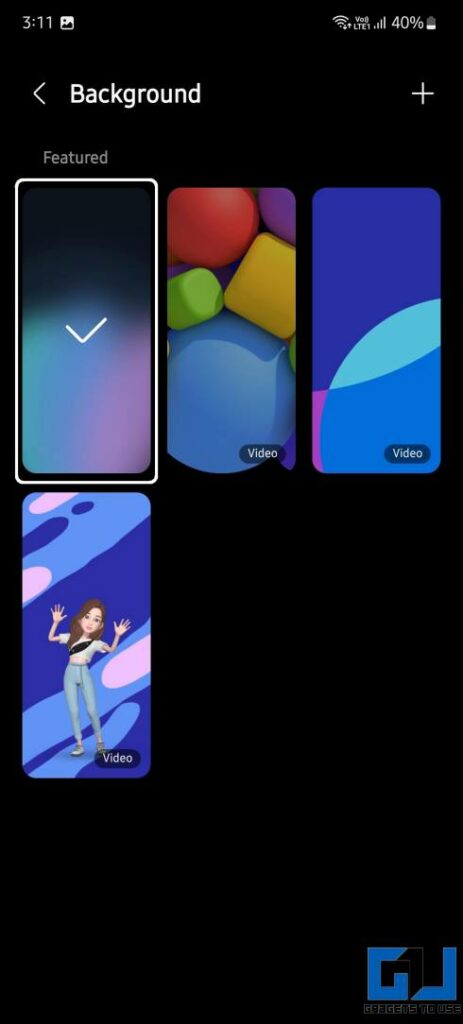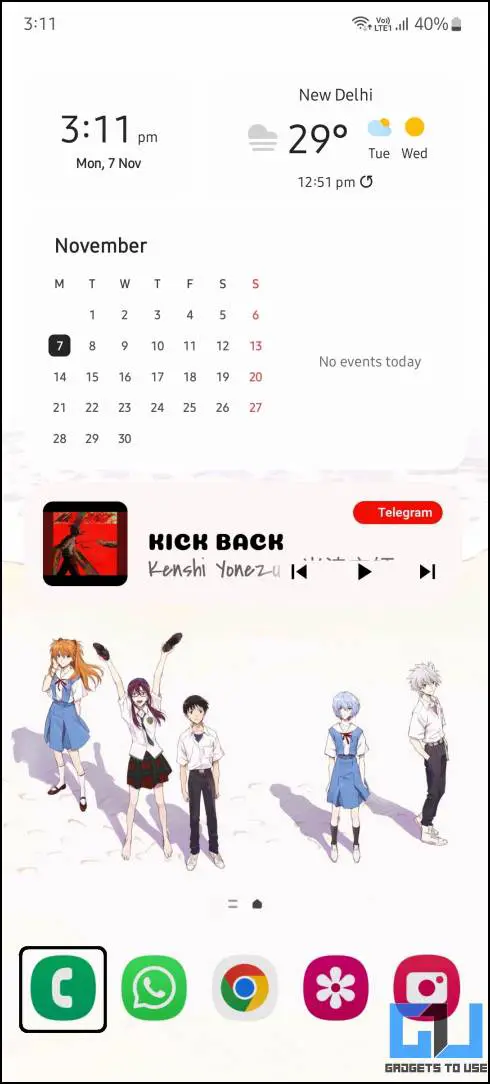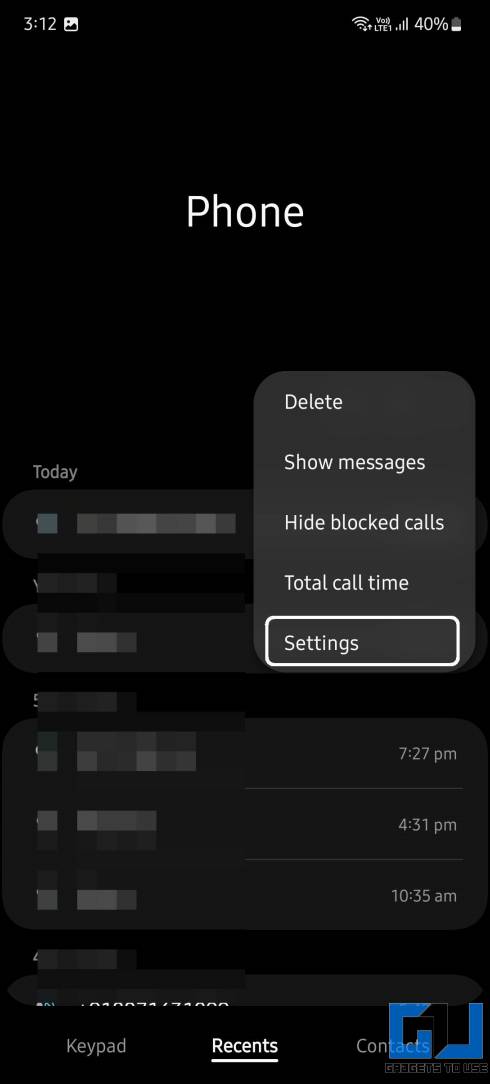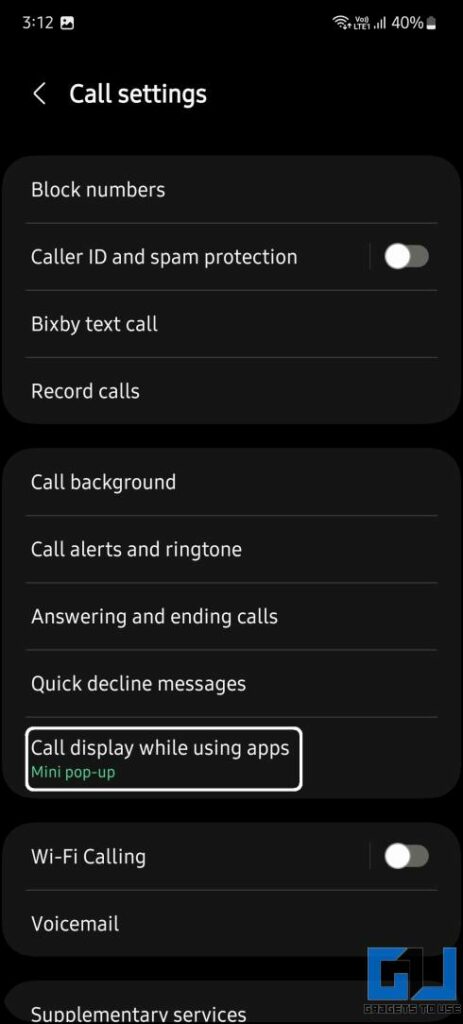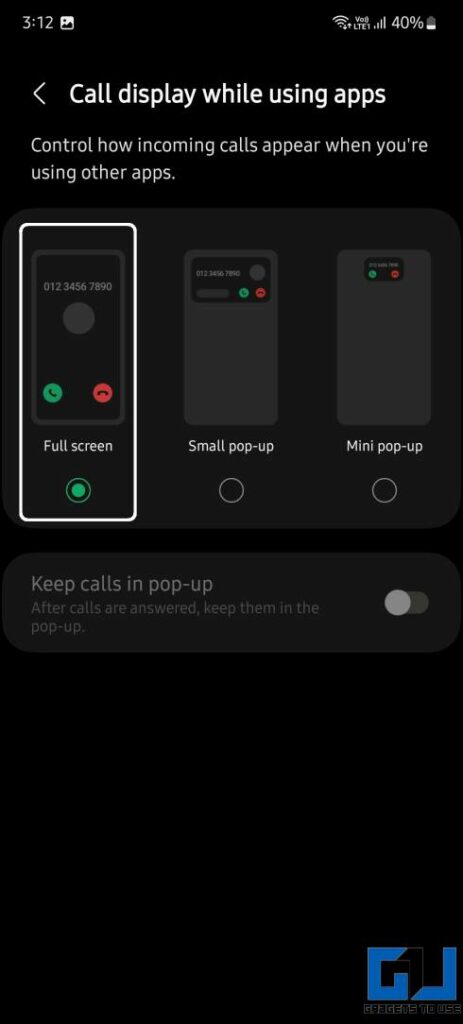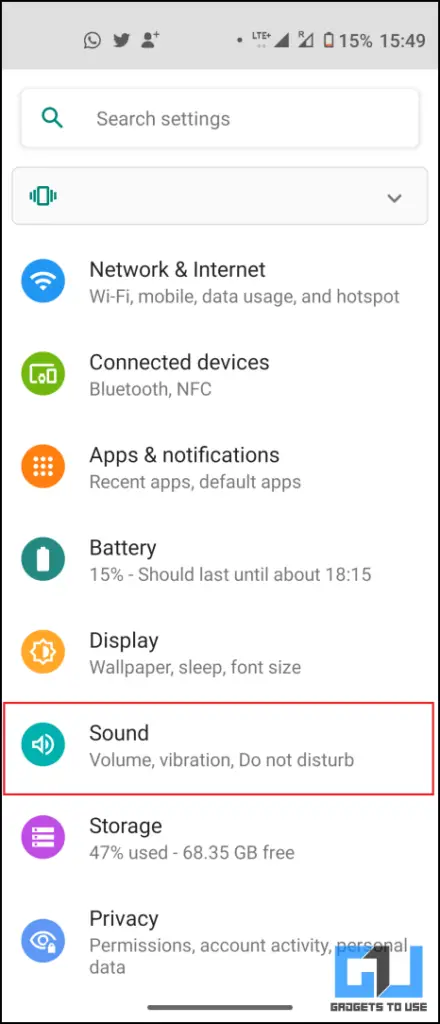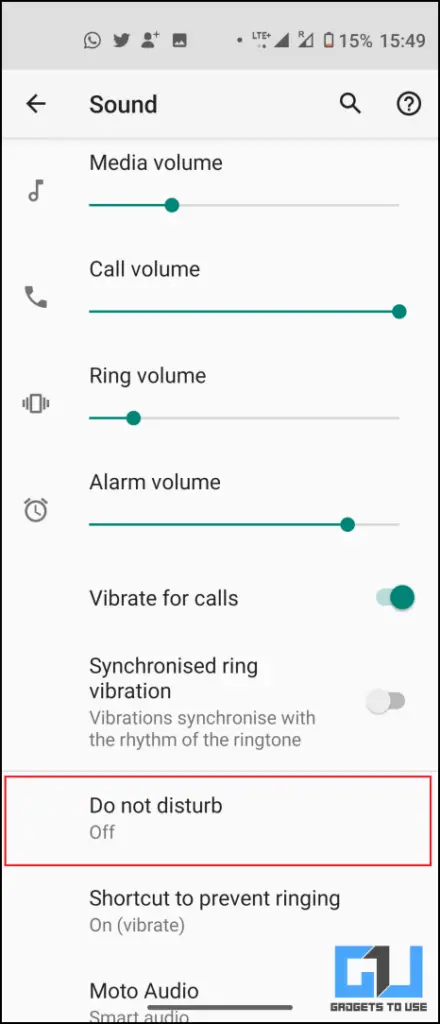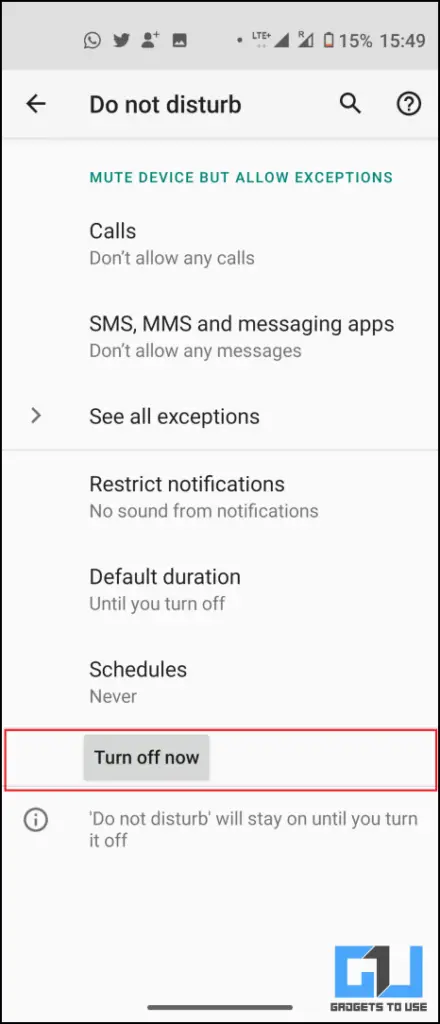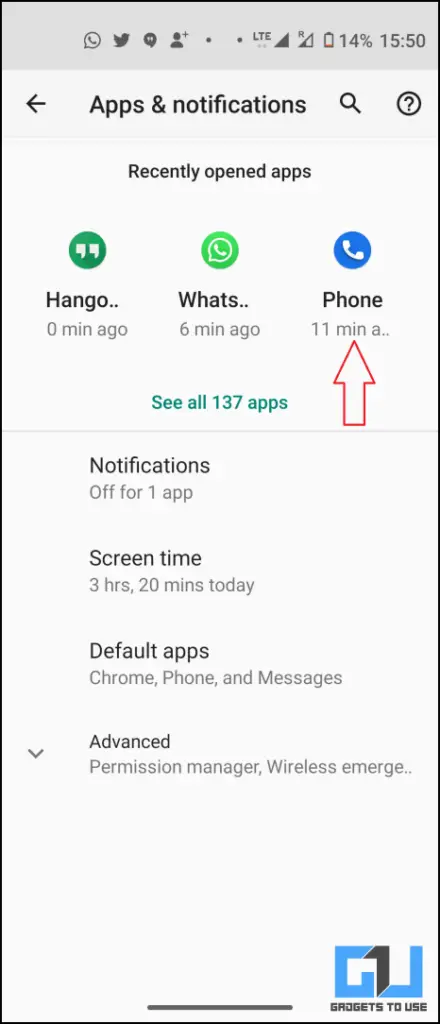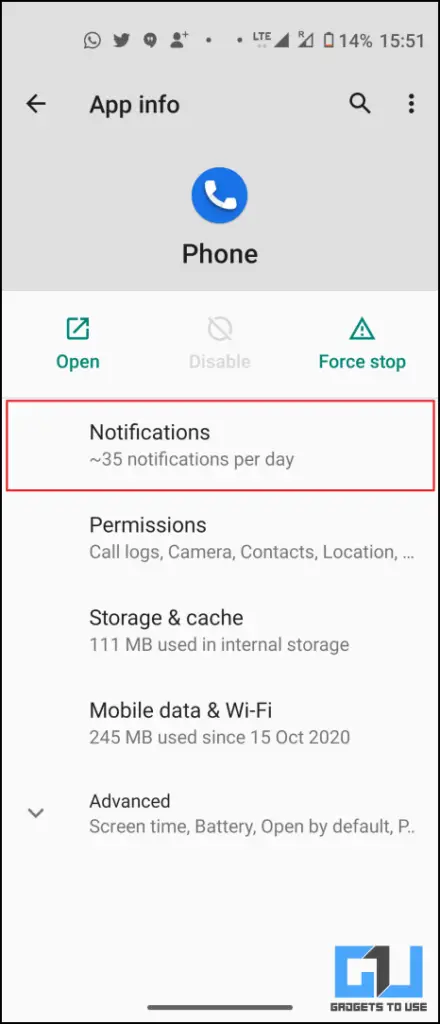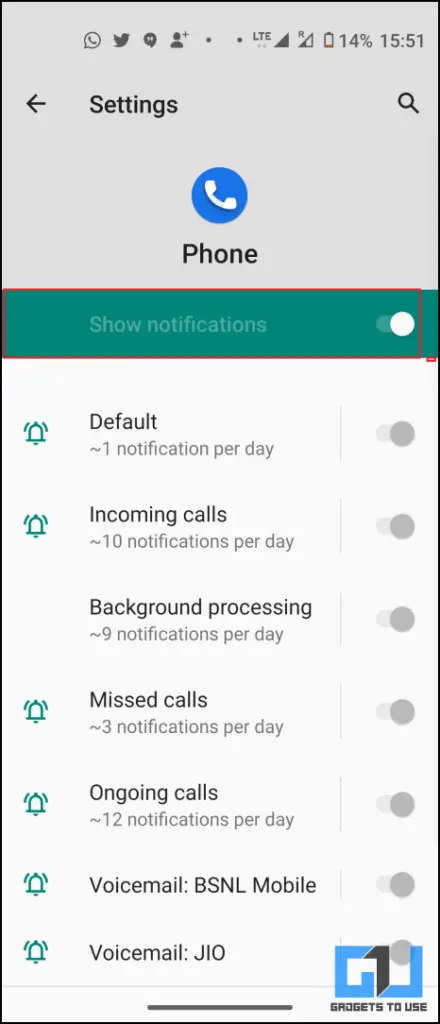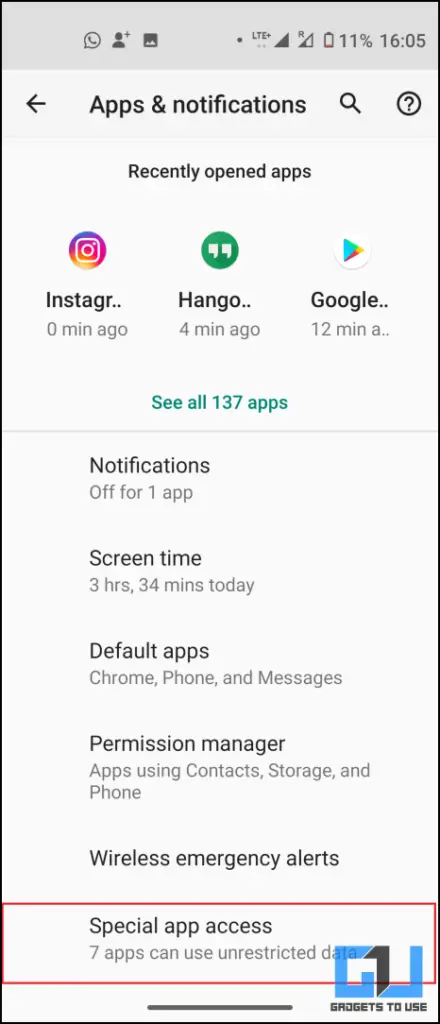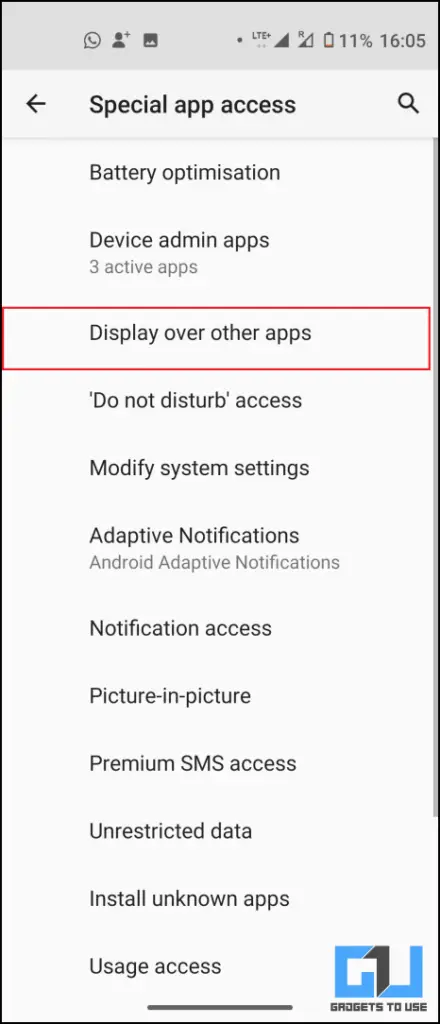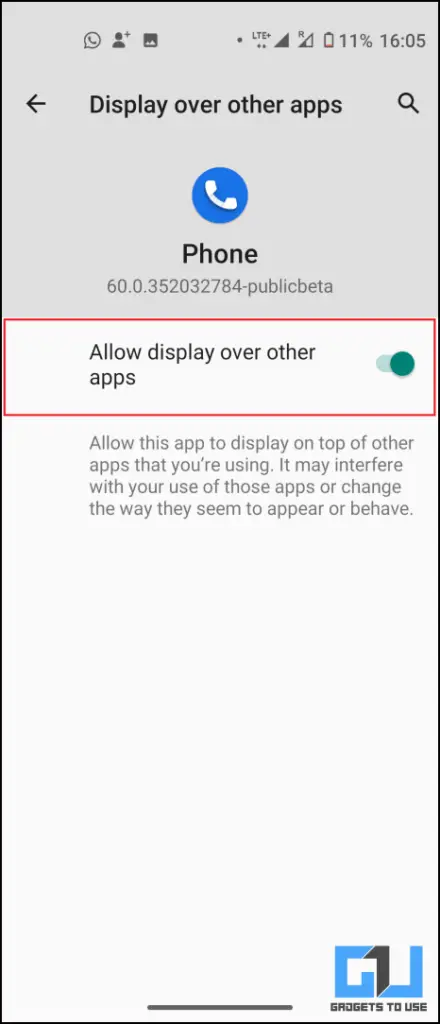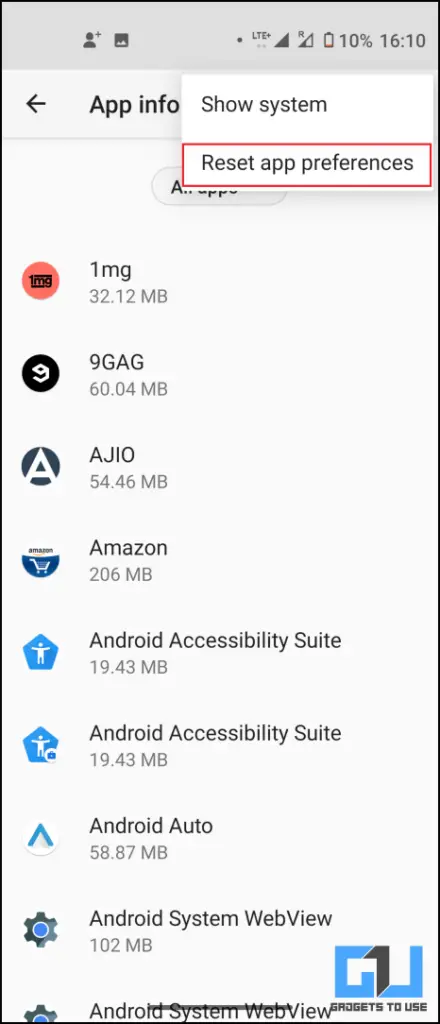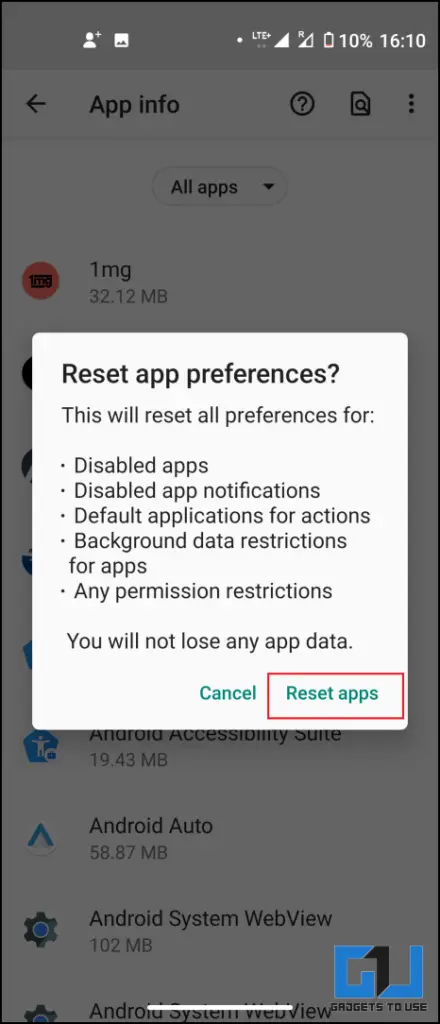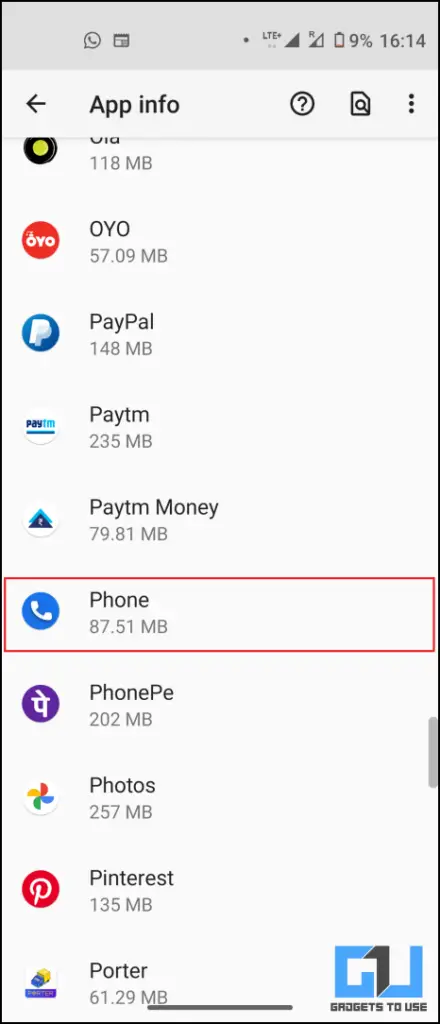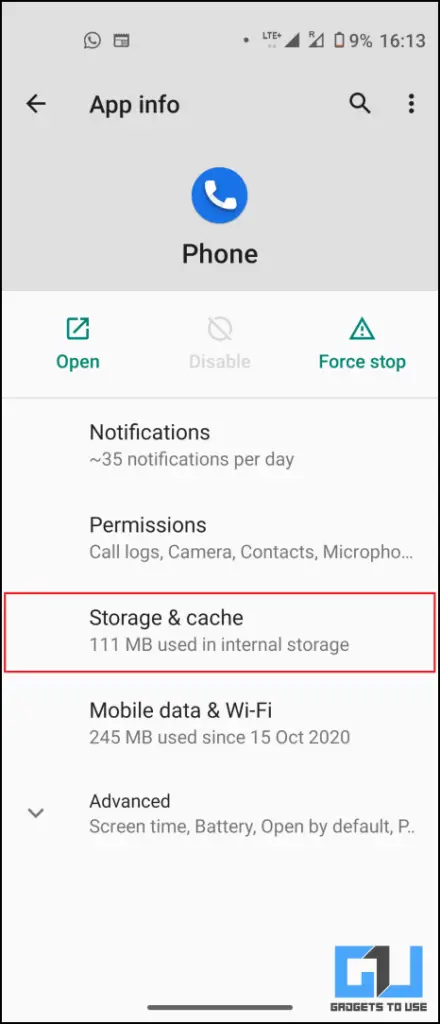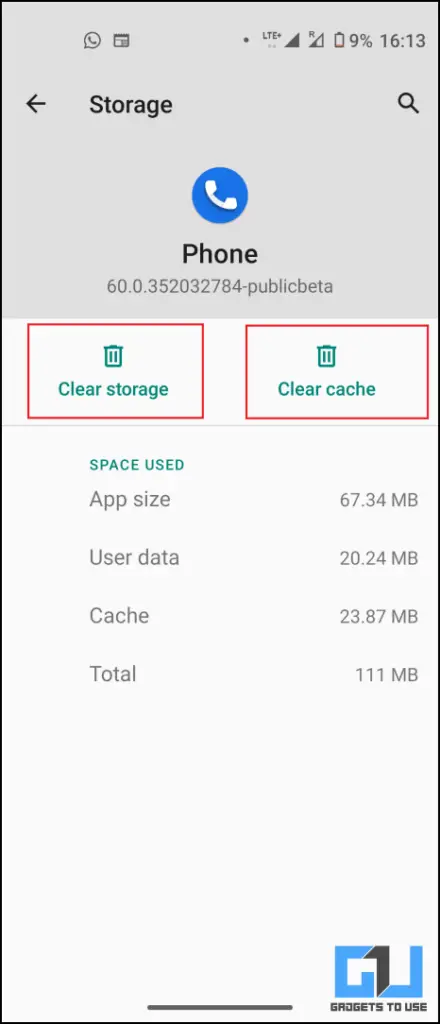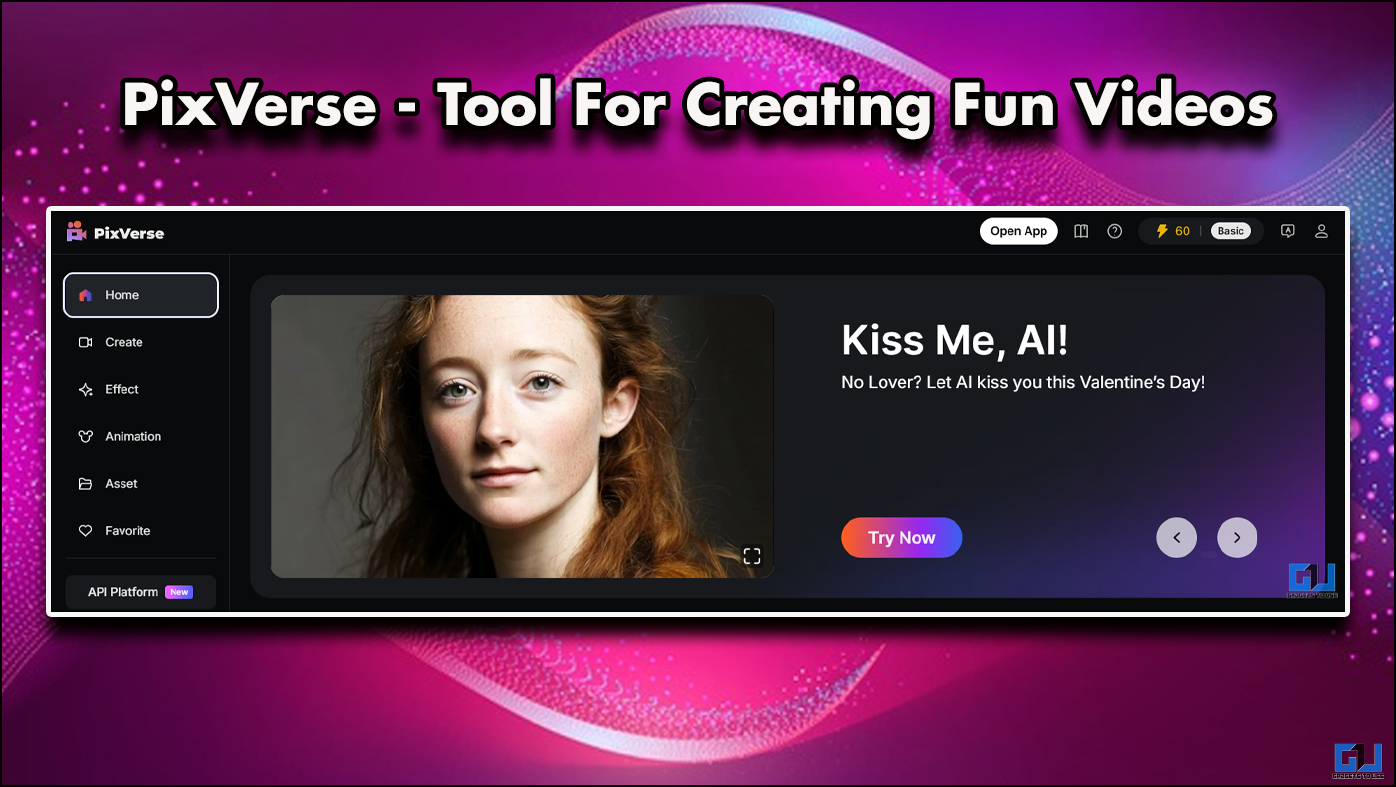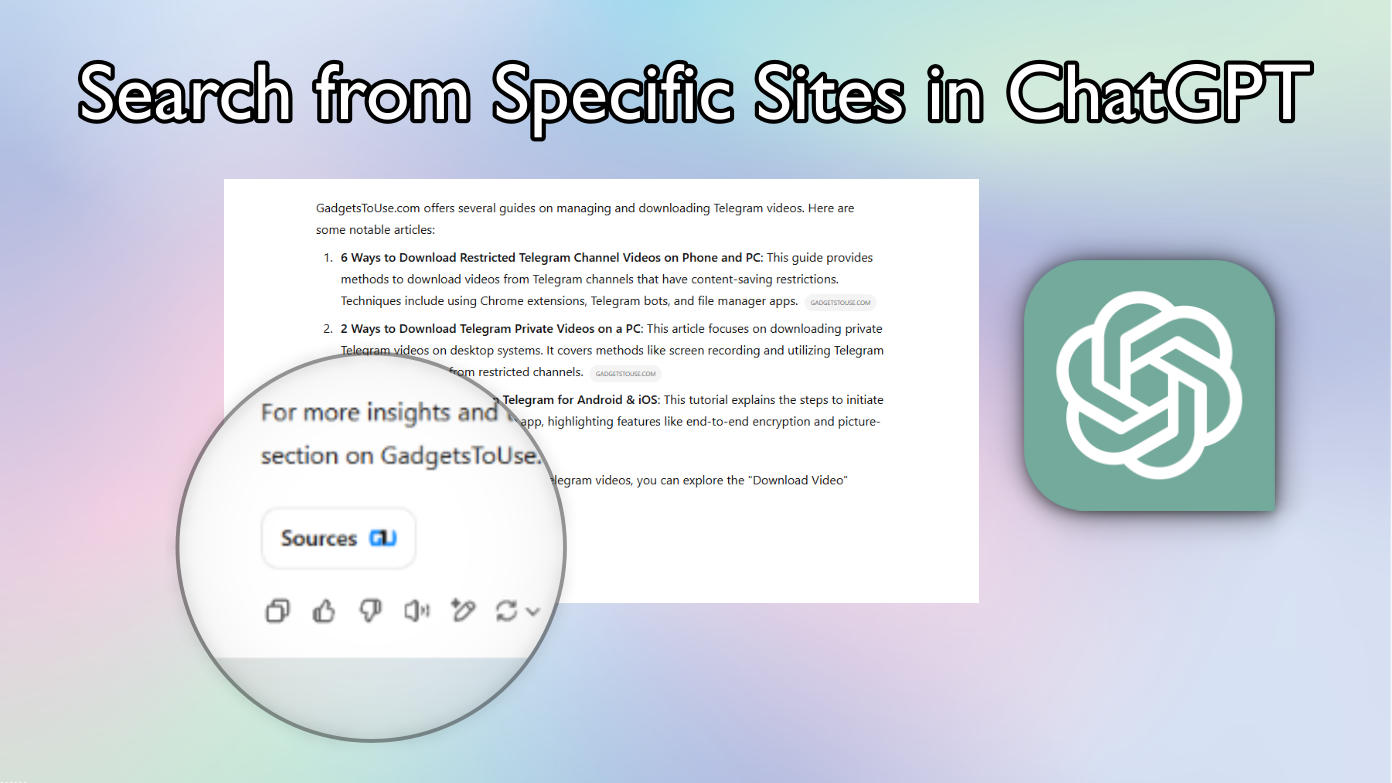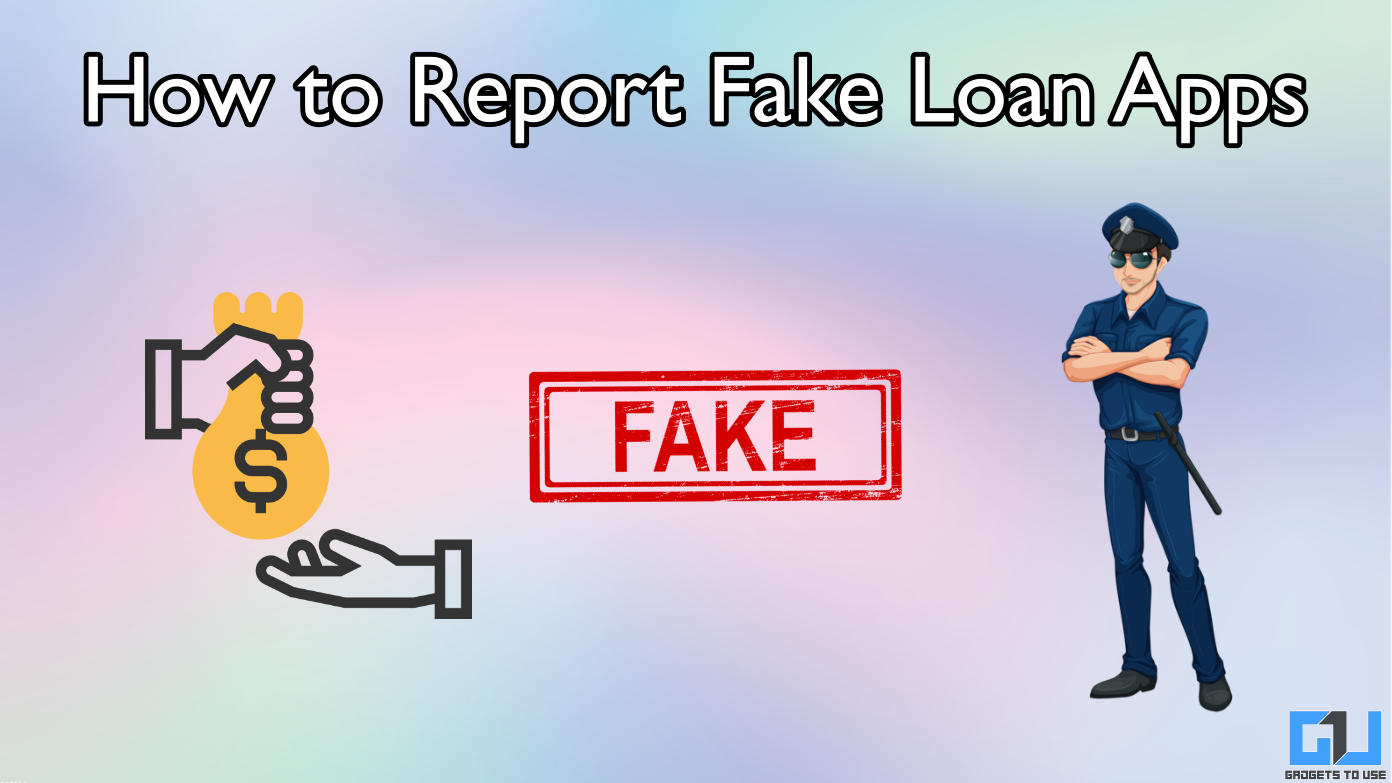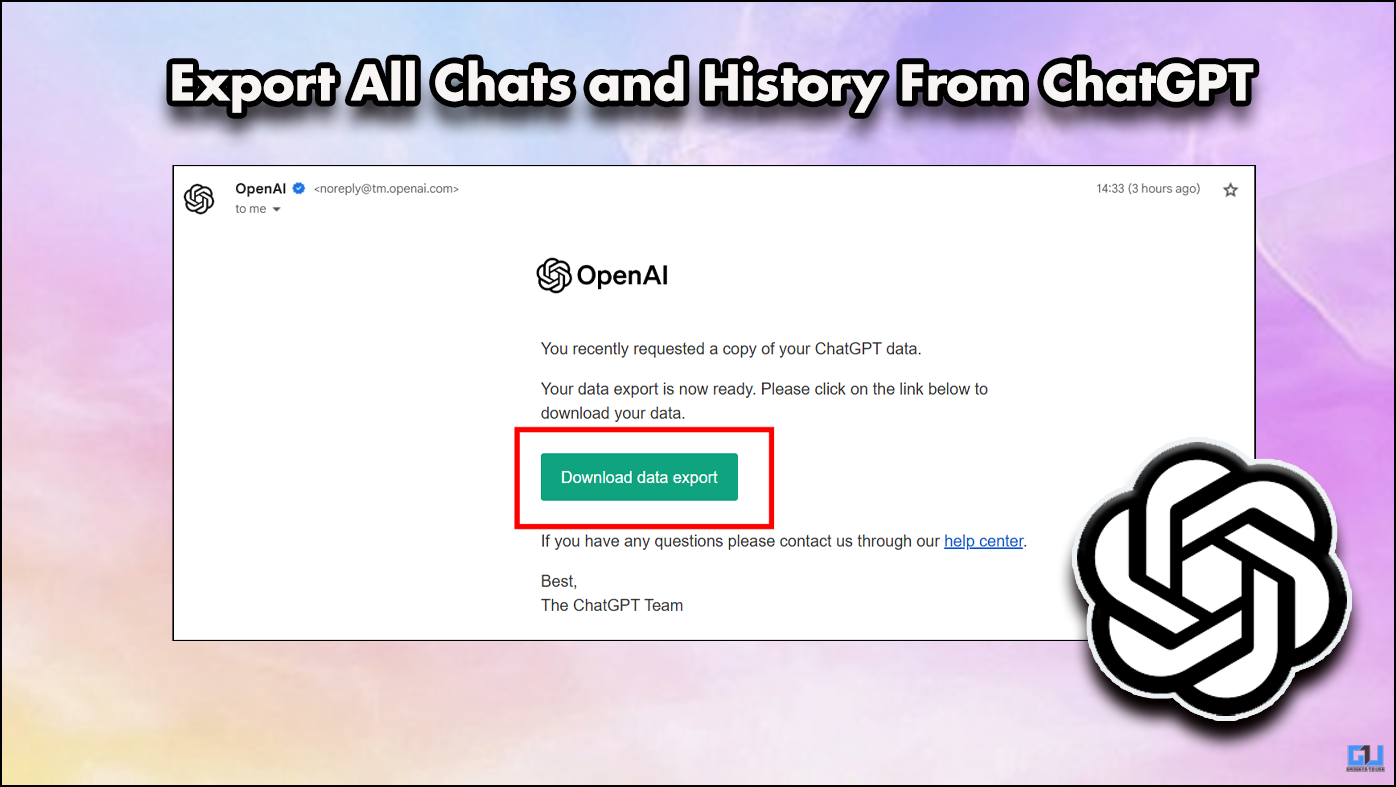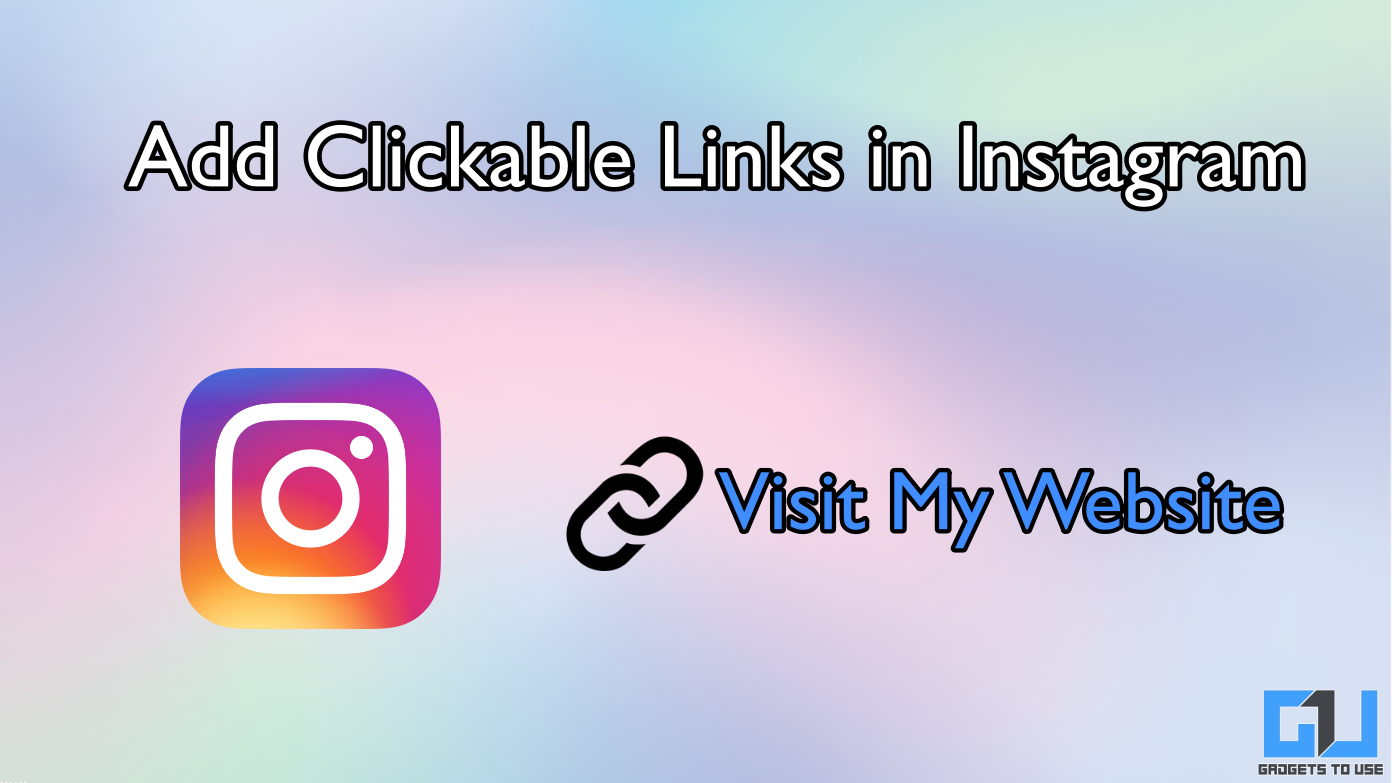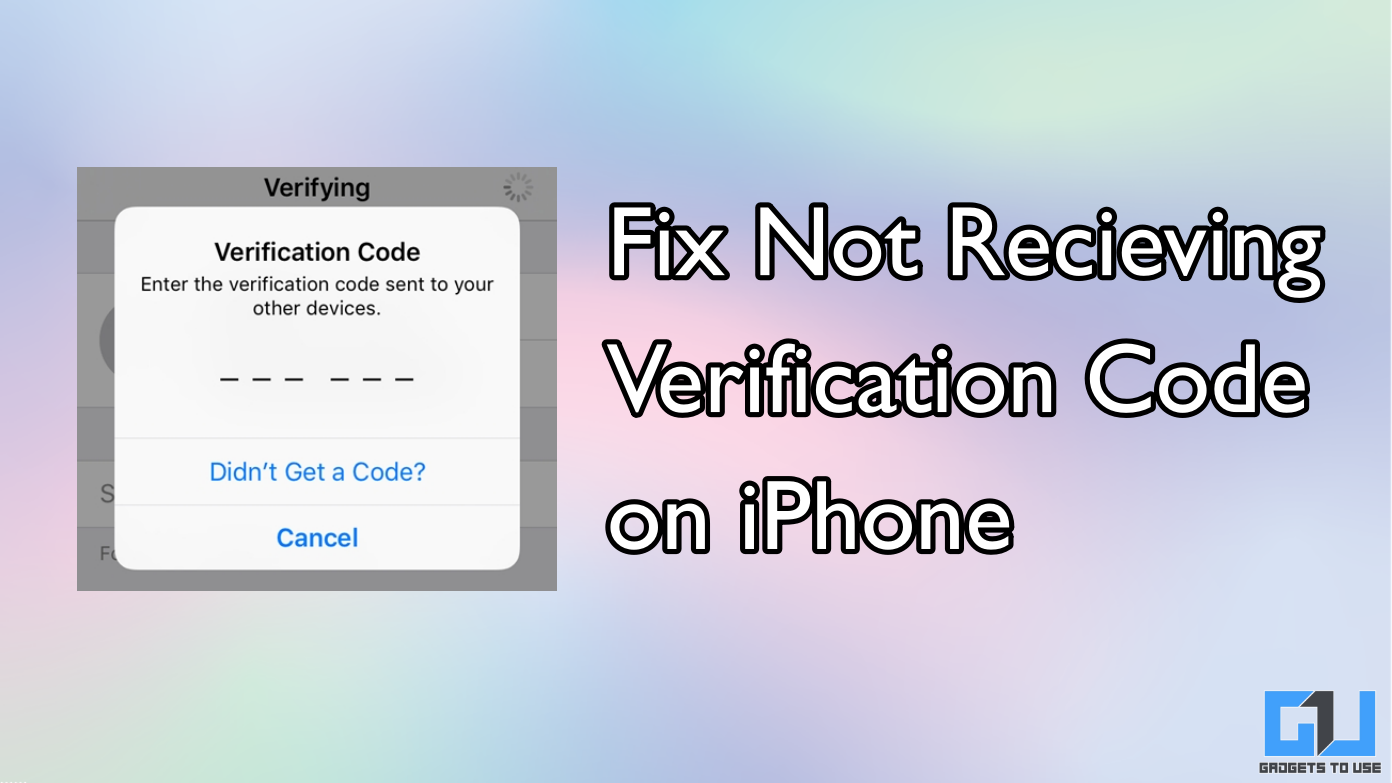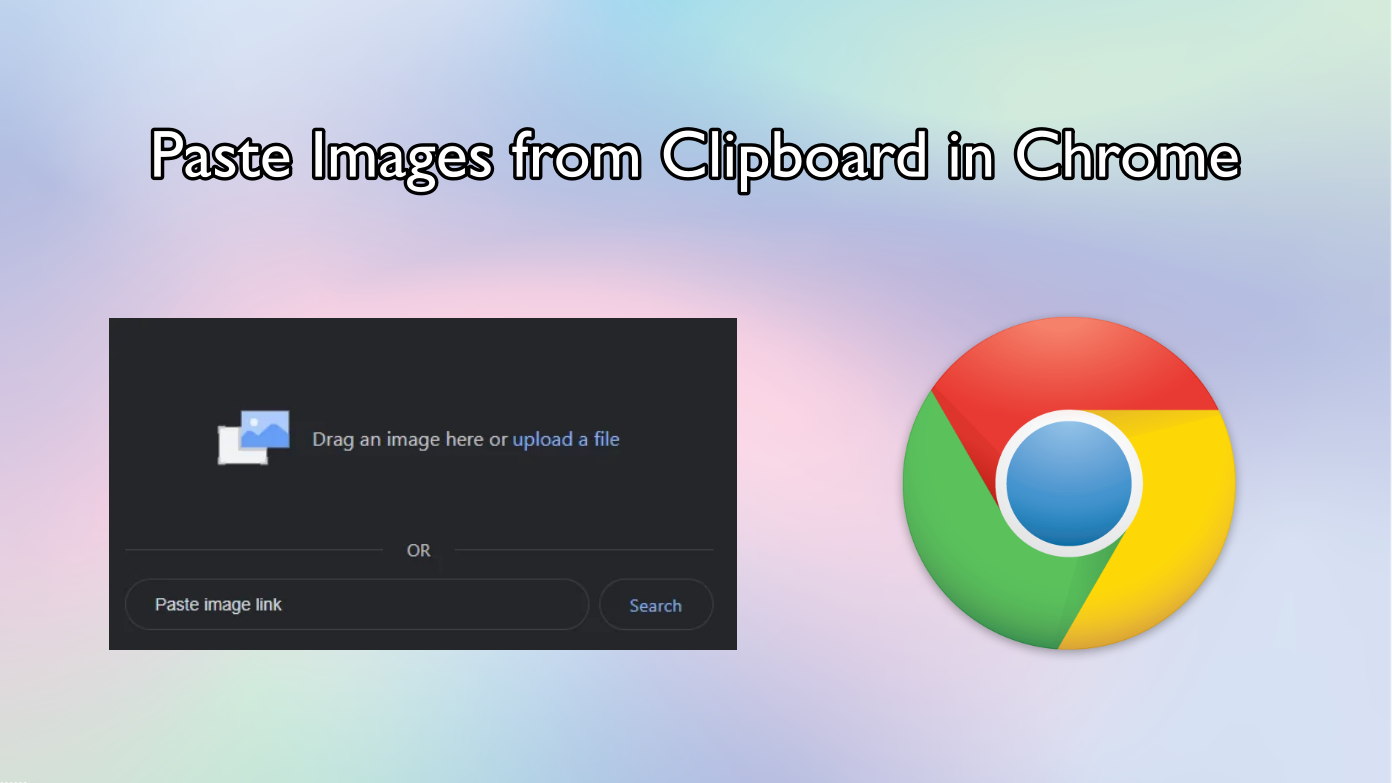Short Summary
- Now, tap on the call notification to go back to the call screen and pick up the call.
- This is a very common issue on Android and in order to check who’s calling, you have to open the Phone app.
- If you are using a call background on your Samsung phone, it might hamper your call screen functionality, as reported by a few users.
Sometimes your phone’s screen doesn’t turn on when it gets an incoming call. The phone keeps ringing but you can not see who is calling as the display doesn’t wake up. This is a very common issue on Android and in order to check who’s calling, you have to open the Phone app. If that happens to you also, here we are telling you some ways to fix incoming calls not showing on the screen of your Android phone issue. Read on!
Table of Contents
ToggleMethods to Fix Incoming Calls Not Showing on Android
In this read, we have shared eight methods to fix incoming calls not showing on your Android phone. Let’s have a look at each of them in detail.
Fix Incoming Calls Not Showing on Xiaomi
On Xiaomi smartphones, if by any chance you missed the call screen then you can go back to it using these simple steps.
1. Expand the notification drawer on your Xiaomi phone.
2. Scroll to find the Truecaller notification if you have Truecaller installed.
3. Or you can clear all notifications to reveal the incoming call notification.
4. Now, tap on the call notification to go back to the call screen and pick up the call.
Fix Incoming Calls Not Showing on Samsung
Samsung smartphones come with a bunch of features with the dialer app and sometimes it becomes a nuisance. Here are a few methods you can try to see the call notification again on your Samsung phone.
Remove the Call background
If you are using a call background on your Samsung phone, it might hamper your call screen functionality, as reported by a few users. Here’s how you can remove the call background in order to fix it.
1. Open the Phone app and tap the three dots menu icon in the top right.
2. Select Settings from the pop-up menu.
3. On the settings menu, tap on the Call background option.
4. Here, tap on Background and then tap the three dots menu again, to select Delete backgrounds.
5. Here, Select all custom backgrounds at once and tap the Delete button.
6. The default call background will assign itself.
Change Call Display
By default, the Samsung smartphone shows the calls in a mini pop-up view when you are using your phone. Follow these steps to disable this feature to enable full-screen caller ID when you receive a call.
1. Open the Phone App.
2. Tap the three dots menu icon from the top right of the screen and select Settings.
3. Tap the Call display while using the apps option.
4. Here select the full-screen option and close the Phone app.
Restart to Fix Incoming Calls Not Showing
As we have mentioned in most of the Android tips and tricks, sometimes a simple restart of the device will do the trick. So restart your phone if your calls are not showing up on your screen, the problem might go away after this.
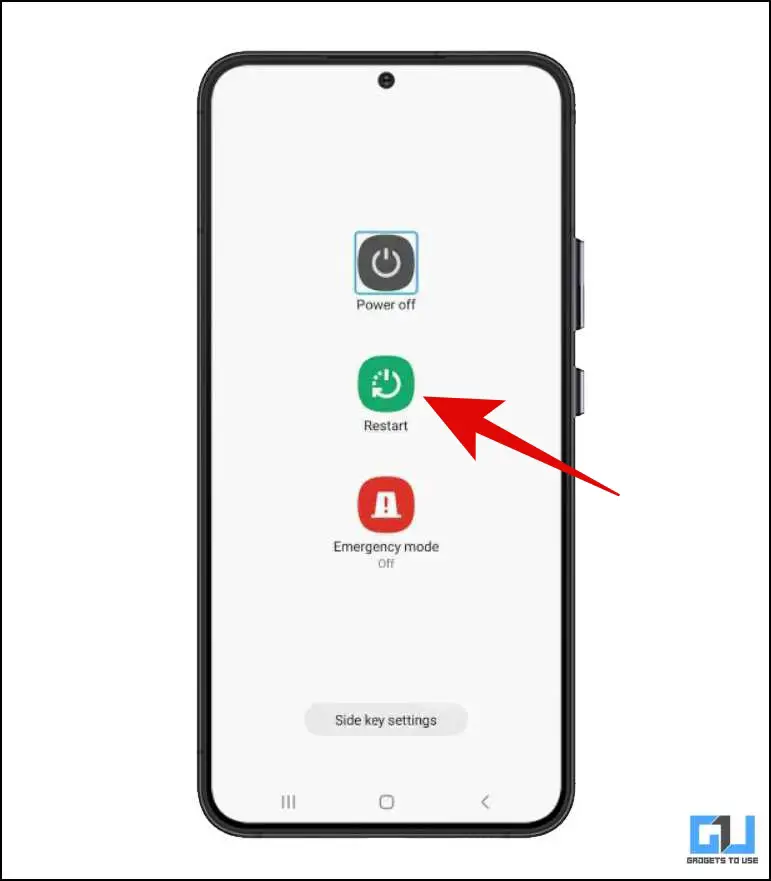
Check DND Mode to Fix Incoming Calls Not Showing
If the restart doesn’t fix the problem and you still can’t see calls coming on your phone, it may be the DND mode that is causing this trouble. DND mode blocks all the notifications unless you have allowed some apps to override this. Here’s how to check and disable this.
1. Open Settings and select Sound.
2. Now tap on “Do Not Disturb“, and if it is on, turn it off by tapping “Turn off now“.
3. However, if you want DND mode to be turned on for some reason, tap on “Calls” and allow calls in DND mode.
Enable Call Notification
Notifications are by default enabled for all incoming calls on all smartphones and no one usually changes this setting. However, sometimes an update might change it. To enable the notification again, follow these steps:
1. Open Settings and go to Apps & notifications.
2. Here look for the default Phone app, and tap on it.
3. After that tap on Notifications and see if the “Show notifications” toggle is on.
That’s it! You can also change the behavior of call notifications by tapping on Incoming Calls, and Behavior and changing it to Make Sound and Pop Up on the screen.
Give Special App Access
We all know that permissions are necessary for any app to work properly. If your display doesn’t show the incoming call notifications, it may be a problem with permission access. Follow these steps to check if your Phone has special app access or not.
1. Open Settings and go to Apps & notifications.
2. Tap on Advanced at the bottom and then tap on Special app access.
3. Look for ‘Display over the other apps’ and tap on it.
4. Here see the Phone app and allow “Display over other apps” for it.
Reset App Preferences
When we reset app preferences they might go to their default settings and start working properly. This also includes apps not showing notifications on the screen. Here’s how you can reset app preferences on your phone.
1. Open Settings and go to Apps & notifications.
2. Go to All Apps and tap on the three-dot icon at the top right corner.
3. From there tap on “Reset app preferences” and it will show you a pop-up. Tap on Reset apps and that’s it!
Note: Resetting app preferences won’t delete any data from your apps.
Clear Cache and Data
Clearing the cache of any app can be a solution to many issues. So if your phone app is not showing calls, you can try clearing its cache. It is to be noted that it doesn’t delete your data. However, if this also does not help, you can try clearing the app data.
1. Open Settings and open Apps & Notifications.
2. Look for the Phone App and tap on it and then tap on Storage & cache.
3. On the next page, tap on the Clear cache button and Restart the device.
4. If the issue still persists, follow the same steps as above, and this time tap Clear data.
However, you should note that clearing data will also delete your call logs.
Wrapping Up
So these were some fixes for incoming calls not showing on the screen of your phone. Ask us in the comments if you face any issues regarding the same. For more such tips and tricks, stay tuned!
You might be interested in:
- 2 Ways to Hide Calls and Messages From Specific Contacts
- WhatsApp Calls Not Ringing When Phone is Locked? Here is a Fix
- How to Enable DND to Block Spam Calls on Android
You can also follow us for instant tech news at Google News or for tips and tricks, smartphones & gadgets reviews, join GadgetsToUse Telegram Group or for the latest review videos subscribe GadgetsToUse Youtube Channel.