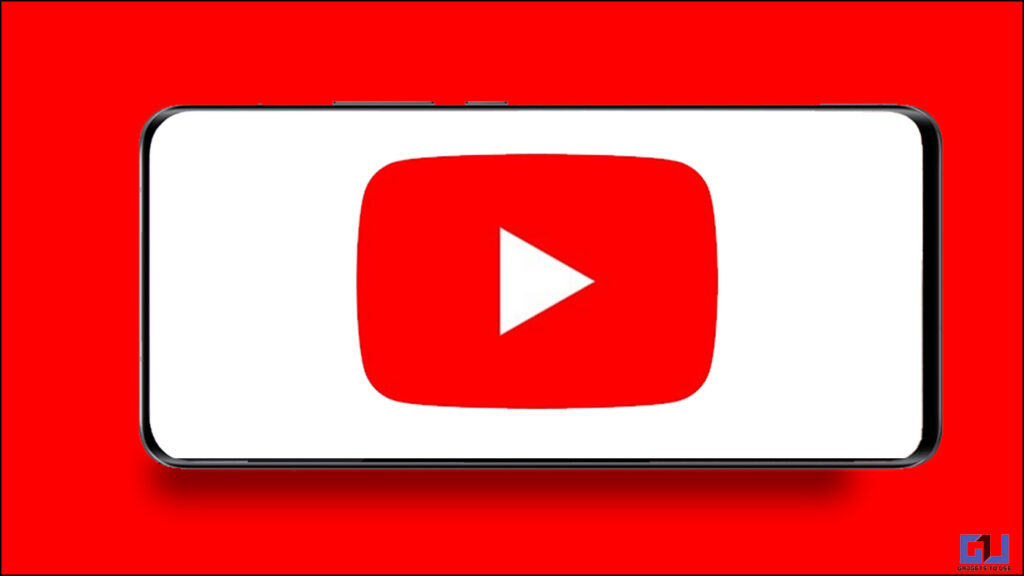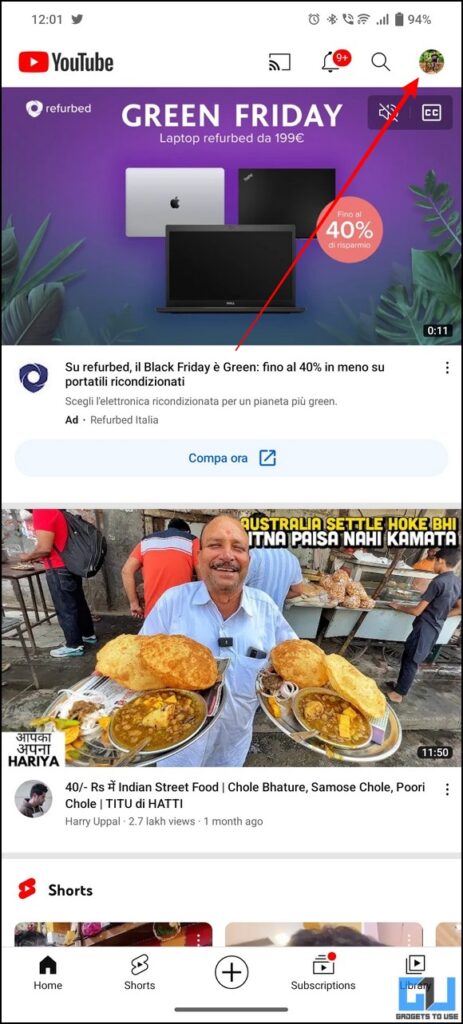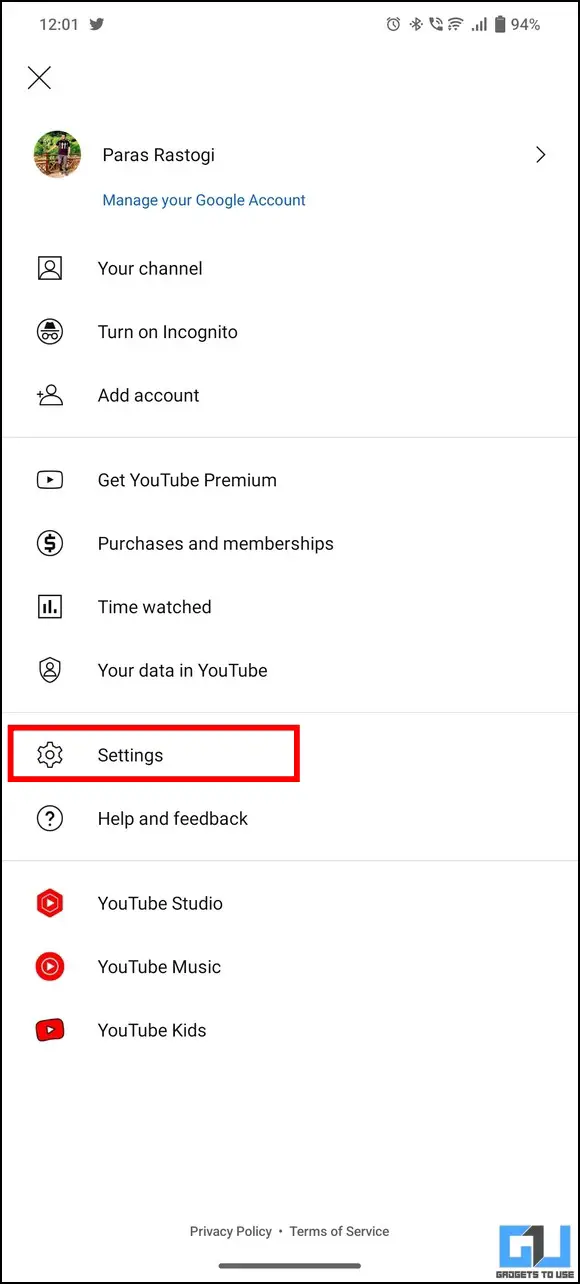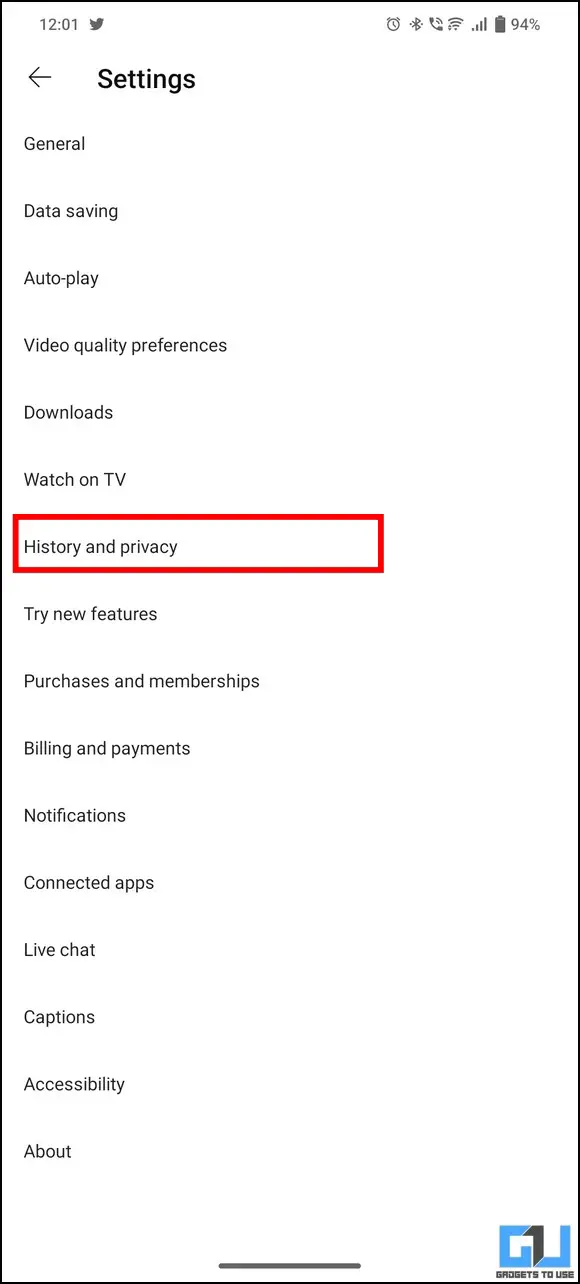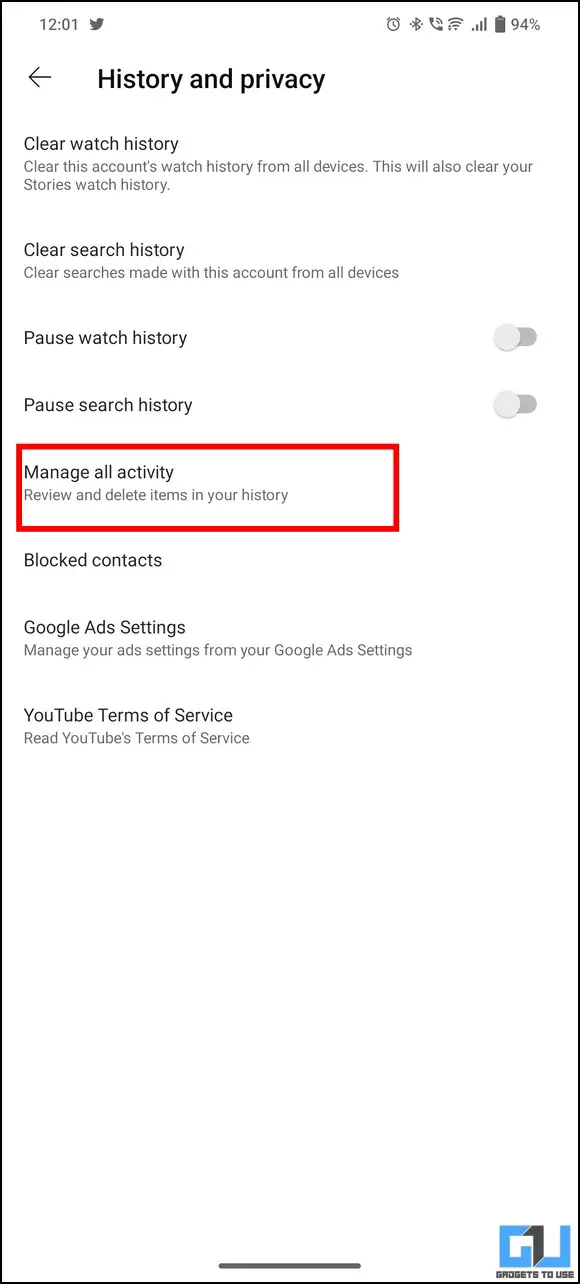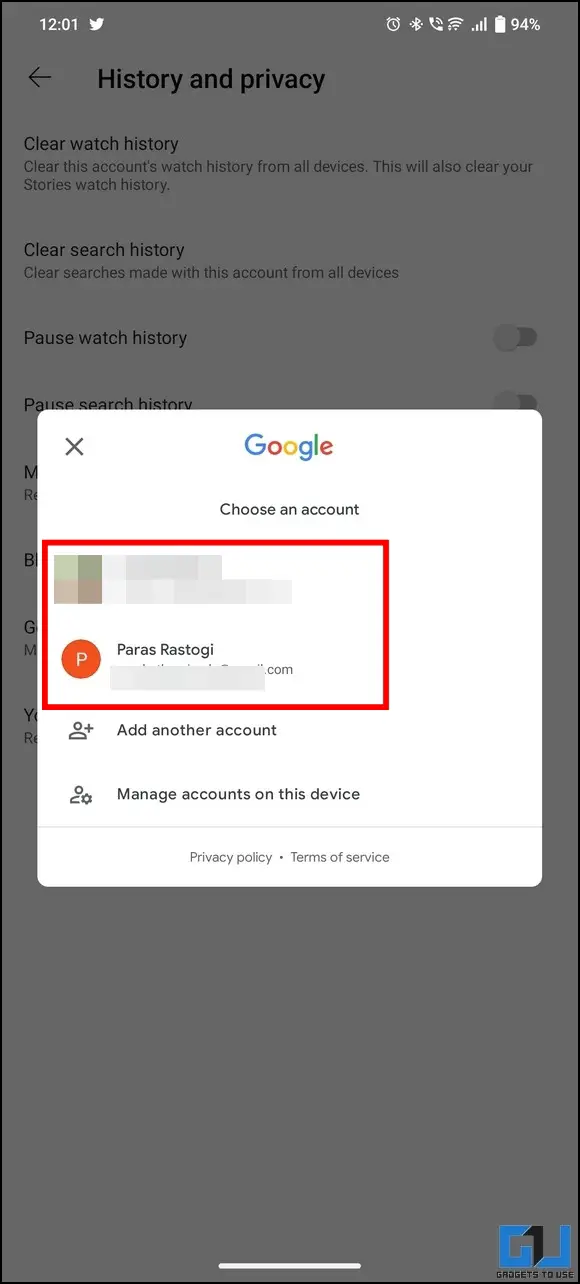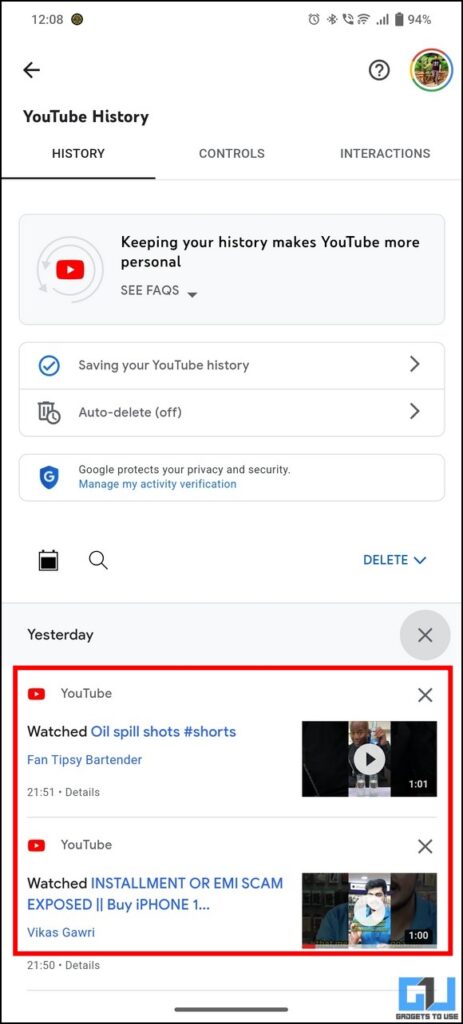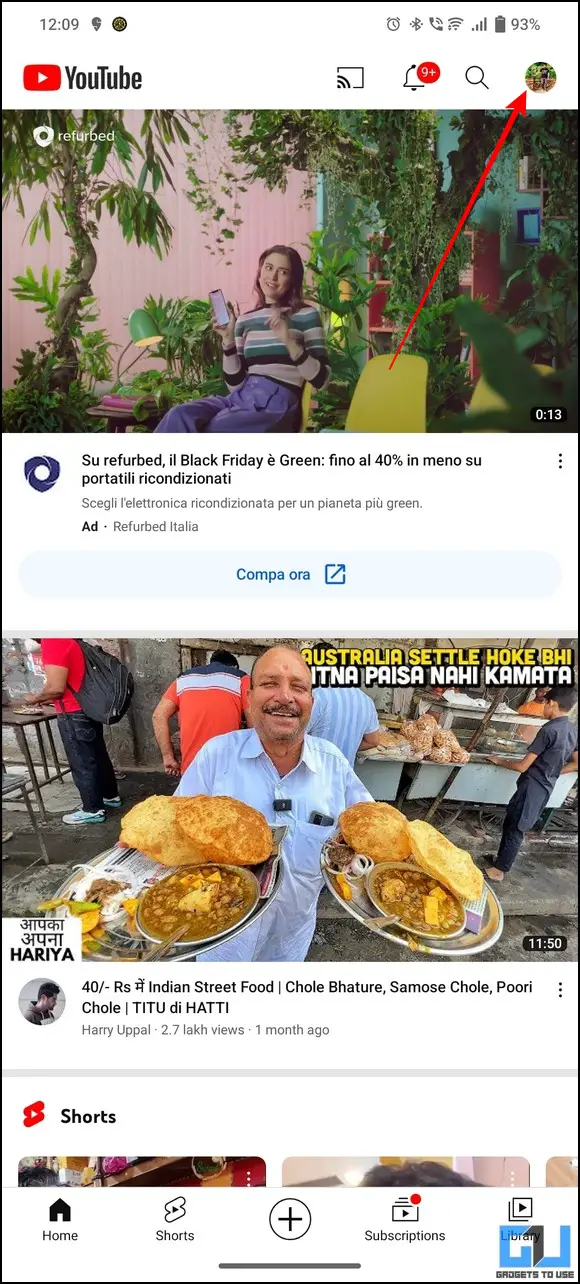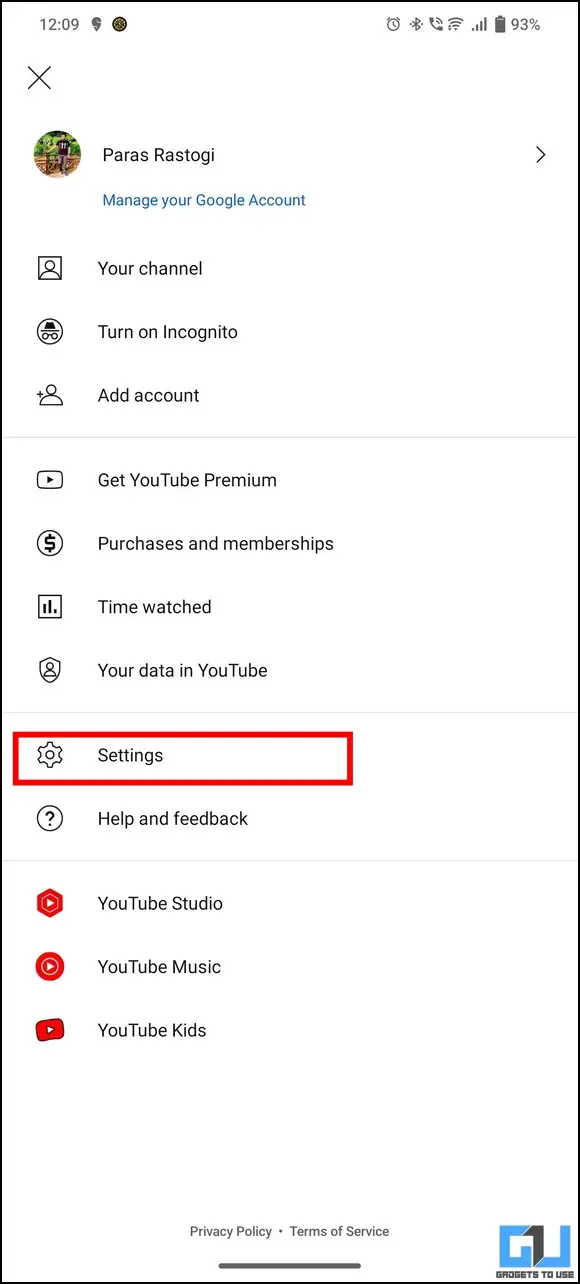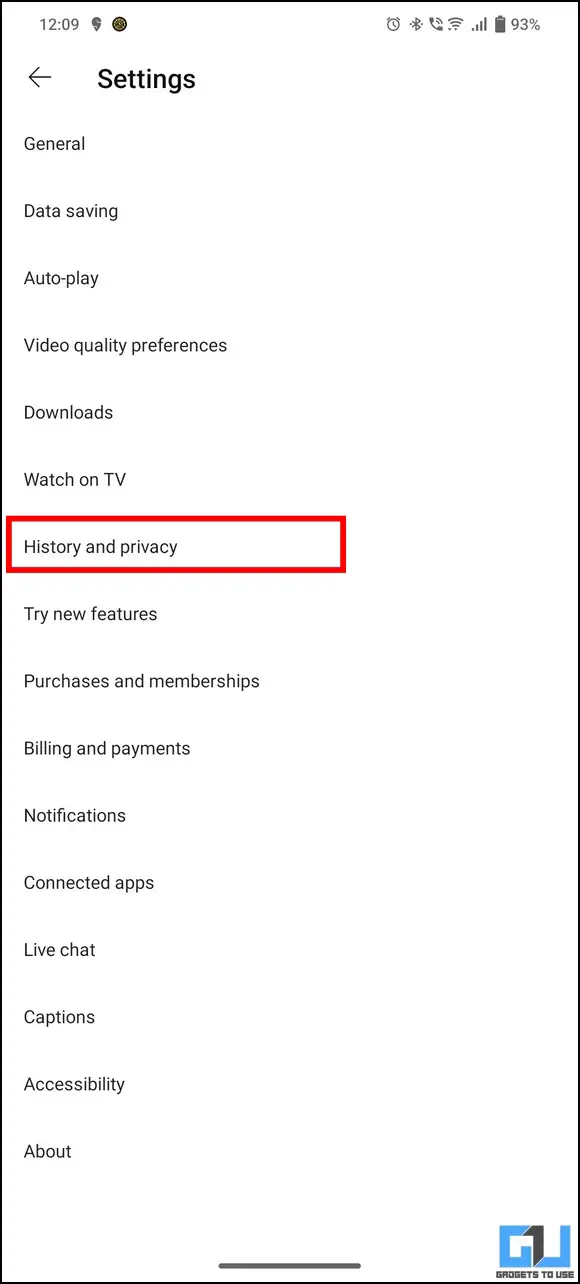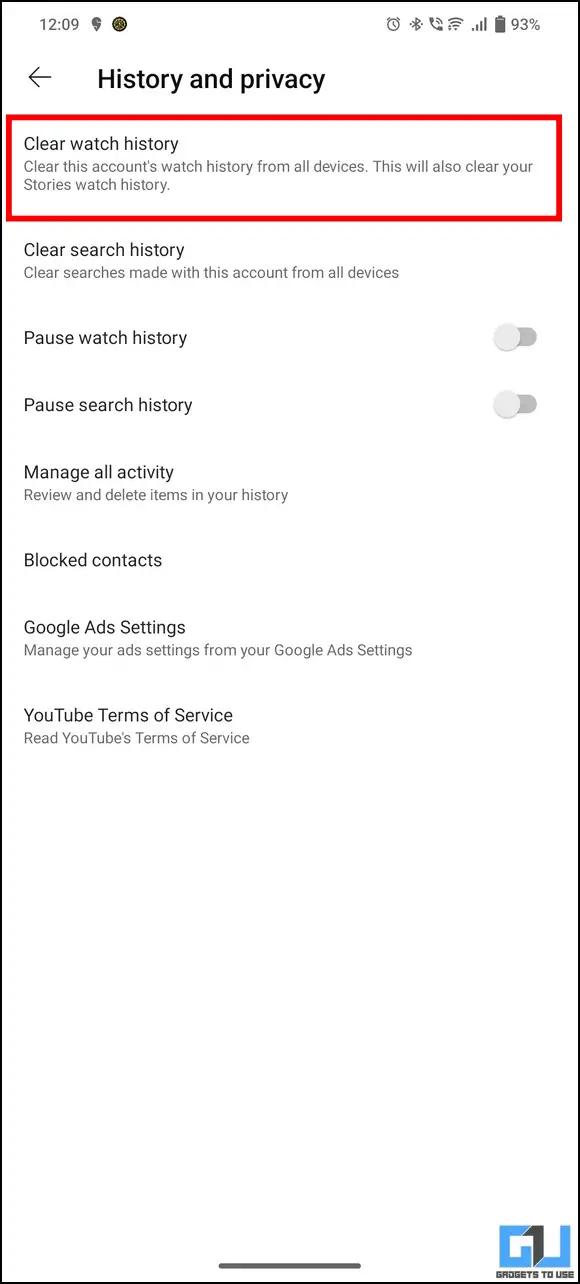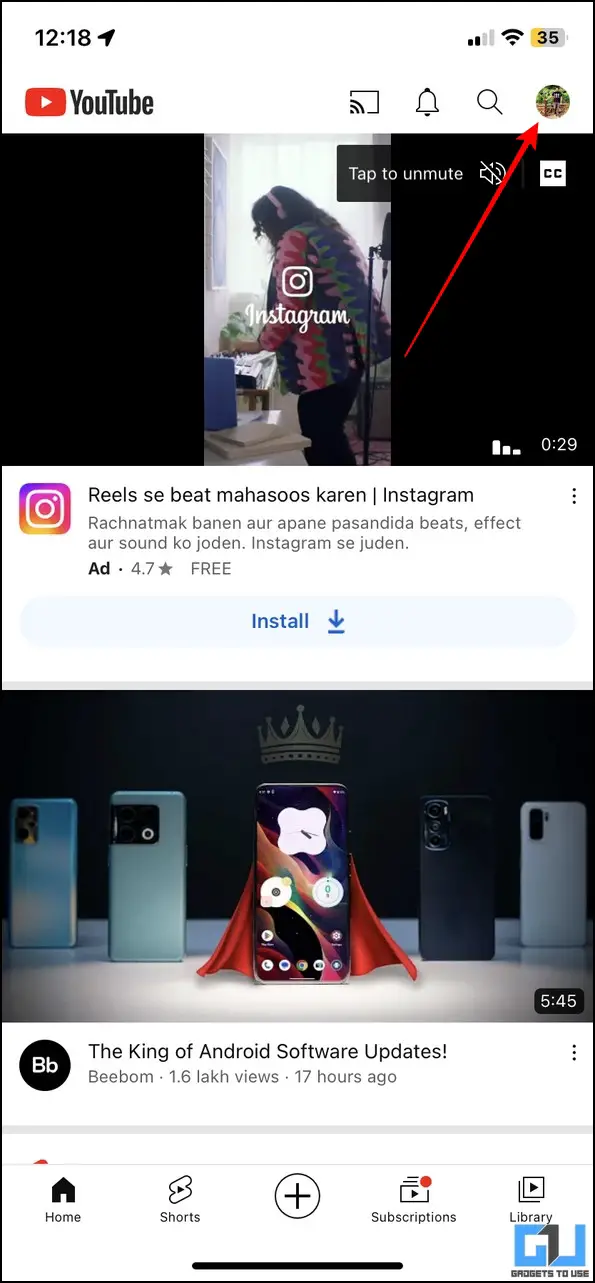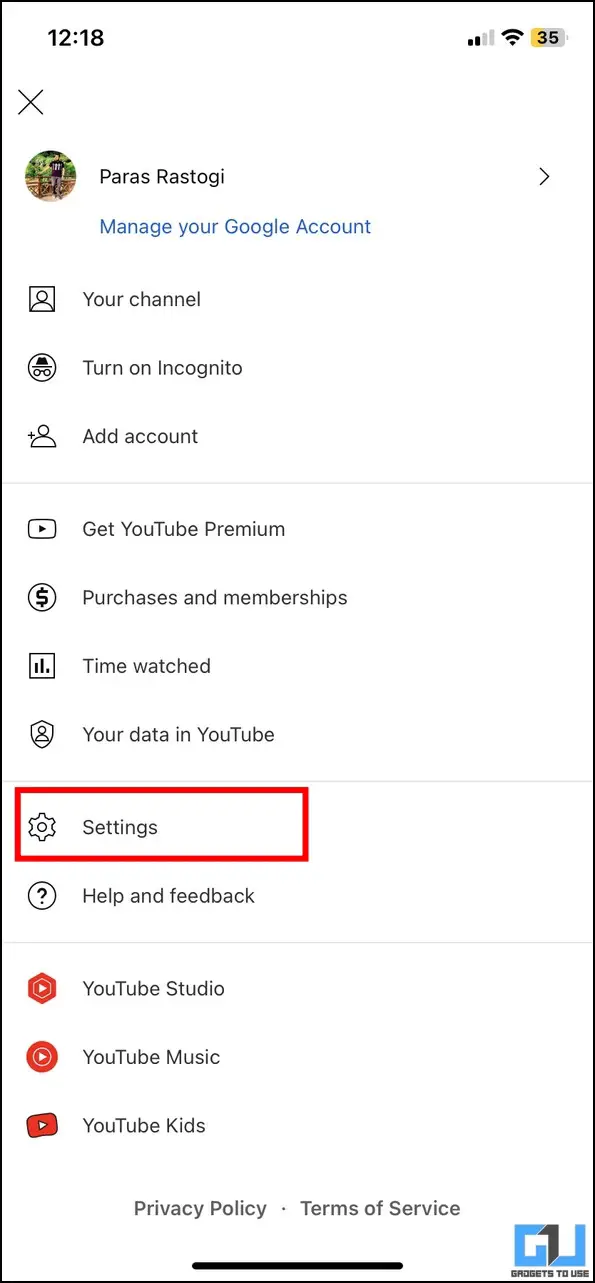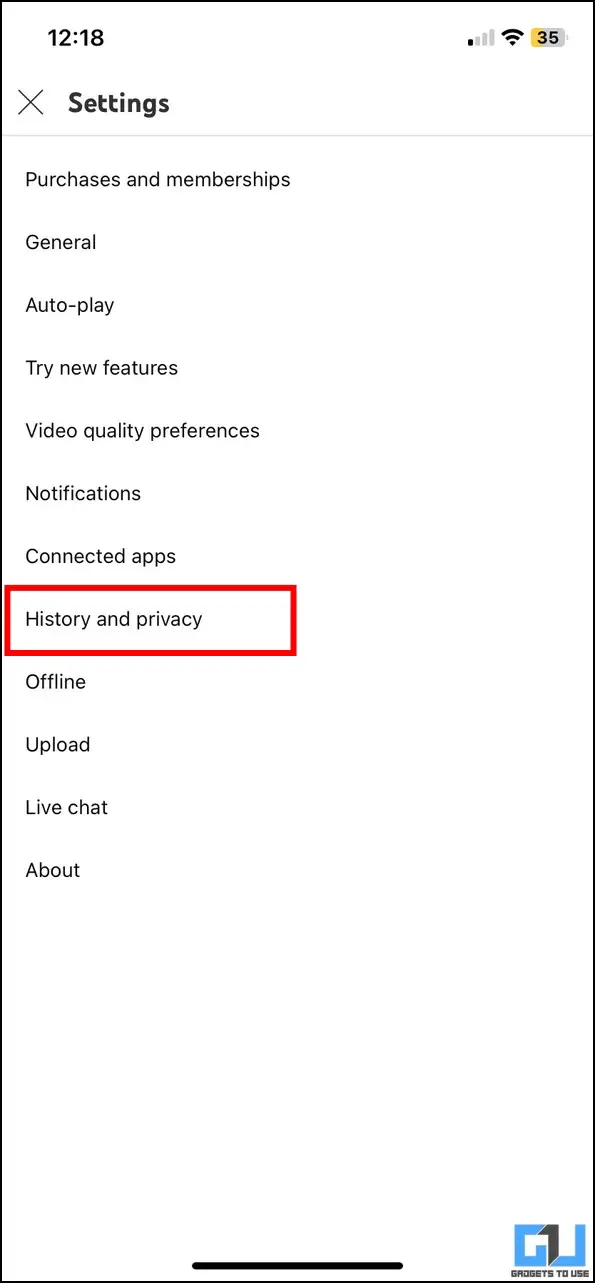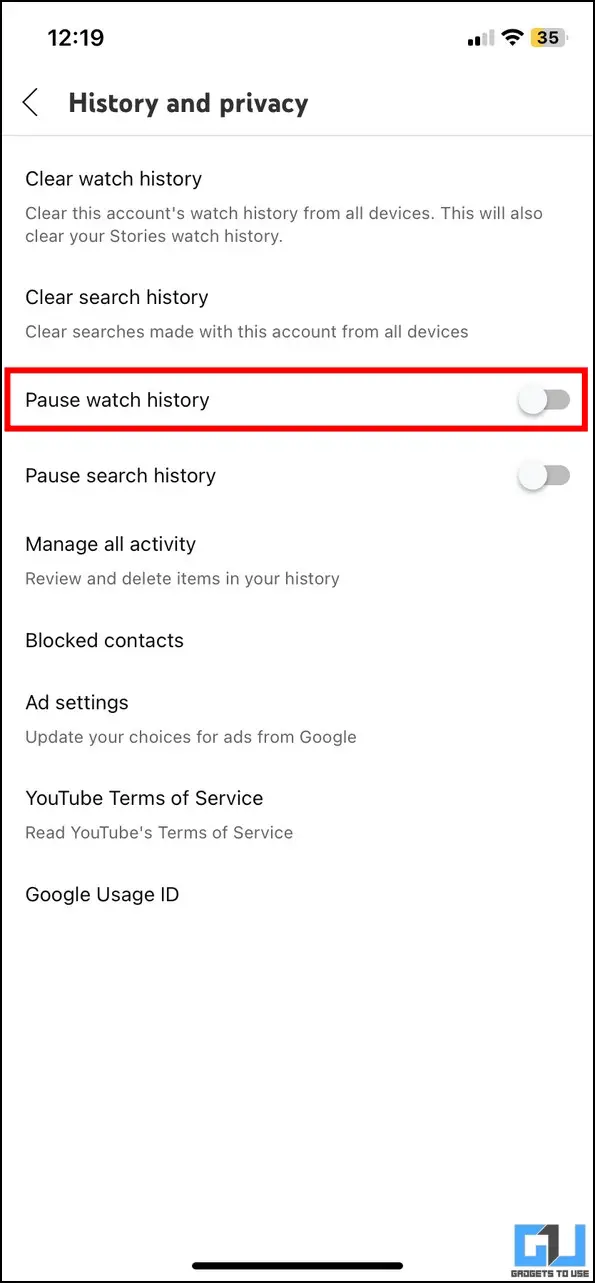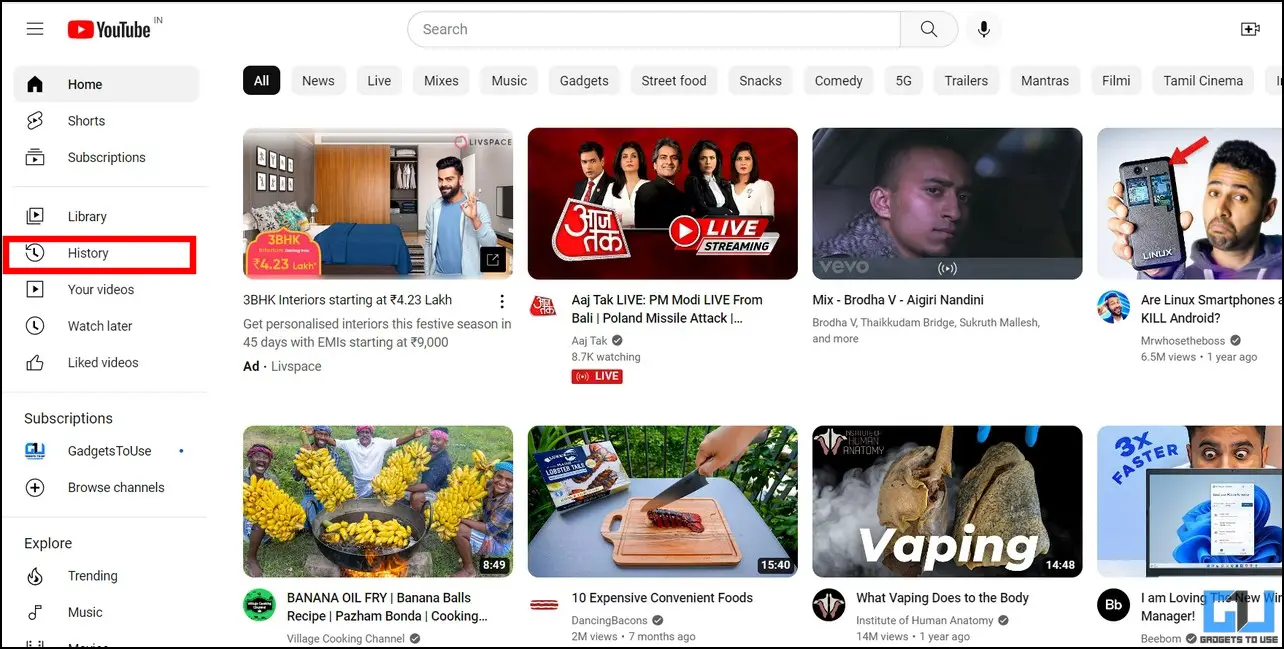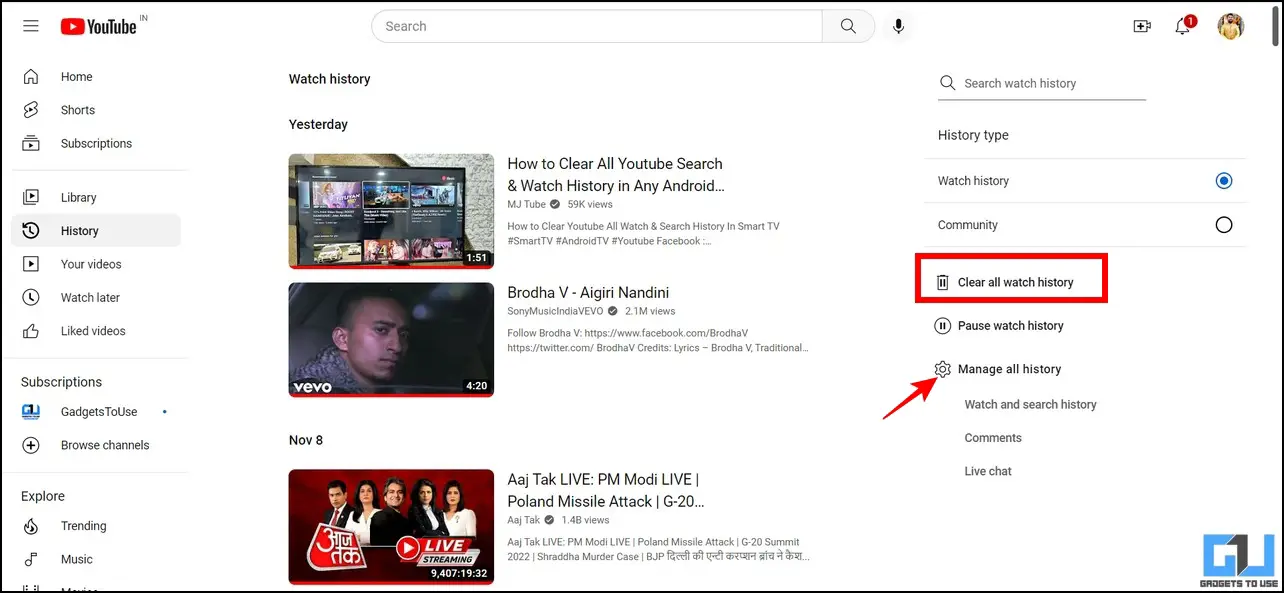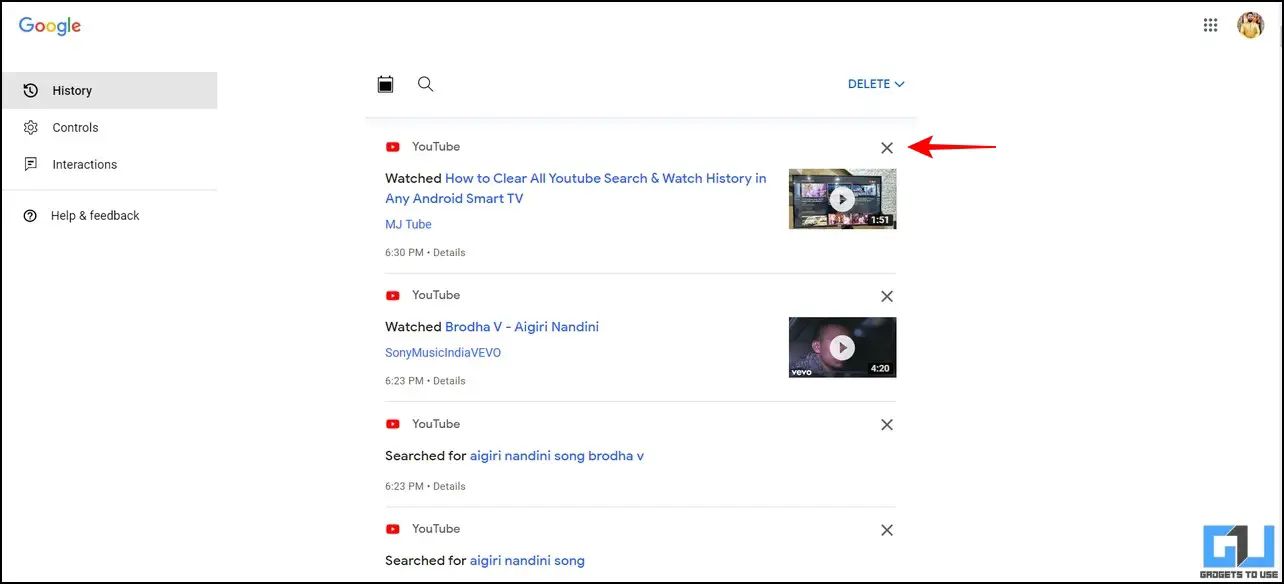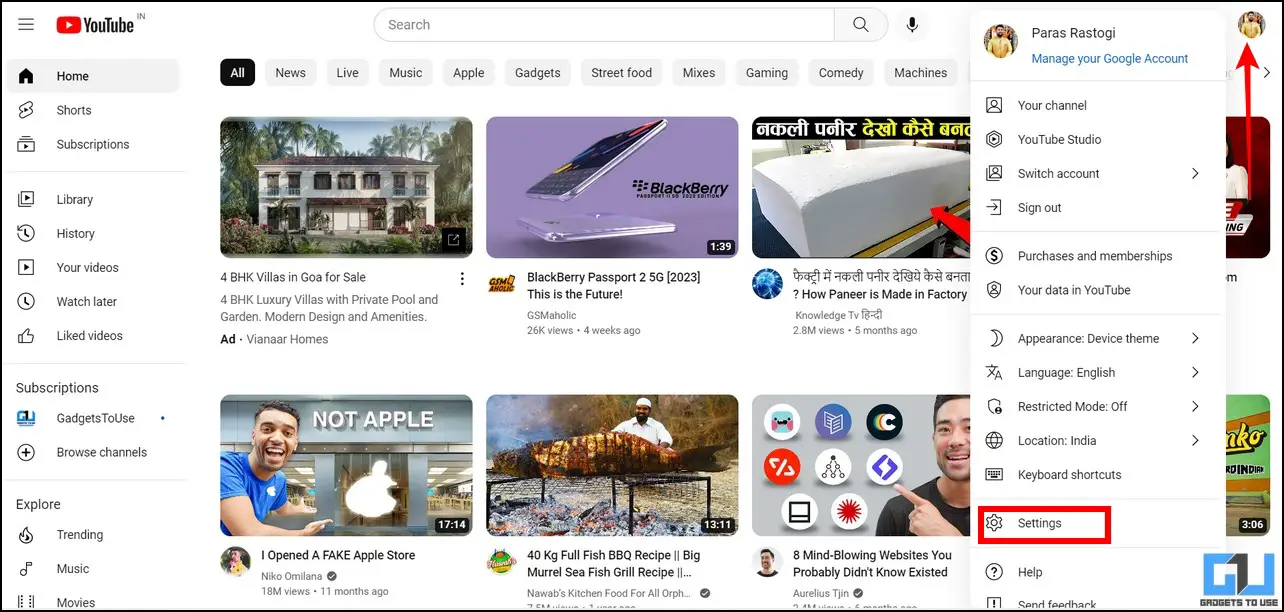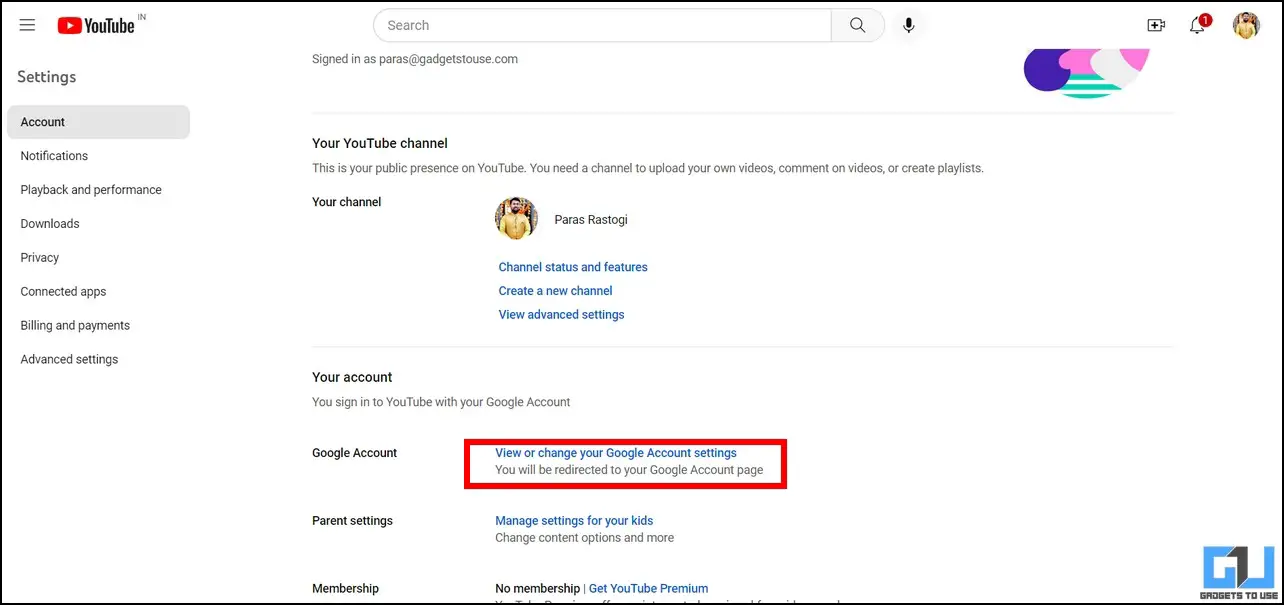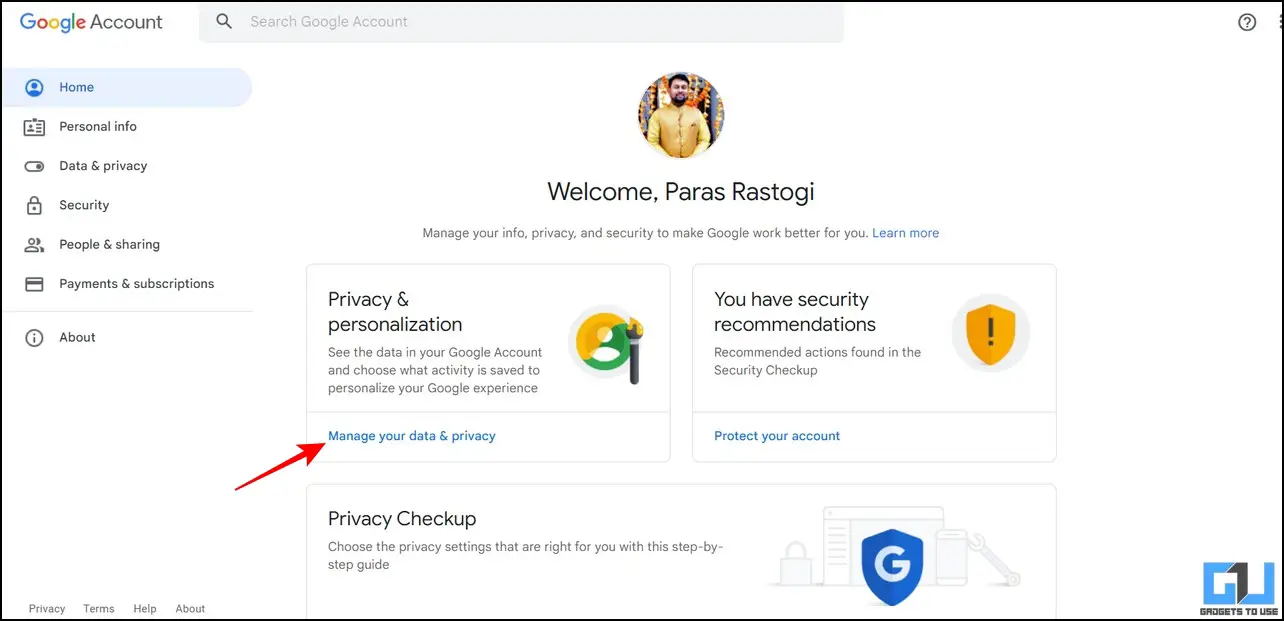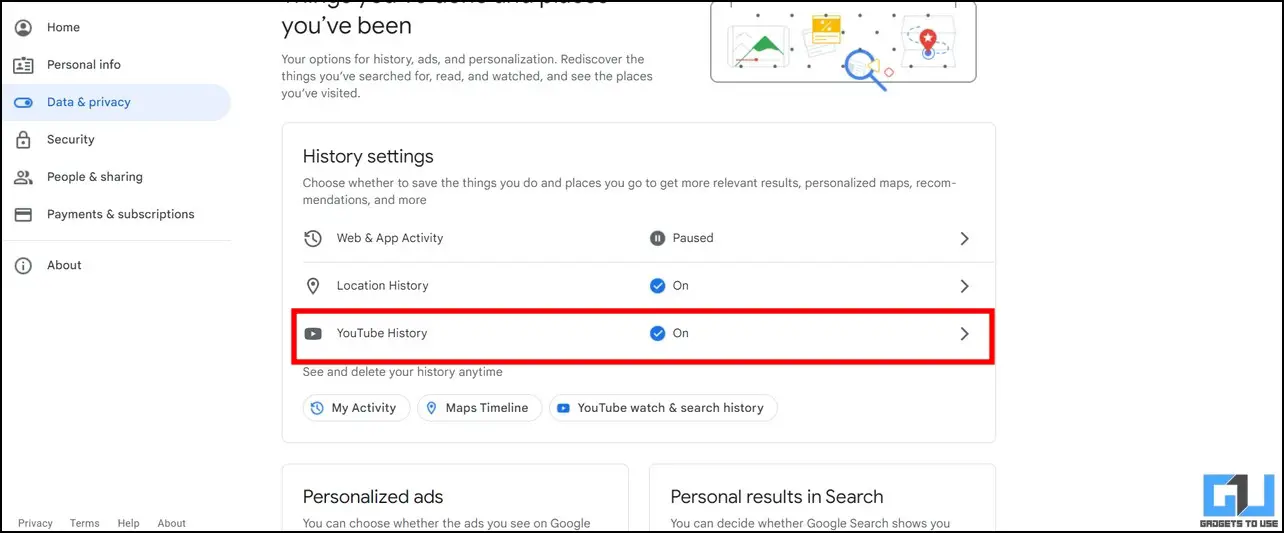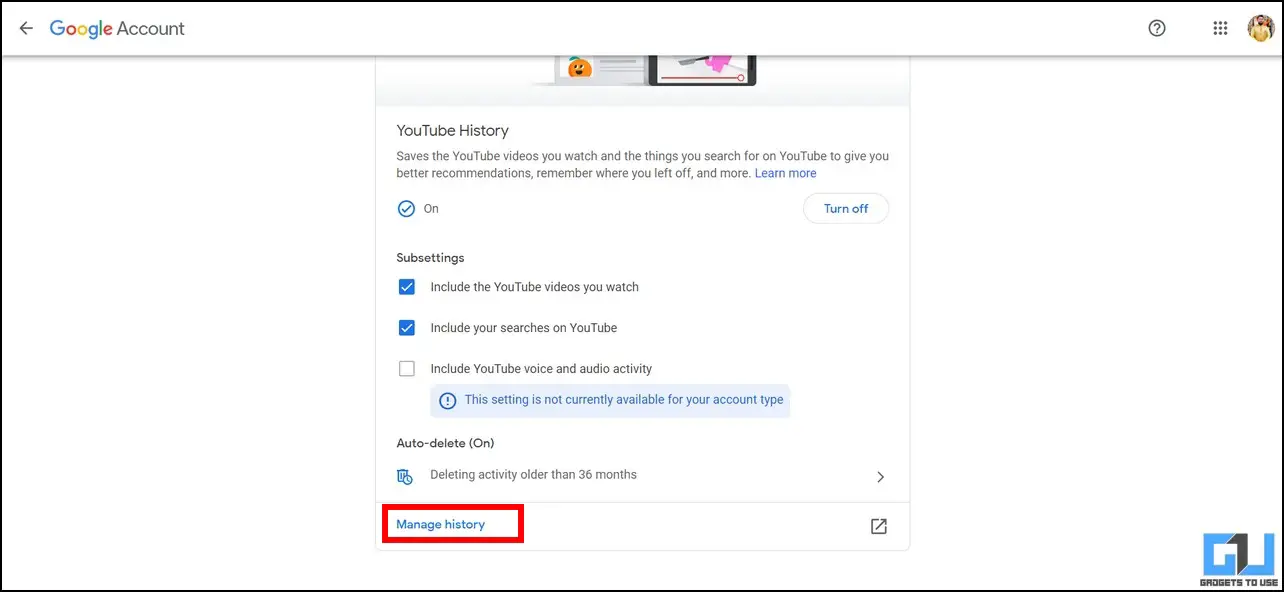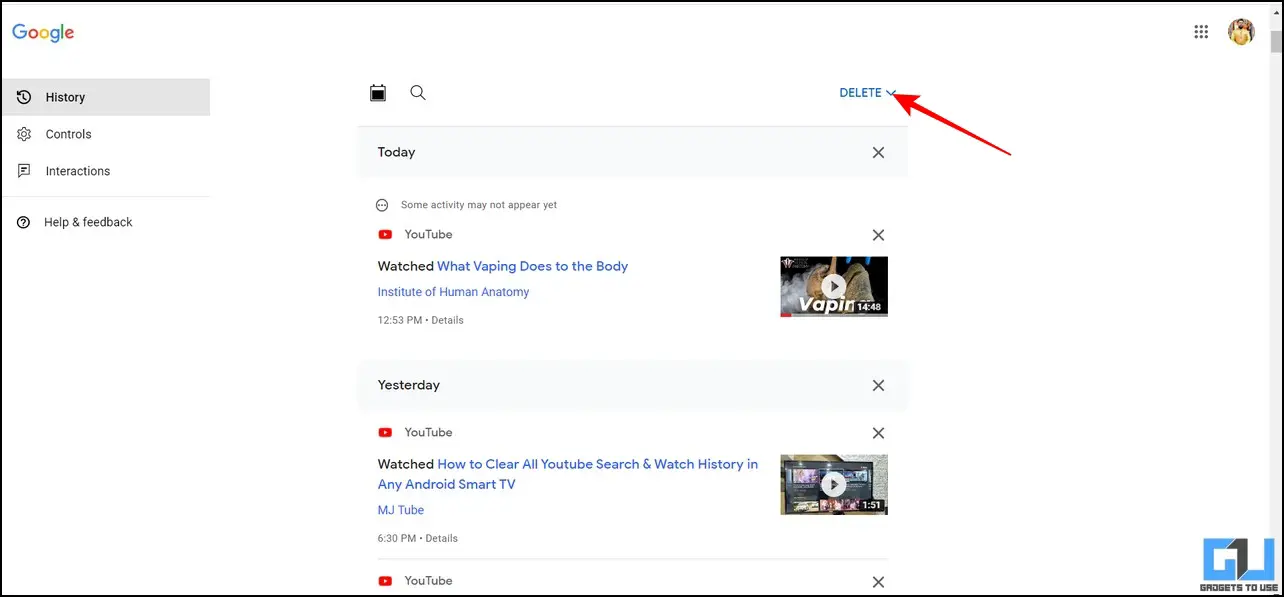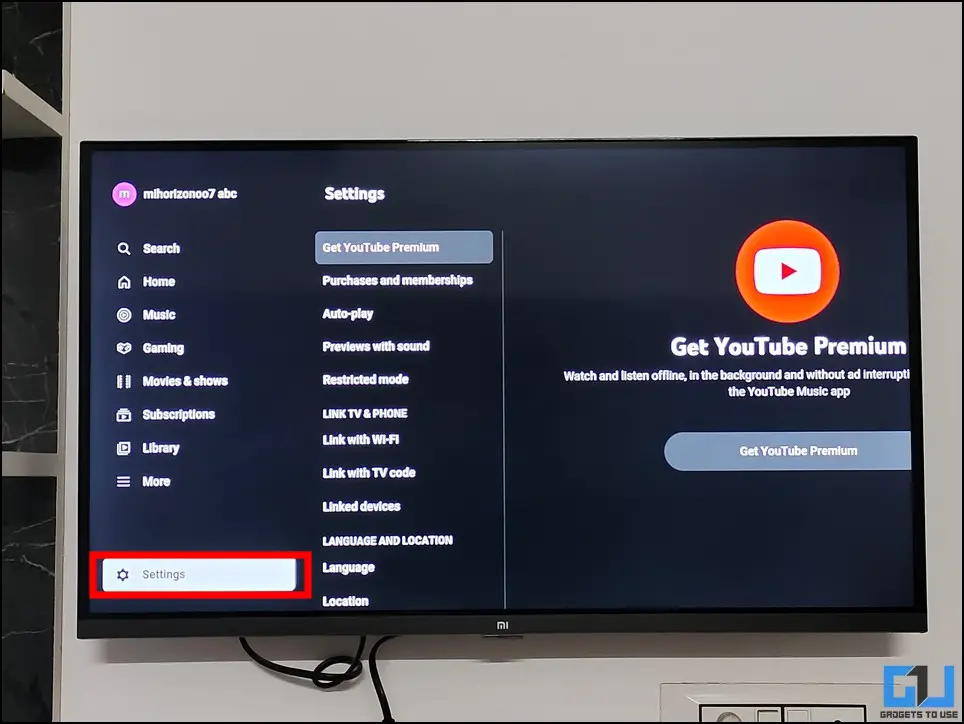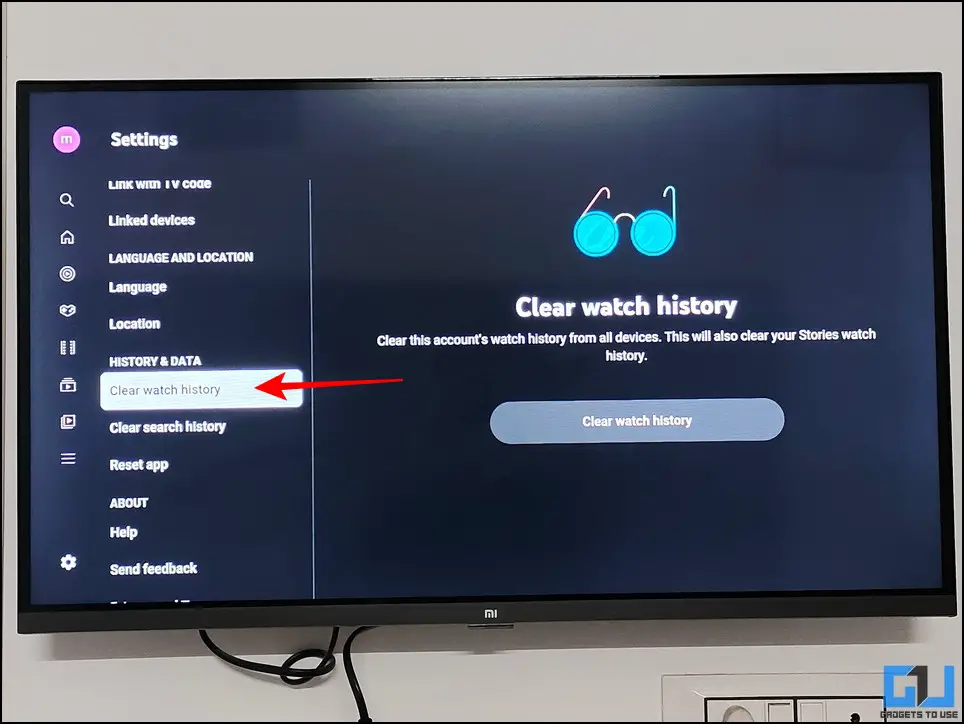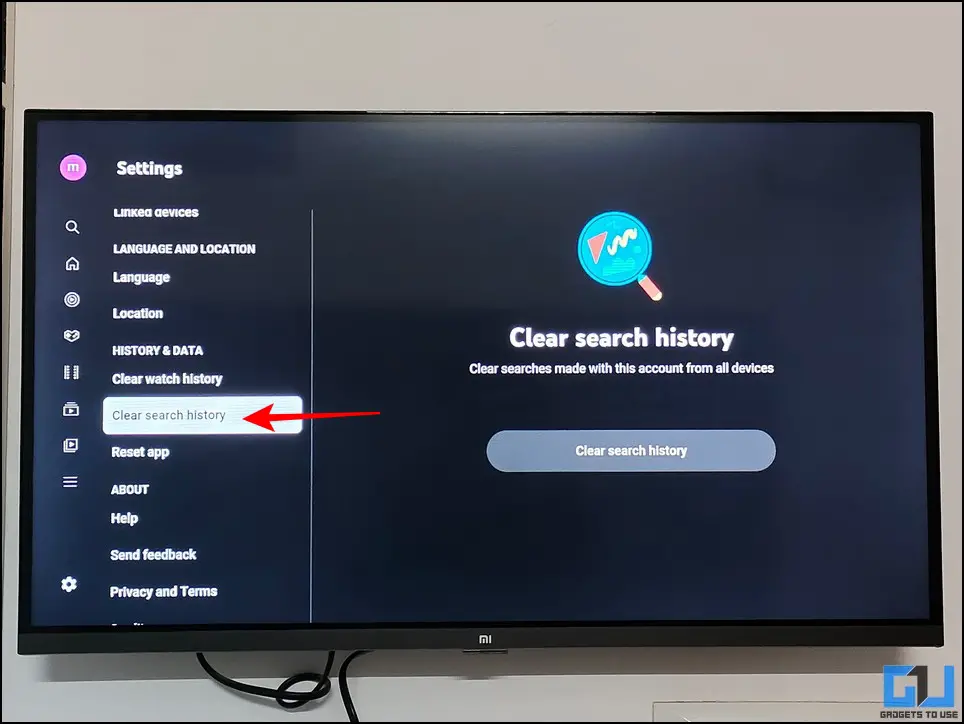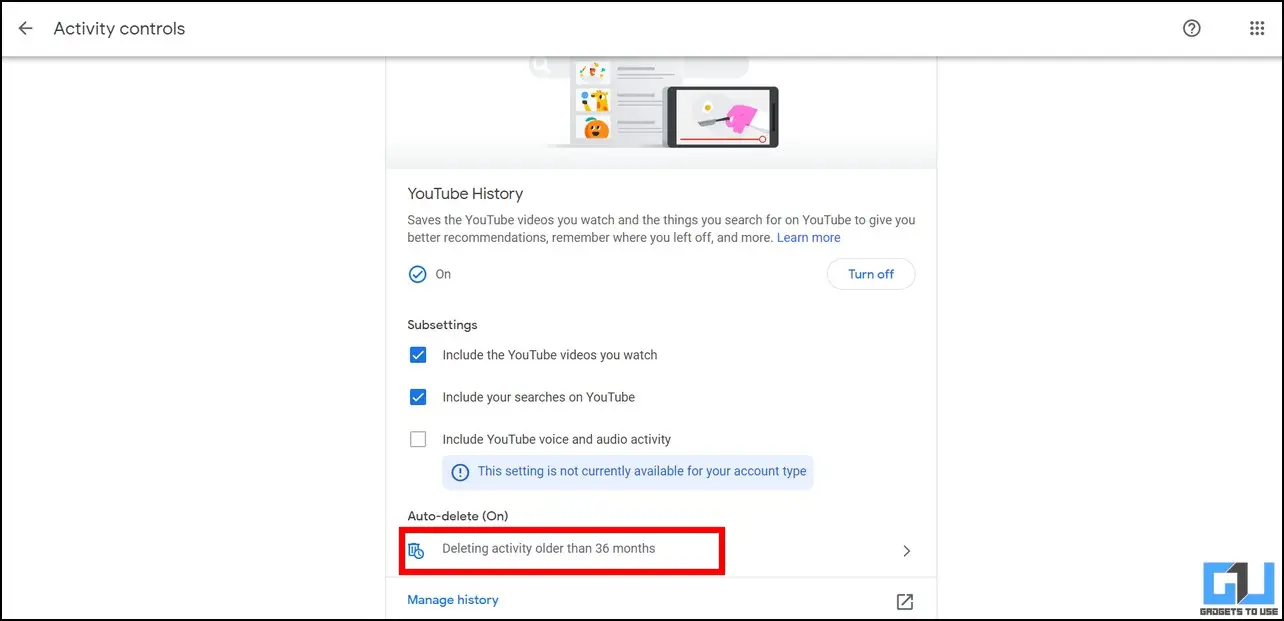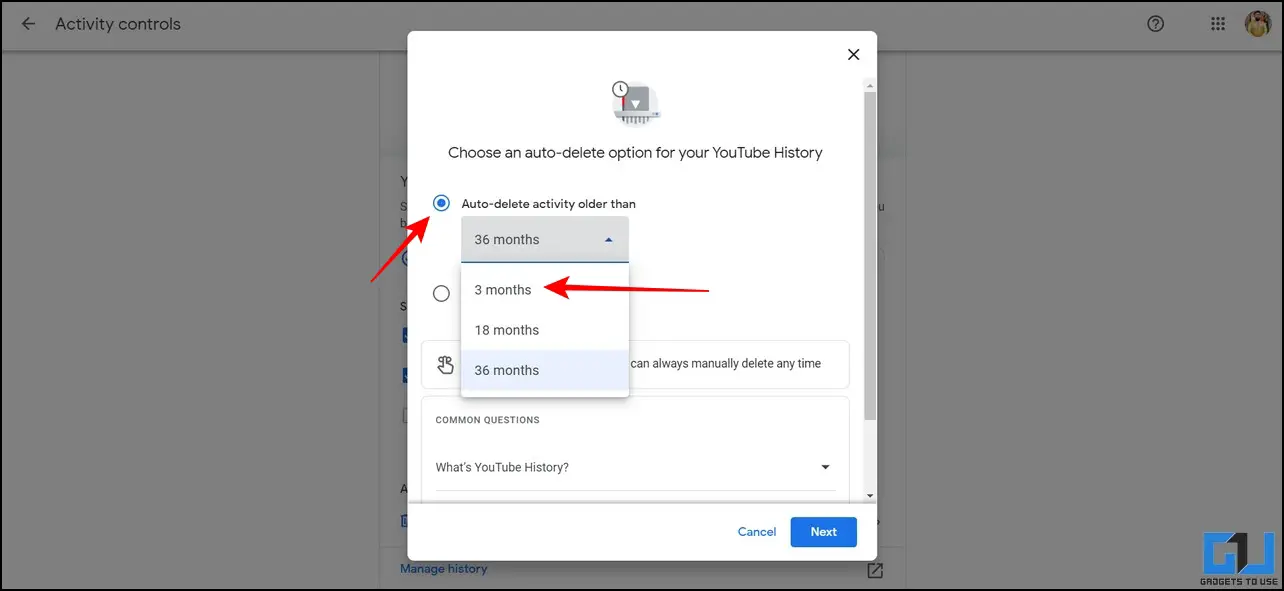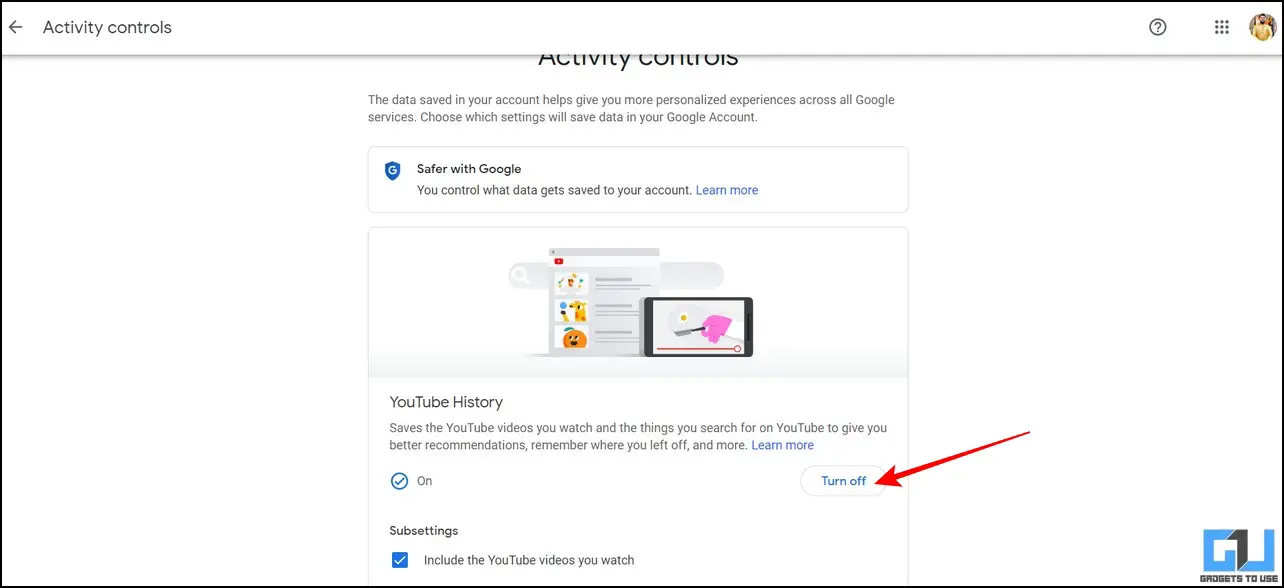Quick Answer
- Review your watch history on the next page and click on the X icon next to the entry you wish to delete from your YouTube watch history.
- The first way to delete YouTube watch history on the web is to delete it from the History tab.
- The YouTube app allows you to view and manage your watch history using its in-app features whether you have an Android phone or an iPhone.
Every time you watch a YouTube video, it automatically gets saved in your watch history for obvious reasons. Consequently, it is used to quickly find videos and improve recommendations on the platform. However, if you feel uncomfortable, you can delete the YouTube watch history from your account. That said, let’s look at different ways to view and delete YouTube Watch History on your Phone, PC, and Android TV. Furthermore, you can use YouTube in Incognito mode to avoid this.
View and Delete YouTube Watch History on Phone, PC, and TV
Below we have mentioned some of the easy methods to view and delete your YouTube Watch History across different devices and platforms, like mobile, PC, and TV. Let’s dive in to see how it can be done.
View YouTube Watch History on Android/iPhone
The YouTube app allows you to view and manage your watch history using its in-app features whether you have an Android phone or an iPhone. Here’s how:
1. Open the YouTube app (Google Play Store/Apple App Store) on your phone and tap the profile icon in the top-right corner.
2. Next, tap on Settings and expand the History and Privacy option.
3. Further, tap on Manage All Activity and choose your associated Google Account.
4. Here, you can now view your YouTube account’s watch history. To delete a specific entry in this history, tap on the X button next to it.
Delete YouTube Watch History on Mobile
Reviewing and deleting each item from the YouTube watch history list can be very time-consuming. Luckily, the app allows clearing the entire watch history with a single tap. Here’s how:
1. Tap your profile icon in the YouTube app to go to the app Settings.
2. Next, expand the History and Privacy option and tap the Clear Watch History option to clear your YouTube watch history from all signed-in devices. Doing this will also remove your Stories watch history on YouTube.
3. Similarly, you can tap on the Clear Search History option to clear all searches made from your Youtube account.
Pause YouTube Watch History to Remove Future Entries
Besides deleting the entire watch and search history, YouTube allows you to pause it voluntarily in order to stop recording future entries till you re-enable it. This can be useful when you don’t want your history to be recorded for a certain time period. Here’s how you can turn it on:
1. Go to your YouTube account settings by tapping the account profile in the top-right corner.
2. Next, tap the History and Privacy option and turn on the toggle to Pause Watch History.
3. Similarly, you can pause YouTube search history to avoid recording searches temporarily.
Delete YouTube Watch History on PC/Desktop
In addition to smartphones, you can manage the watch history of your YouTube account using a desktop. Follow these methods for an easy fix:
Using History Tab
The first way to delete YouTube watch history on the web is to delete it from the History tab. Here’s how it can be done.
1. Access YouTube in a web browser and click on the History tab in the left sidebar.
2. Next, click on the Clear Watch History option from the right to remove your entire YouTube watch history.
3. Alternatively, you can click on Manage All History, if you wish to delete only selective history entries.
4. Review your watch history on the next page and click on the X icon next to the entry you wish to delete from your YouTube watch history.
Using YouTube Account Settings
Another way to delete YouTube Watch history is from your YouTube Account Settings. Here’s how it can be done.
1. Click on your Account profile in the top-right corner to access YouTube settings.
2. Scroll to the next page and click ‘View or Change your Google Account Settings‘ to configure it.
3. Next, click on the Manage your Data and Privacy option under the Privacy & Personalization section.
4. Further, click the YouTube History option.
5. On the next page, click on the Manage History button.
6. Finally, click on the Delete button at the top to delete your entire YouTube watch history.
Delete YouTube Watch History on the Android TV
If you prefer watching YouTube on Android TV and wish to get rid of your account’s watch history, you need to follow these simple steps:
1. Open the YouTube app on your Android TV and use your TV’s remote to scroll down to Settings.
2. Next, navigate to the History and Data section and press the Clear Watch History button to clear your account’s watch history.
3. Similarly, you can press the Clear Search History button to remove all your past searches on YouTube.
Bonus Tip: Delete YouTube Watch History Automatically or Turn it Off
When you create a new account on Google, it initializes automatic history deletion to 36 months. This means that Google will automatically remove your entire YouTube history after 36 months or 3 years. However, you can change this setting to make it more frequent or disable history collection entirely on your account. Here’s how:
1. Access the Google My Activity page in a new tab on your web browser and click on the YouTube History option.
2. Scroll down to the next page to locate the Auto-Delete option and click on the associated setting to configure it.
3. Next, choose the Minimum preset value for auto-delete activity from available options, namely, 3, 18, and 36 months.
4. Follow the on-screen instructions to save changes.
5. Conversely, you can click the Turn Off button under the YouTube History section to disable collecting history entirely.
FAQs
Q: How to delete your YouTube Watch History on Android?
A: Follow the steps mentioned in this explainer to learn to delete YouTube Watch History on Android phones.
Q: How to clear your watch history using the Google Account?
A: You can sign in to Google My Activity Page to clear your watch history. Refer to the Bonus tip in this explainer for more detailed steps.
Wrapping Up
So this was all about deleting your YouTube watch history on phones, desktops, and Android TVs. By the way, pausing YouTube watch history altogether vs. using incognito mode, what do you prefer? Let us know in the comments below. Also, feel free to reach us in case of any doubts or queries.
You might be interested in the following:
- Check out 10+ Changes introduced with the new YouTube Design
- FreeTube Review: The Best Free YouTube Client
- 4 Ways to Disable YouTube Shorts on your Android TV
- YouTube Smart Downloads Explained: How to Enable or Disable it?
You can also follow us for instant tech news at Google News or for tips and tricks, smartphones & gadgets reviews, join GadgetsToUse Telegram Group, or for the latest review videos subscribe GadgetsToUse Youtube Channel.