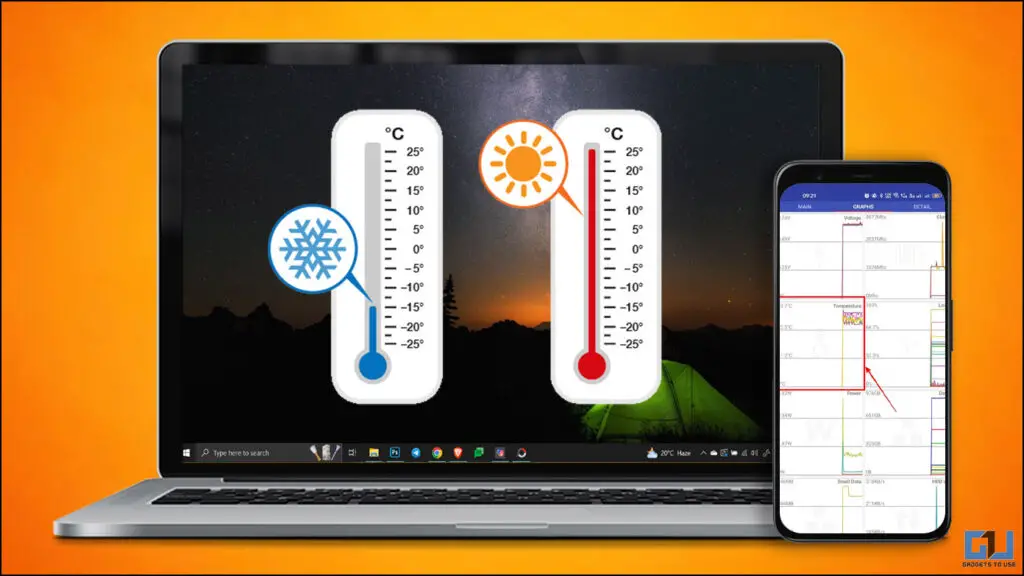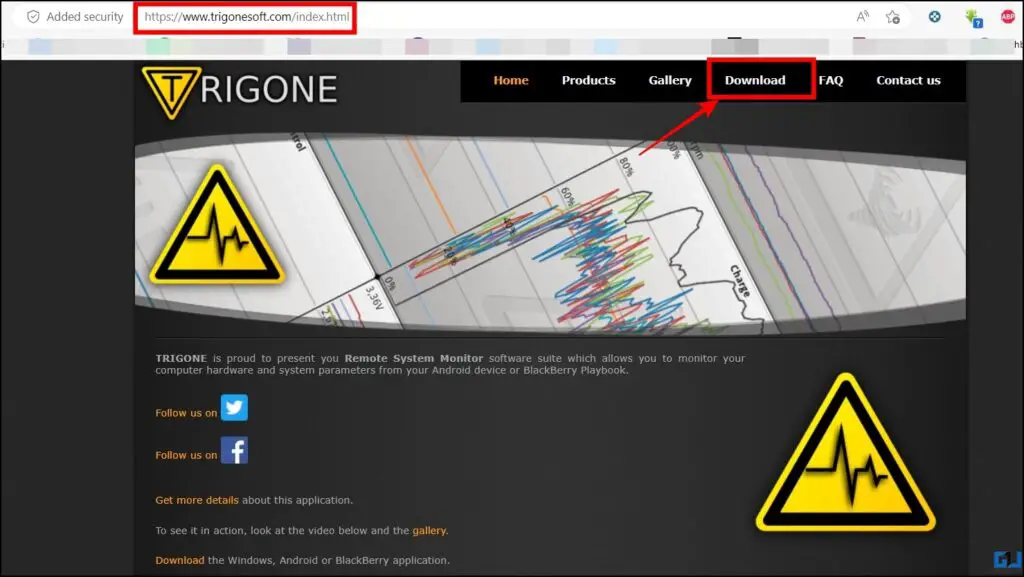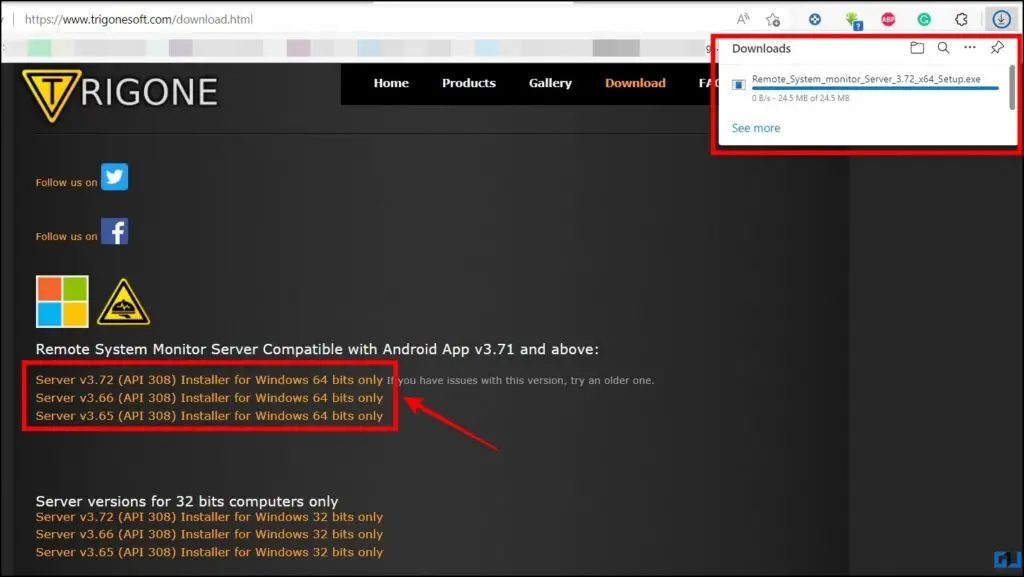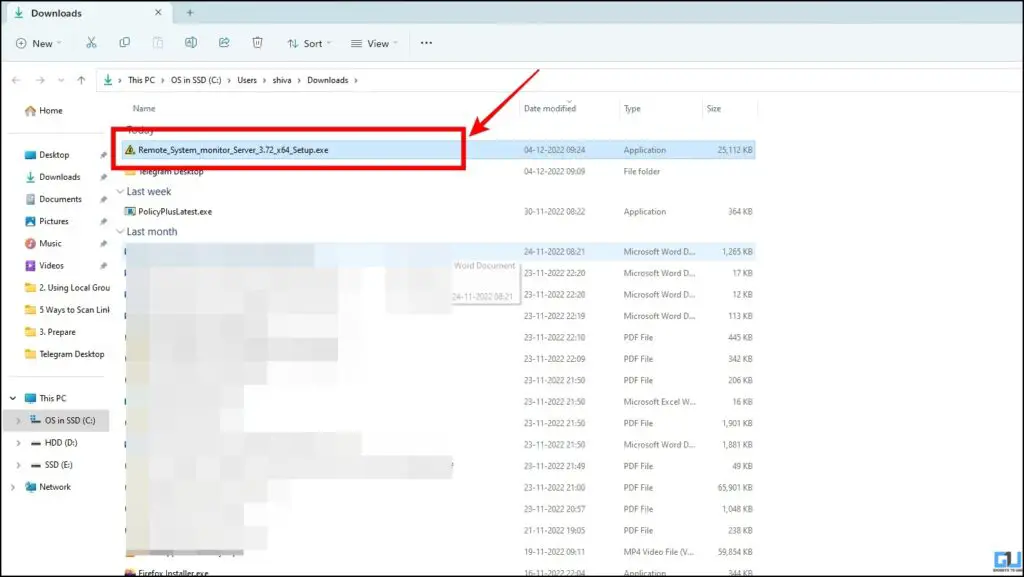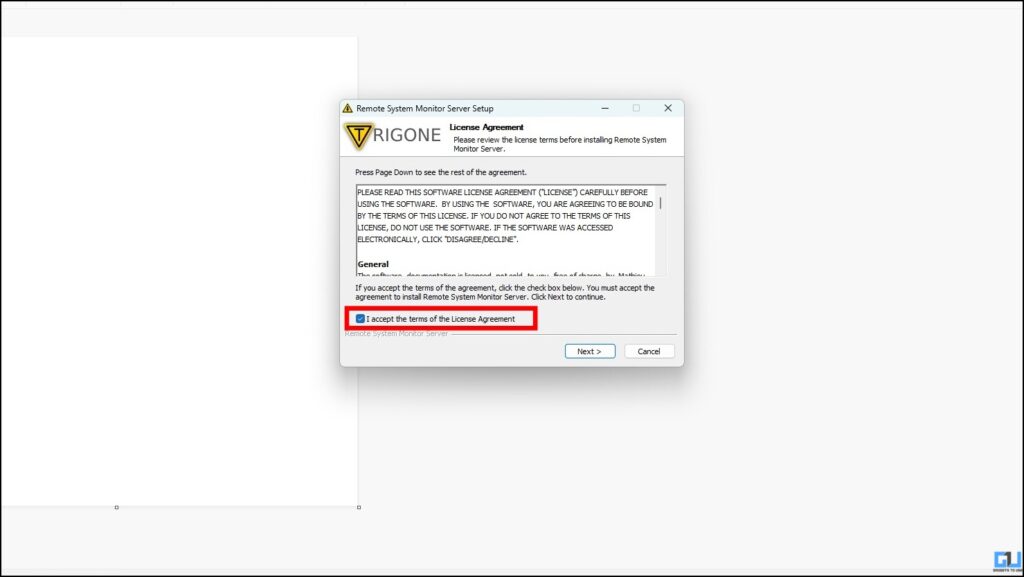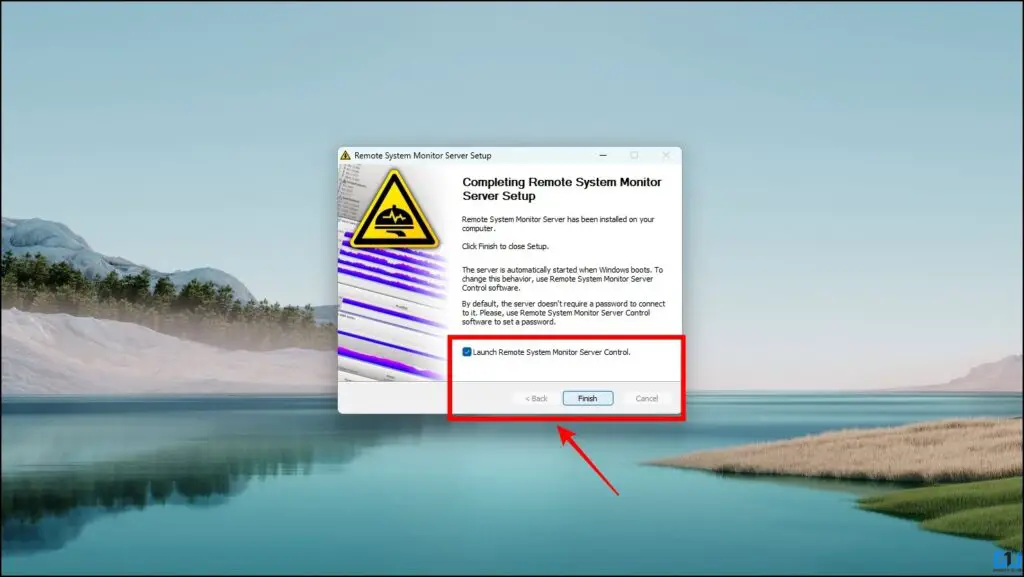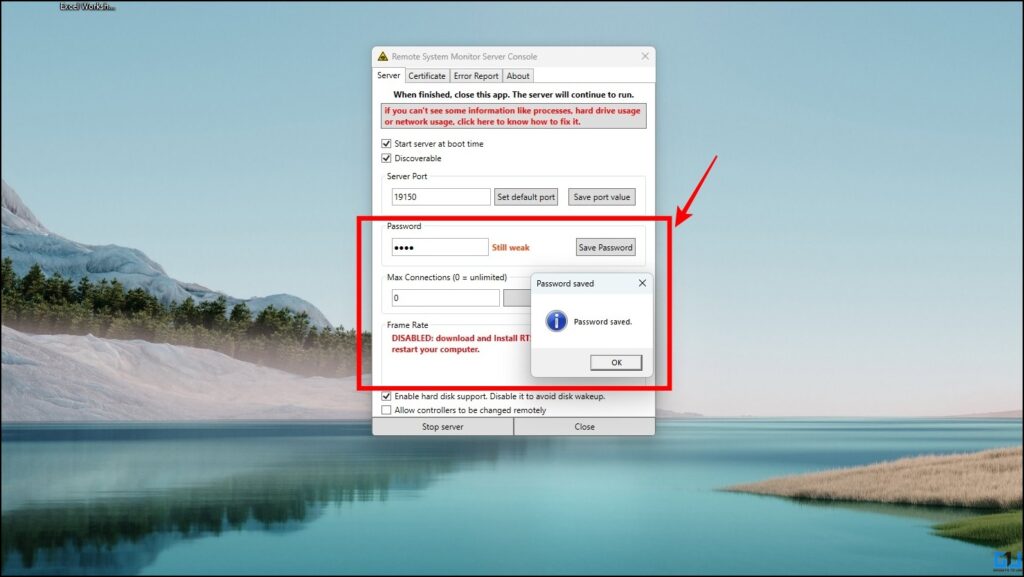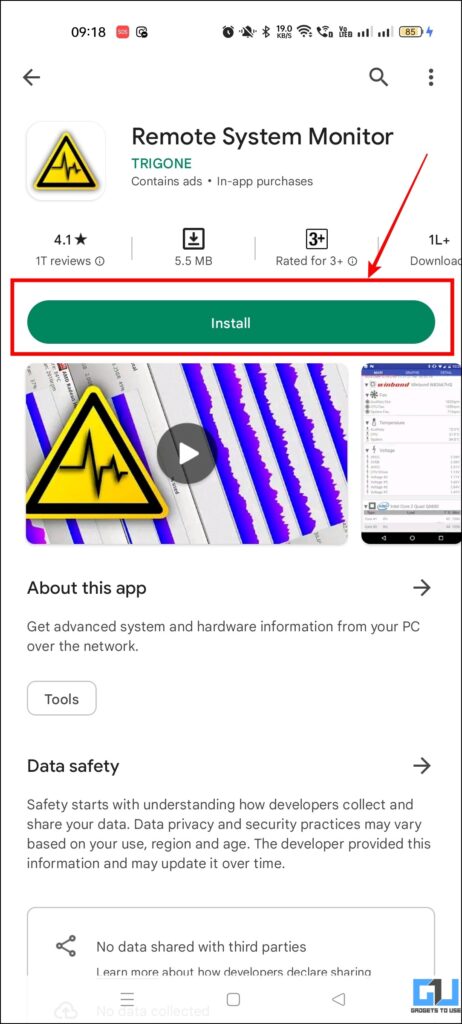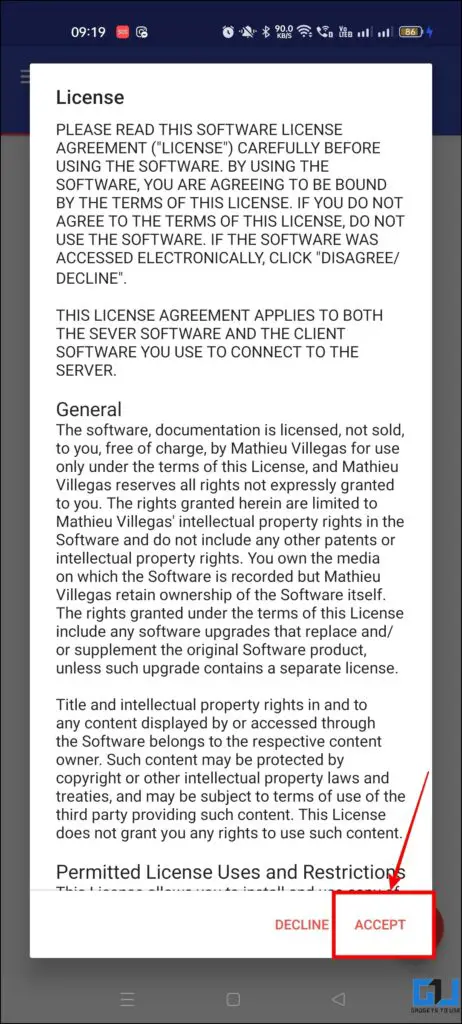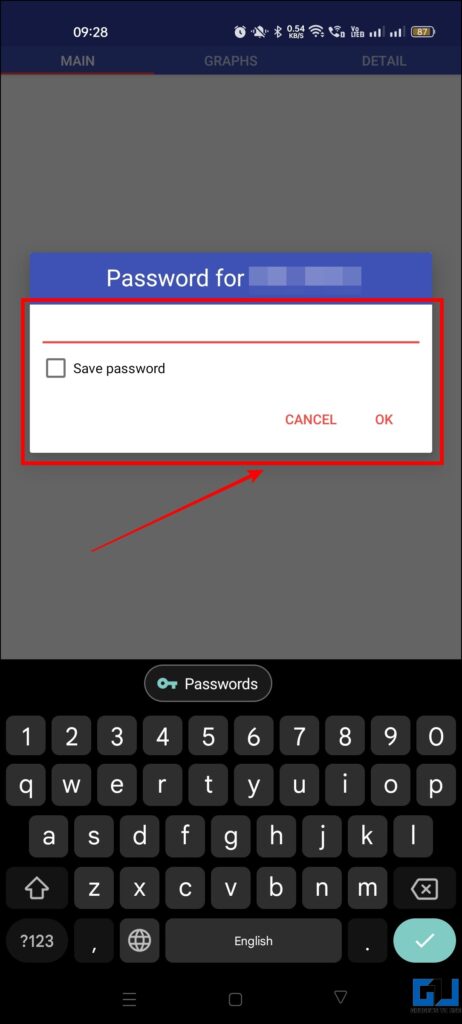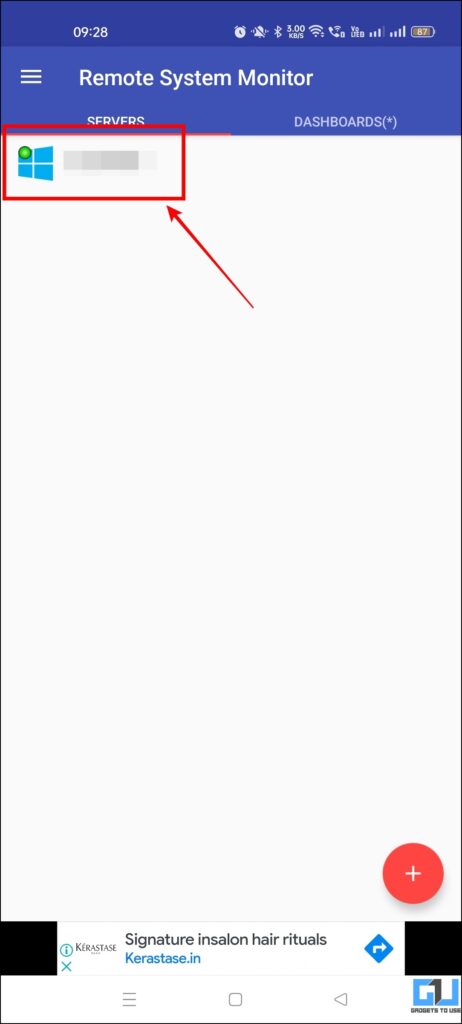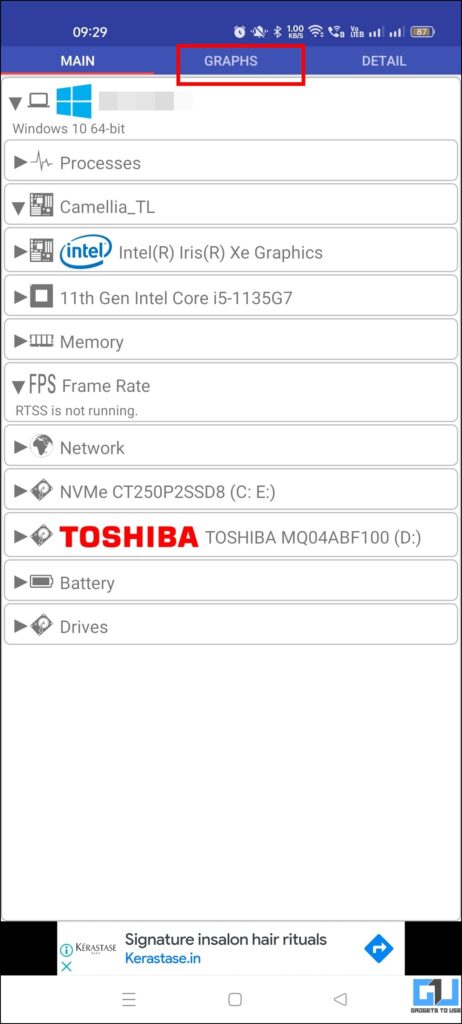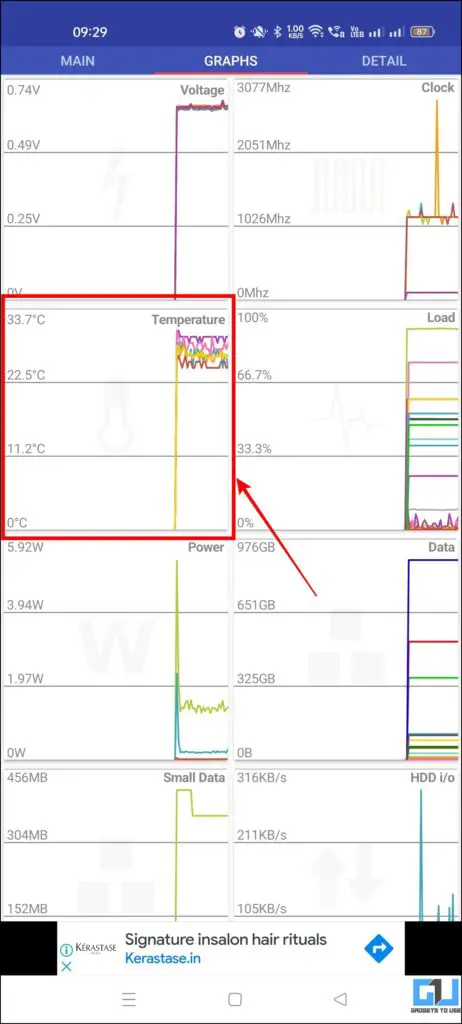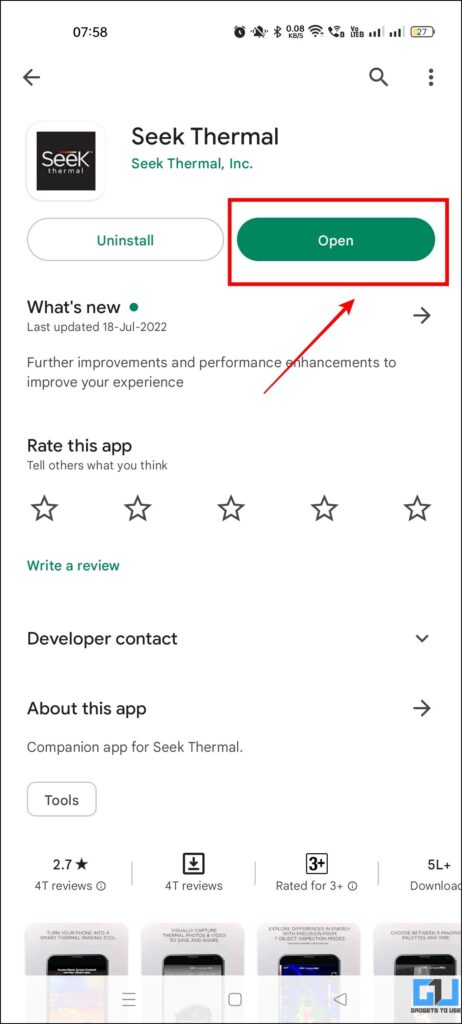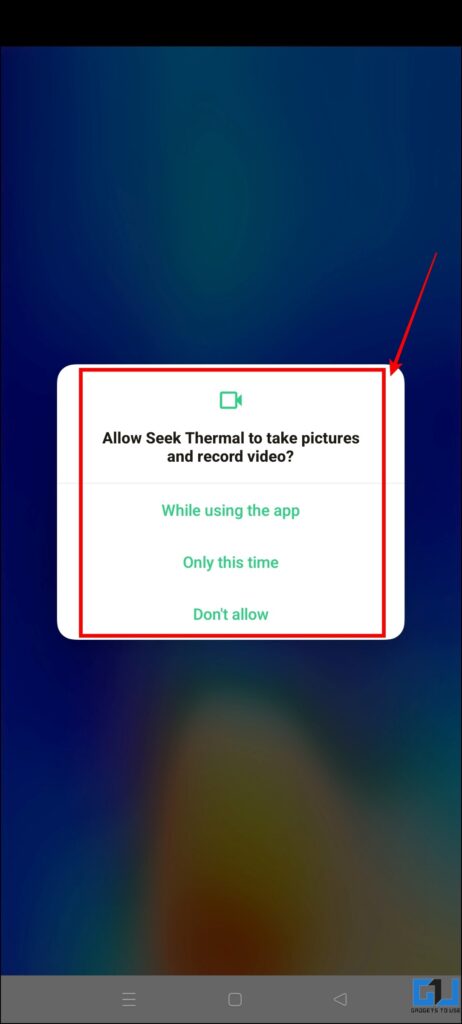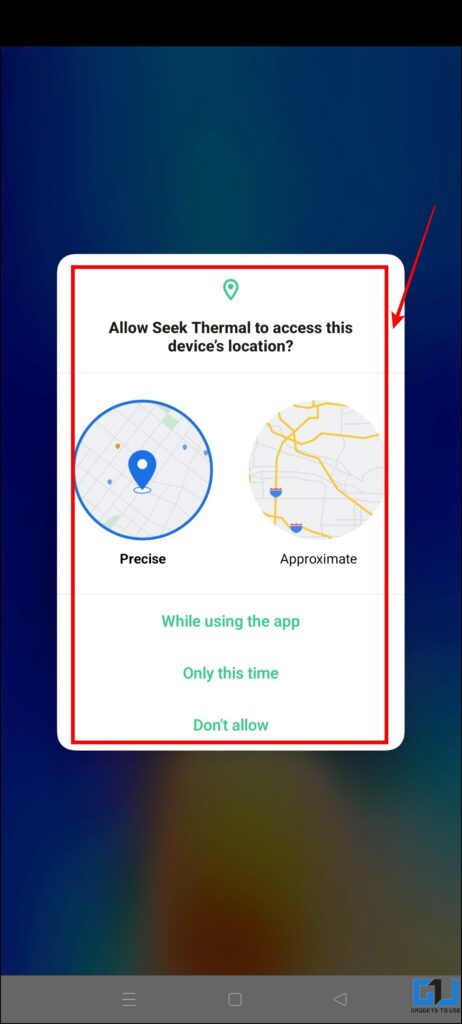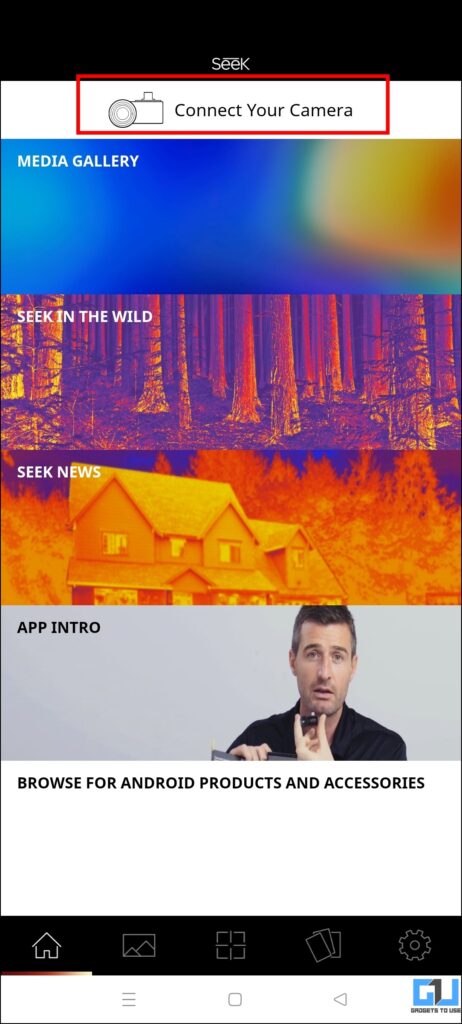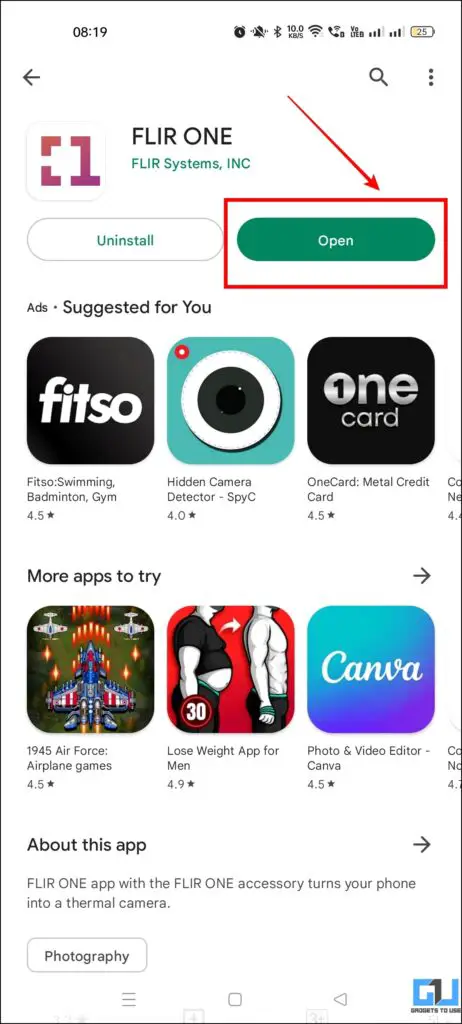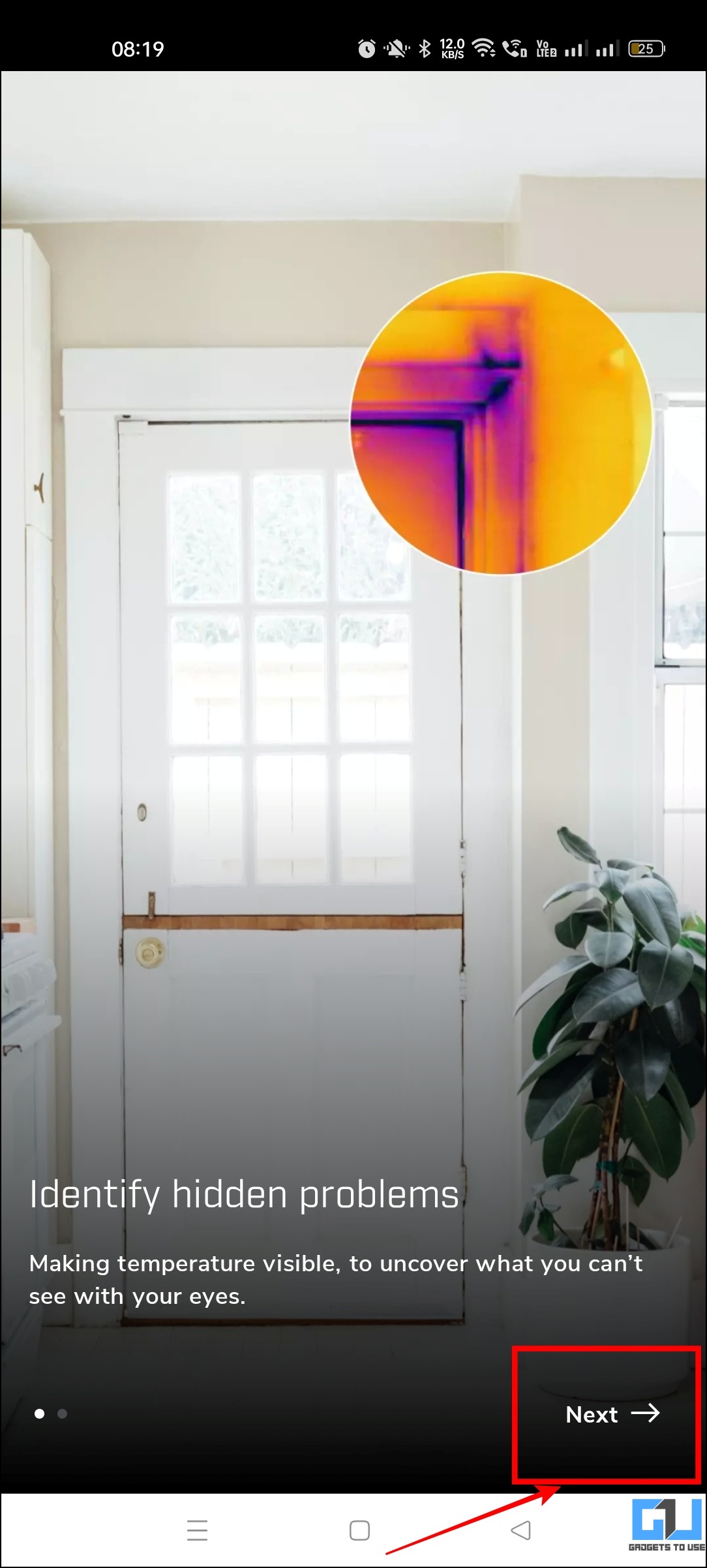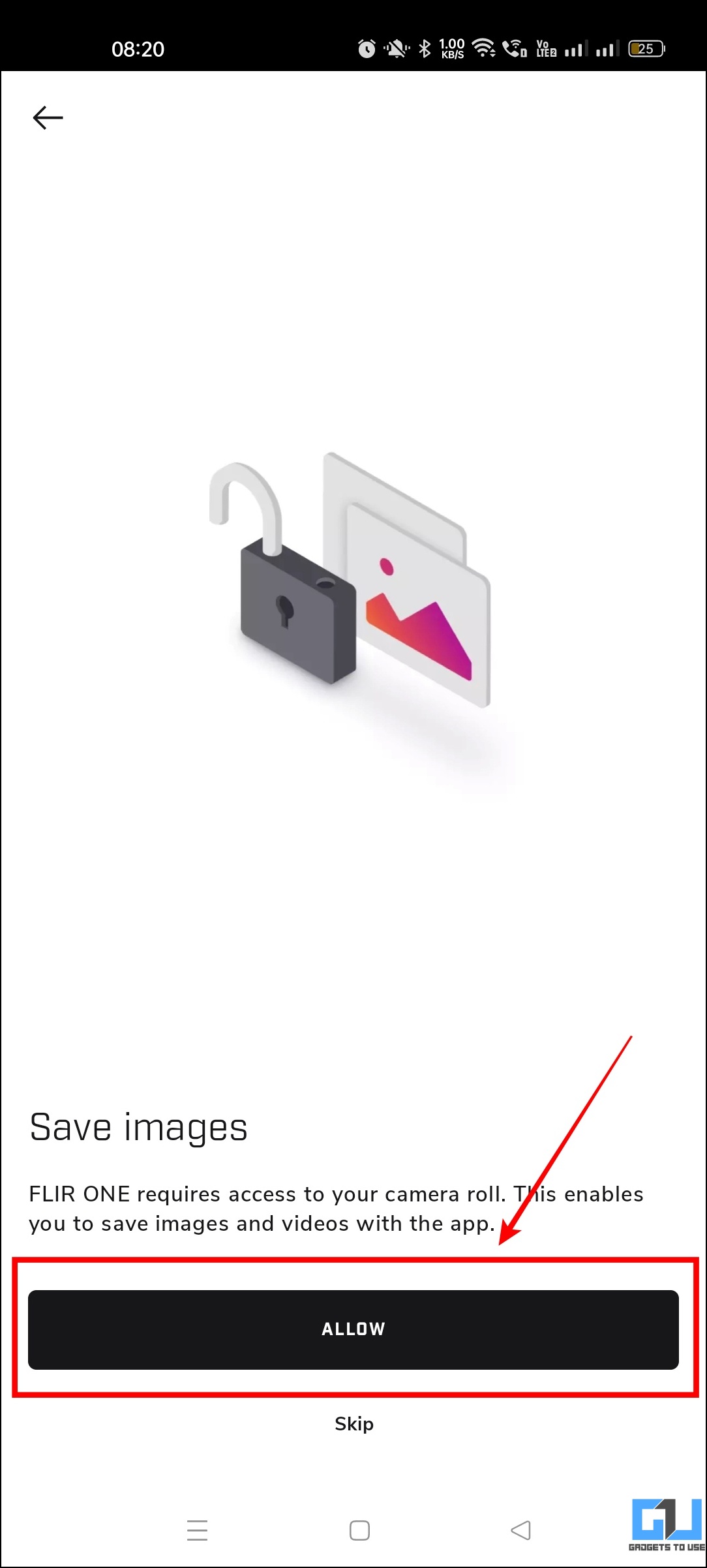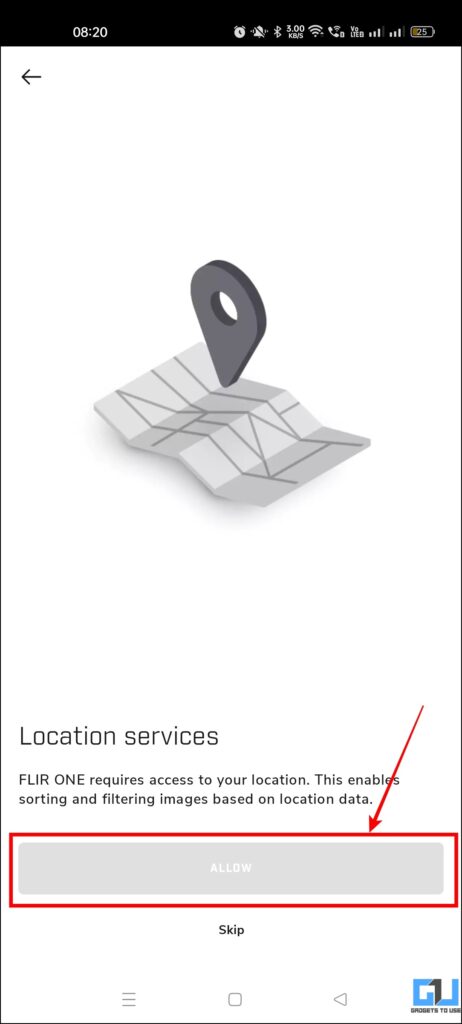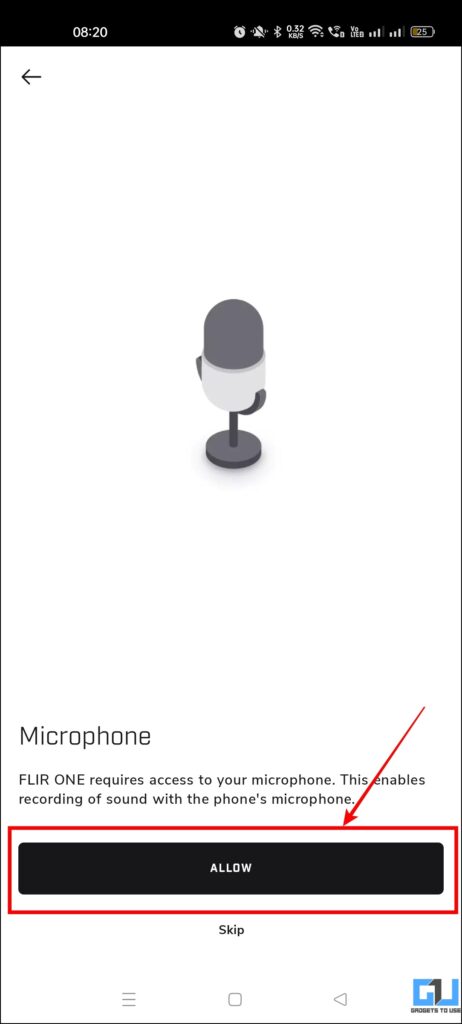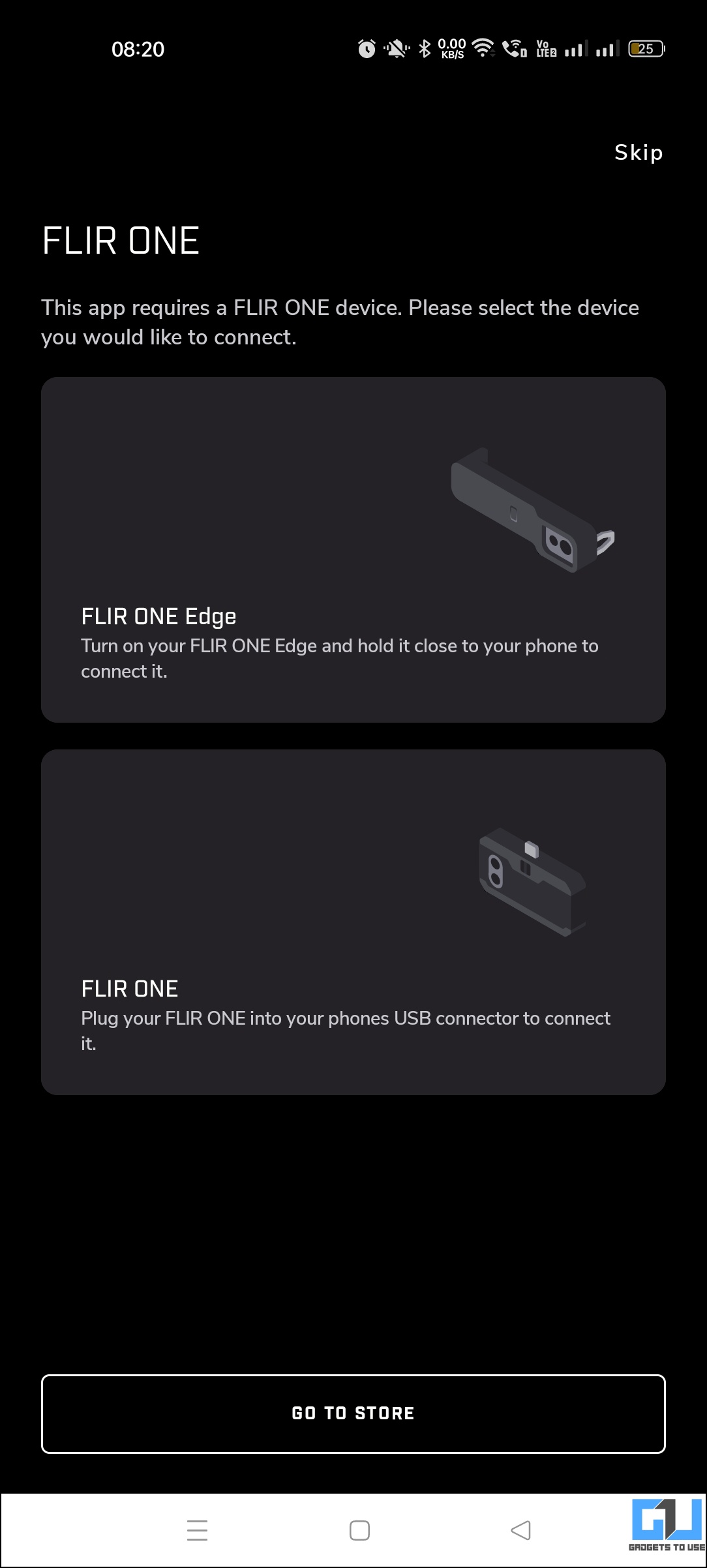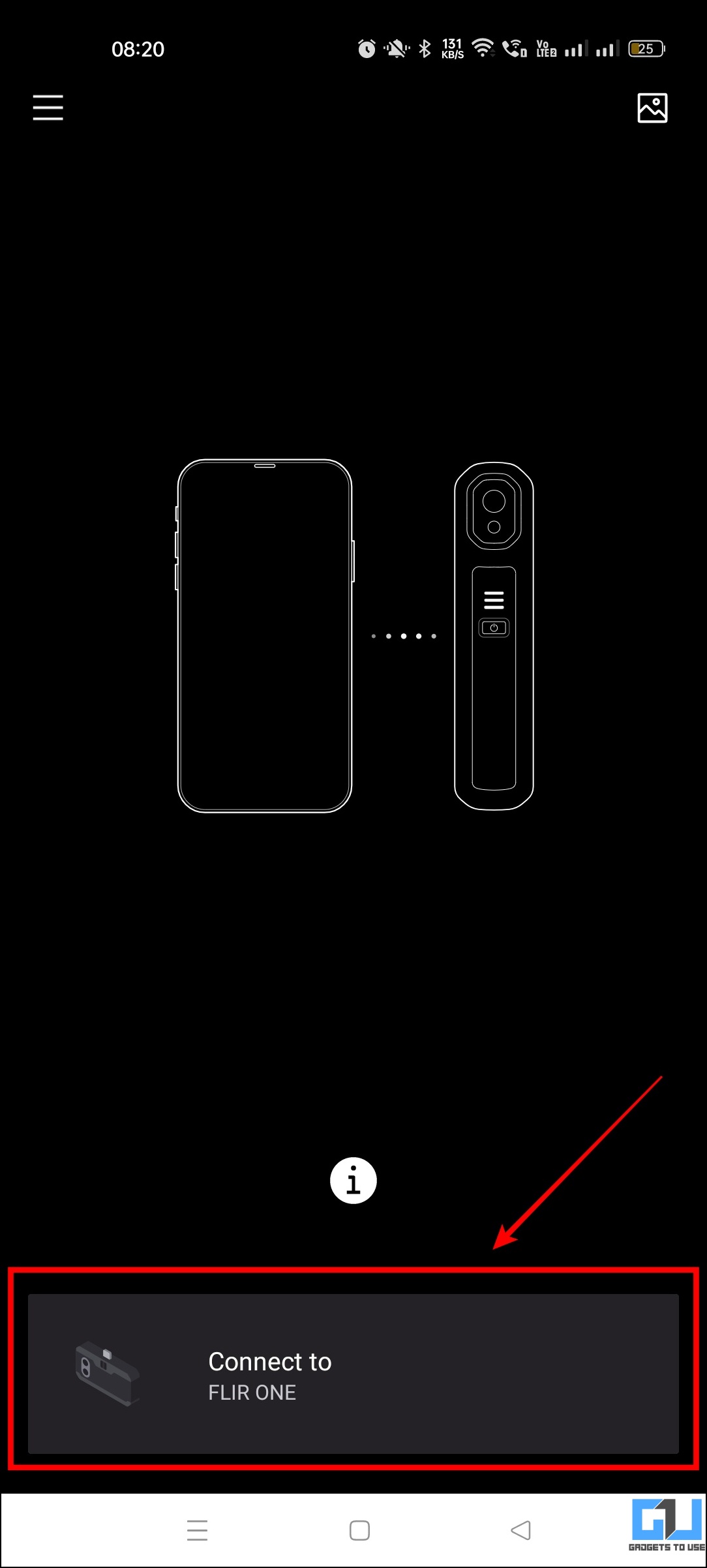Quick Answer
- You need to download the Remote System Monitor app on your Windows PC and Android phone and make sure the PC, as well as your phone, are connected to the same network.
- The second method you can use to monitor the thermals of your PC is to use the Sleek Thermal app paired with a thermal camera.
- Yes, you can use an Android phone to view and monitor the usage of resources on your Windows PC, follow the first method above to learn how.
While using a Windows PC, we face many issues, be it voice typing not working, printing issues, or even heating issues. If you wish to view the temperature of your PC on an Android phone when you are away from it? In this article, we will guide you with methods to monitor the CPU temperature of your PC using an Android phone. Meanwhile, you can learn to control your laptop overheating.
How to Monitor CPU Temperature of PC Using Your Android Phone
If you want to check and monitor the CPU temperature of your Windows PC from an Android phone, we have some of the best methods available for it. Follow the methods given below to know more in detail.
Trigone Remote System Monitor App
Remote System Monitor is an app for all of your remote system monitoring needs for Android. The app lets you view your Windows PC’s processes and system usage on your Android phone. You need to download the Remote System Monitor app on your Windows PC and Android phone and make sure the PC, as well as your phone, are connected to the same network.
1. Visite the official website of Trigone Remote System Monitor.
2. Download the Windows app as per your system (32bit/64bit).
3. Go to the Downloads folder on your PC and run the Remote_System_monitor_Server_3.72_x64_Setup.exe file.
4. Now, Accept the terms and license agreement to install the app.
5. Once done, click on the Finish button to launch the app.
6. Enter a password of your choice and save it.
7. Now, Install the Remote System Monitor App on your phone.
8. Launch the app, and go through the terms, and accept them.
9. Enter the password that you have created on the Windows app.
10. Now, your PC will be visible on your Android phone.
11. Tap on your PC name to see detailed information about your PC on your Android Phone.
12. Now, switch to the Graphs tab to monitor the CPU temperature of your PC.
Sleek Thermal app and thermal camera
The second method you can use to monitor the thermals of your PC is to use the Sleek Thermal app paired with a thermal camera. Here’s how to use it:
1. Download the Sleek Thermal app from the Google Play Store.
2. Open and app and allow camera permission when asked.
3. Now, allow location permission.
4. After this, from the home screen you can connect to the camera.
After connecting to the camera, you can monitor the thermals of your computer and view it on your phone.
Flir One app & thermal camera
FLIR One is another app such app to scan the thermal temperature of any object. The FLIR One app needs to be paired with a Flir One branded thermal camera to scan objects.
1. Download the Flir One app from the Google Play Store.
2. Open and app and allow camera permission when asked.
3. Now, allow location permission to the app.
4. Lastly, allow Microphone permission.
5. Finally, from the home screen, connect to a Flir One camera.
FAQs
Q: How to Monitor the CPU temperature of a PC for Free?
A: You can use the dedicated PC manager software built-in gaming PCs, or you can also follow the first method above to monitor the CPU temperature using the phone.
Q: Can I use an Android phone to view and monitor the CPU usage of my PC?
A: Yes, you can use an Android phone to view and monitor the usage of resources on your Windows PC, follow the first method above to learn how.
Q: Can I display my PC on my phone?
A: Yes, you can read our detailed guide to using Android Phone or Tablet as Second Monitor for a PC.
Wrapping Up
In the above read, we discussed how you can monitor the CPU temperature of your PC on your Android phone. I hope you found this useful, check out additional tips linked below, and stay tuned to GadgetsToUse for more such tips.
You might be interested in,
- 7 Ways to Make Windows 11 Faster and Improve Performance
- 3 Ways to Check RAM Type, Storage Speed, and CPU Peak Frequency on Any Android Phone
- 3 Ways to Check Charging History and Battery Health on Windows Laptop
- 3 Ways to View and Change Video Thumbnails on Windows 11/10
You can also follow us for instant tech news at Google News or for tips and tricks, smartphones & gadgets reviews, join GadgetsToUse Telegram Group or for the latest review videos subscribe GadgetsToUse YouTube Channel.