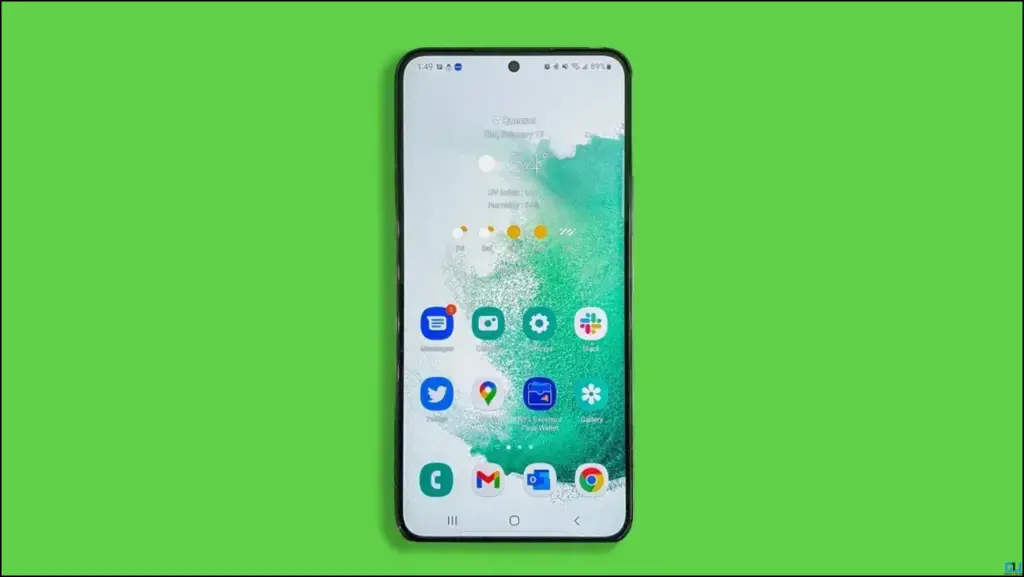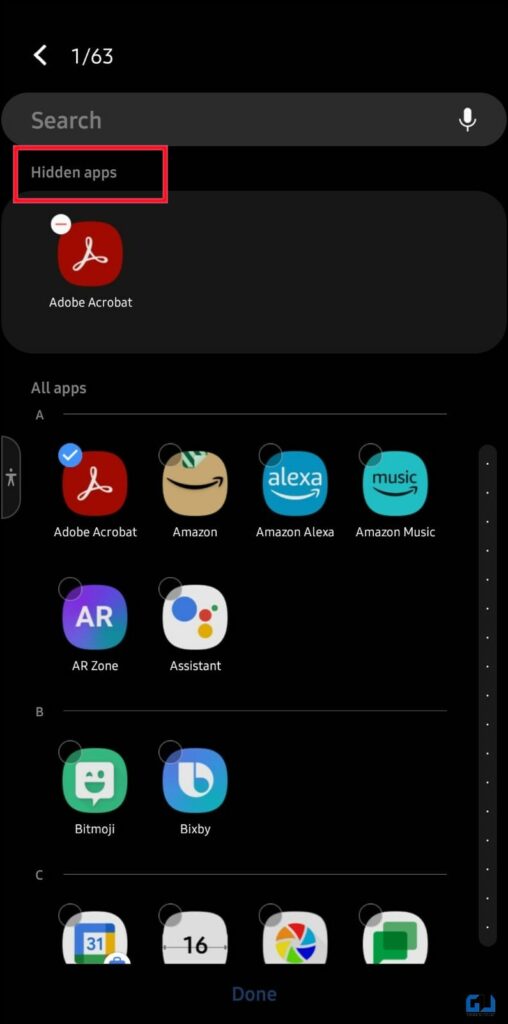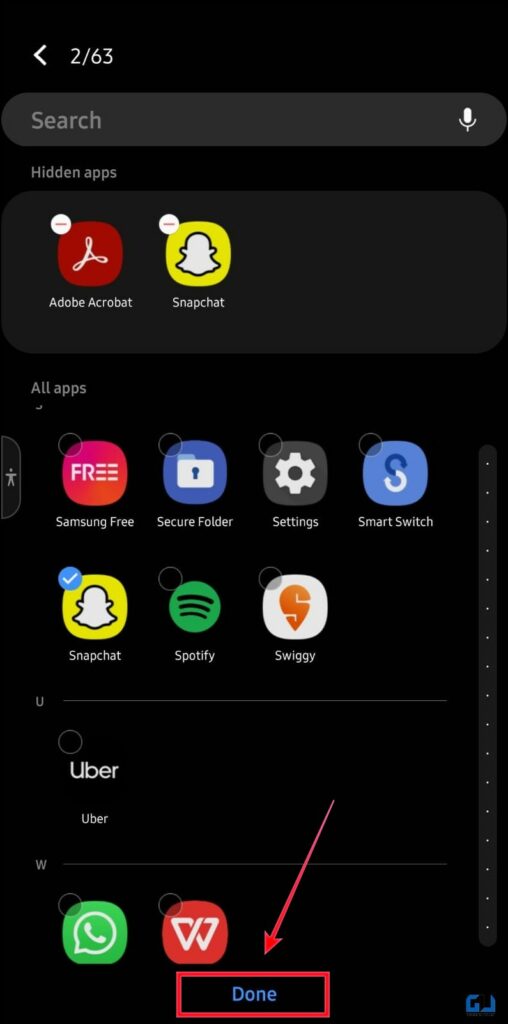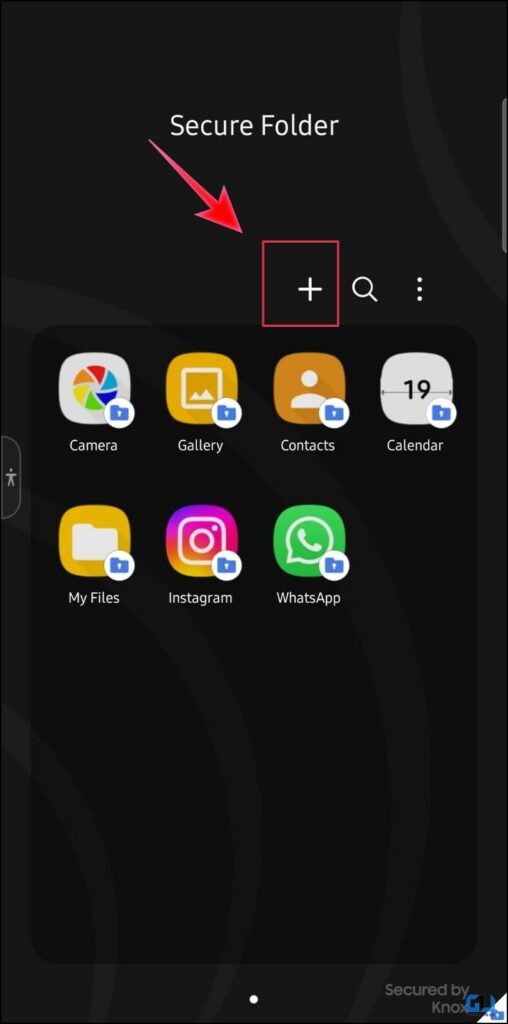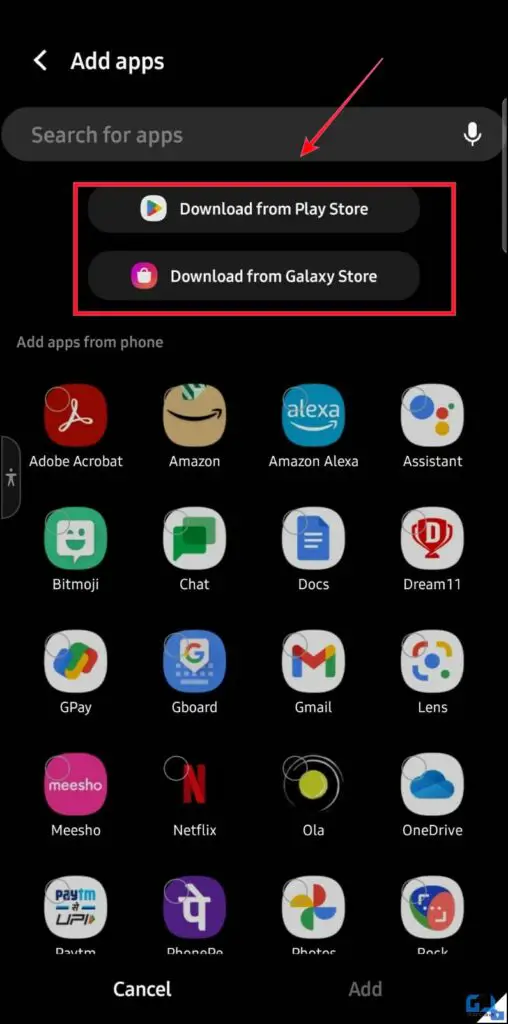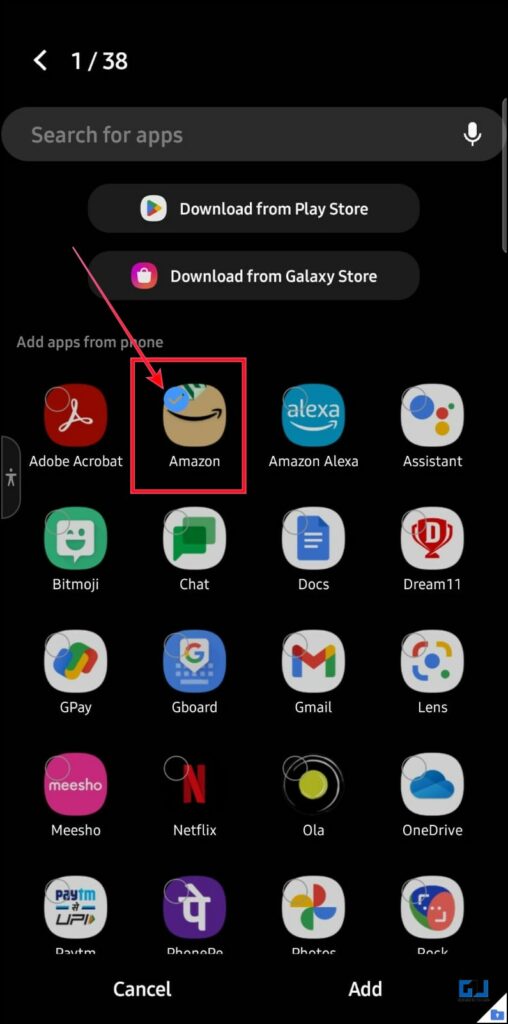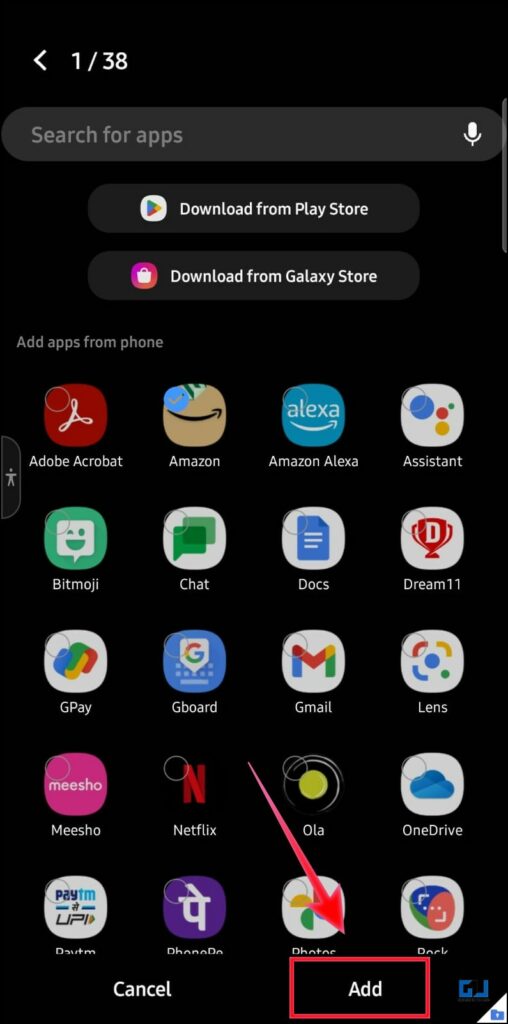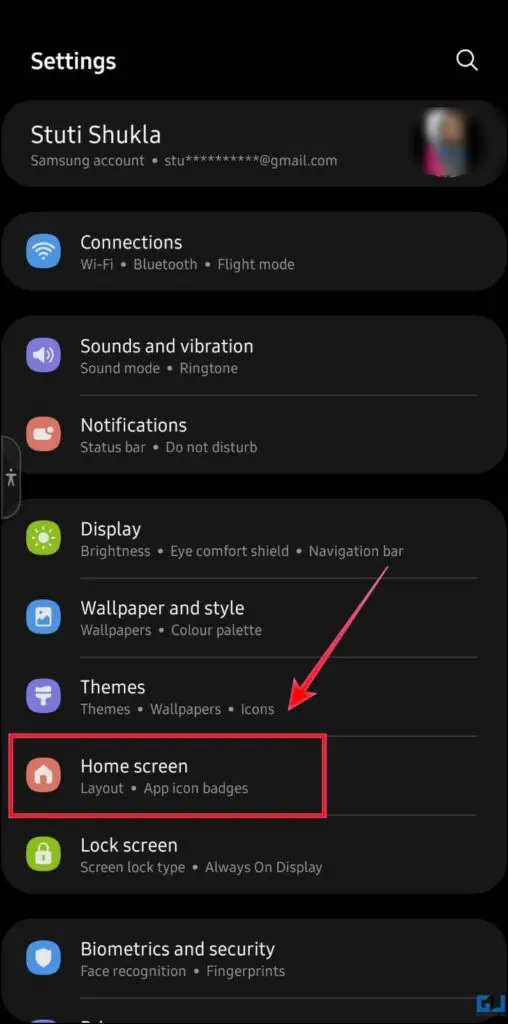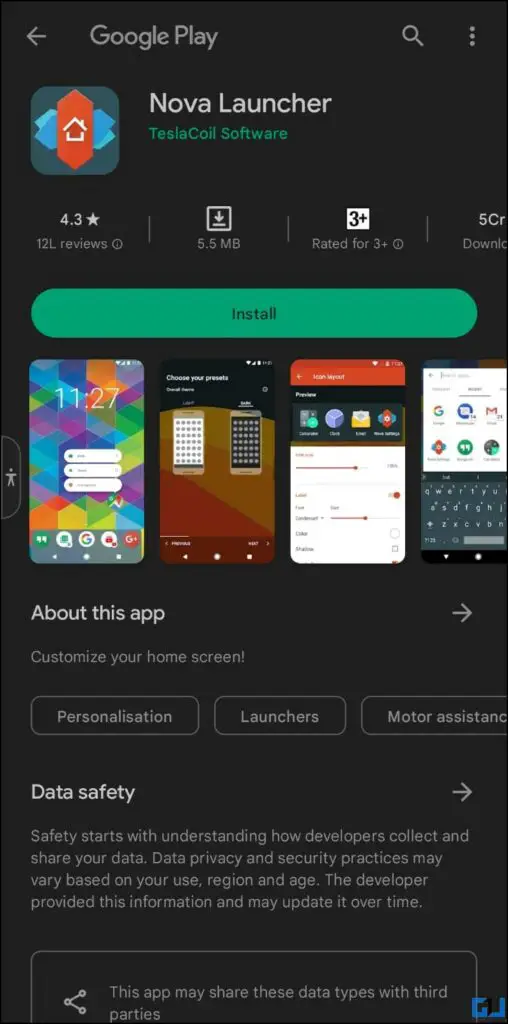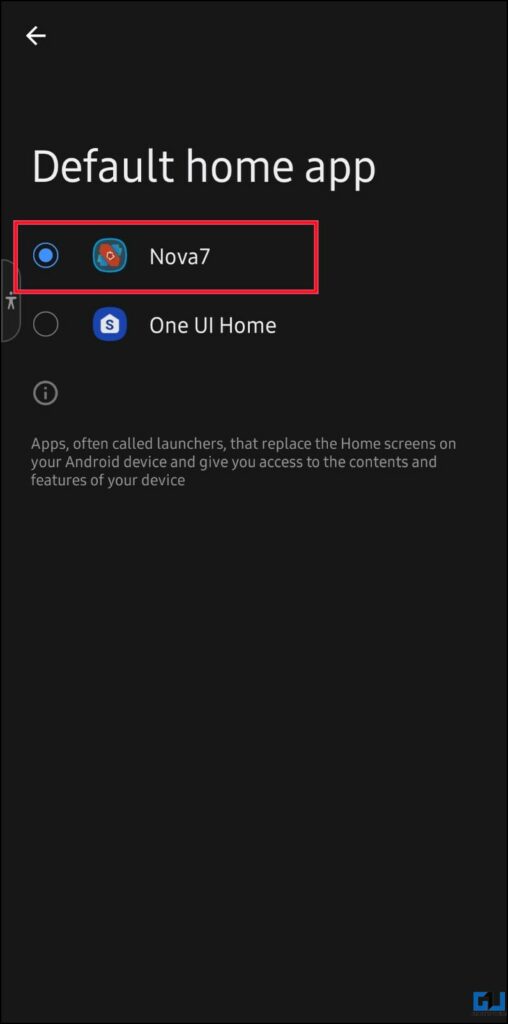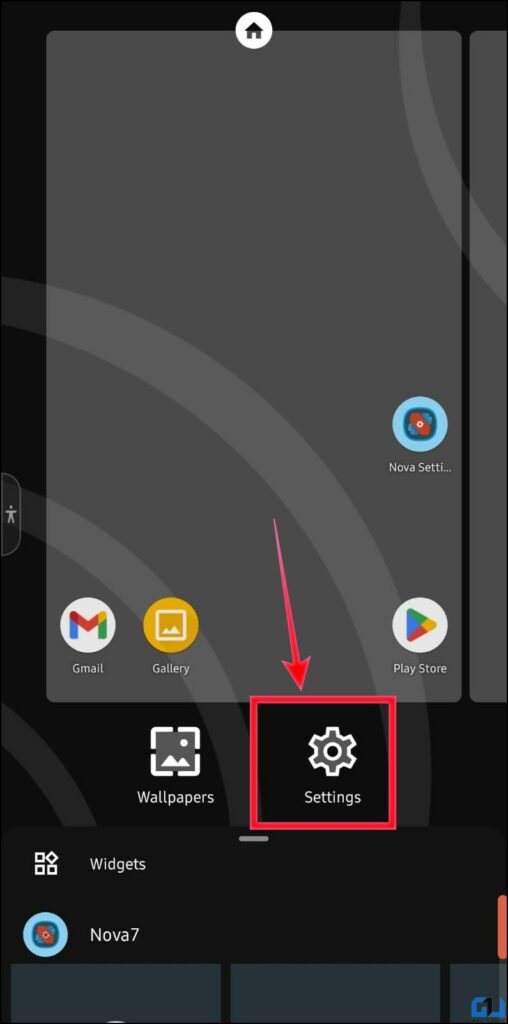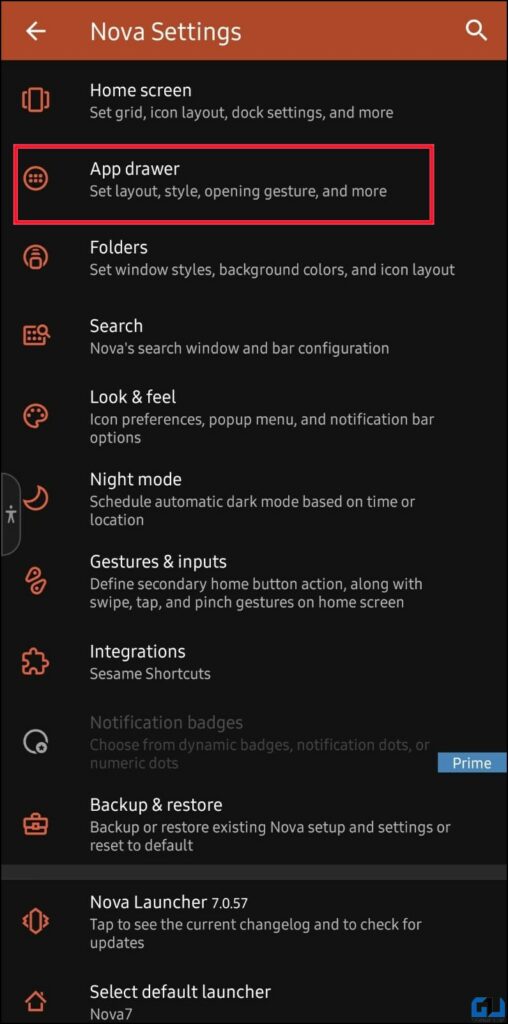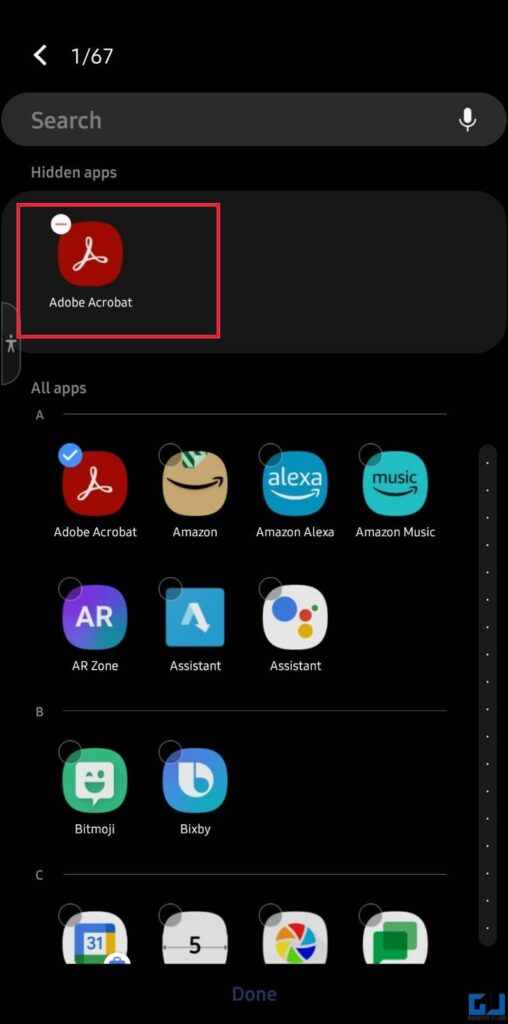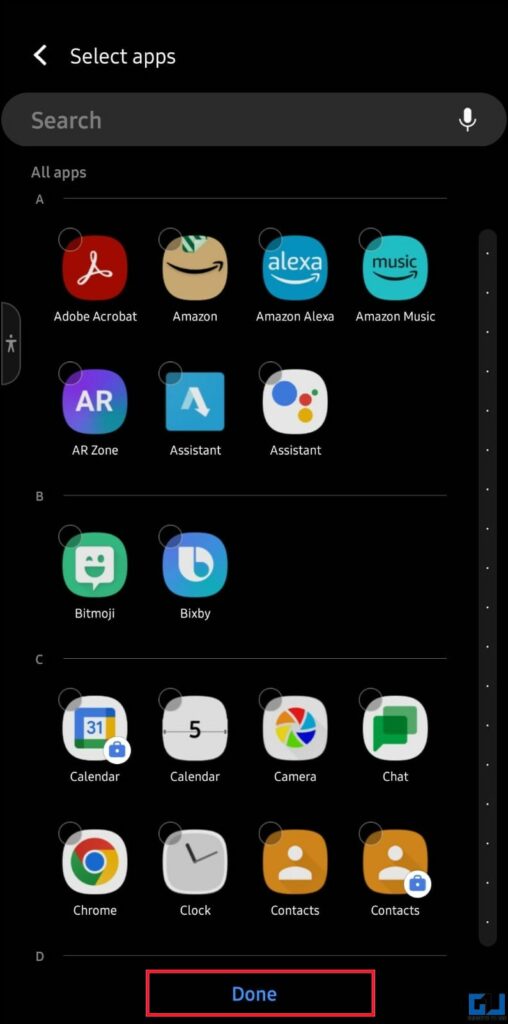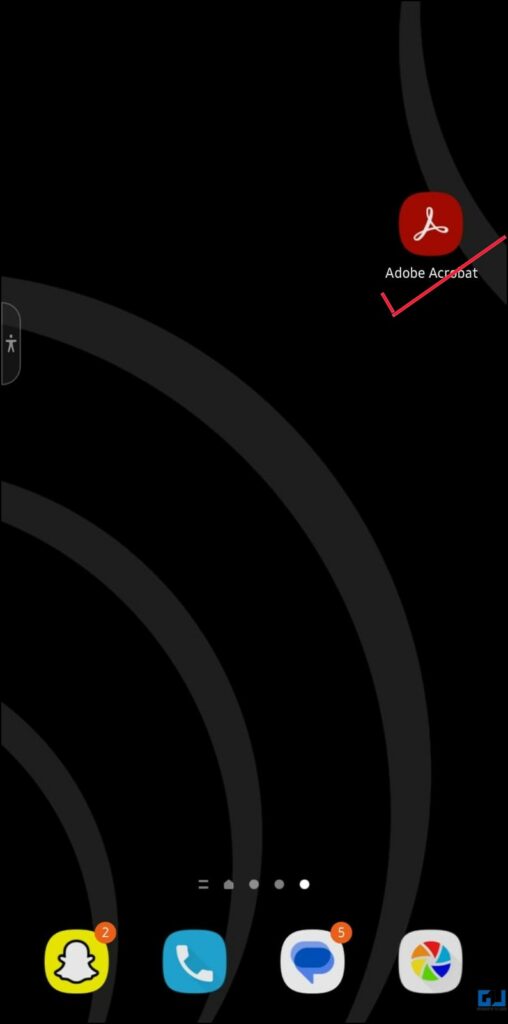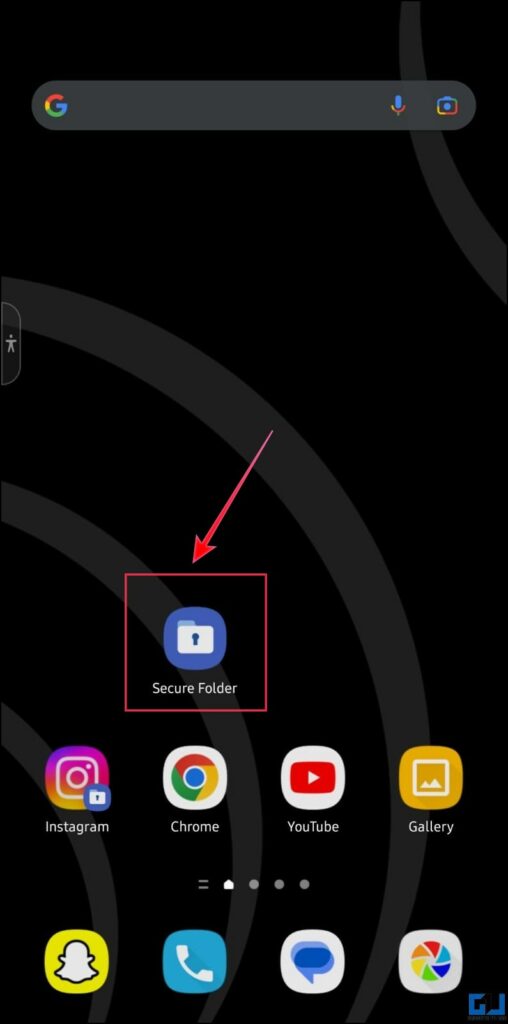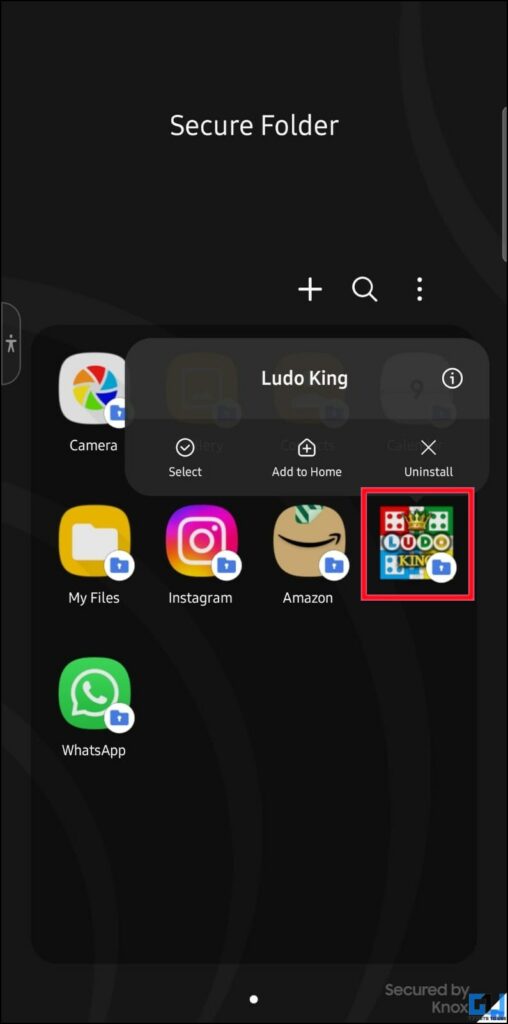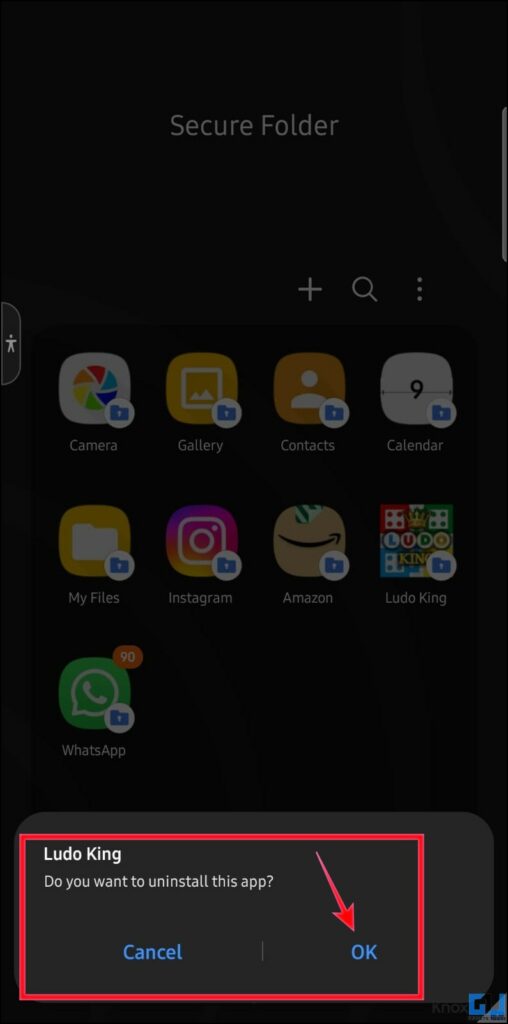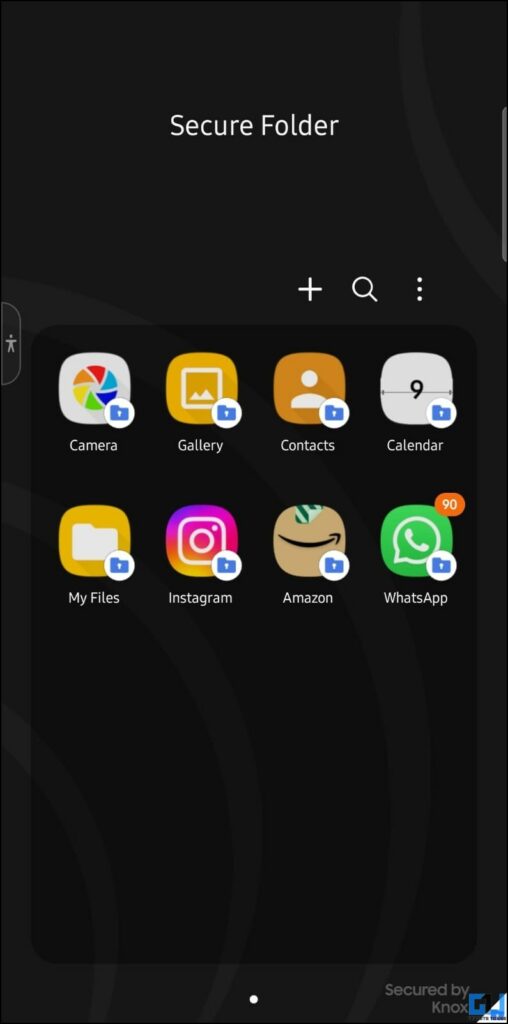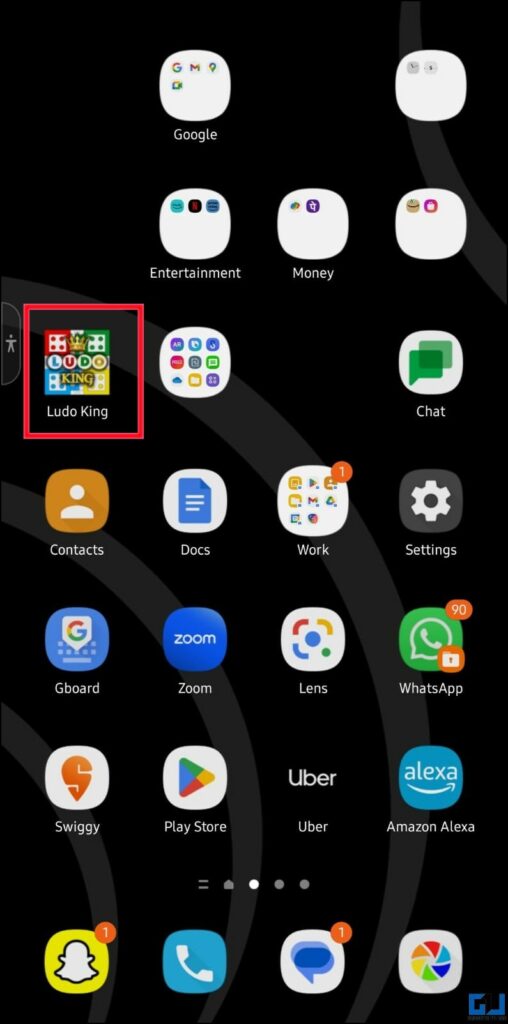Quick Answer
- Now, that we have learned to hide apps on a Samsung Phone, let’s have a look at the ways to unhide the apps on your Samsung phone.
- There can be a plethora of reasons behind you searching for ways to hide apps on your Samsung phone, maybe to stay away from notifications while you are at work or maybe to hide unremovable pre-installed apps.
- Another way to access the Home screen settings to Hide apps on your Samsung phone is via the Settings App.
There can be a plethora of reasons behind you searching for ways to hide apps on your Samsung phone, maybe to stay away from notifications while you are at work or maybe to hide unremovable pre-installed apps. In today’s article let’s have a look at how you can add another layer of privacy to your phone by hiding specific apps on your Samsung phone. Meanwhile, you can also learn how to hide apps on iPhone and iPad (2022).
Methods to Hide Apps On Any Samsung Phone
As we know that Samsung uses a proprietary Android software overlay called One UI, which is different from all other brands so the number of ways we are going to discuss, will specifically work on your Samsung phone. For other Android users, we have another guide to hide apps on all other Android smartphones.
Hide Apps Using the Home Screen
The simplest of all ways is the one to access the hiding apps option from the home screen itself. Follow the steps below to hide any app from your home screen on your Samsung phone.
1. Pinch out the home screen to access home screen options and tap the Settings icon.
2. Scroll down and tap on Hide apps.
3. Select the apps you would like to hide.
5. Tap on Done to apply changes.
Note: If you would like to unhide any app tap the minus icon.
Hide Apps Using Samsung’s Secure Folder
Well, you can say the Samsung Secure Folder is a kind of a phone inside a phone. There are two ways you could use it, one as a place where you keep your pictures, documents, videos, contacts, etc., which is a simple way of looking at it. Second is, keeping an entire second phone with dedicated social accounts and app instances so now without any further adieu let’s move onto the steps to learn how we can use it to hide apps.
1. Go to Settings and search for Secure Folder.
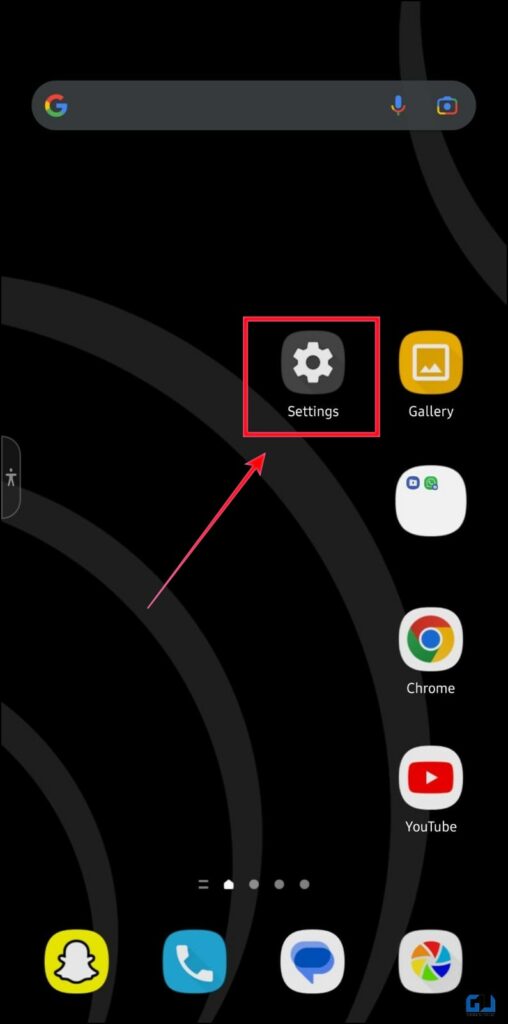
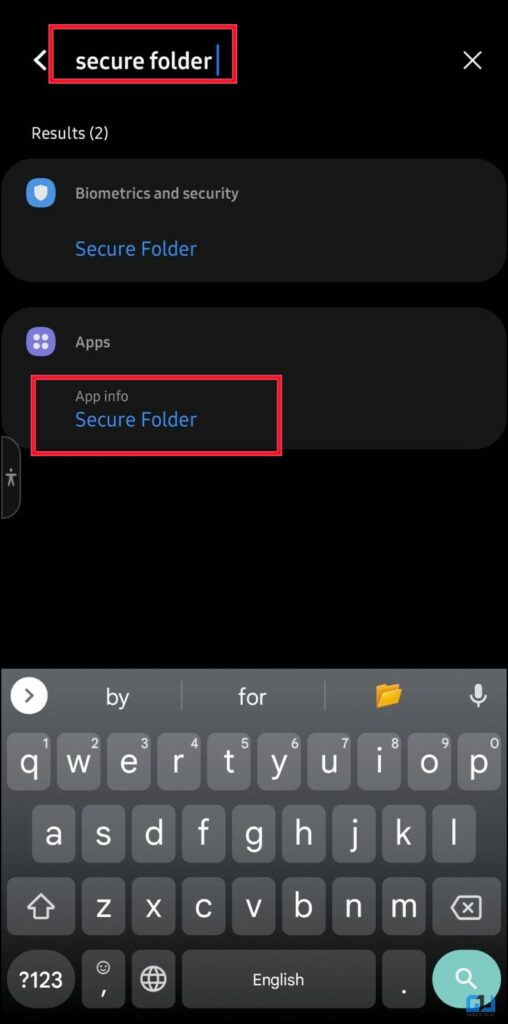
2. Here, tap on the Open button. Optionally, you can also find the Secure Folder shortcut on the home screen.
3. Inside the Secure Folder, tap on the + icon at the top.
4. You can also download apps from Google Play Store or Galaxy App Store or select the ones on your phone.
5. Select apps that you want to hide and tap the Add button.
Hide Apps Using the Phone’s Settings
Another way to access the Home screen settings to Hide apps on your Samsung phone is via the Settings App. Here’s how it can be done.
1. Open the Settings app on your Samsung phone.
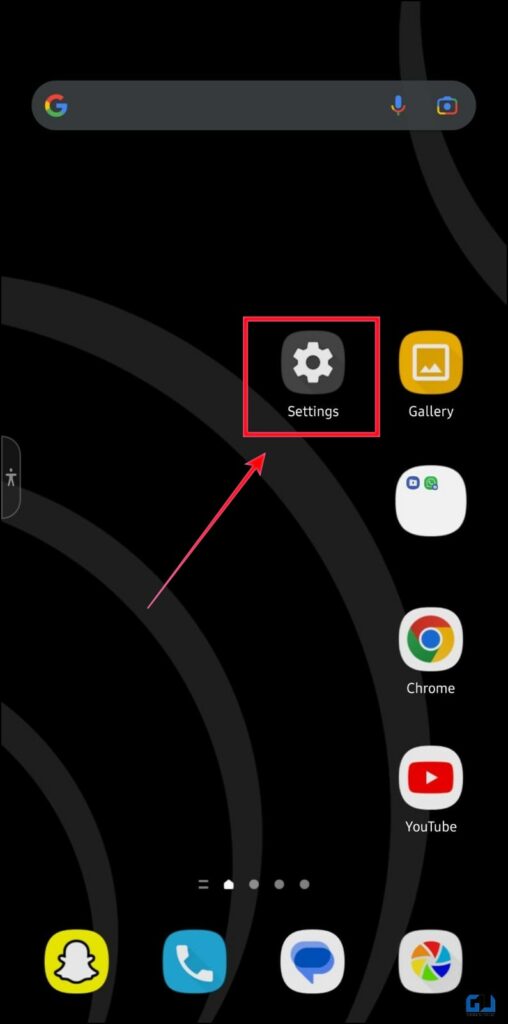
2. Scroll down to the Home screen.
3. Under Home Screen, tap on the Hide apps menu.
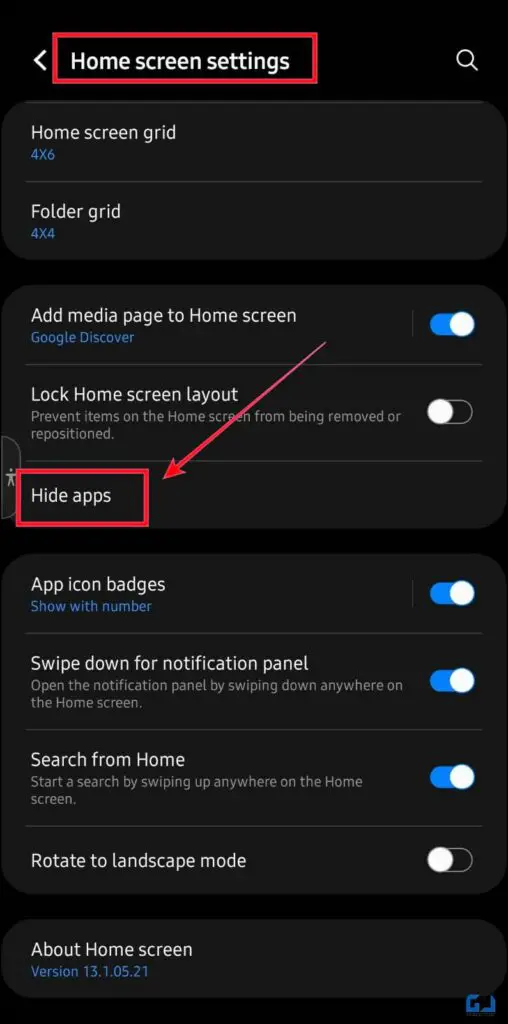
4. You can search for the app using the search menu.
5. As you select apps, they will appear at the top.
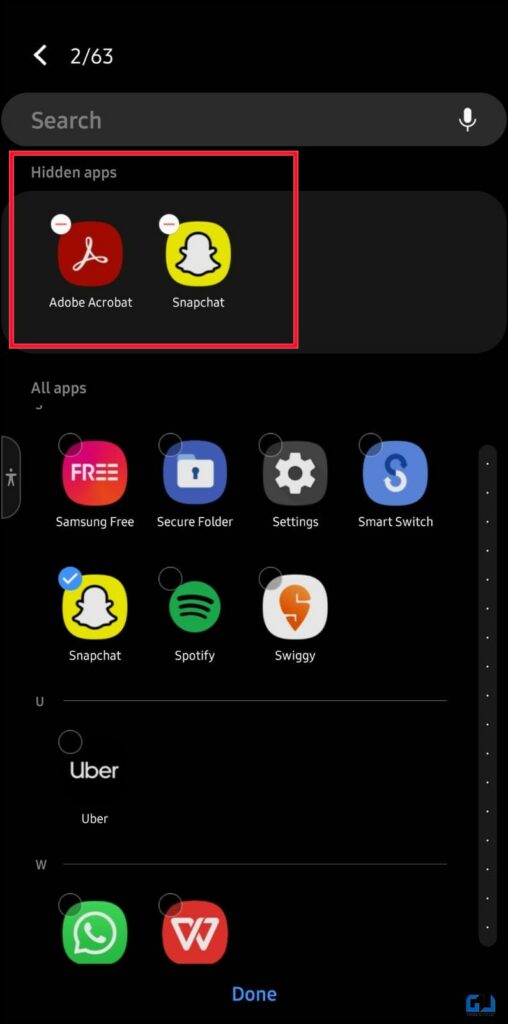
6. Tap on Done and you are good to go.
Hide Apps Using Third-Party Launchers
Besides the native app hiding options, there are third-party launchers that allow you to hide apps on any Samsung Phone.
1. Install the Nova launcher on your Samsung phone.
2. Open the app and set it as the default launcher on your Samsung phone.
3. Go to the Nova Launcher Settings, by long-pressing the home screen.
4. Now, go to the App Drawer and further navigate to Hide apps. Here, select the apps you want to hide from the app drawer.
5. Boom! you are good to go.
Methods to Unhide Apps on Any Samsung Phone
Now, that we have learned to hide apps on a Samsung Phone, let’s have a look at the ways to unhide the apps on your Samsung phone.
Unhide Apps From Home Screen
Unhiding apps on your Samsung phone is even simpler. You can unhide the app, by following the steps mentioned below.
1. Pinch out on the home screen to access home screen options and tap the Settings icon.
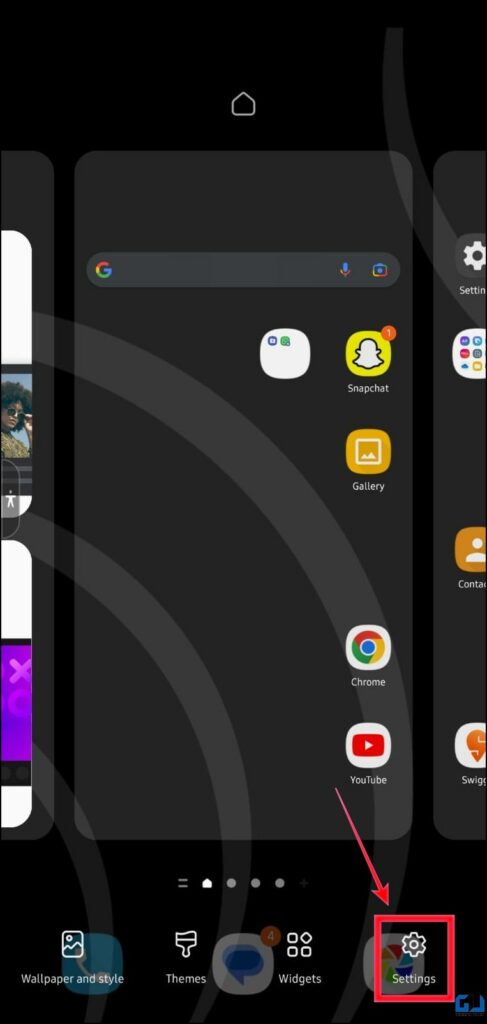
2. Scroll down and tap on Hide apps.
3. Now, select the apps you would like to unhide by tapping on the Minus icon.
4. Further tap on Done to save the changes.
5. Now, the app will be back on your home screen.
How to Unhide Apps from Secure Folder
If you have sent your apps to the Secure Folder to hide them, then you can bring them out of the Secure folder to unhide the apps as follows.
1. Go to the Secure Folder.
2. Long press on the app that you want to unhide. Here I am unhiding the Ludo King App, now tap on the uninstall button.
3. Now, tap on the Yes button to confirm.
5. The app will be removed from the Secure folder and it will be back on your home screen.
Wrapping Up
In this read, we have discussed ways to hide and unhide any app on your Samsung smartphone. I hope you found this article helpful, if you did, make sure to like and share it. Check out other tips linked below, and stay tuned for more such tech tips.
Also Read:
You can also follow us for instant tech news at Google News or for tips and tricks, smartphones & gadgets reviews, join GadgetsToUse Telegram Group or for the latest review videos subscribe GadgetsToUse YouTube Channel.