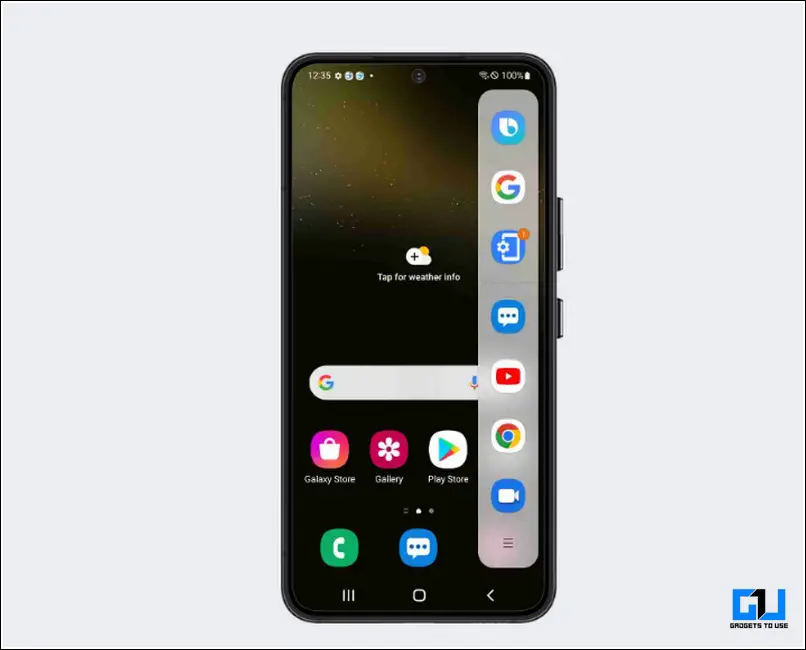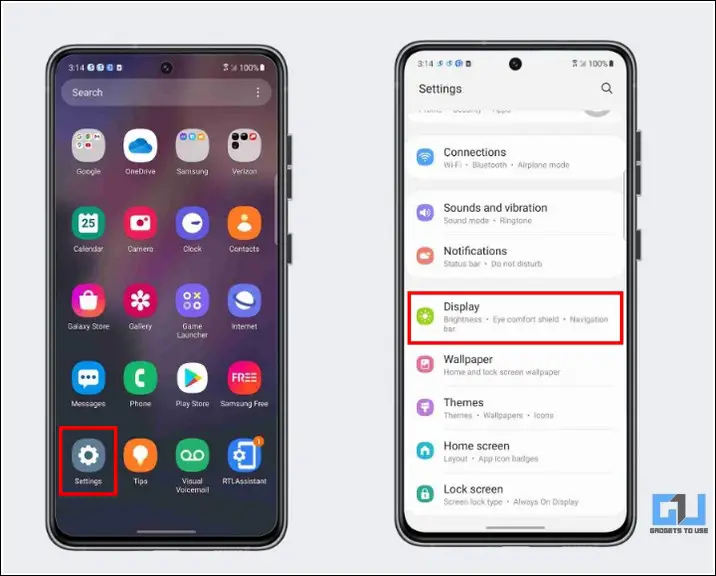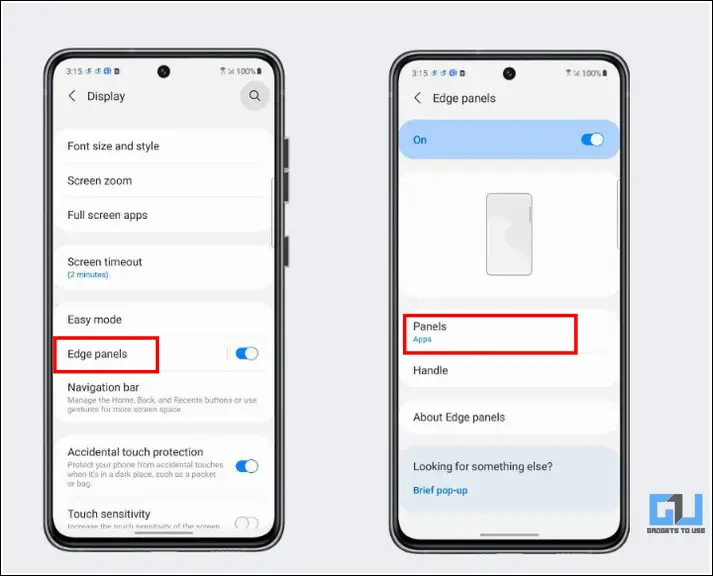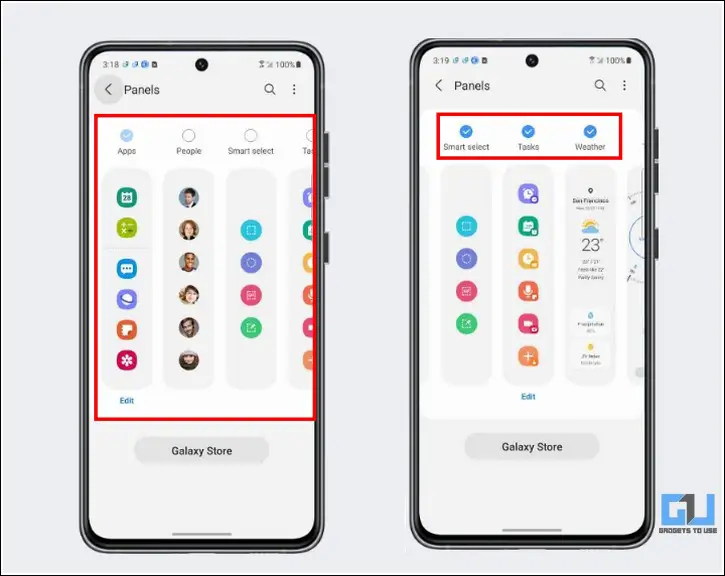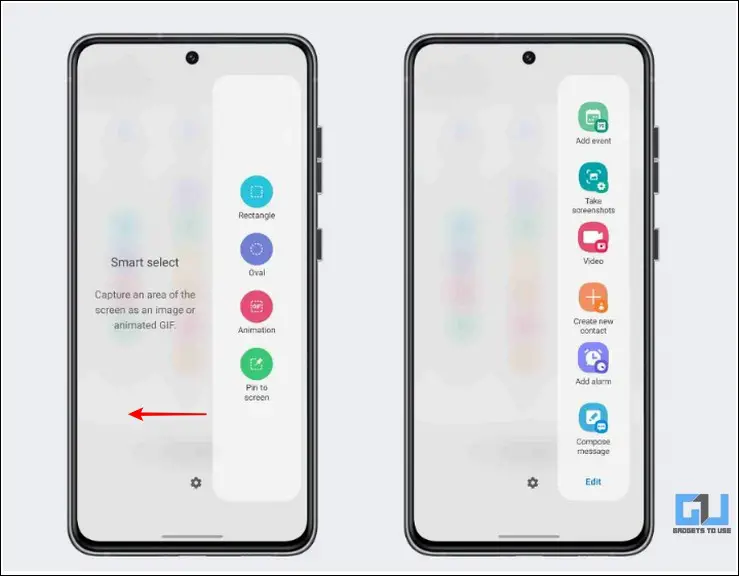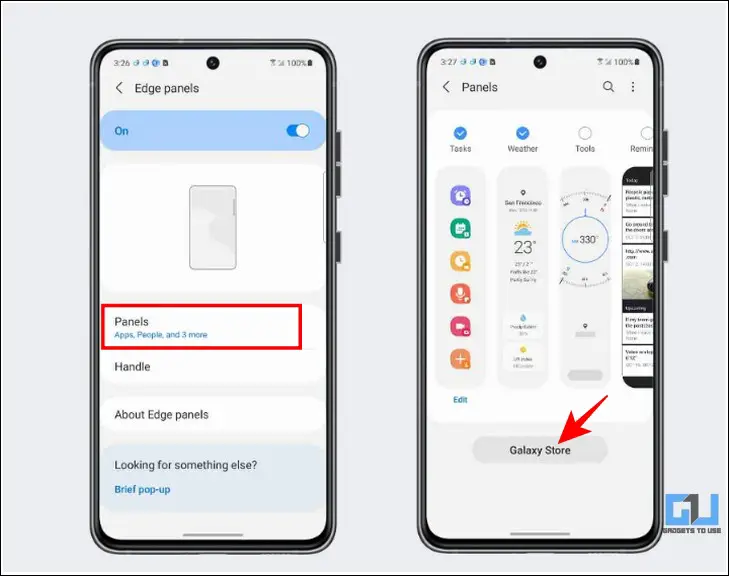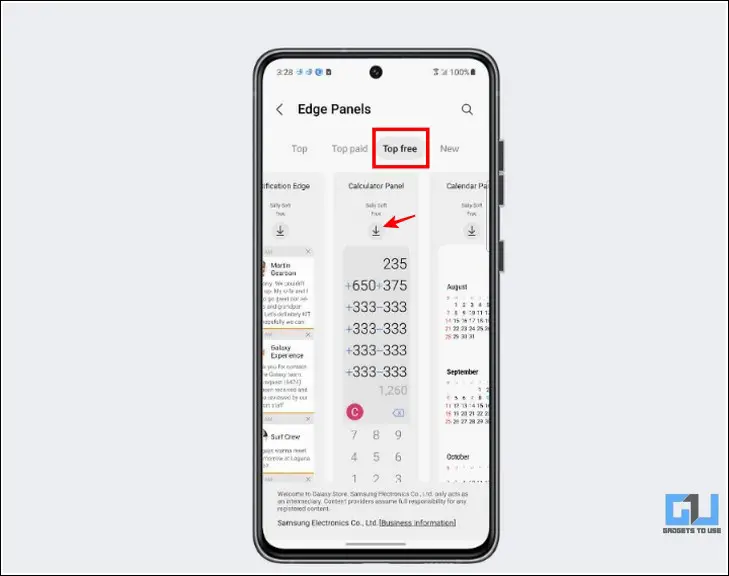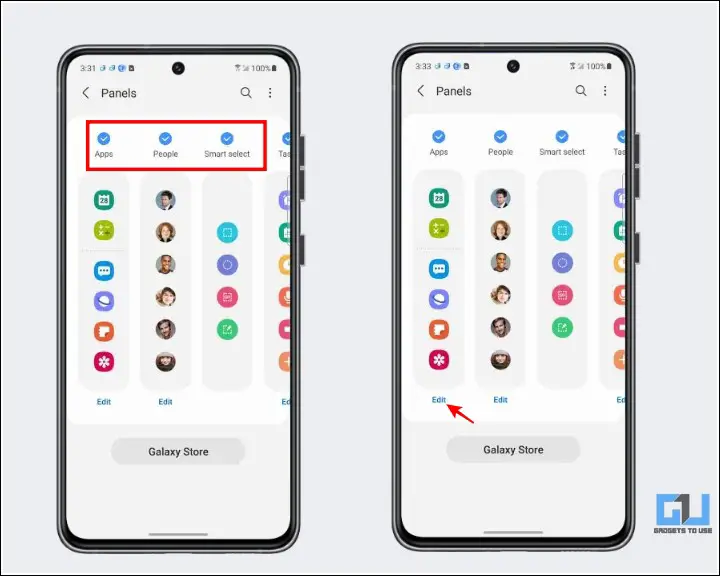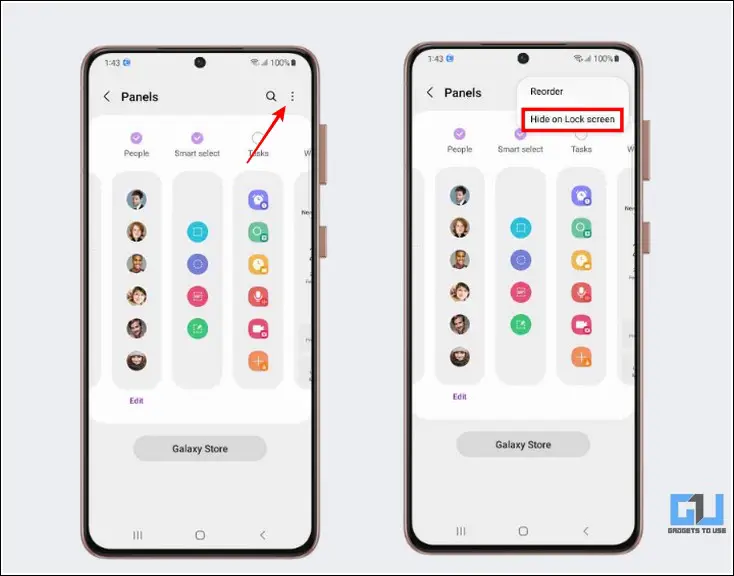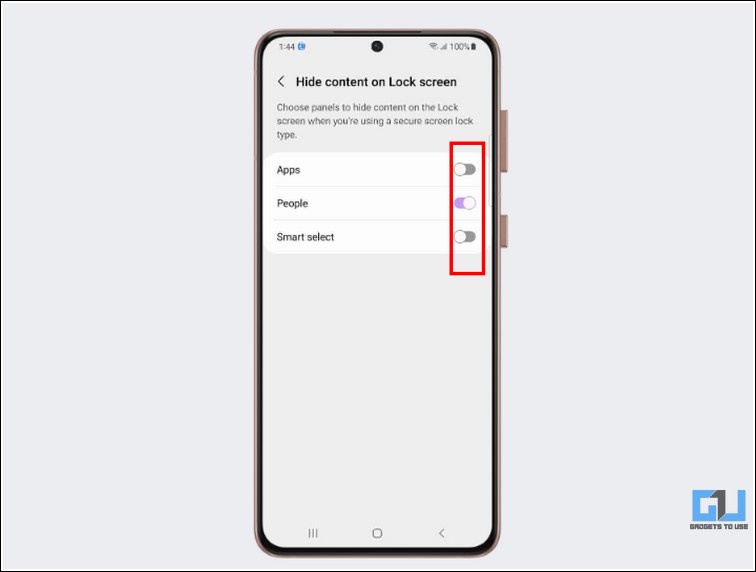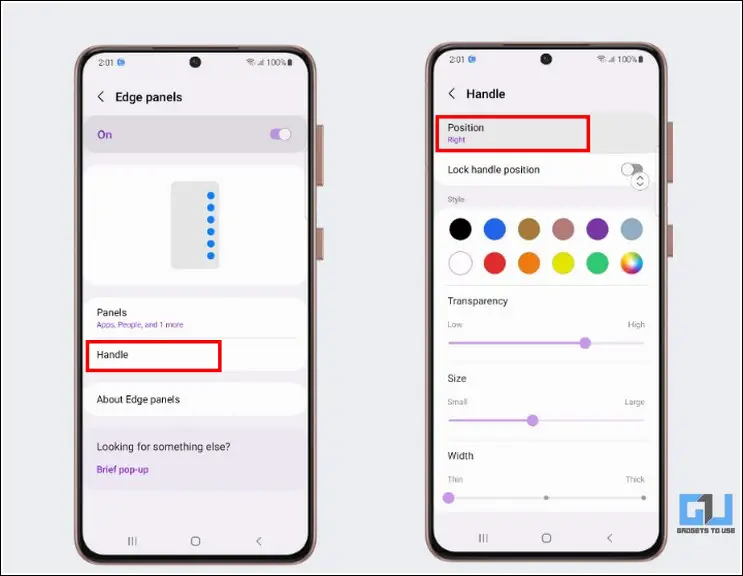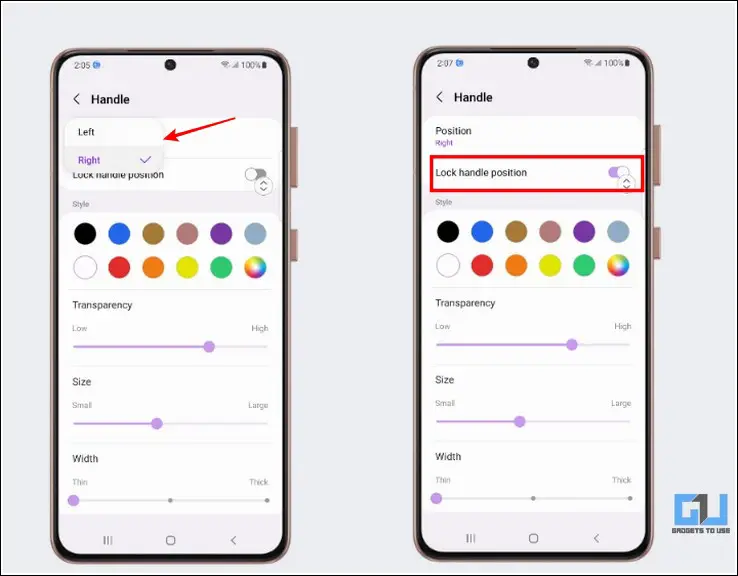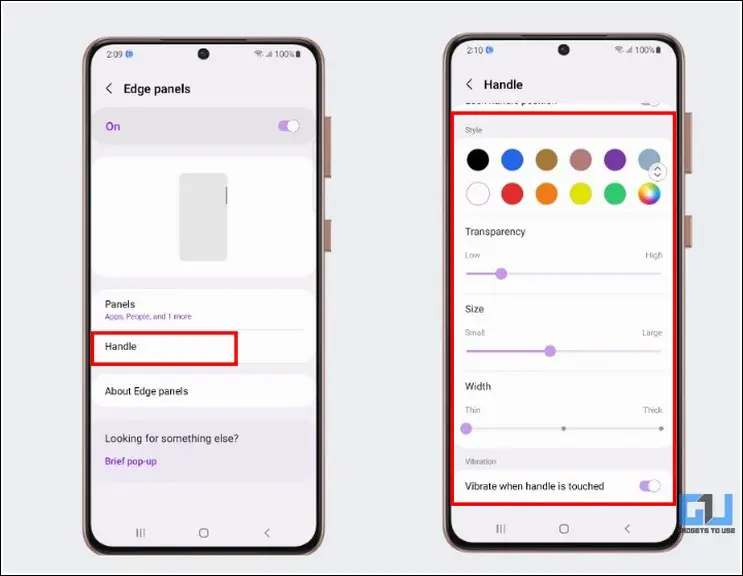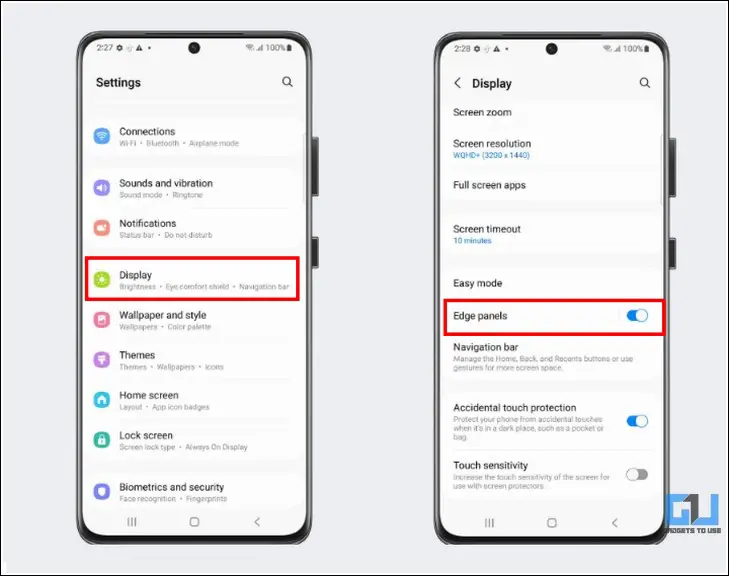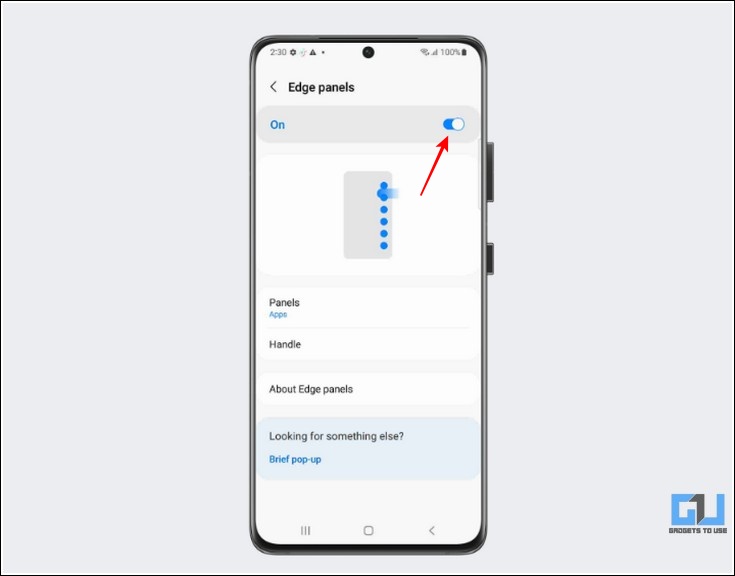Quick Answer
- On the contrary, if you wish to remove an edge panel, tap on the check-boxes above each panel to deselect and remove the ones you want to keep.
- If you wish to hide a specific edge panel to avoid displaying its content when accessed from the lock screen, then you can use the in-app settings to configure the same.
- Samsung devices allow you to set multiple quick access panels in the Edge Panel settings to switch and access multiple apps and shortcuts instantly.
Samsung Edge Panels are like real-world sliding drawers that provide quick access to everything we require. Be it apps, reminders, clipboards, weather, or tools; the Edge Panels offers it all in one space. However, if you are looking for a way to customize or disable these panels, you’ve arrived at the right spot. In this read, let’s have a detailed look at customizing or disabling edge panels on Samsung devices. Additionally, you can learn to adjust the brightness bar over notifications on Samsung devices.
Customize Edge Panels on Samsung Devices
Besides stock configuration, you can customize the edge panel and its corresponding handle on Samsung devices to get a more personalized and swift experience. With that being said, let’s look at different Edge Panel settings to achieve the same.
Switch and Set Different Panels
Samsung devices allow you to set multiple quick access panels in the Edge Panel settings to switch and access multiple apps and shortcuts instantly. Here’s how you can enable multiple edge panels on your device:
1. Open the Settings app and tap on Display to configure it.
2. Scroll down to the bottom to locate Edge Panels and tap on it to view associated options.
3. Next, tap on the Panels option.
4. You can now view different panels crafted specifically for the Edge Panel feature.
5. Enable your desired panels through check-boxes to include them in the Edge Panel service.
6. That’s it; you’ve successfully enabled multiple edge panels on your Samsung device. You can swipe to the left to conveniently switch between multiple chosen panels while accessing the Edge Panel service.
Remove or Add New Panels
Besides stock edge panels, you can download and add new panels or remove the ones you don’t like or don’t find much useful. Here’s how you can achieve the same:
1. Click on the Panels option inside the Edge Panel settings.
2. To add more panels to your device besides the stock ones, tap on the Galaxy Store button.
3. Switch to the Top Free tab and browse the list to download and add your favorite ones to your device.
4. On the contrary, if you wish to remove an edge panel, tap on the check-boxes above each panel to deselect and remove the ones you want to keep.
5. Also, you can tap on the Edit button below each panel to customize its settings.
Hide Specific Edge Panels on Lock screen
If you wish to hide a specific edge panel to avoid displaying its content when accessed from the lock screen, then you can use the in-app settings to configure the same. Here’s how:
1. Access the Edge Panel settings and tap on the three-dot icon at the top-right corner.
2. Next, tap on the ‘Hide on Lockscreen’ option.
3. You can turn off the toggle for various active panels to hide their content when accessed from the lock screen.
Set a Different Position to Access the Samsung Edge Panel
In addition to customizing various panels, you can also personalize the edge handle to set it at a different position. Follow these simple steps to get it done:
1. Open the Edge Panel Settings and click on the Handle option.
2. Next, tap on Position and choose from the left or right position to set it to the respective side.
3. You can also fix the edge handle position by turning on the toggle for the ‘Lock Handle Position‘ option.
Personalize the ‘Look and Feel’ of the Edge Handle
In addition to the position settings, you can make custom changes to the Edge handle by choosing its style color and adjusting other appearance settings such as transparency, size, width, and vibration. To further personalize your home screen, check out how you can apply material you theme on Samsung phones.
Disable Edge Panels on Samsung Phones
If you’ve had your fill with Samsung’s edge panel feature and wish to turn it off, you need to follow these easy steps:
1. Open the Settings app and tap on Display to configure it.
2. Scroll down to the bottom to locate the Edge Panels option and tap on its toggle to disable it.
3. Alternatively, you can expand the Edge Panel settings to disable it by turning off its dedicated toggle button.
FAQs
Q: Can I disable Edge Panel on Samsung phones?
A: Yes, you can toggle it off by accessing the Edge Panel Settings inside the Settings app.
Q: How to add new panels to Samsung’s Edge Panel feature?
A: To add new panels, you can head to the Galaxy Store to download free or paid panels.
Q: Where can I find Edge Panel Settings on Samsung phones?
A: Navigate to Settings>Display>Edge Panels to access the edge panel settings on your Samsung device.
Q: How to move the Edge Panel on my device?
A: You can either long press the edge handle to drag it to the other side or use the Edge Panel settings inside the app to relocate it to a different position.
Q: Edge Panel is missing from my Samsung device!
A: Ensure that the edge panel feature is enabled from the Settings app. You can locate this feature under Settings>Display>Edge Panels.
Wrapping Up
So that’s all on customizing and disabling the Edge Panels on Samsung phones. If this guide has helped you to make the most out of edge panels, then hit the like button and share this with your friends who use a Samsung phone as their daily driver. Stay tuned and subscribe to GadgetsToUse for more quality reads like this one.
You should check out:
- How to Disable Samsung Cloud Notifications on Galaxy Smartphones
- Remove Suggested Apps and History from Search on Samsung Phones
- How to Play Sound on Two Apps at Once on your Samsung Device
- 3 Ways to Change Call Screen Background on Samsung Phones
You can also follow us for instant tech news at Google News or for tips and tricks, smartphones & gadgets reviews, join GadgetsToUse Telegram Group, or for the latest review videos subscribe GadgetsToUse Youtube Channel.