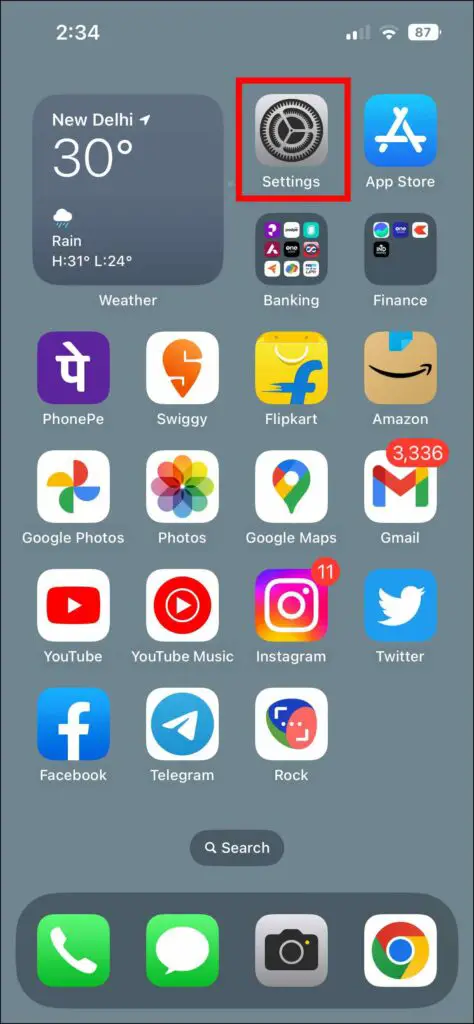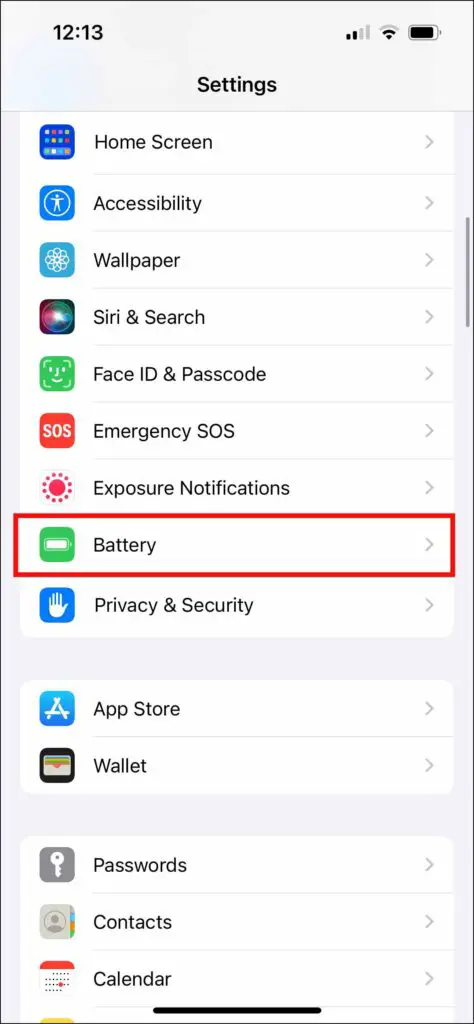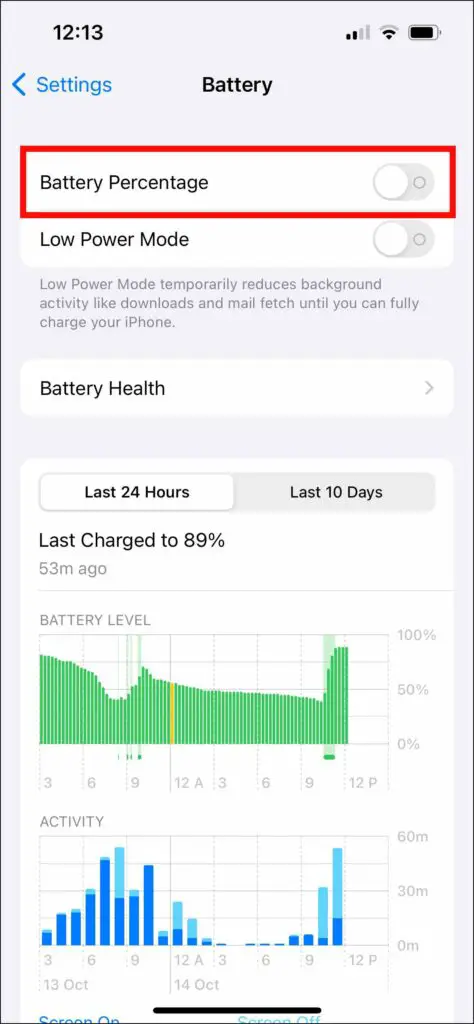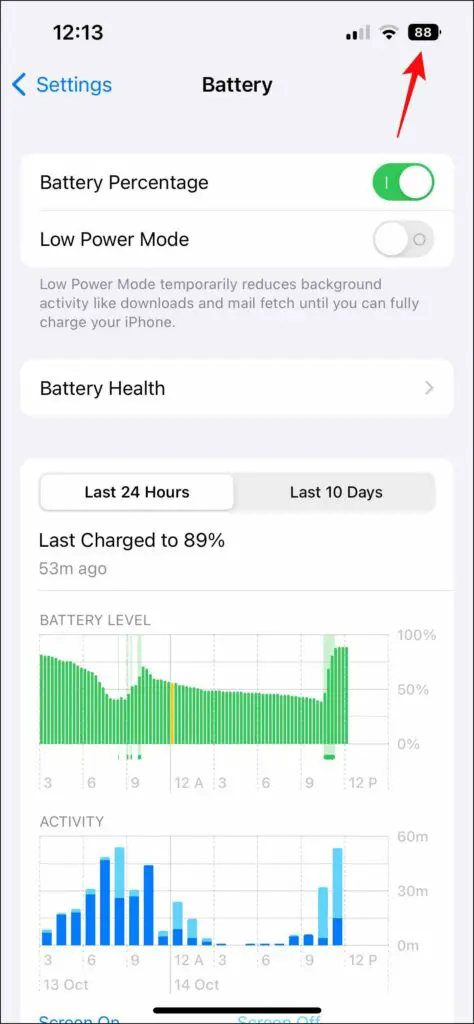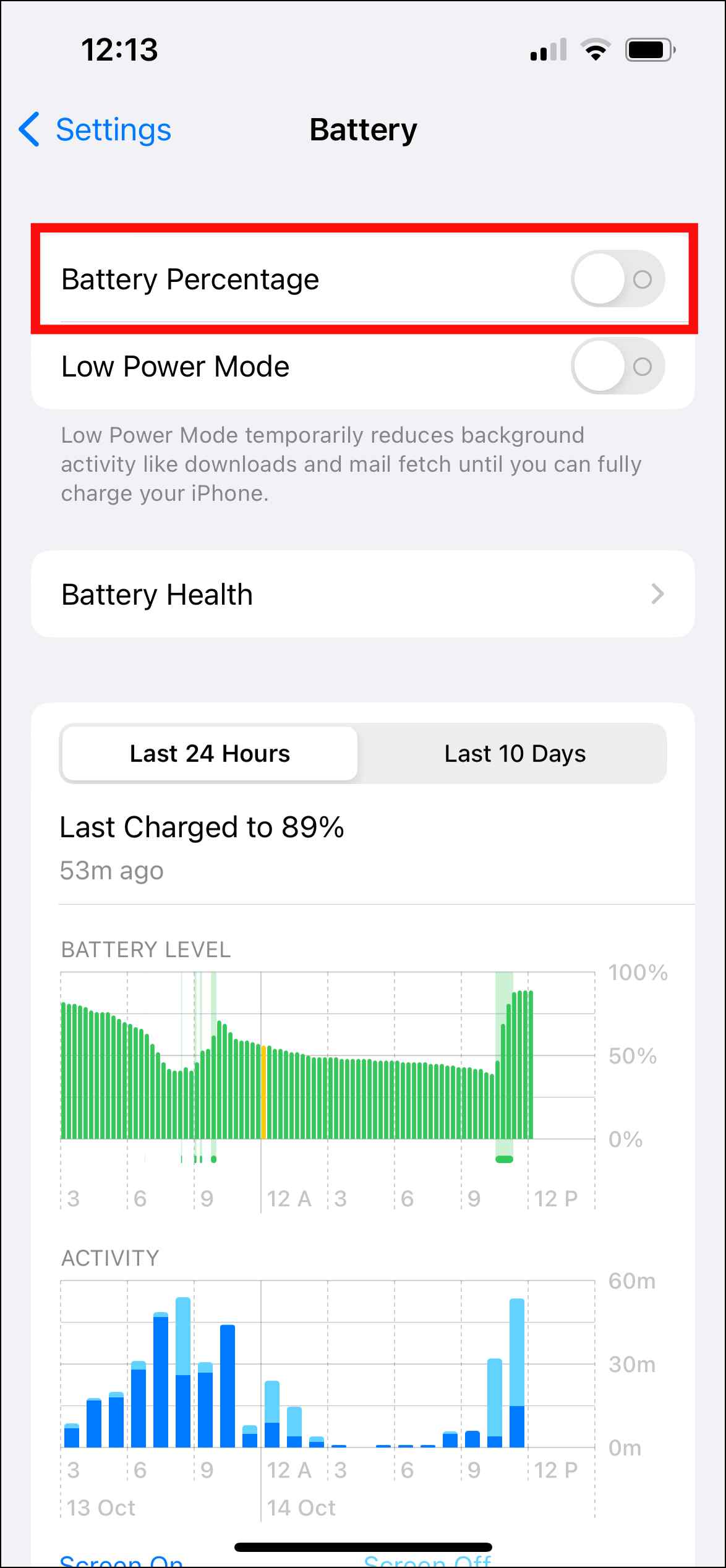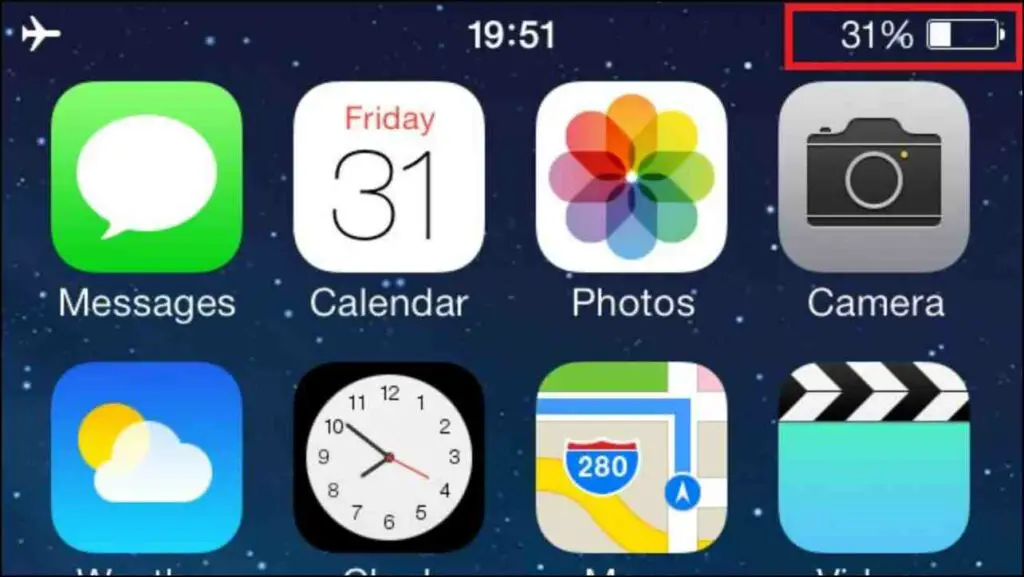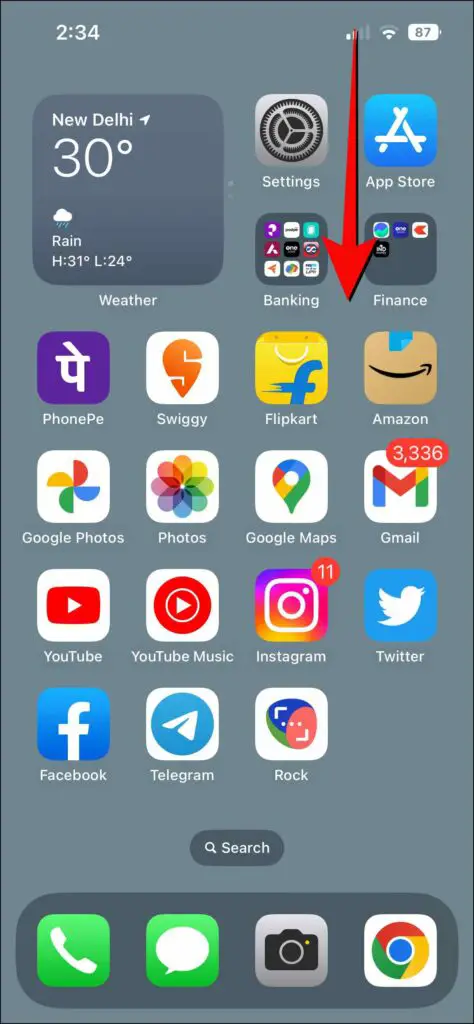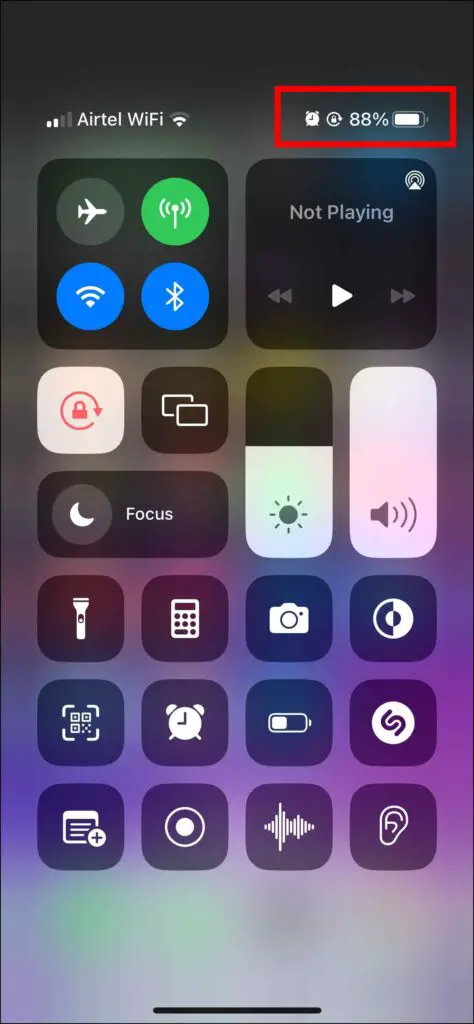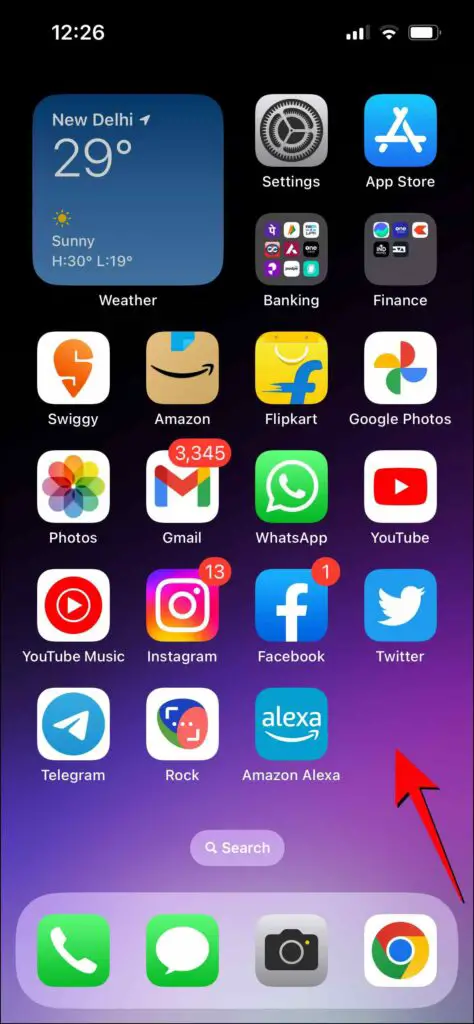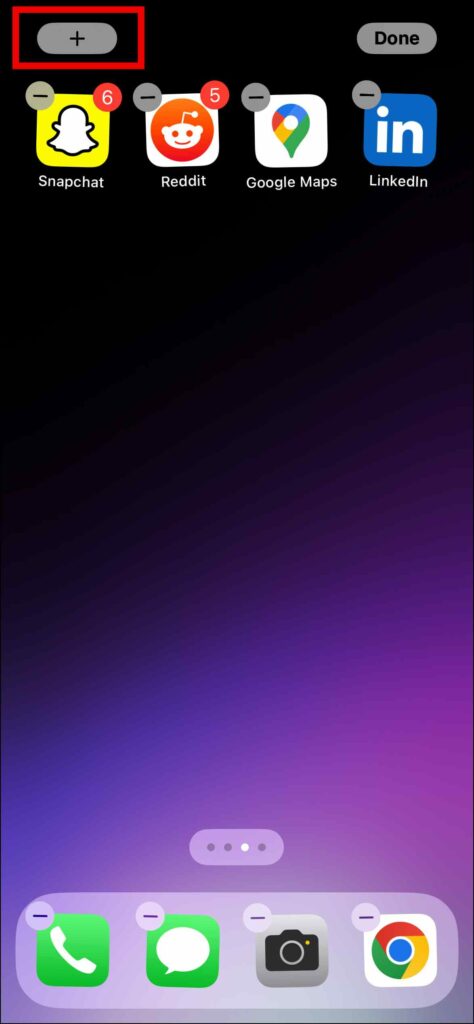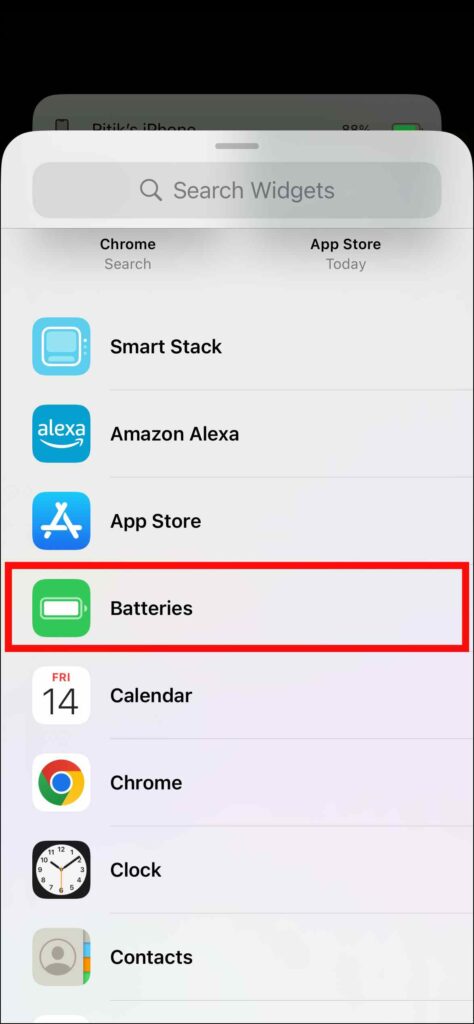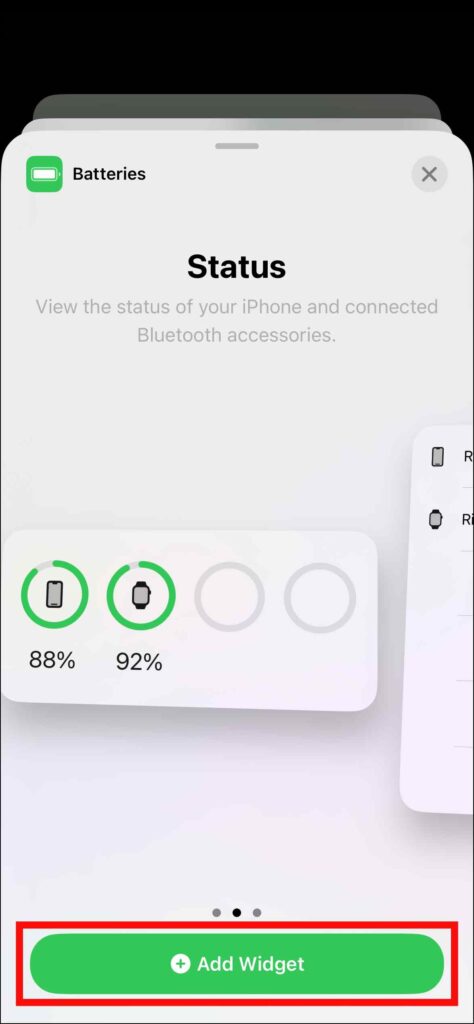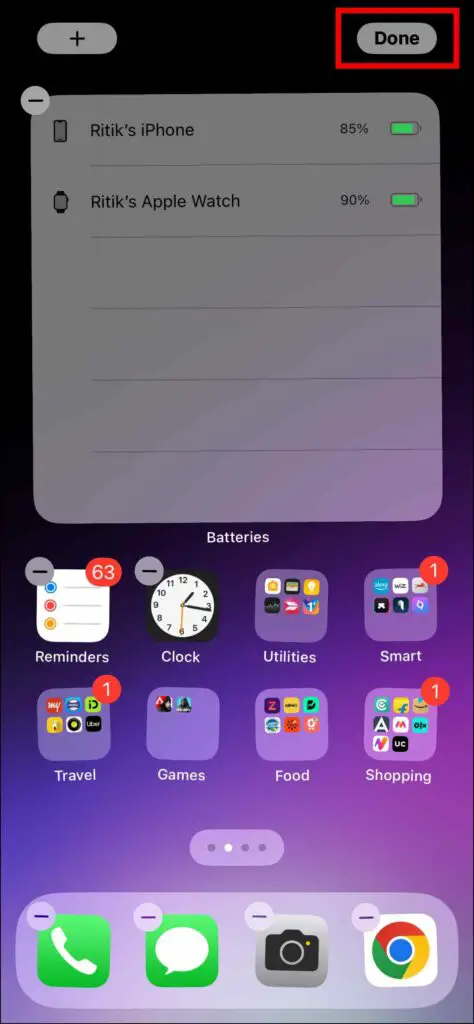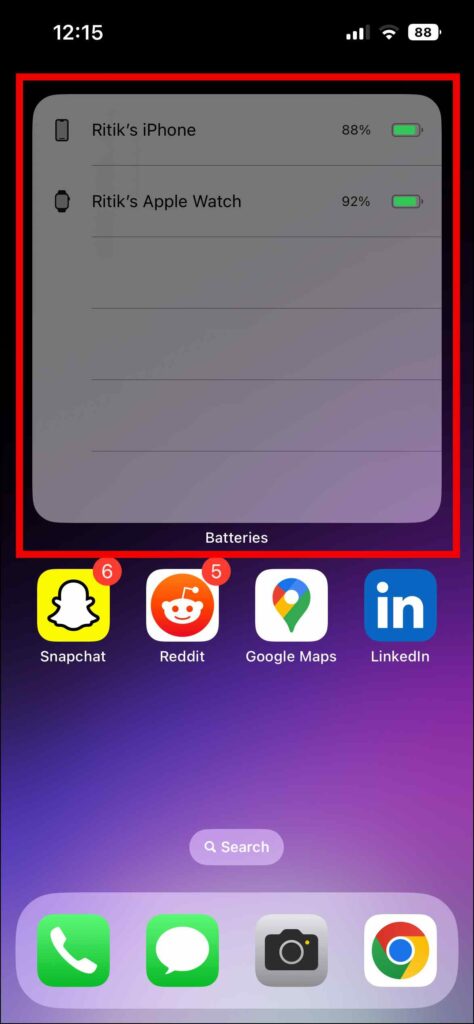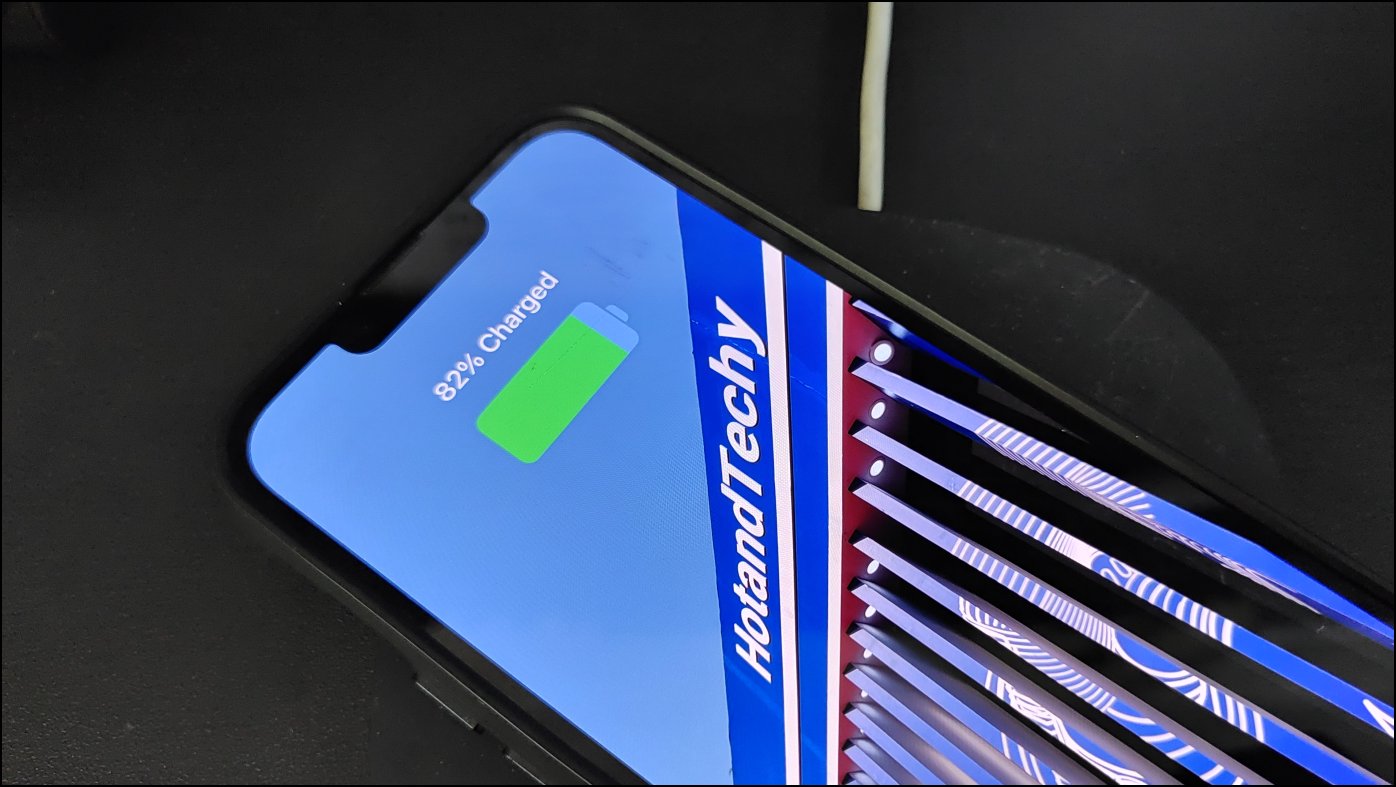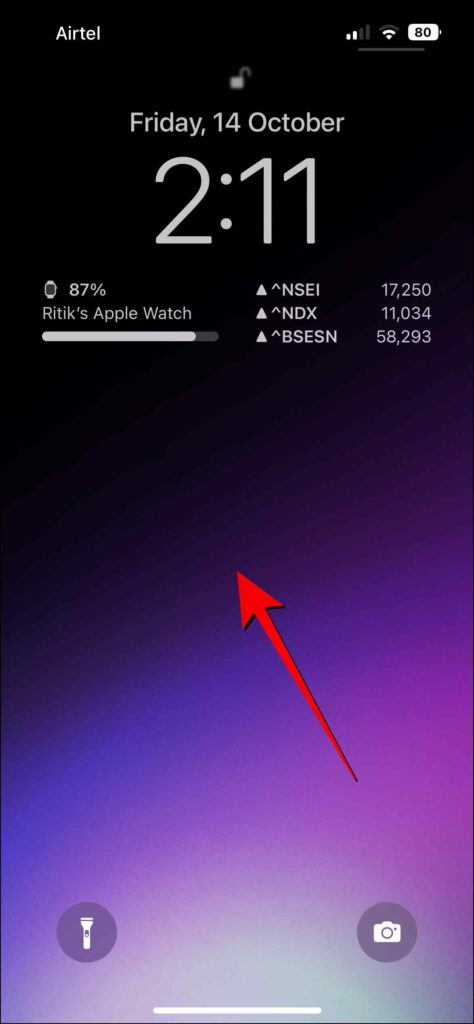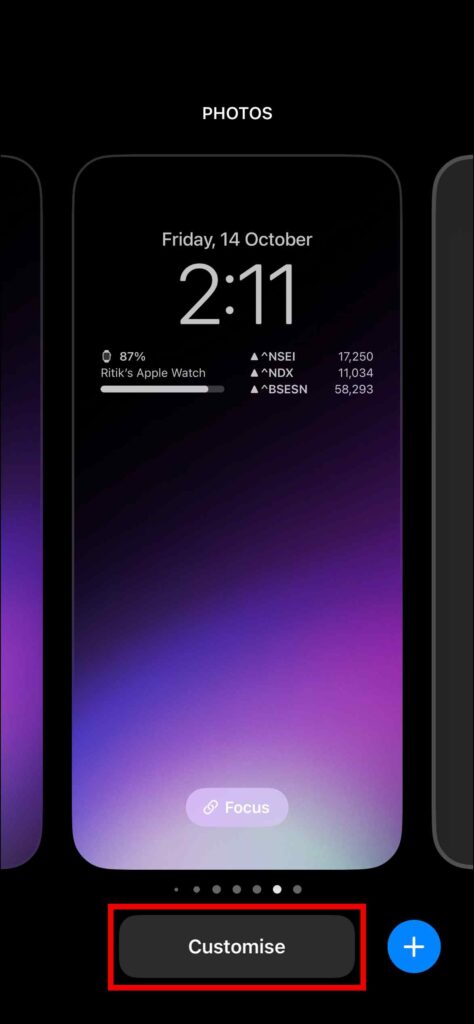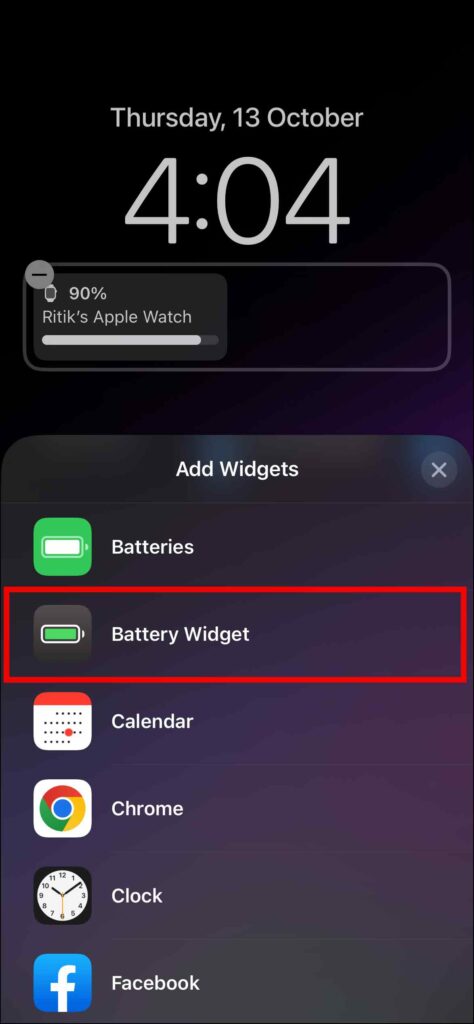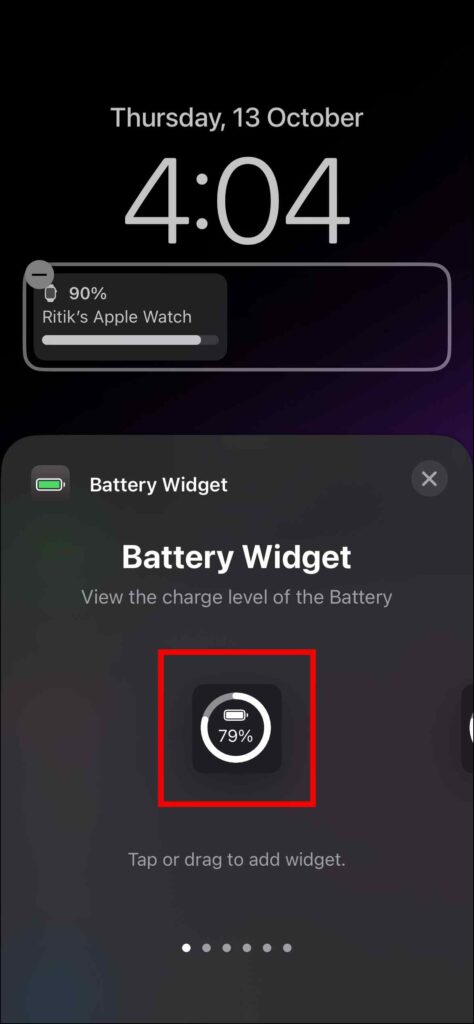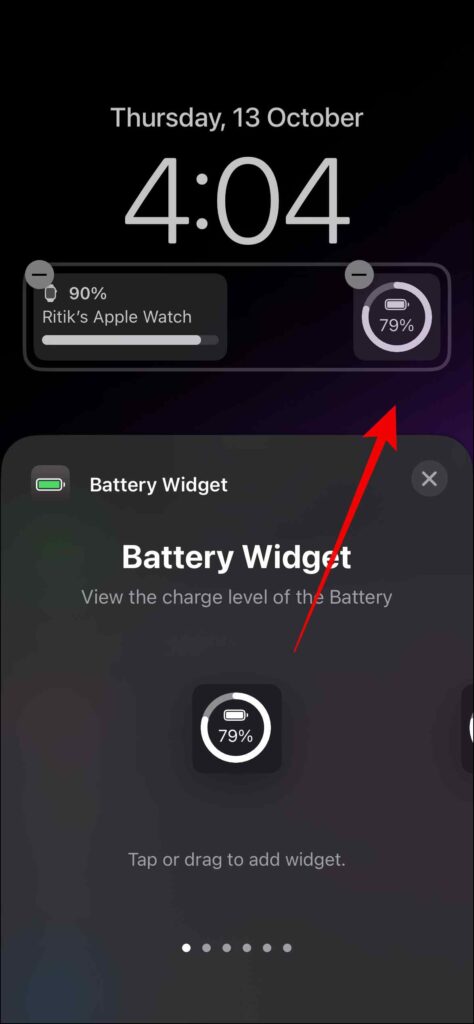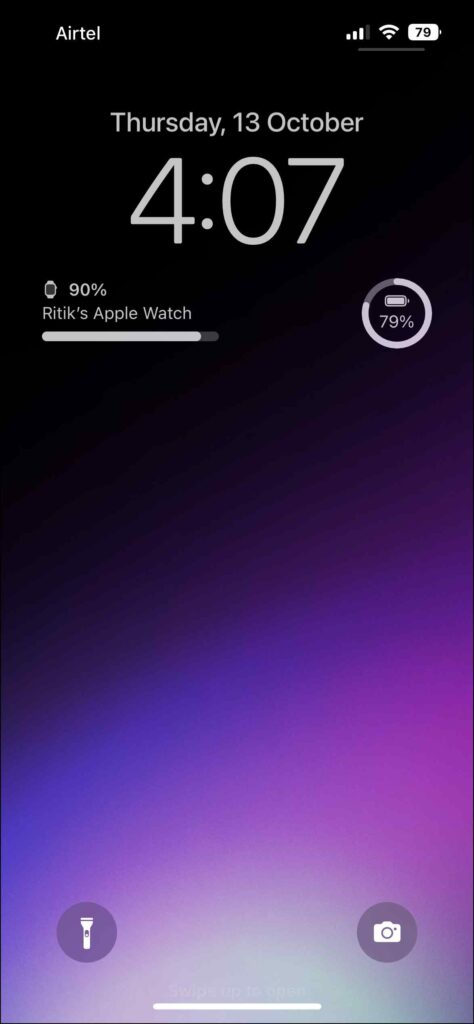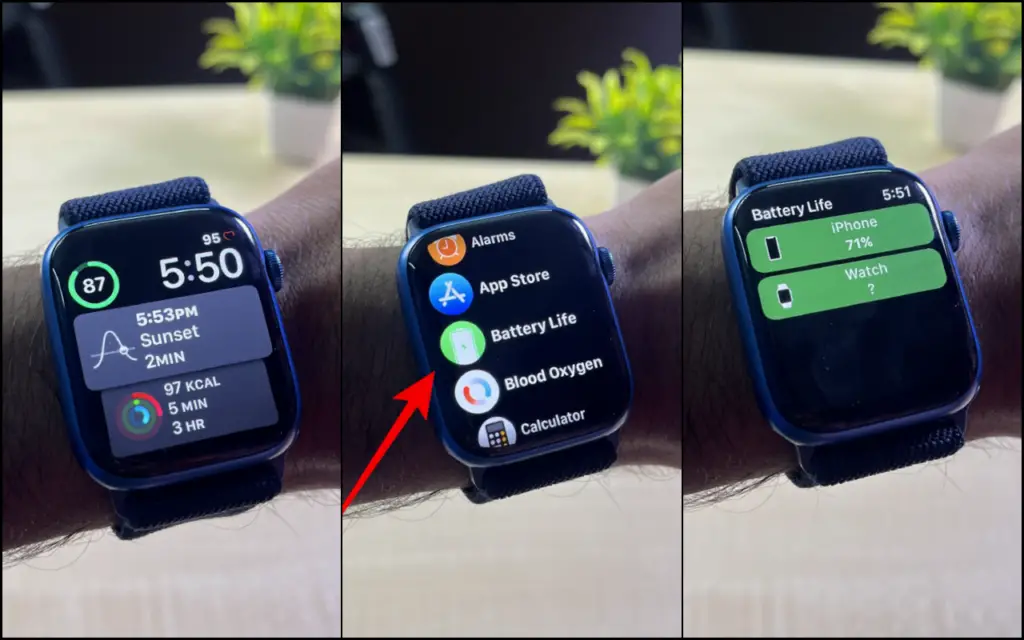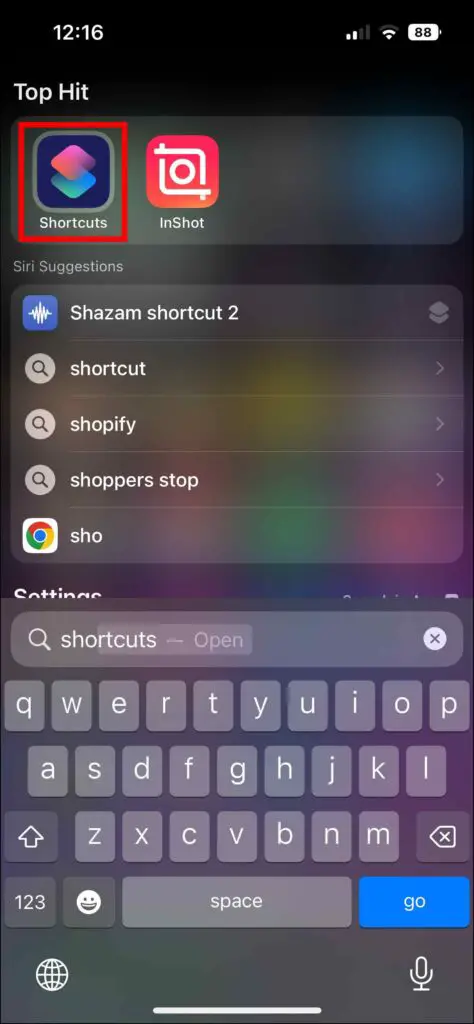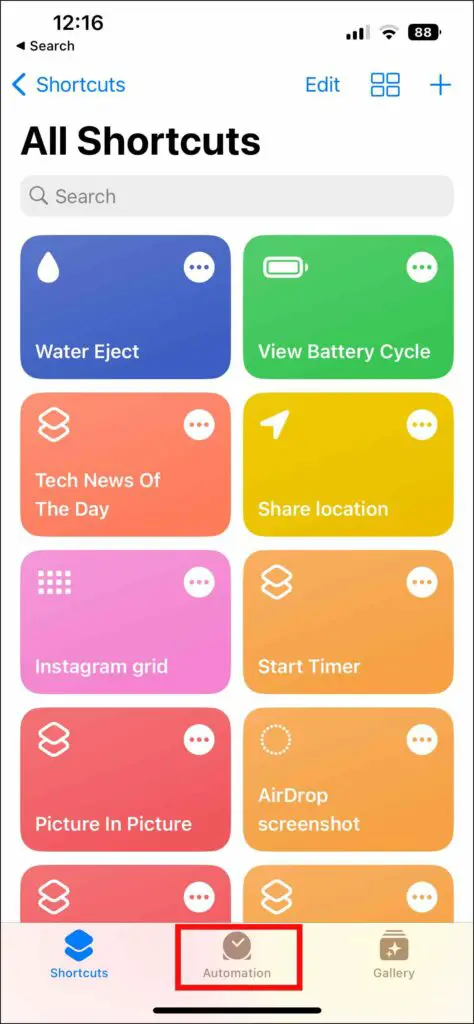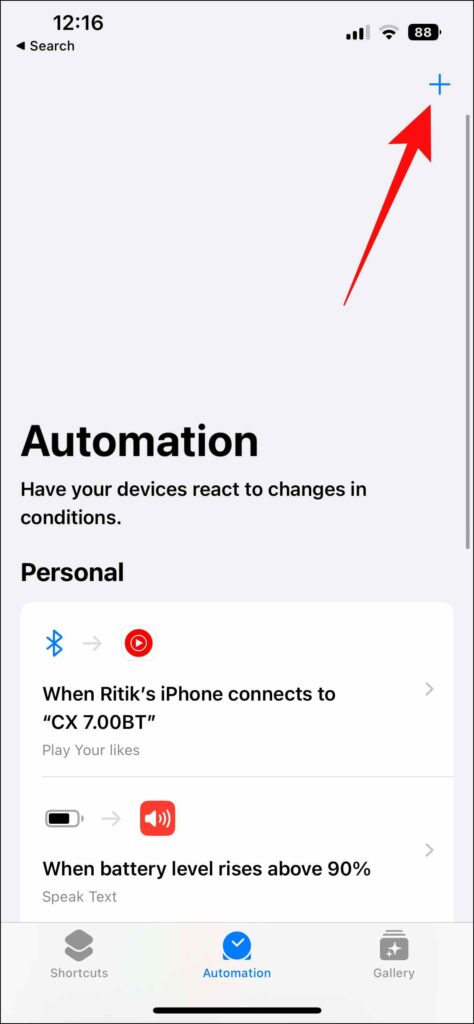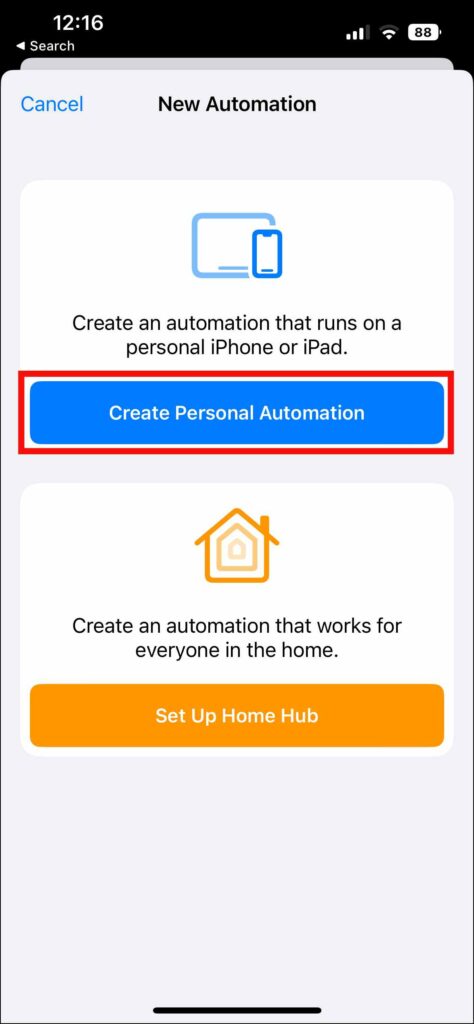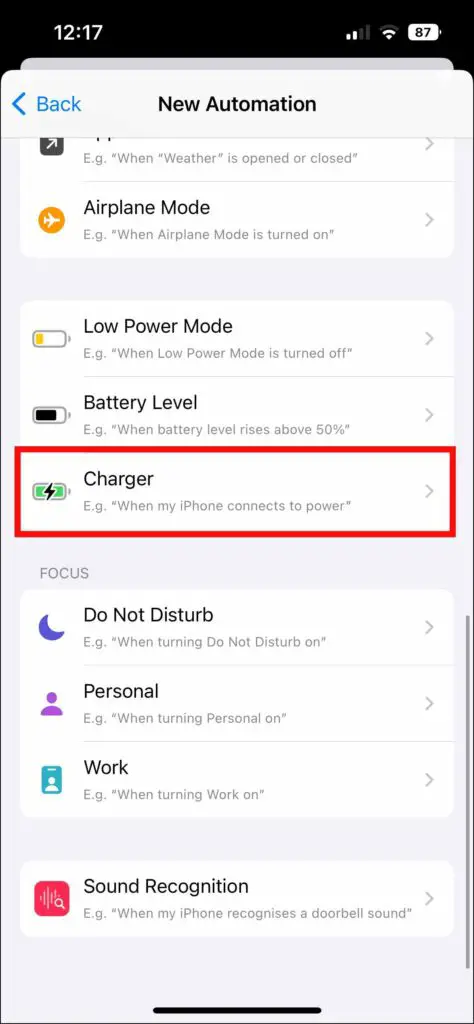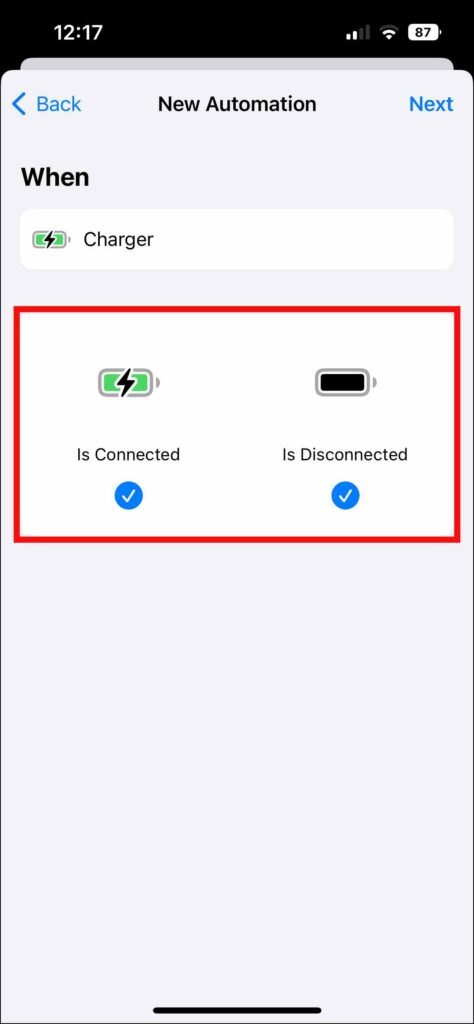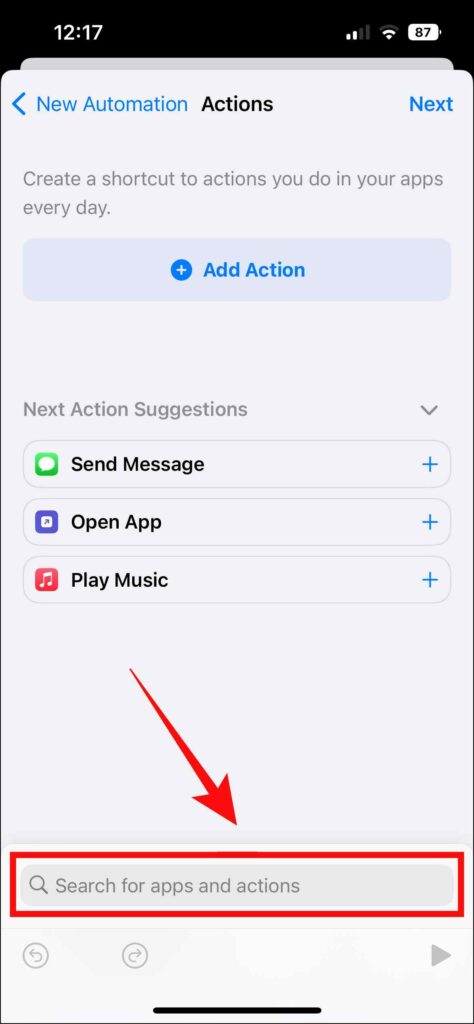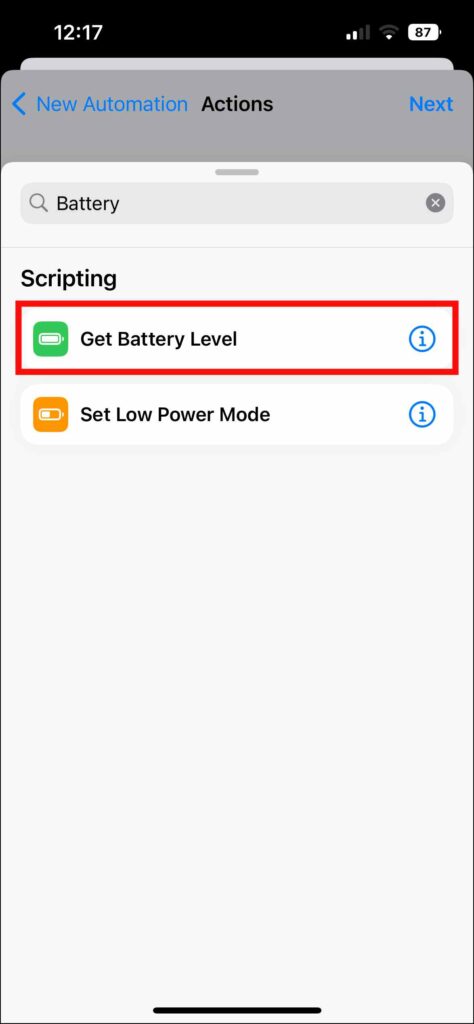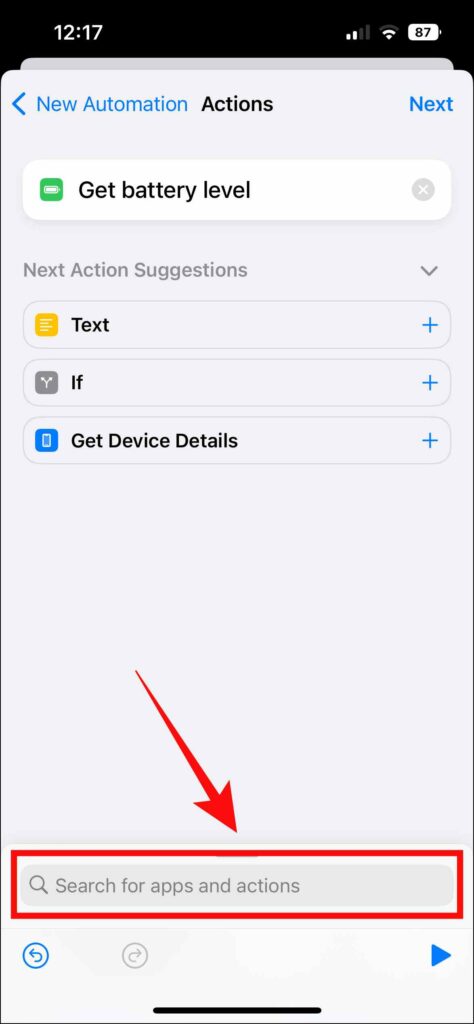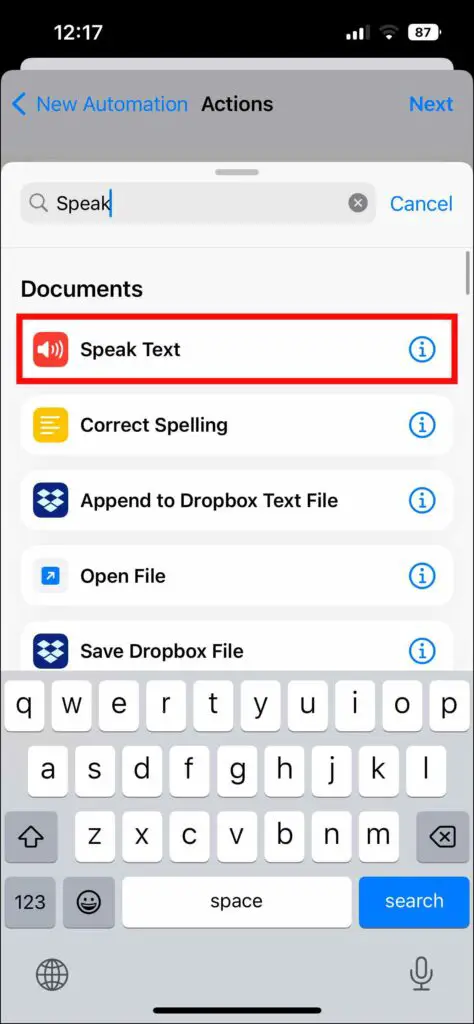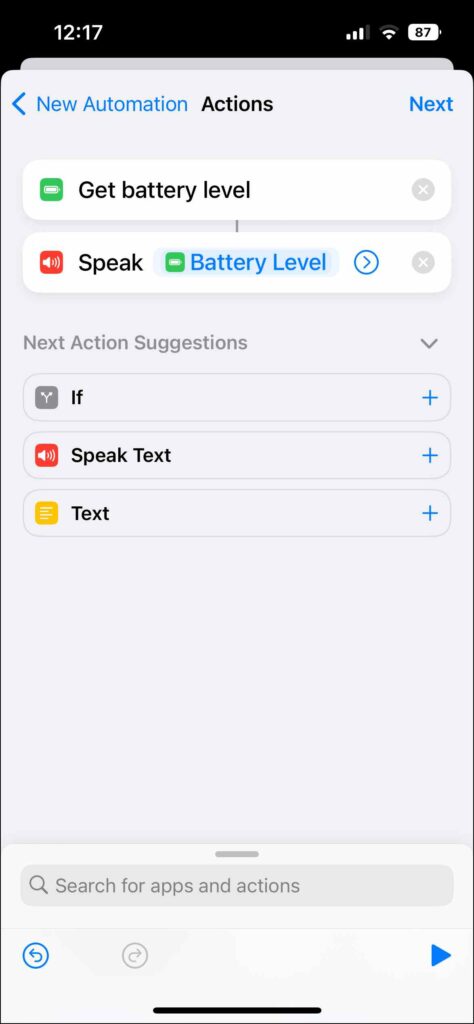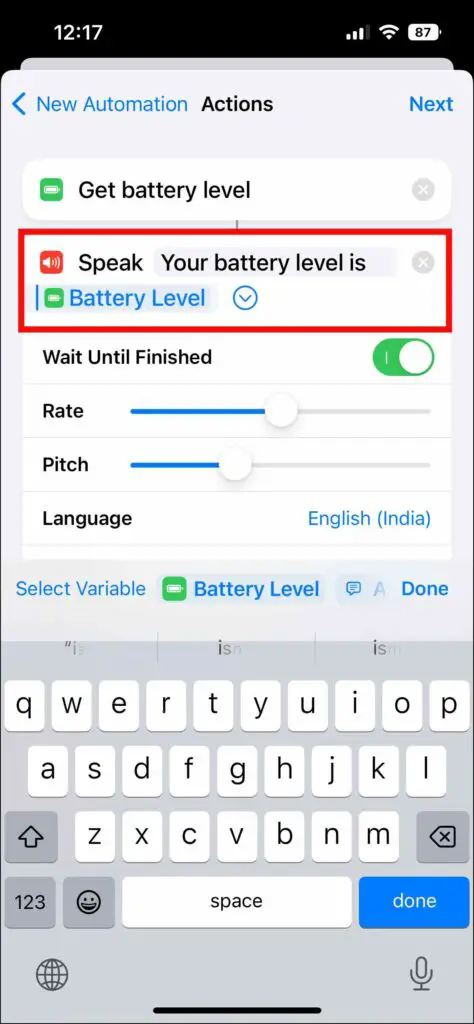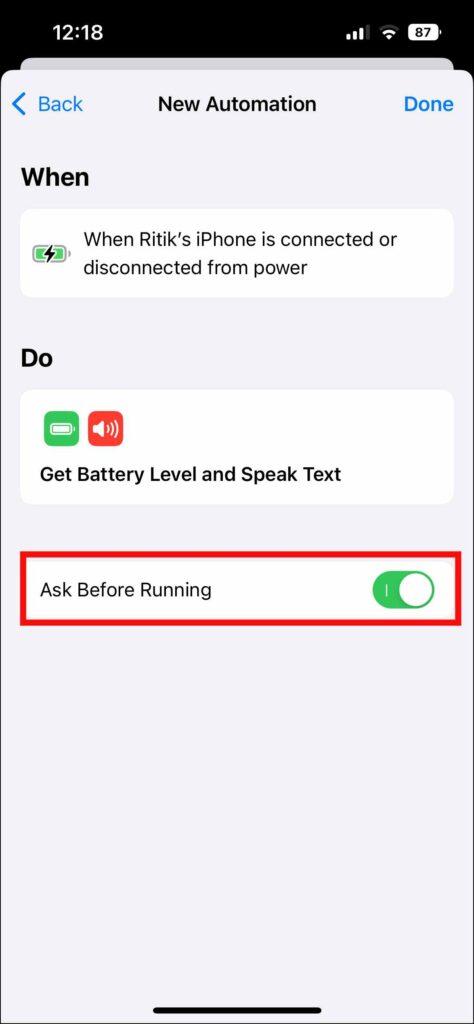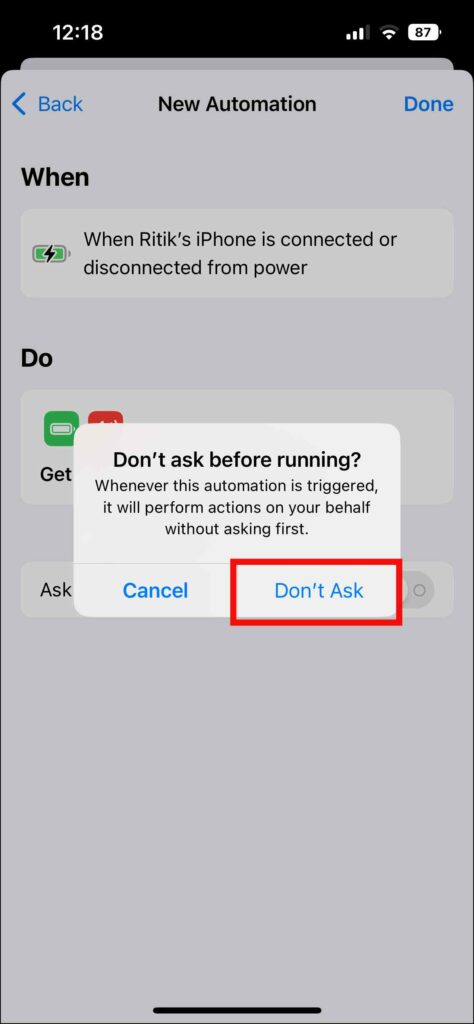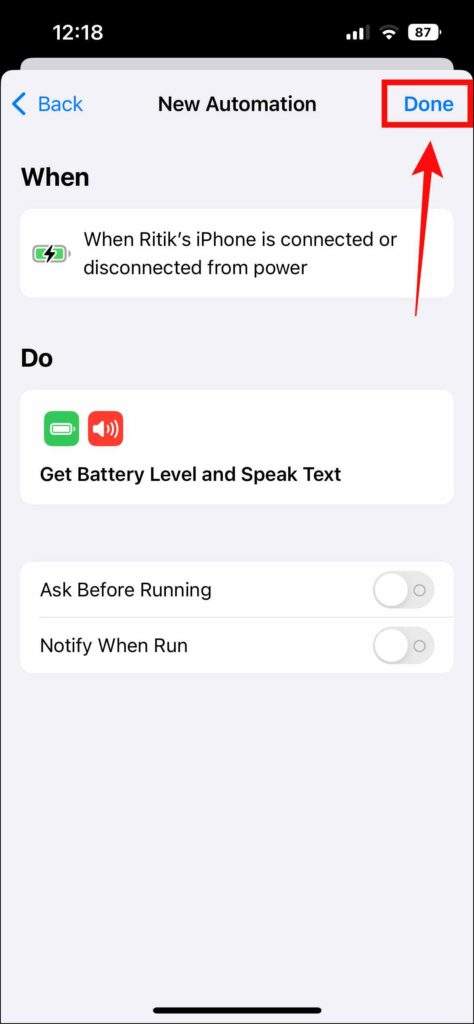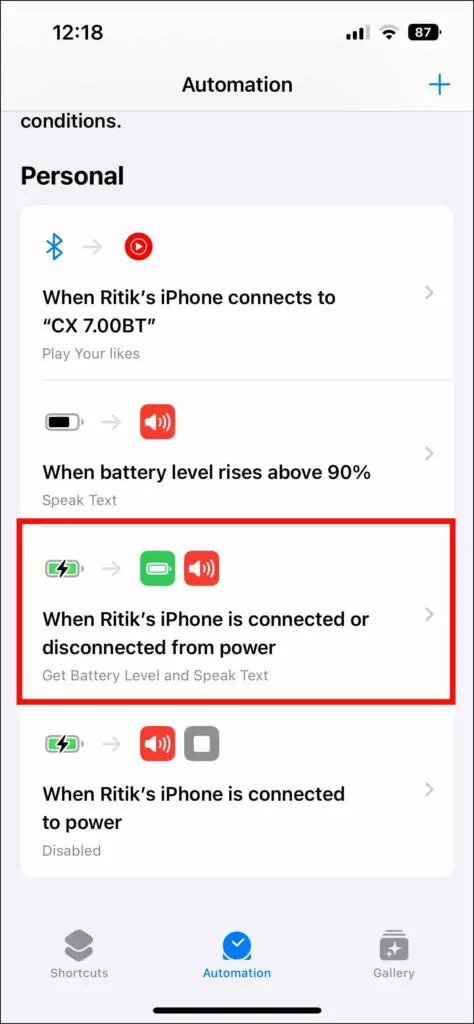Quick Answer
- In this list, we will take you through eight different methods to see and check your iPhone’s battery percentage quickly, whether you are using the newer iPhone with face ID and a notch/Dynamic island or an older/SE model with Touch ID.
- The iOS 14 update added a battery widget that you can place anywhere on the home screen to see the battery percentage of your iPhone.
- Newer iPhones with the notch could not fit the battery percentage in the status bar, but with iOS 16, Apple re-introduced the option to show the battery percentage for newer iPhones.
Newer iPhones with the notch could not fit the battery percentage in the status bar, but with iOS 16, Apple re-introduced the option to show the battery percentage for newer iPhones. But what about the iPhones that will not receive the latest iOS 16 update? And what are some other ways to check your iPhone’s battery percentage? This is what we will try to answer in this article as we discuss eight ways to show battery percentage in all models.
How to Show Battery Percentage on iPhone (All Models)
In this list, we will take you through eight different methods to see and check your iPhone’s battery percentage quickly, whether you are using the newer iPhone with face ID and a notch/Dynamic island or an older/SE model with Touch ID.
1. Enable Battery Percentage on iPhone with Face ID
iOS 16 now lets you see the battery percentage right from the status bar on all iPhones with Face ID. This includes iPhone X and later. Here is how you can enable it:
Step 1: Open Settings.
Step 2: Scroll down to Battery.
Step 3: Turn on the toggle for Battery Percentage.
The battery bar will now show you the current battery percentage of your iPhone.
2. Enable Battery Percentage on iPhone with Touch ID
The option to show battery percentage on the status bar was available for devices with Touch ID even before the iOS 16 update. If you are using an iPhone with Touch ID, then this is how you can enable battery percentage on your device:
Step 1: Go to Settings.
Step 2: Select the Battery option.
Step 3: Enable the toggle for Battery Percentage.
Since devices with Touch ID did not have a notch, they could show the battery percentage next to the battery icon.
It also works on devices running iOS 15 and older.
3. Check Battery Percentage from Control Center
Another quick way to glance at your battery percentage is through the control center. This works on all iPhones, even the ones running iOS 15.
To open the Control Center, simply swipe down from the top right corner of your display.
You can see the battery percentage next to the battery icon.
4. View Battery Percentage with Widgets
The iOS 14 update added a battery widget that you can place anywhere on the home screen to see the battery percentage of your iPhone. This is how you can add the battery widget to your home screen:
Step 1: Press and hold a blank space on your home screen to enter Jiggle mode.
Step 2: Tap on the + button at the top left corner.
Step 3: From the widgets list, select the Battery option.
Step 4: Select the medium or large battery widget and tap on Add Widget.
Step 5: Press Done from the top right corner to exit the Jiggle mode.
It can also be useful to check the battery level of connected devices like the Apple Watch and AirPods.
5. Connect Your iPhone to a Charger
This one you might already know about. When you connect your iPhone to a charger, it shows a pop-up indicating that your device is charging and shows the current battery level.
This can come in helpful when you want to know the battery percentage while putting your device to charge. This method is universal for all iPhone models.
6. Add a Battery Widget on the Lock Screen
Apple added the ability to customize the lock screen in iOS 16. This includes the ability to add widgets to your lock screen. So you can use any third-party app like Battery Widget to show the battery percentage on the lock screen.
Step 1: Download Battery Widget: CPU Disk Usage from the Apple App Store.
Step 2: Tap and hold the lock screen.
Step 3: Press Customize.
Step 4: Tap on Add Widgets.
Step 5: Select the Battery Widget option.
Step 6: Choose a widget.
Step 7: Drag the selected widget onto the lock screen.
Step 7: Press Done to finalize the selection.
Now you will be able to check your phone’s battery percentage from the lock screen.
7. See iPhone Battery Percentage on the Apple Watch
Apple Watch owners would be happy to learn that there is a neat trick to check your iPhone’s battery percentage without even picking up the device. You can install third-party apps like Battery Life to check your iPhone’s battery level right from the Apple Watch. This is how you can set it up:
Step 1: Download the Battery Life from the Apple App Store.
Step 2: Open the Watch App.
Step 3: Press Install to install the Battery Life app on your Apple Watch.
Step 4: On the Apple Watch, open the Battery Life app.
Here you will be able to check your iPhone’s battery percentage.
8. Use Siri to Announce the iPhone Battery Percentage
Apple’s handy AI assistant can also help you to learn how much juice is left on your smartphone. The best part is that there are two ways you can use Siri to announce your battery percentage. Let us take a look at them:
Ask Siri for Battery Percentage
You can simply say, “Hey Siri, what is my battery percentage?” and Siri will read aloud your iPhone’s battery percentage. This is an easy way to check the battery percentage if you are away from your iPhone or driving.
Automate Siri to Announce Battery Level
You can use the Shortcuts App on your iPhone to Automate Siri to announce the battery percentage every time you connect or disconnect your phone from the charger. This is how you can set up Siri through the Shortcut app.
Step 1: Open the Shortcut App and go to the Automation tab.
Step 2: Tap on the + button.
Step 3: Select Create Personal Automation.
Step 4: Scroll down the list and select Charger.
Step 5: Here, select both “Is Connected” and “Is Disconnected” and tap on Next.
You can choose either one based on your preference.
Step 6: Tap on the search bar at the bottom and search Get Battery Level, then select it.
Step 7: Next, again tap the search bar, and search Speak Text.
The automated action is complete. Siri will announce the battery level when you plug in a charger. For example, if the current percentage is 56 percent, Siri will say 56.
You can further customize it by typing “Your battery level is” before Battery Level as shown in the image. Now Siri will properly say Your battery level is 56 instead of just 56.
Step 8: Tap on Next.
Step 9: Turn off the toggle for Ask Before Running and select Don’t Ask in the confirmation prompt.
Step 10: Now press Done.
This finishes up the setup process. Now plug in your phone to test out the automated task. You can make adjustments in the shortcuts app later on. This method works on devices running iOS 14 and later.
Wrapping Up
I would like to appreciate that Apple finally battery percentage of iPhones with a notch, but there’s certainly room for improvement here. There should also be a native method to check your iPhone’s battery level directly from the Apple Watch instead of using a third-party app. But since it is Apple, these improvements could be waiting for us right around the corner or might take years to come. Till then, stay tuned on iTipsToUse for more such articles and How-Tos.
You might be interested in:
- 9 Best Ways to Improve and Maintain iPhone Battery Health
- 3 Ways to Check Battery Health of Your Phone
- 4 Ways to Limit MacBook Charge to 80% for Battery Health
- 2 Ways to Check Laptop Battery Health in Windows 11
You can also follow us for instant tech news at Google News or for tips and tricks, smartphones & gadgets reviews, join GadgetsToUse Telegram Group or for the latest review videos subscribe GadgetsToUse Youtube Channel.