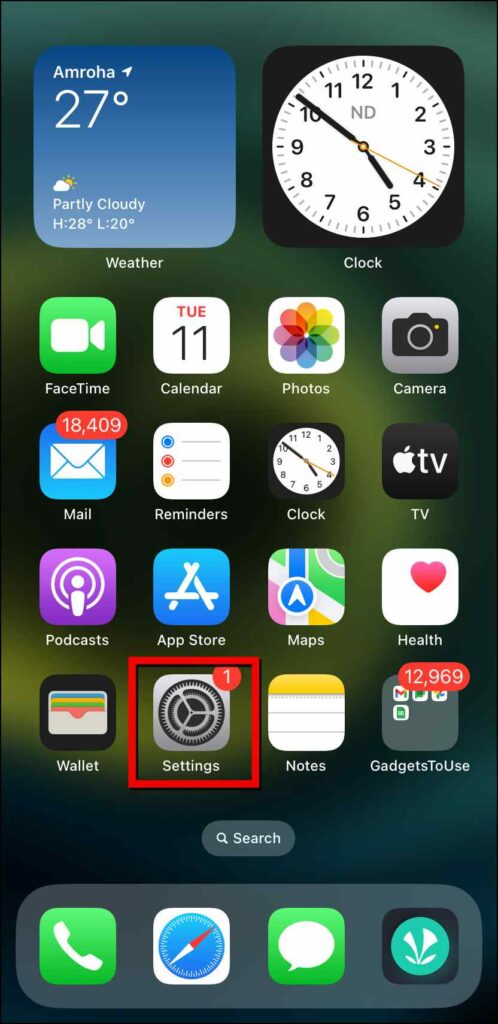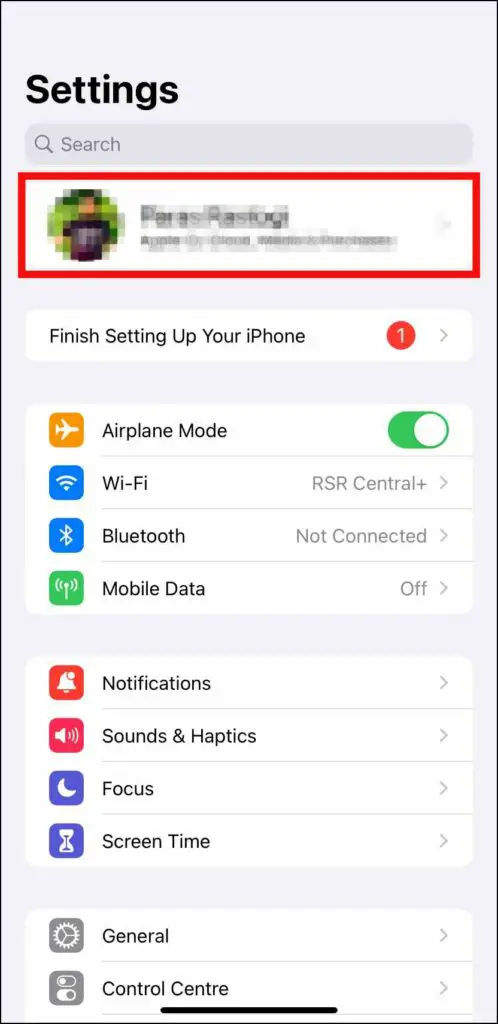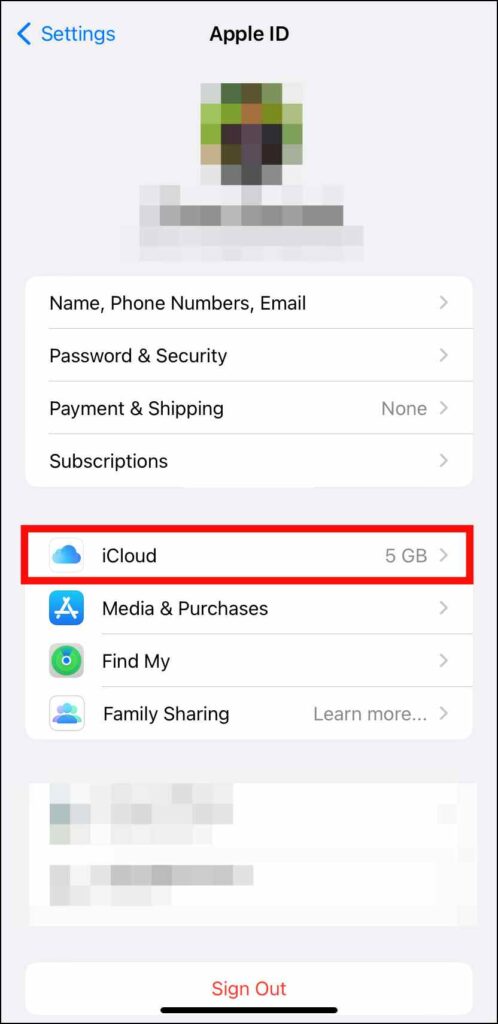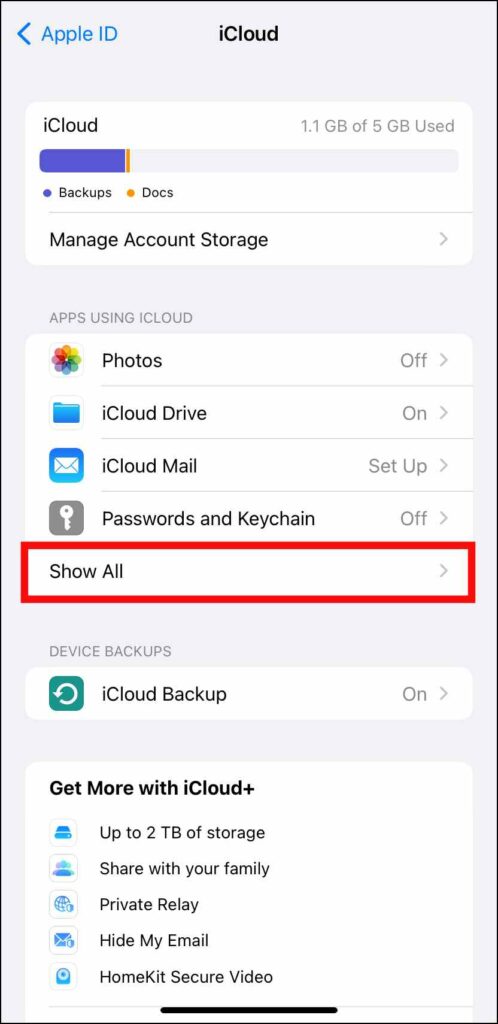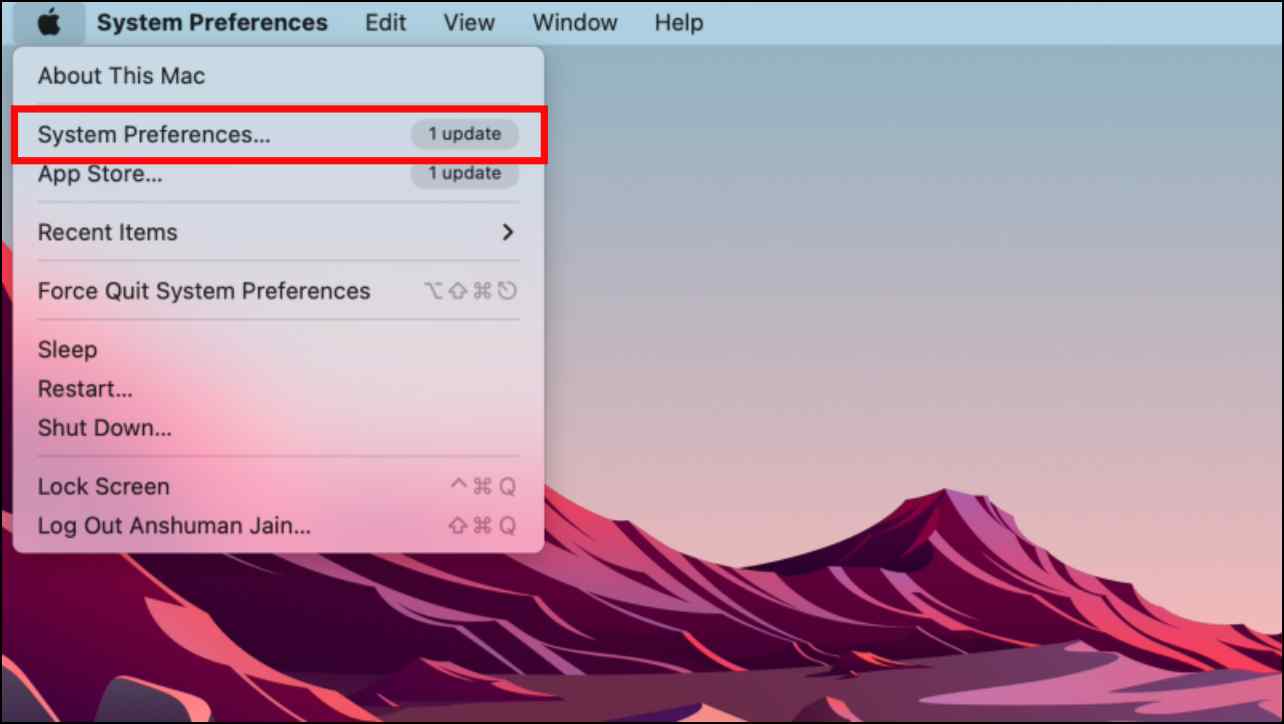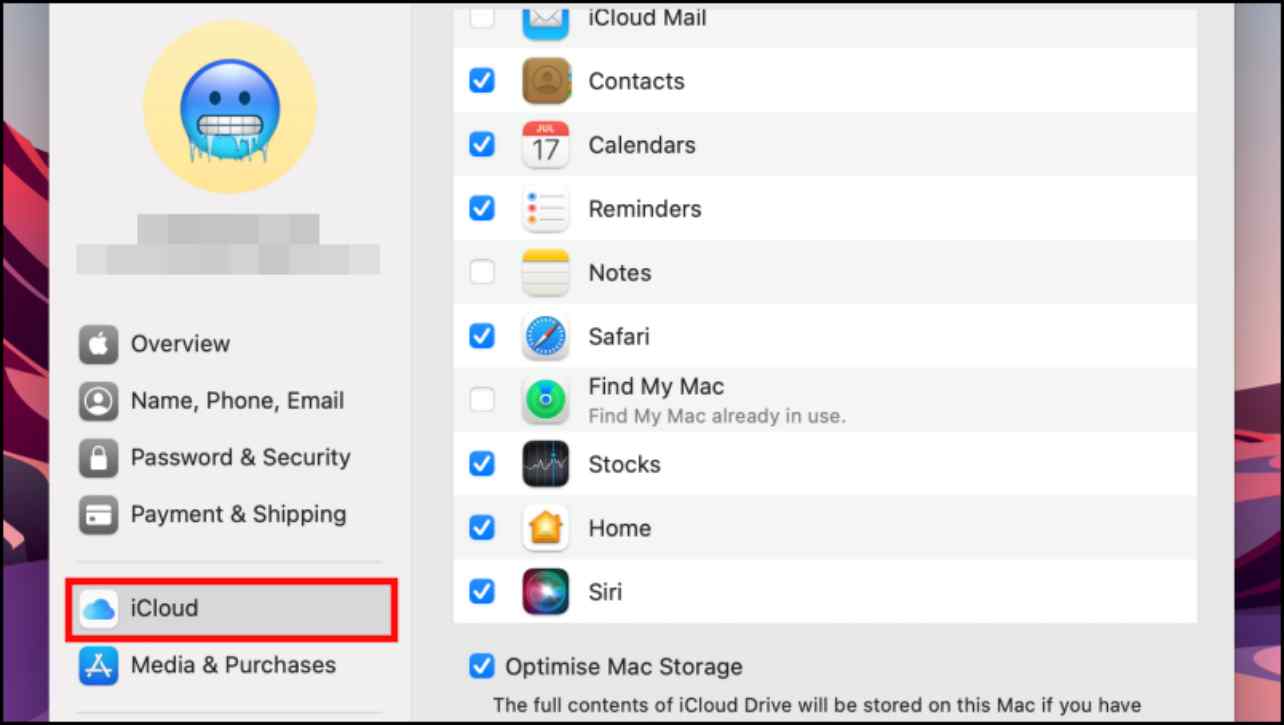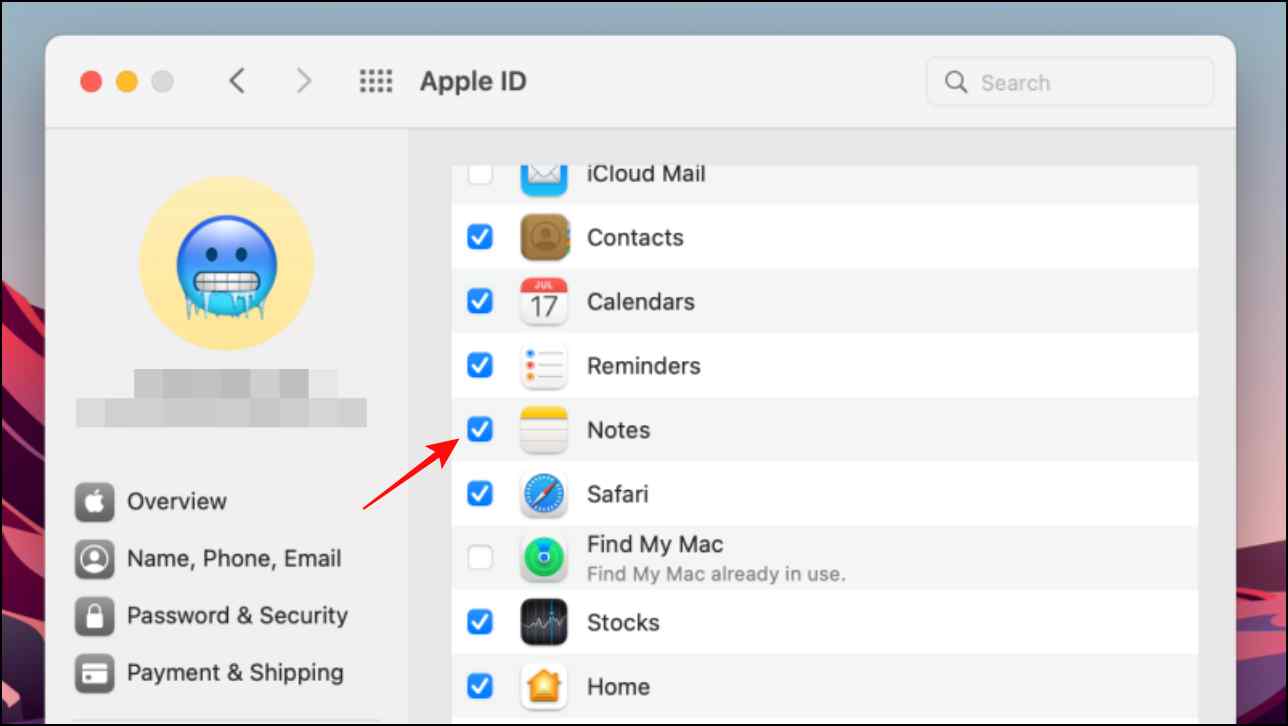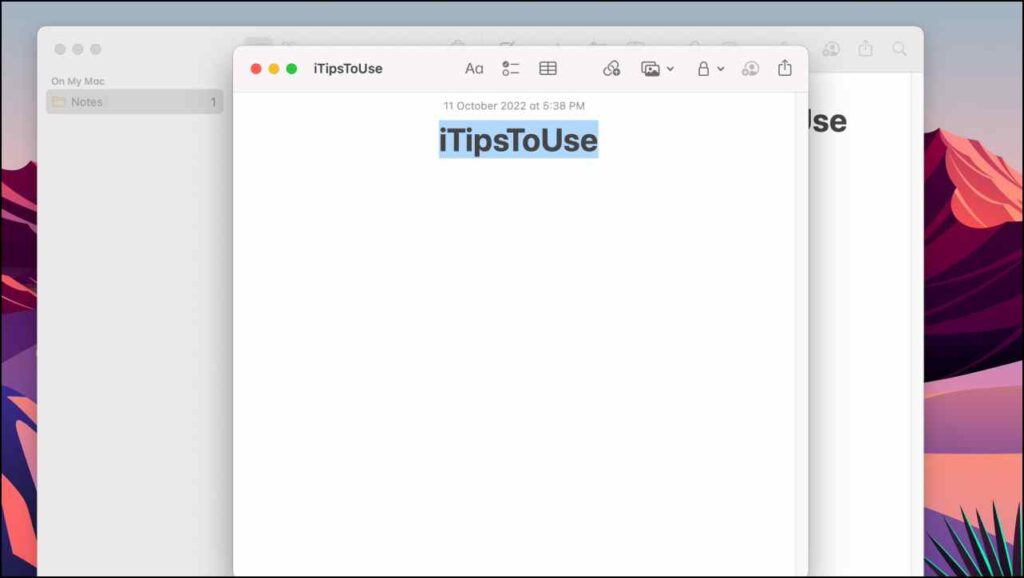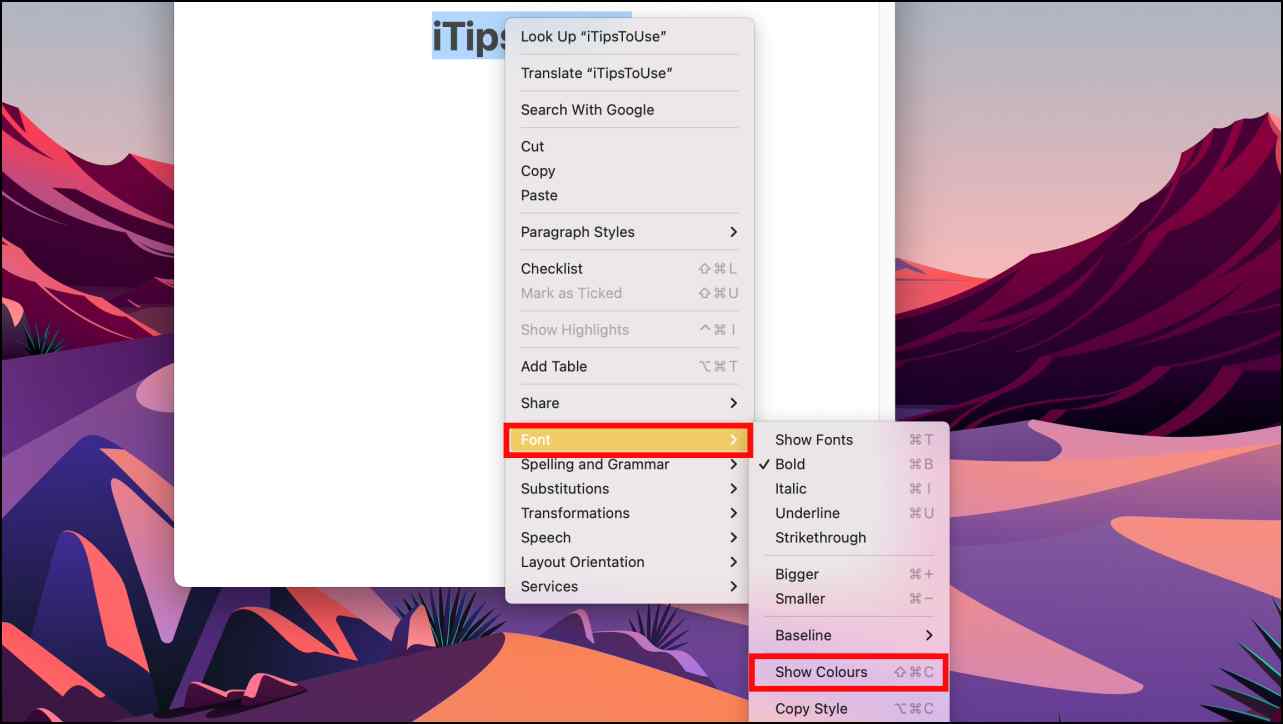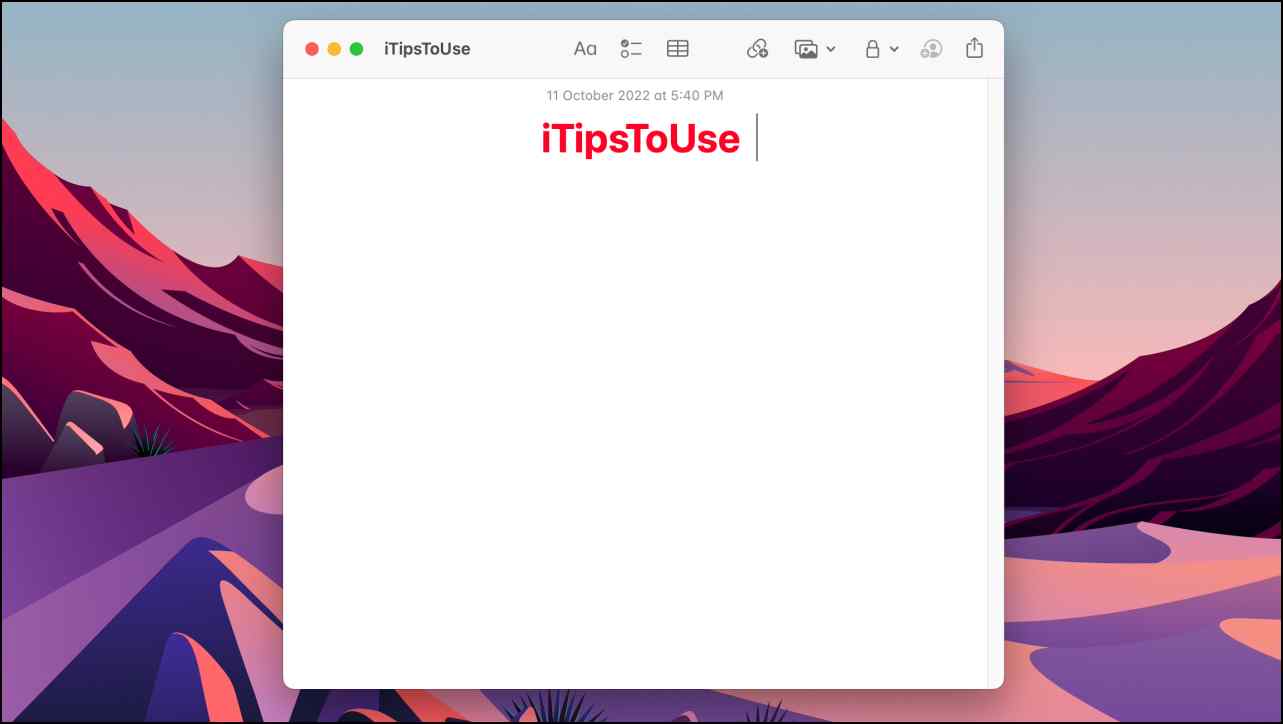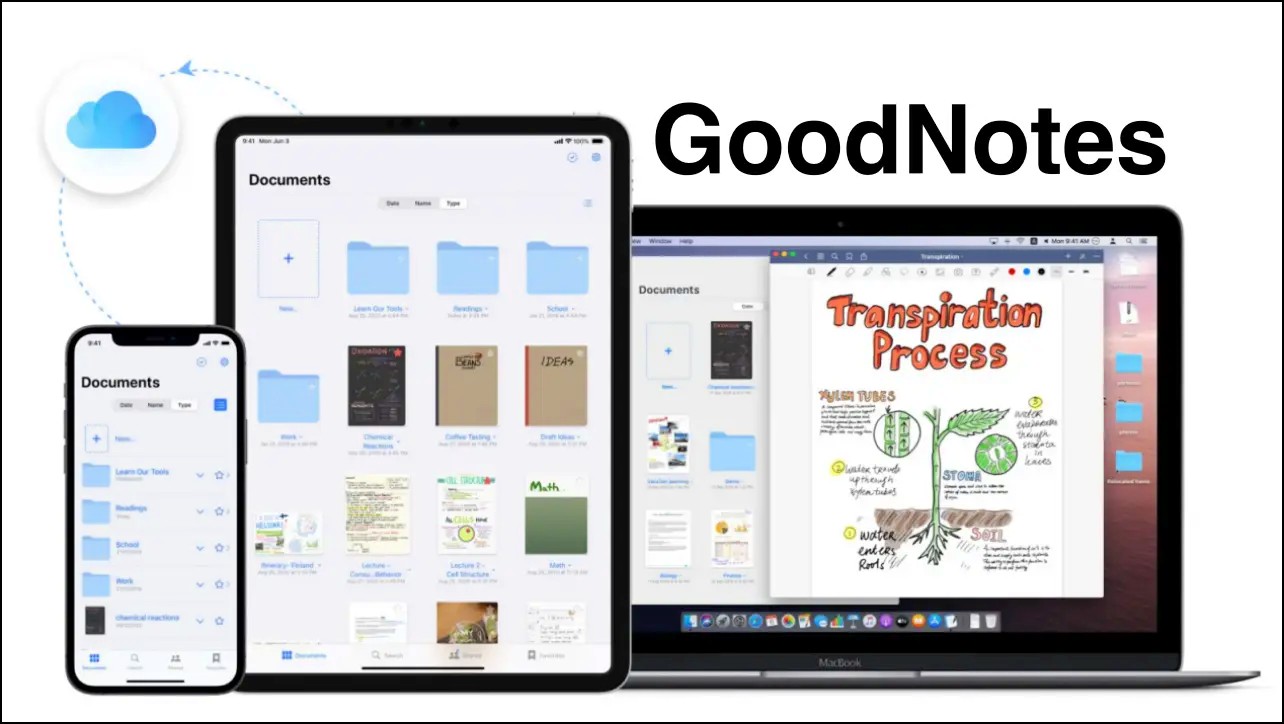Quick Answer
- Even though the Notes app is missing several formatting features on the iPhone and iPad, it is not the case with the Mac version of the app.
- So if you own a Mac, you can change the text color on the Mac version of the Notes app and then sync it with your iPhone.
- Apple Notes is still limited in terms of features and customizations on the iPhone and iPad, so you can look for other third-party notes apps available on the Apple App Store.
Apple Notes is a great app for all your note-taking needs on iPhone and iPad. And Apple has continuously improved the app to make it more intuitive and feature-rich. But it seems like some users are having difficulty finding options to change the text font color in the Notes app after the iOS 13 update. So in this article, we will show you how you can change font color in iPhone and iPad Notes App.
How to Change Font Color in the Apple Notes?
As of writing this article, there is no native option in the iPhone and iPad versions of the Notes app to change the font color. That said, there are a couple of other methods to add color to the text in notes. Let us take a look at them.
Method 1- Use iCloud to Sync Notes from Mac Notes App
Even though the Notes app is missing several formatting features on the iPhone and iPad, it is not the case with the Mac version of the app. So if you own a Mac, you can change the text color on the Mac version of the Notes app and then sync it with your iPhone.
Setup iCloud for Notes on iPhone and iPad
To start, you must first enable iCloud for the Notes app on your iPhone and iPad.
Step 1: Go to Settings.
Step 2: Tap on your iCloud banner.
Step 3: Select the iCloud option.
Step 4: Under Apps Using iCloud, tap on Show All.
Step 5: Select the Notes app and turn on the toggle to enable iCloud sync.
Setup iCloud for Notes on Mac
Now, you need to enable iCloud sync for the Notes app on your Mac device. Here are the steps below:
Step 1: Click on the Apple logo at the top left corner.
Step 2: Go to System Preferences…
Step 3: Click on the Apple ID.
Step 4: Click on the iCloud option.
Step 5: Tick the box to select the Notes app.
Change Font Colour in Mac Notes App
Step 1: To change font color, open the Notes app.
Step 2: Select the note and highlight the text to change its color.
Step 3: Right-click on the highlighted text or press Control ![]() and click on the highlighted text.
and click on the highlighted text.
Step 4: Go to Fonts and click on Show Colours.
Step 5: Click on the color you want to apply from the palette.
The color of the font will be changed to the preferred color option.
Alternatively, press Shift + Command + C to access the Show Colour option.
To access synced notes from iCloud, go to the Notes app on your iPhone and select the All iCloud folder. Here you will find the synced notes with colored fonts.
Method 2- Use a Third-Party Alternative
Apple Notes is still limited in terms of features and customizations on the iPhone and iPad, so you can look for other third-party notes apps available on the Apple App Store. Here are a few free options that we recommend:
GoodNotes App
Key Features:
- Offers tons of creative options to customize your notes.
- Sync and Backup notes across iCloud, Google Drive, and DropBox.
- Create unlimited folders and subfolders, and add hyperlinks to notes.
GoodNotes is a free note-taking app that lets you take down notes on digital textbooks. The textbooks act just like folders in a traditional notes app. The app has a clean interface and offers tons of customization to doodle, or type out your notes and save them.
It also lets you sync notes between devices with iCloud, Google Drive, and Dropbox. The app is free to download and available on iPhone, iPad, and Mac.
Download | GoodNotes
Notability Notes App
Key Features:
- Apple Pencil Support.
- Take long notes with endless page scrolls.
- Variety of productive and customization features.
Notability is another free notes app but it is among the best note-taking apps available in the App Store. The app lets you show your creativity with various tools like exporting documents, texts, and pictures and the option to doodle or mark over them, a decent range of note templates, continuous page scroll, and more.
There are several great options that you can explore in this app. But you will have to pay to unlock certain premium options. Like GoodNote, this app is available on iPhone, iPad, and Mac.
Download | Notability
Wrapping Up
This was our article on ways to change font color in iPhone and iPad notes. The notes app available on Mac has a decent set of options that users on iPhone and iPad will also enjoy. It is still a mystery why Apple is stubborn in bringing these features over to these devices as they have proven to be very capable. Do let us know if you have more questions, and stay tuned to GadgetsToUse for more articles and How-Tos.
You might be interested in:
- 8 Ways to See Battery Percentage on iPhone (All Models)
- What is Lockdown Mode on iPhone and iPad? How to Enable it?
- Understanding Safety Check on iPhone: What It Does? How to Use it?
- 8 Ways to Fix AirDrop Transfer Failure on iPhone or iPad
You can also follow us for instant tech news at Google News or for tips and tricks, smartphones & gadgets reviews, join GadgetsToUse Telegram Group or for the latest review videos subscribe GadgetsToUse Youtube Channel.