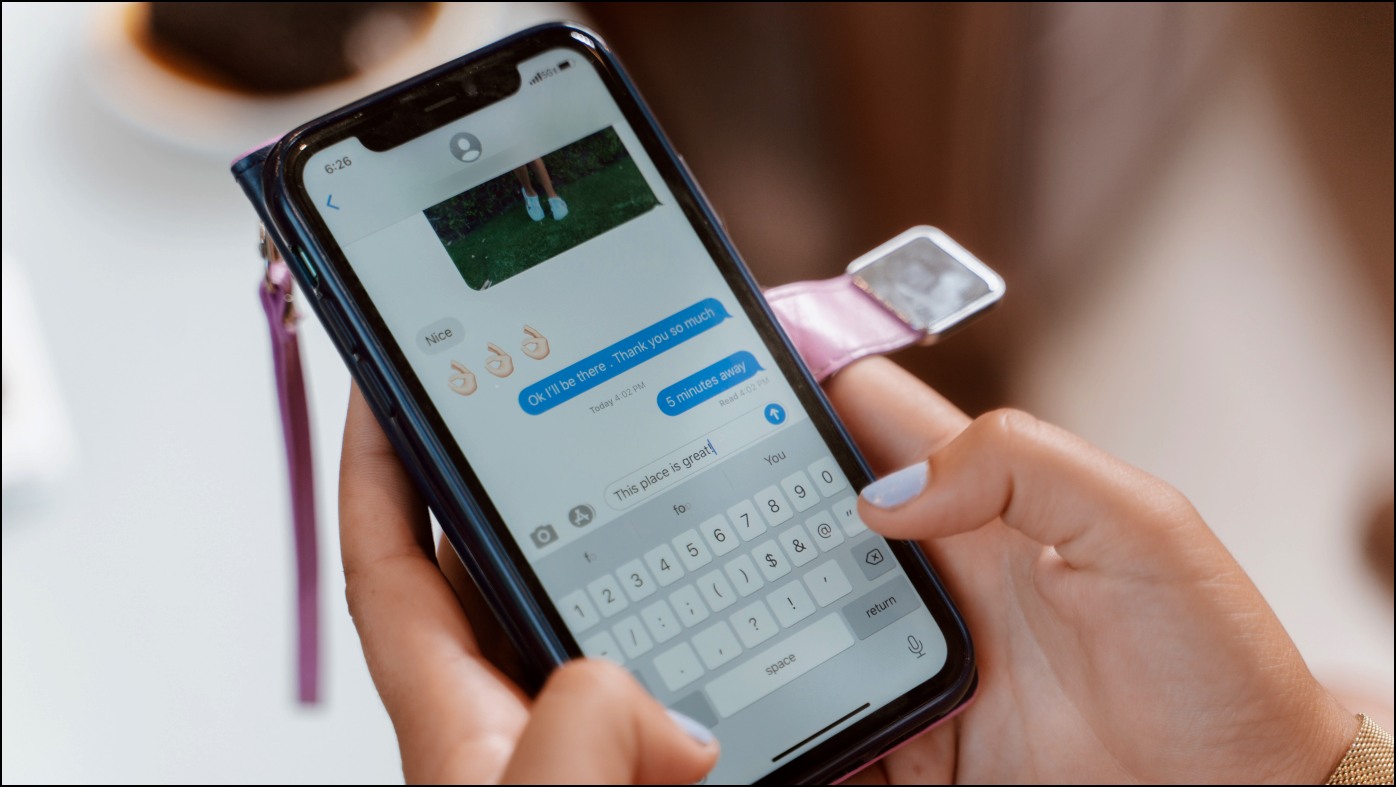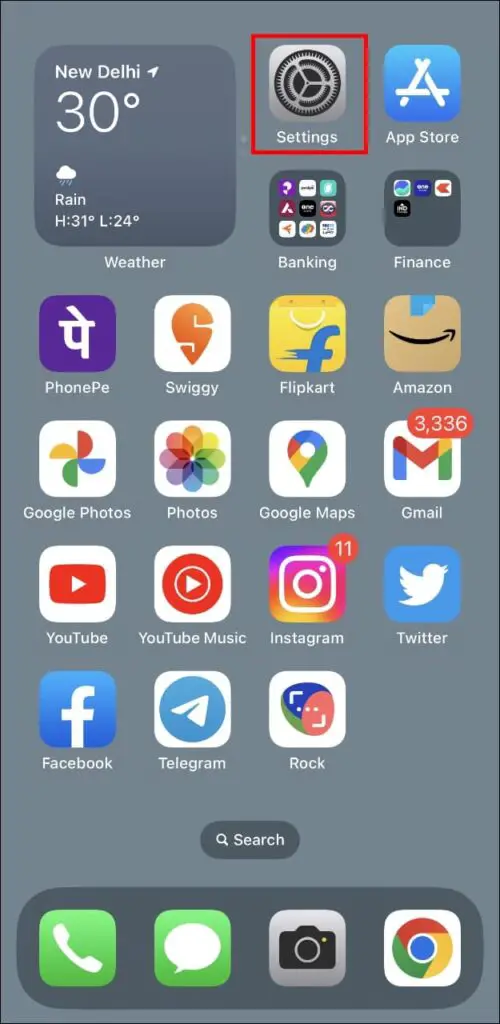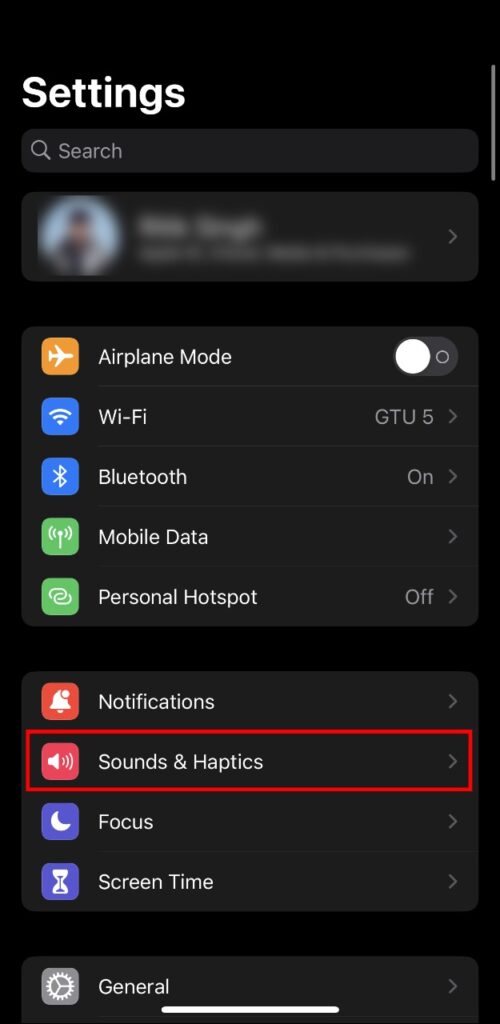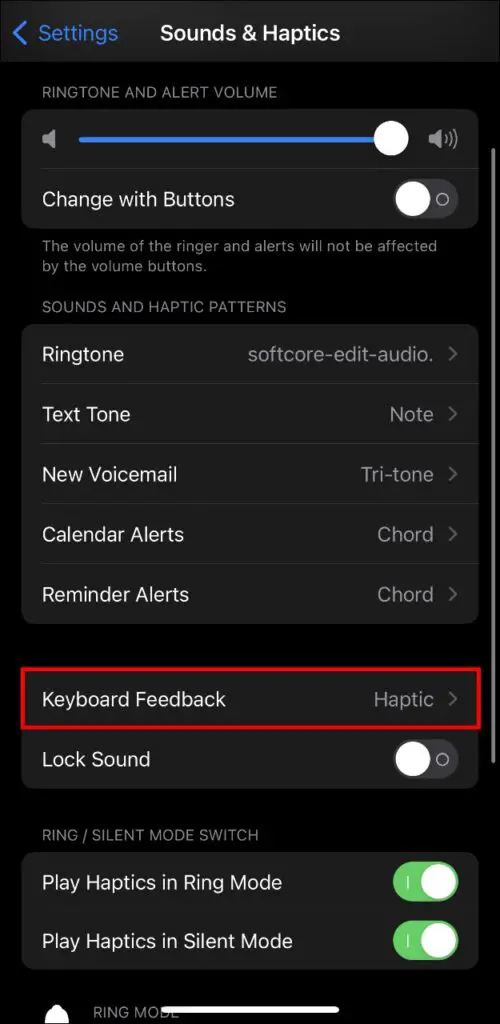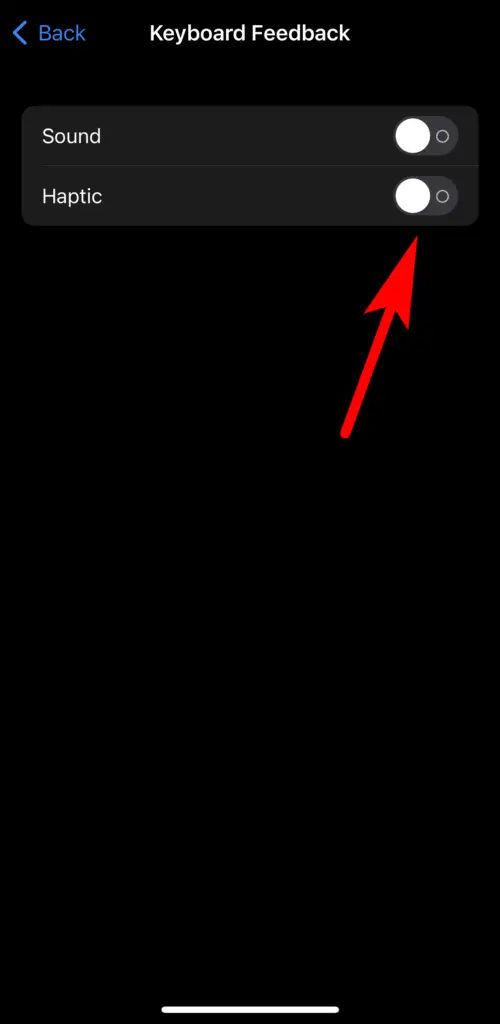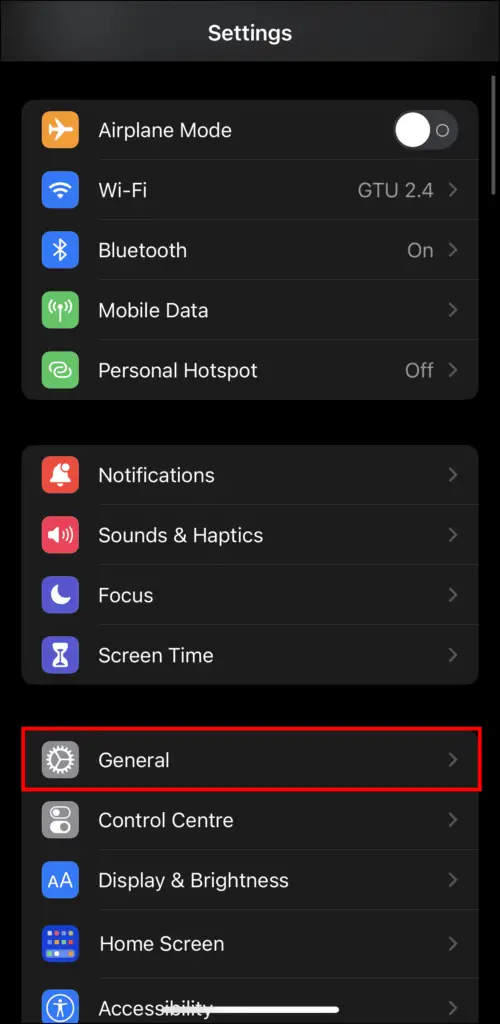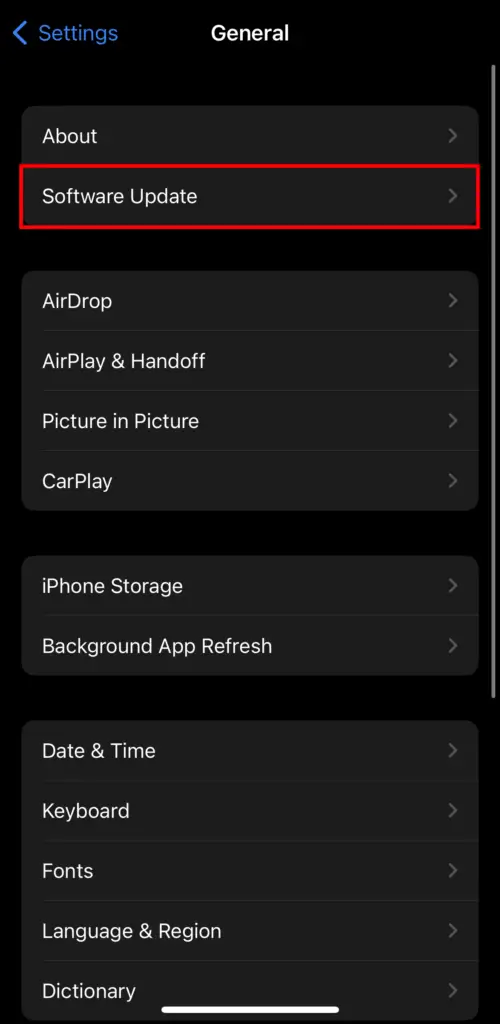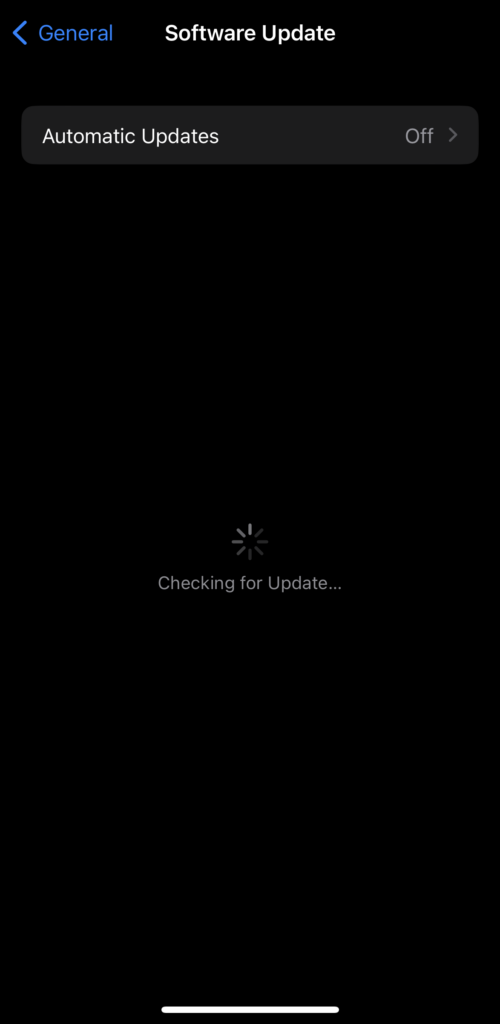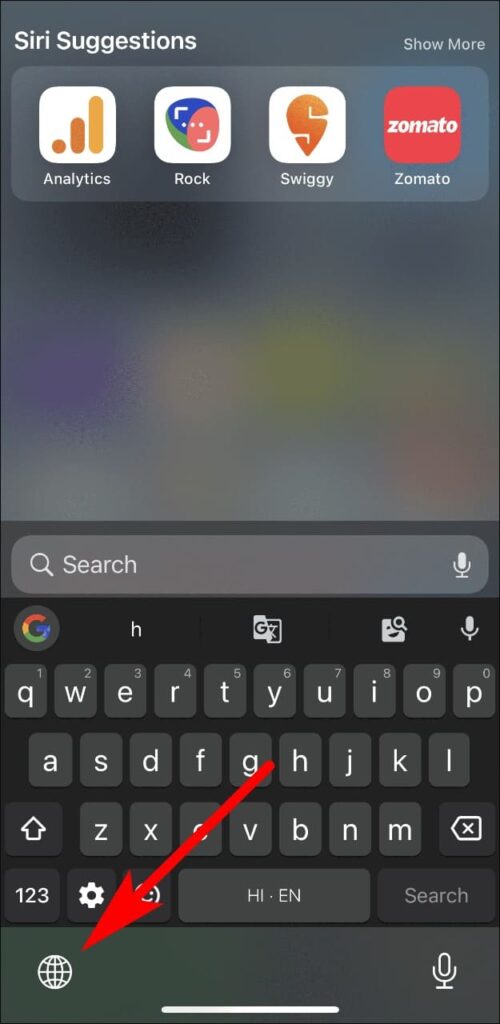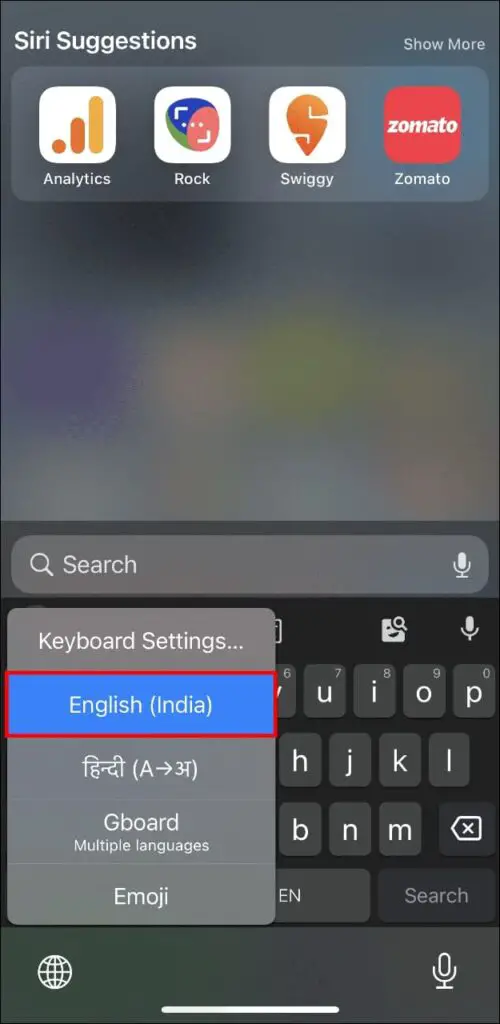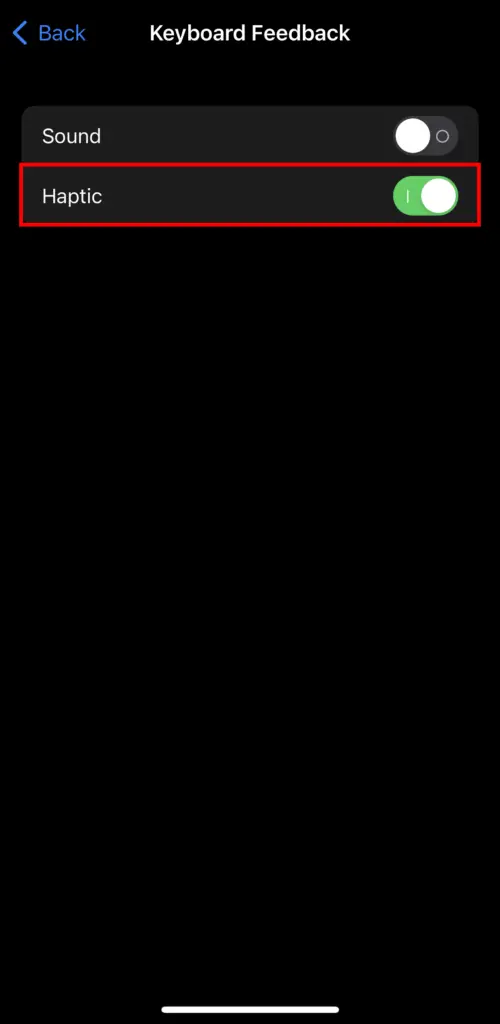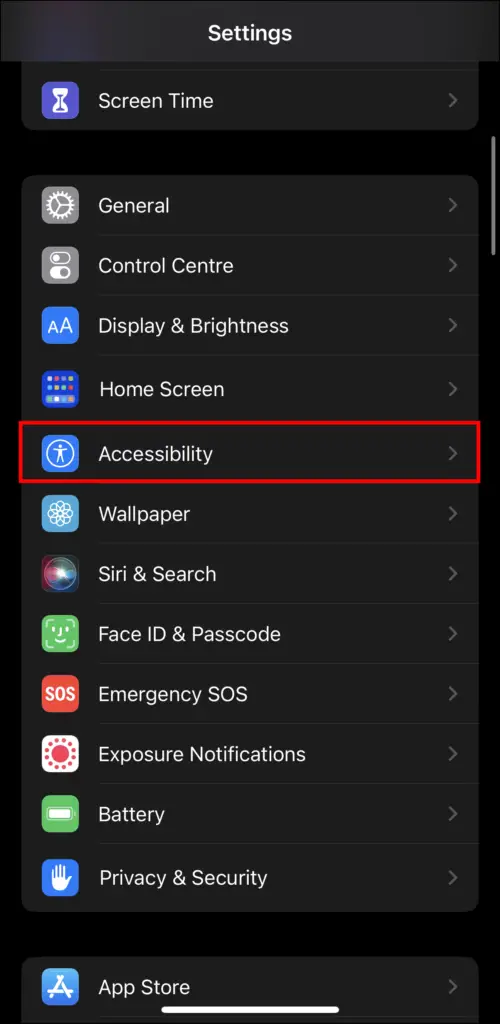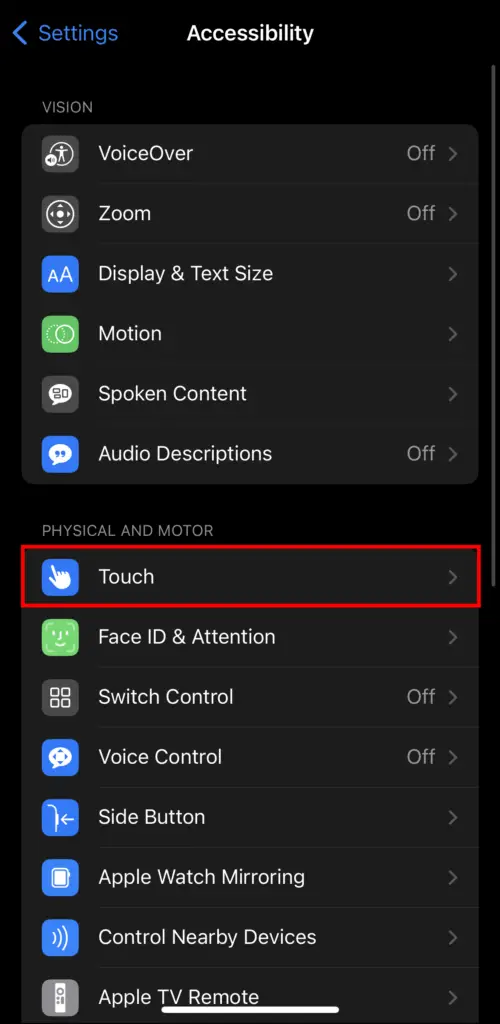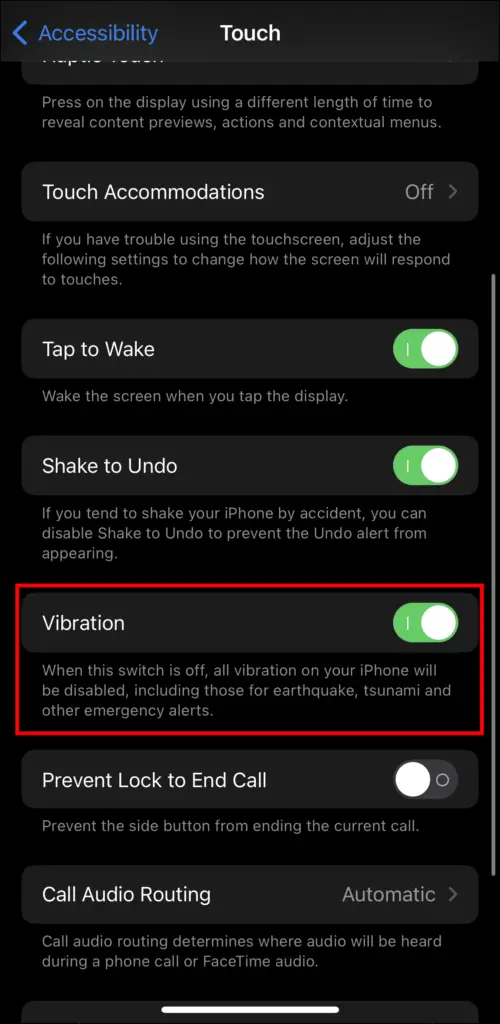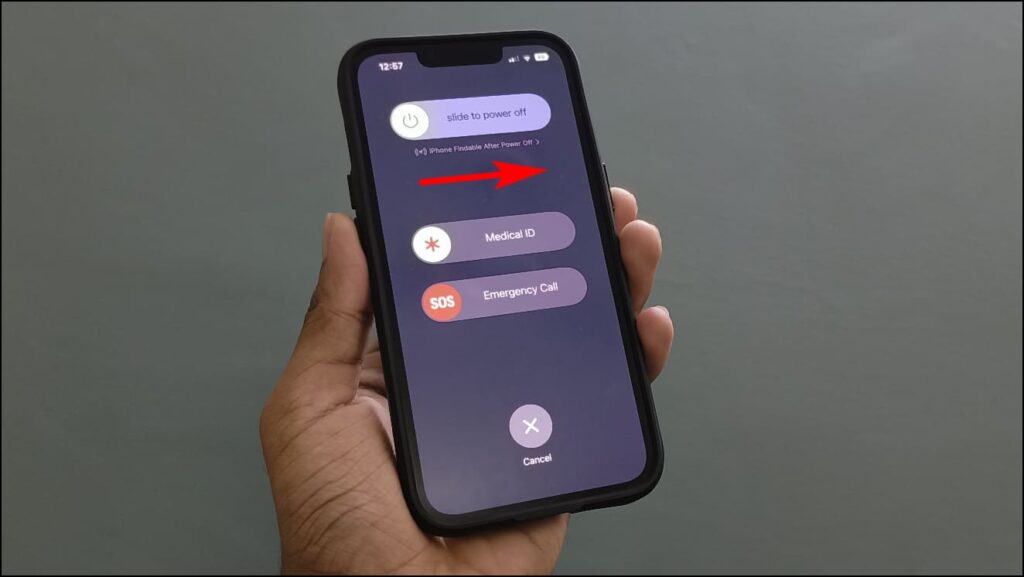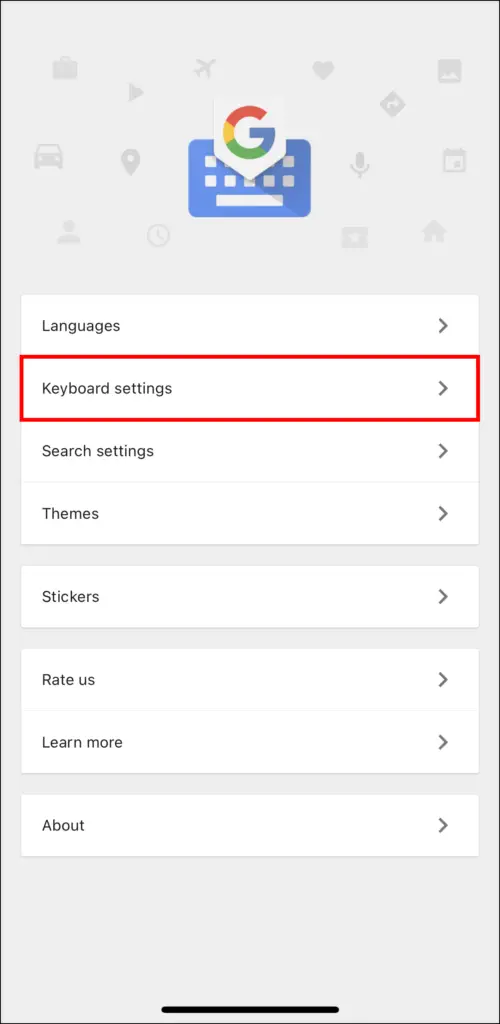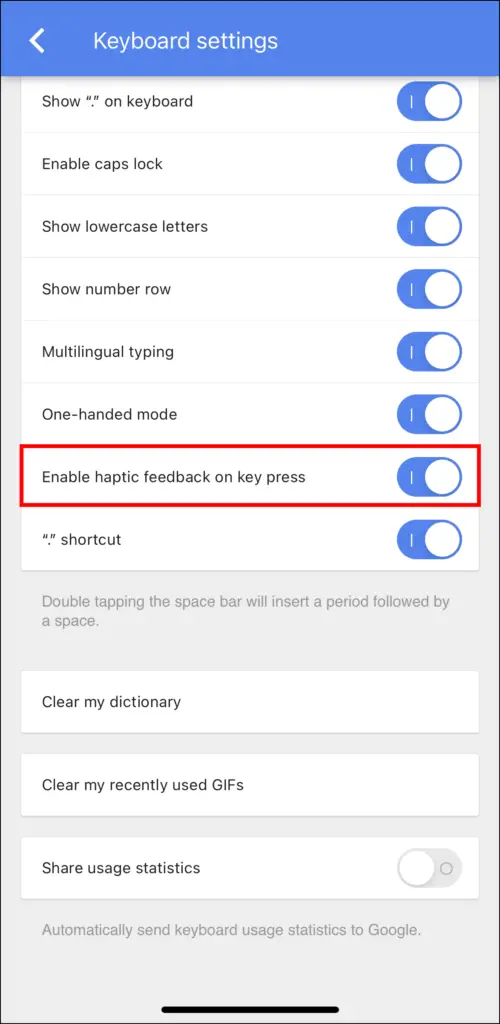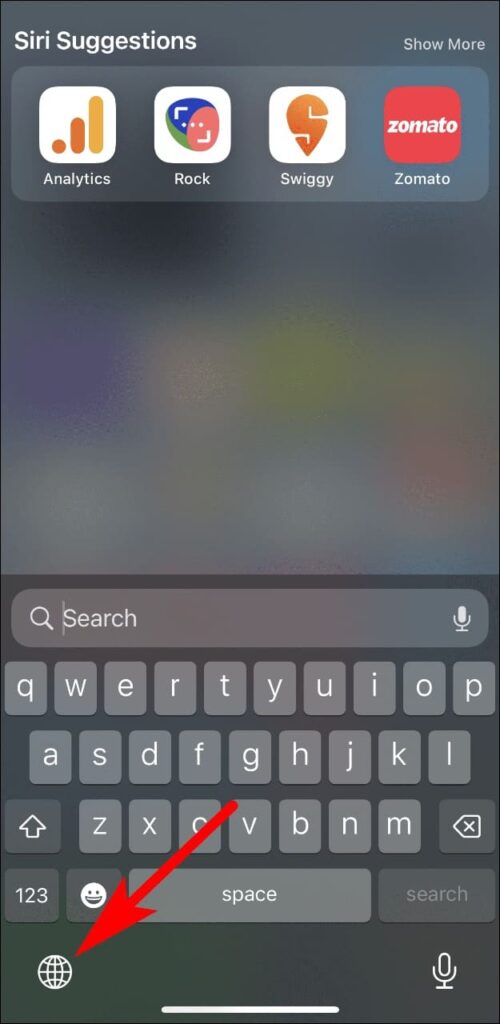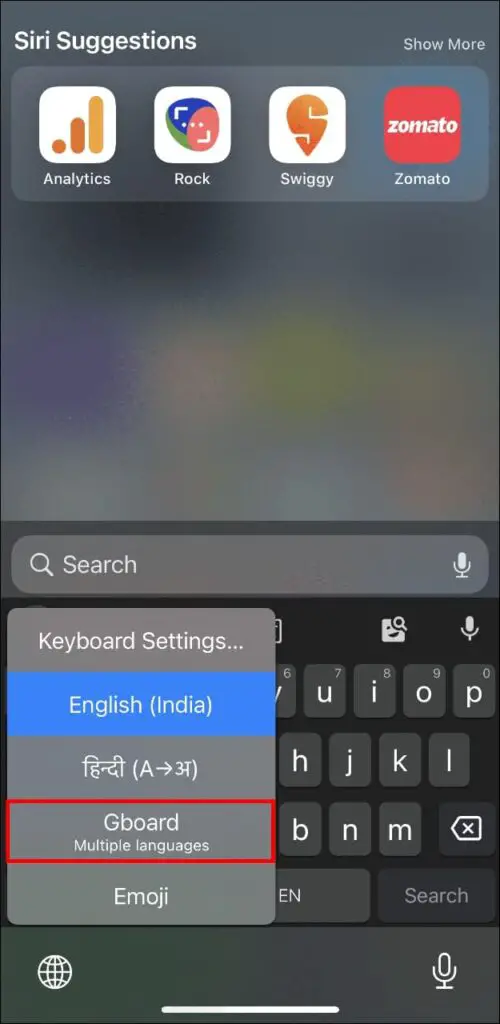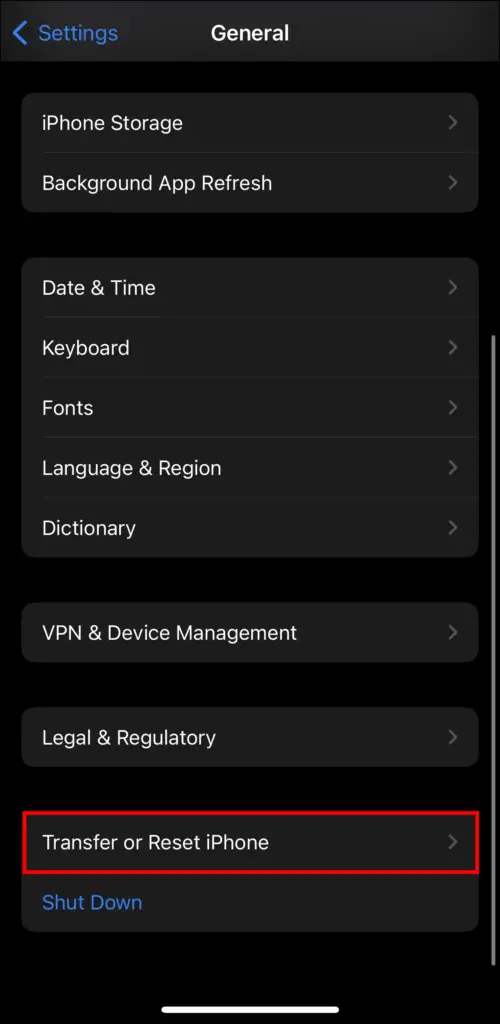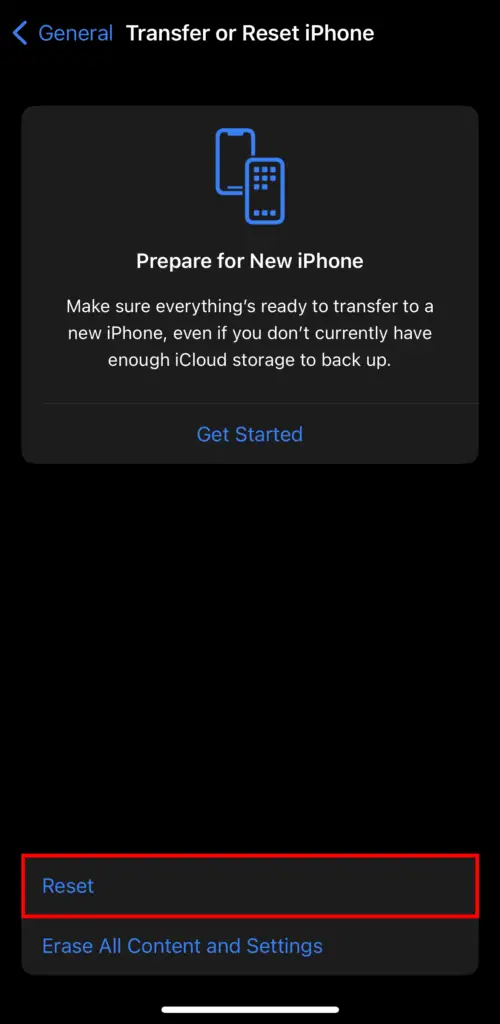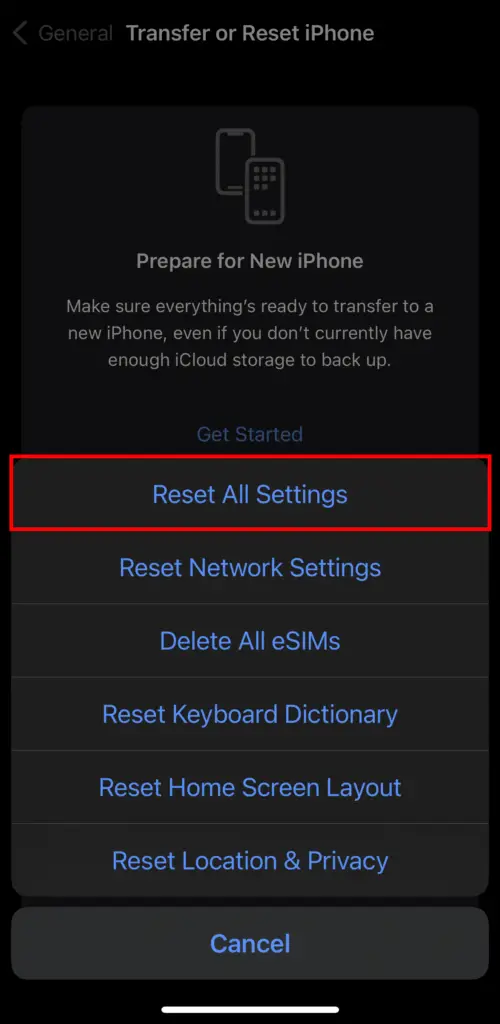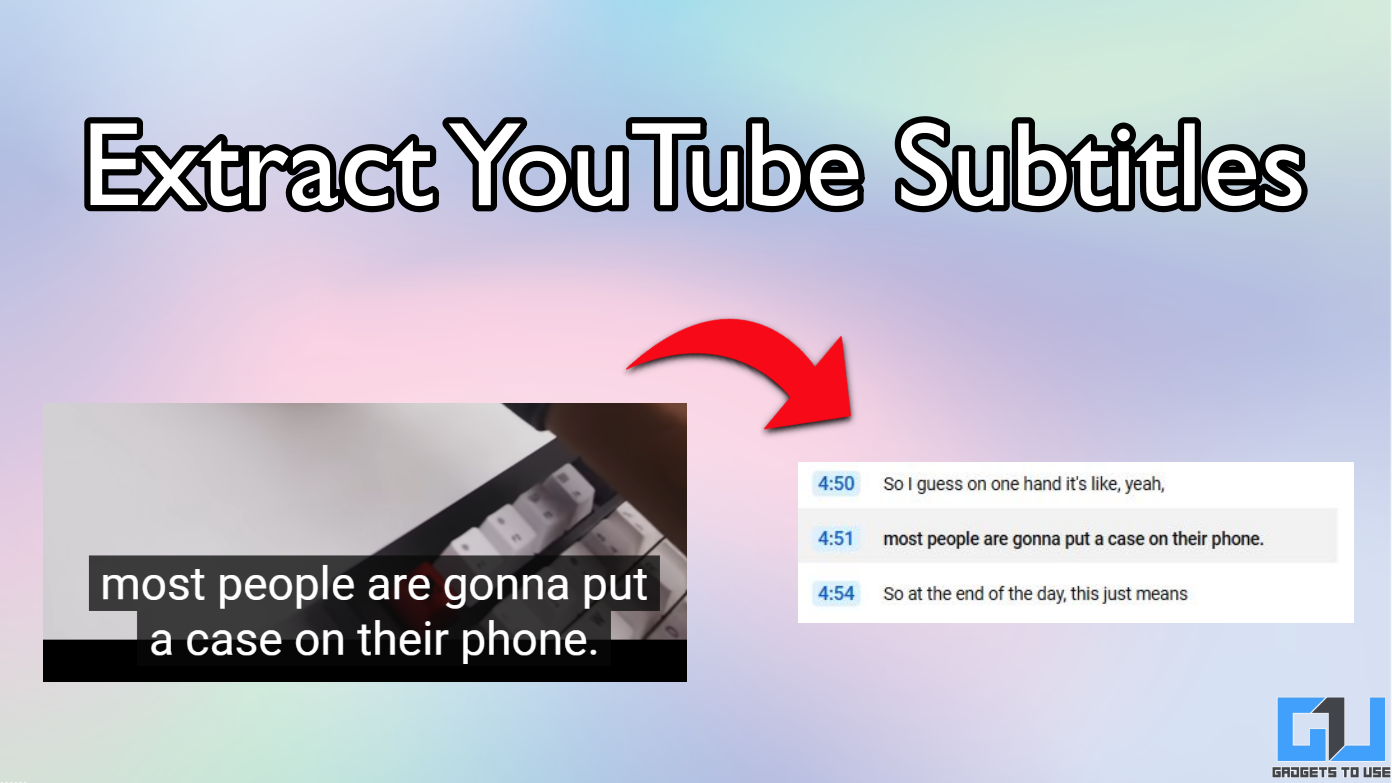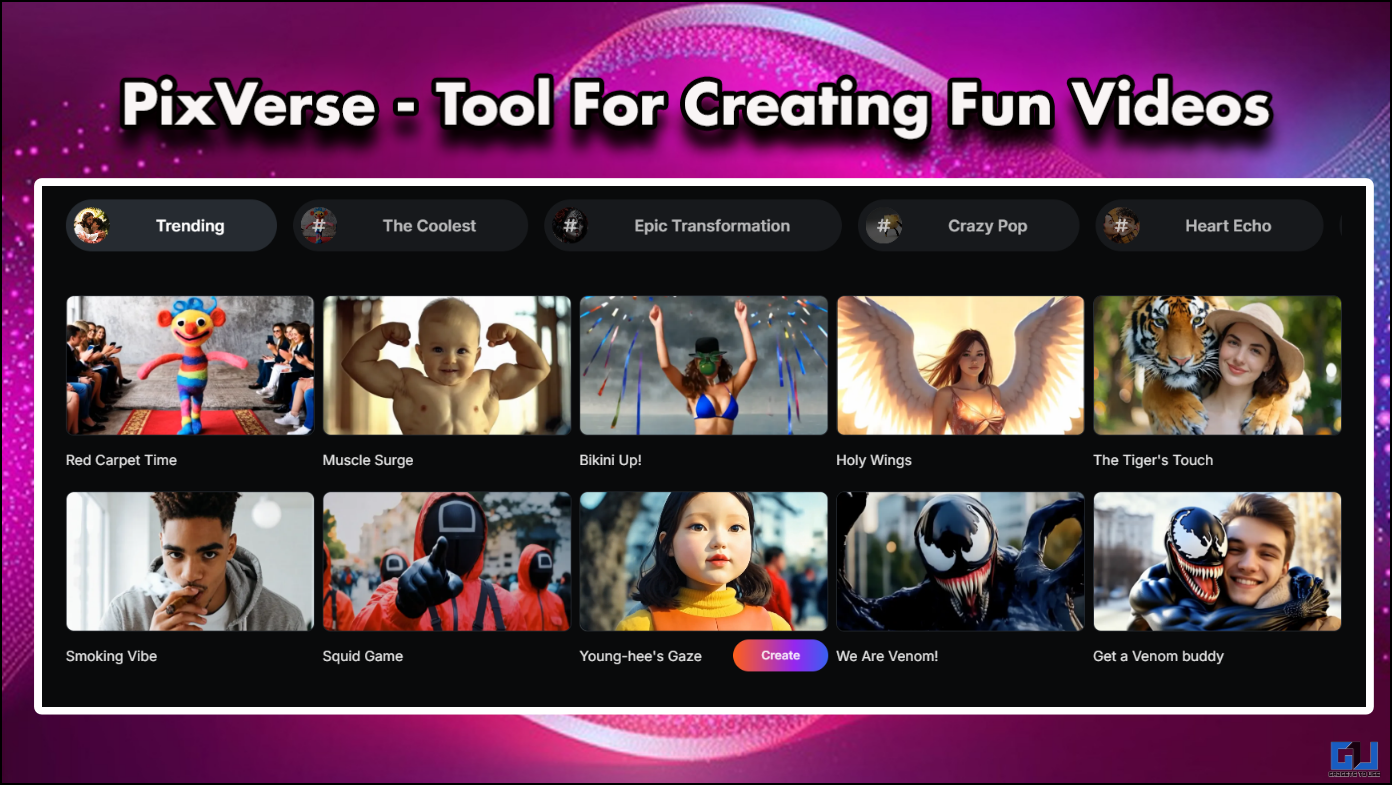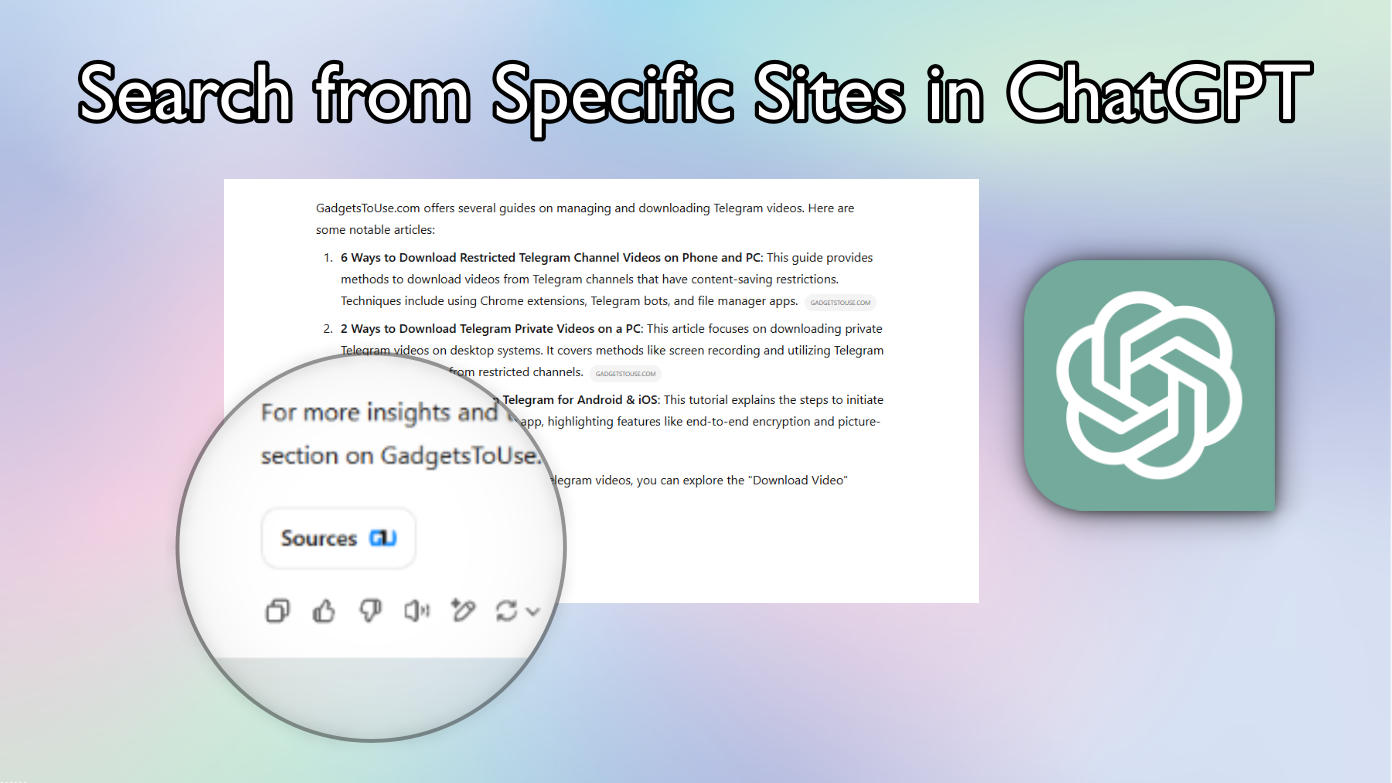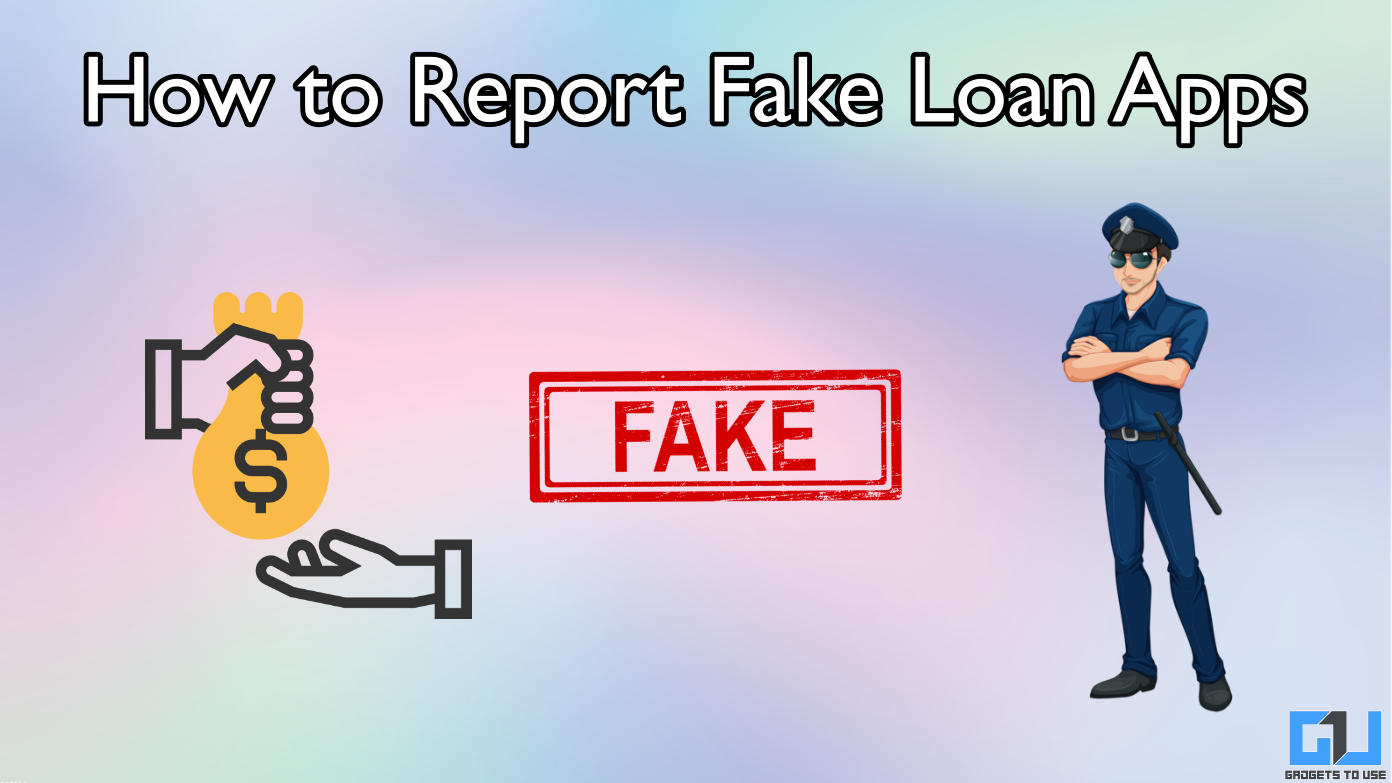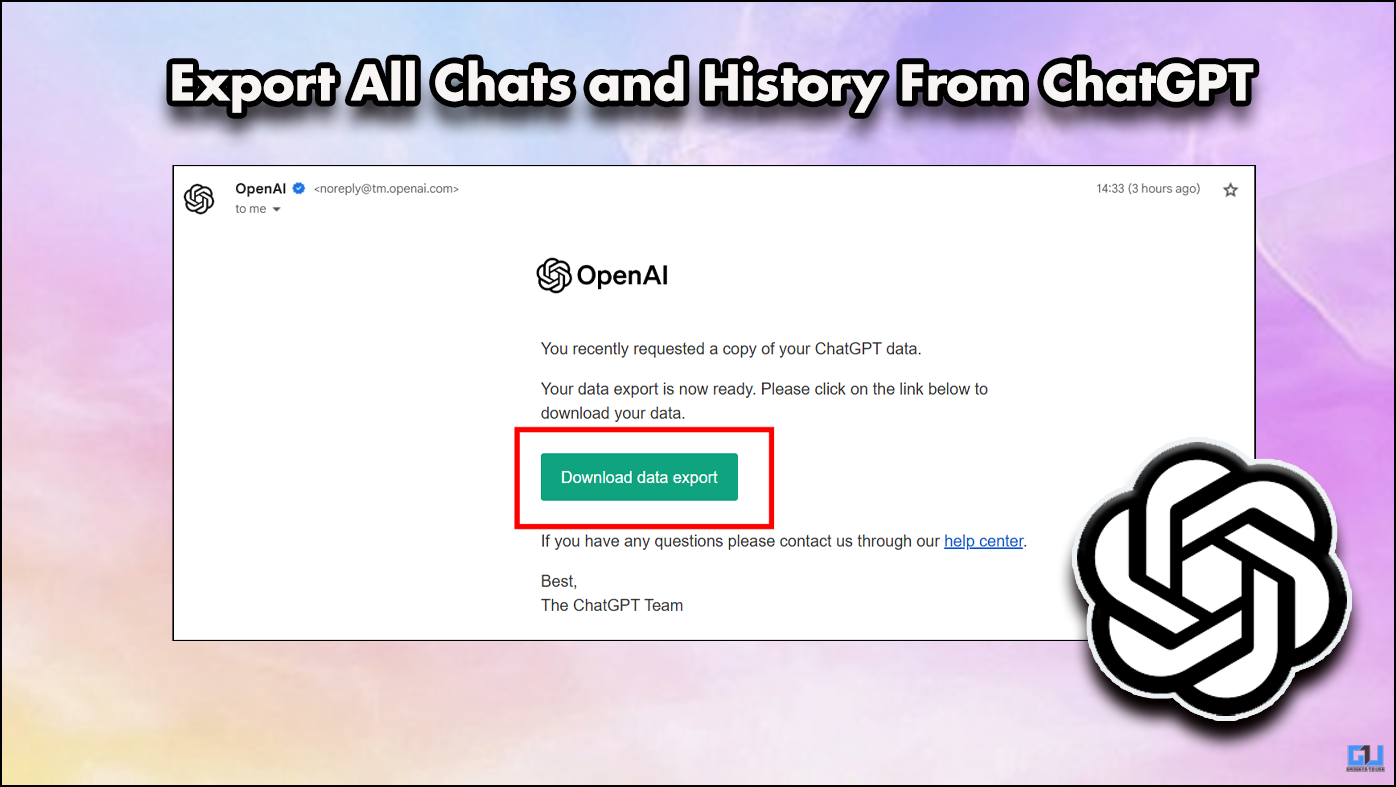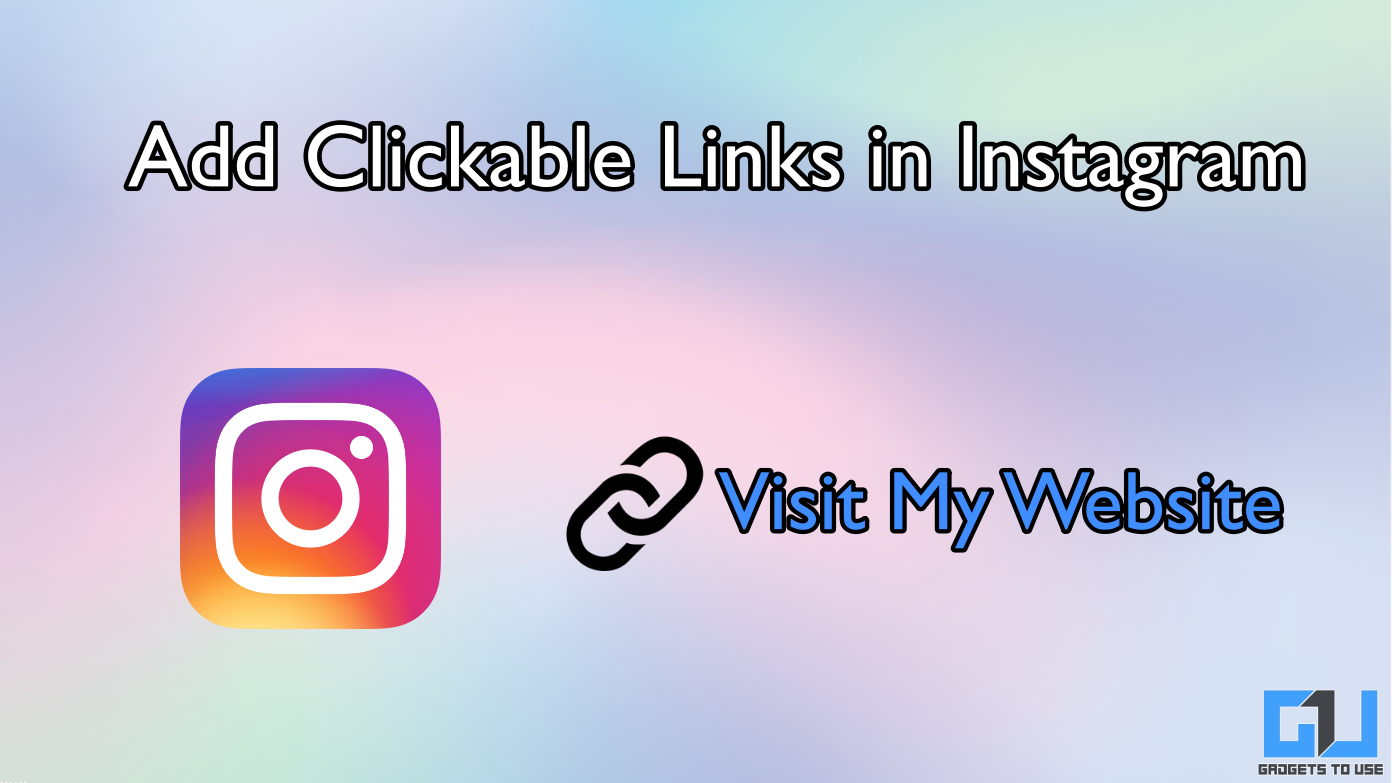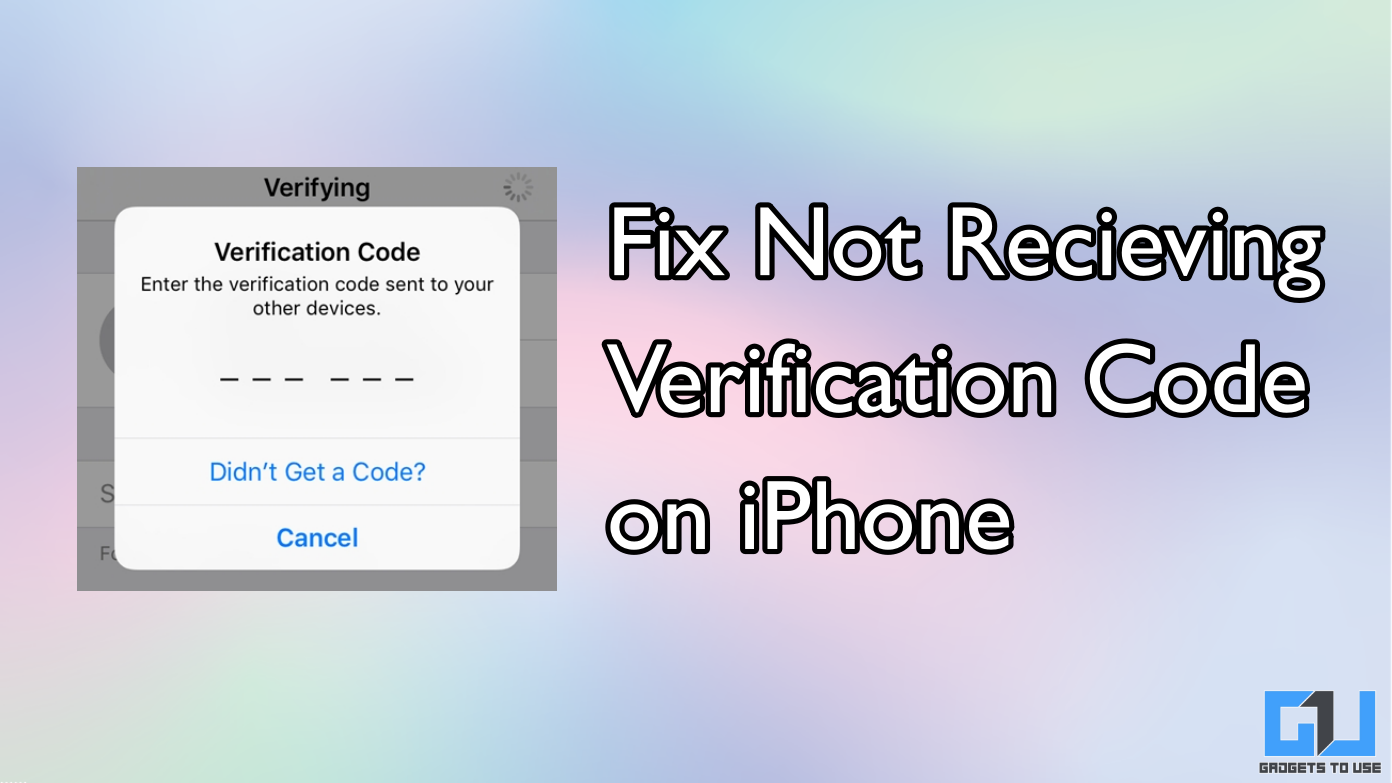Short Summary
- If the above method did not work for you, you can go back into settings and turn off haptic feedback for the keyboard for a second or two and then turn it back on again.
- So, if you are using a third-party keyboard, you need to switch to the Apple keyboard to use the haptic feedback on the keyboard.
- Once the update is installed on your iPhone, you can find the option to enable haptics for the keyboard and use it.
With iOS 16, iPhone users received the much-awaited keyboard haptic feedback. When enabled, it gives off short vibration feedback whenever you type on your keyboard. However, some have complained they cannot use haptic feedback, and it’s not working properly. To help you out, here are working methods to fix the iOS 16 Haptic vibration keyboard not working on your iPhone.
Table of Contents
ToggleiOS 16 Haptic Keyboard Not Working on iPhone
Some iPhone users have reported that they are unable to use the haptic feedback feature or cannot find it on their devices. Below, we have listed down working ways to fix the iOS 16 haptic keyboard not working issue to help you out.
Method 1: Turn On Keyboard Haptic Feedback in Settings
To use haptic feedback on your keyboard, you must enable it first from the Settings app. The feature is disabled by default, so you will have to turn it on after updating your device to iOS 16. Here’s how to do it:
Step 1: Go to the Settings app.
Step 2: Tap on Sound & haptics.
Step 3: Scroll down and select the Keyboard Feedback option.
Step 4: Here, turn on the toggle for Haptics.
Once you have enabled the toggle, go back and try typing with your keyboard. You will instantly notice the strong and crisp vibration hitting your fingers with each keypress.
Method 2: Update Your iPhone to iOS 16
Haptic Feedback for the keyboard was introduced with the release of iOS 16. If you cannot find this feature on your iPhone, chances are you have not yet updated to the latest software. To update your iPhone, follow these steps:
Step 1: Open the Settings app on your iPhone.
Step 2: Tap on General.
Step 3: Select the option Software Update.
Step 4: If the iOS 16 is available for you, then tap on Download and install.
Once the update is installed on your iPhone, you can find the option to enable haptics for the keyboard and use it.
Method 3: Switch to the Default Apple Keyboard
The iOS 16 update brings haptic feedback only to the default Apple keyboard and does not apply to all third-party keyboards. So, if you are using a third-party keyboard, you need to switch to the Apple keyboard to use the haptic feedback on the keyboard.
Step 1: Press and hold the Globe icon on your current keyboard.
Step 2: Select the default system language.
For example, the default language of our device is English (India), so we selected that option to switch to the default Keyboard.
Method 4: Turn Off and On Haptic Feedback
If the above method did not work for you, you can go back into settings and turn off haptic feedback for the keyboard for a second or two and then turn it back on again.
Step 1: Go to Settings.
Step 2: Select Sound & Feedback.
Step 3: Tap on Keyboard Feedback.
Step 4: Turn off the toggle for Haptics.
Step 5: Wait for a few seconds and then enable the toggle again.
This should probably help fix the issue. You can also try turning off Sound in Keyboard Feedback and using only Haptics.
Method 5: Check if Vibration is Enabled in the Accessibility
Within the accessibility settings, you will find the option to enable or disable all system vibrations. If this setting is disabled, haptic feedback for the keyboard will not work either. So you need to check if the vibration is disabled on your device, and if it is, then you need to enable it.
Step 1: Open the Settings app.
Step 2: Scroll down and select Accessibility.
Step 3: Under Accessibility, tap on the Touch option.
Step 4: Here, enable the toggle for Vibration.
This will turn on all vibrations on your iPhone, including haptic feedback for the keyboard.
Method 6: Restart Your iPhone
iOS 16 is still a new update and isn’t without its fair share of bugs and issues. So if you are facing trouble using the haptic feedback on the keyboard, then a simple fix should be to restart your iPhone. This should fix any minor bug preventing the haptic feedback from working as intended. Below are the steps to restart your iPhone.
Step 1: Press the power button until you see the Power Slider.
Step 2: Drag the slider to the right to turn off your device.
Step 3: Once your iPhone is completely powered down, press the power button until you see the Apple logo.
Once your phone boots up, wait for a few seconds and then try to enable and use haptic feedback for the keyboard. It should be working now.
Method 7: Use Gboard for Haptic Keyboard on iPhone
If the default Apple keyboard is not working for you or your device is not set to receive the iOS 16 update, then there is no reason to get your hopes down; you can use a third-party keyboard app that offers haptic feedback on the keyboard.
Gboard by Google is our best pick for this as it works well on iOS and does offer an option to turn on haptic feedback on the keyboard. Let us take a look at how you can enable haptic feedback on Gboard.
Step 1: Open the Gboard app.
Step 2: Go to Keyboard settings.
Step 3: Scroll down and turn on the toggle for the option. Enable haptic feedback on keypress.
Step 4: Now open the keyboard and press and hold the Globe icon.
Step 5: Select Gboard.
This will replace Gboard as your default keyboard. And you should be able to enjoy haptic feedback when you type something.
Method 8: Reset All Settings of your iPhone
If all else fails and the haptic keyboard is still not working on your iPhone, you can try resetting it to default settings. This will not erase any of your data but will reset your device’s location, permission, notifications, and other settings.
Step 1: Open Settings and tap on General.
Step 2: Scroll down and tap on Transfer or Reset phone.
Step 3: Now tap on the Reset option and select Reset All Settings.
Wrapping Up
I hope the above guide helped you fix iPhone haptic keyboard not working on iOS 16. Haptic feedback for the keyboard is still a new feature and with updates, Apple will fix issues related to it. Stay tuned for more such articles, guides, and how-tos. And do let us know below if you have any questions about the haptic keyboard feature.
You might be interested in:
- How to Hide Keyboard, Mic Quick Shortcuts on iPadOS 16?
- 3 Ways to Install Google Keyboard on Your iPhone or iPad
- [Solved] 6 Ways to Turn Off or Change Keyboard Sound on Android, iPhone
- FaceTime Live Photo on Mac & iPhone: How to Enable, Where They Go, Etc.
You can also follow us for instant tech news at Google News or for tips and tricks, smartphones & gadgets reviews, join GadgetsToUse Telegram Group or for the latest review videos subscribe GadgetsToUse Youtube Channel.