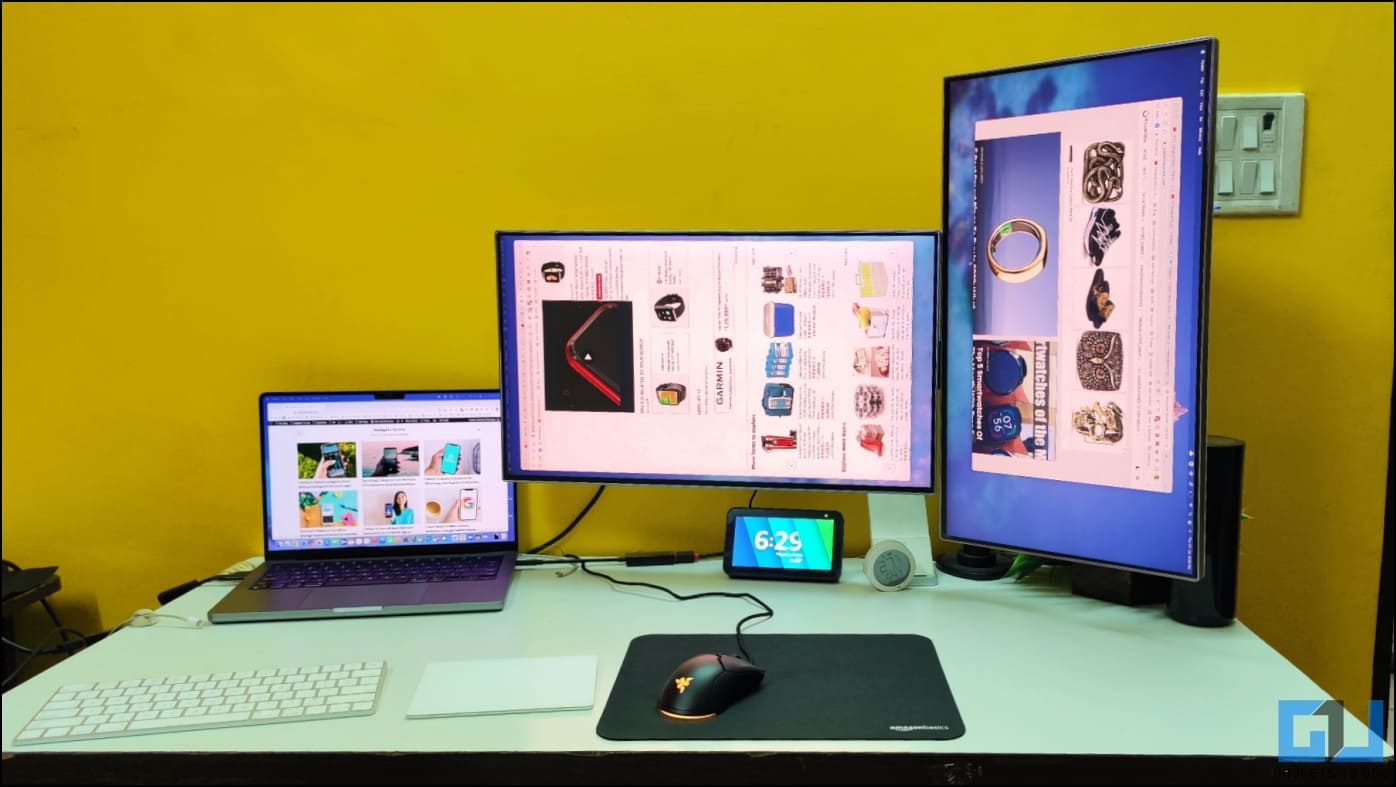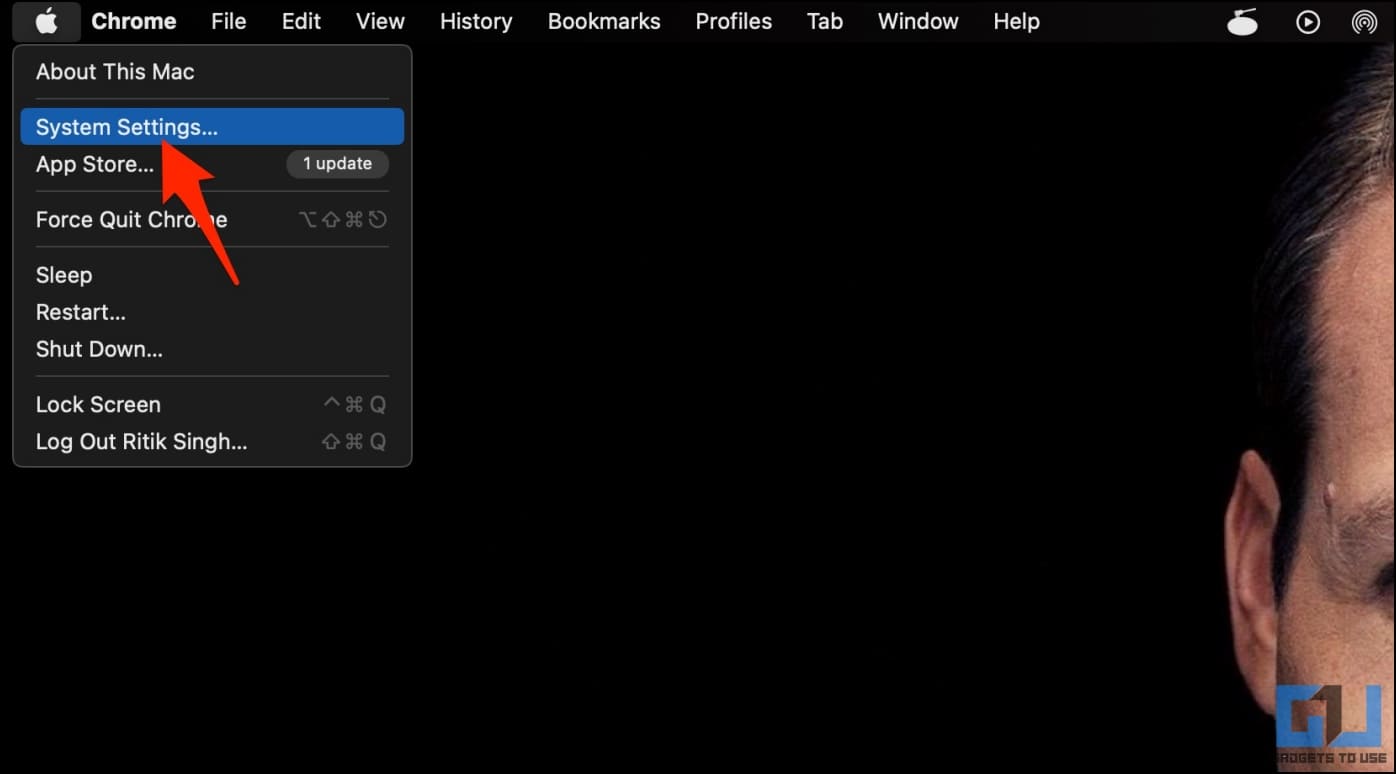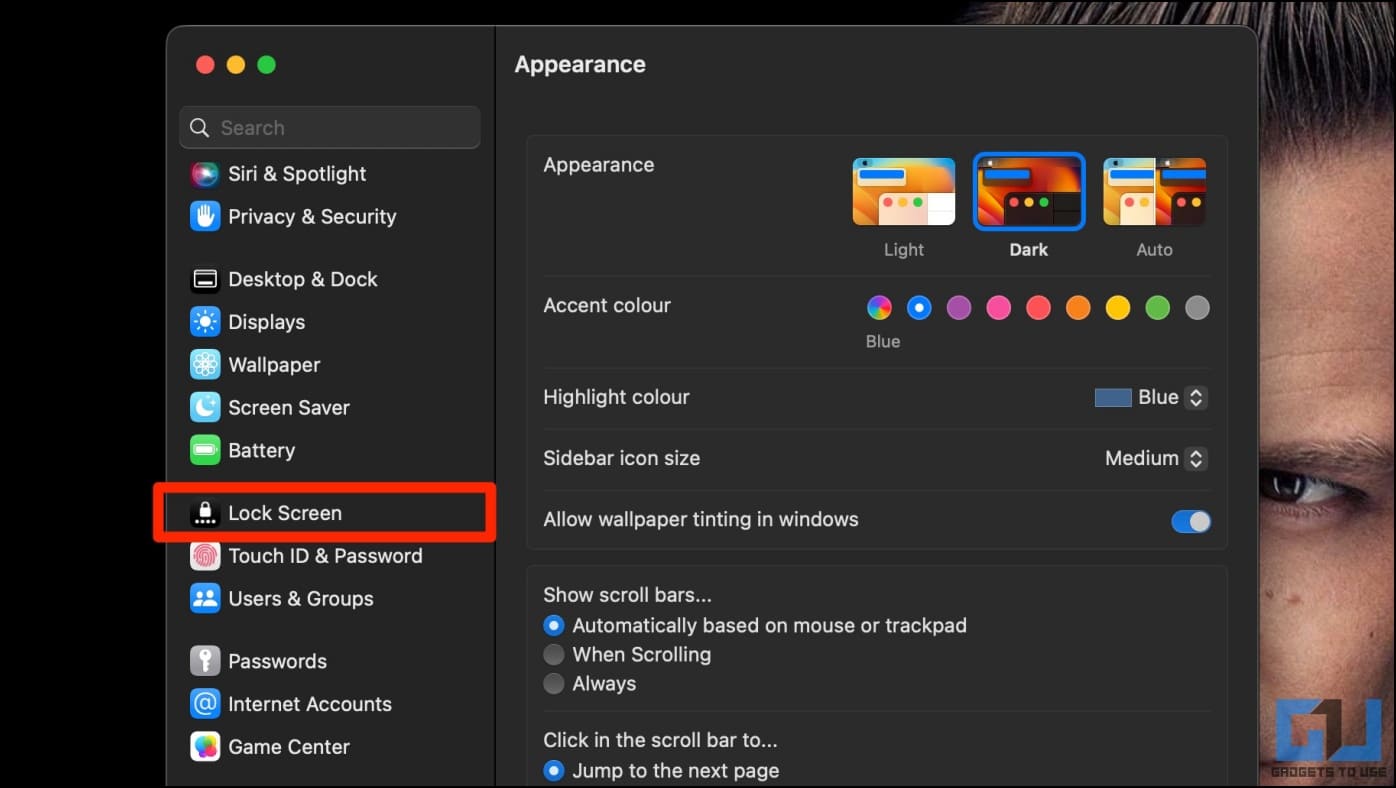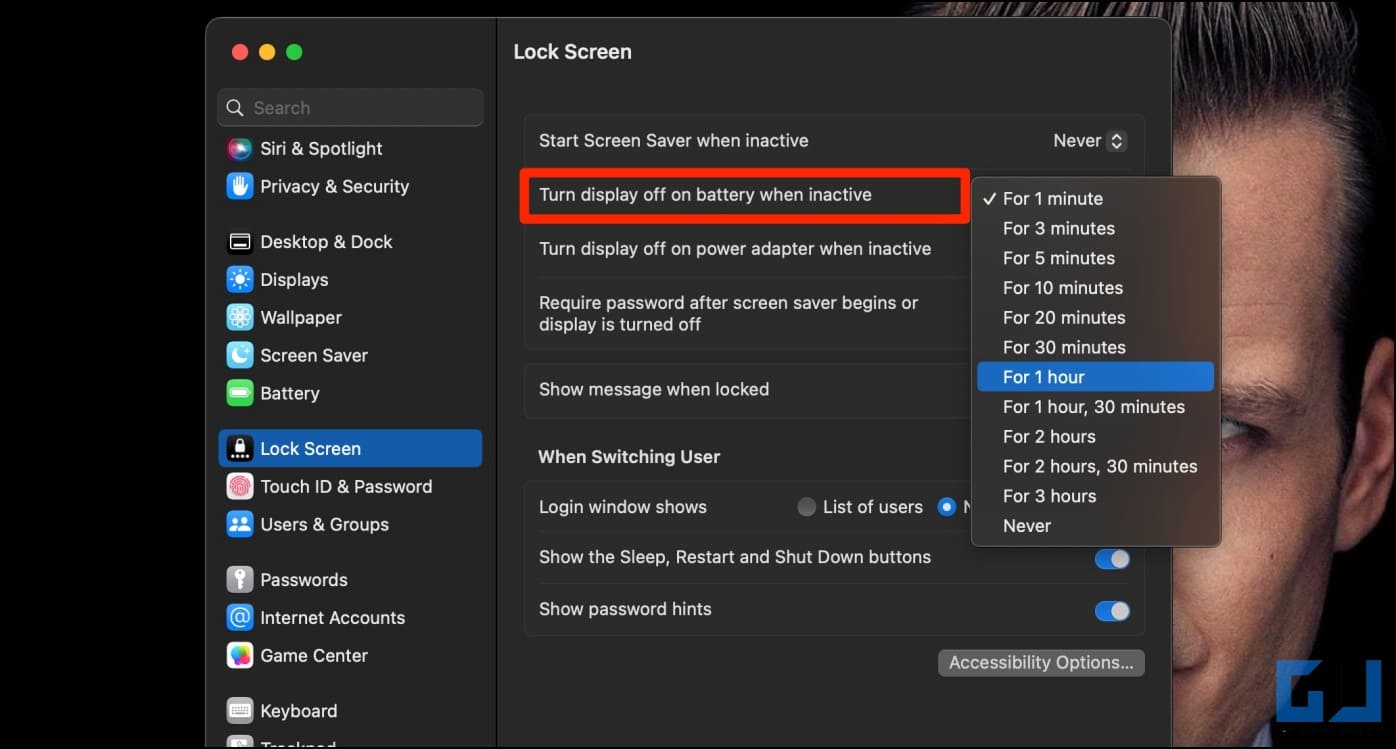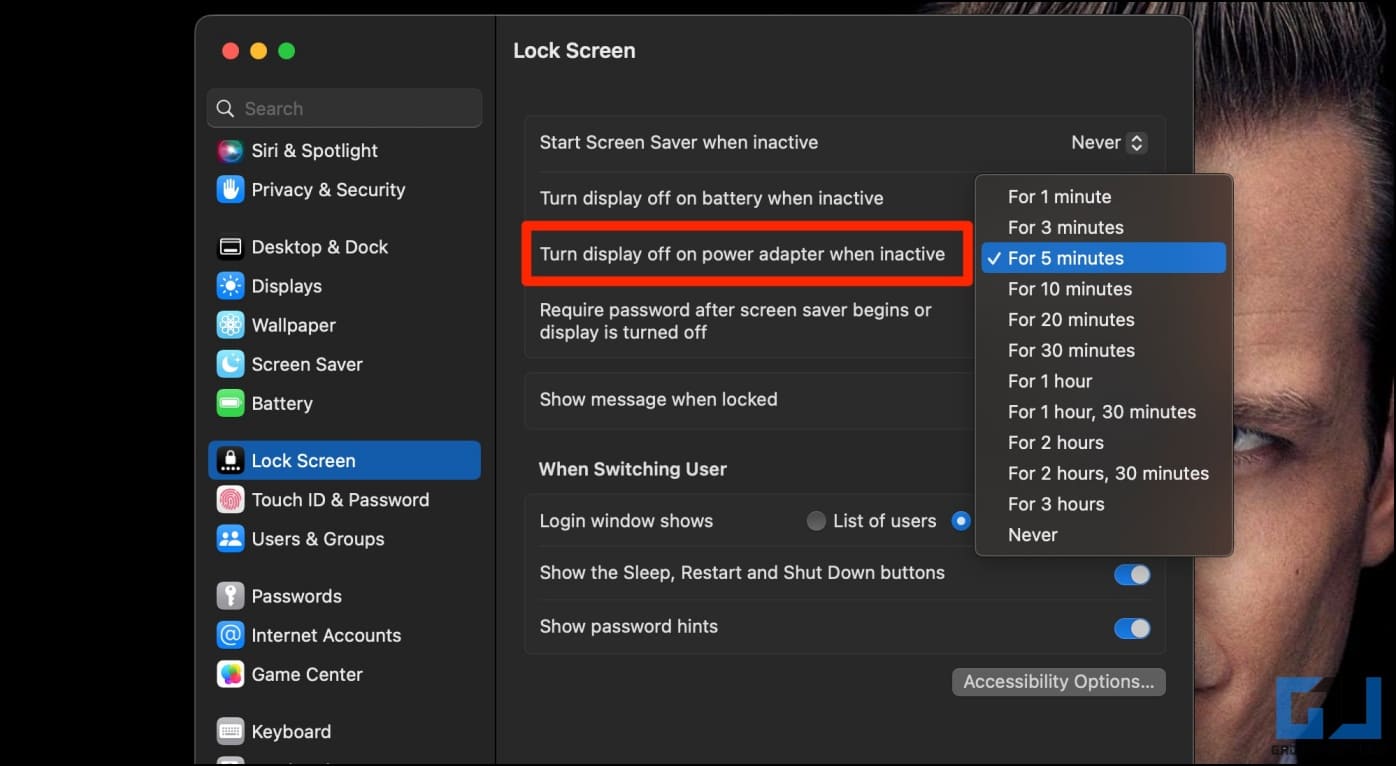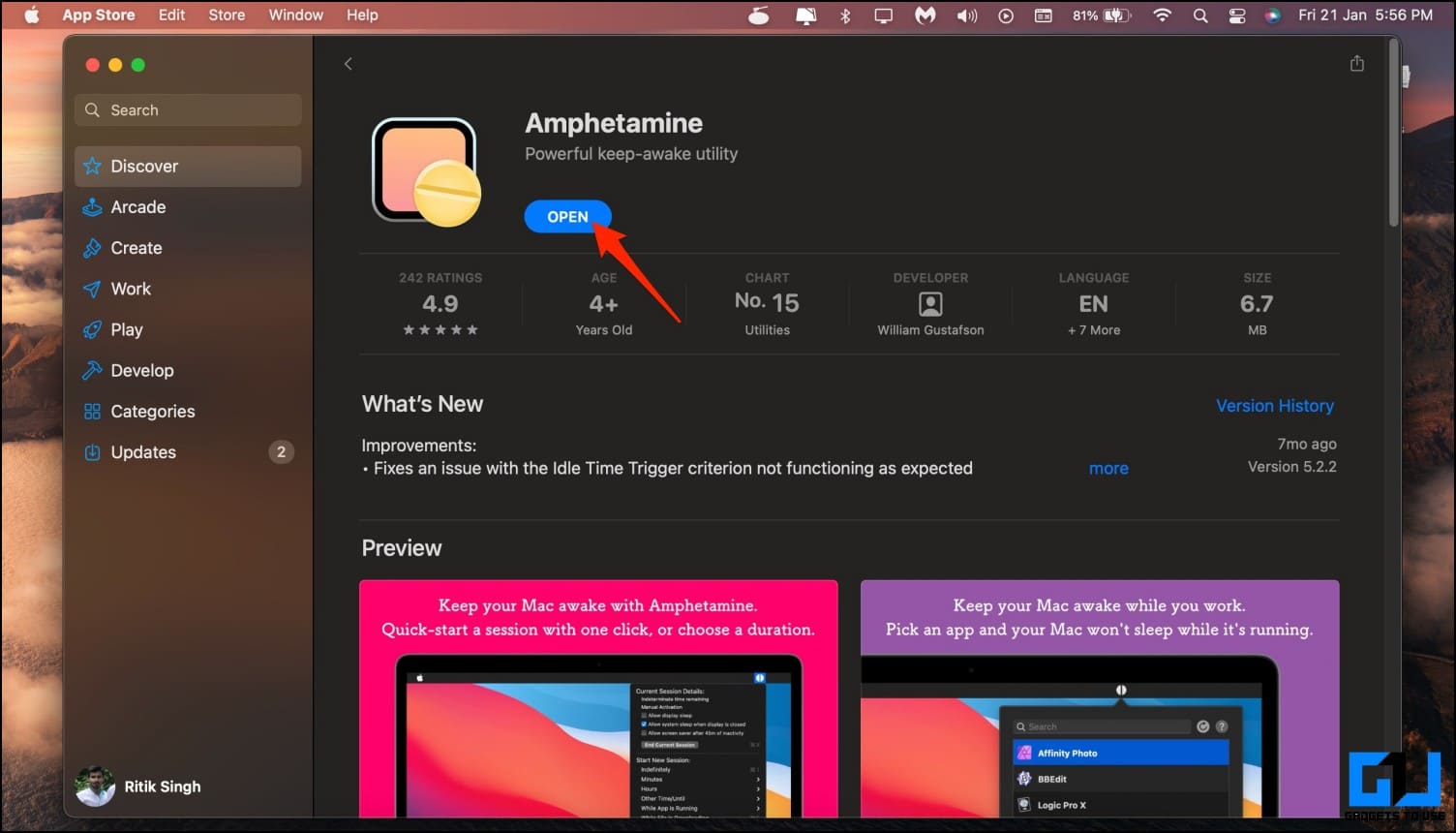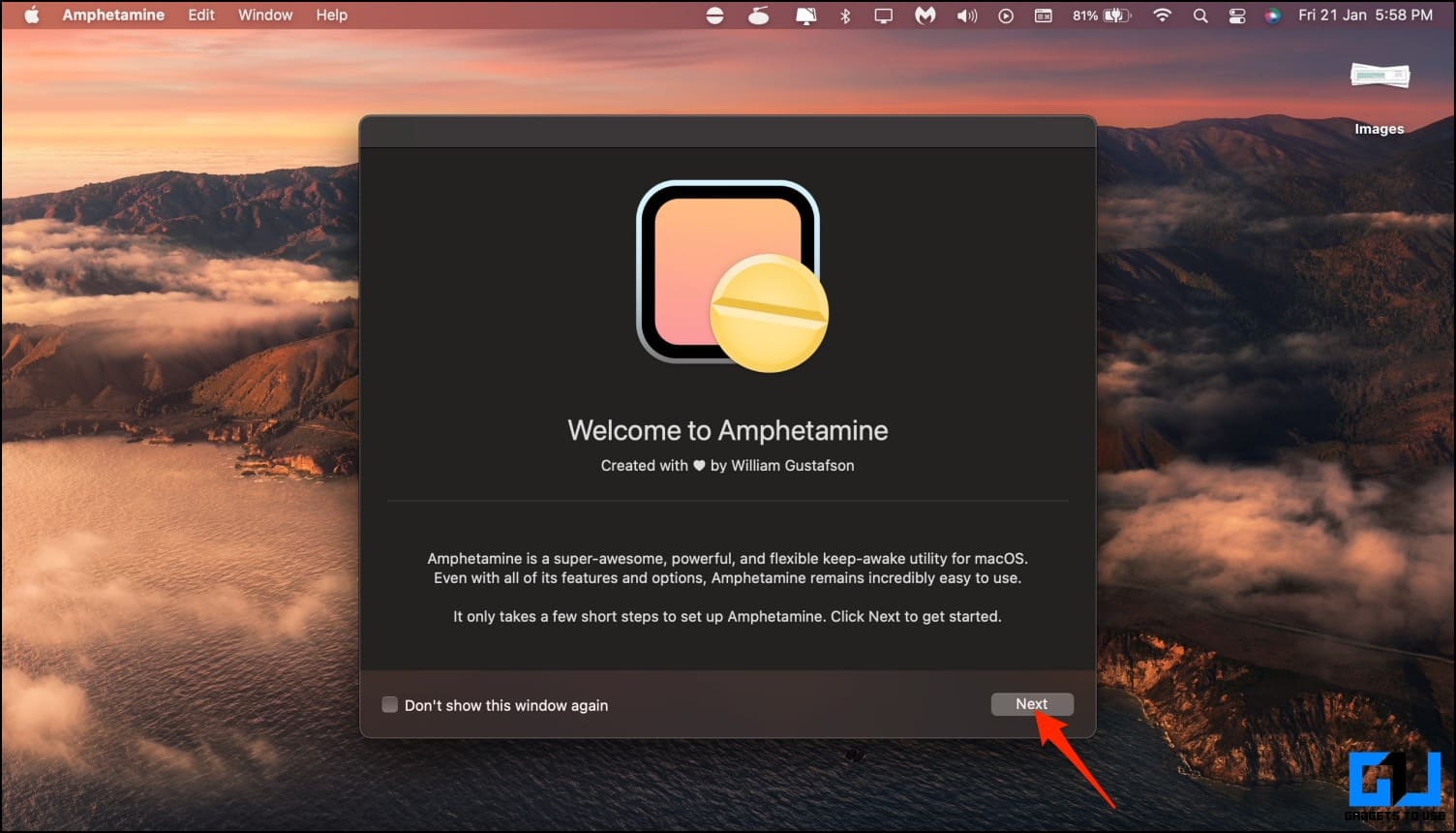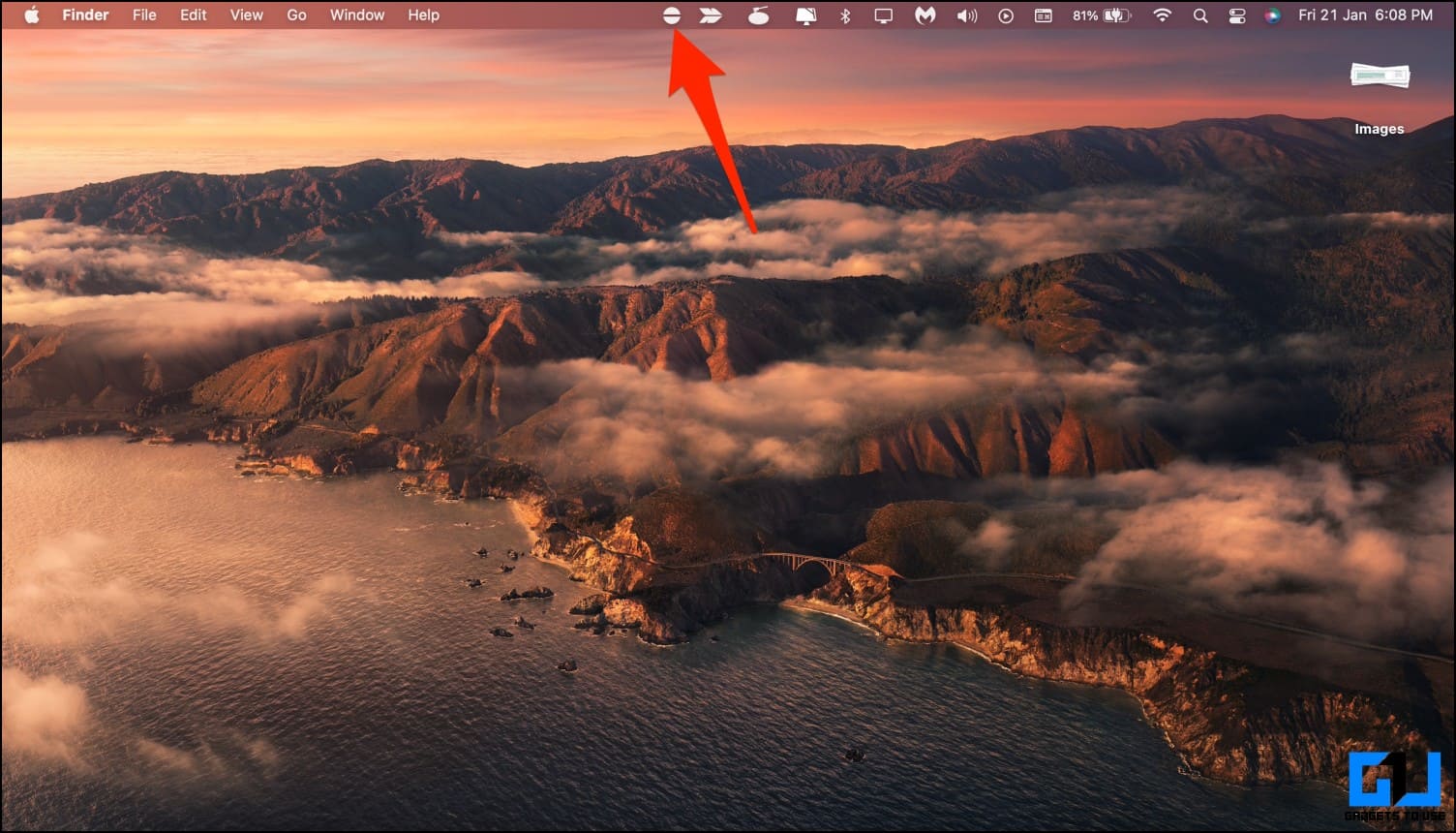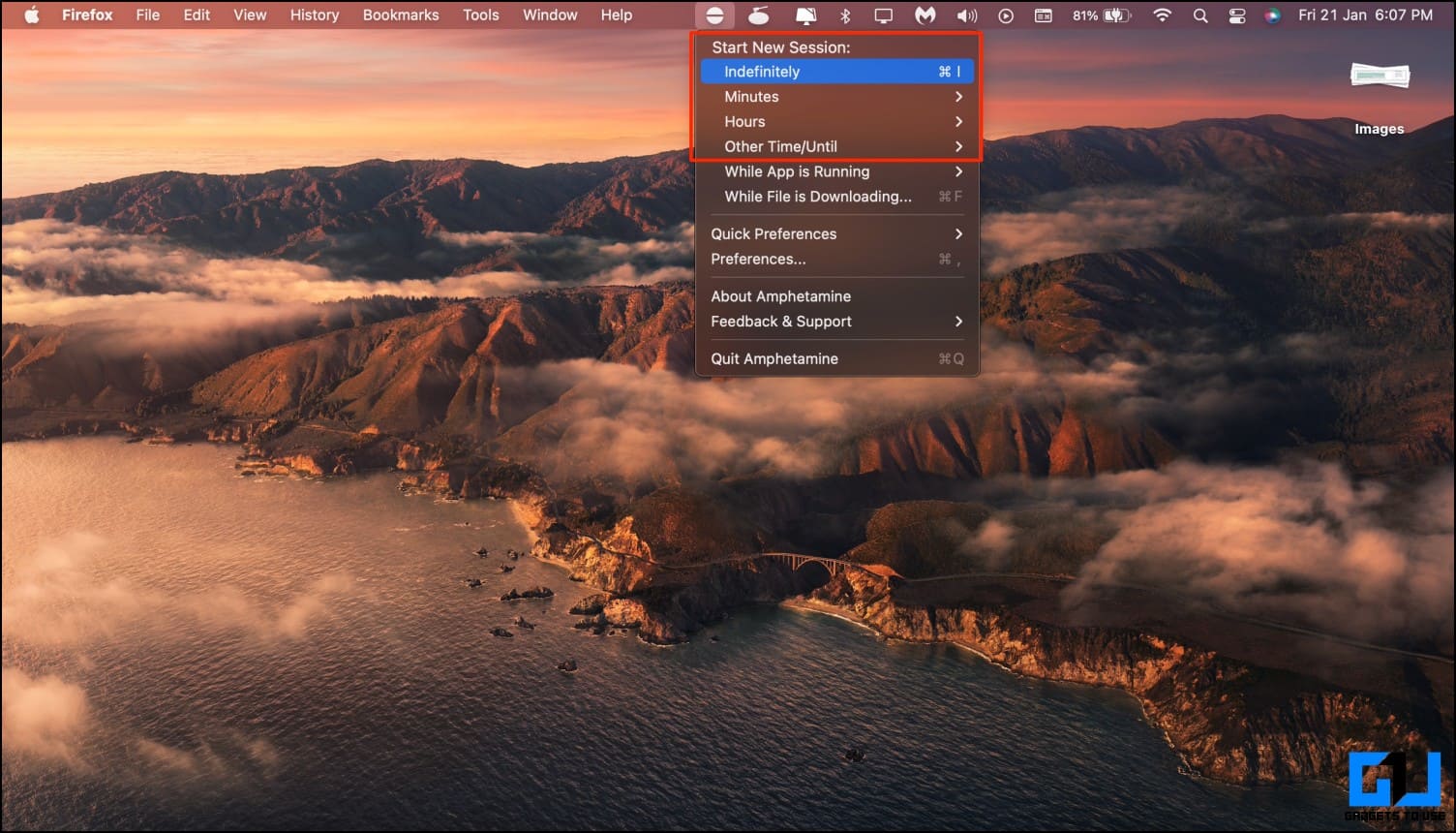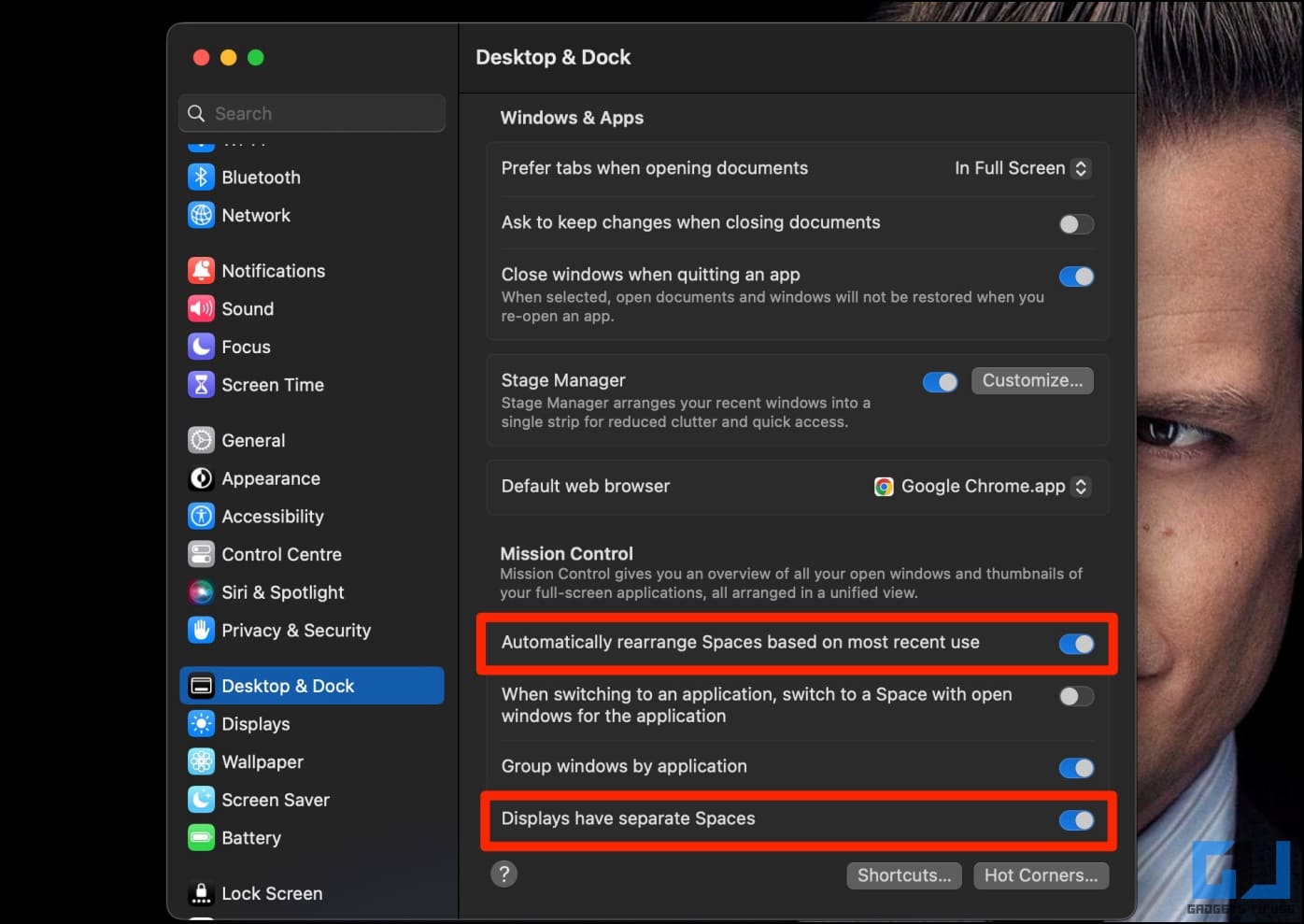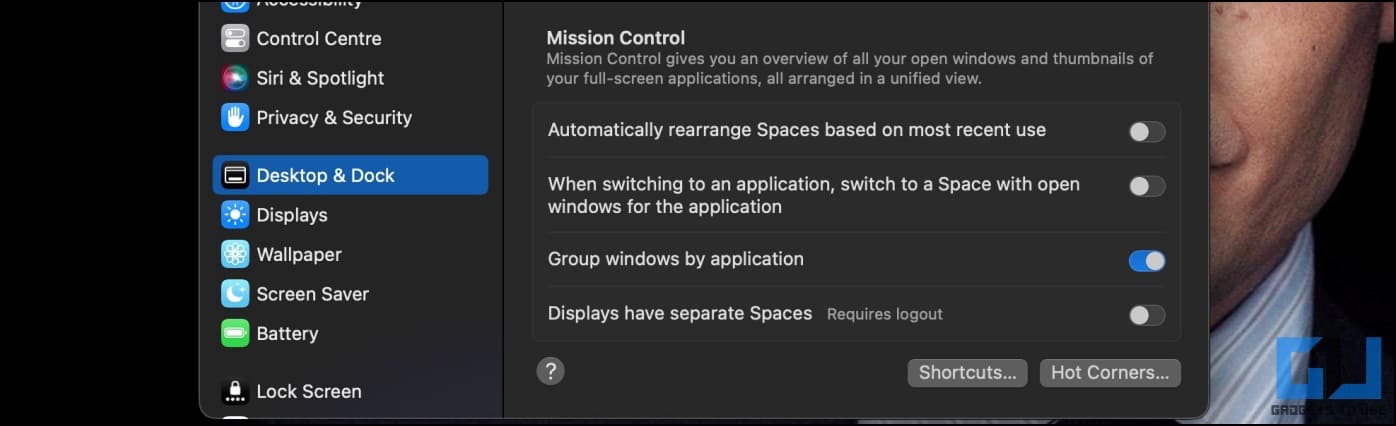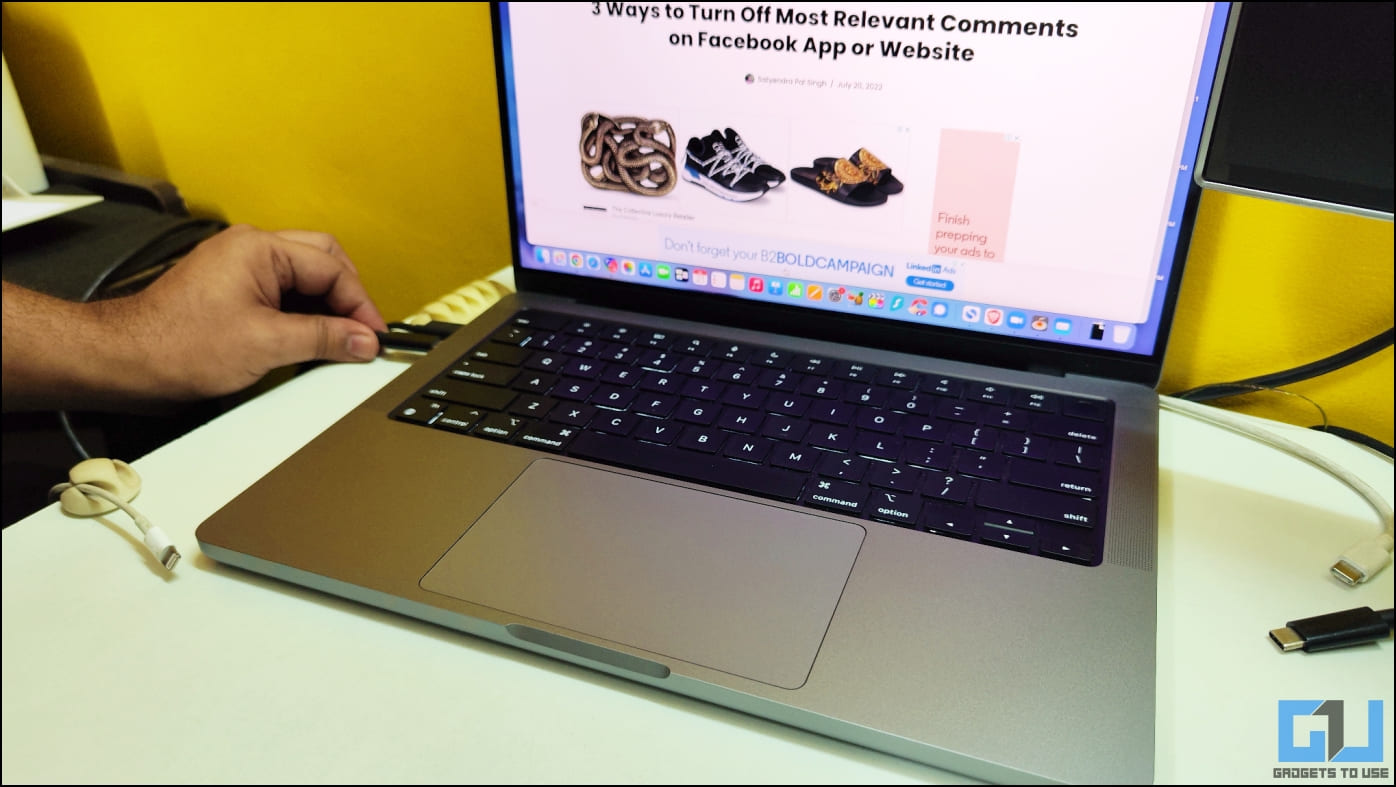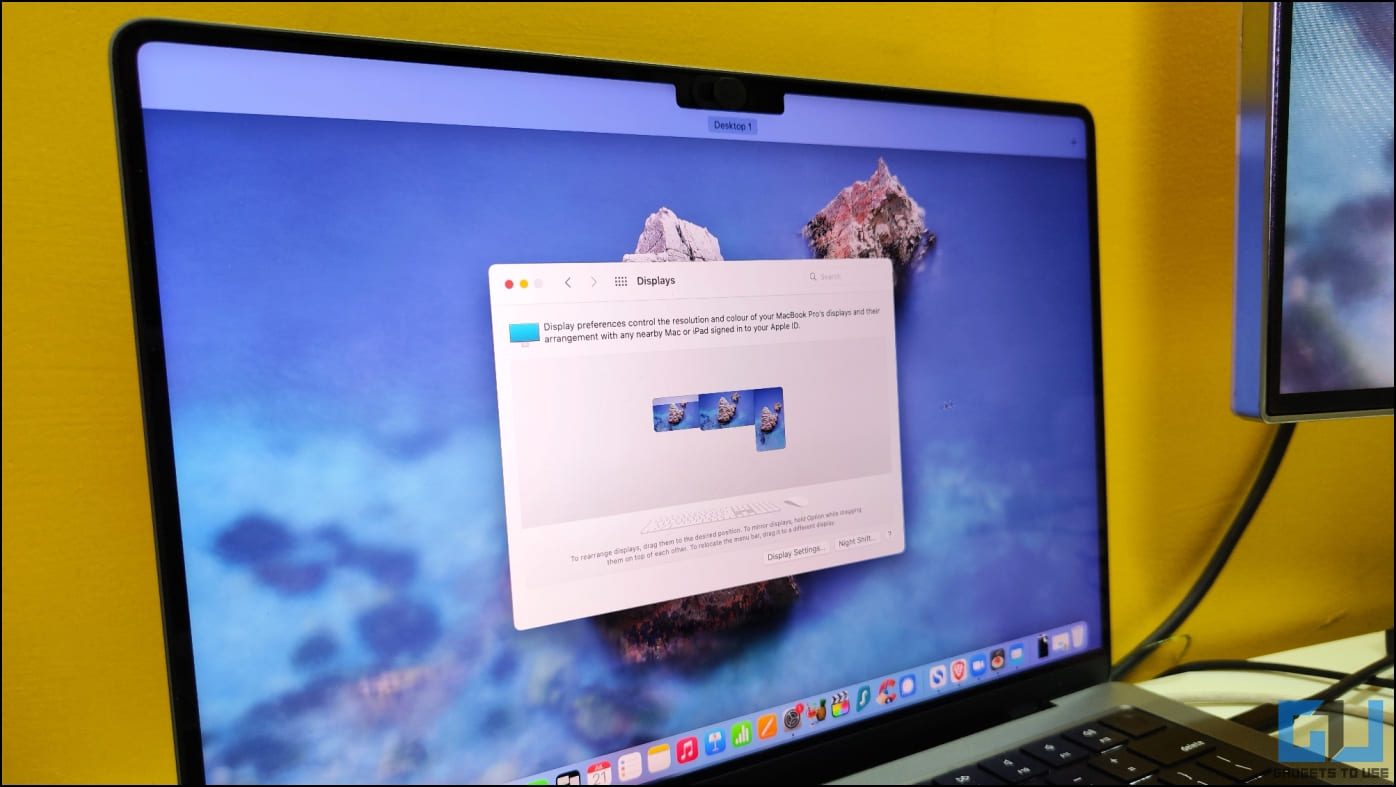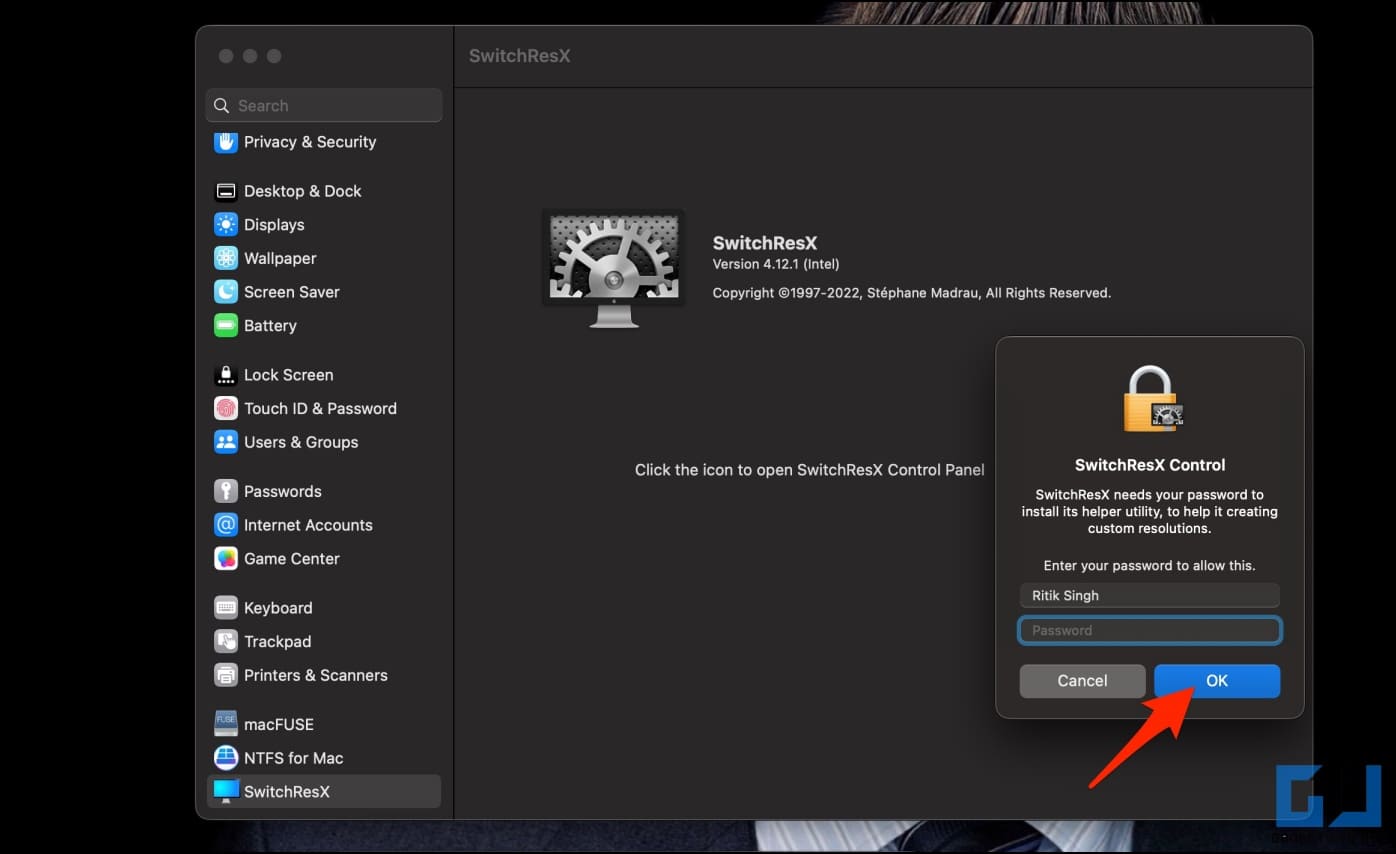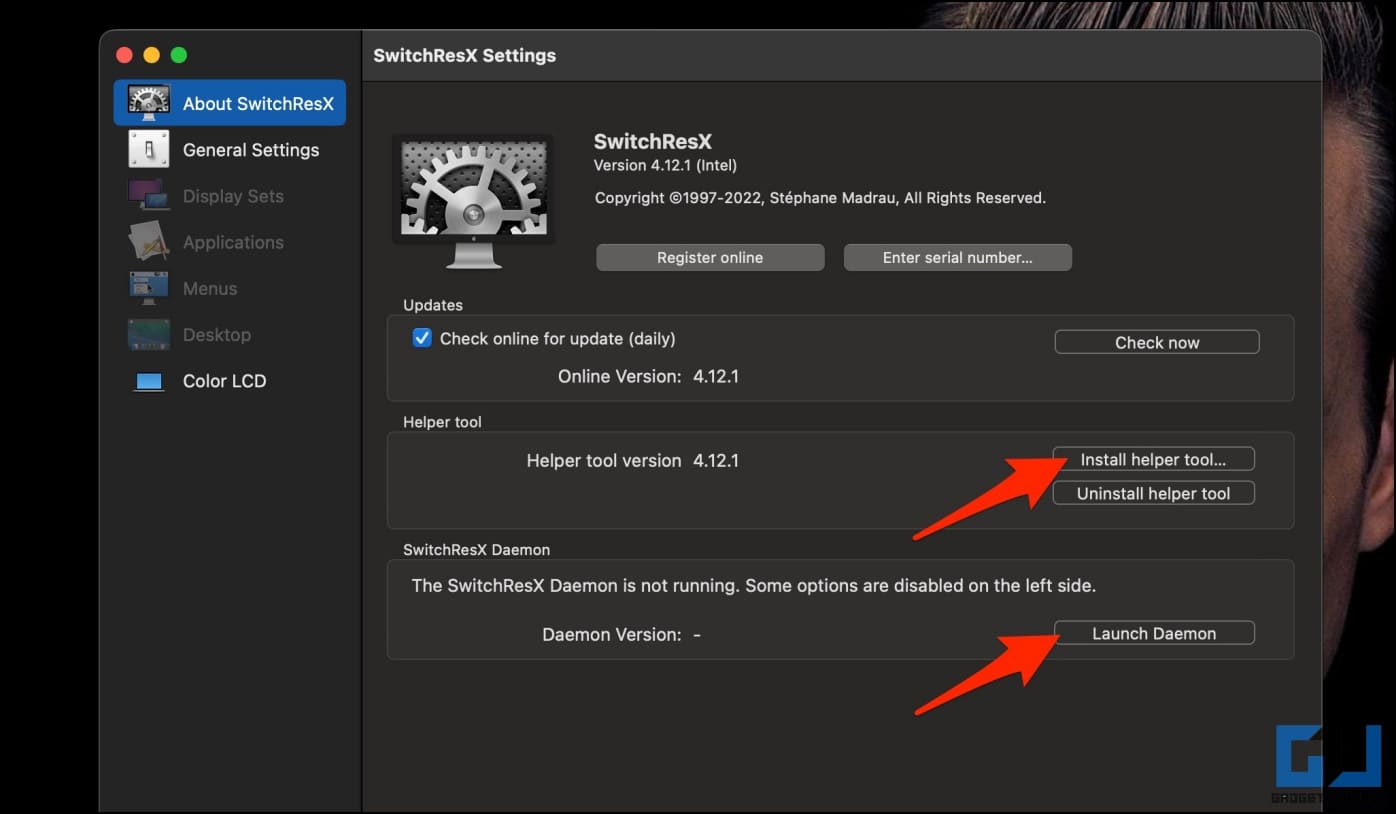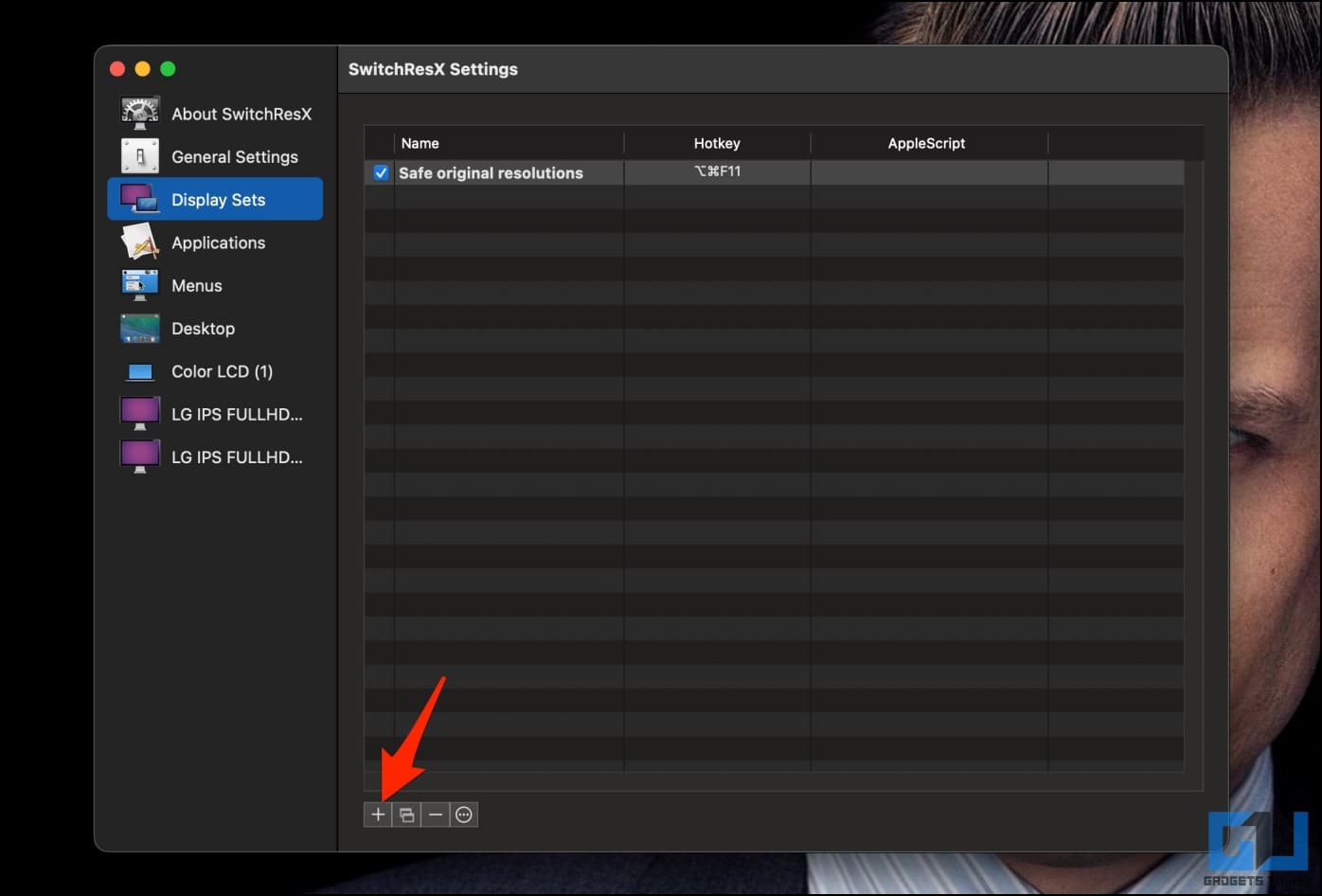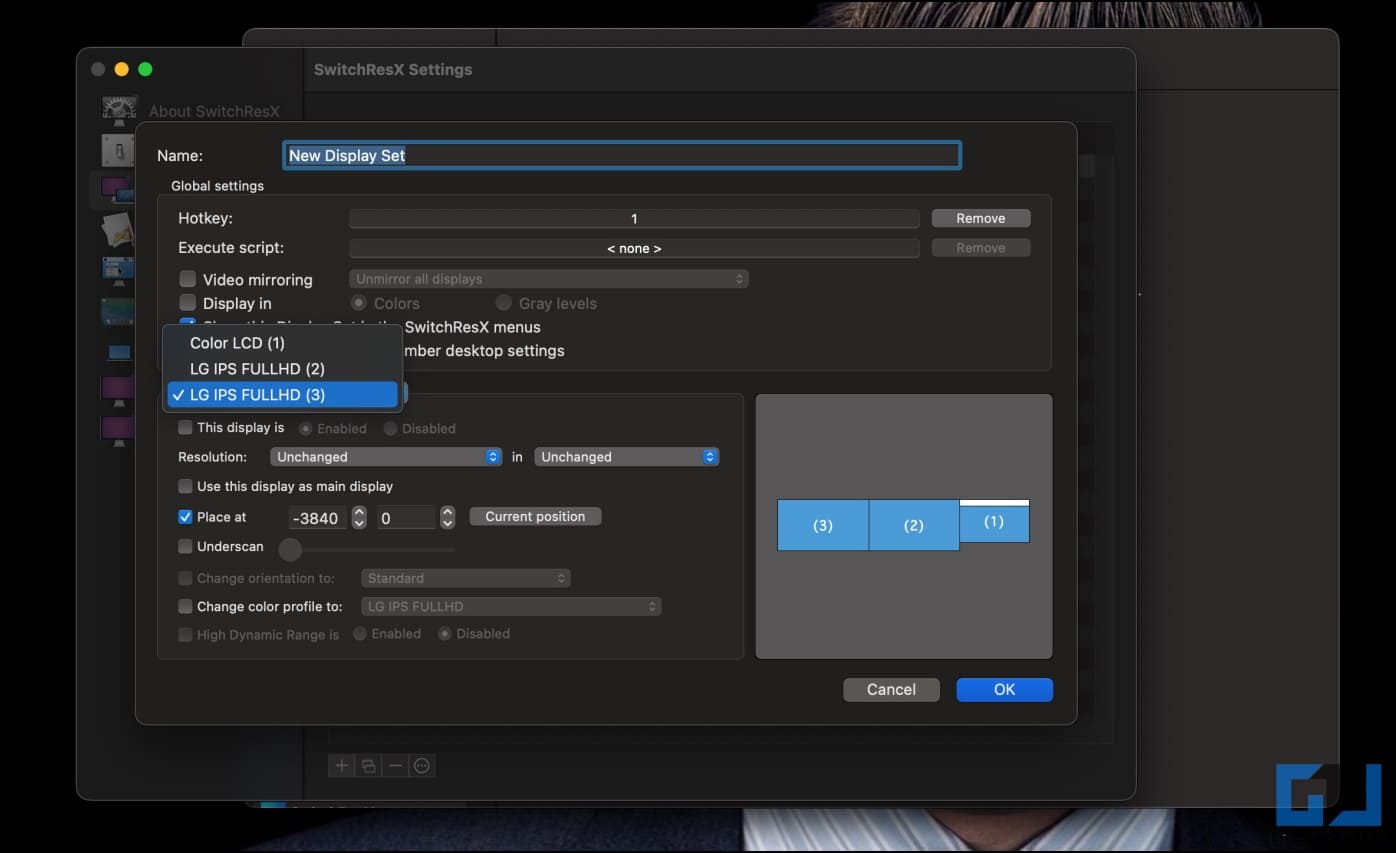Quick Answer
- You can activate them anytime using the tool and also allot a hotkey to rotate your monitors back to the original setup on the spot.
- A third-party app called SwitchResX lets you create a display set wherein you can arrange the external monitors the way you want.
- The easiest way to avoid disturbing your monitor arrangement is to prevent your Mac from going to sleep.
Many Mac users have complained that the machine forgets its dual monitor setup after sleep. This causes disturbance in the orientation and mouse arrangement of monitors connected to MacBook, which can be very annoying. In this article, let us see three methods to fix Mac forgets dual monitor arrangement issue.
How to Fix Mac Forgets Dual Monitor Arrangement
You may have noticed that whenever your MacBook wakes after sleep, it forgets the arrangement of external monitors attached to it. And as a result, they may randomly interchange their position or orientation. We tried troubleshooting it, and here are working methods to make Mac remember the monitor arrangement.
Method 1: Increase Sleep Timer
The easiest way to avoid disturbing your monitor arrangement is to prevent your Mac from going to sleep. You can do so by increasing the screen timeout. Here’s how to do it on macOS Ventura:
1. Click the Apple icon at the top and select System Settings.
2. Scroll down and click on Lock Screen.
3. Here, tap the drop-down menu to adjust the Turn display off on battery when inactive and increase the time.
4. Do the same for Turn display off on power when inactive. Ideally, you can increase the timeout to 1 Hour or Never.
Note: For macOS Monterey or older versions, go to System Preferences > Battery.
Method 2: Use Amphetamine
Amphetamine is a third-party tool that prevents your MacBook from going to sleep even when the lid is closed. You can use it to ensure the MacBook stays awake and keeps the monitor arrangement intact.
1. Download and install Amphetamine from App Store on your Mac.
2. Open it and proceed through the welcome and tutorial screens.
3. Once done, click the pill-shaped icon in the menubar.
4. Choose how long you want the session to run. You can either select Indefinitely or specify a duration.
That’s it. Your Mac will not sleep, no matter what, and keep the monitor arrangement as it is. Although, plugging or removing the charger may halt the tool, and you may have to reactivate it.
Method 3: Tweak Mission Control Settings
For some users, turning off the “Displays have separate spaces,” and the “Automatically rearrange spaces” options in Mission Control settings have helped resolve the problem. Here’s how to do it:
1. Click the Apple icon at the top and select System Settings.
2. Here, go to Desktop & Dock in the sidebar. Scroll down to Mission Control.
3. Here, uncheck the box for “Automatically rearrange spaces based on most recent use.”
4. Similarly, uncheck the box for “Displays have separate spaces.”
Now, log out and re-login onto your Mac to see if it works. It should remember the dual monitor arrangement and orientation and retain the settings.
Note: For macOS Monterey or older versions, go to System Preferences > Mission Control.
Method 4: Reconnect Monitors in Order
Disconnecting and reconnecting the external monitors in the right order will fix your Mac’s orientation or arrangement issue. Remove both the connected monitors from your MacBook. Then, reconnect the monitors one by one in the correct order- the same as how you arranged them originally. Your MacBook should now read the connected external displays in the correct order.
Method 5: Use a Different Monitor
Some users have complained that the problem occurs when using two same monitors with the Mac. If available at disposal, try using two different monitors- be it models or from different brands. This should help Mac recognize them easily and keep from randomly changing monitor orientation or arrangement settings.
Method 6: Use SwitchResX to Rearrange External Displays
A third-party app called SwitchResX lets you create a display set wherein you can arrange the external monitors the way you want. You can activate them anytime using the tool and also allot a hotkey to rotate your monitors back to the original setup on the spot. It’s a paid tool but offers a free 10-day trial.
1. Download and install the SwitchResX installer on your Mac. Open it.
2. In the About SwitchResX window, click on the Install Helper tool and Launch Daemon.
3. Now, tap Display Set in the sidebar menu. Click “+” at the bottom left.
4. You can now create a set for Display orientation and Relative position of the display.
You can further allot a hotkey for the display set. Whenever the Mac forgets the dual monitor arrangement or orientation, press the hotkey, and the tool will instantly revert it to the specified settings.
(Resolved) Mac Forgets Dual Monitor Arrangement
This is how you can keep Mac from forgetting your dual monitor arrangement. I hope this guide helps you retain or keep the external display arrangement intact even when your MacBook goes to sleep. Do let me know what works for you via comments. Check out more tips linked below, and stay tuned for more such tips, tricks, and how-tos.
Related:
- 2 Ways to Use Continuity Camera on macOS Ventura
- 3 Ways to Use Your Android Phone or Tablet As Second Monitor For PC
- 3 Ways to Increase Mouse Speed on Mac Beyond Max Allowed by System
- 9 Ways to Fix Universal Clipboard Not Working Between Mac, iPhone, iPad (2022)
You can also follow us for instant tech news at Google News or for tips and tricks, smartphones & gadgets reviews, join GadgetsToUse Telegram Group or for the latest review videos subscribe GadgetsToUse Youtube Channel.