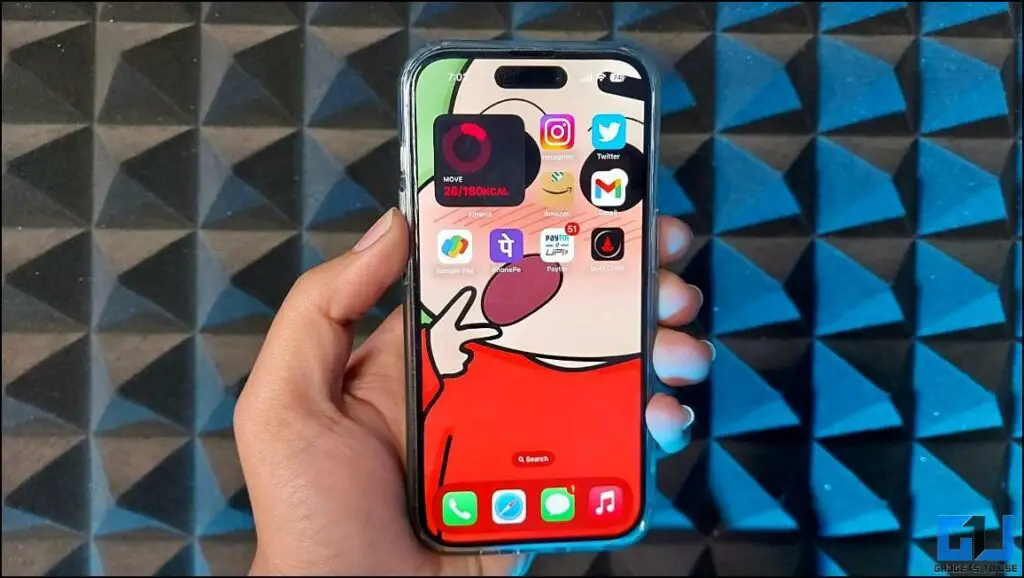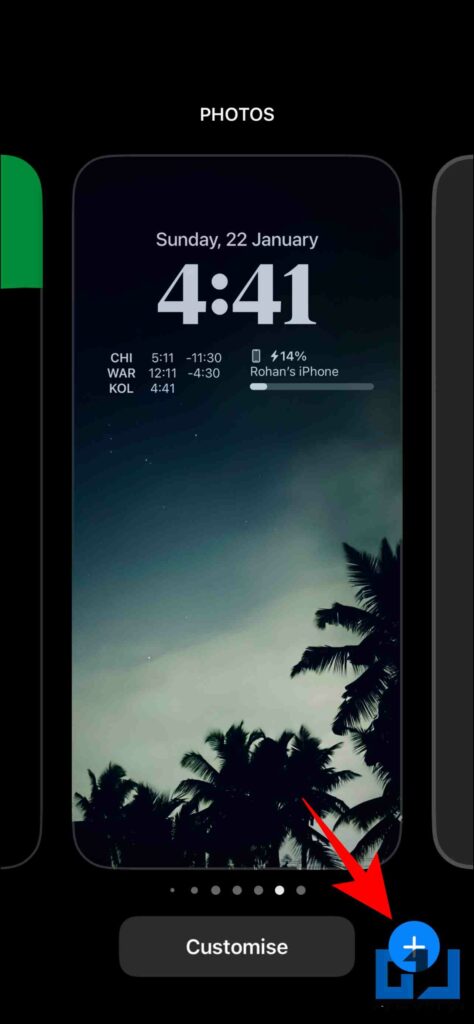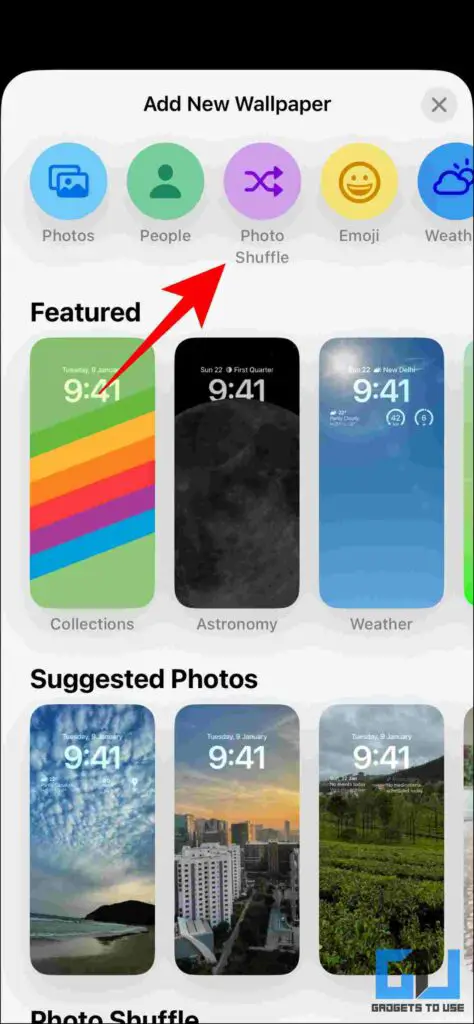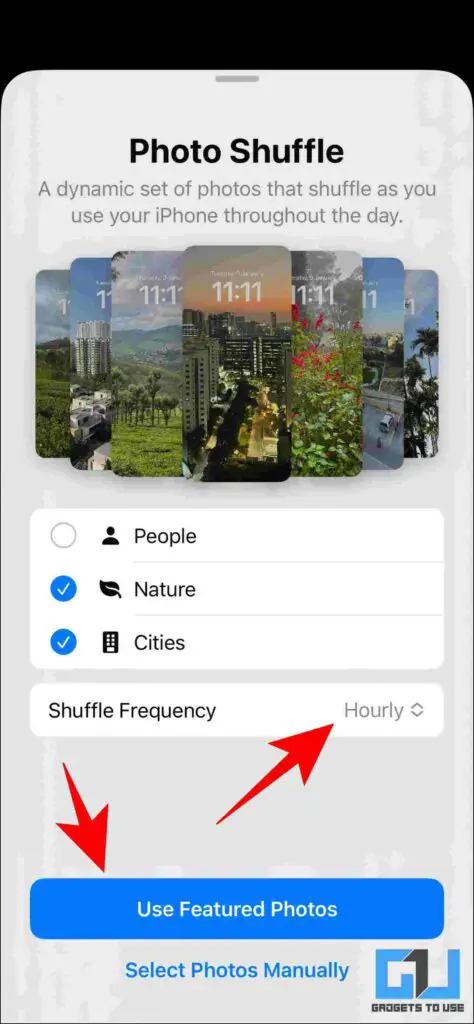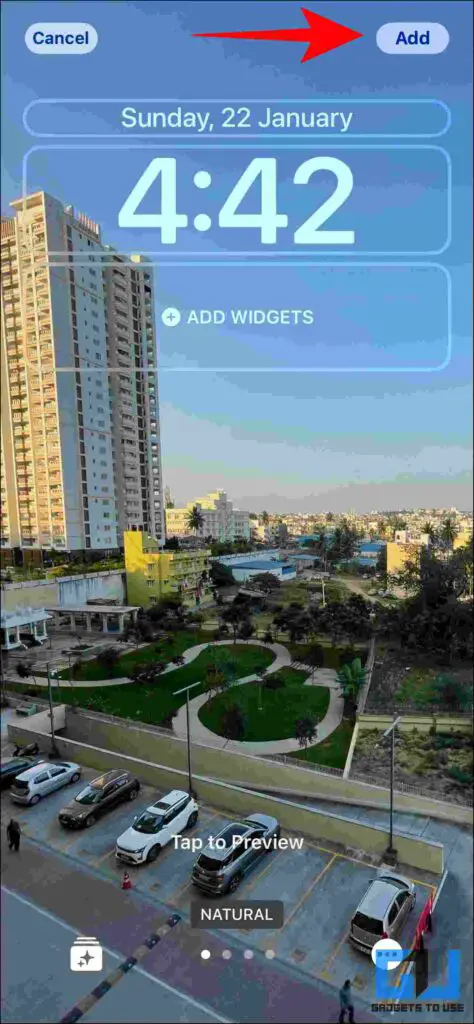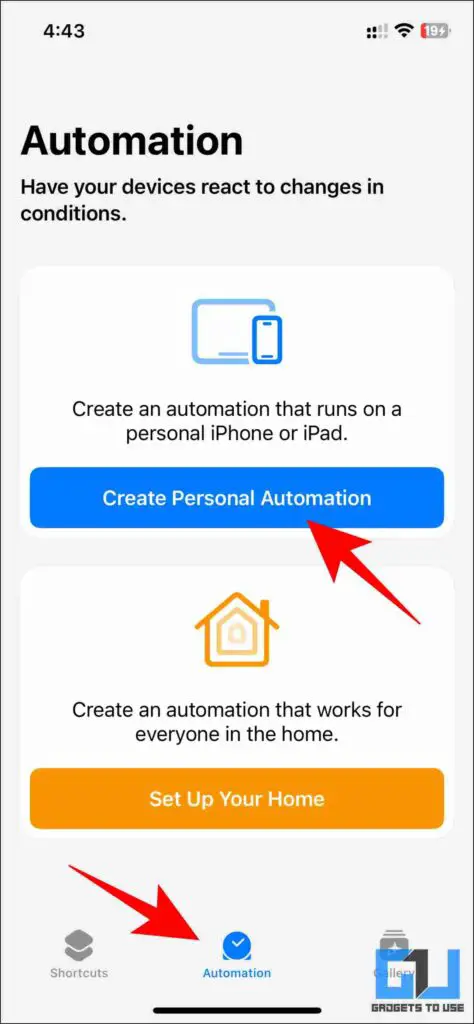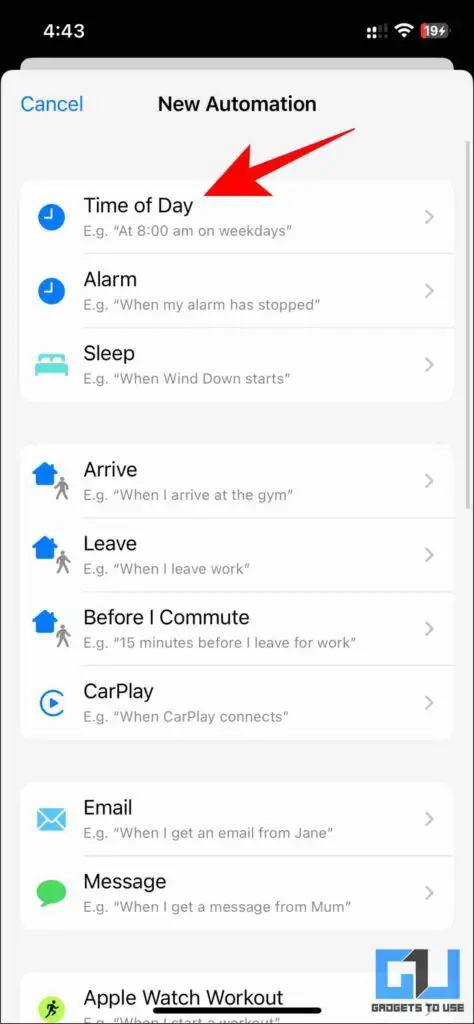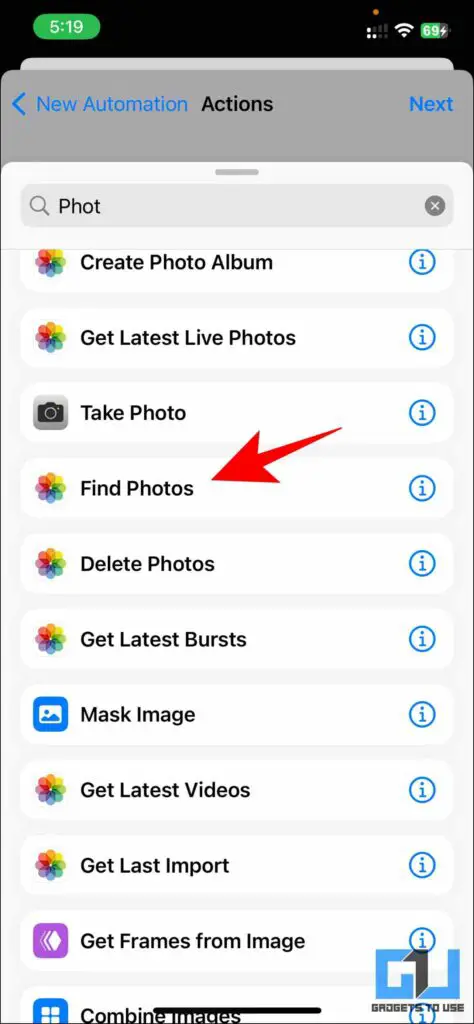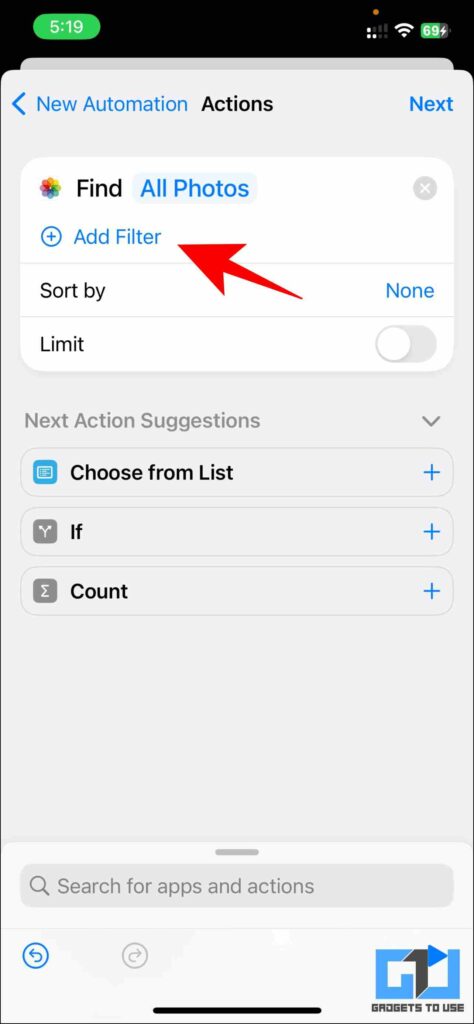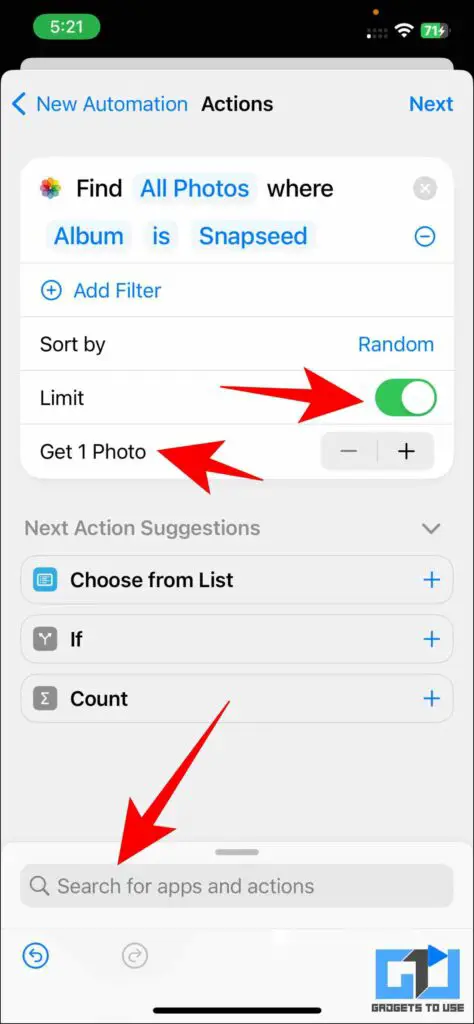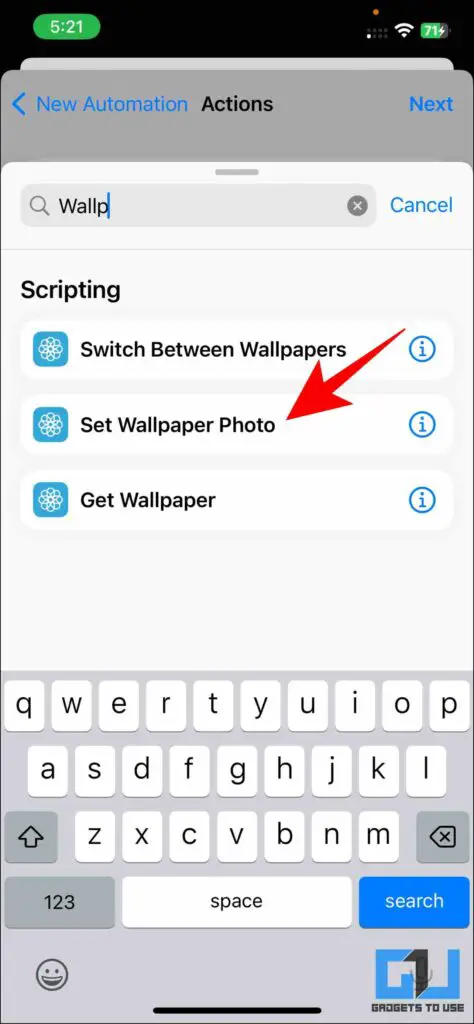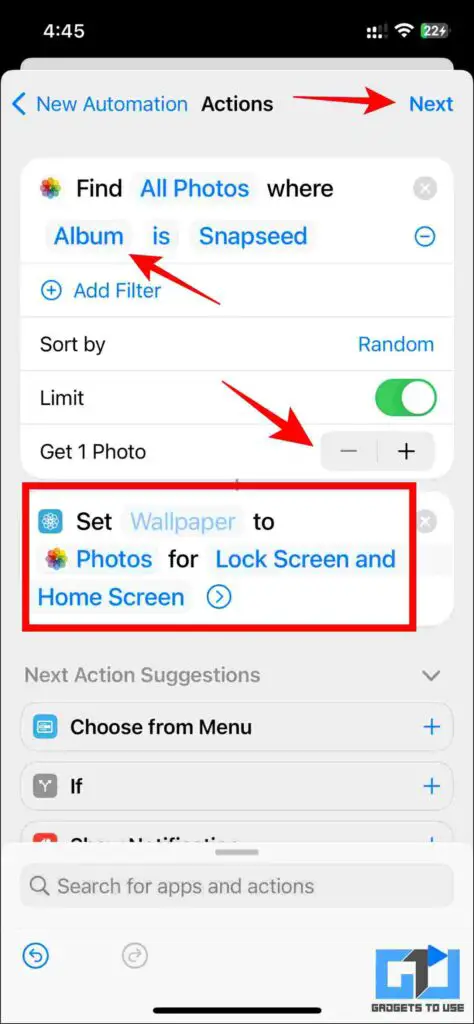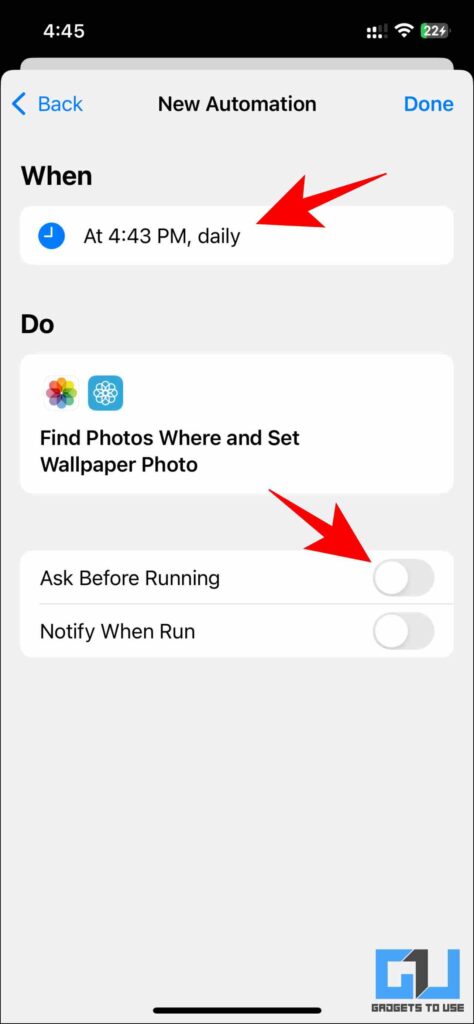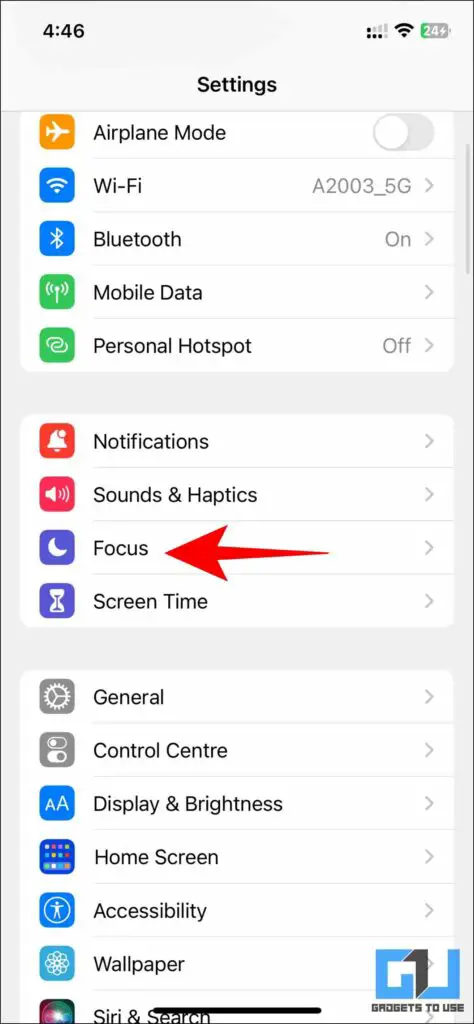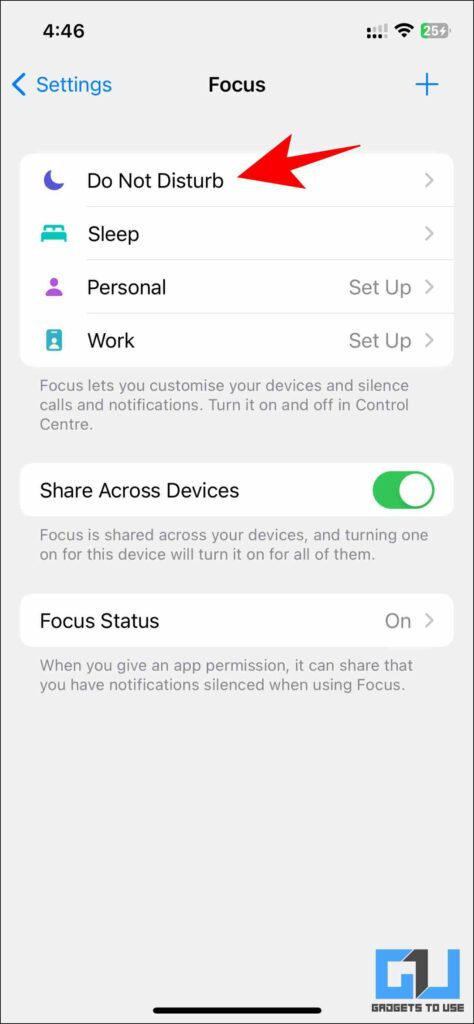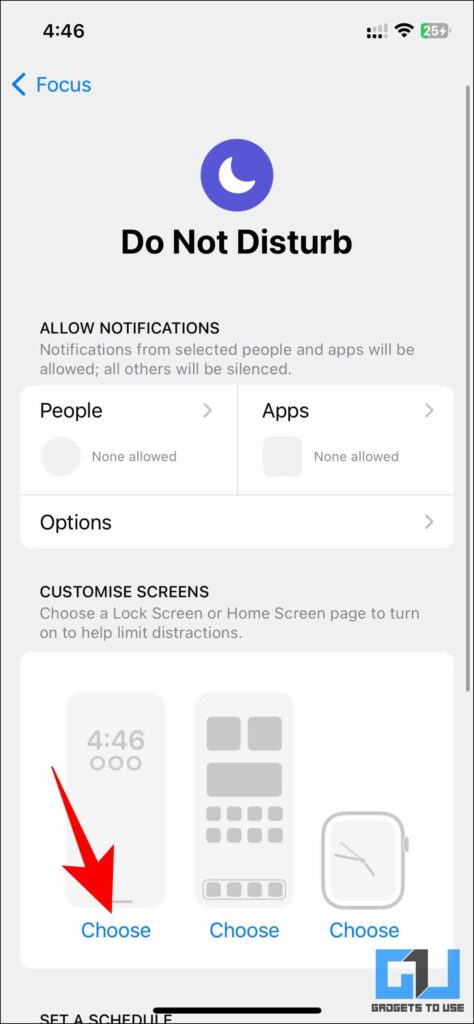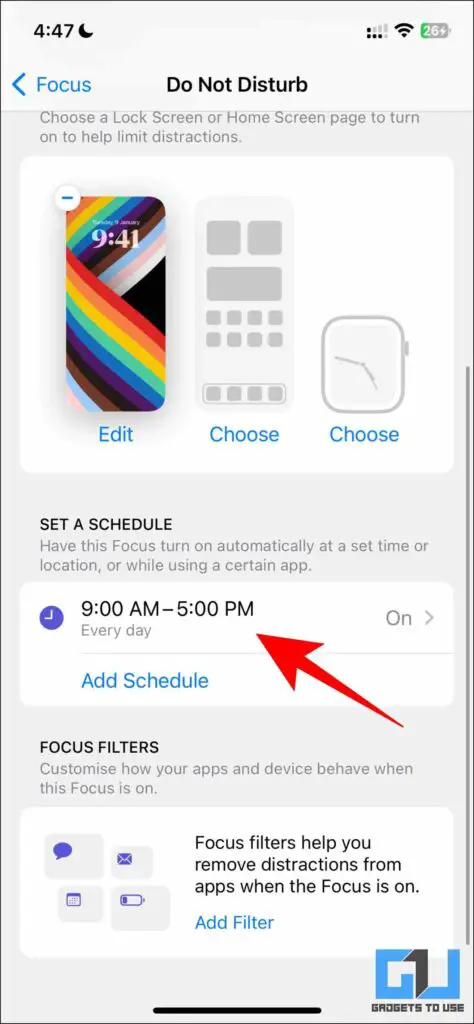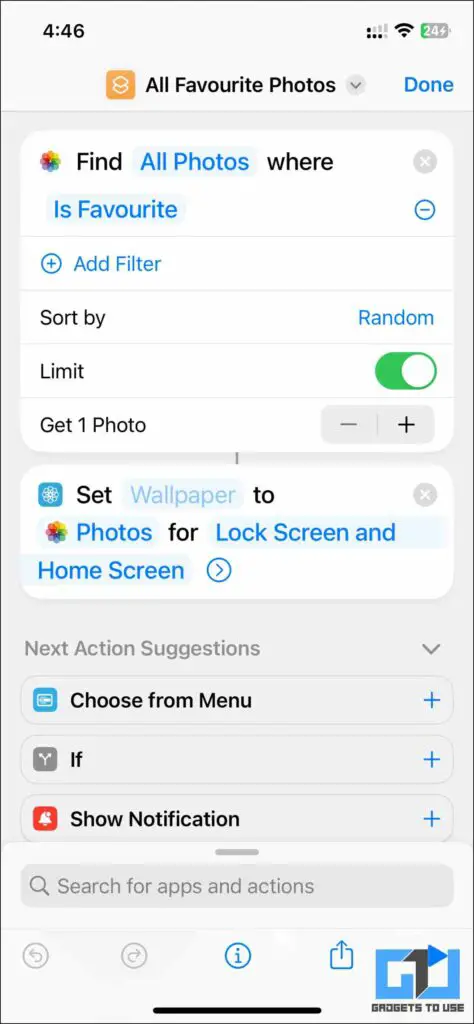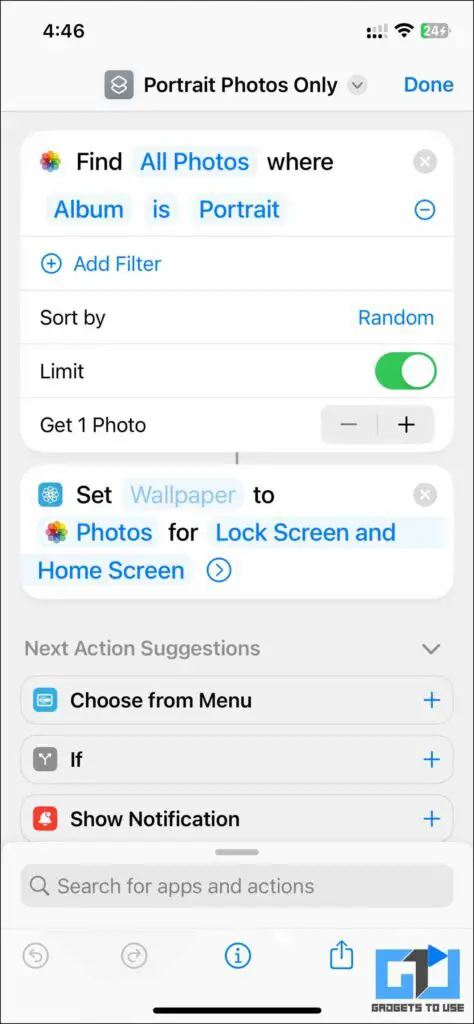Quick Answer
- We have created a bunch of cool Shortcuts for you that you can use to use to change wallpapers on your iPhone automatically.
- Focus Mode allows you to perform certain actions at the chosen time of the day, like activating Do Not Disturb, etc, when you set it to one.
- Now, you need to set a Shuffle frequency, and tap Use Featured Photos to let iOS automatically select the best photos from your Gallery.
We all often get bored with the same wallpapers repeatedly on our smartphones. Setting up wallpaper to change automatically reduces the effort of manually changing it over time. So in this read, we will discuss the easy ways to automatically change the wallpaper on your iPhone. Meanwhile, you can also learn to fix Mac wallpaper changing after restarting.
How to Automatically Change Wallpaper on iPhone
While Android phones come with Glance to automatically switch wallpapers, achieving the same on iPhone is a little bit time taking. However, with iOS 16, the process has become quite easy with the Photo Shuffle feature. Below, we have mentioned four ways you can easily set the automatically changing wallpapers on your iPhone. You can also read our dedicated guide to automatically change wallpaper on Mac.
Use Photo Shuffle on iOS 16
Apple’s latest iOS version, i.e., the iOS 16 now allows you to set up a bunch of pre-chosen wallpapers, that change automatically. Here’s how you can set it up.
1. Long hold on the Lock Screen and tap the (+) icon.
2. Under the Add New Wallpaper category, choose the Photo Shuffle option.
3. Now, you need to set a Shuffle frequency, and tap Use Featured Photos to let iOS automatically select the best photos from your Gallery.
4. Alternatively, you can manually select your favorite photos from the Gallery.
5. Now, choose the widgets, and preview the image on your lock screen. Finally, tap on Add to save it.
You can also refer to our article in iOS 16 Wallpaper Guide to know more about customizing your iPhone screen.
Change Wallpaper Via Shortcuts App
iOS Shortcut app allows you to create personalized automation. You can also create automation to automatically change the wallpapers on your iPhone according to your preferences. Here is how you can do it:
1. Go to the Shortcuts app on your iPhone and tap on Automation.
2. Next, tap the Create Personal Automation button.
3. Now, choose the condition as ‘Time of Day’.
4. Next, for its corresponding action, search for Find Photos and tap on it.
5. Once added, tap on Add Filter.
6. Here, choose Album as the filter followed by the Album you wish to add from the drop-down.
7. Now an important step is to make sure that Get 1 Photo is selected. Turn on the Limit toggle and keep tapping the (-) button until it says Get 1 Photo.
8. Now tap the search bar below.
9. Here, choose Set Wallpaper Photo.
10. Once you’re done with the actions, your screen would look something similar to this. To summarize, you need to:
- first chose the album,
- turn on the limit toggle and set it to Get 1 Photo, and
- choose the Set Wallpaper photo option from the search.
- Now tap on Next.
11.DisableAsk Before Running and tap on Done.
Now your wallpaper will be automatically changed daily at the said time from the selected Gallery photos.
Change wallpaper via Focus Mode
Focus Mode allows you to perform certain actions at the chosen time of the day, like activating Do Not Disturb, etc, when you set it to one. However, now, you can also assign wallpapers to a Focus Mode which, when activated, changes the wallpaper accordingly. Here’s how it can be done:
1. Go to Settings and navigate to Focus.
2. Go to your favorite Focus mode. In our case, we choose Do Not Disturb.
3. Under Customize Screens, you can choose a separate Lock Screen and Home Screen for that Focus Mode, by tapping Choose.
4. Once done, you can also choose your preferred schedule when you want the Focus Mode to be activated.
Now your wallpaper will be automatically changed with respect to the scheduled time you’ve preferred.
Use Our Existing Shortcuts
We have created a bunch of cool Shortcuts for you that you can use to use to change wallpapers on your iPhone automatically.
All Favourite Photos Shortcuts
This shortcut will help you automatically change wallpapers from all photos that you’ve marked as Favourite in your Gallery. Simply download and run our All Favourite Photos Shortcut on your iPhone.
All Portrait Photos Shortcuts
This shortcut will help you automatically change wallpapers from the Portrait photos present on your iPhone. Download and run our All Portrait Photos Shortcut on your iPhone and you are good to go.
Wrapping Up
In this read, we discussed four ways to automatically change the wallpaper on your iPhone. We hope the article helped you understand the same. If you found this helpful guide, share it with your friends, and check out more tech tips and tricks linked below. Stay tuned to GadgetsToUse for more such reads.
Also, Read the following:
- How to Disable Wallpaper Dimming on iPhone
- 3 Ways to View and Change File Extensions on iPhone or iPad
- 10 Ways to Remove Video Sound on iPhone
- 5 Ways to Lock Text Messages on iPhone and iPad
You can also follow us for instant tech news at Google News or for tips and tricks, smartphones & gadgets reviews, join GadgetsToUse Telegram Group or for the latest review videos subscribe GadgetsToUse YouTube Channel.