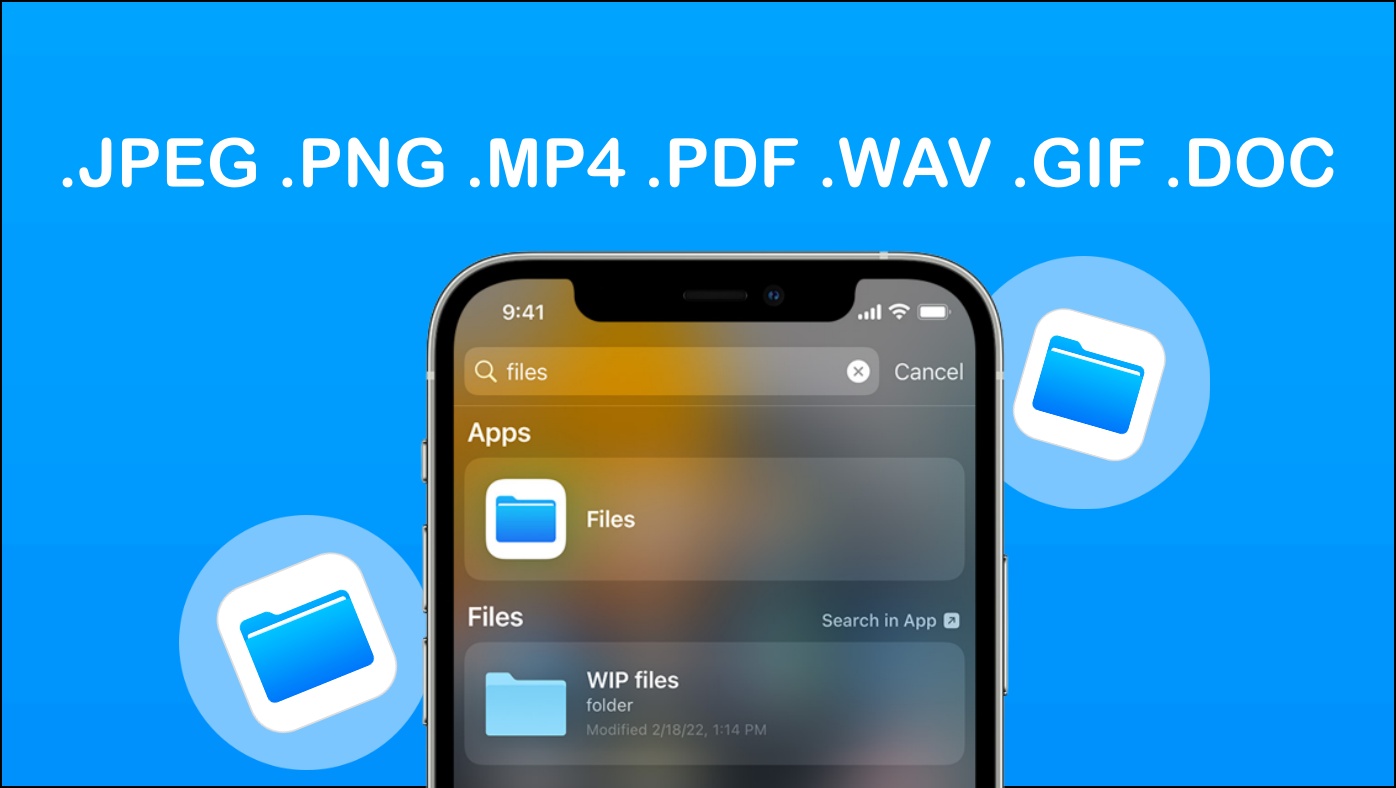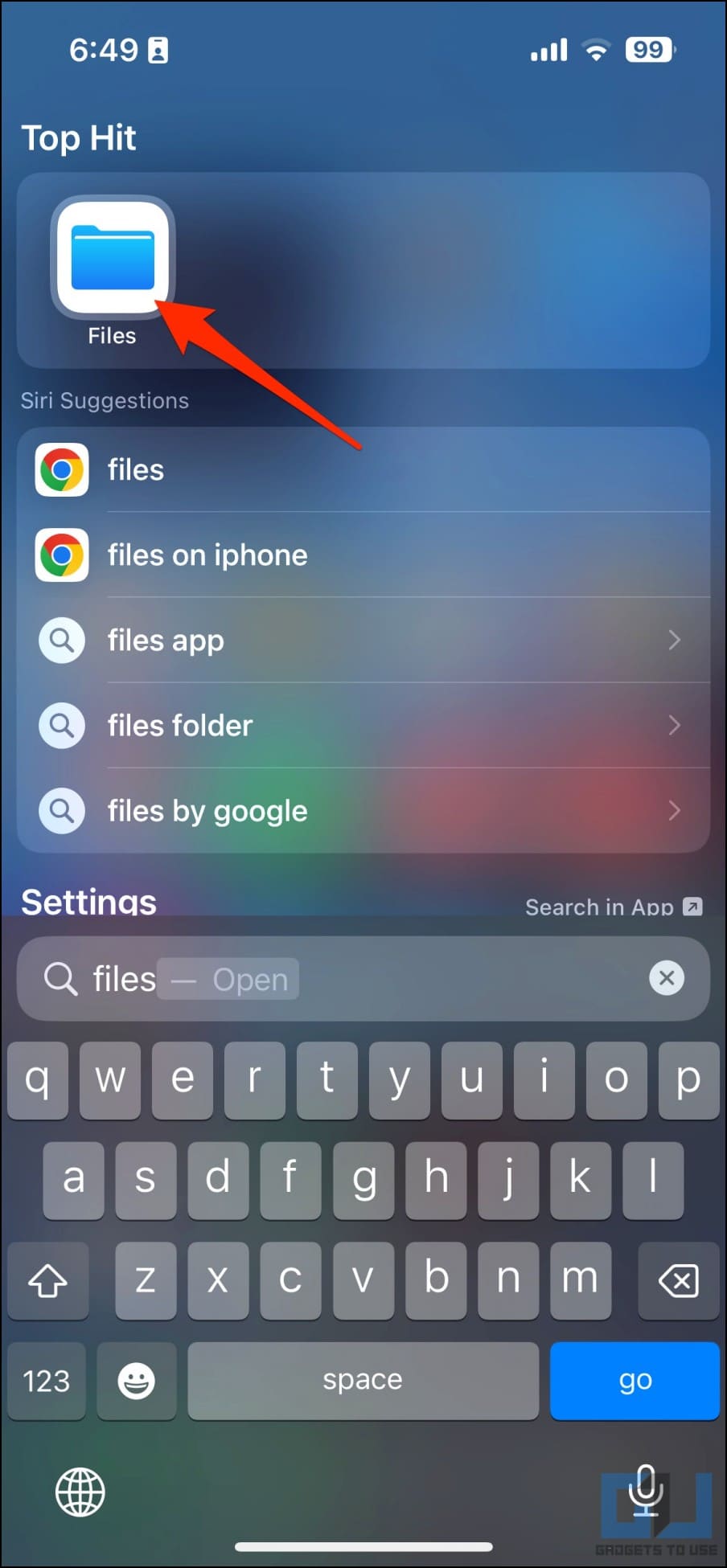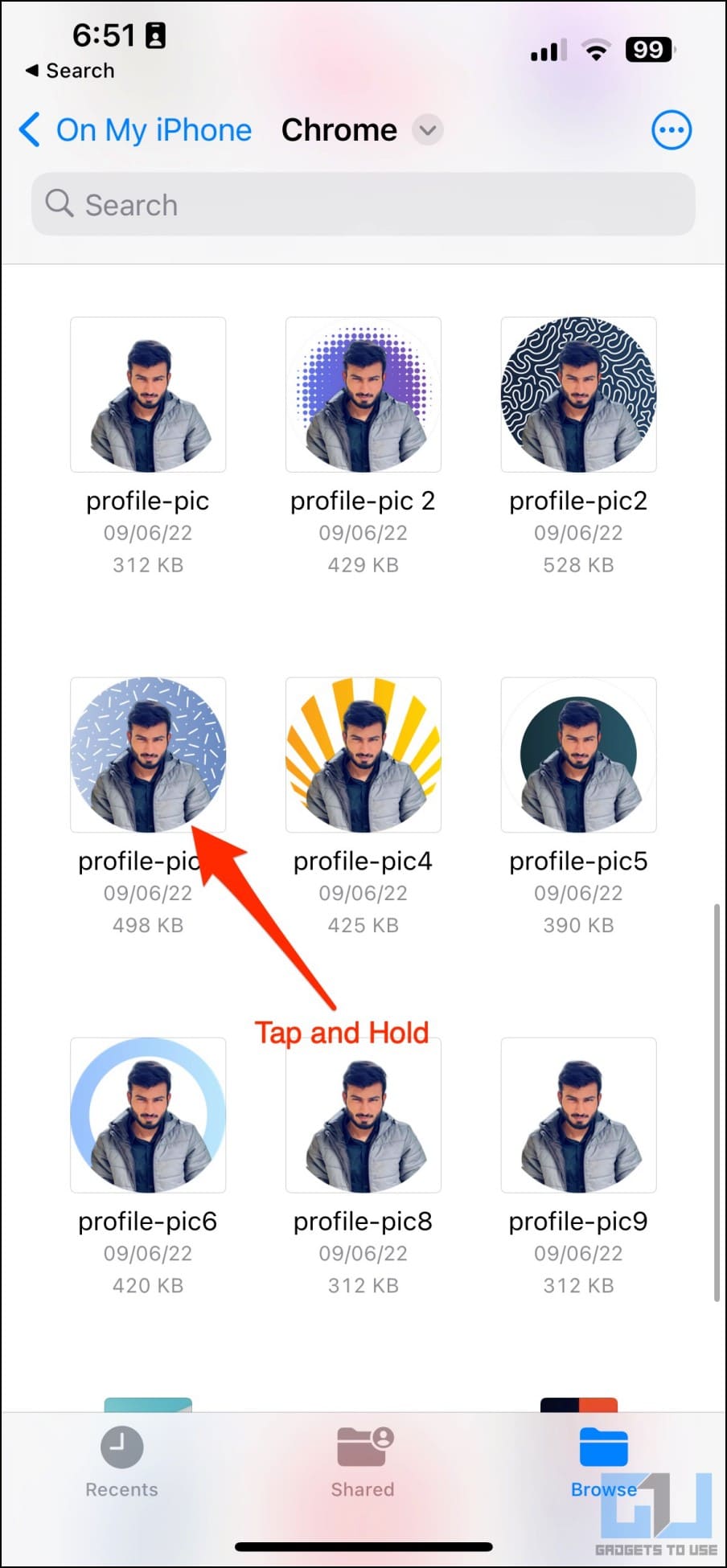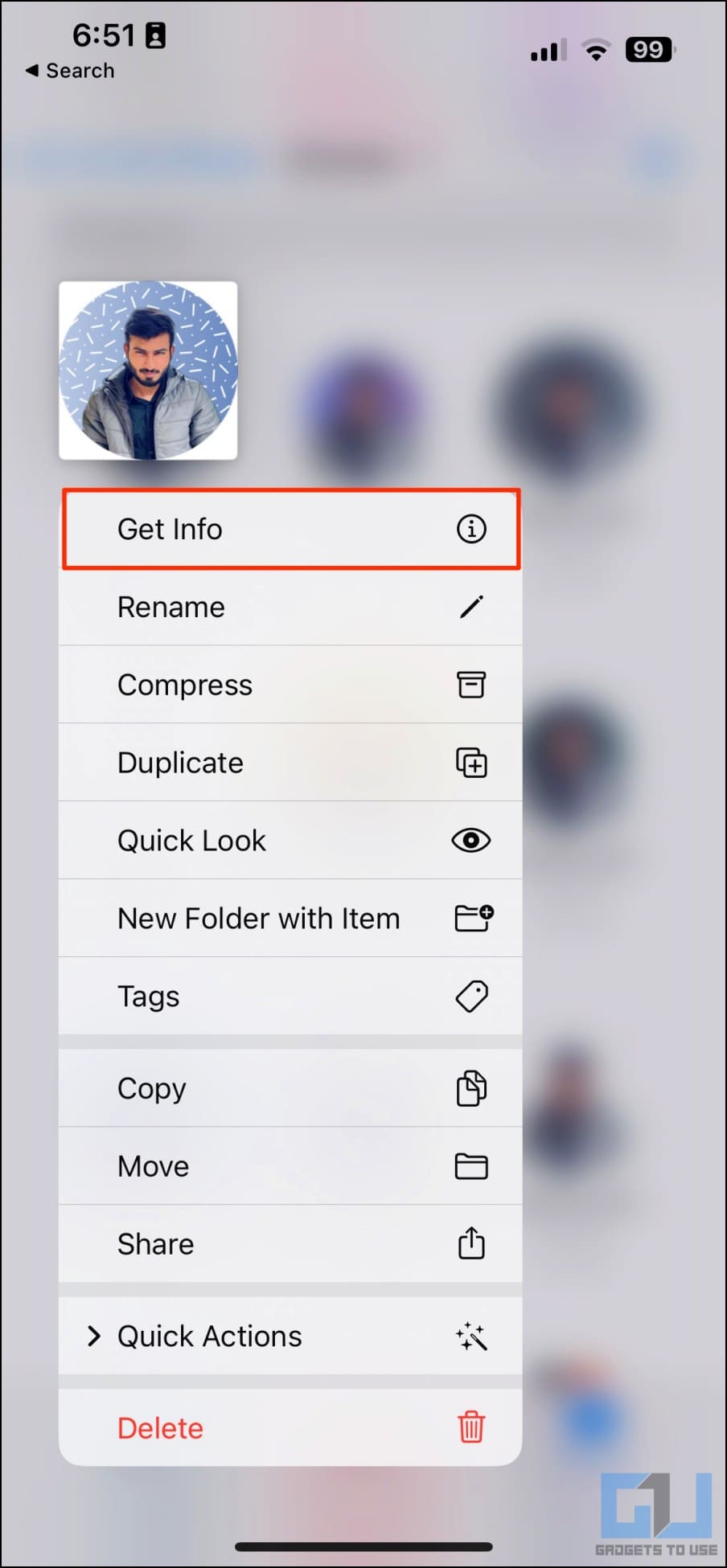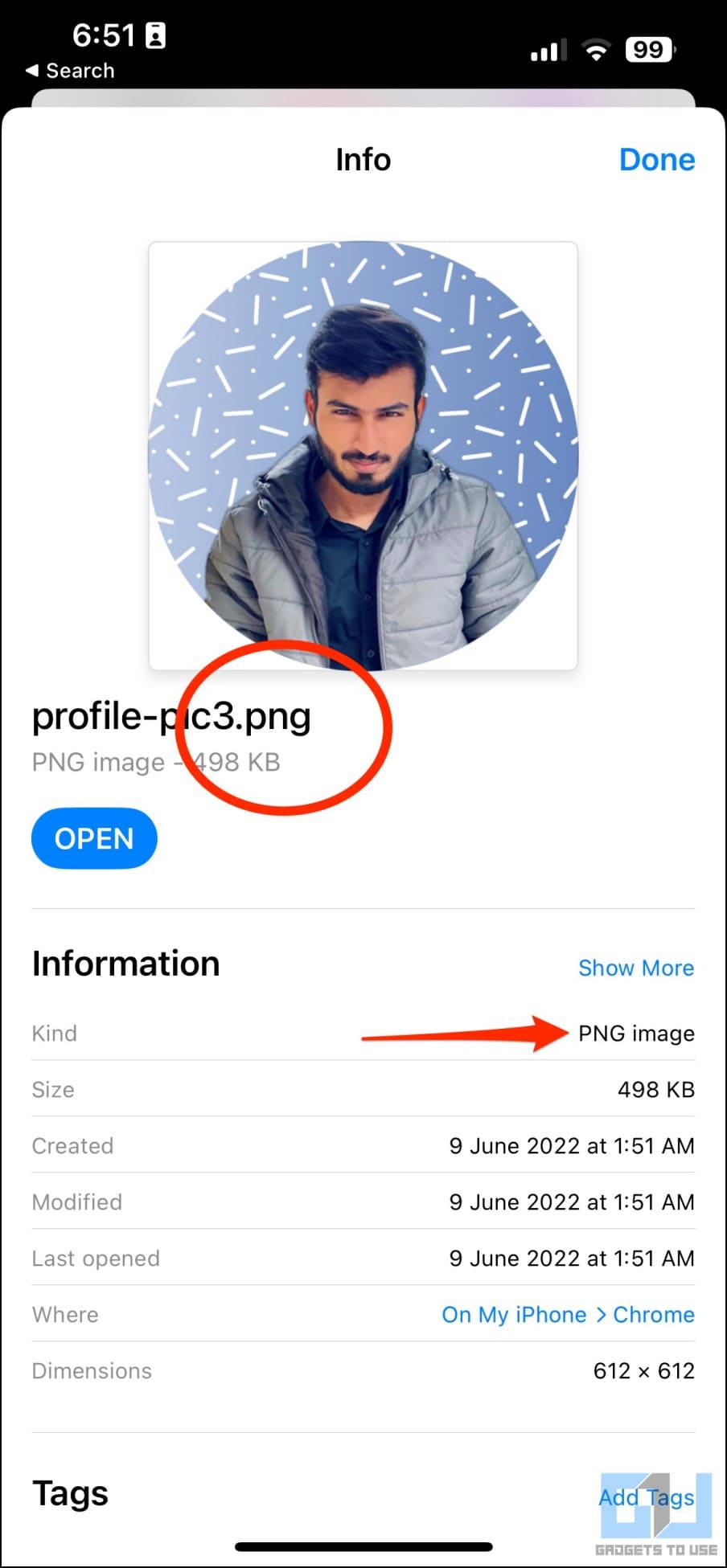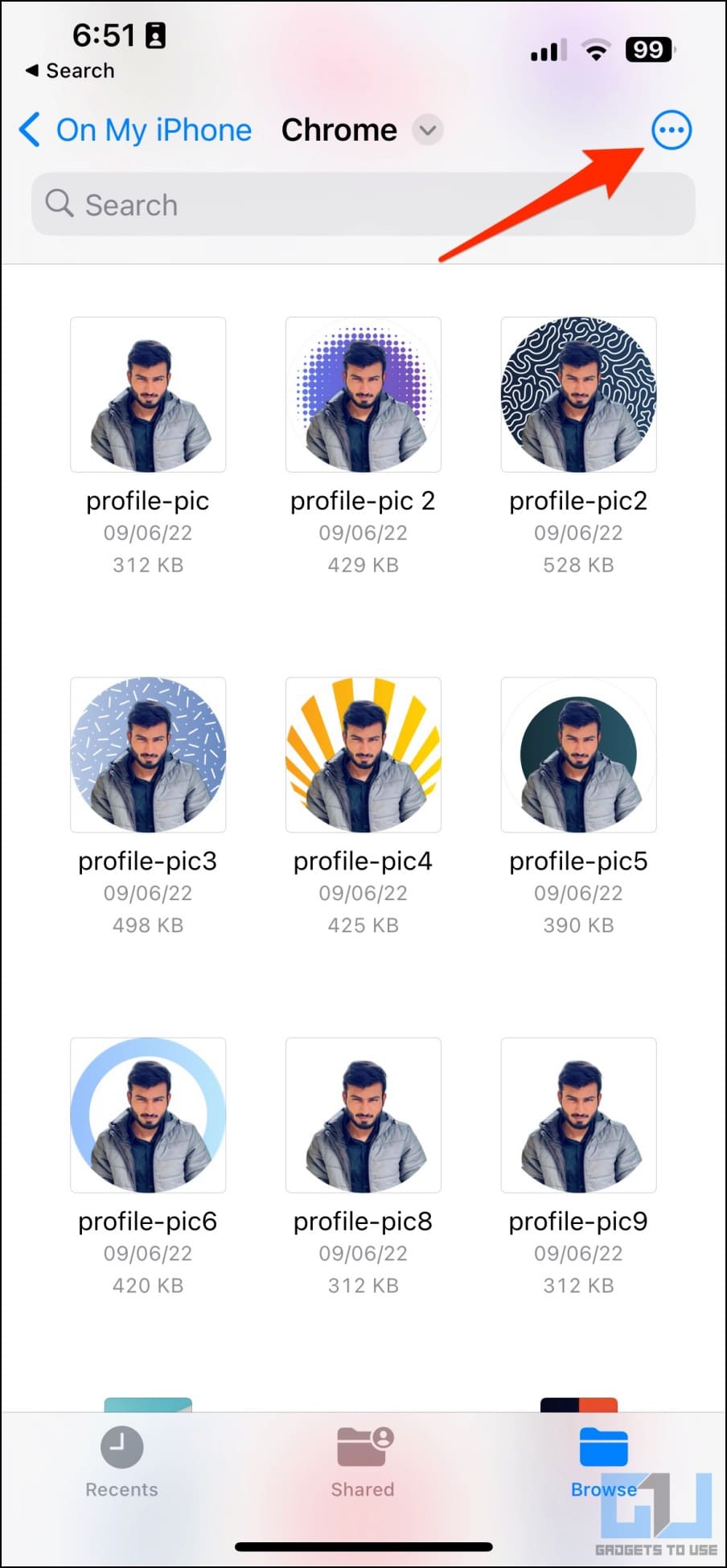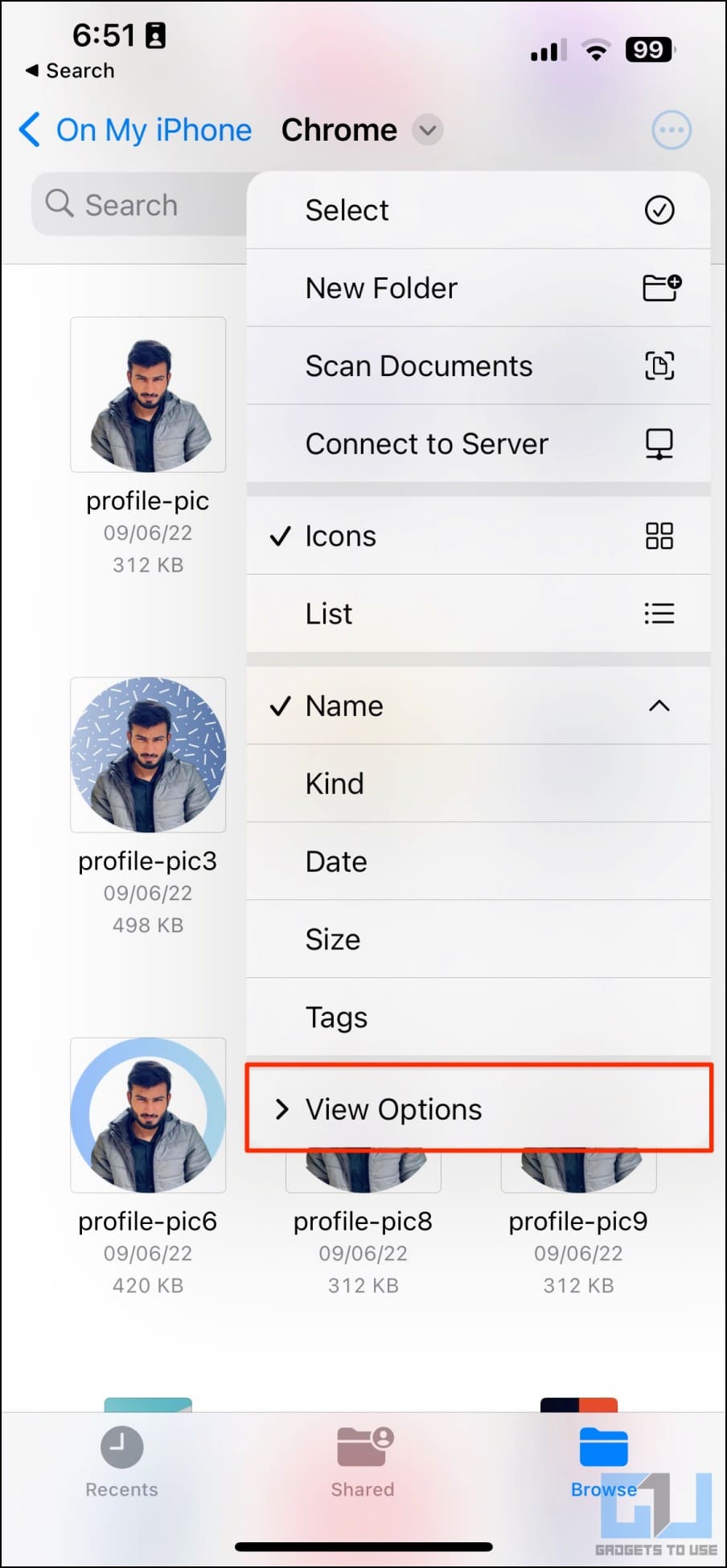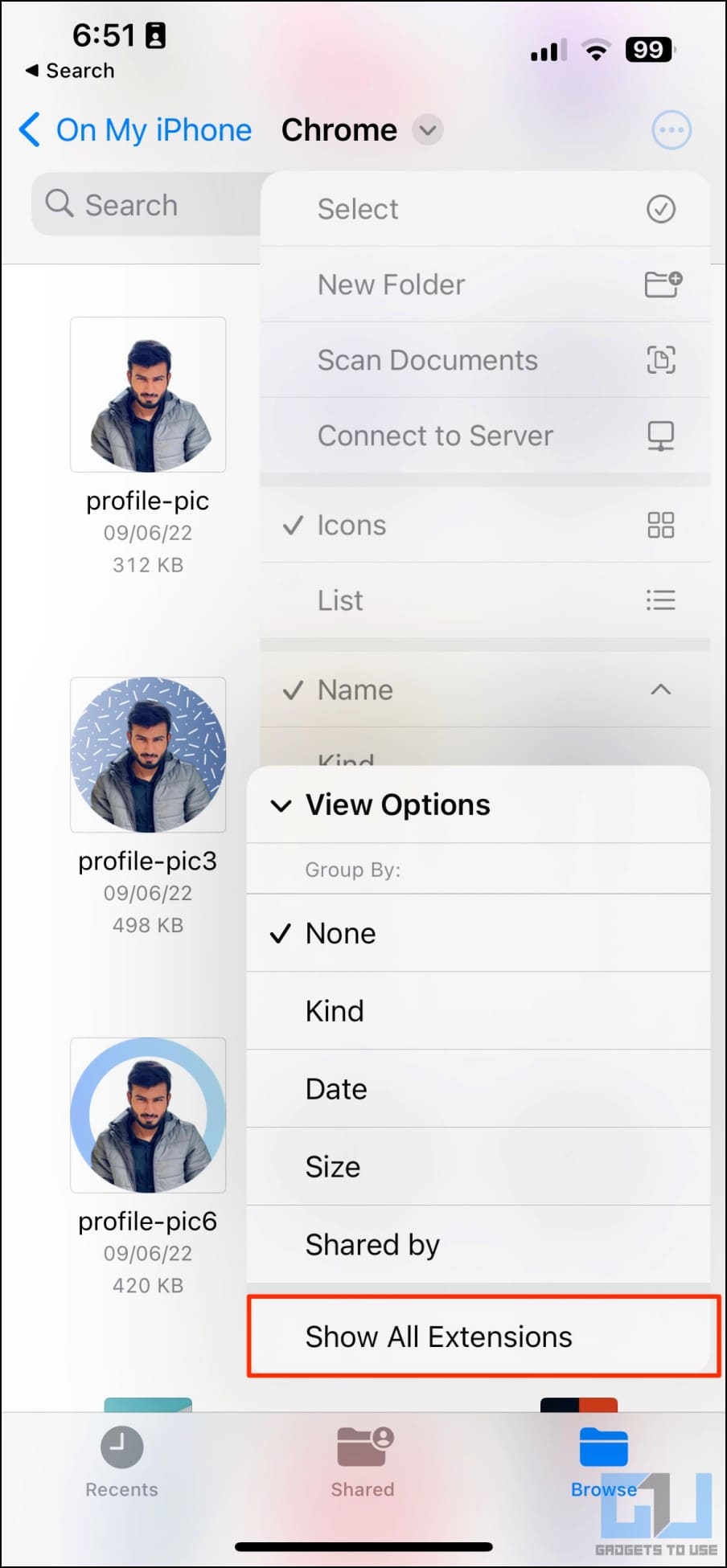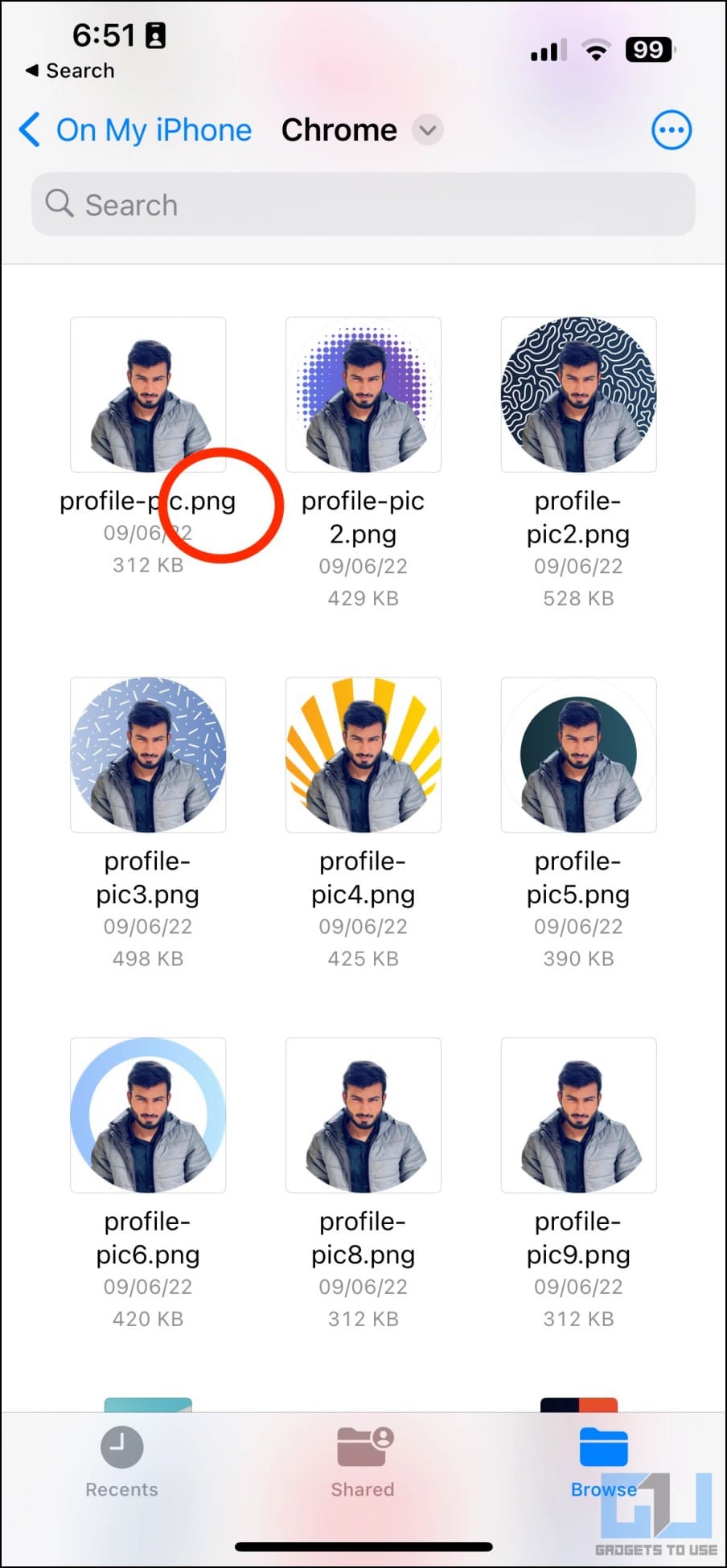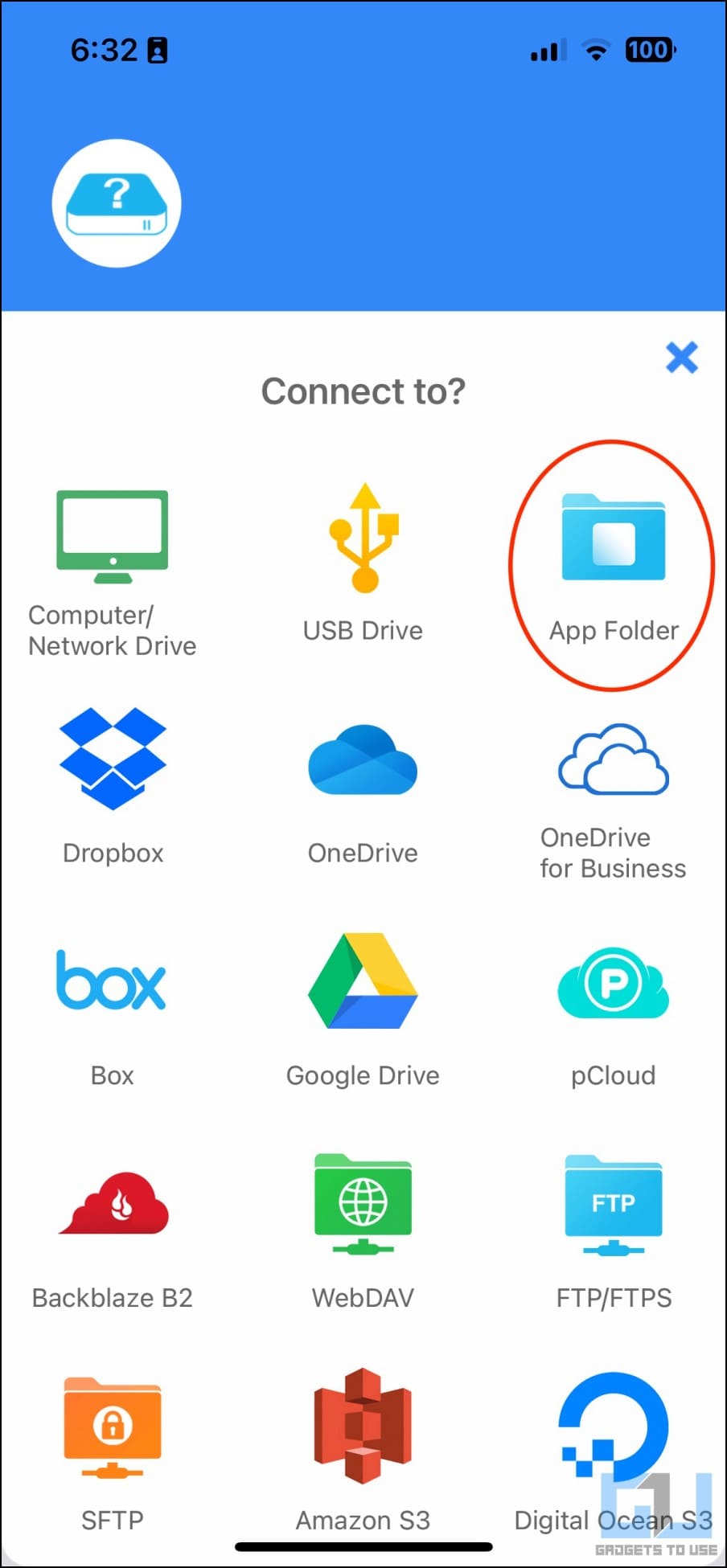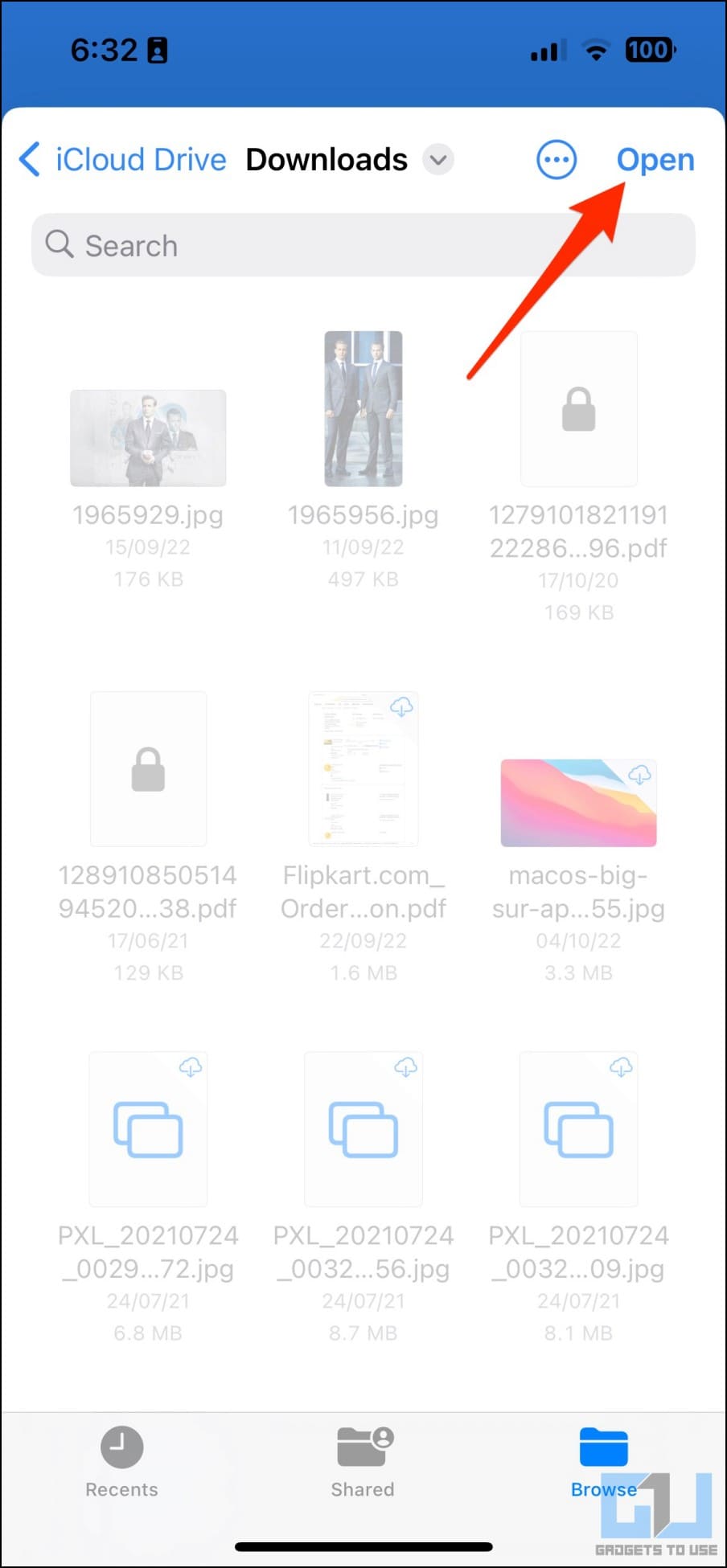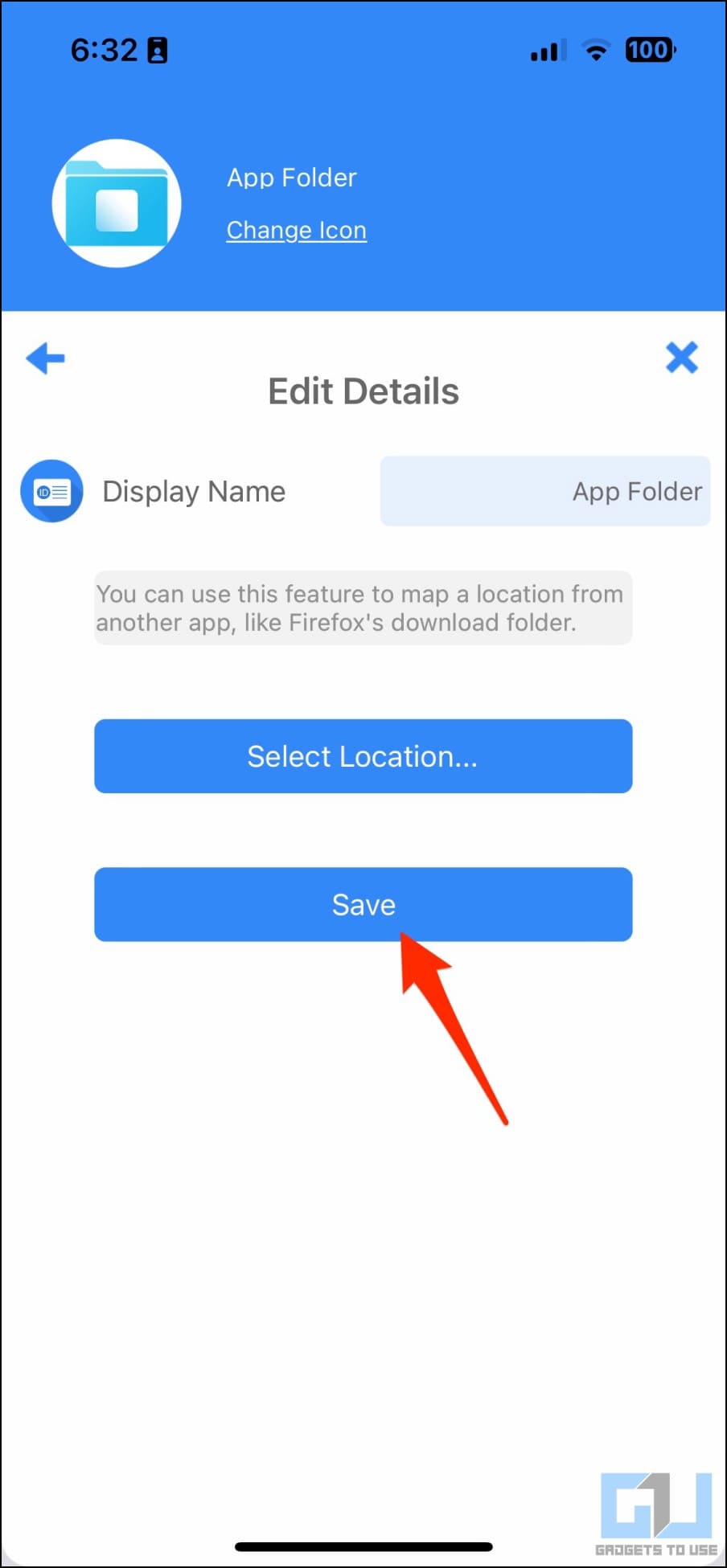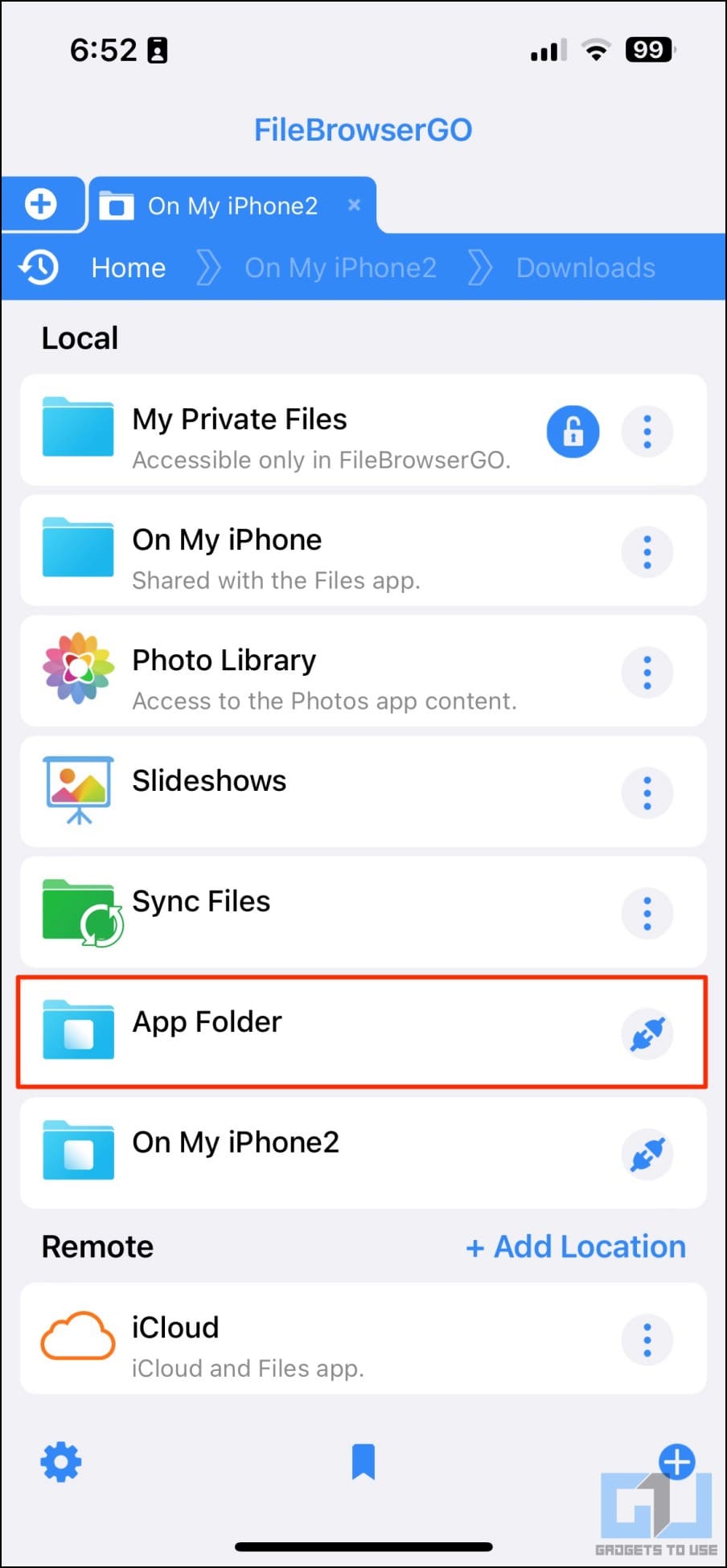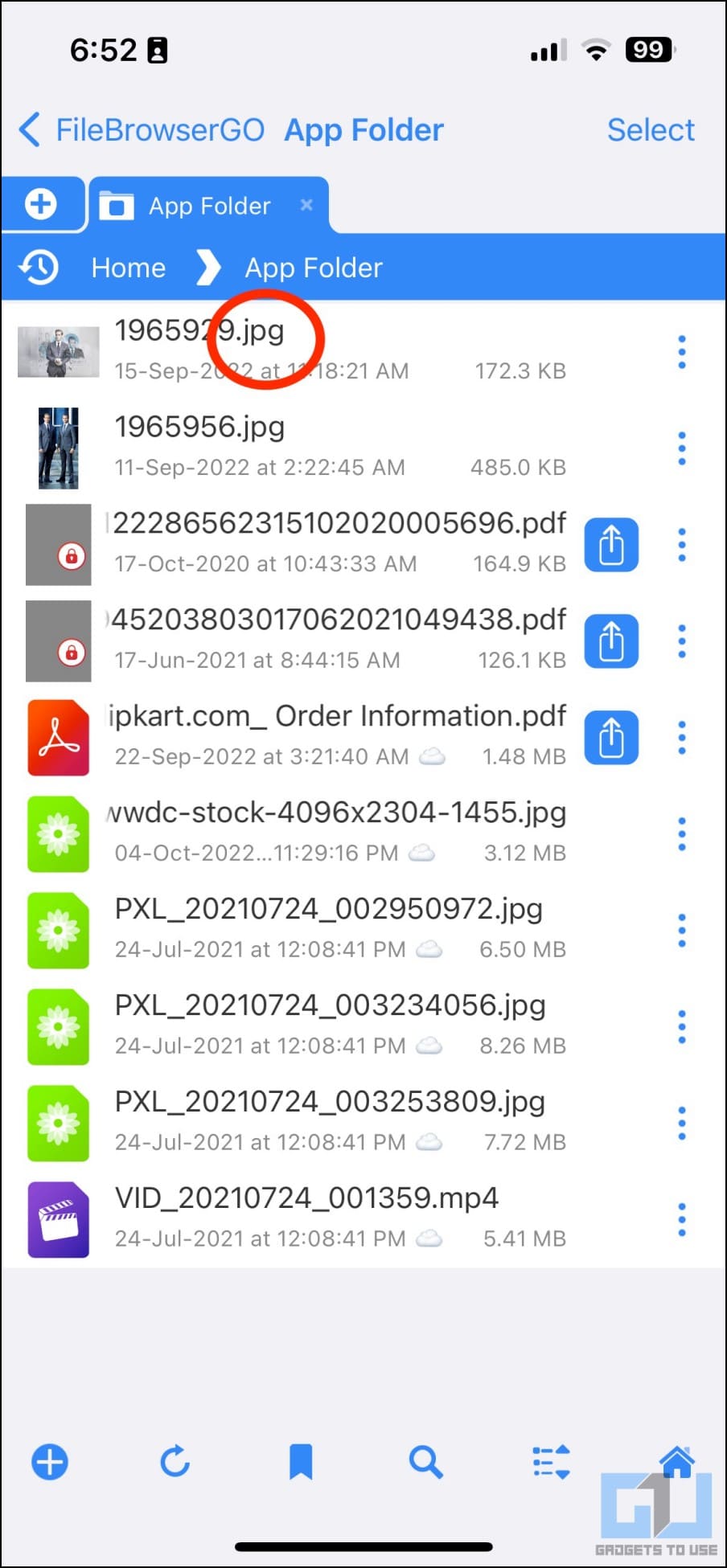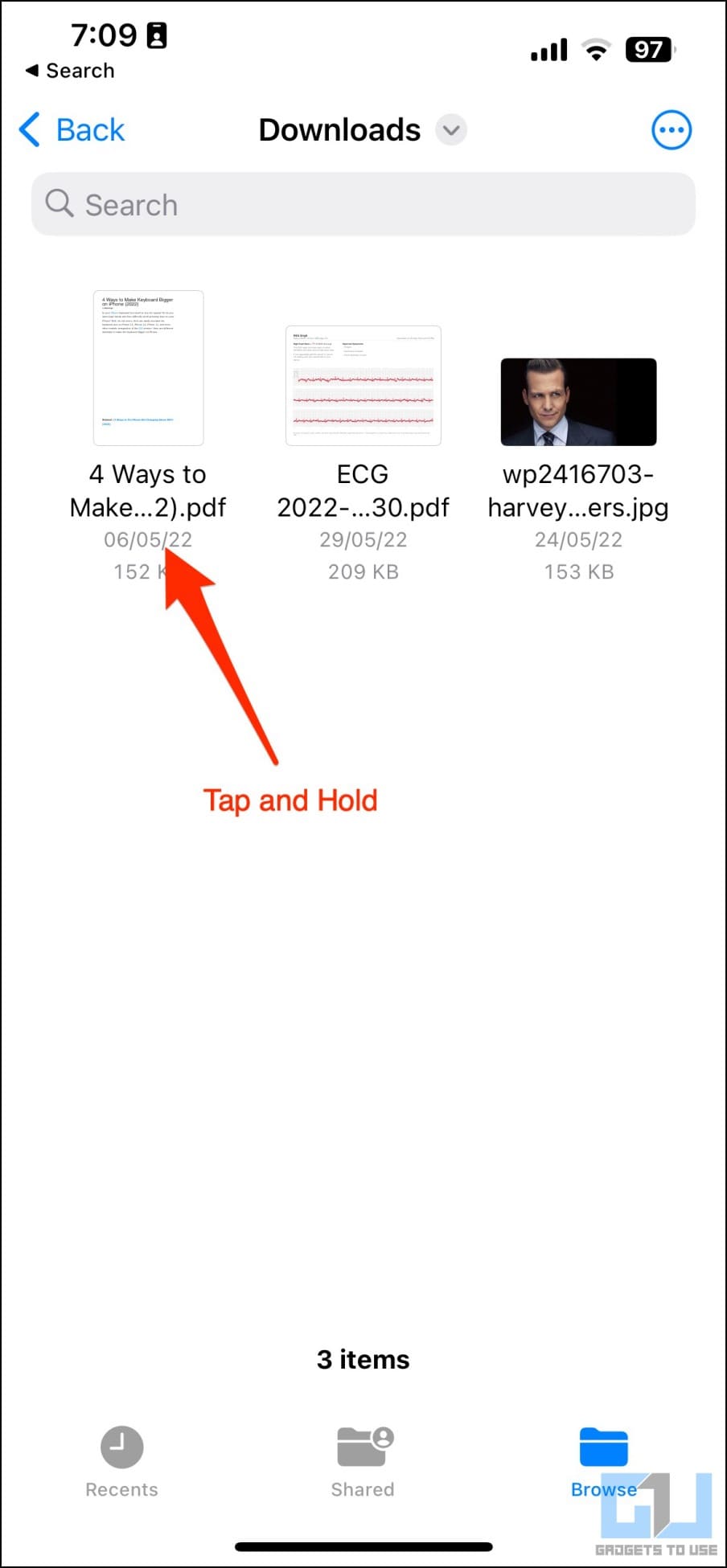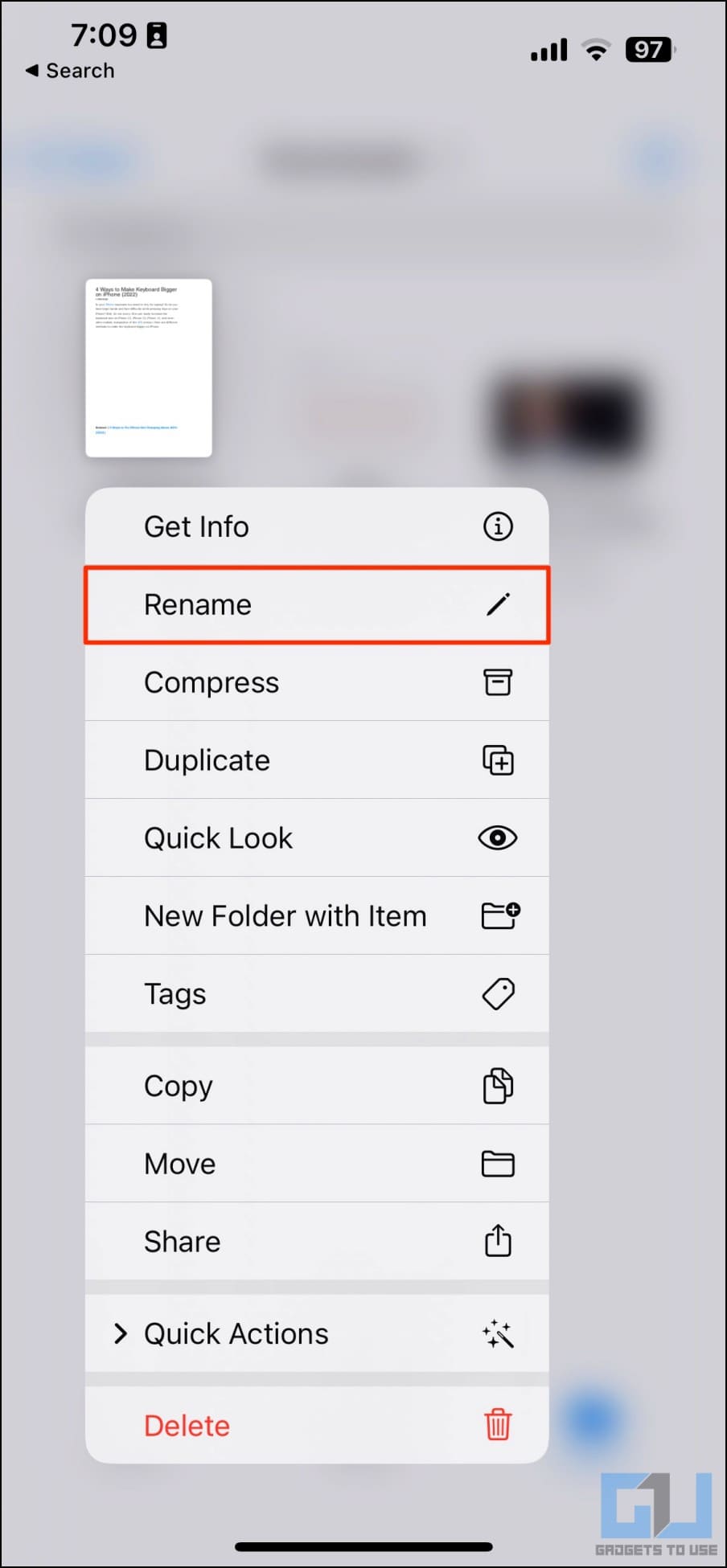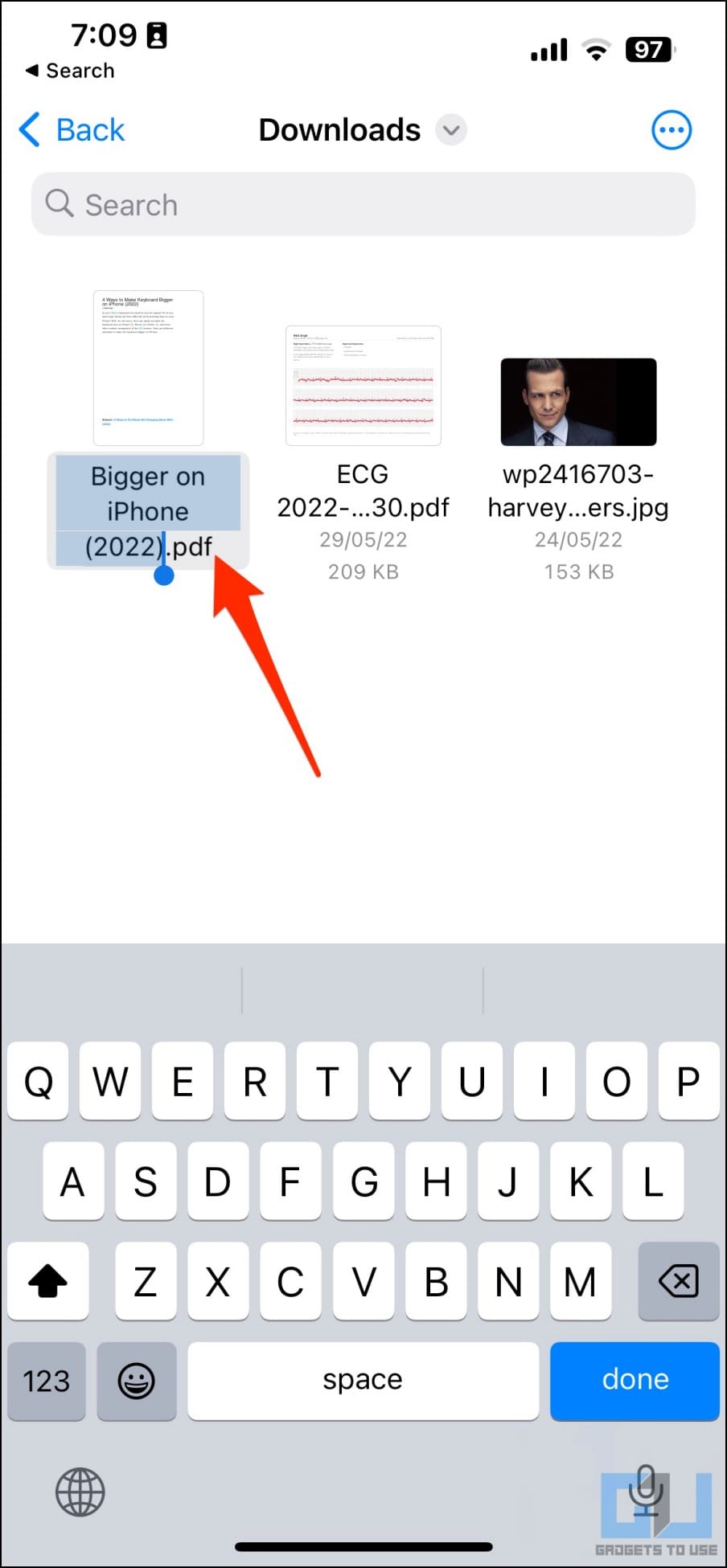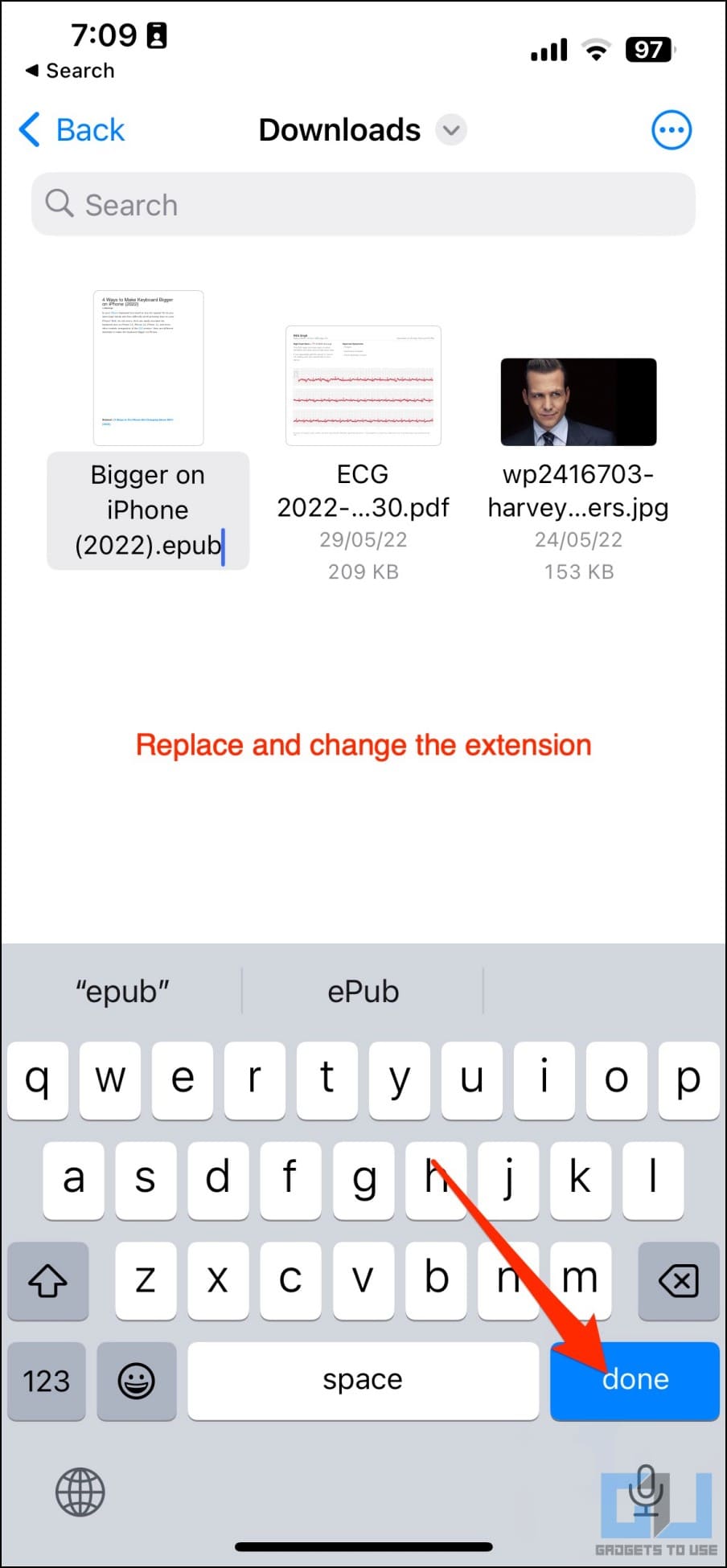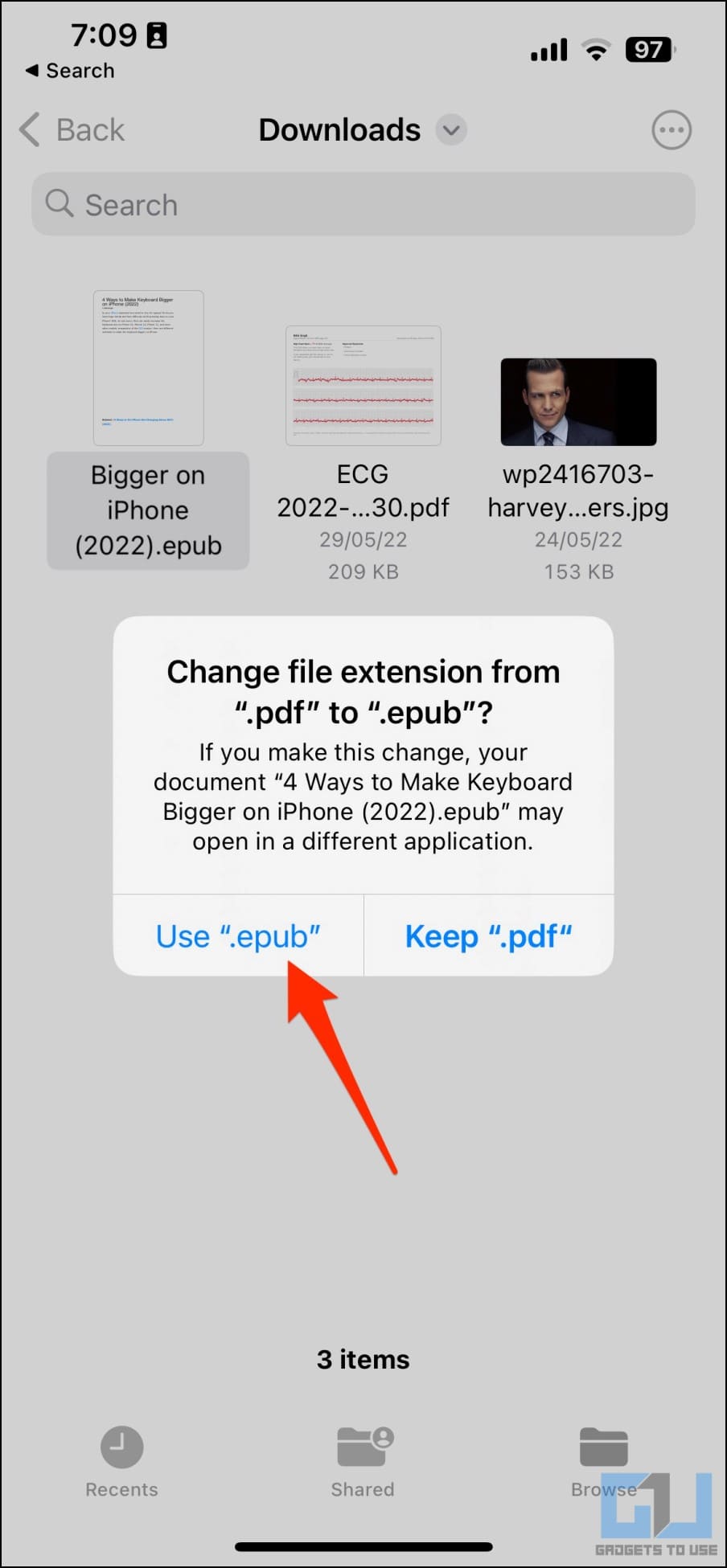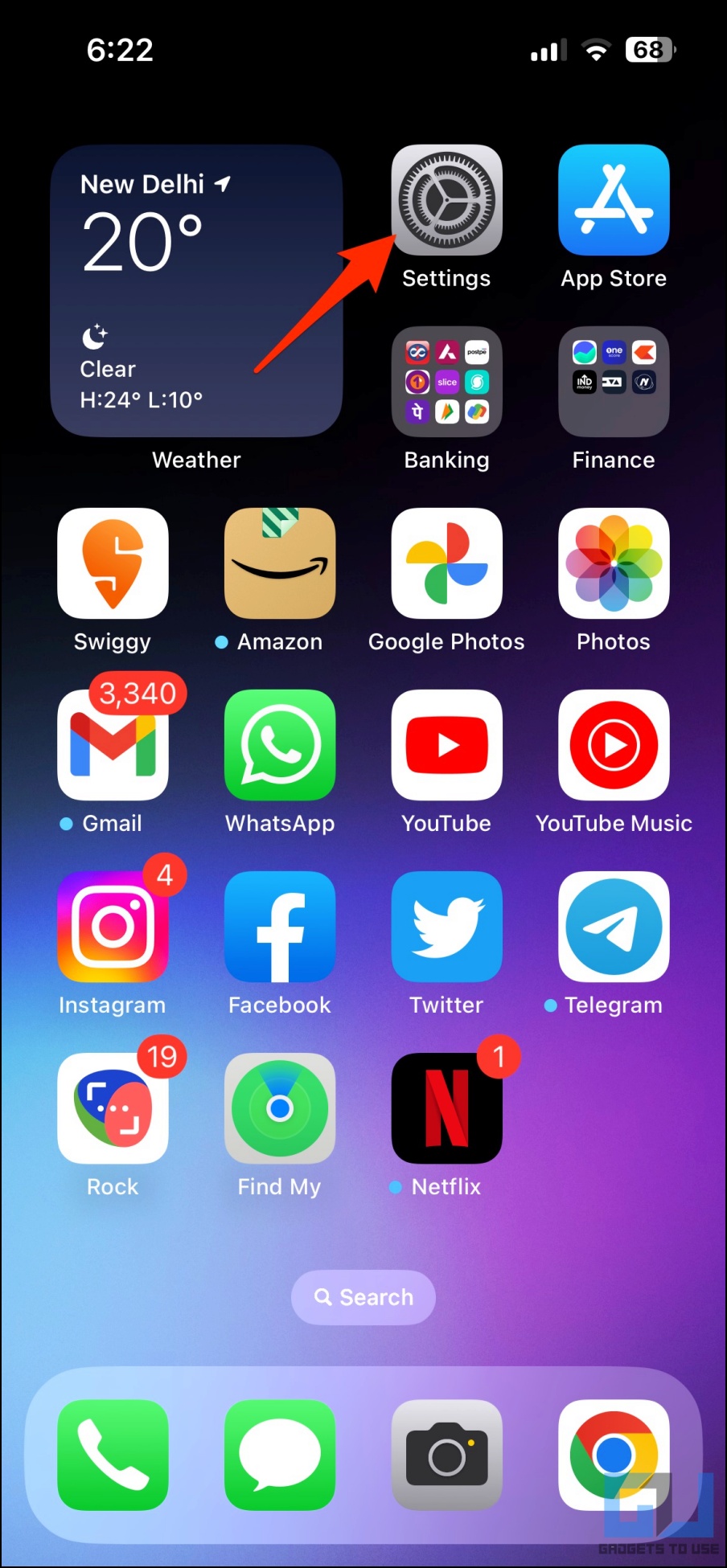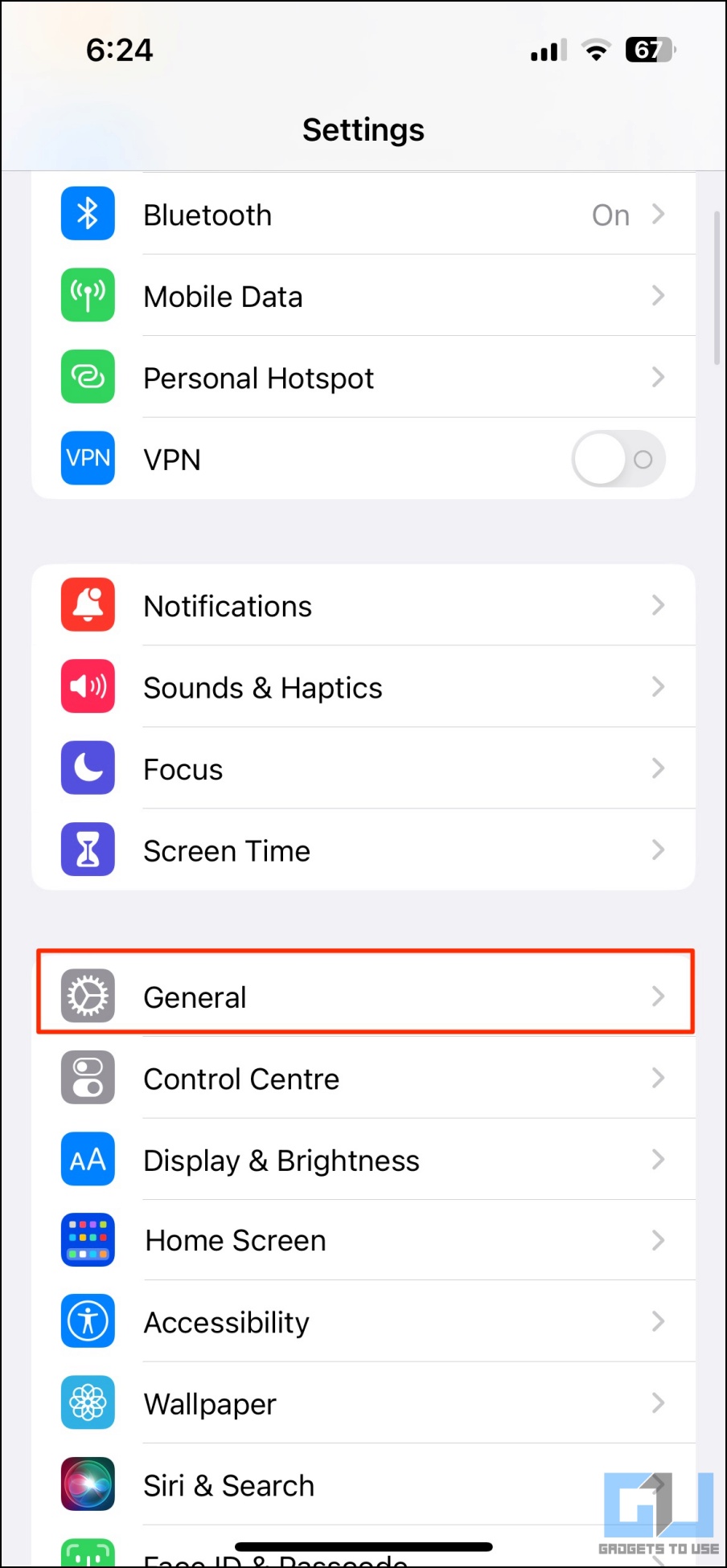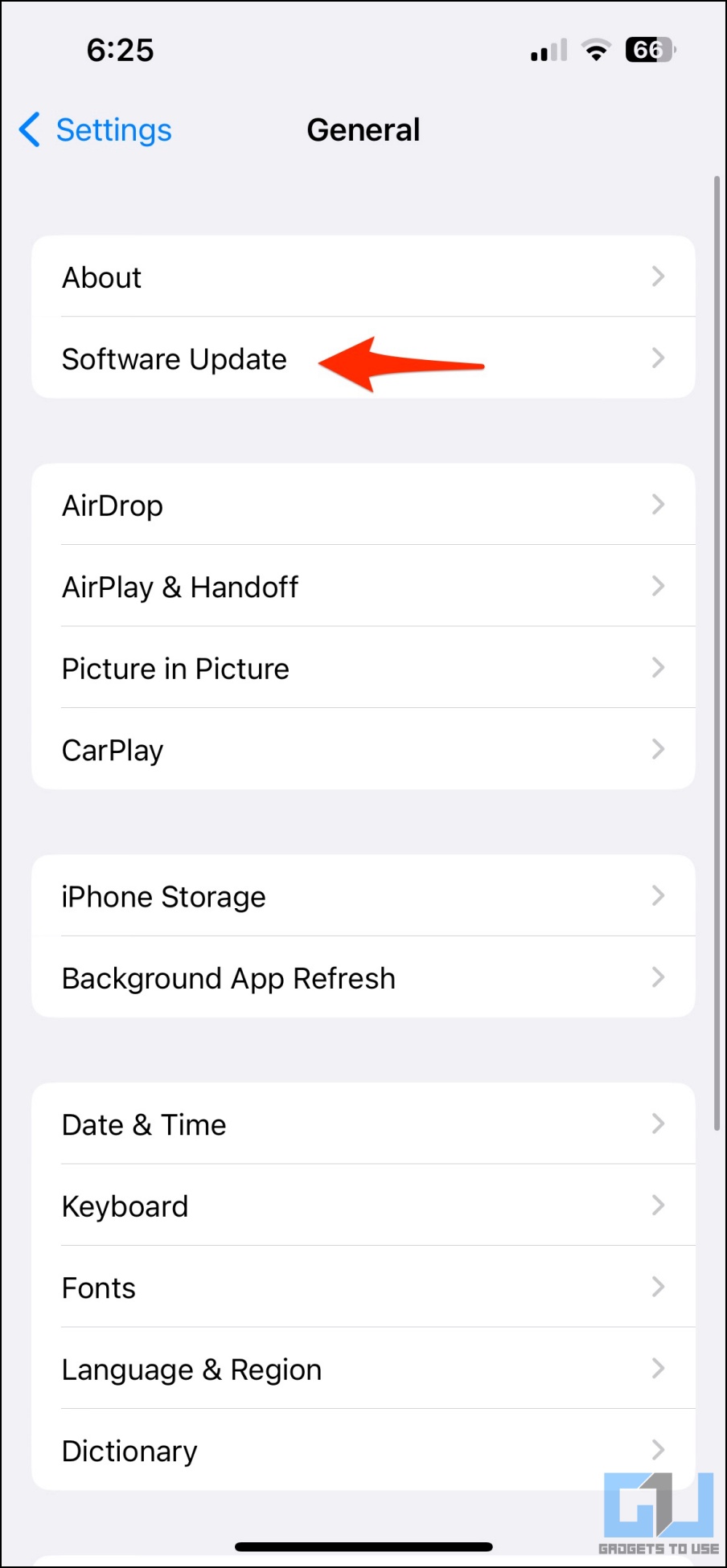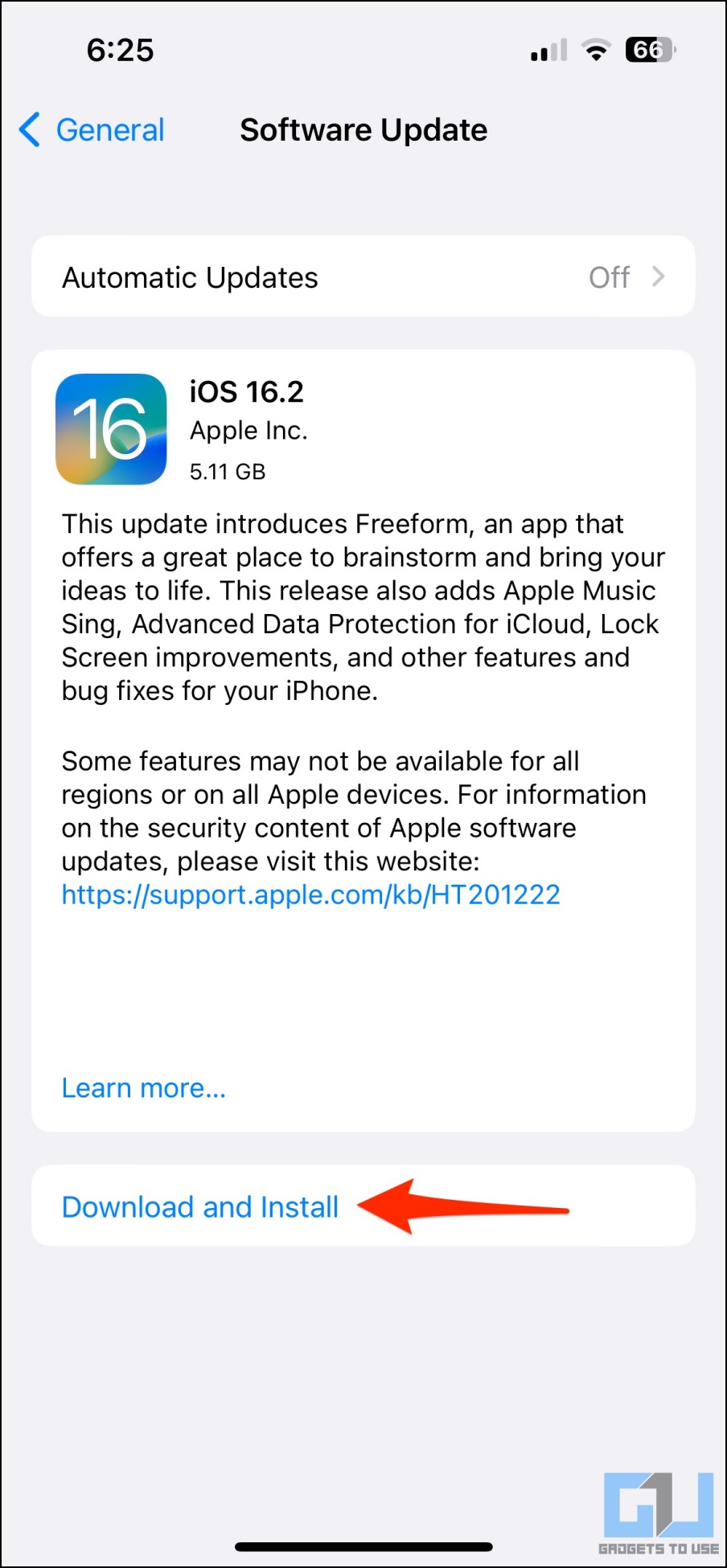Quick Answer
- If your iPhone is incompatible with iOS 16, you can use a third-party file manager app to rename and change a file extension.
- If you have updated your iPhone or iPad to iOS 16, you can easily make it display extensions for all images, videos, documents, and other files in the Files app.
- Furthermore, you can tap the three dots next to the file name for more details and actions, including renaming the file and its extension.
With iOS 16, Apple has updated the built-in Files app, allowing users to view and change file extensions. You can not only display file extensions for files on your iPhone but also services like iCloud and Google Drive. In this article, let’s see different ways to show file extensions on an iPhone and iPad with or without iOS 16. We’ll also tell you how to change file extensions on iOS.
How to View and Change File Extensions on iPhone or iPad
The Files app has been available on iPhone and iPad since 2017. And since then, Apple has been introducing new features, the latest being the ability to view and change file extensions that arrived with iOS 16.
If you have updated your iPhone or iPad to iOS 16, you can easily make it display extensions for all images, videos, documents, and other files in the Files app. Whereas iPhones running older versions like iOS 13, 14, or 15 can rely on third-party apps for the same. Read on.
Method 1- View Extension for a Particular File on iPhone
1. Open the Files app on your iPhone or iPad. If you can’t find the app, search for it in Spotlight Search or App Library.
2. Navigate to any folder where you want to see the file extensions.
3. Tap and hold the file and select Get Info.
4. Check the suffix in the file name to know the file extension. It will also show you the file type next to Kind in the Information tab.
Method 2- Make the Files App Show Extensions for All Files
1. Open the Files app on your iPhone or iPad.
2. Head to any folder and tap the three-dot menu in the top right corner.
3. Once the menu opens, click on View Options.
4. Select Show All Extensions.
That’s it. The Files app will now start showing extensions for each and every file on your iPhone or iPad. And the same will reflect across all files and folders, including iCloud Drive, Downloads, Shared, and On My iPhone.
Method 3- View Extensions Using Third-Party File Browser
1. Install FileBrowserGo from App Store on your iPhone or iPad.
2. Open the app and close any premium subscription prompts.
3. On the app home screen, click on Add location.
4. Next, select App Folder > Select Location > open the app folder or Downloads directory you want to add.
5. Now, click the Open button at the top right corner. Tap Save to confirm.
6. Once added, go back to the app home screen and open the folder. You can now see all the files in the folder with their extensions.
Furthermore, you can tap the three dots next to the file name for more details and actions, including renaming the file and its extension.
How to Change File Extension on iPhone or iPad?
1. Open the Files app on your iPhone. Head to the file location.
2. Long-press the file and select Rename.
3. In the rename window, tap next to the file extension. Use the keyboard to delete and replace the existing extension.
4. Next, click Done on your keyboard to save changes.
5. Finally, confirm the extension change by tapping Use <new extension> when prompted.
If your iPhone is incompatible with iOS 16, you can use a third-party file manager app to rename and change a file extension. Download an app like FileBrowserGo, add your folder, and edit the extension when renaming the file.
How to Update Your iPhone or iPad to iOS 16 or iPadOS 16
As mentioned, features like changing file extensions are only available on iOS 16. If you have an iPhone 8 and newer (2017 and later), here’s how you can update to the latest operating system, if not already:
1. Open Settings on your iPhone or iPad.
2. Here, click on General.
3. Next, tap Software Update and allow it to check for software updates.
If a software update is available, press Download and Install to upgrade.
Frequently Asked Questions
Q. How Can You View File Extensions on iOS?
You can tap and hold a file and hit Get Info to view its extension in the Files app. You can also change the view style on your iPhone to show all file extensions by default. Alternatively, you can use a third-party file browser app.
Q. Can You Edit File Extensions on iPhone?
On iOS 16, the Files app lets you edit the file extension while renaming it. All you need to do is long-tap the file, hit Rename, edit the extension and save it.
Q. How to Change File Extension on iOS 14 or 15?
There are chances that your iPhone may not support the latest iOS 16. In that case, you can rely on third-party file browser apps to change the file extension on an older version like iOS 14 or 15.
Wrapping Up
This is how you can view and change file extensions on your iPhone or iPad. While iOS 16 lets you change file extensions natively, users with iPhones running iOS 14 or 15 can use third-party file managers for the same. I hope the above guide helps you make the Files app more useful and productive. Stay tuned for more such updates.
You might be interested in:
- 4 Ways to Add Activity Rings on Your iPhone Screen
- 3 Ways to Measure Height and Distance with iPhone or iPad Camera
- 4 Ways to Enable or Disable Grayscale on iPhone and iPad (and Why)
- iPhone eSIM vs Physical SIM: Which One To Buy? Pros, Cons
You can also follow us for instant tech news at Google News or for tips and tricks, smartphones & gadgets reviews, join GadgetsToUse Telegram Group or for the latest review videos subscribe GadgetsToUse Youtube Channel.