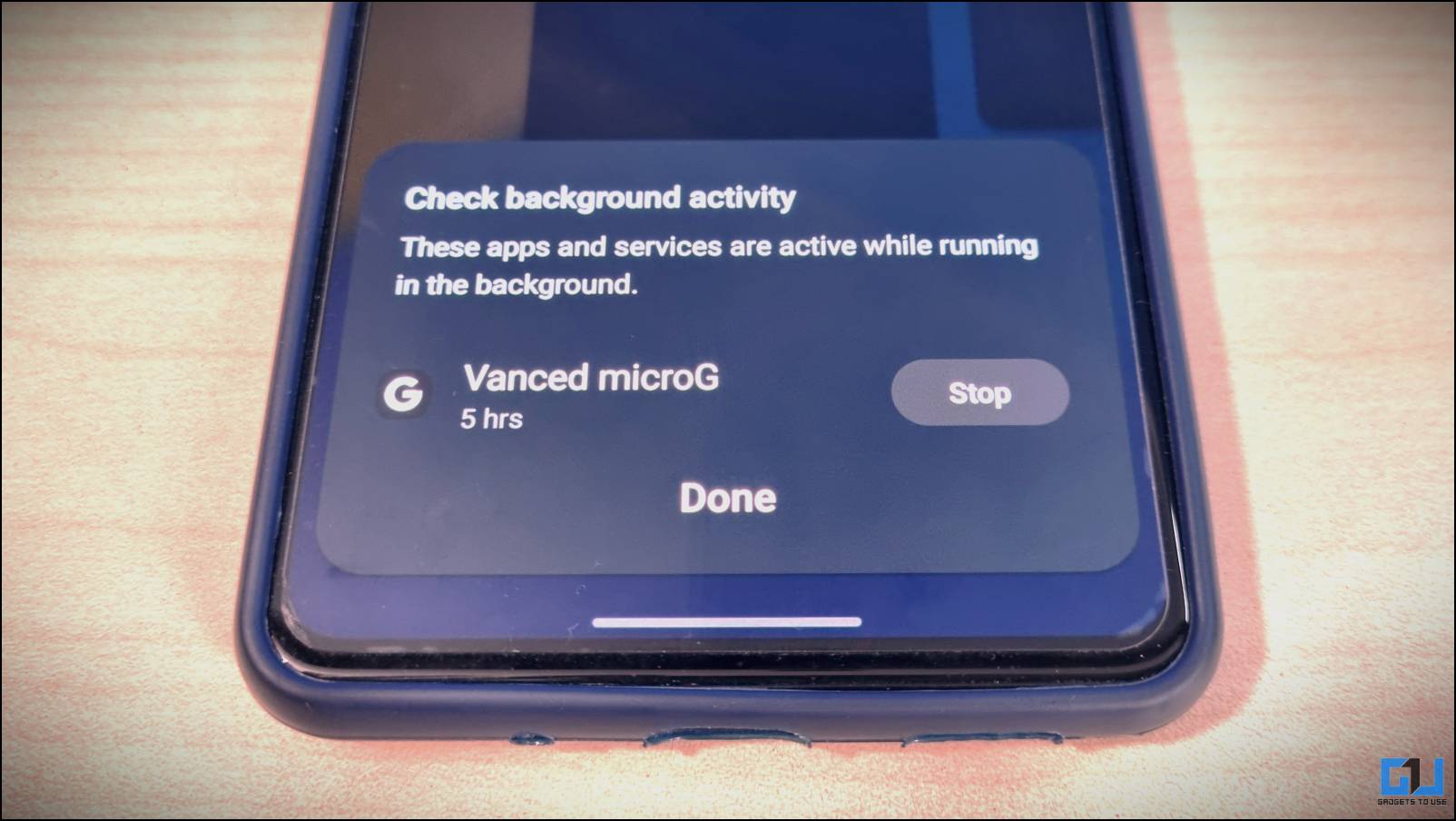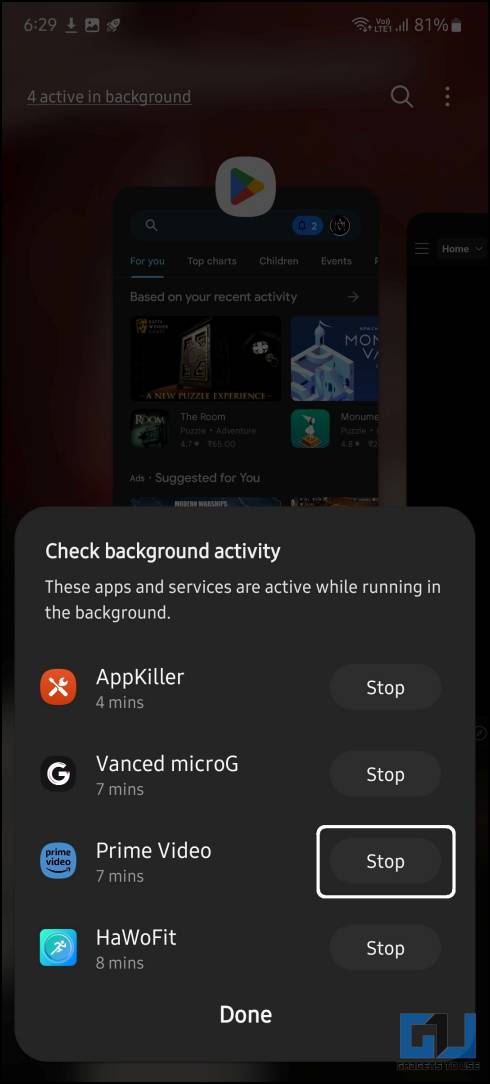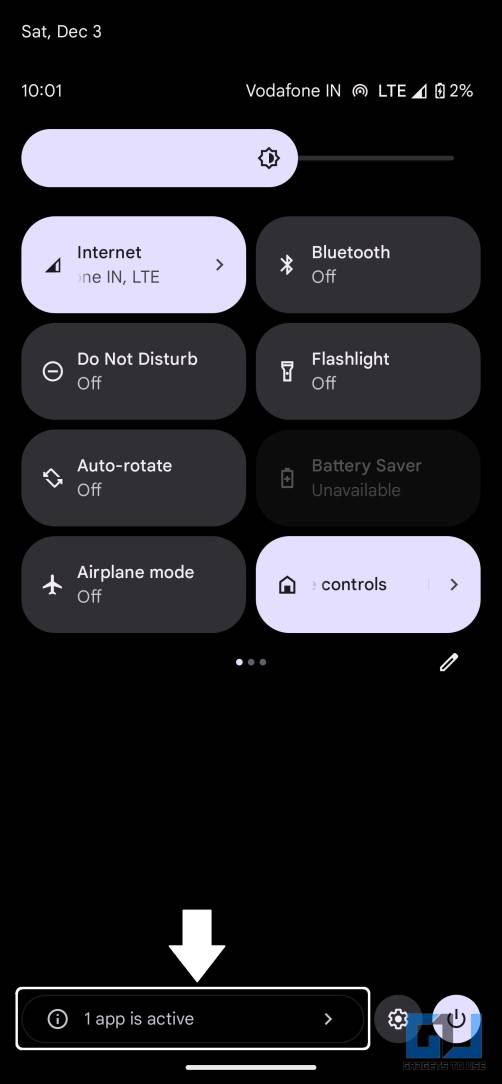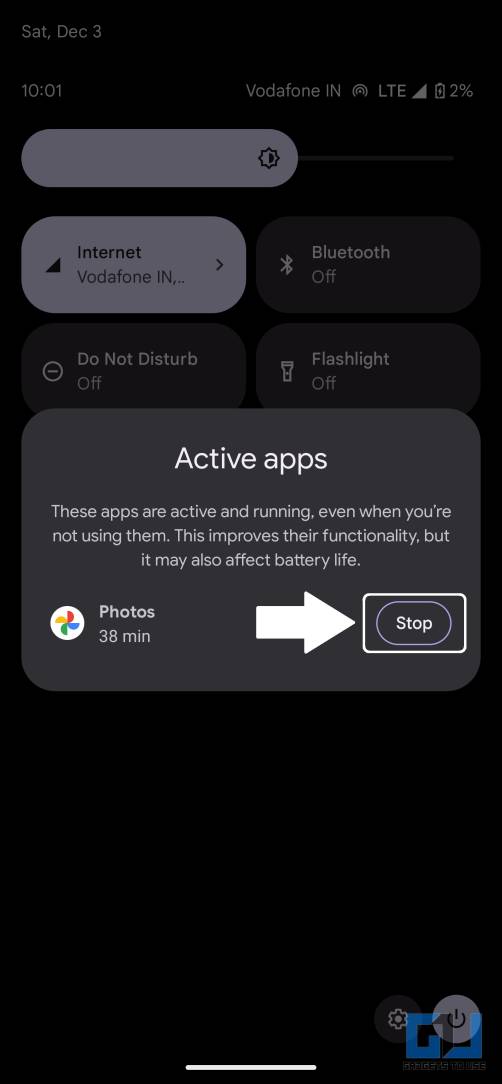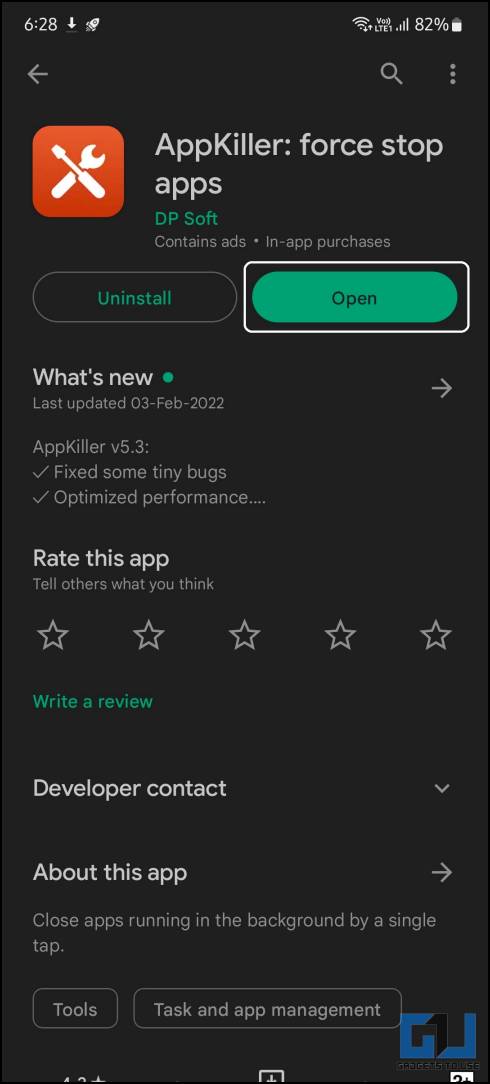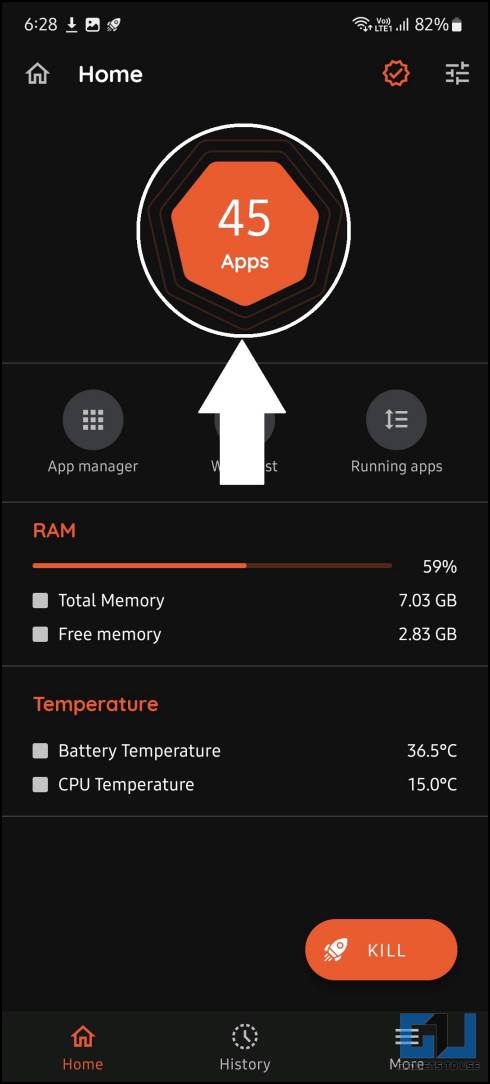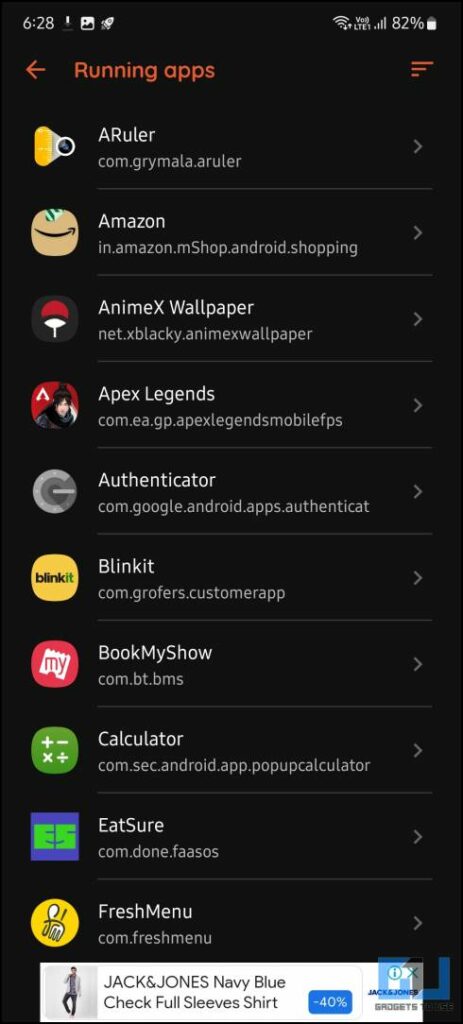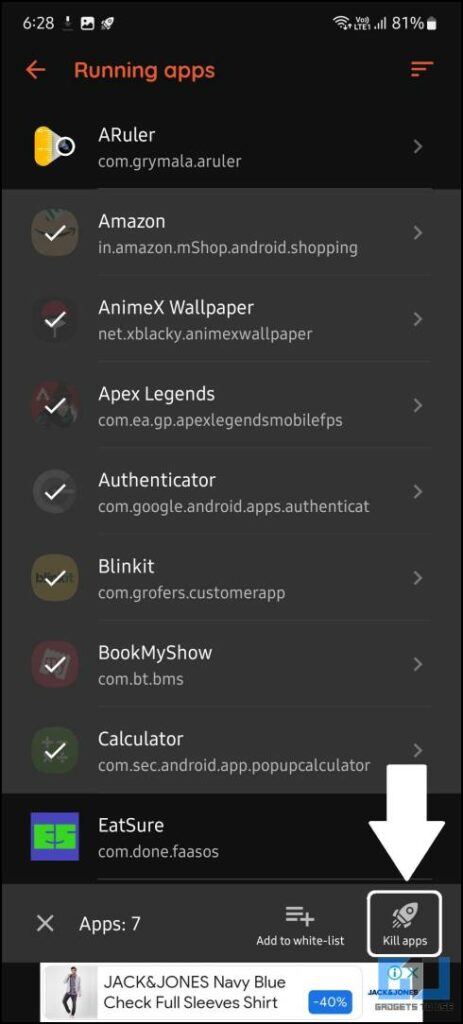Quick Answer
- Samsung has added a new feature in One UI5’s recent apps page that lets you see all the apps running in the background even if they don’t show in the recent apps menu.
- If your phone is not running the latest Android 13, then you can use a third-party app to stop the background running apps.
- You will see a text in the top left corner denoting the number of apps running in the background.
Android’s recent apps page is just like Windows task manager, which allows closing background apps, but there’s a catch. Unlike Windows, Android’s recent apps menu won’t show you all the apps running in the background. With Android 13, things have changed, and in this read, we’ll guide you to stop all such background apps on your Android phone with or without Android 13. Read on.
Stop Hidden Background Apps from Running on Android
Below we have mentioned three ways to stop apps without any interface that don’t even appear in the recent apps list, running in the background. Some of these methods require the latest Android 13 on your smartphone.
Stop Background Apps on Samsung Galaxy (One UI 5)
Samsung has added a new feature in One UI5’s recent apps page that lets you see all the apps running in the background even if they don’t show in the recent apps menu. Using these simple steps, you can close these apps to regain your lost RAM.
1. Go to the Recent apps page on your Samsung phone running One UI 5.
2. You will see a text in the top left corner denoting the number of apps running in the background. Tap it to reveal the running apps.
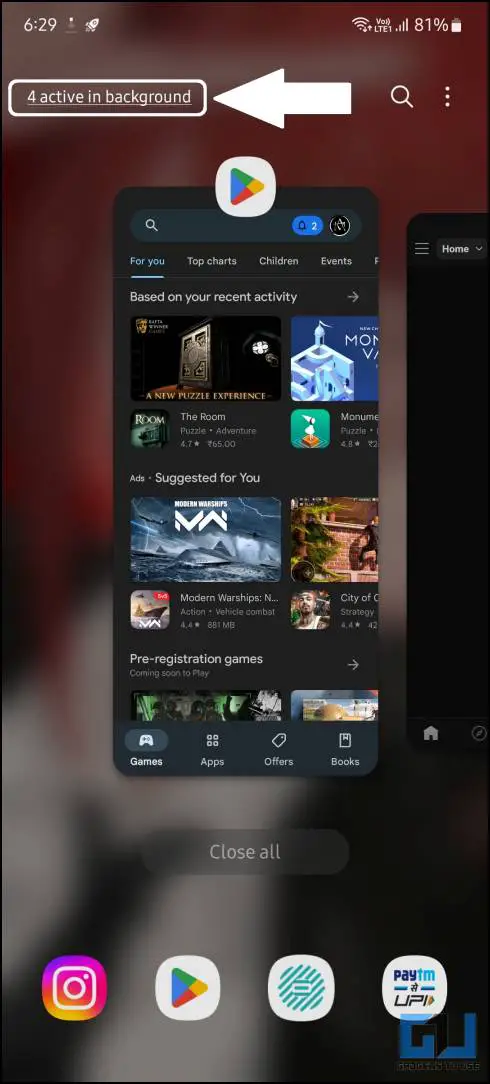
3. A list of active apps will appear. Here, tap the Stop button beside the apps to kill them.
This trick ensures that the app will be closed, but once you reboot your phone, it will launch again. To get rid of this, you can add apps to sleeping mode on Samsung smartphones.
Kill Background Active Apps on Android 13
Android 13 has a built-in feature that notifies you about all the apps running in the background. You can also close these apps easily by using these simple steps.
1. Swipe down to open the notification panel on your phone running Android 13.
2. At the very bottom of the notification page, you will see a text stating the active apps count.
3. Tap on it to see the list of active apps running in the background.
4. Next, tap the Stop button to kill that particular app.
Use AppKiller to Stop Apps from Running in the Background
If your phone is not running the latest Android 13, then you can use a third-party app to stop the background running apps. Follow these steps to do so.
1. Download and Install the AppKiller app from the Google Play Store.
2. Launch it and allow the necessary permissions.
3. Tap the ‘Running apps‘ icon to see the list of active apps.
4. Select the apps you want to close and tap the Kill apps button.
This app is no joke. It literally opens the app info page and force-stops the apps, so use this with caution. Force-stopping apps may result in data loss, and some apps may even start crashing if you force-close them.
Wrapping Up
These are the three ways to quickly close all hidden background apps on your Android phone with no interface. This new feature will roll out to more phones with the new Android 13 update. If you found this useful, then share it with others. Stay tuned to GadgetsToUse for more tech tips, and check the ones linked below.
You might be interested in:
- 3 Ways to Auto Close Apps on Android, Should You Do It?
- 3 Ways to Change App Language on Any Android Phone
- Google Reading Mode App Review, How to Use, Tips and Tricks
- 4 Best Ways to Disable All Background Apps in Windows 11
You can also follow us for instant tech news at Google News or for tips and tricks, smartphones & gadgets reviews, join GadgetsToUse Telegram Group or for the latest review videos subscribe GadgetsToUse YouTube Channel.