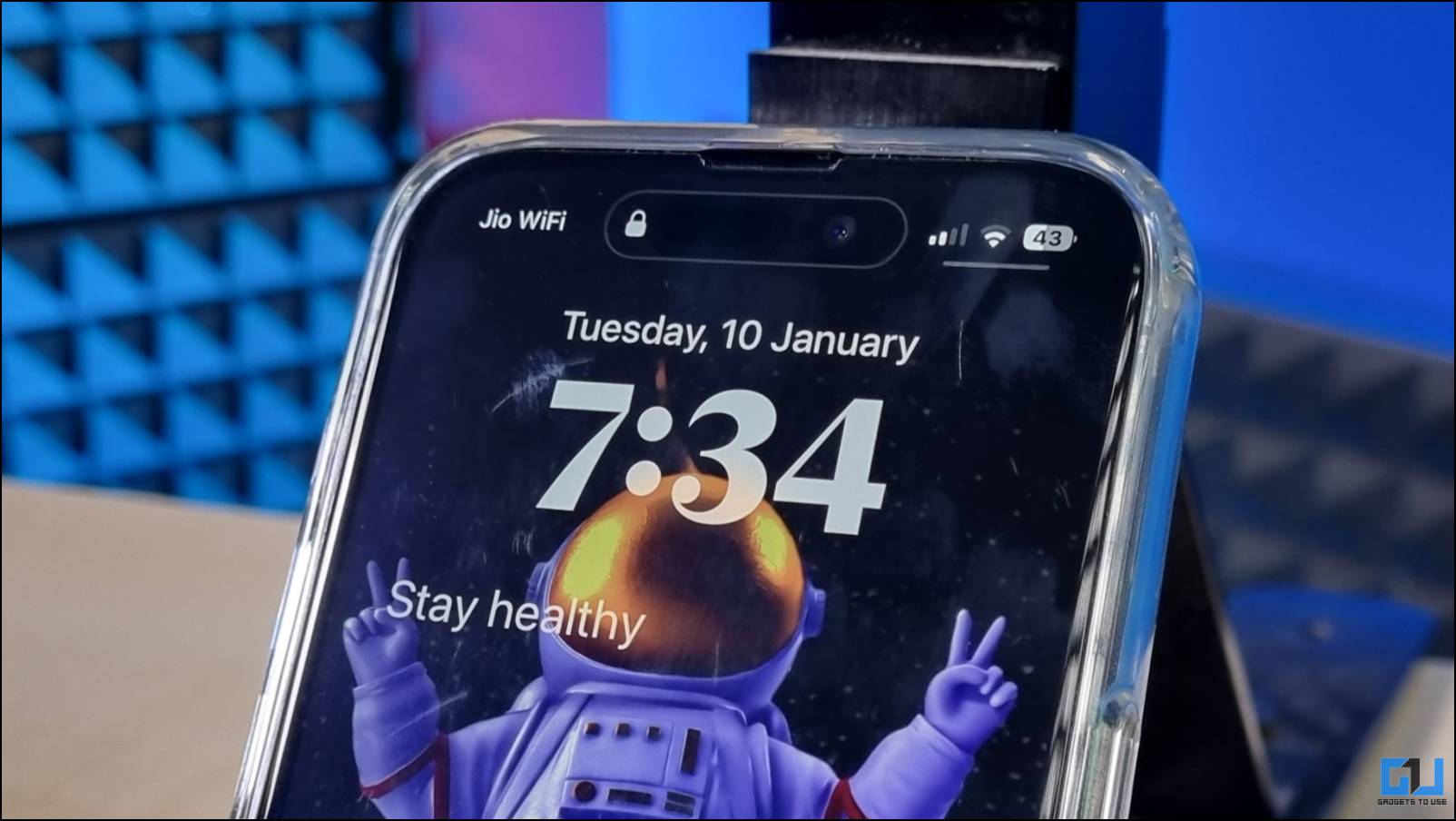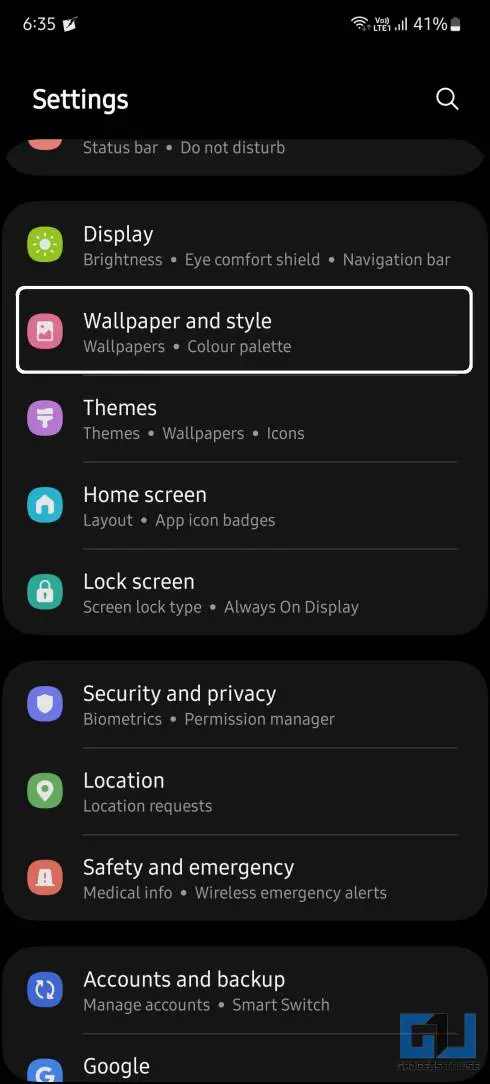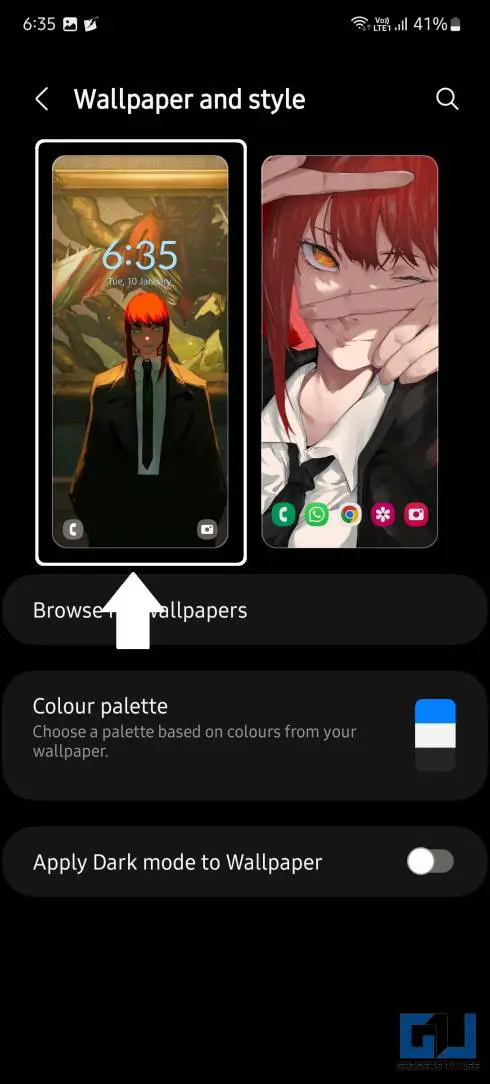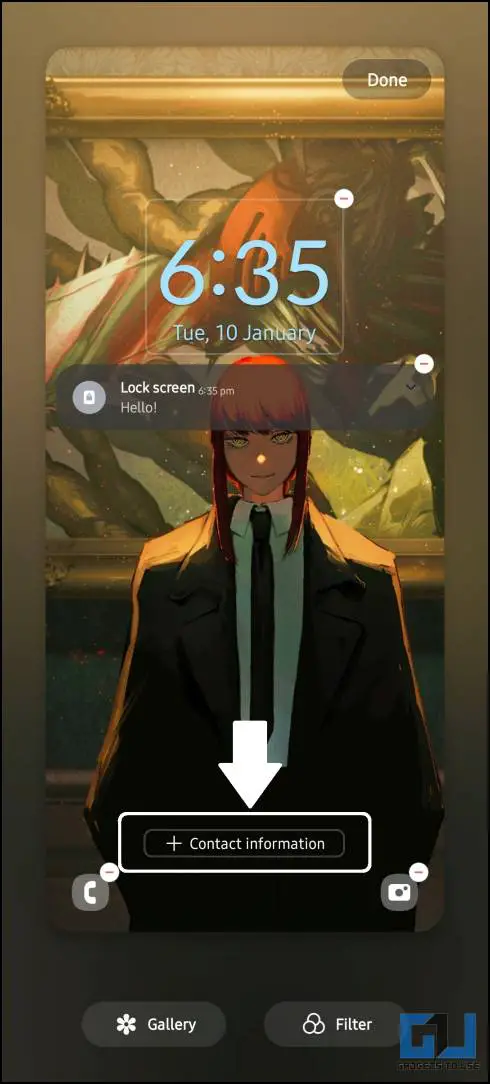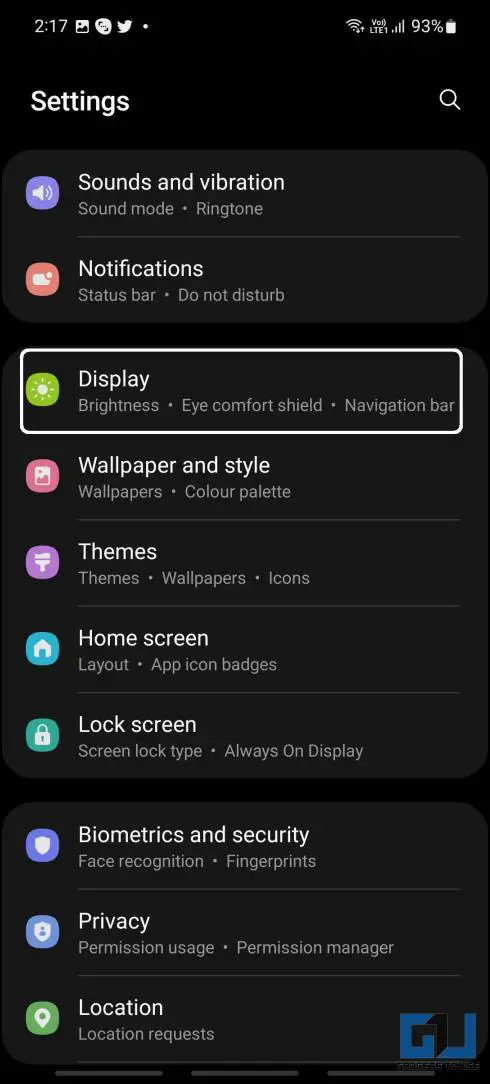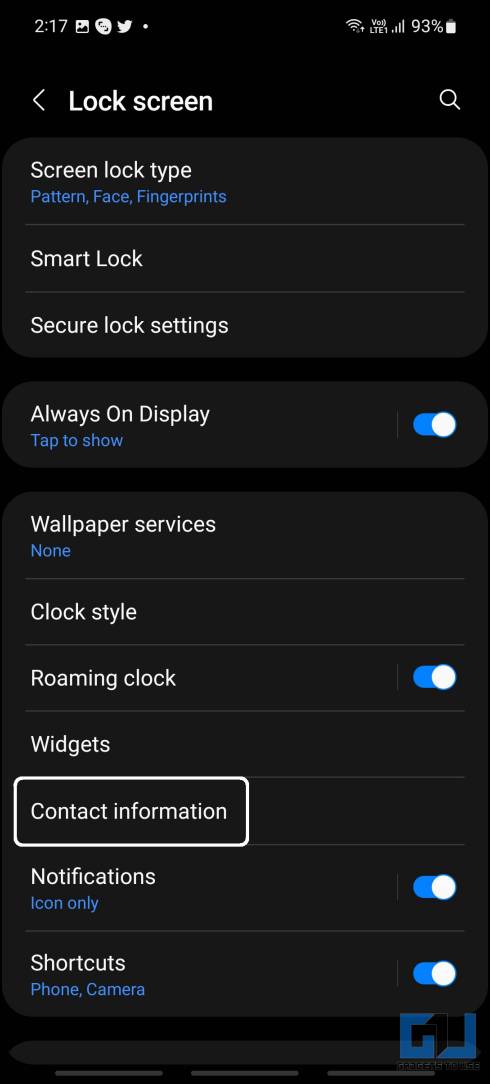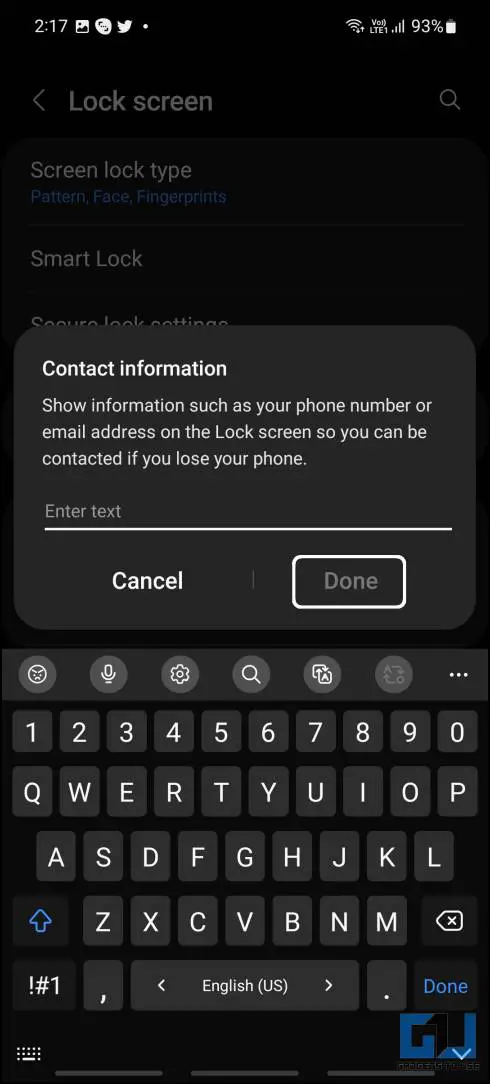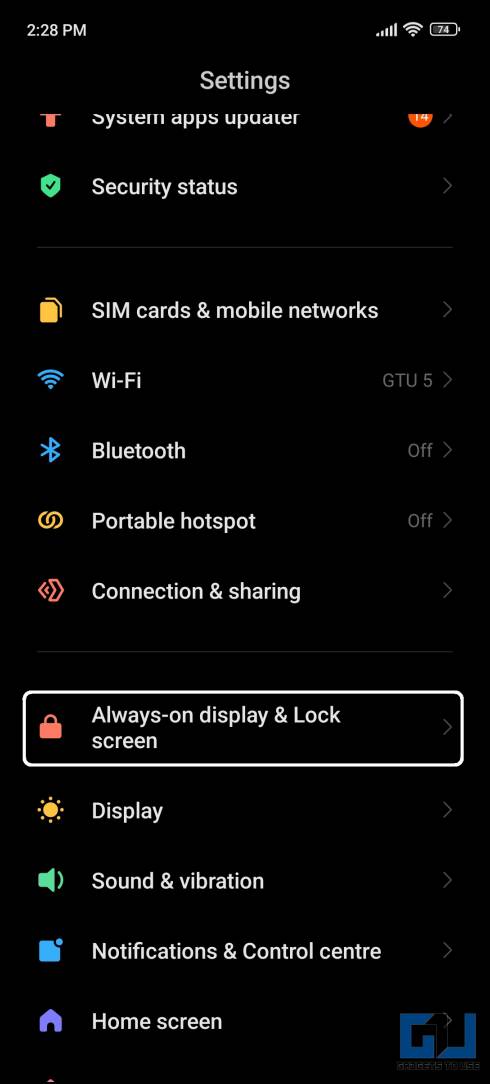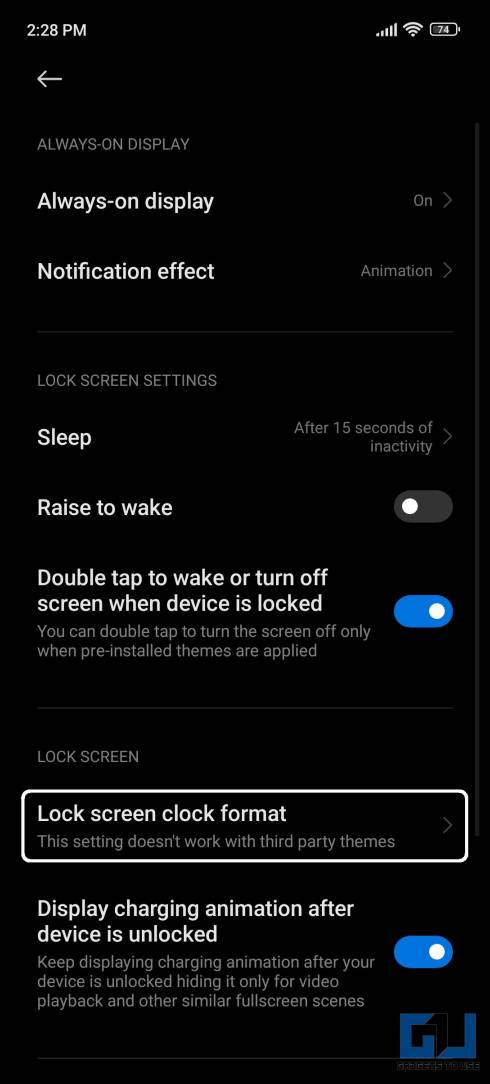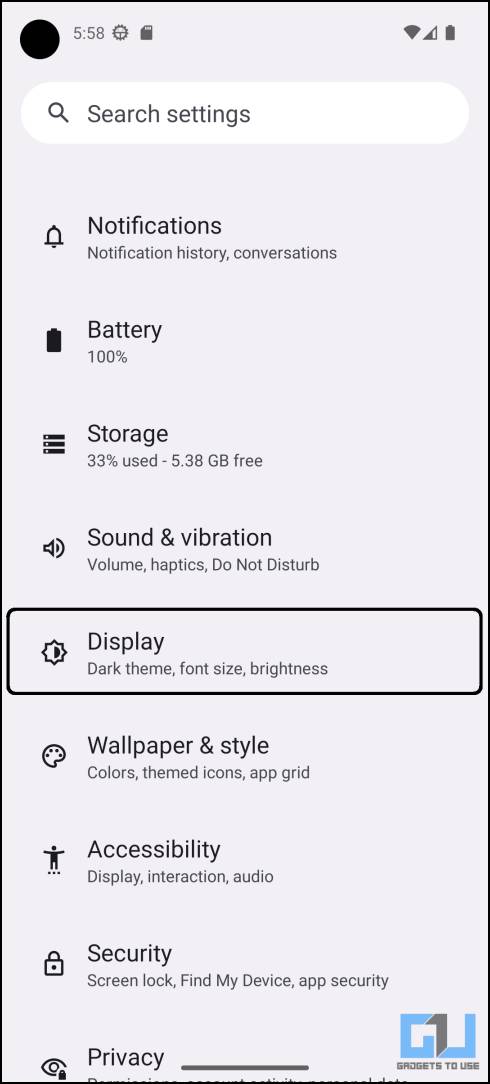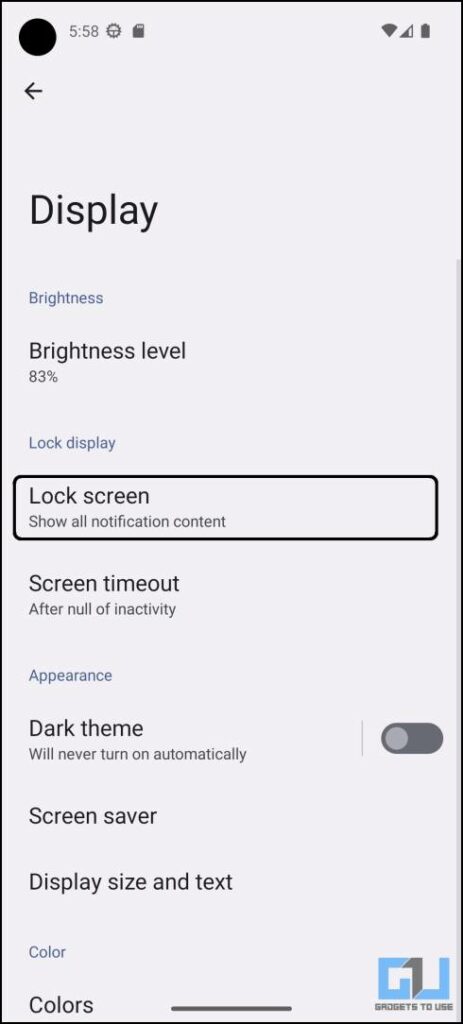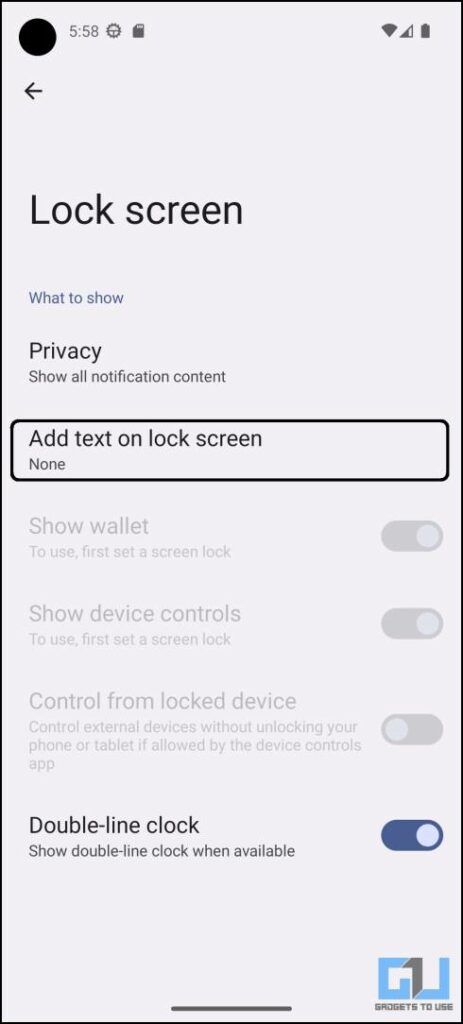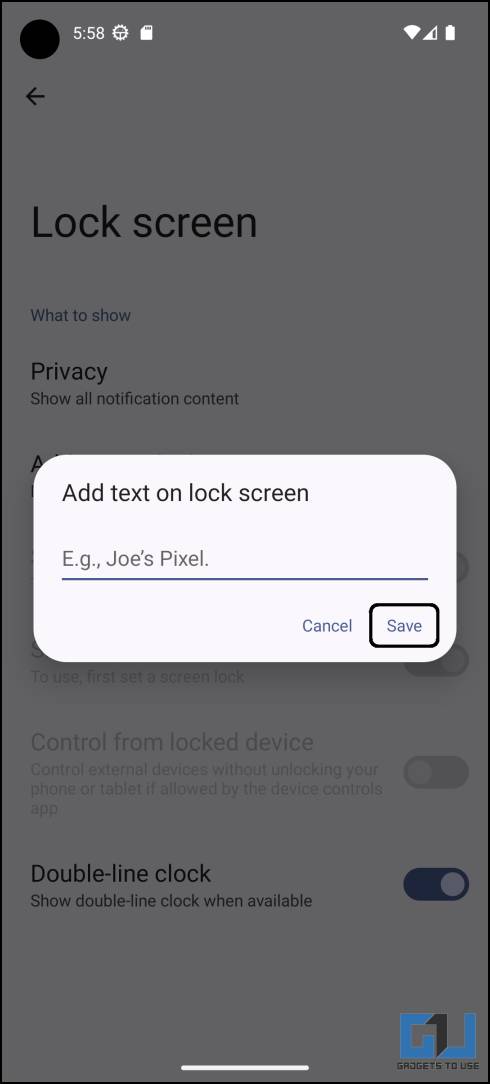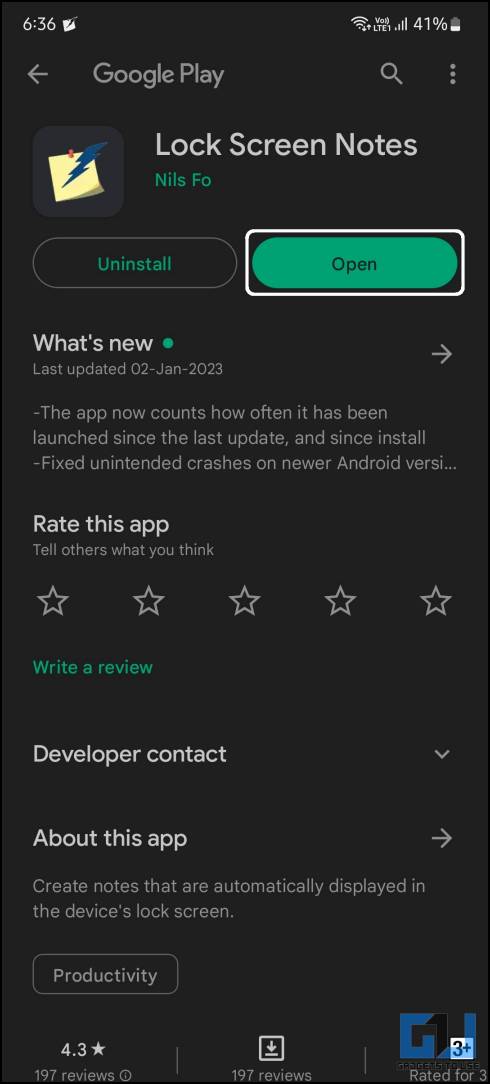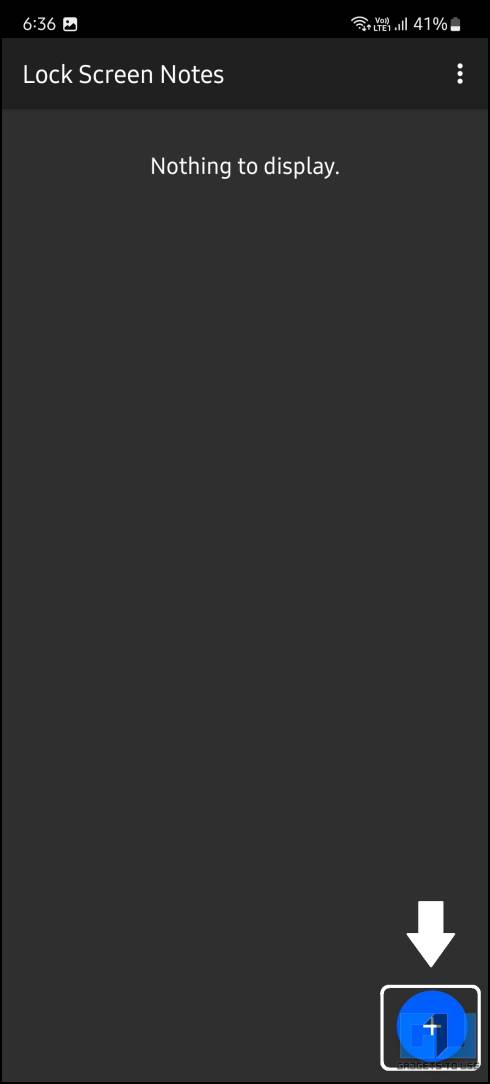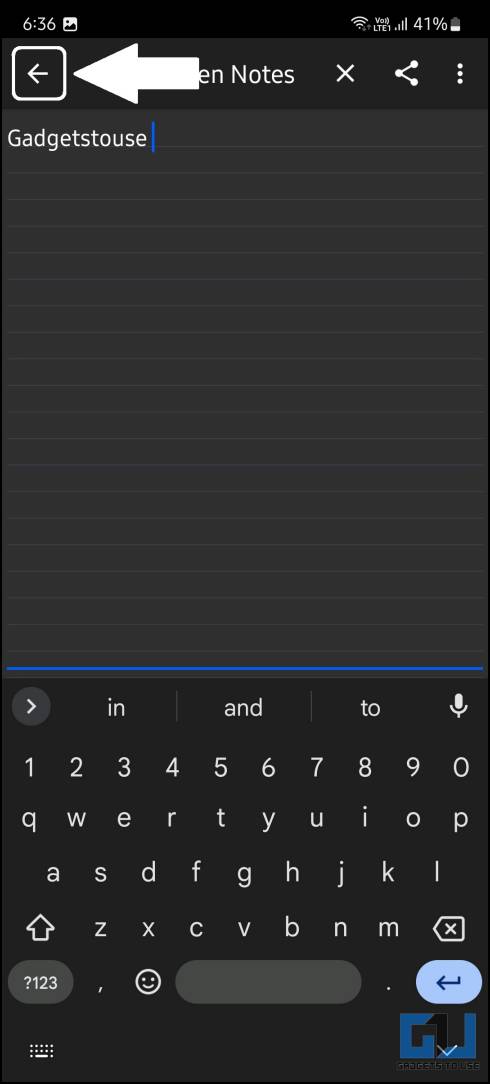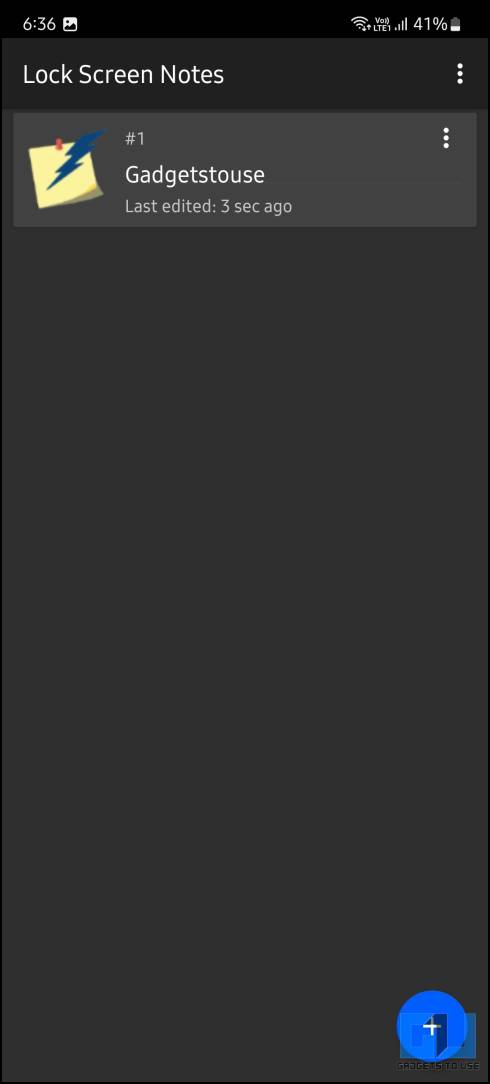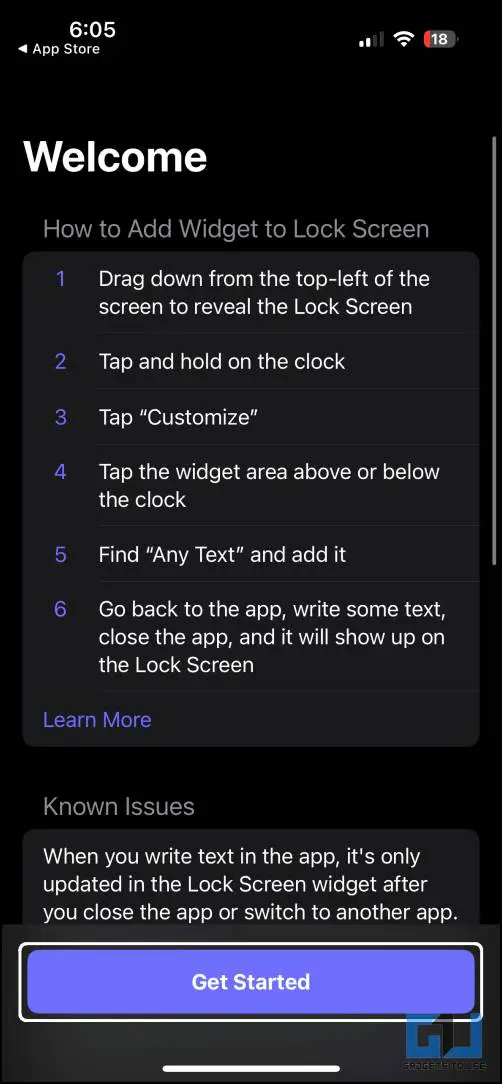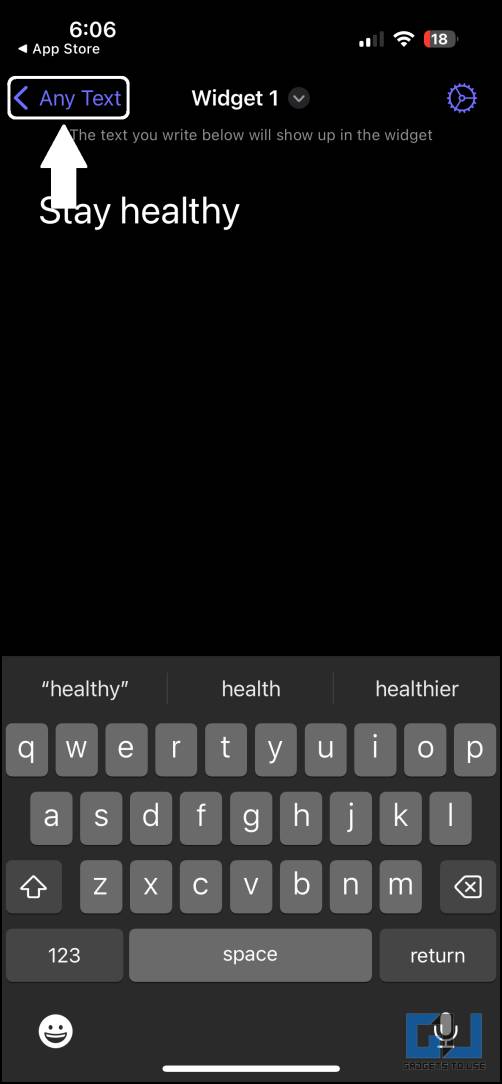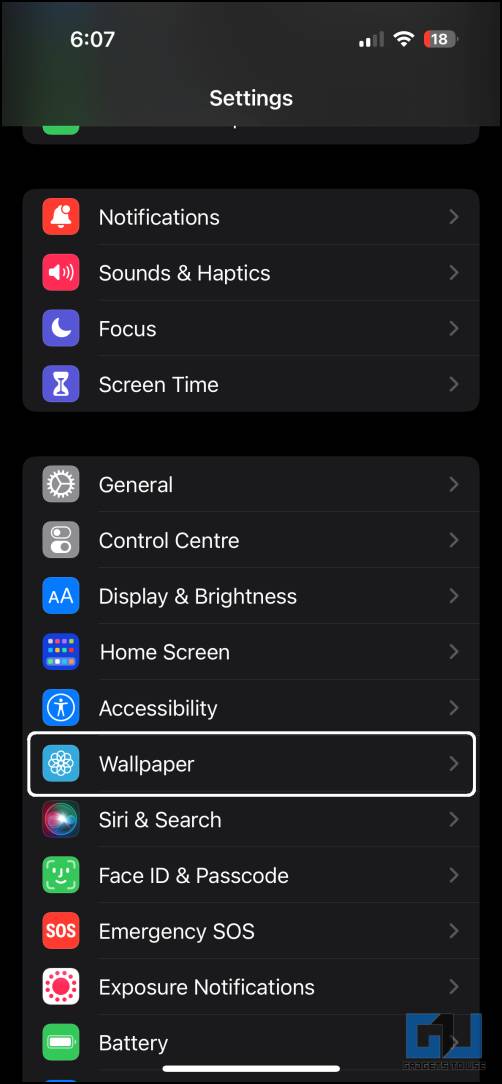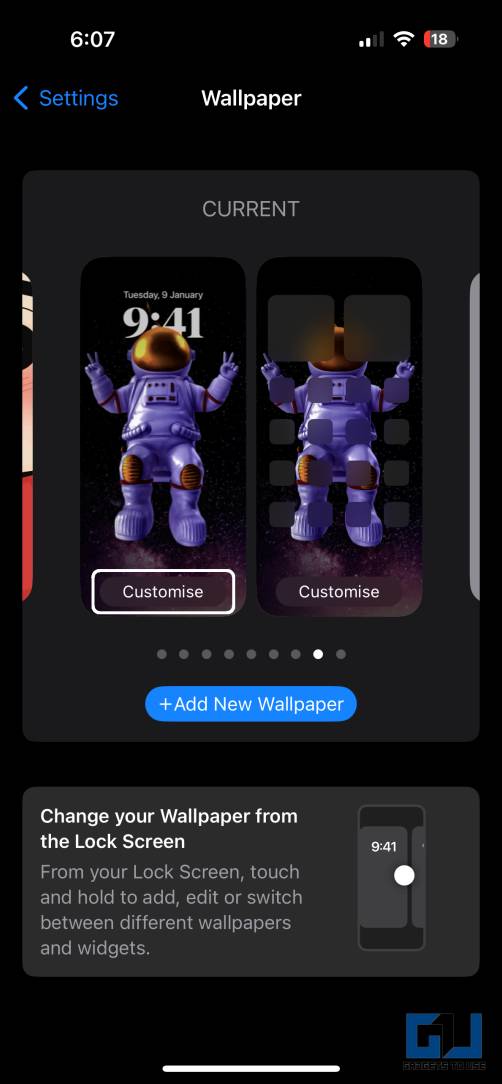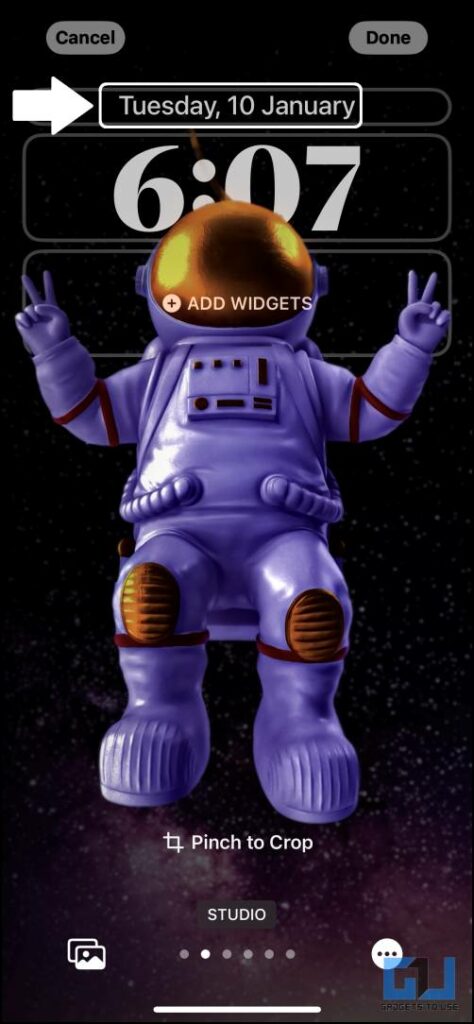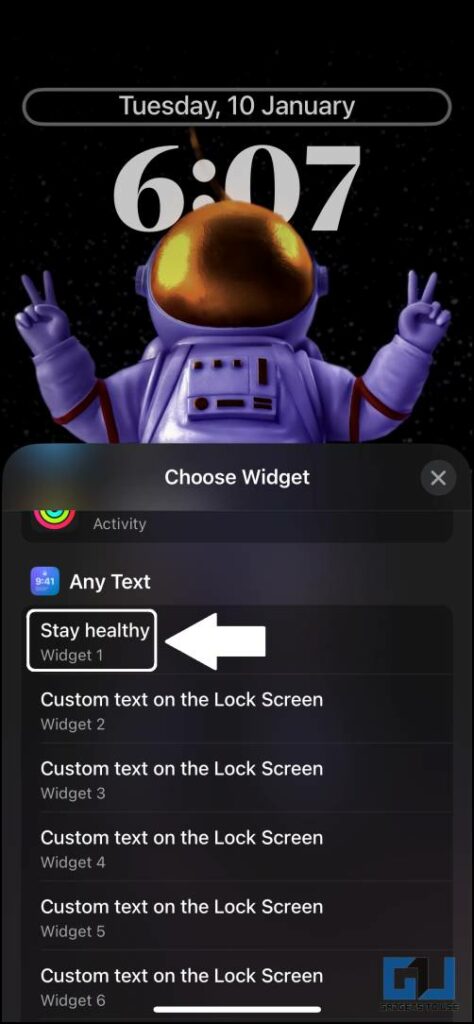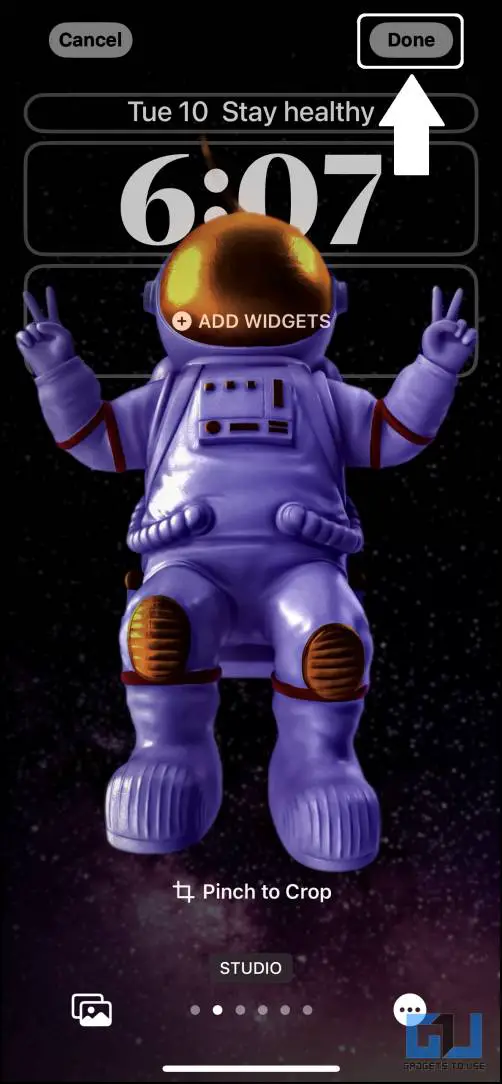Quick Answer
- If you do not own any of the aforementioned smartphones then you can use a third-party app, to add a custom message on the lock screen.
- Here, tap on the Lock screen option here and then tap on Add text on the lock screen option.
- In the case of One UI 4 and older versions, is baked right into the settings menu and you can easily follow these steps to add custom lock screen text.
Having custom text on your smartphone’s lock screen can be very helpful in certain situations. You can add your contact information so you can be contacted if you lose your phone, or you can add your medical condition or any medications you are on, etc. Here is a comprehensive guide to adding a custom message on your phone’s lock screen. Meanwhile, you can also learn to write Notes on your Phone’s Wallpaper.
Methods to Add Lock Screen Messages on Android and iPhone
In this read, we have shared five ways to add a custom lock screen message on Android as well as iPhone. Some Android UI skins, offer an inbuilt option to do so, let’s have a look at them.
Set Custom Lock Screen Text on Samsung Galaxy Phones
Samsung smartphones come with a feature preinstalled to add a custom lock screen message. So here are the methods for both One UI 5 and the older versions of One UI.
Custom Lock Screen on One UI 5
In One UI 5, Samsung has moved this feature from the main settings to the lock screen editor page. You can open the Lock screen editor in One UI 5 in various ways but here is a quick and simple way.
1. Open Settings and go to Wallpaper and Style.
2. Here, tap on the lock screen option and the lock screen editor will open up.
3. Tap on the Contact information option in the editor and the text field will appear.
4. Here, you can type anything in the text field and tap Done.
5. Tap on the Done button again in the editor to save the changes.
Custom Lock Screen on One UI 4 and Older Versions
In the case of One UI 4 and older versions, is baked right into the settings menu and you can easily follow these steps to add custom lock screen text.
1. Open Settings and go to the Lock Screen option.
2. Here, tap the Contact Information option to open the text field pop-up.
3. Type the desired message here and then tap Done.
The message will appear on the lock screen at the bottom of the screen.
Add Custom Message on Xiaomi Smartphone’s Lockscreen
Xiaomi’s MIUI comes with a similar feature baked into the system that lets you add a custom message on the lock screen. This message comes with a very short character limit. So to add a longer message, you can set it as your smartphone’s always on display.
1. Open Settings and go to Always-on Display & Lock Screen option.
2. Here, tap on the Lock screen clock format and then tap the Lock screen owner info option.
3. A text field will appear and you can write your desired message there.
4. Finally tap the OK button to save the changes.
Steps to Add Custom Message on Google Pixel’s Lockscreen
Google Pixel smartphone comes with a stock Android interface built with some Pixel-exclusive features. There is an option in the settingsto let you add a custom lock screen message, by following these steps.
1. Open the Settings app and go to Display.
2. Here, tap on the Lock screen option here and then tap on Add text on the lock screen option.
3. Enter the text you want to display on the lock screen and tap on Save.
This is how you can easily add a custom lock screen message without installing any third-party application.
Set a Custom Message on Any Android Smartphone’s Lock screen
If you do not own any of the aforementioned smartphones then you can use a third-party app, to add a custom message on the lock screen. Here’s how it can be done:
1. Download the Lock Screen Notes app from the Google Play Store.
2. Launch the app and tap the Plus icon.
3. Write the message you want to add to the lock screen.
4. NOw, go back to save the message.
5. The text will appear as a notification on the lock screen.
This is the best and safe trick to add a custom note on the lock screen without giving the app any permissions except to show notifications.
Add a Custom Lock Screen Message on iPhone
iOS has been kept very restricted, as Apple refuses to add some basic features has been available on Android OS for ages. But with iOS 16, things have changed, as lock screen widgets have been added, which allows you to show the custom message. Here are all the steps to add custom text on iOS 16’s lock screen.
1. Install the Any Text: Lock Screen Widgets app from the App Store.
2. Launch the app and tap on the Get started button.
3. A text field will appear to write the message, type your desired message, and go back.
4. Now close the app and open the Settings menu.
5. Go to Wallpapers then tap the customize button on the lock screen.
6. Tap on any widget area to add a widget.
7. Select the Any Text widget from the list and tap Done.
The message will stay on your lock screen and will appear there as long as you keep the widget on your iPhone’s lock screen.
Wrapping Up
In this read, we discuss various ways to add a custom message on the lock screen of your Android or iPhone to help you in odd situations. You can just do it for fun, write your name or a special phrase or a quote to show on the lock screen. Stay tuned to GadgetsToUse to stay for more tips and tricks like this one, and check the ones linked below.
You might be interested in:
- How to Fix App Name Shadow on iOS 16 and iPadOS 16 Home Screen
- 4 Ways to Add Activity Rings on Your iPhone Screen
You can also follow us for instant tech news at Google News or for tips and tricks, smartphones & gadgets reviews, join GadgetsToUse Telegram Group or for the latest review videos subscribe GadgetsToUse YouTube Channel.