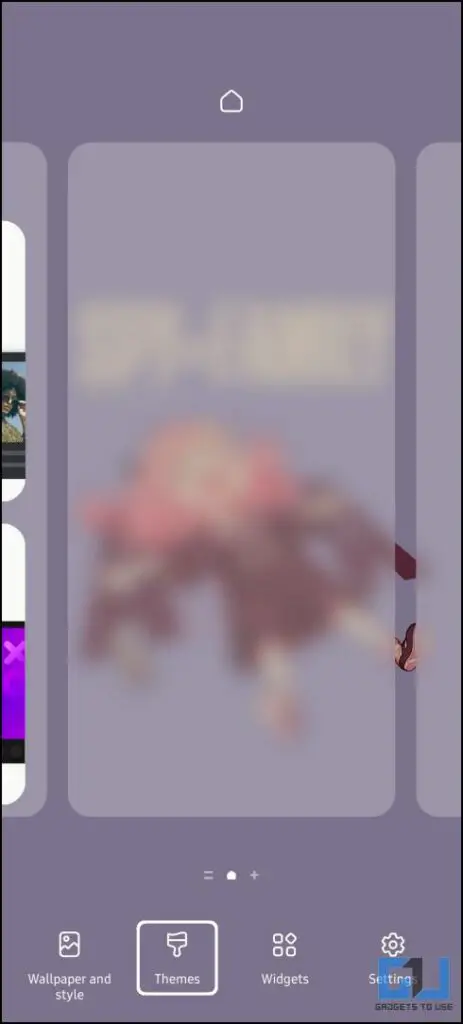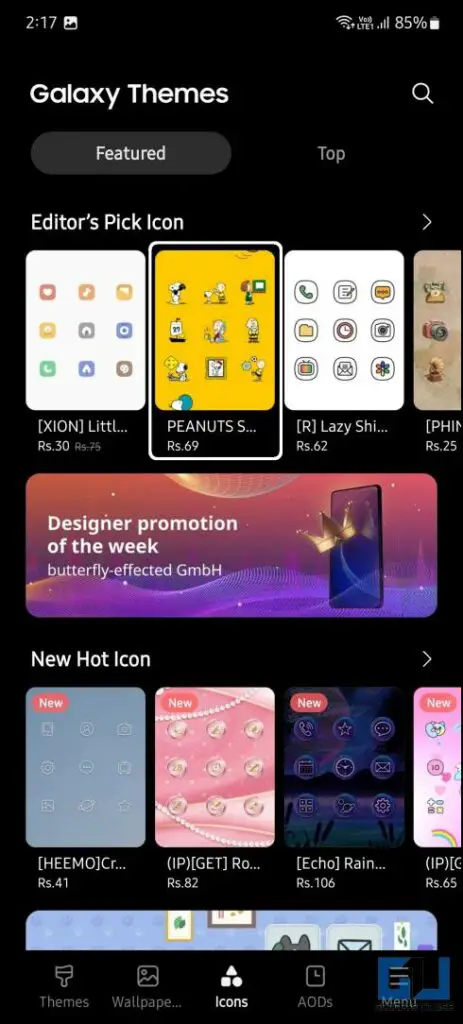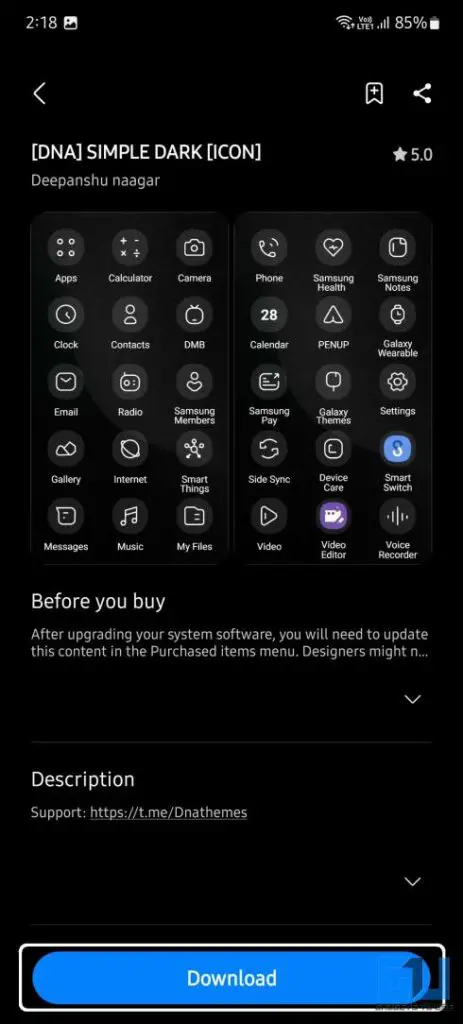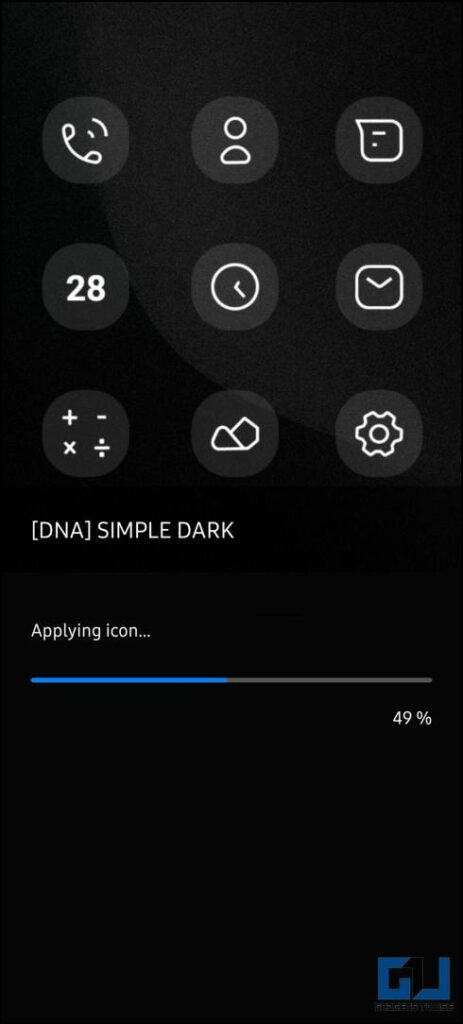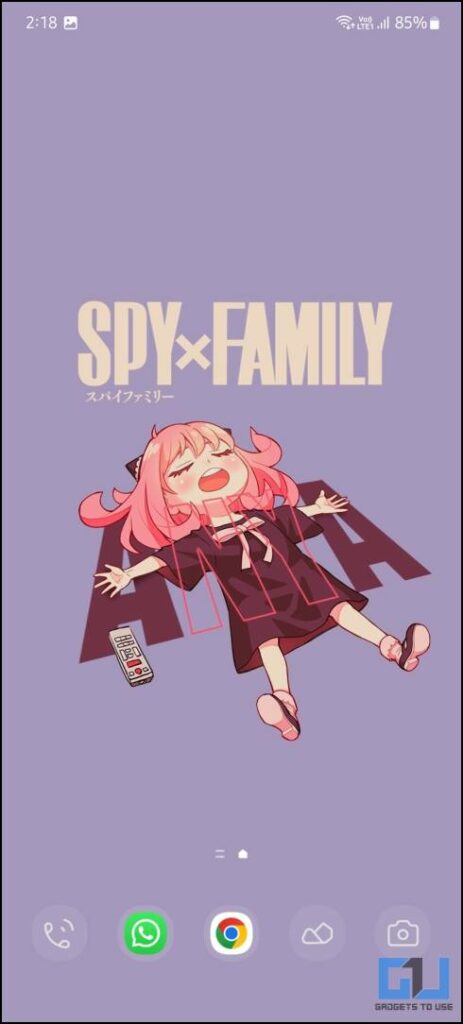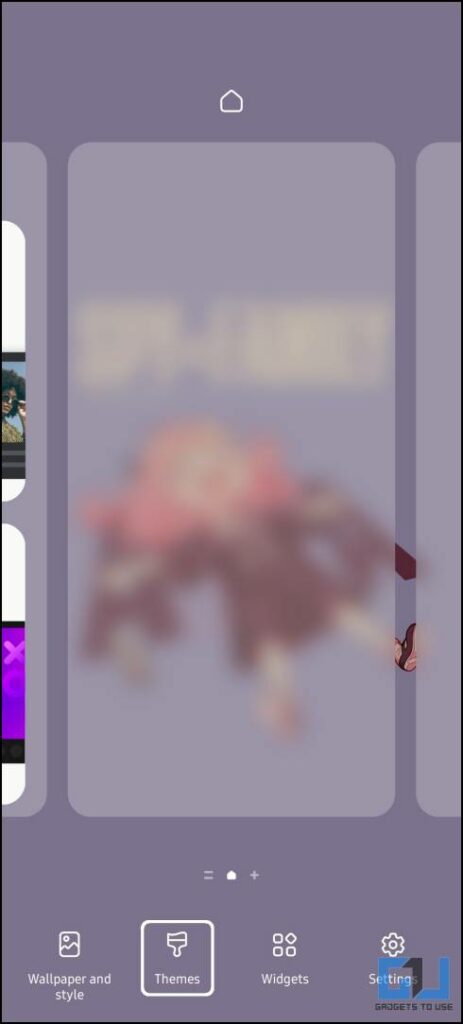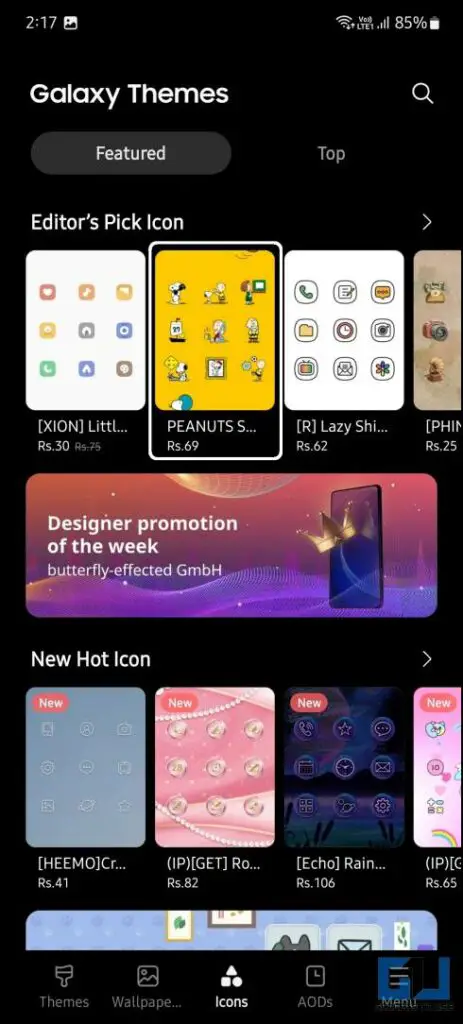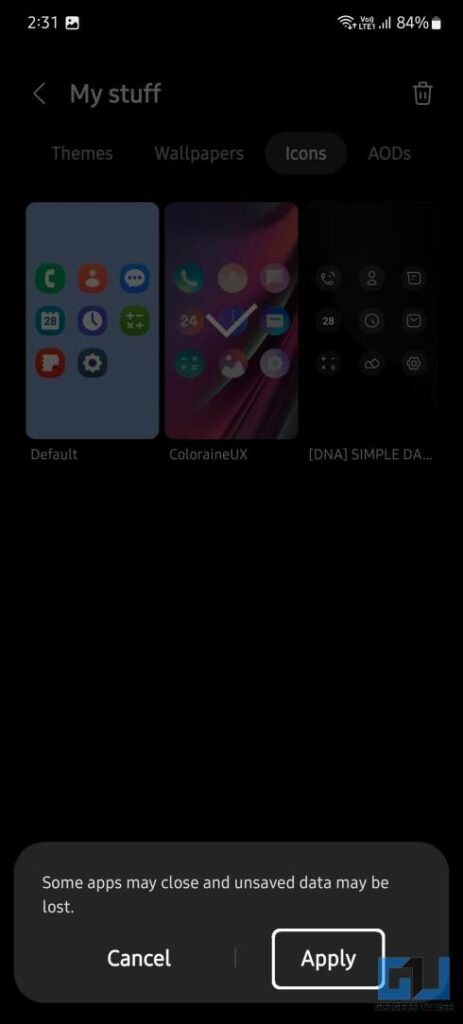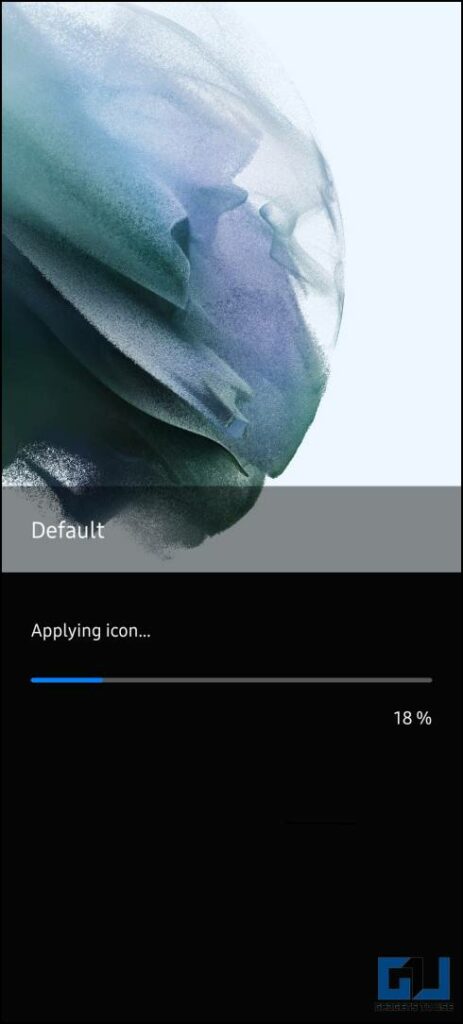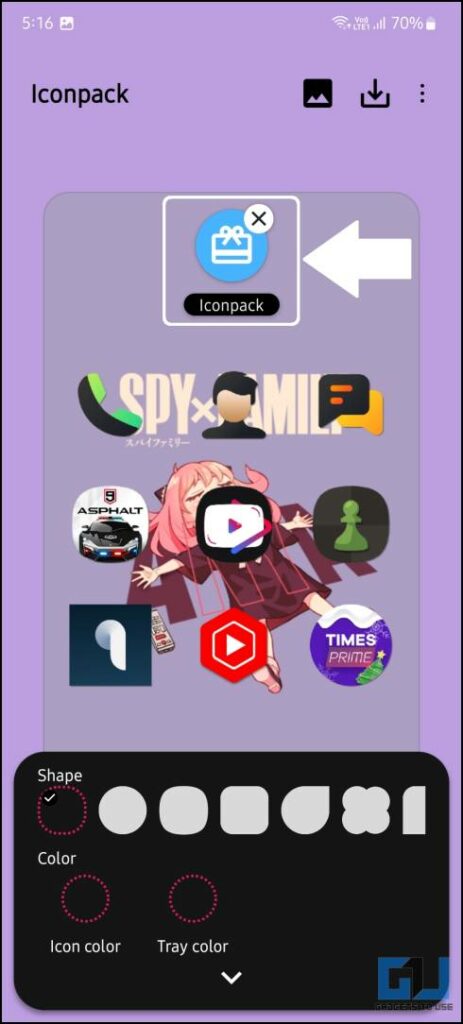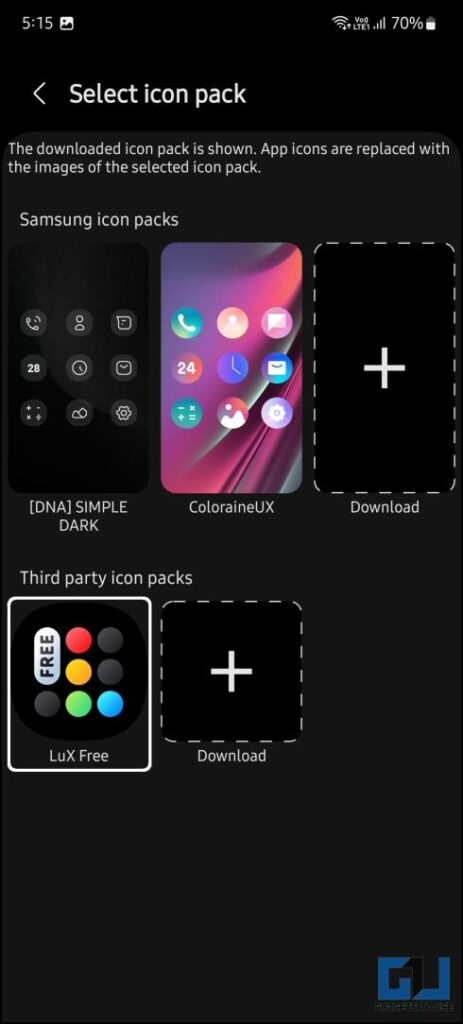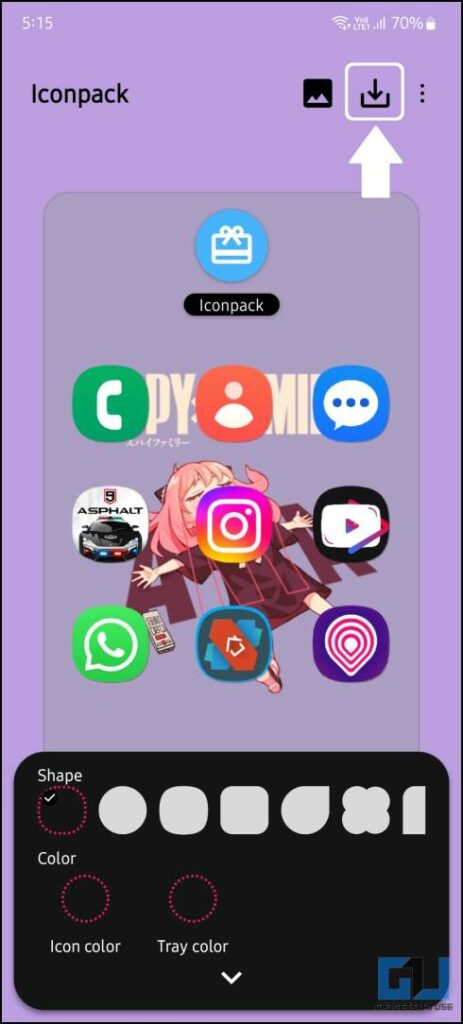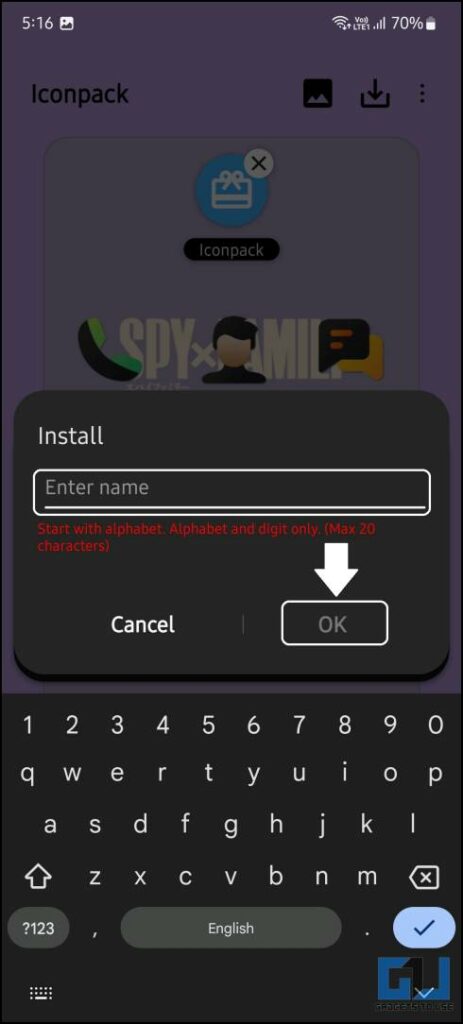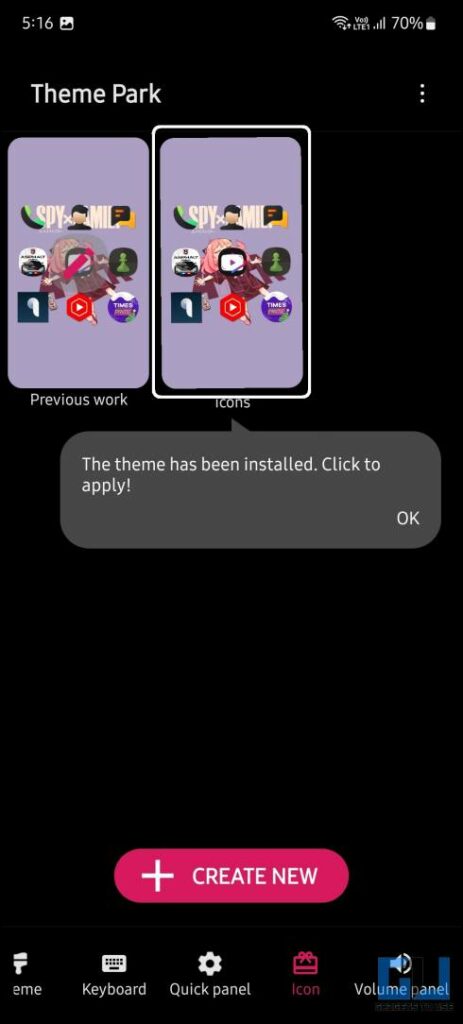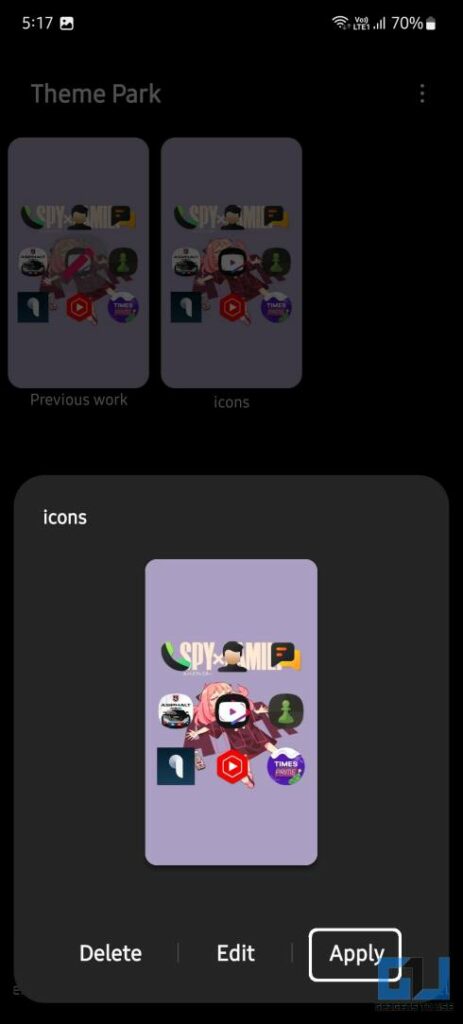Quick Answer
- One of the only ways you can change icons on One UI is to download the custom icon packs from the Galaxy store and apply them on your phone.
- The first method you can install a custom icon pack on your Samsung Galaxy phone without installing any third-party application is to download the themes from Galaxy Store.
- If you are not satisfied with a custom icon pack on your Sasmug phone running One UI, then you can easily go back to the default icon packs using these simple steps.
Samsung’s One UI comes with a bunch of customization options with a very sleek user interface. But it won’t let you change the system icons easily as you can do on other Android UI from other brands. You cannot just install an icon pack from the Play Store and apply it on your phone because One UI doesn’t support it. So, here are a few methods that let you change the custom icon packs on your Samsung smartphone.
Methods Install Custom Icon Packs on Samsung Smartphones
One of the only ways you can change icons on One UI is to download the custom icon packs from the Galaxy store and apply them on your phone. Follow these simple steps to apply custom icons on your phone without installing any third-party applications.
Install Custom Icon Packs on Samsung Galaxy Phones using Galaxy Themes
The first method you can install a custom icon pack on your Samsung Galaxy phone without installing any third-party application is to download the themes from Galaxy Store. Here’s how it can be done:
1. Tap and hold the home screen to enter the edit mode.
2. Tap the Themes option to open Galaxy Theme Store.
3. Switch to the Icons tab and search for any icon you want to install.
4. Next tap the Download button and once downloaded, tap the Apply button to save the changes
That is how you can easily install the custom icon packs on your Samsung smartphone but if you are not happy with it then you can easily go back.
Apply Default Icons on Samsung Galaxy Smartphones
If you are not satisfied with a custom icon pack on your Sasmug phone running One UI, then you can easily go back to the default icon packs using these simple steps.
1. Tap and hold the home screen to enter edit mode.
2. Tap the Themes option and switch to the Menu tab.
3. Next, tap on My stuff to find all the installed themes and icons, and choose the Default icon pack, under the icons tab.
5. Finally, tap on Apply and the default icon pack on your phone.
The icon packs available on the Galaxy themes store do not contain all the icons for all other apps. It works best on the stock Samsung apps but doesn’t look good on the other apps. Also, most of the icon packs in the Galaxy theme store are not free. Follow the next method to install a custom icon pack to your Samsung smartphone using the Good Lock app.
Change Icons on Samsung Galaxy Phones using Good Lock
A good Lock is a customization tool released by Samsung itself to provide pre-released features to users. This app comes with a bunch of modules that help you apply icon packs on One UI.
1. Open Good Lock Galaxy Store page on your Samsung phone and install it on your phone.
2. Once installed, launch the app and then tap the download icon on the Theme Park option.
3. Tap the Install button on the Theme park’s Galaxy store page.
4. Open the Theme park app and switch to the Icon tab.
5. Tap the CREATE NEW button and the theme creator interface will appear.
6. Tap the Iconpack icon to choose third-party icon packs.
7. Once selected, tap the Install button and give it a name to create the theme.
8. Next, select the new theme and tap Apply button to save the changes.
You can also customize the third-party icon pack as per your liking in the theme maker interface. You can also change the shapes and colors of the icons while creating themes.
Wrapping Up
These are the methods to apply third-party icon packs on your Samsung Galaxy smartphone running One UI. The Good Lock app is an experimental app with more amazing experimental features to play with. Check out other tips linked below, and stay tuned to GadgetsToUse for more amazing Android tips and tricks.
Read More:
- 9 Ways to Fix Samsung Notes App Not Working or Crashing
- 9 Ways to Fix Samsung Galaxy Store Not Downloading Apps
- 2 Ways to Create Custom Camera Filters in Samsung One UI
- Best Samsung Good Lock Tips for 2023
You can also follow us for instant tech news at Google News or for tips and tricks, smartphones & gadgets reviews, join GadgetsToUse Telegram Group or for the latest review videos subscribe GadgetsToUse YouTube Channel.