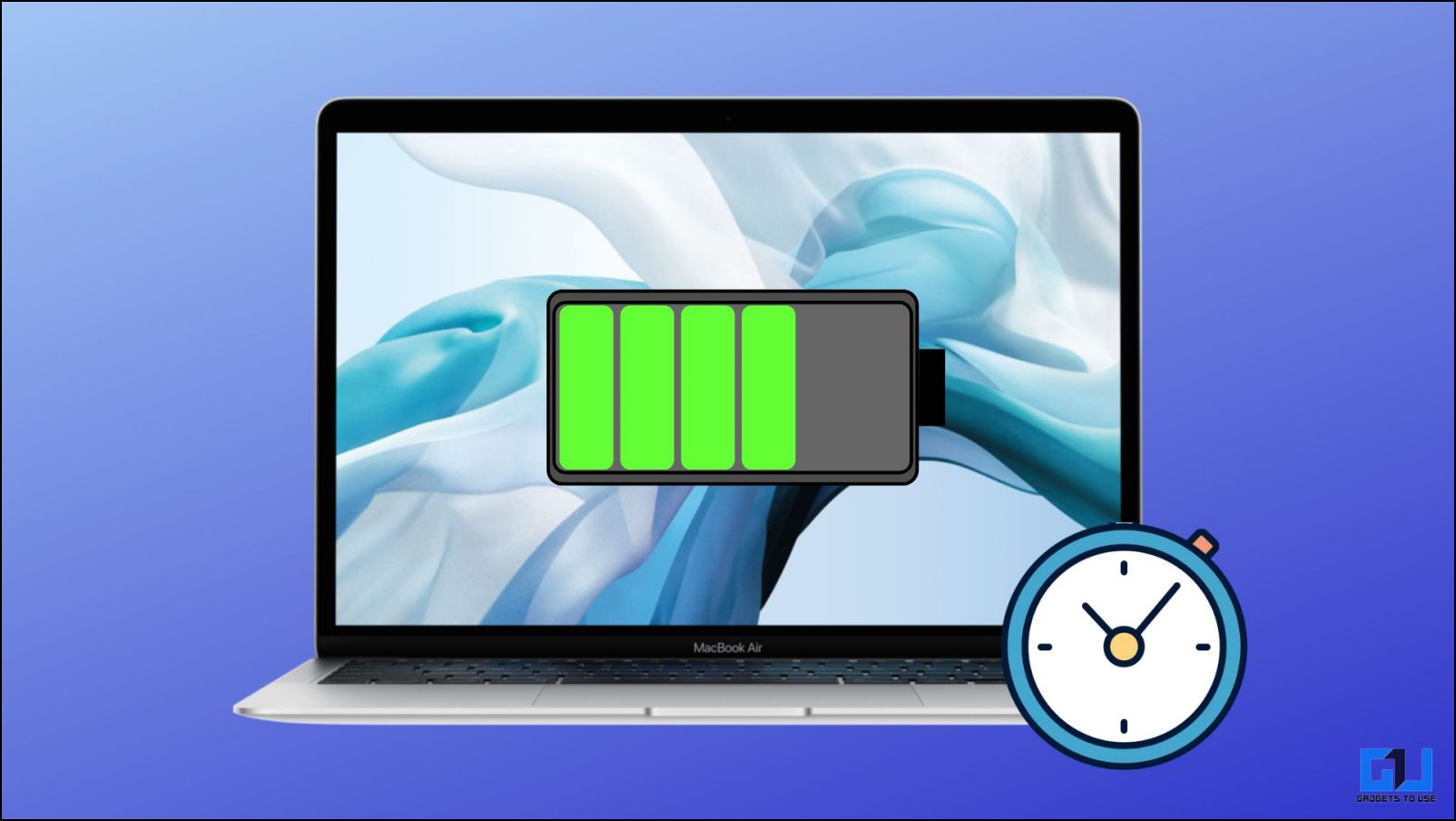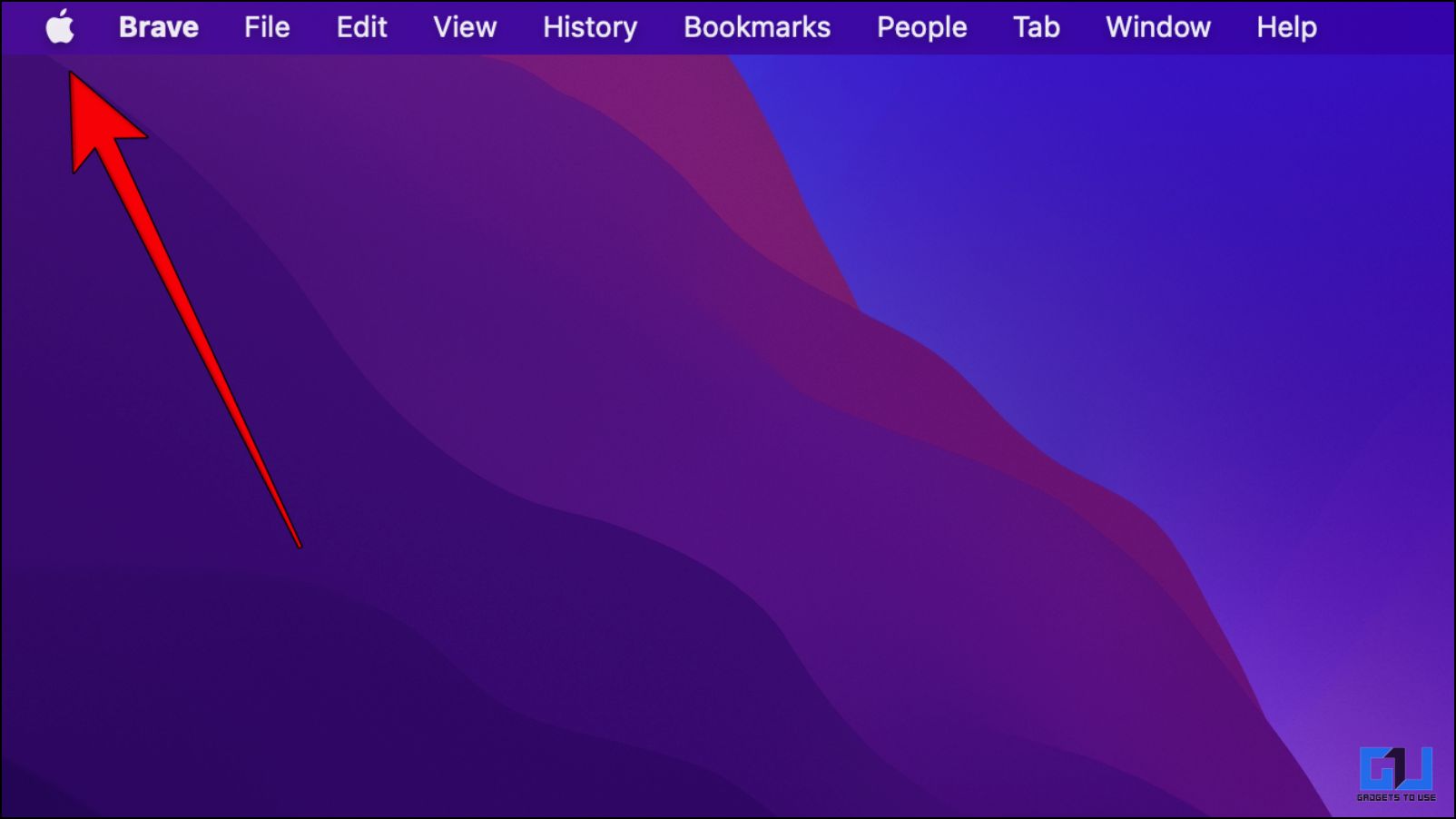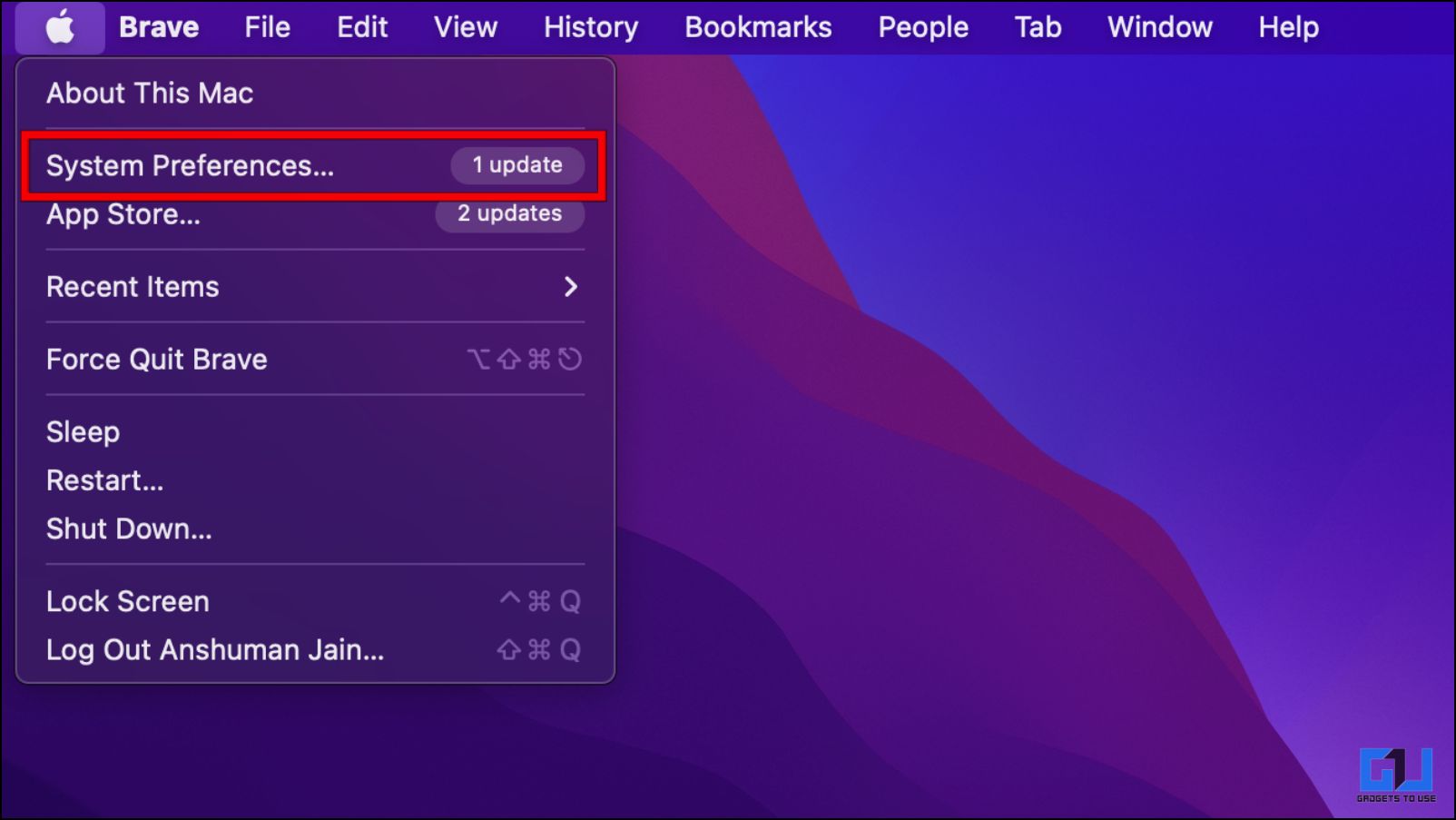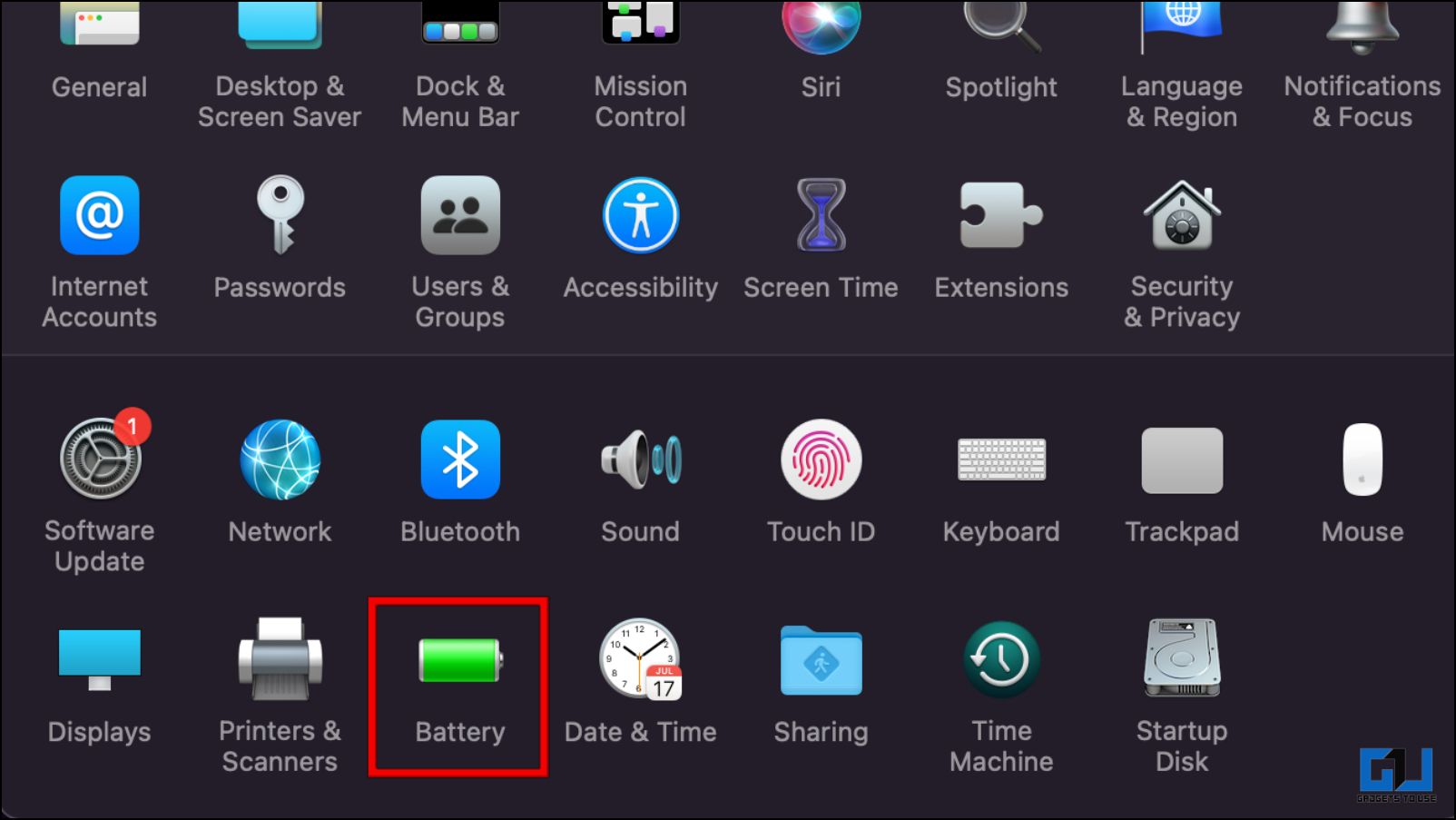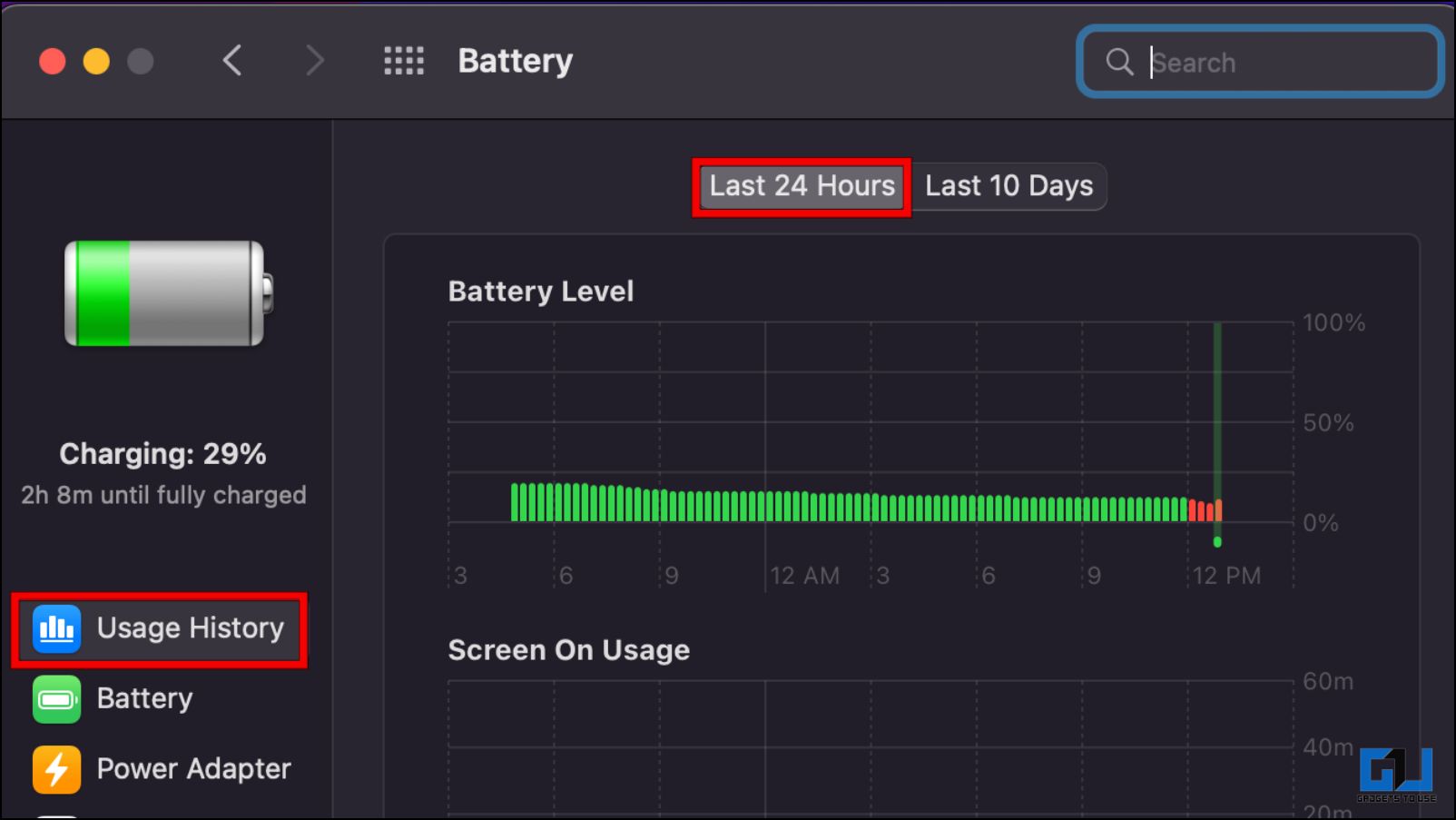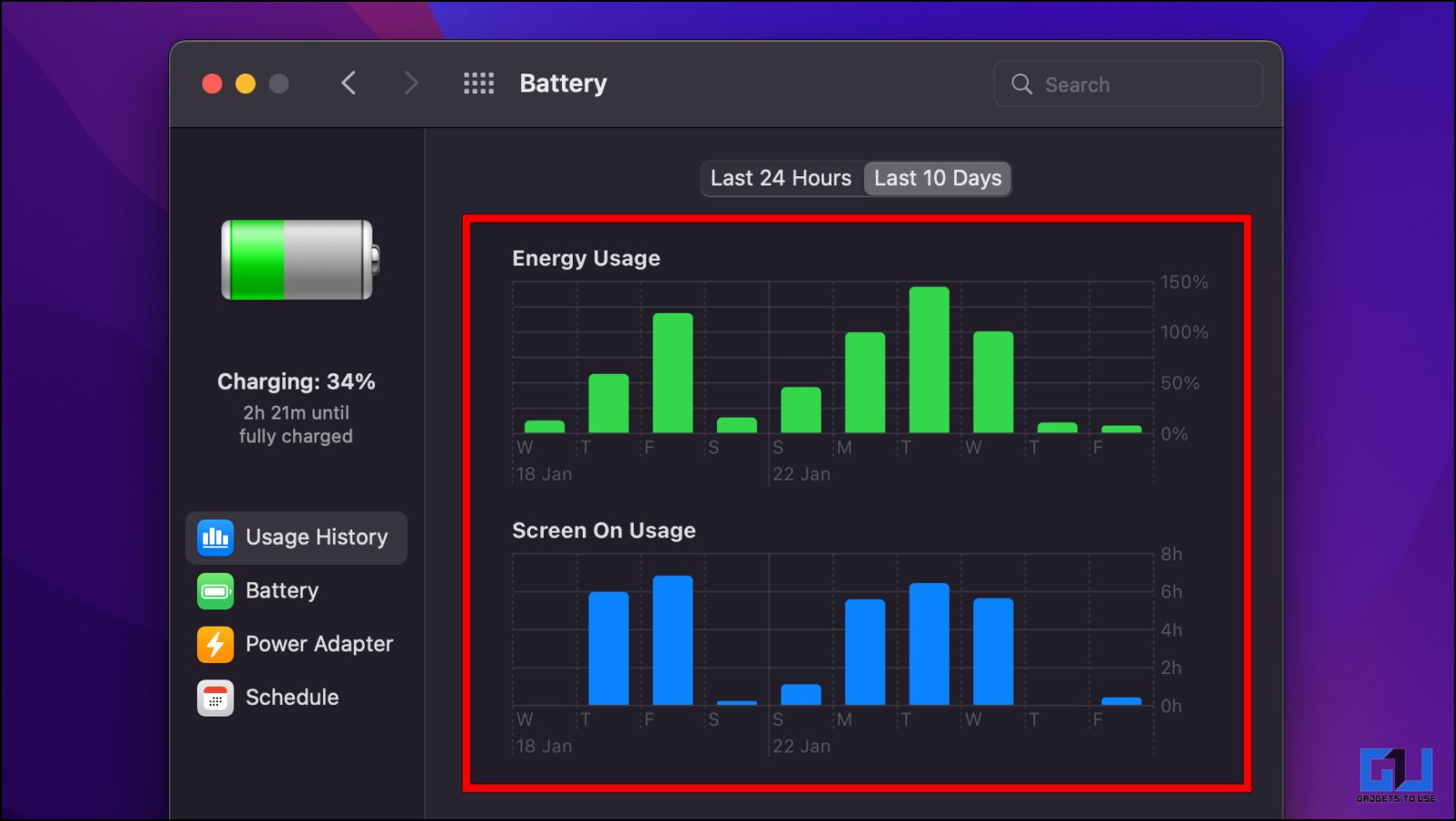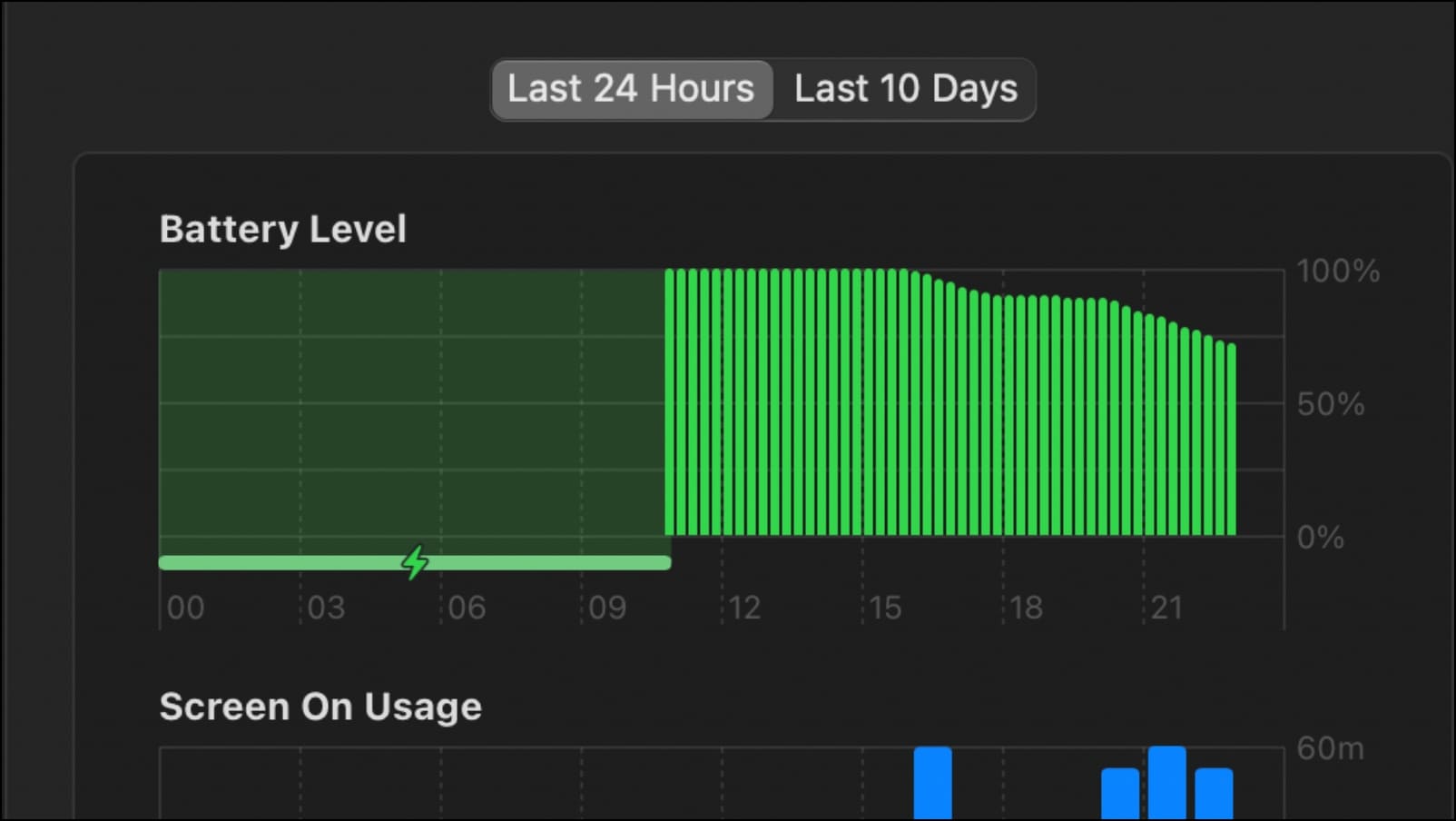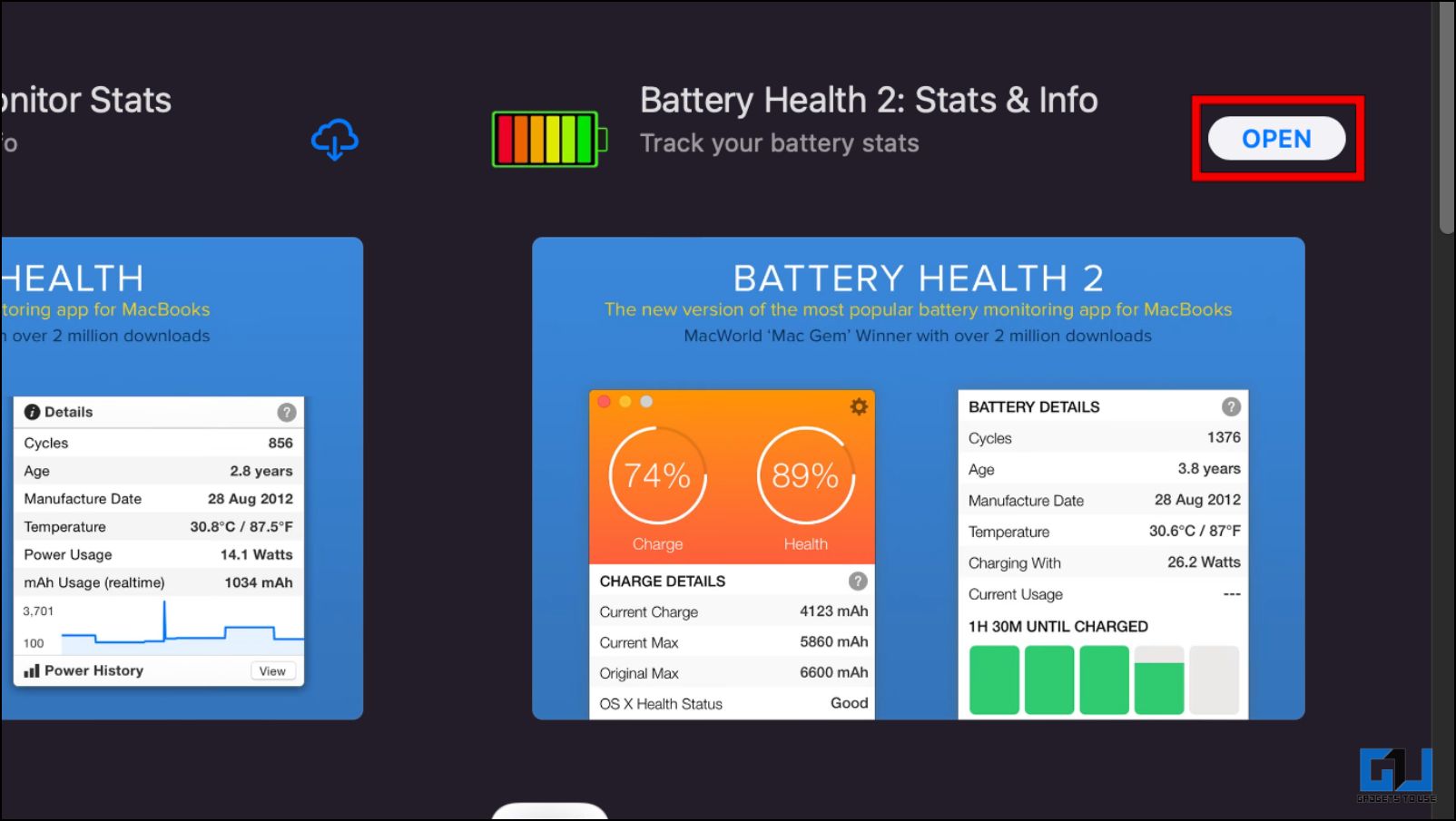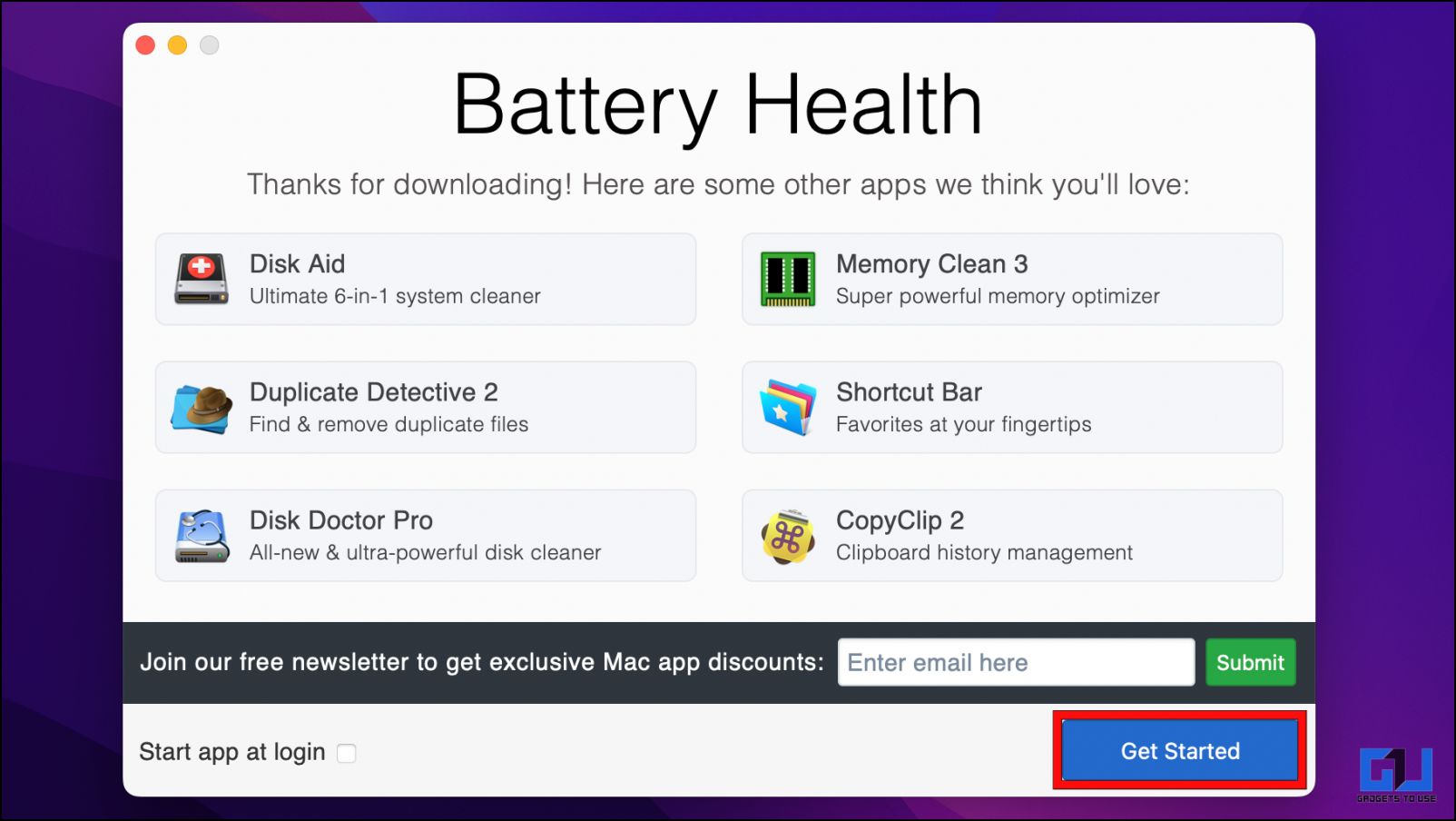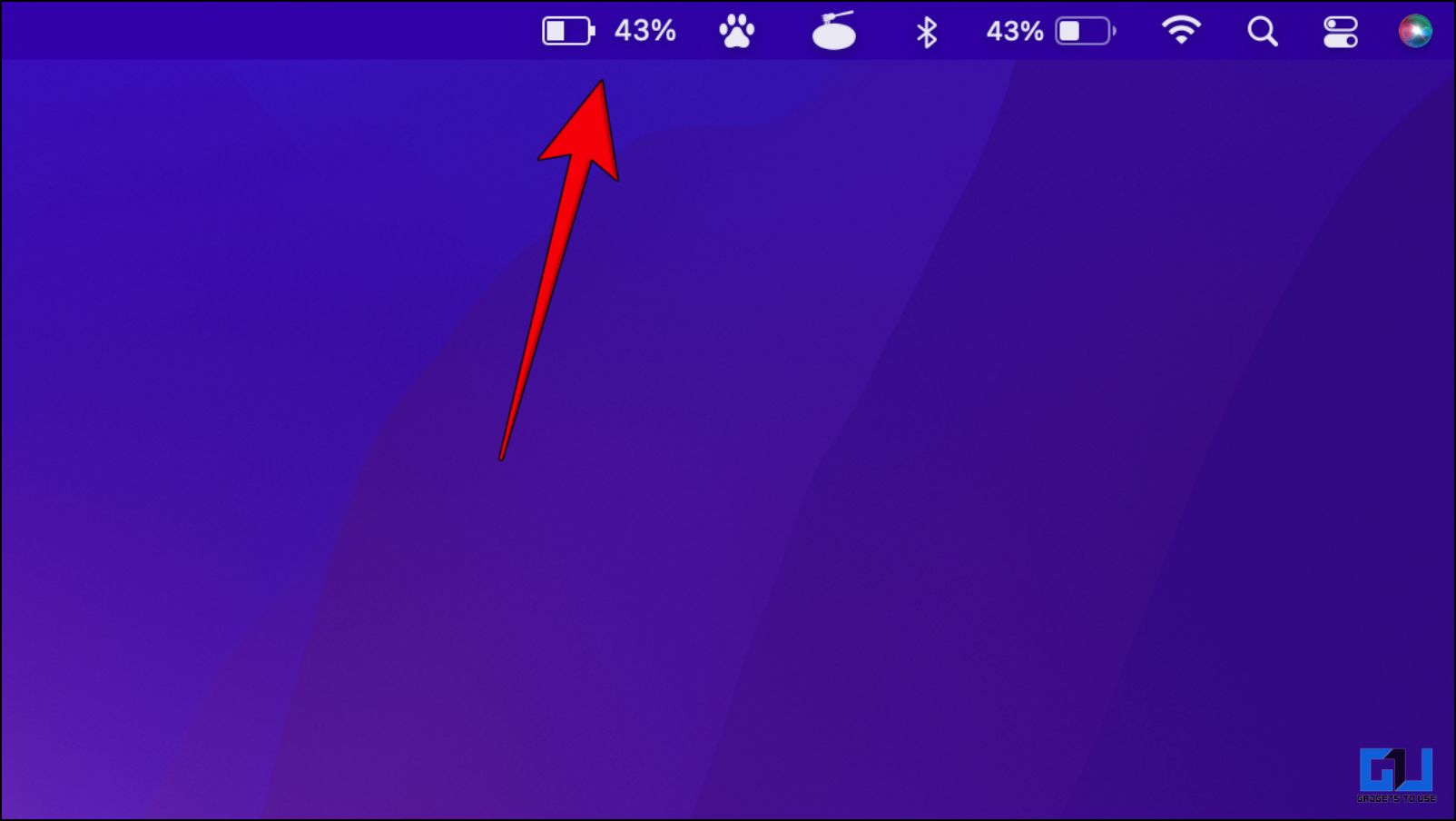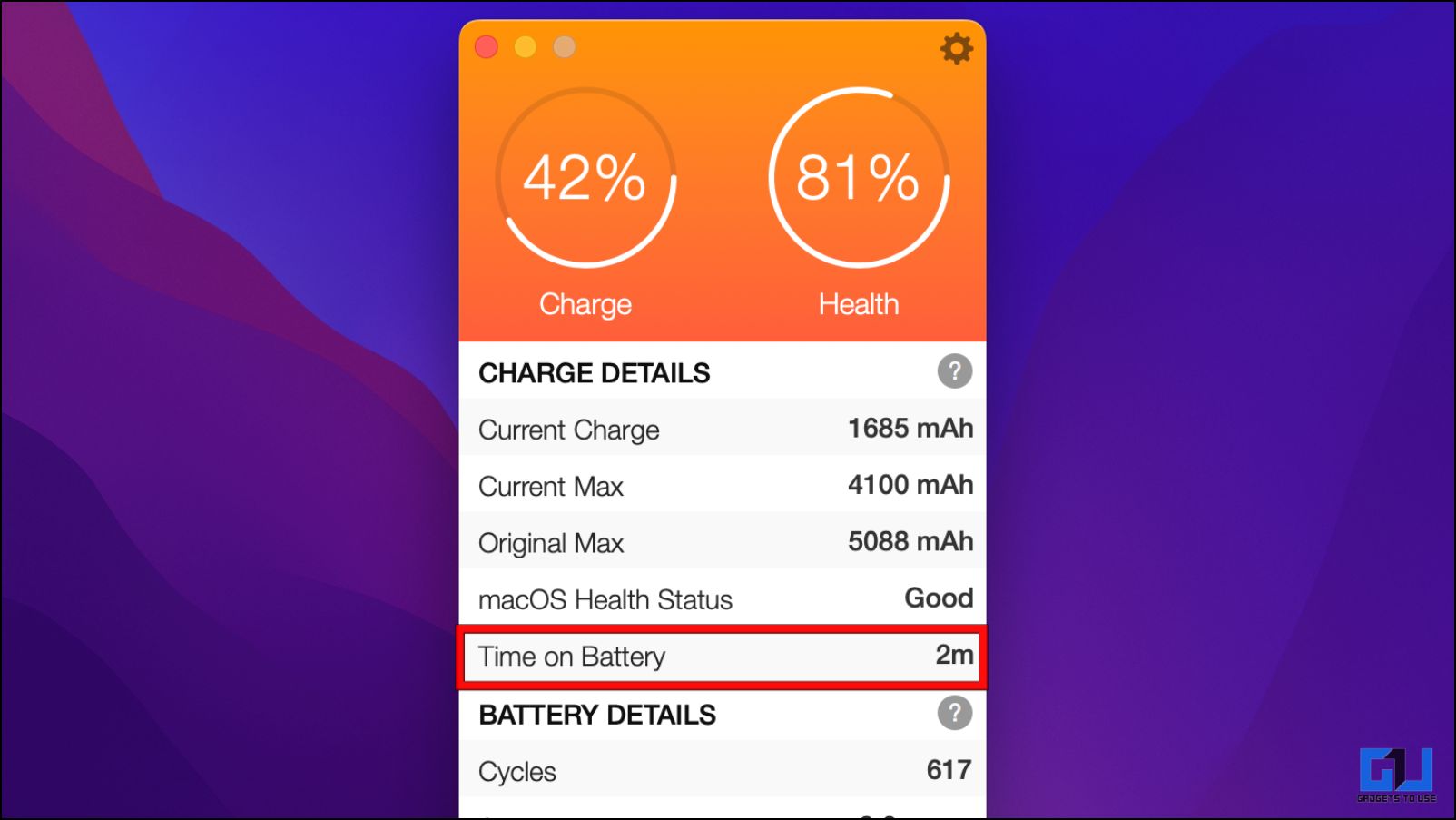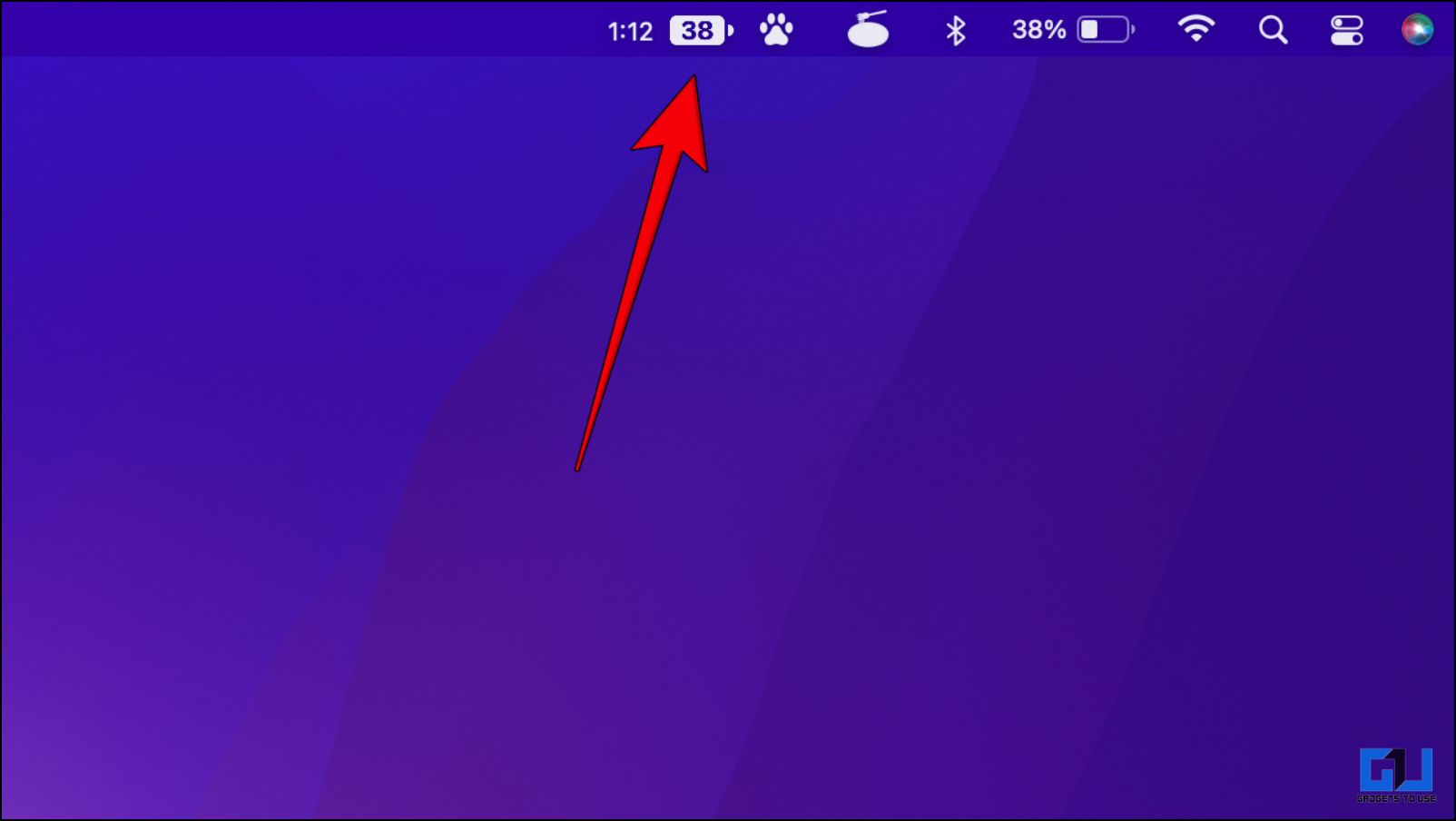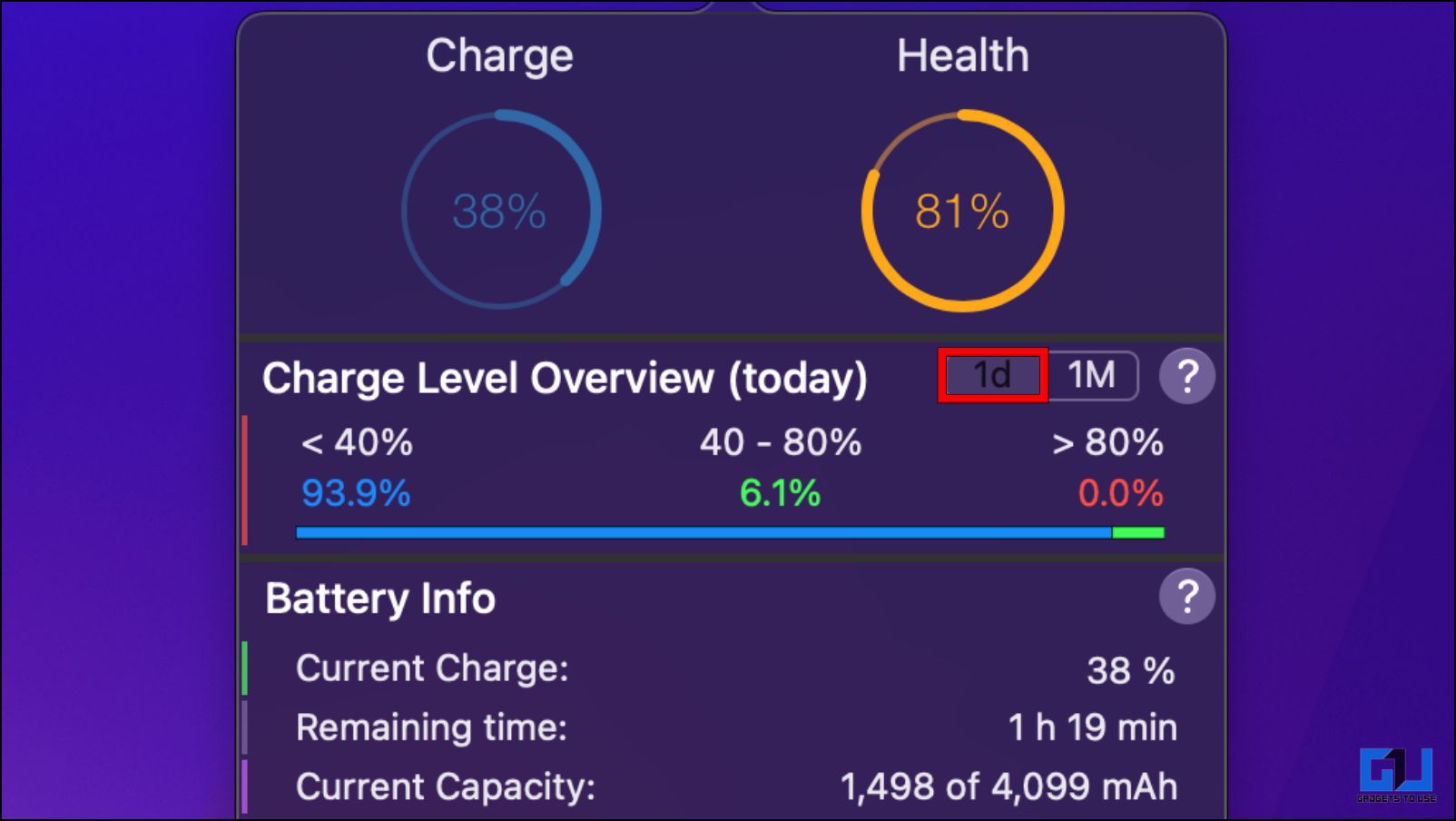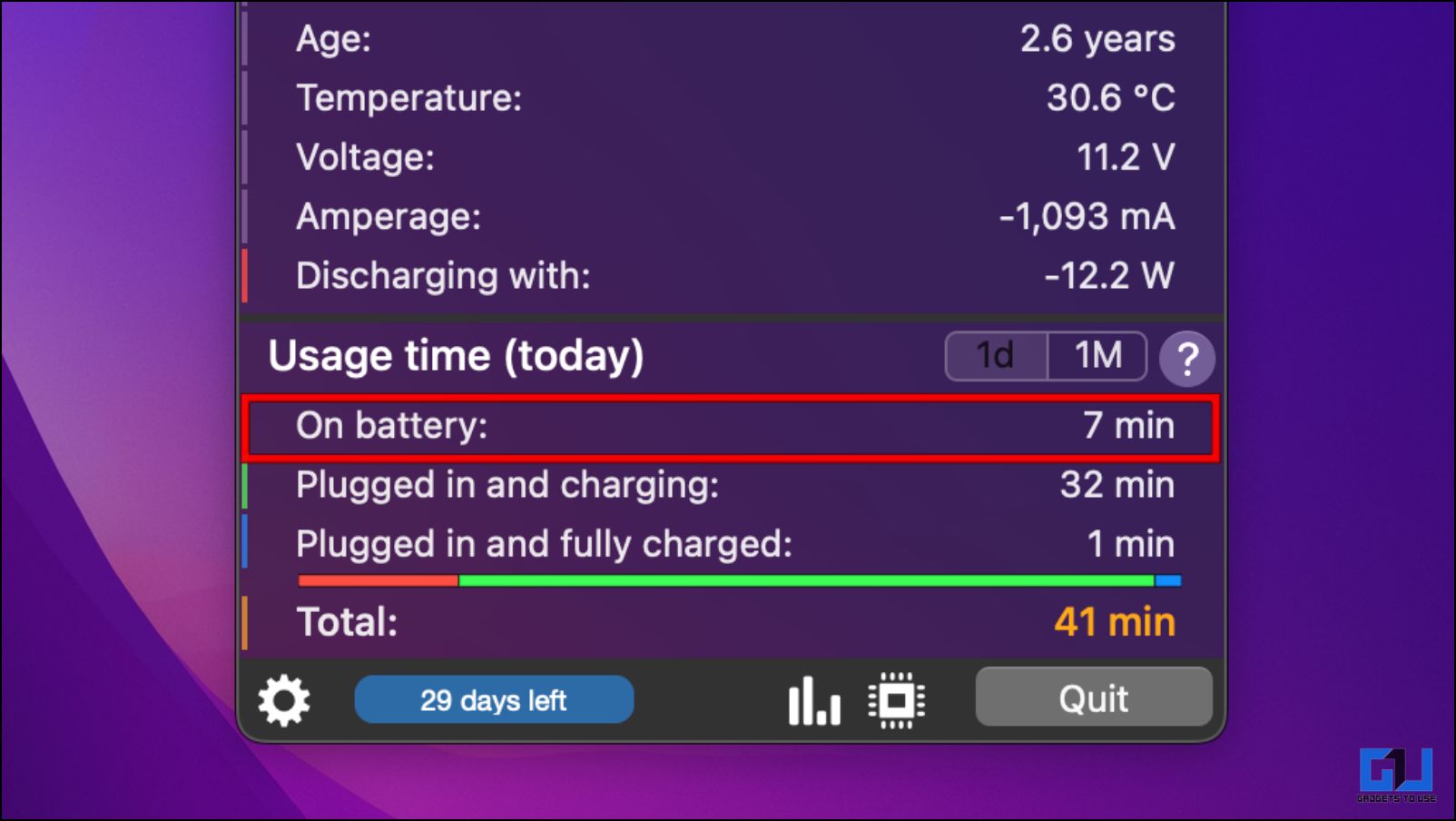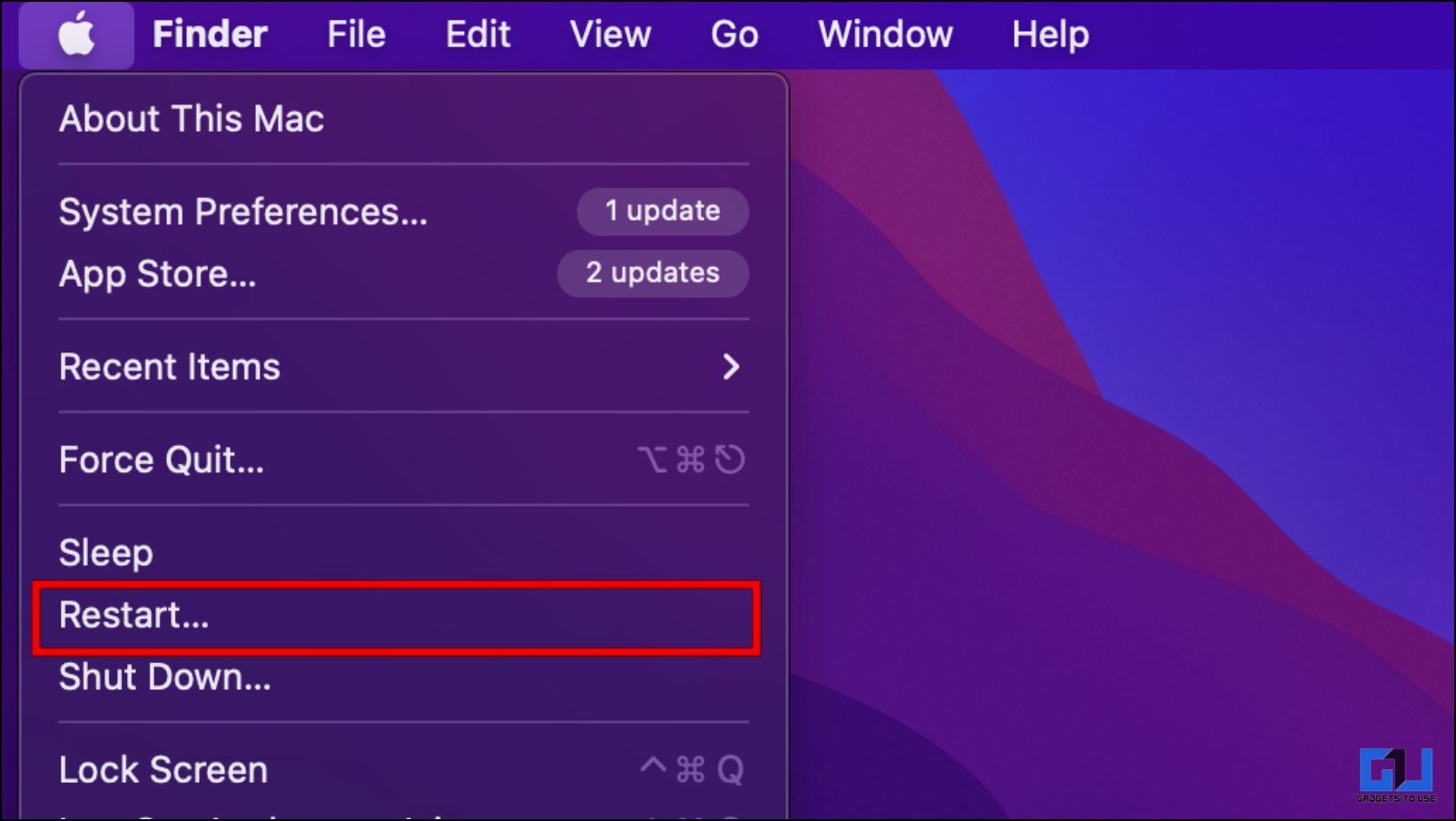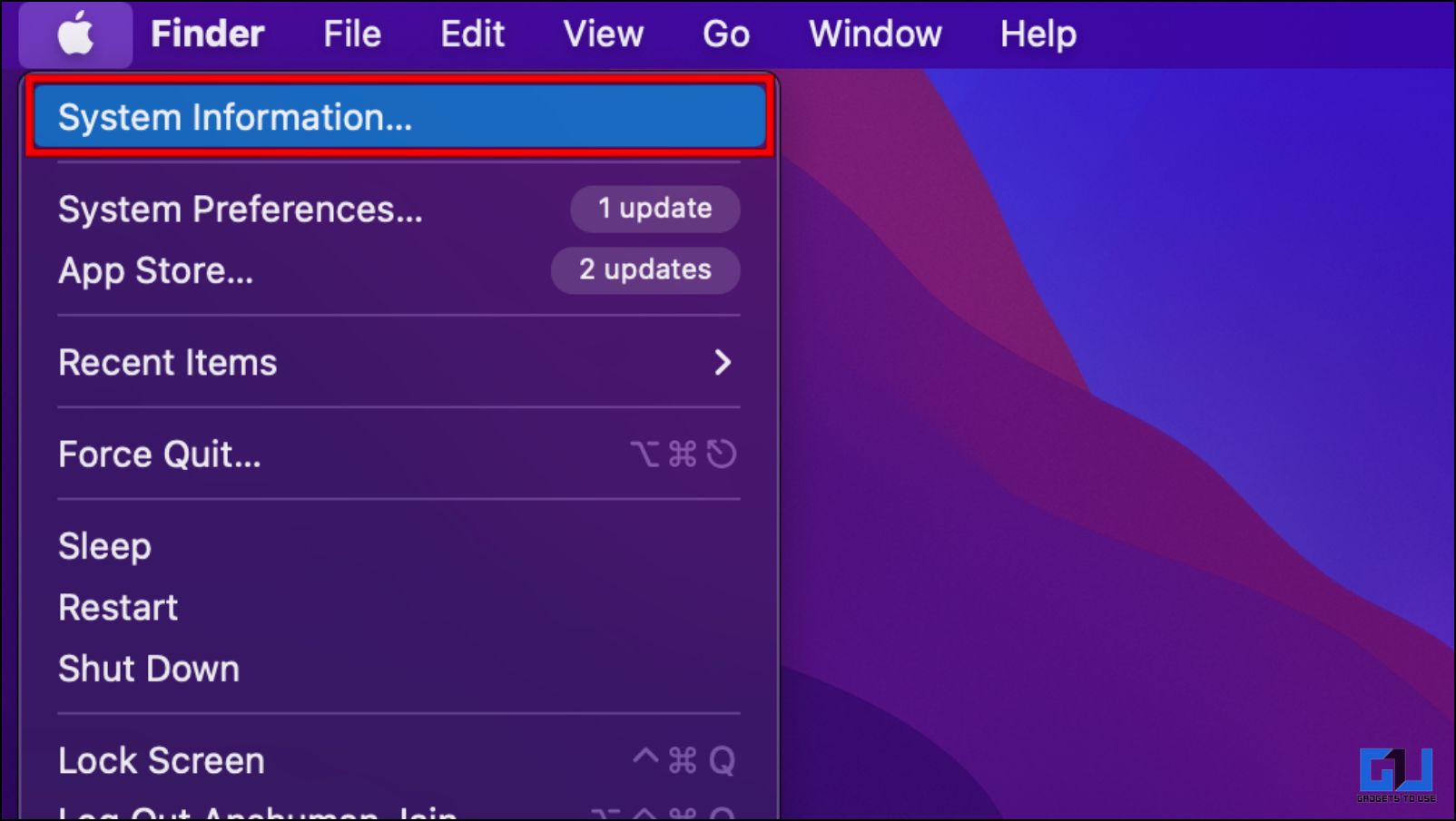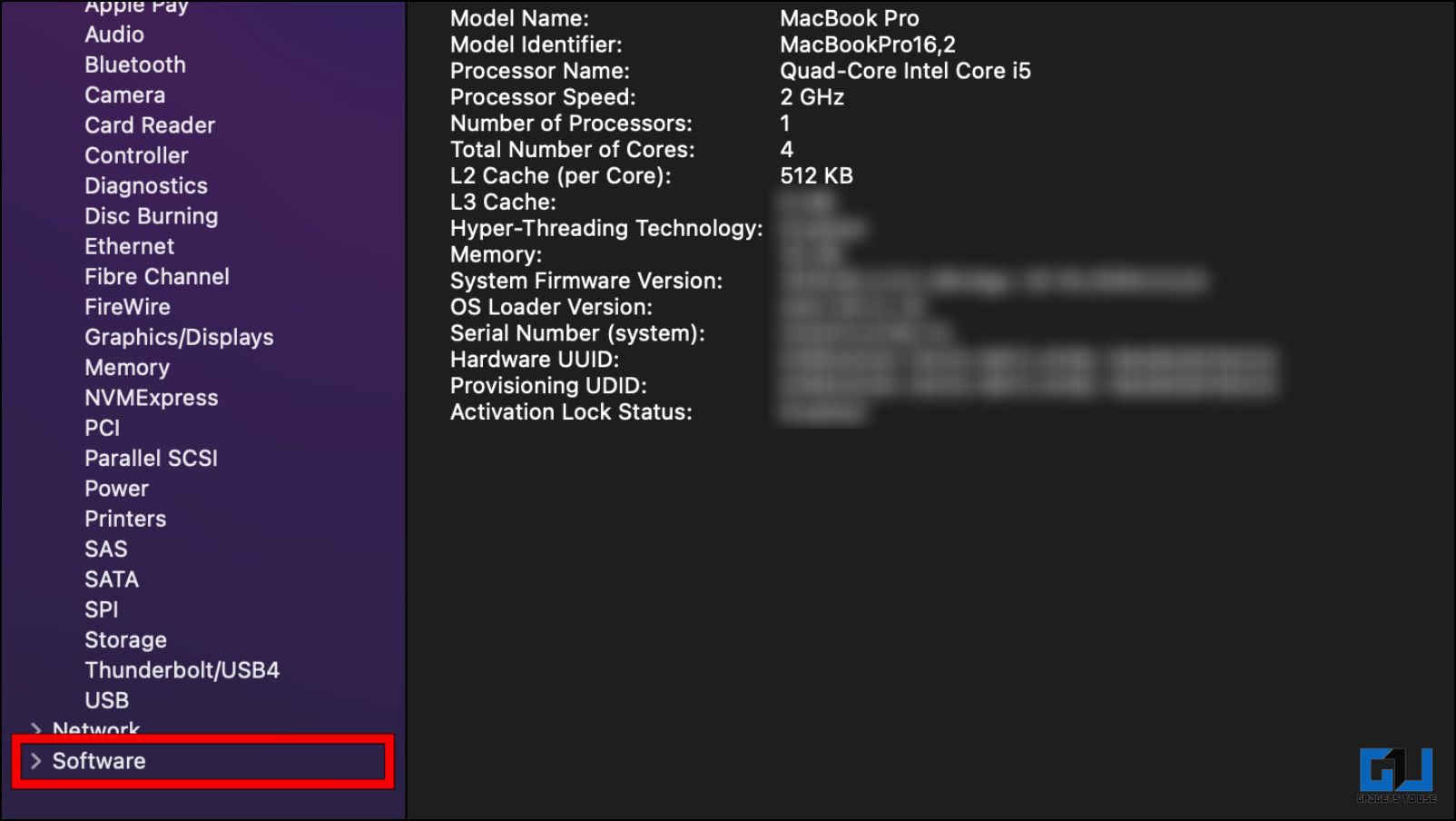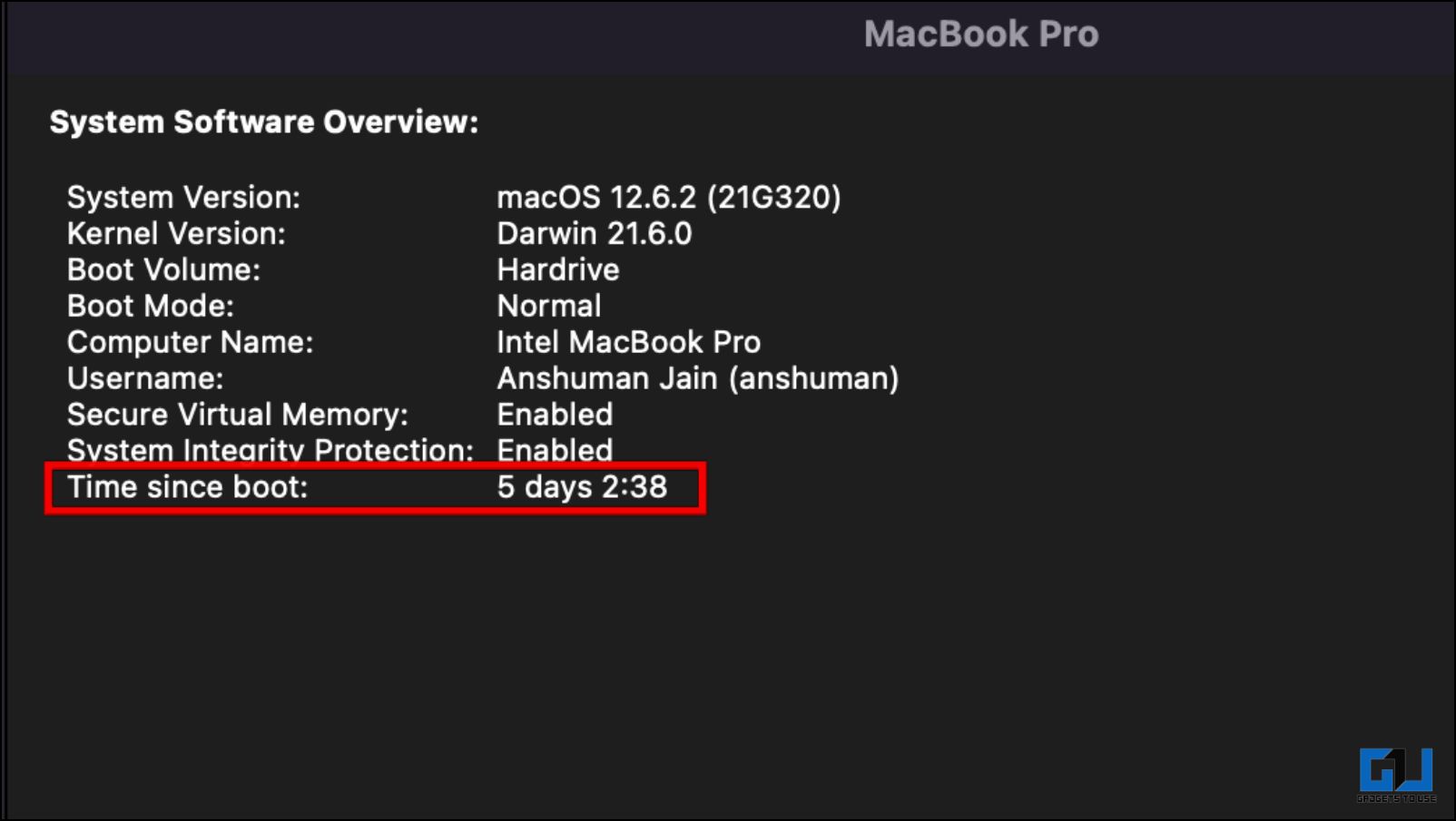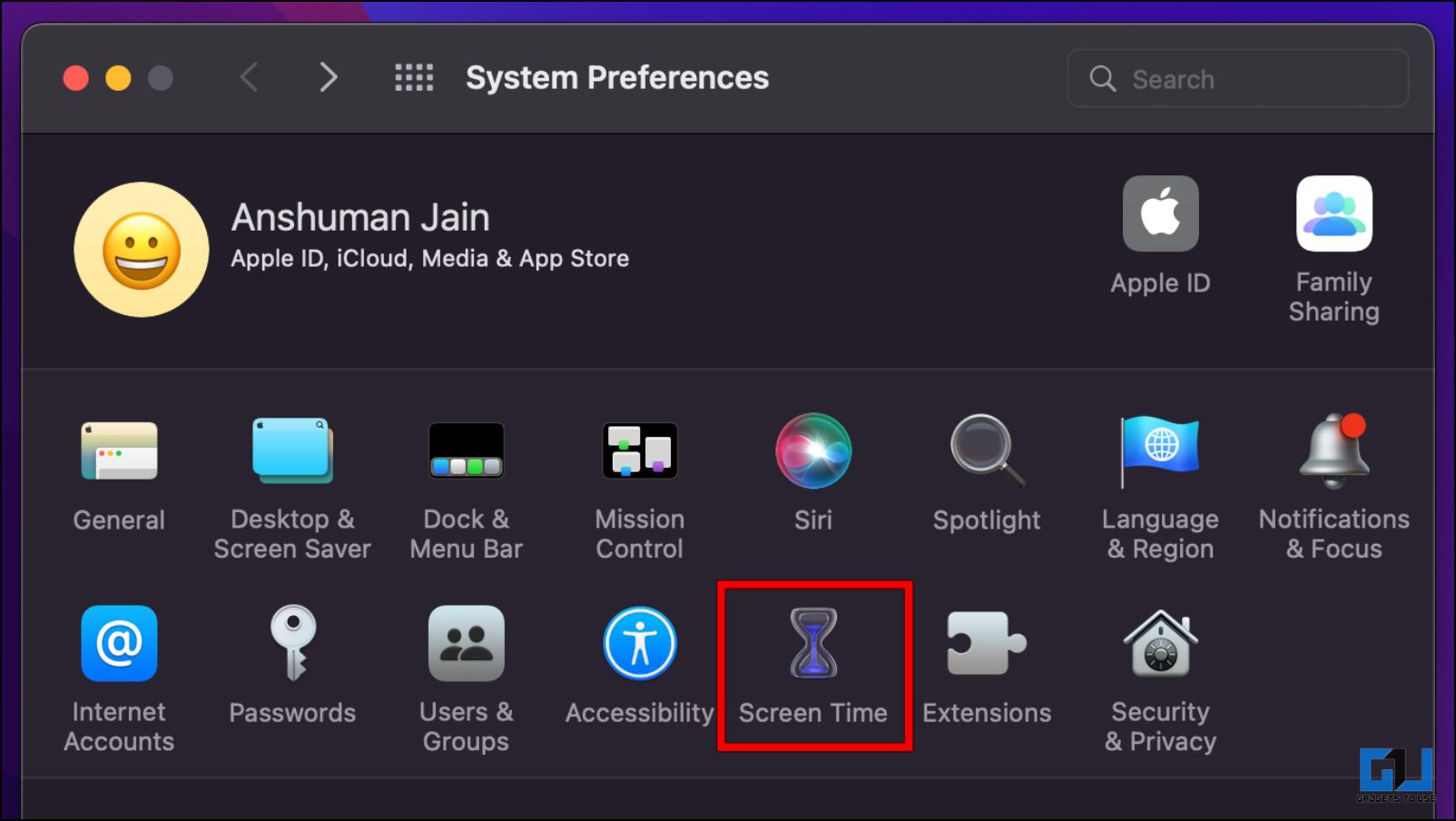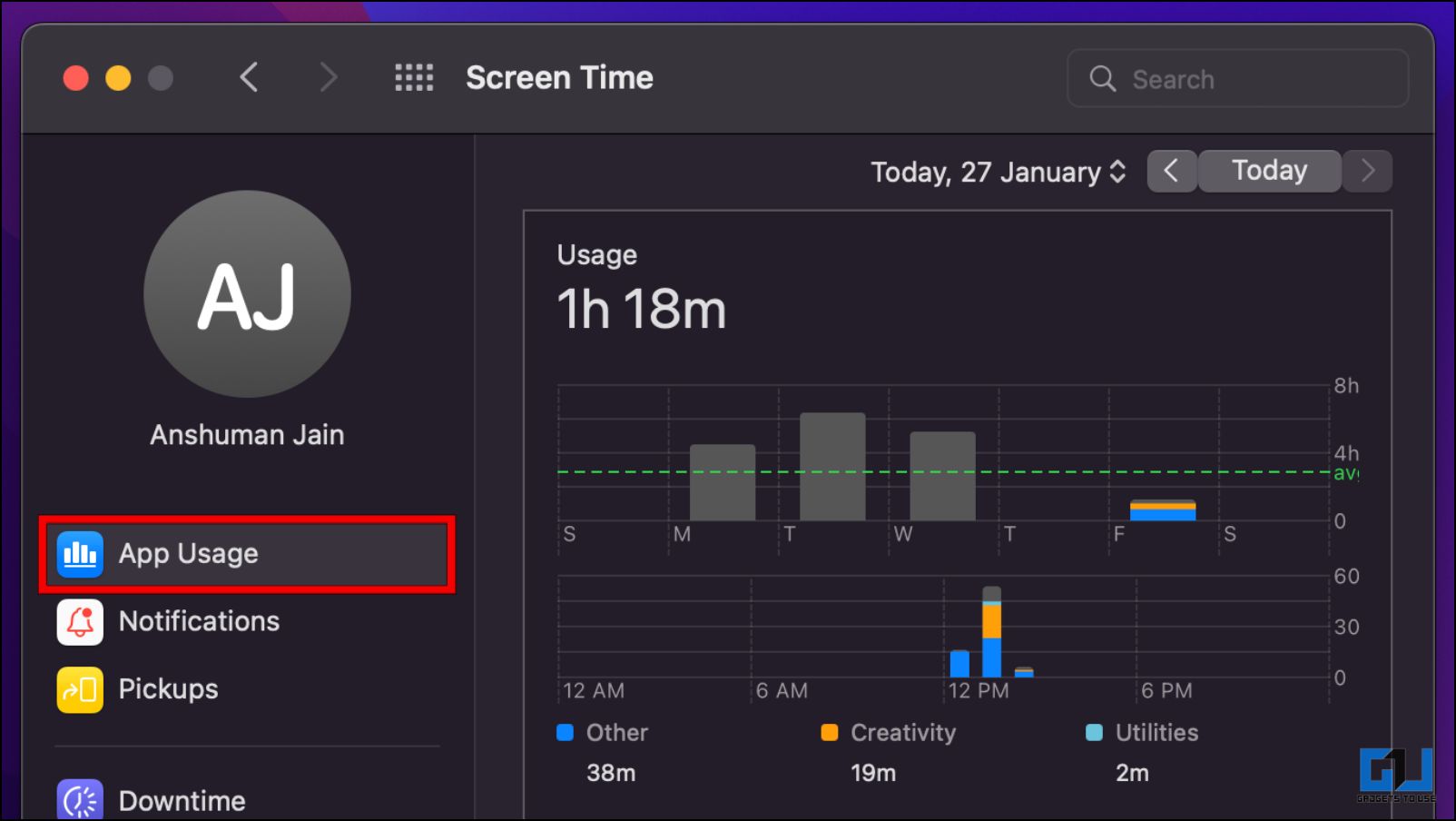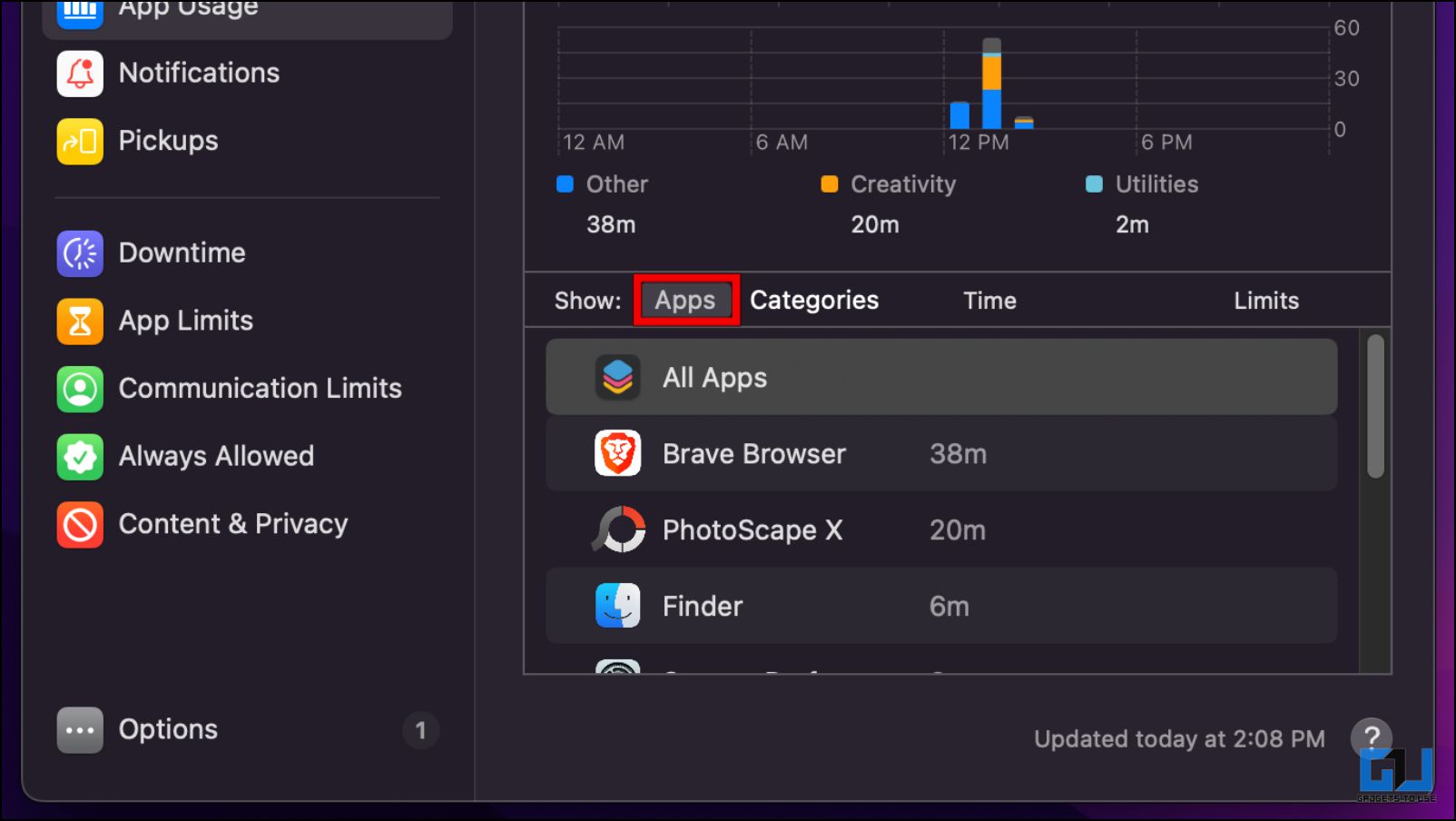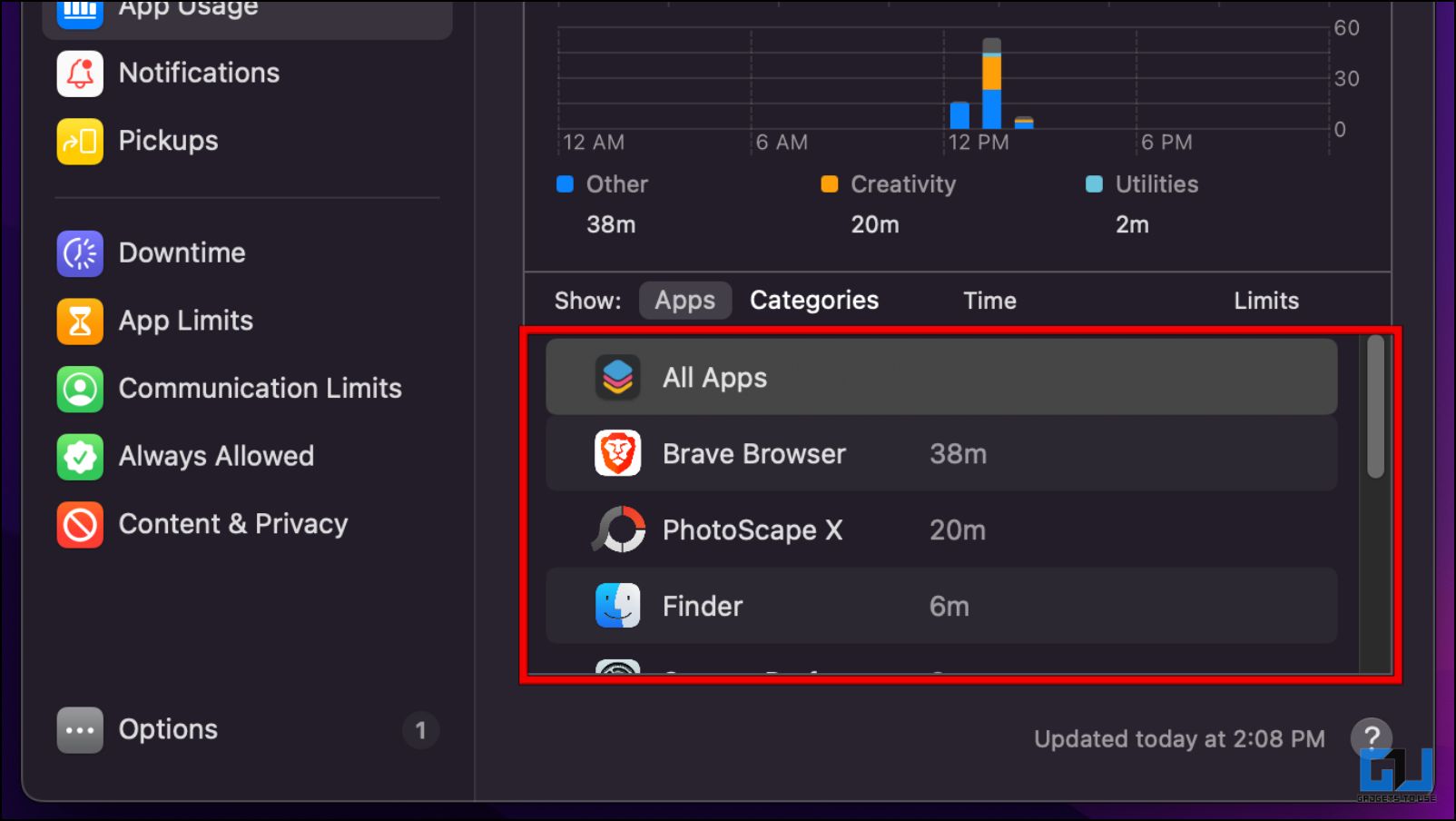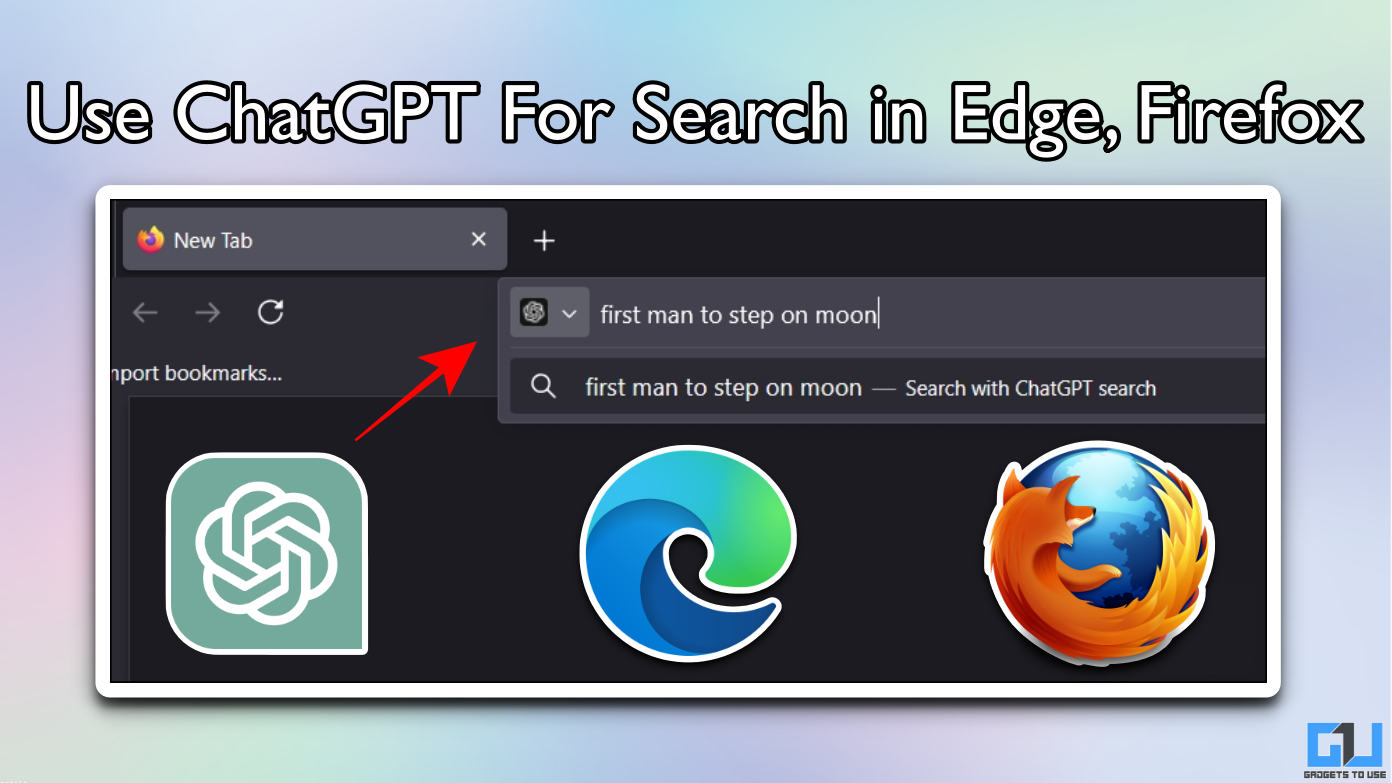Quick Answer
- Usually, you would just refer to the screen on time but since there is no option like this on Mac, we decided to create a list of ways to help you check the battery screen on time on your Macbook.
- Most MacBook users find it difficult to check the screen on battery time as there is no specific option to check this stat since the Screen Time app only shows app usage.
- To get more data, about your Mac’s battery health and time on battery data, you can use the Battery Health 2 app.
Have you felt that your MacBook’s battery doesn’t last as long as it used to? Or just curious about how long your MacBook lasts on battery? Usually, you would just refer to the screen on time but since there is no option like this on Mac, we decided to create a list of ways to help you check the battery screen on time on your Macbook. Meanwhile, you can learn to set low or Full Battery Alerts on MacBook.
How to Check the Screen on Battery Time on MacBook
Most MacBook users find it difficult to check the screen on battery time as there is no specific option to check this stat since the Screen Time app only shows app usage. That doesn’t mean you are out of options, as there are always workarounds to check how long your MacBook lasts on a single battery charge. Let us take a look at them, as we have listed them down below.
Note: We recommend you charge your MacBook to 100% before checking the screen on time, to get better data.
Method 1- Analyze Screen on Time with Usage History
The Usage History option under battery settings on MacOS provides valuable information about your device’s current battery level and screen on time. Based on these two stats, you can measure how long your Mac has lasted since the last charge. Here is how you can access this setting.
1. On your Mac, click on the Apple logo.
2. Select System Preferences… from the menu.
3. Under System Settings, go to the Battery option.
4. Now, click on ‘Usage History‘, and switch to the ‘Last 24 Hours‘ tab.
Here, you will see two bar graphs for Battery level and Screen On Usage.
5. You can utilize these two graphs to analyze and get a rough estimate of your MacBook’s screen on time.
For Example: In the graph, you can see the battery percentage going down over time while on battery. Followed by the time since unplugged, which can help you figure out how long your device lasted on battery. The green shaded portion indicates when your device was charging.
Method 2- Use Battery Health 2 App to Check the Time On the Battery
As mentioned previously, there is no specific option in macOS to see the time on battery. To get more data, about your Mac’s battery health and time on battery data, you can use the Battery Health 2 app. Let us take a look at how it works.
1. Download the Battery Health 2 app from the Mac App Store.
2. Launch the app and click on Get Started. This will add a charging indicator to the Mac status bar.
3. Click on the Battery Health icon as shown below to reveal battery stats.
4. Look for the Time on Battery to check the screen on time of your MacBook. Along with Time on Battery, you can also see your Mac’s battery health, charging cycle, and battery age.
Method 3- Download the Better Battery 2 App
Another application that can help you figure out the screen on time on your Mac, while it is unplugged is called Better Battery 2. Just like Battery Health 2, this is also a sequel and shows you a bunch of detailed information about your MacBook’s battery. Including battery usage time. Below are the steps to set up the app.
1. Download the Better Battery 2 app from the Mac App Store. It will automatically add a battery indicator to the status bar.
2. Click on the battery indicator to open a list of battery stats.
3. Under Usage time, switch to the 1d (one day) option.
4. Look for the On Battery option to know the screen on time of your MacBook.
With this app, you can get a complete overview of your MacBook’s battery life and health.
Method 4- View Time Since Boot Using System Information
Apart from the above-listed methods, you can also hop into macOS system information to get in-depth information about your device. Using this, we can see the time since boot, which might help you measure your MacBook’s battery life.
1. Charge your MacBook to 100% and restart the device.
2. Click on the Apple logo and press and hold the Option button to reveal System Information… and click it.
3. Under System Preferences, switch to the Software tab using the left sidebar.
4. Here, look for the Time since boot option.
This will show you how long your device has been running since the last boot. It is a helpful alternative that gives your precise information about your MacBook’s battery life.
Method 5- Check App Battery Usage with Screen Time
The Screen Time app on your MacBook shows how much time you have spent on different programs and applications. So you can use this metric and add up the time spent on different applications to calculate your screen on time while on battery. Let us take a look at how to access the Screen time feature on Mac.
1. On your MacBook, click on the Apple logo.
2. Under the menu select System Preferences…
3. Under System Preferences, go to Screen Time.
4. Click on the App Usage tab from the sidebar.
5. Select Apps from the Show category.
Below you will see a list of apps and the amount of time you have spent using them.
6. To accurately measure the screen on the battery charge your MacBook to 100% and then unplug it.
7. Use your device normally till the battery reaches 10%.
8. Open Screen Time using the steps mentioned above, and simply calculate and add the time you have spent on each app to check the time your Macbook lasted on battery.
Wrapping Up
Your MacBook’s battery can wear out over time with charge cycles and usage. So having the option to see how long your device can run on a single charge can help you decide if you need to upgrade to a newer device or get a battery replacement via Apple Care. We hope that you found the above-listed methods useful and if you have a query related to the article then do let us know. Till then stay tuned on GadgetsToUse for more such guides, reviews, and How-Tos.
You might be interested in:
- 8 Ways to See Battery Percentage on iPhone (All Models)
- 3 Ways to Check the Battery Health of Your Phone
- 3 Ways to See Clipboard Copy Paste History on Mac for Free
- 4 Ways to Check Applecare Status, Warranty, and More
You can also follow us for instant tech news at Google News or for tips and tricks, smartphones & gadgets reviews, join GadgetsToUse Telegram Group or for the latest review videos subscribe GadgetsToUse YouTube Channel.