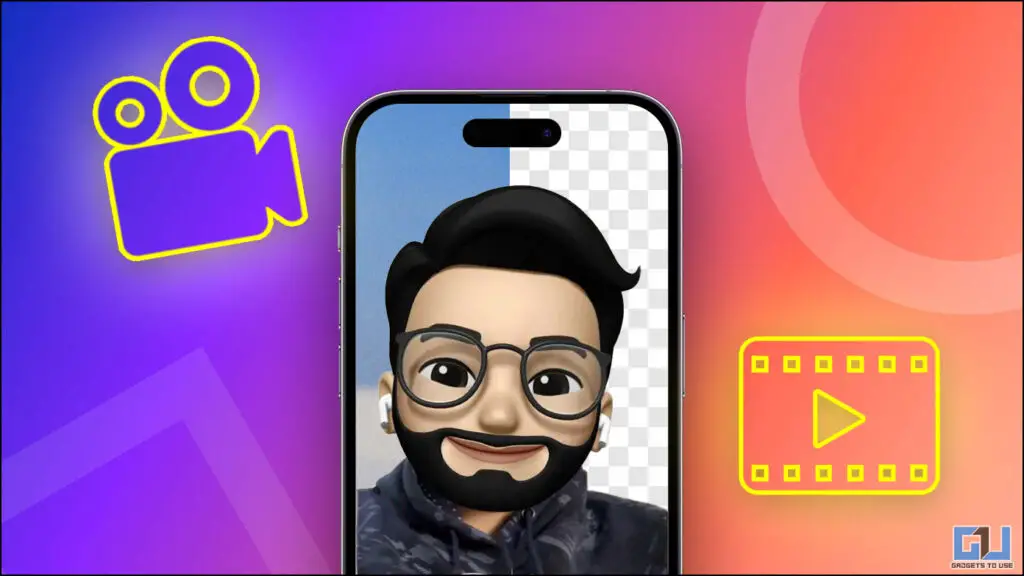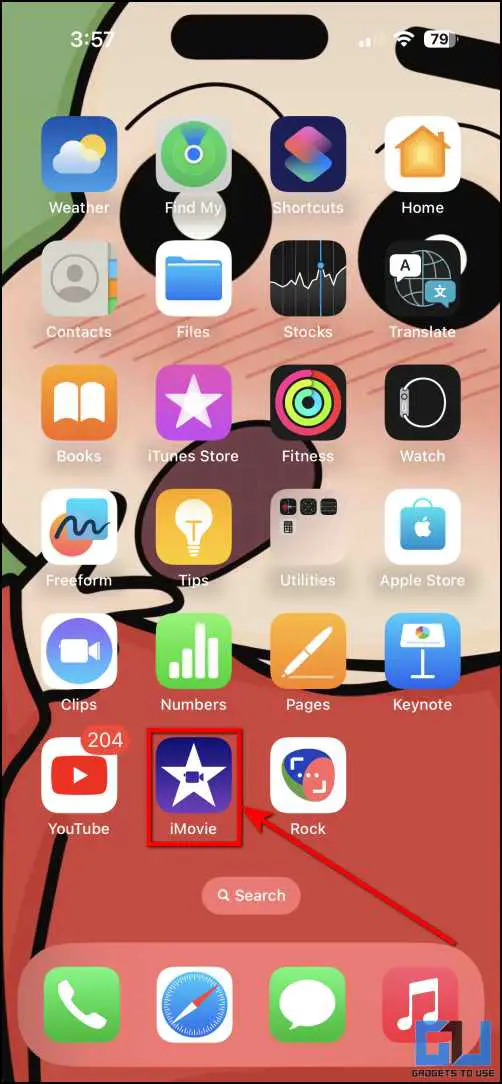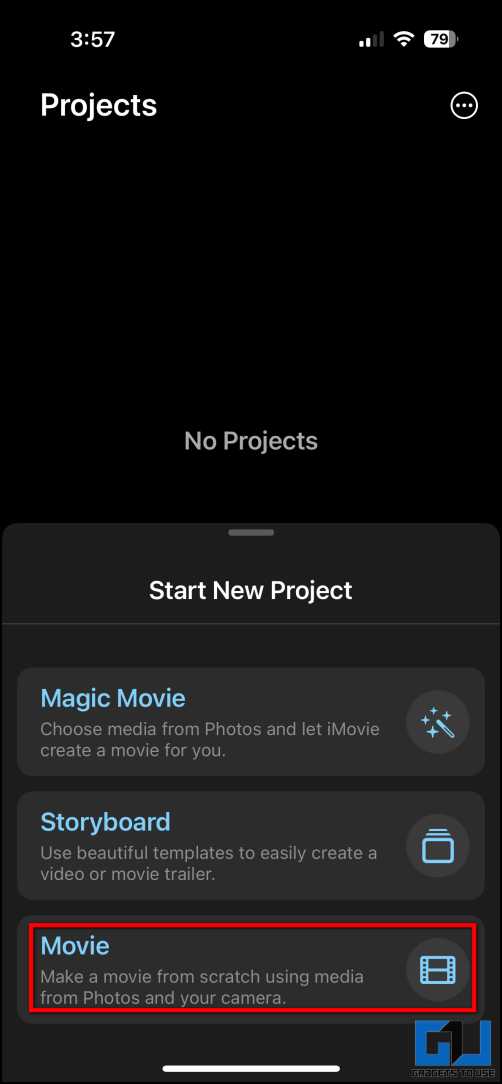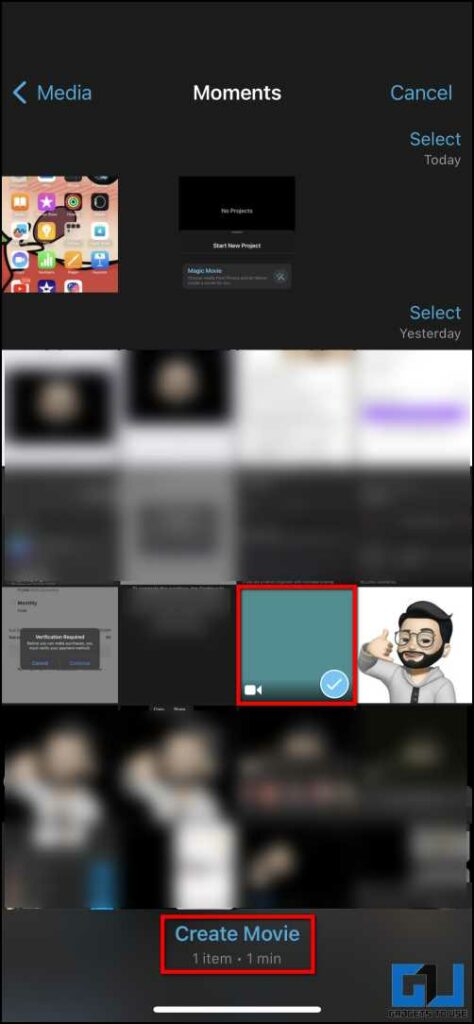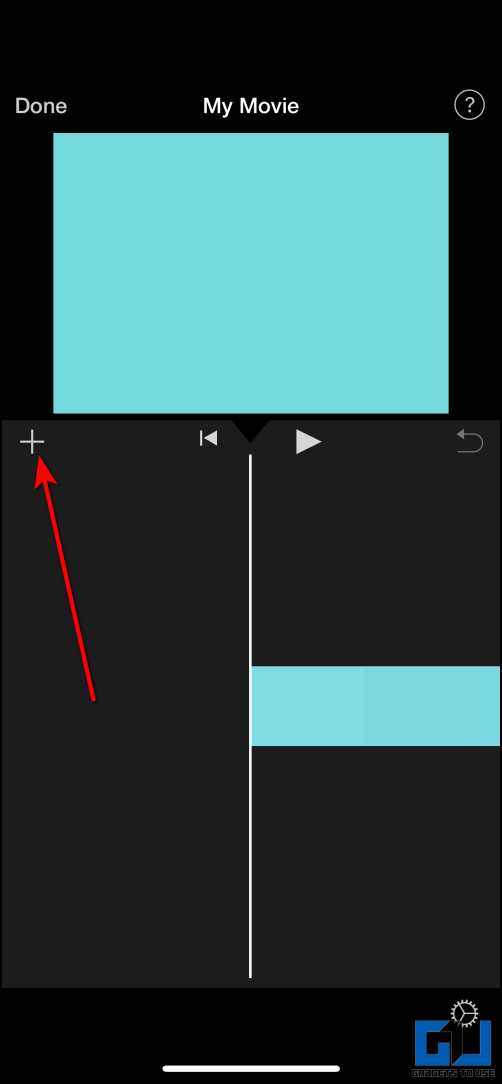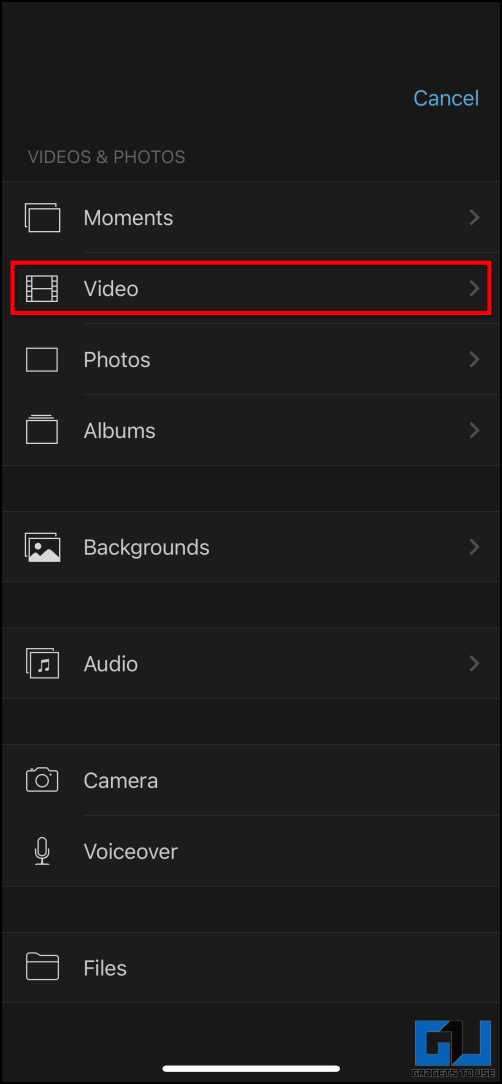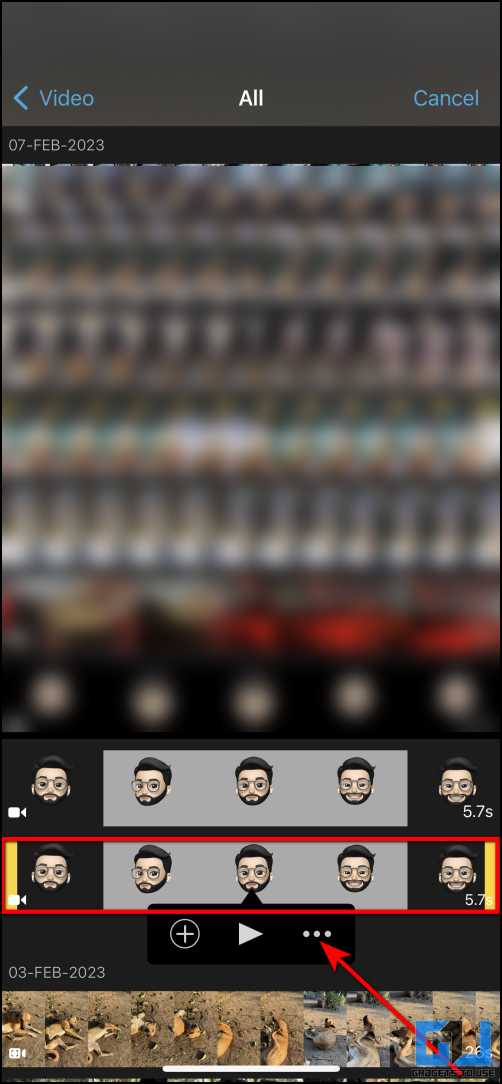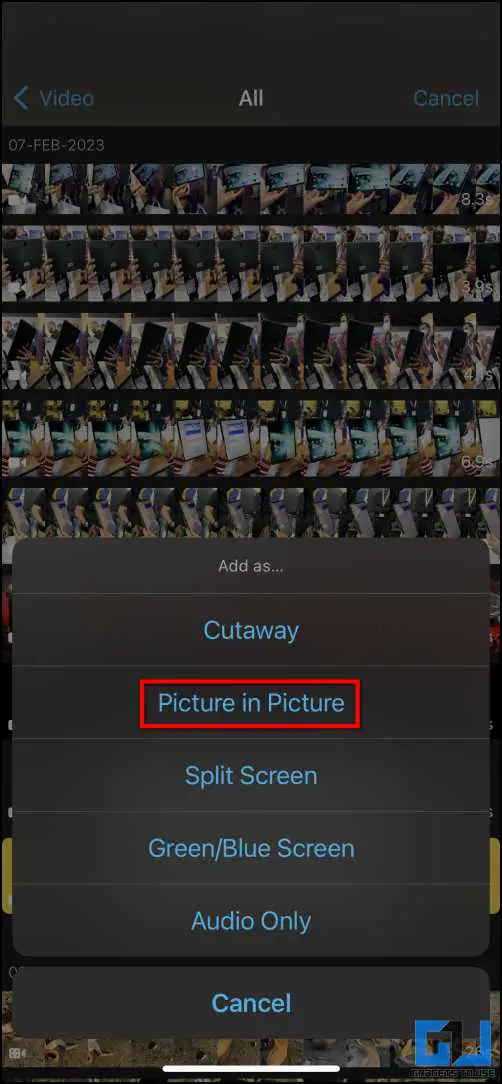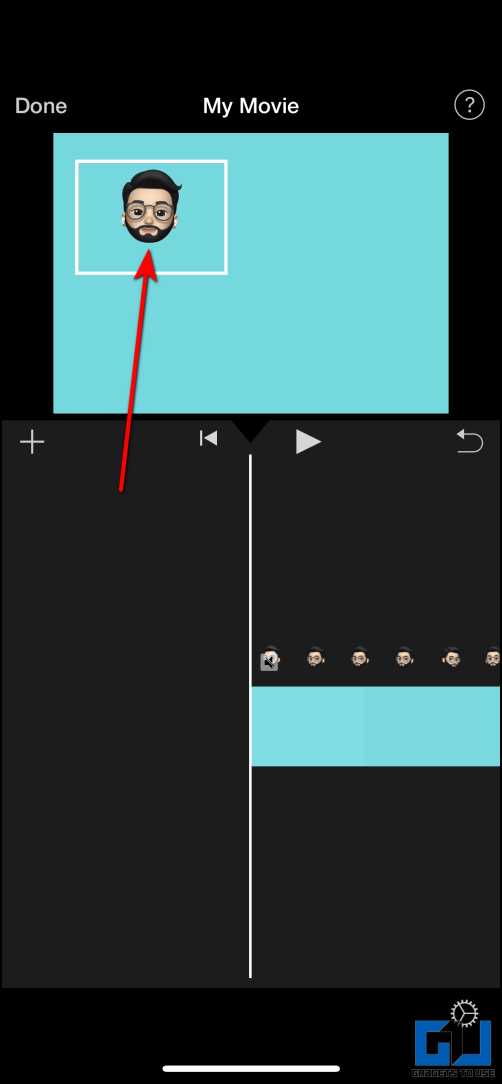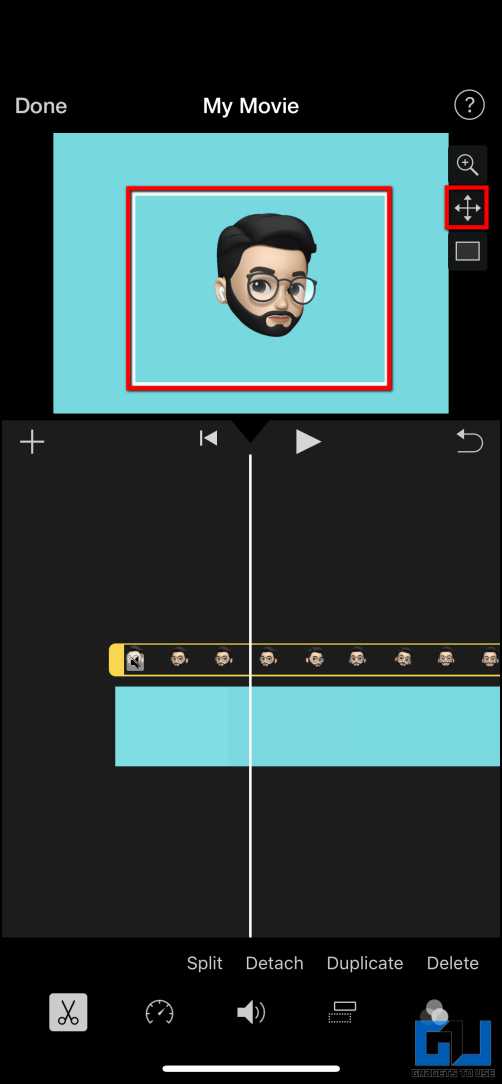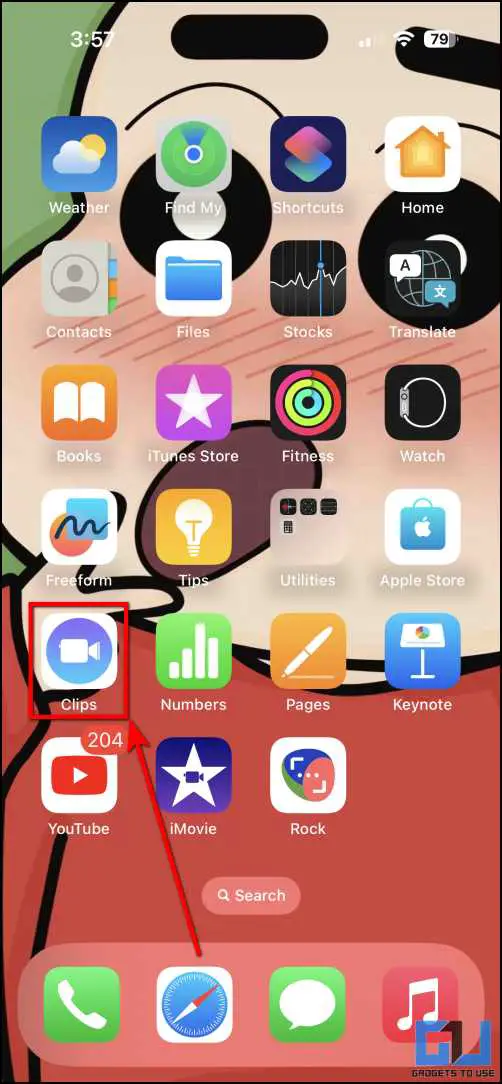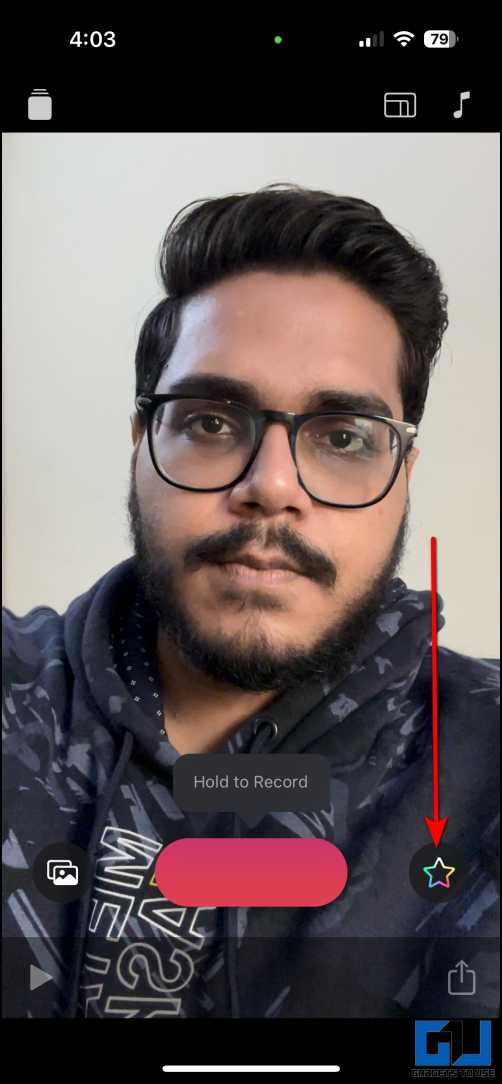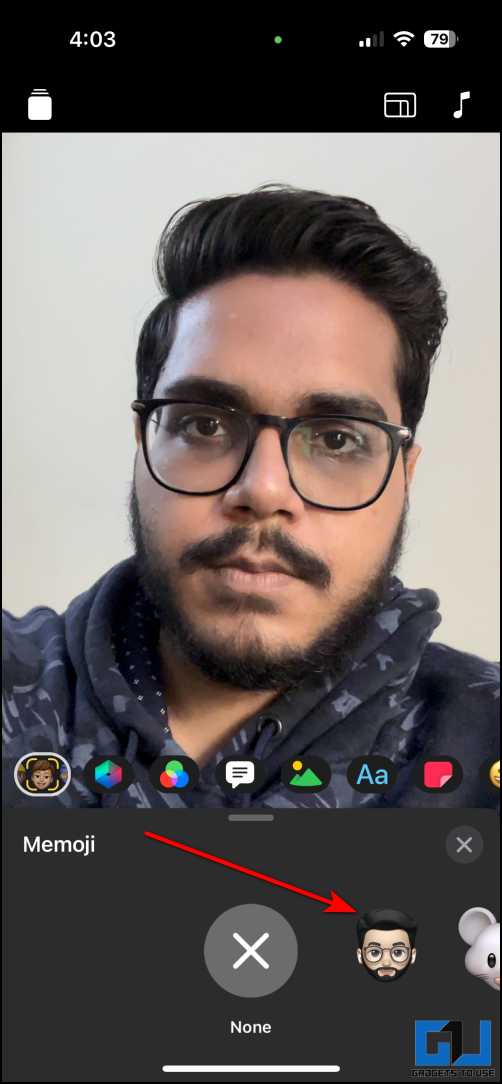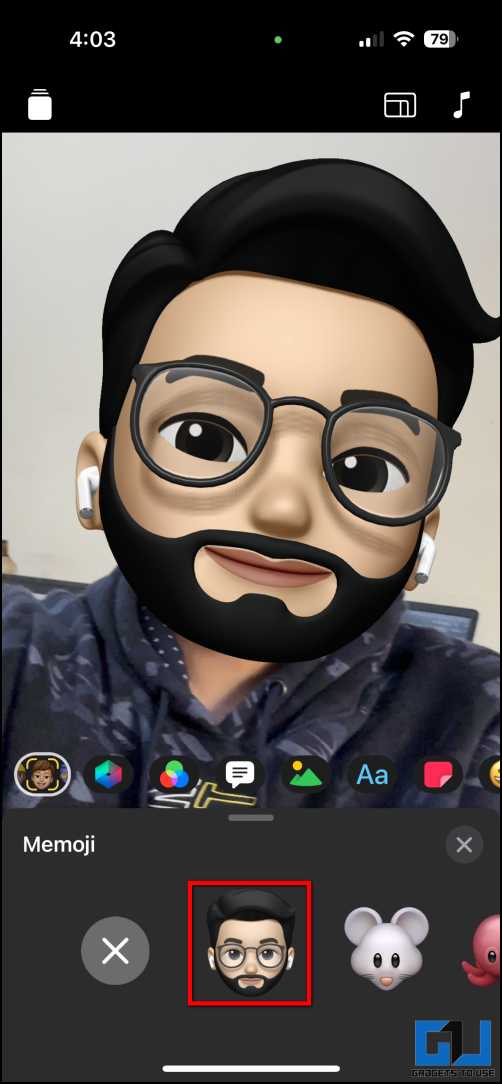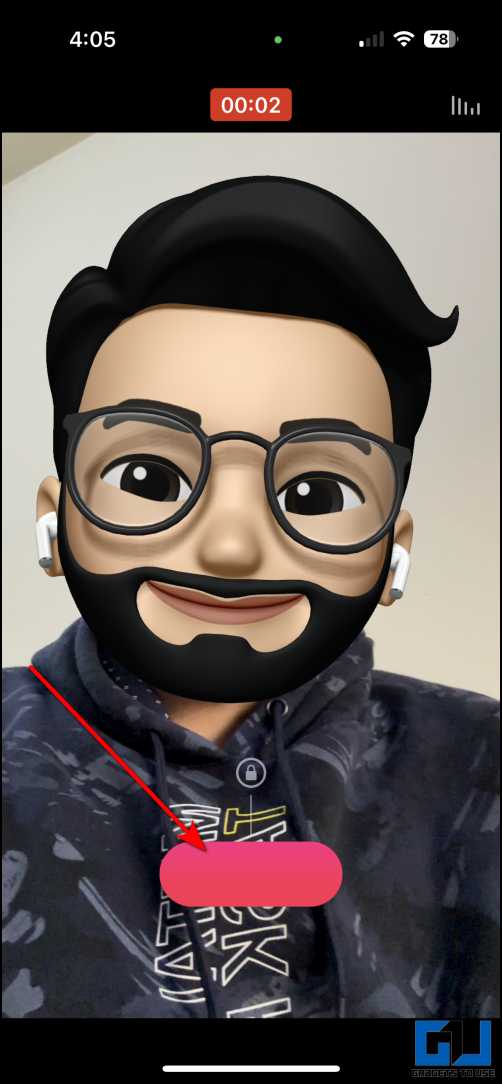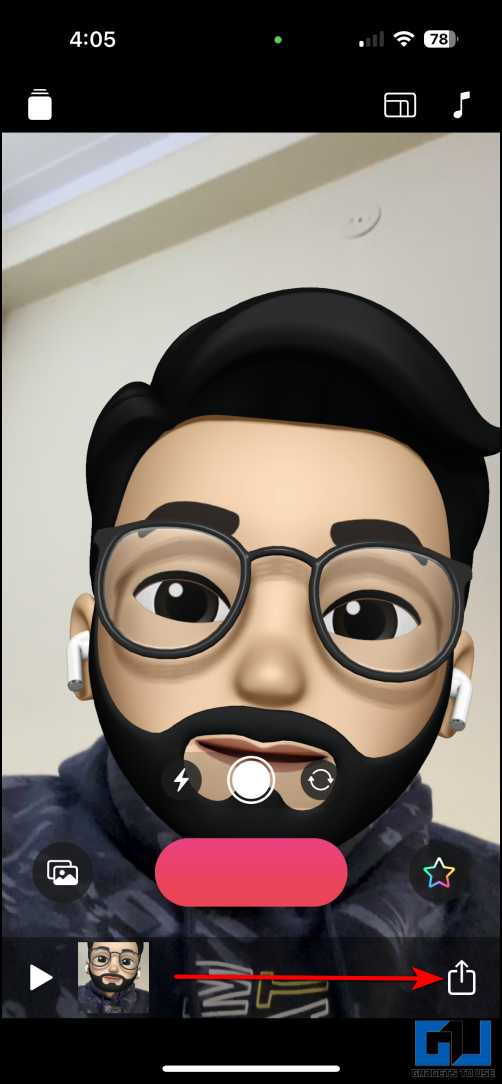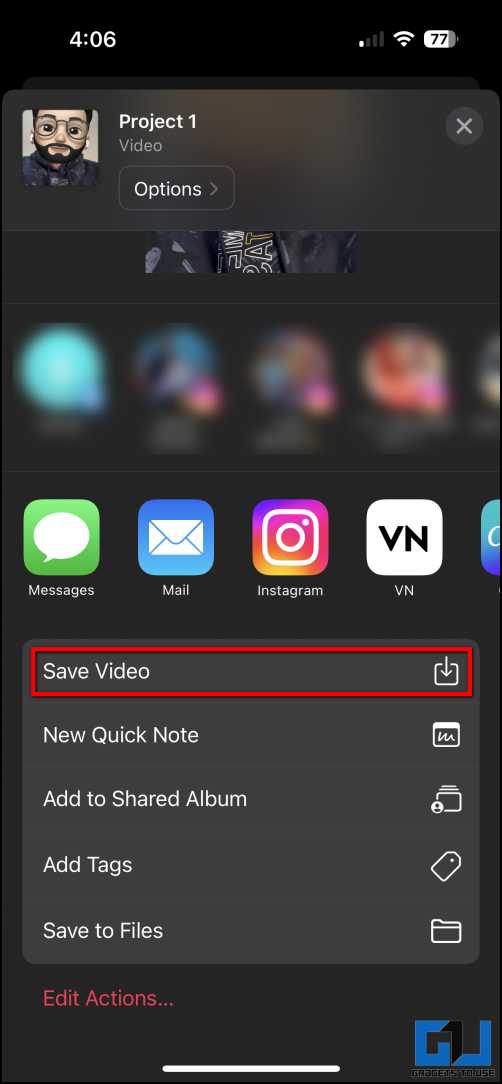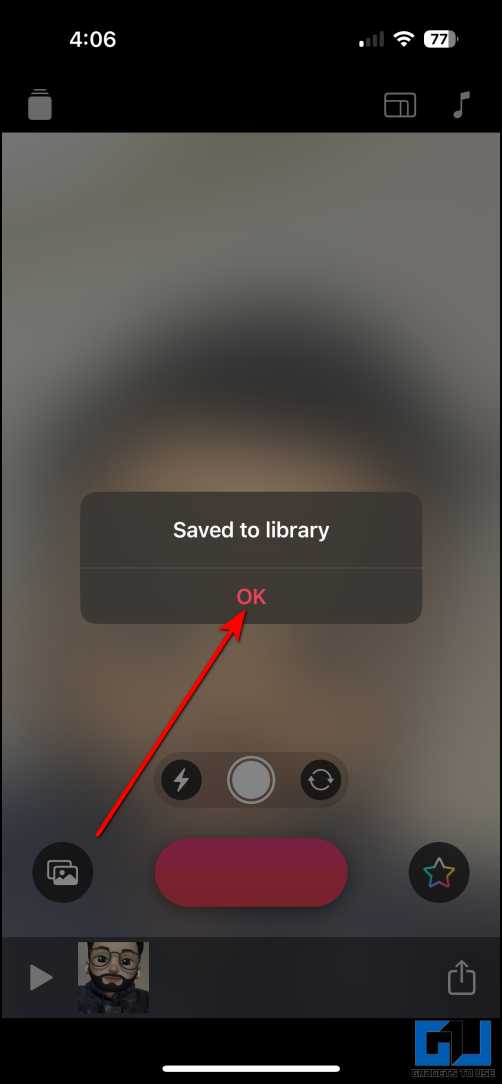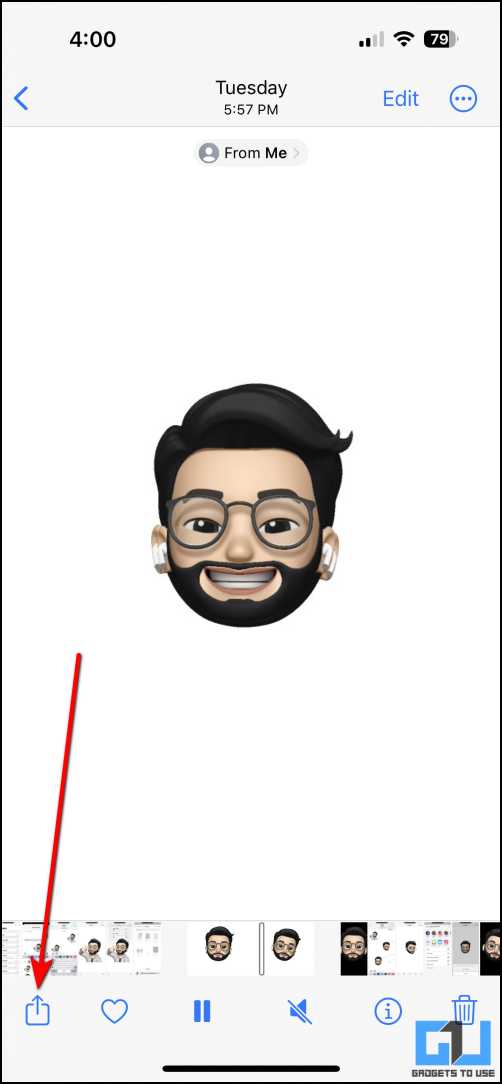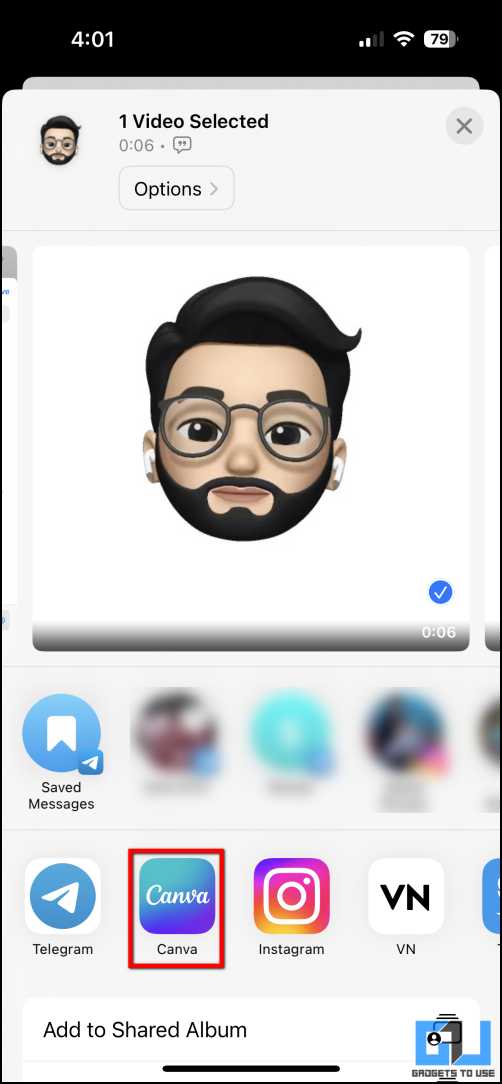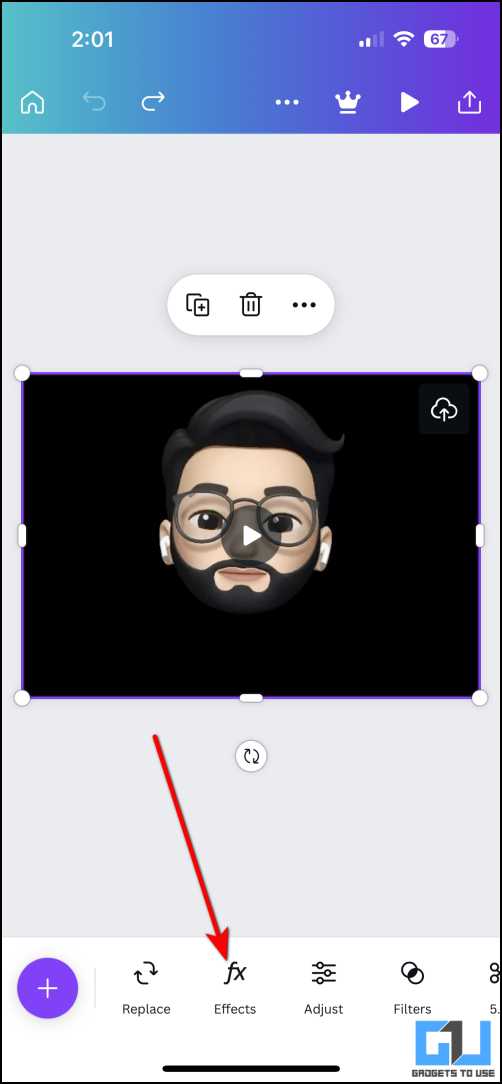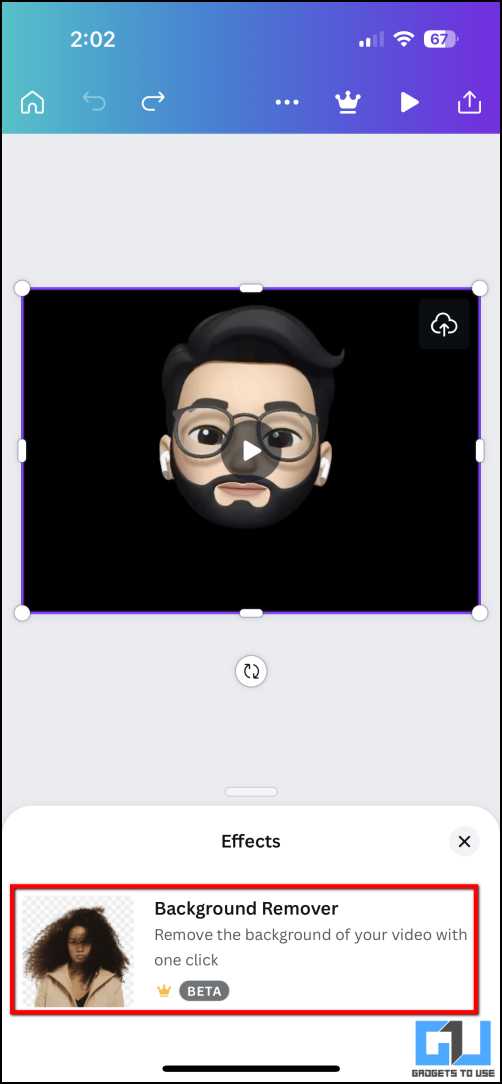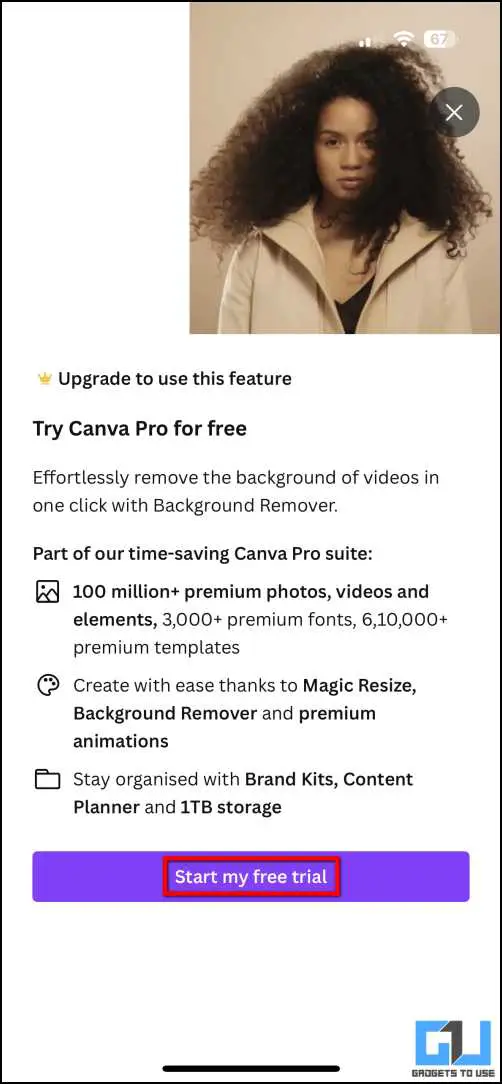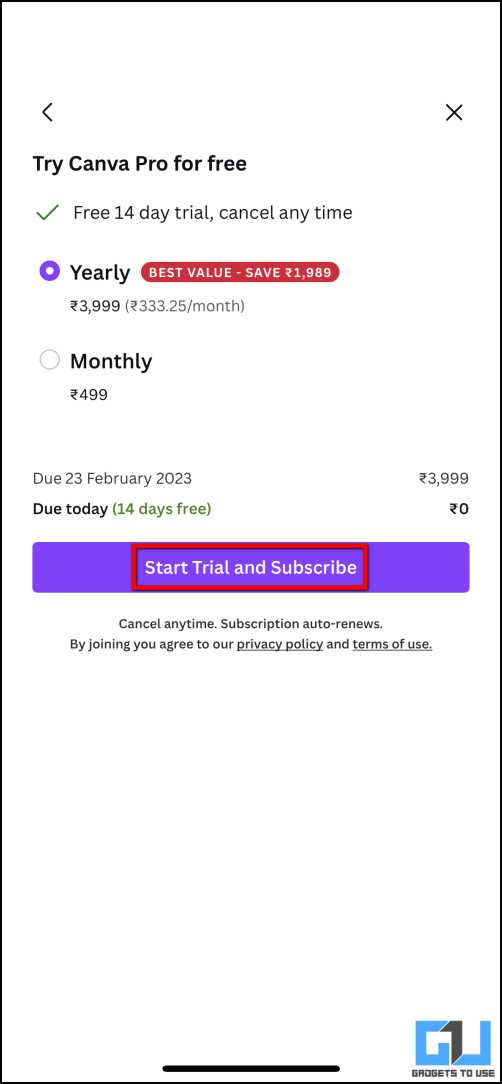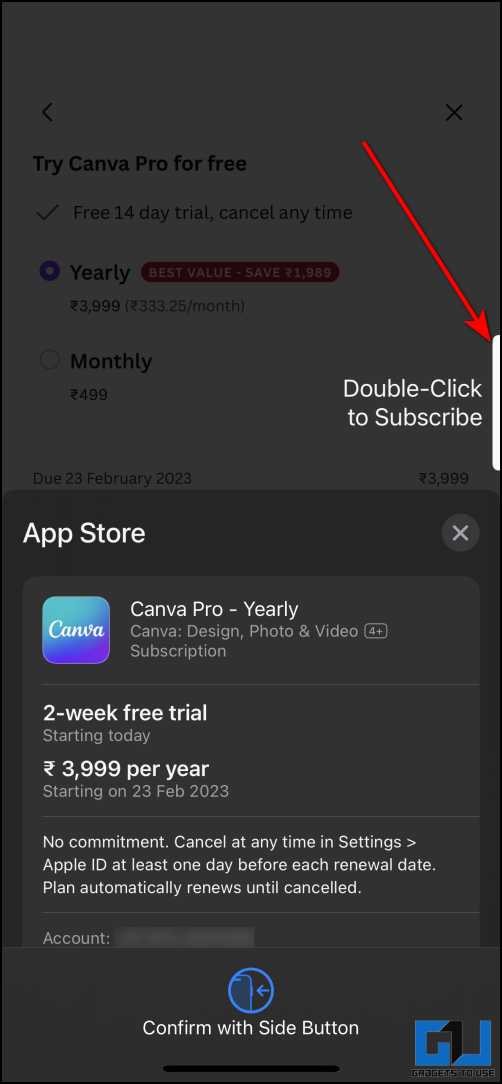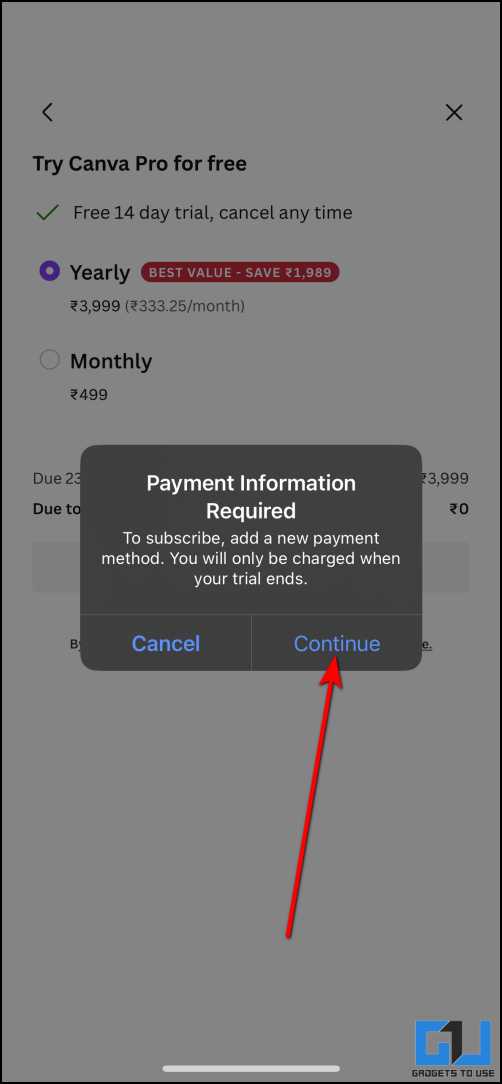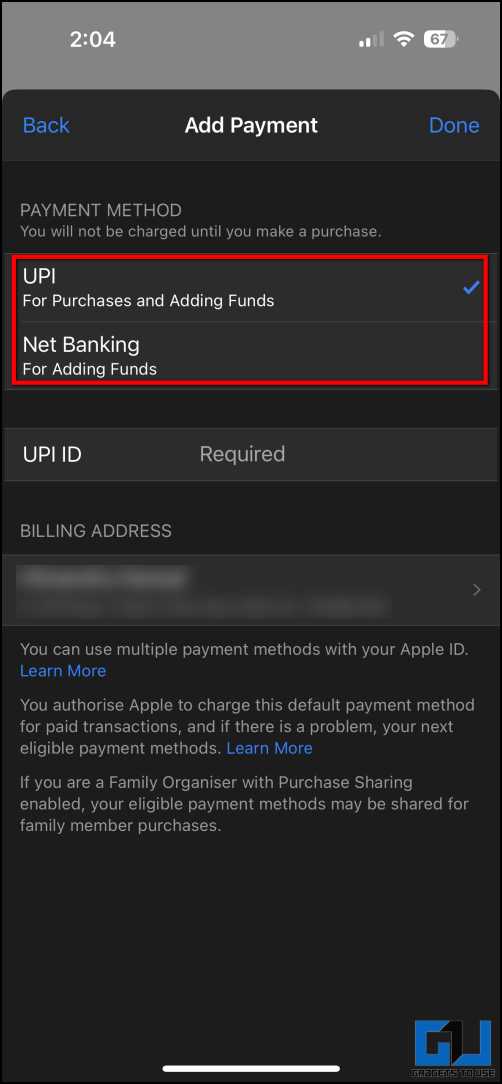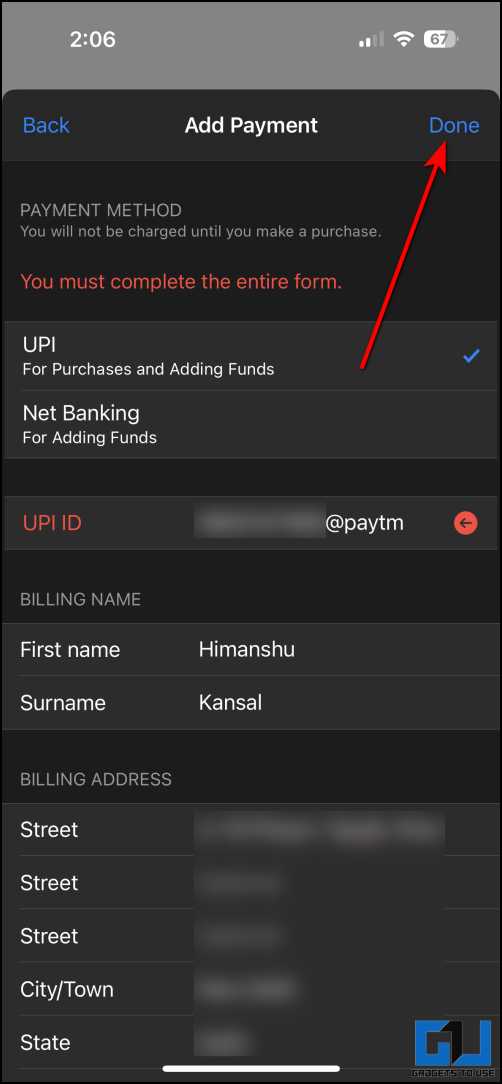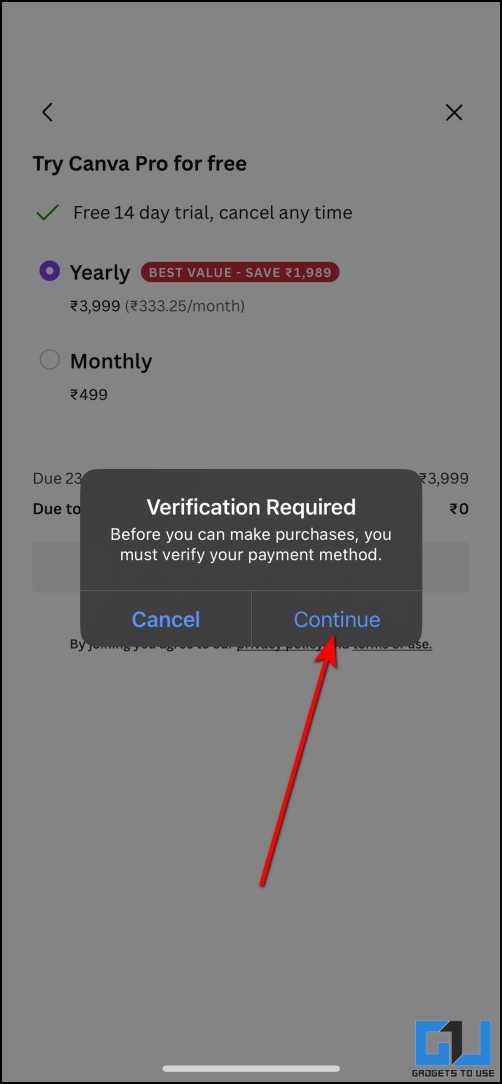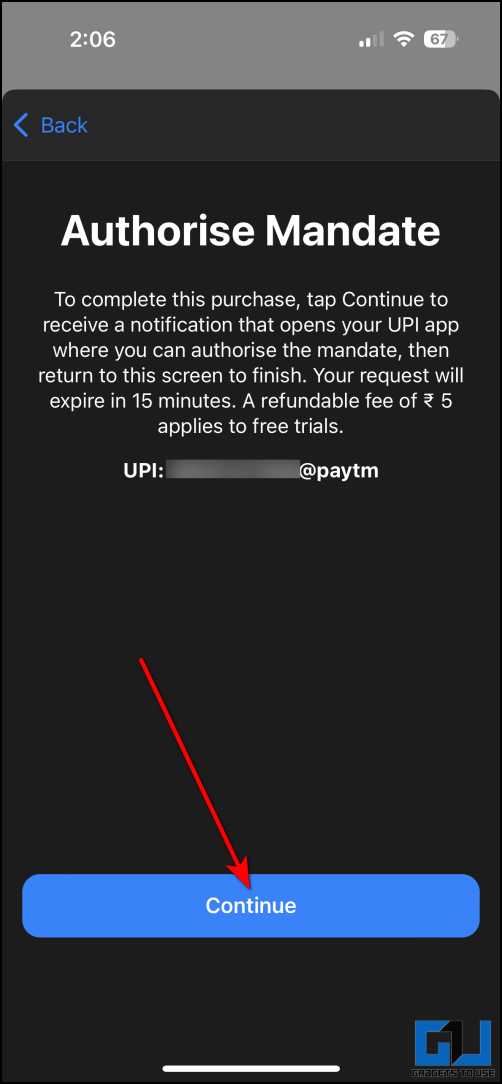Quick Answer
- You can save a Memoji sticker without a background and share them anywhere, but when it comes to saving Memoji videos or Animojis on your iPhone, it automatically puts a white background.
- You can use the Apple Clips app on iPhone or iPad to get your Memoji on a video.
- One of the quick and easy ways to remove the background of the Memoji Video or Animoji is by using the iMovie app.
Memojis allow you to create your 3D animated avatars and make different stickers, reactions, and animated videos. You can save a Memoji sticker without a background and share them anywhere, but when it comes to saving Memoji videos or Animojis on your iPhone, it automatically puts a white background. Because of this, it becomes difficult to share Memoji videos without the background. Therefore, in this article, we will share the workarounds to remove the Memoji video or Animoji background on your iPhone and iPad.
How to Animoji or Memoji Video Background
Removing the background from a Memoji video or Animoji is a big task as there’s no official tool from Apple to do this. But, we have found three different ways to remove background from your Memoji videos or Animojis. Let’s check out the ways to remove the video background below.
Use iMovie to Remove Animoji Video Background
One of the quick and easy ways to remove the background of the Memoji Video or Animoji is by using the iMovie app. Follow the steps mentioned below to do it.
1. Launch the iMovie app on your iPhone or iPad and choose to create a new Movie option to start a new project.
2. Select the video on which you want to use your transparent Memoji video, and click the Create Movie button.
3. Now, tap on the (+) icon and select the Video option to add another video in Picture in Picture (PiP) format.
4. Select the Memoji video you’ve saved and tap on the three-dot icon.
5. From the pop-up menu, click on the Picture in Picture option to add the Animoji video.
6. Now, you can adjust the Memoji video size and location on the background video.
Create a Memoji Face Video Using the Clips App
Another cool trick you can use is to record a video by swapping your face with Memoji. This can be done using the Clips app on your iPhone directly without any background. Here’s how you can do that.
1. Open the Clips app on your iPhone and click on the Star icon at the bottom right.
2. Here, Swipe and select your Memoji avatar.
3. Now, hold the Pink button to record a video with your surrounding’s background.
4. After recording the video, from the share screen, save the Video to your iPhone.
Remove Memoji Video Background Using Canva
Another way to remove the background from your Memoji video is to use the Canva app. It is a photo and video editing app that is available on App Store. Follow the steps mentioned below to see how you can use it.
1. Go to the Memoji video in the Photos app and click on the share icon.
2. Select Canva to import the Memoji video into the Canva app.
3. Now, select the Effects option and click on Background Remover.
4. Since, it is a Canva Pro feature, you can start your free trial by adding payment details, and clicking on Start my free trial.
5. Select a Monthly or Yearly plan and press Start Trial and Subscribe to start a 14-day free trial.
6. Double-press the side button to confirm and click on Continue to add payment information.
7. Add the payment information and select the payment method, and click on Done.
8. Click on Continue to verify the payment method and tap on Continue again which will deduct a refundable fee of INR 5 from your payment method to confirm it.
Once you have subscribed to Canva Pro, you will be able to use the background remover tool to remove your Memoji video background.
FAQs
Q: How do I get my Memoji on video?
A: You can use the Apple Clips app on iPhone or iPad to get your Memoji on a video.
Q: How long can Animoji record?
A: The default duration to record an Animoji Video is capped at 30 seconds.
Q: How to remove the white background of my Animoji Video?
A: We have shared the three ways to remove the white background from Animoji Video on iPhone and iPad.
Wrapping Up
These were the ways to remove the Memoji video background on your iPhone. These are the actual working ways to remove background from your Memoji video. Do try all the ways and let us know which one worked best for you in the comments below. Also, stay tuned with GadgetsToUse for more helpful articles!
You might be interested in:
- 5 Ways to Fix Background Noise in Reel Videos
- 10 Ways to Remove Video Sound on iPhone
- How to Fix Instagram Reel Videos Increasing Brightness on iPhone
- 7 Ways to Upload Instagram Photos, Videos Without Compression or Losing Quality
You can also follow us for instant tech news at Google News or for tips and tricks, smartphones & gadgets reviews, join GadgetsToUse Telegram Group or for the latest review videos subscribe GadgetsToUse YouTube Channel.