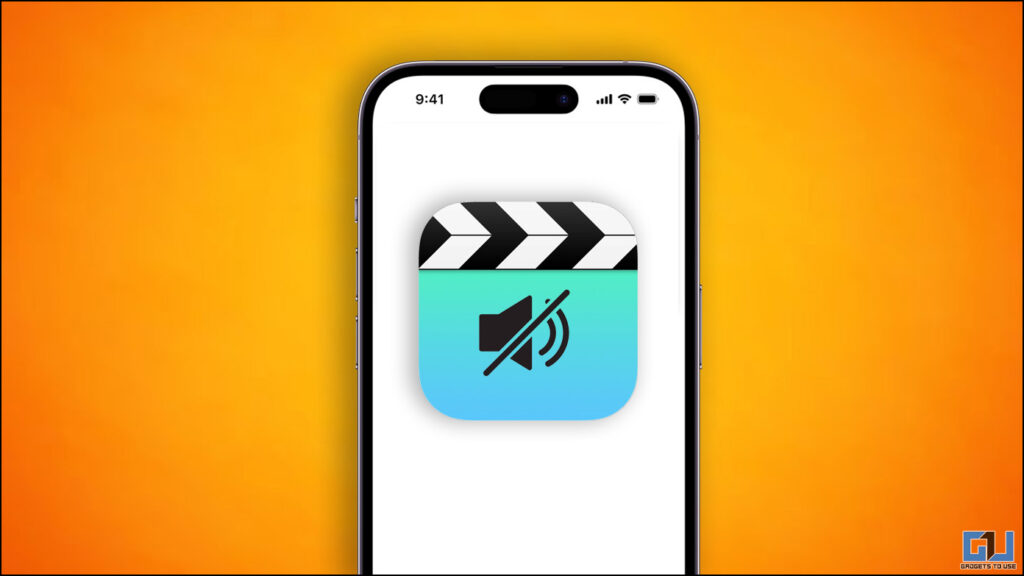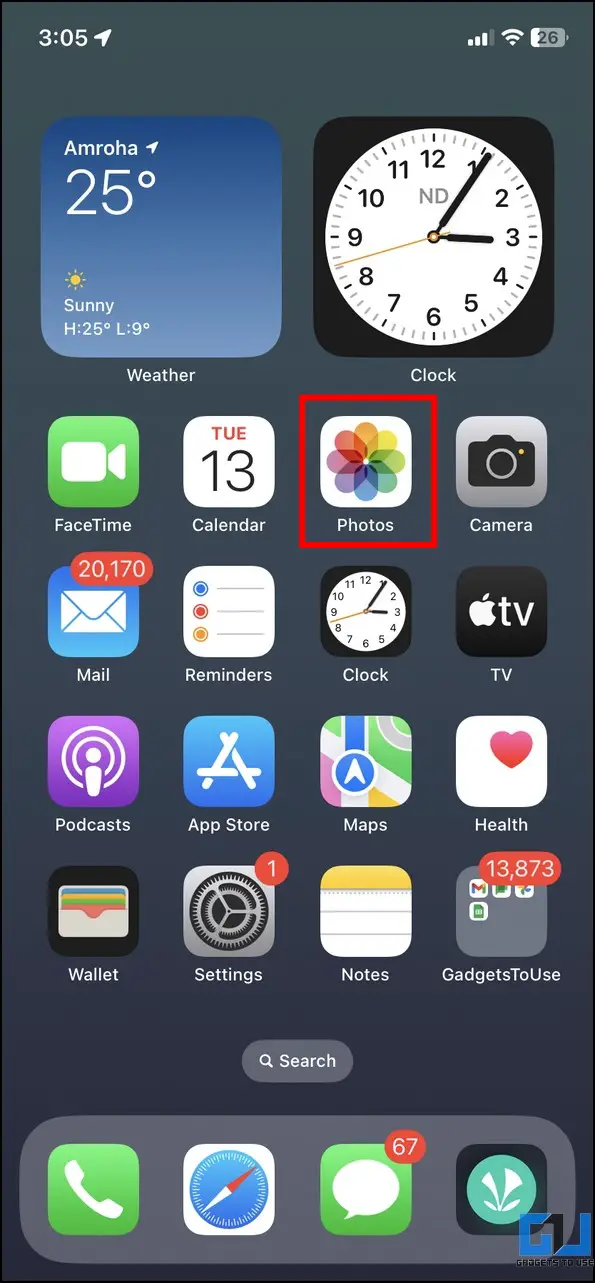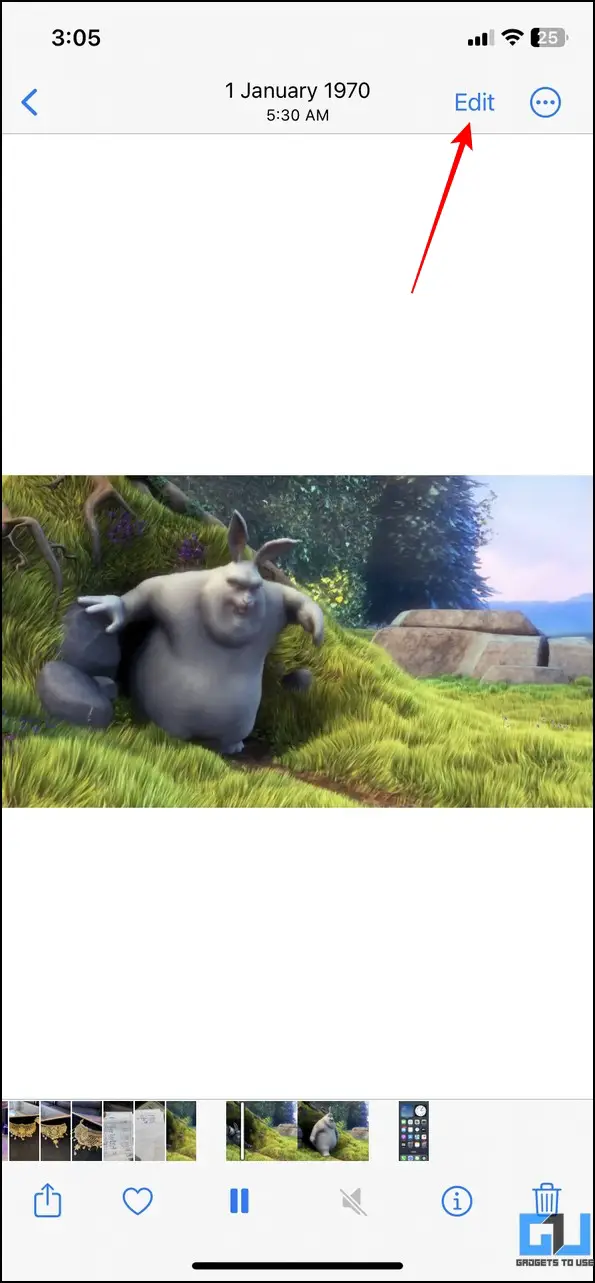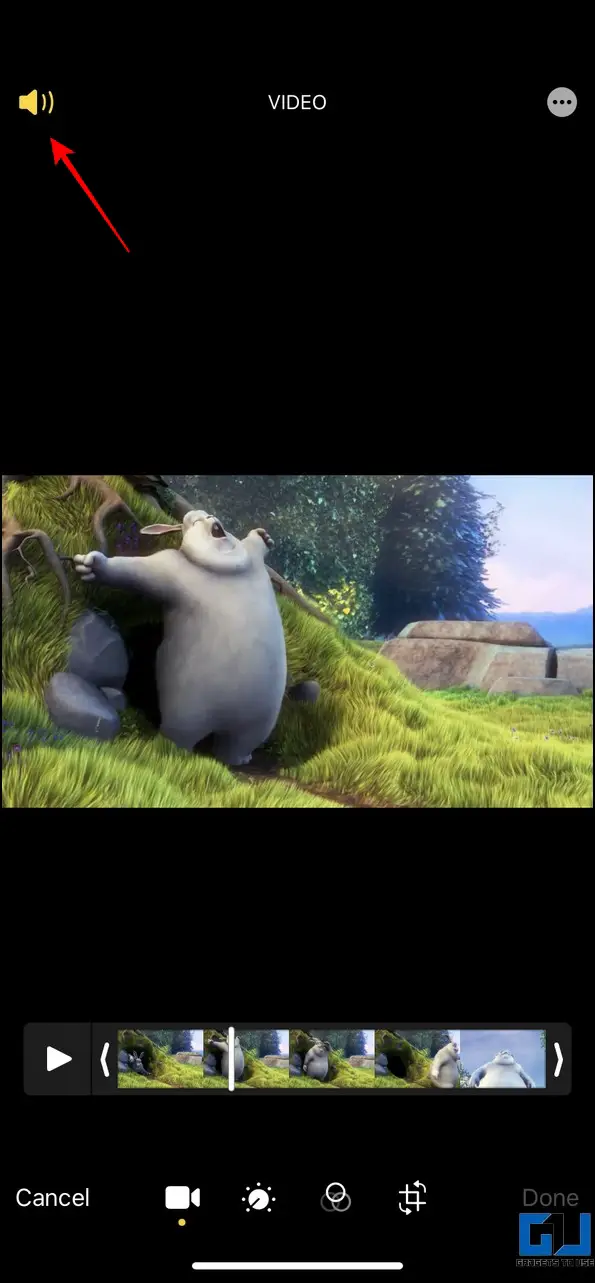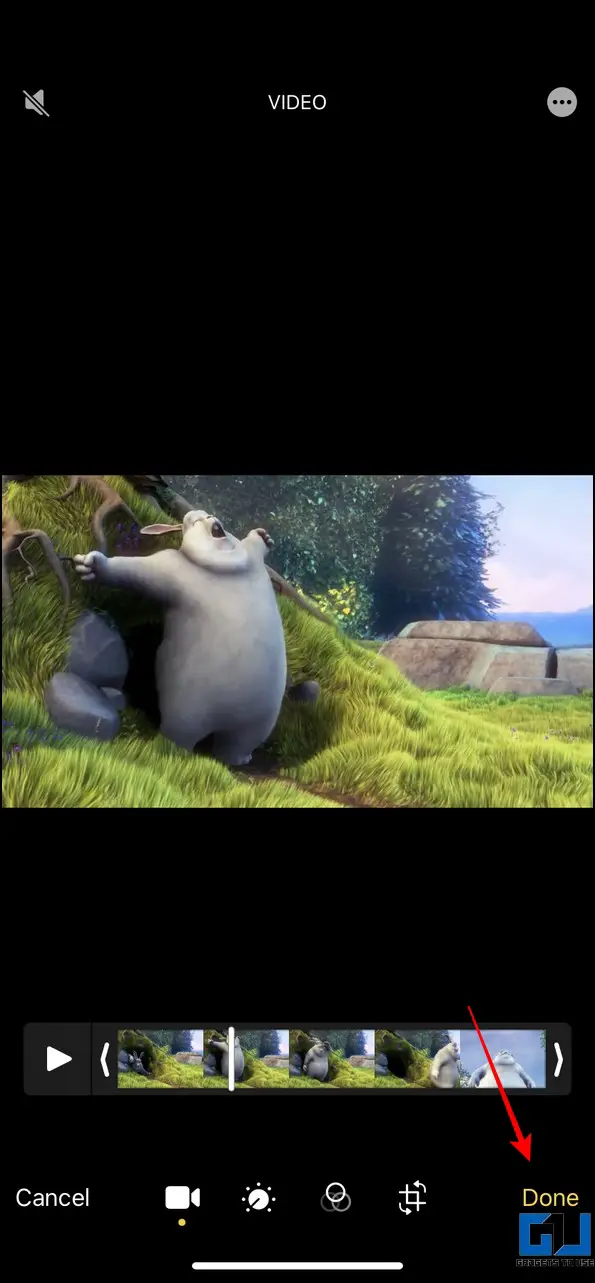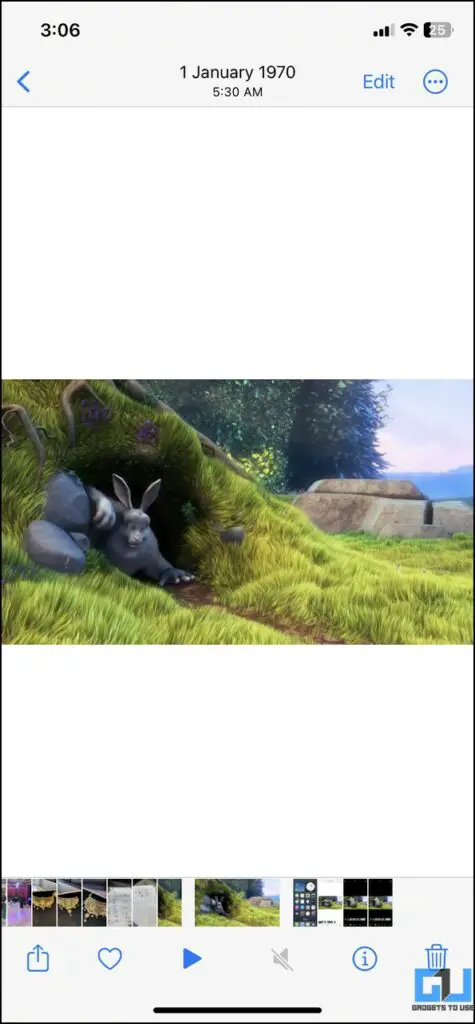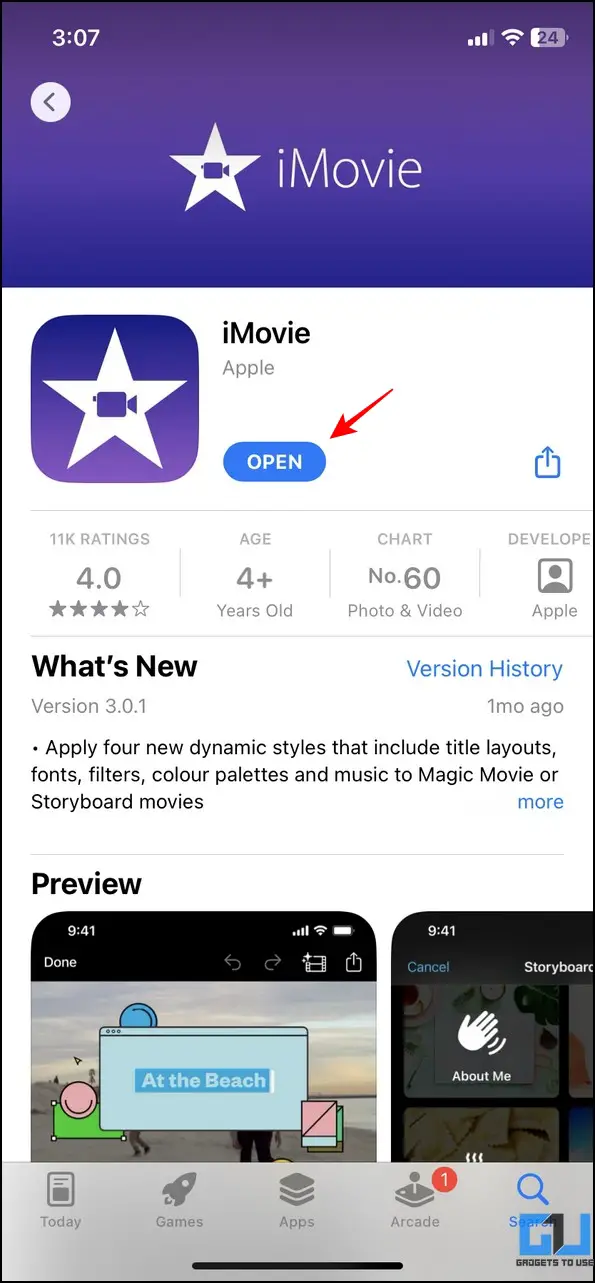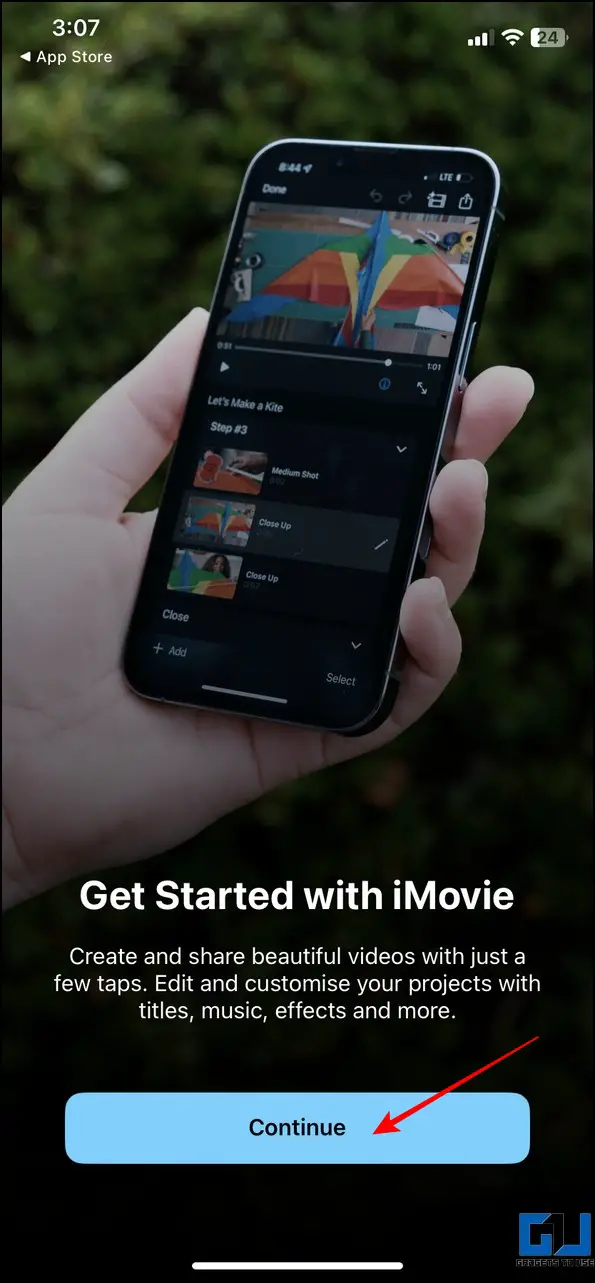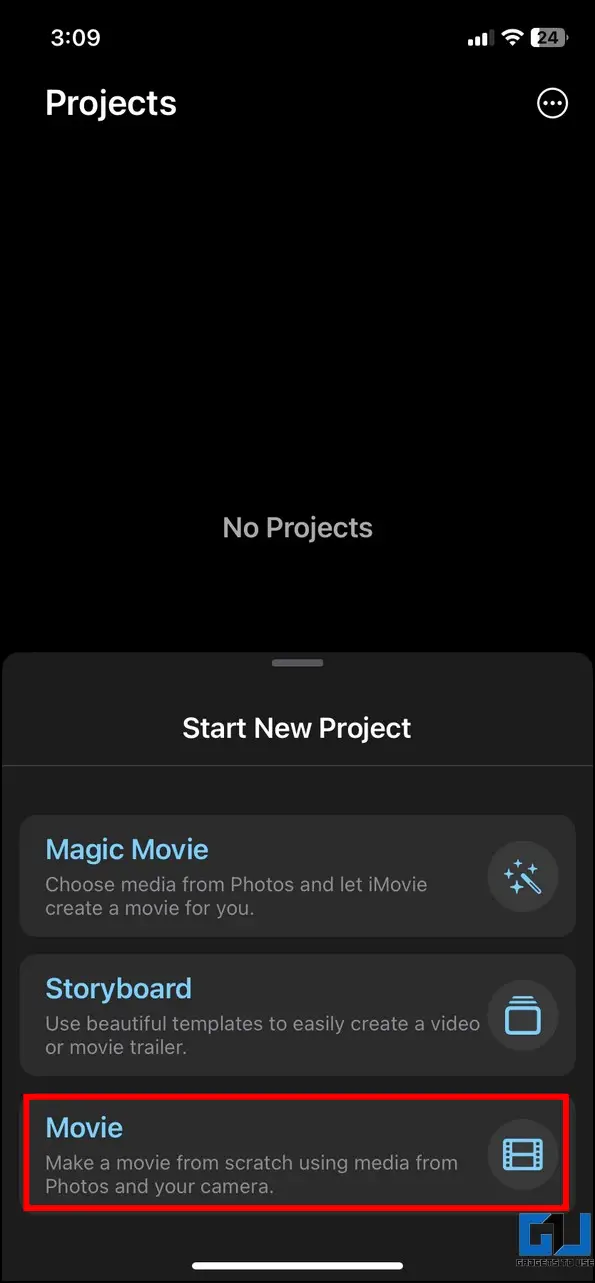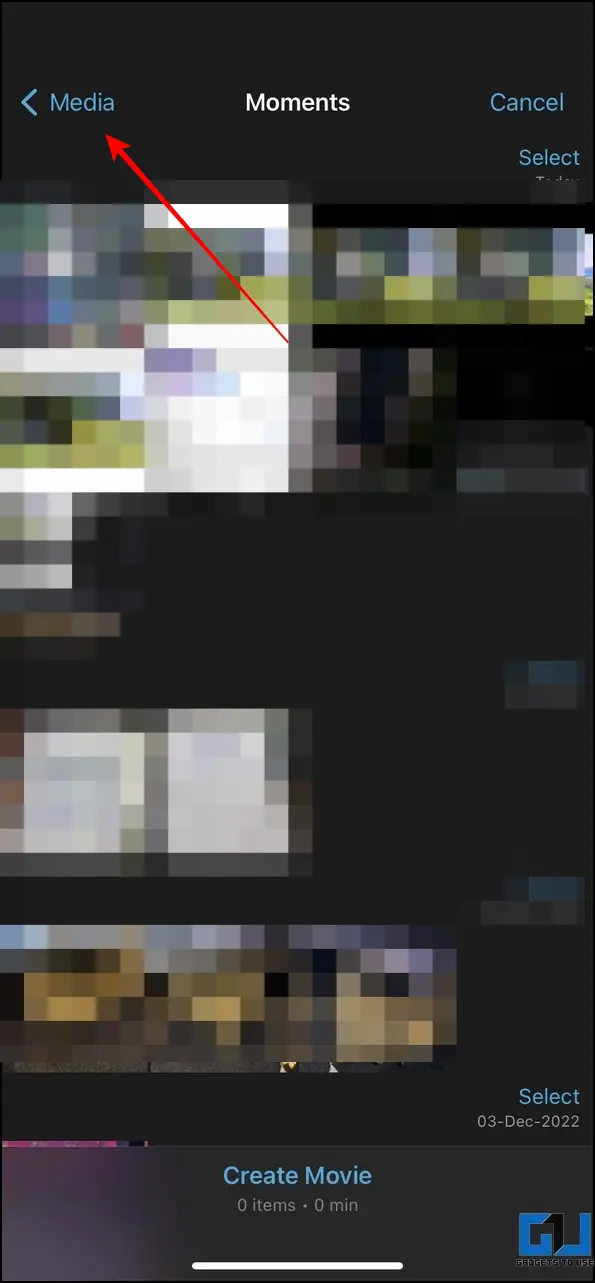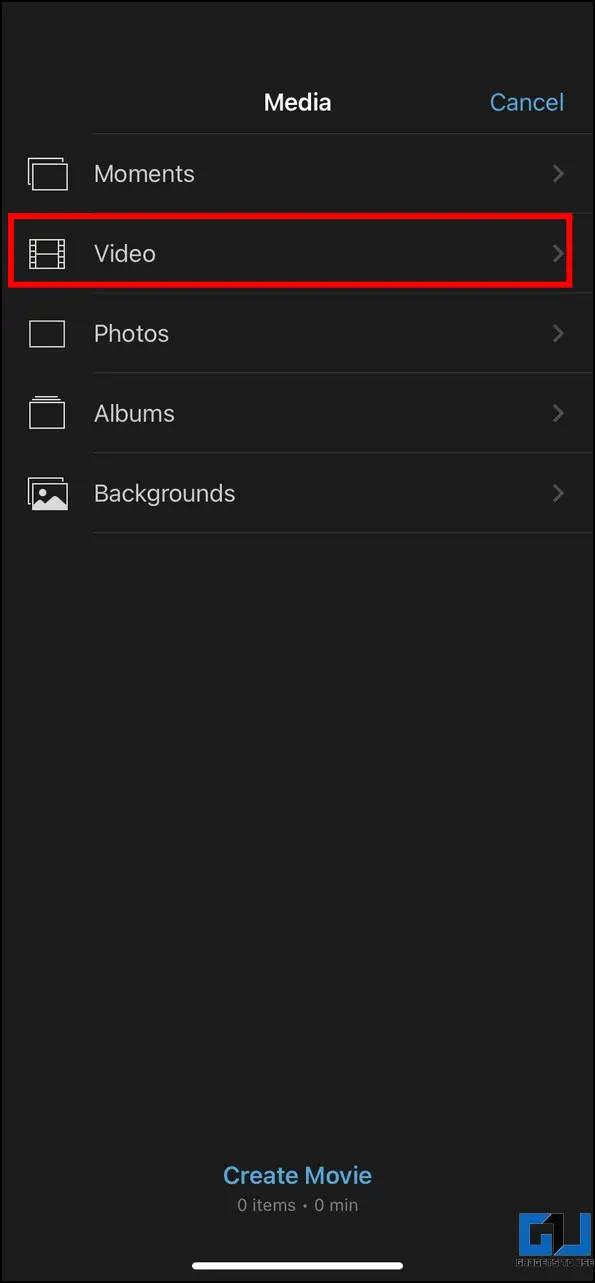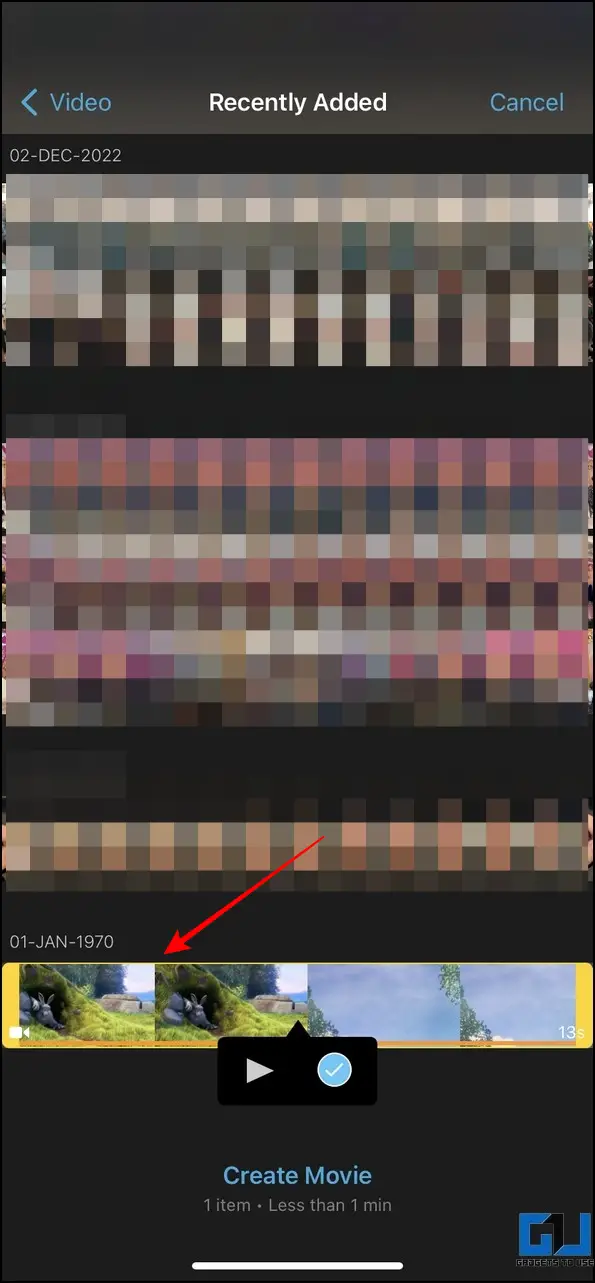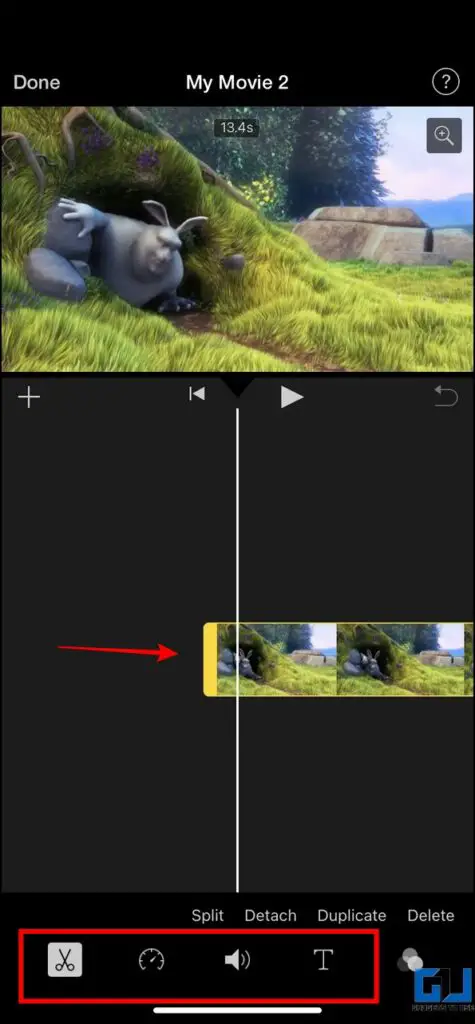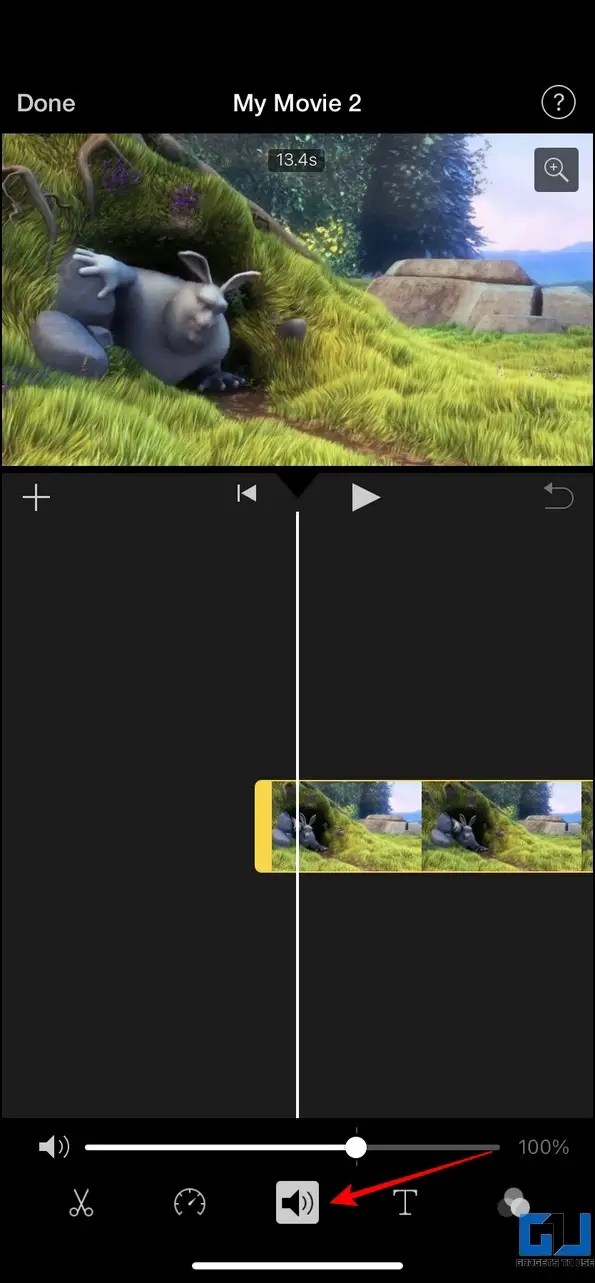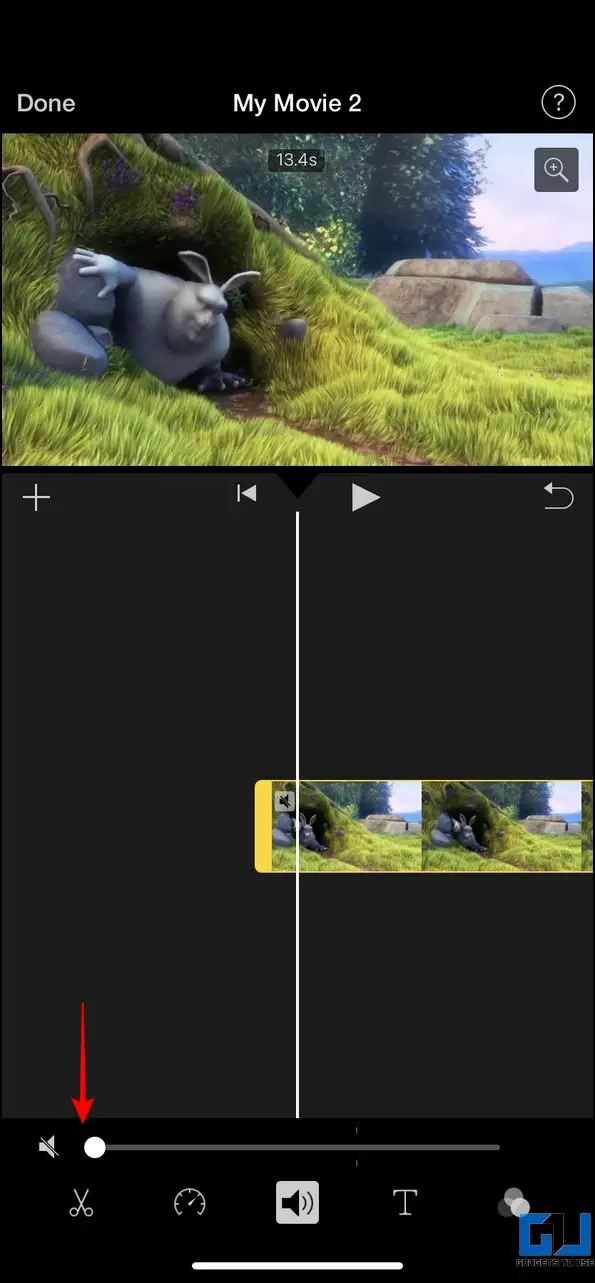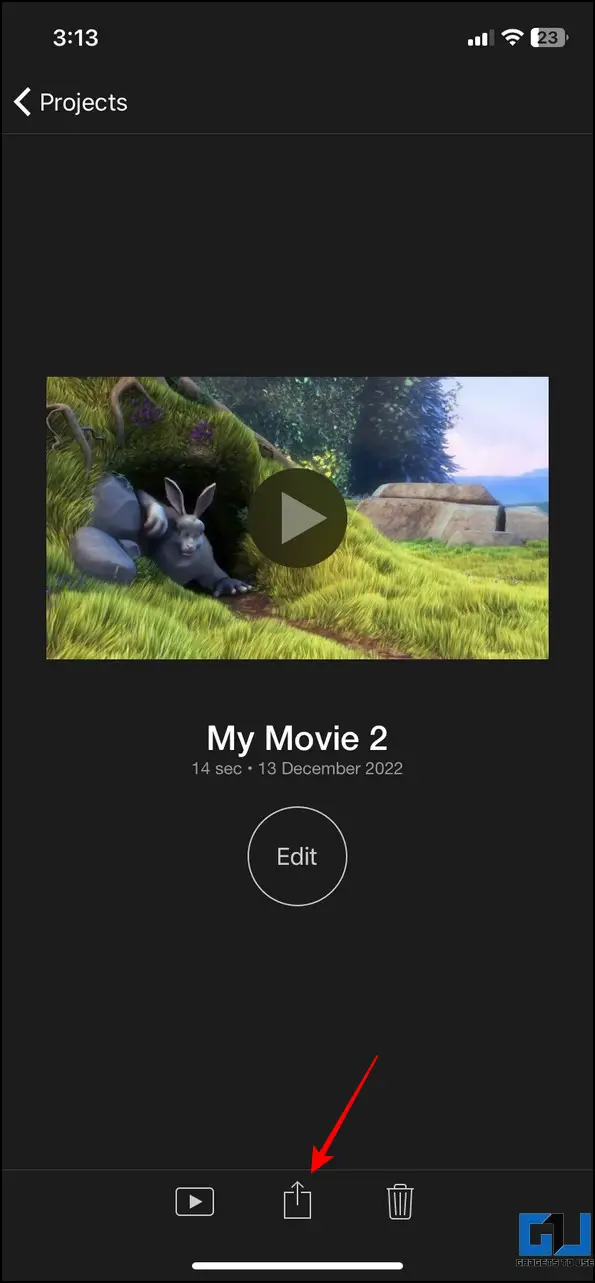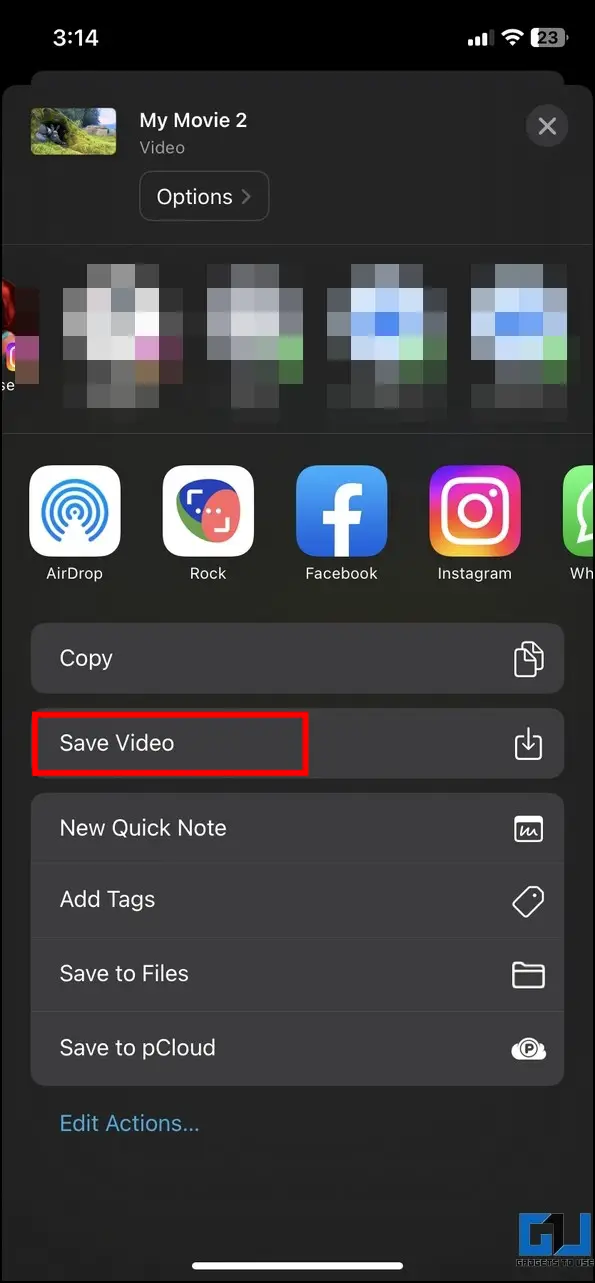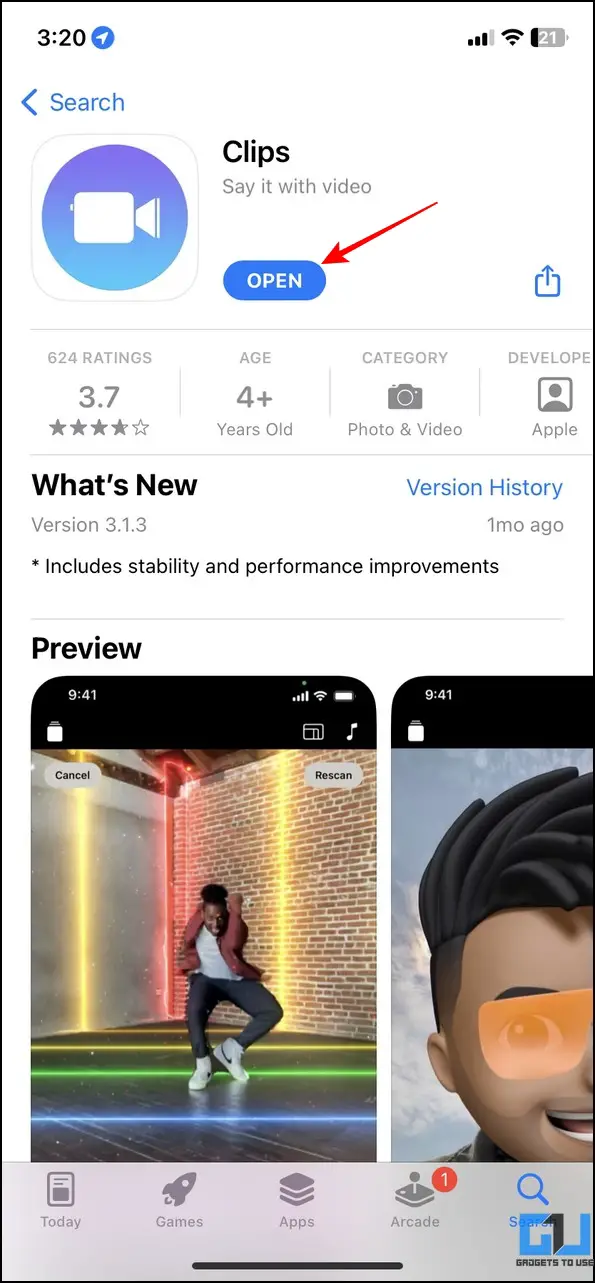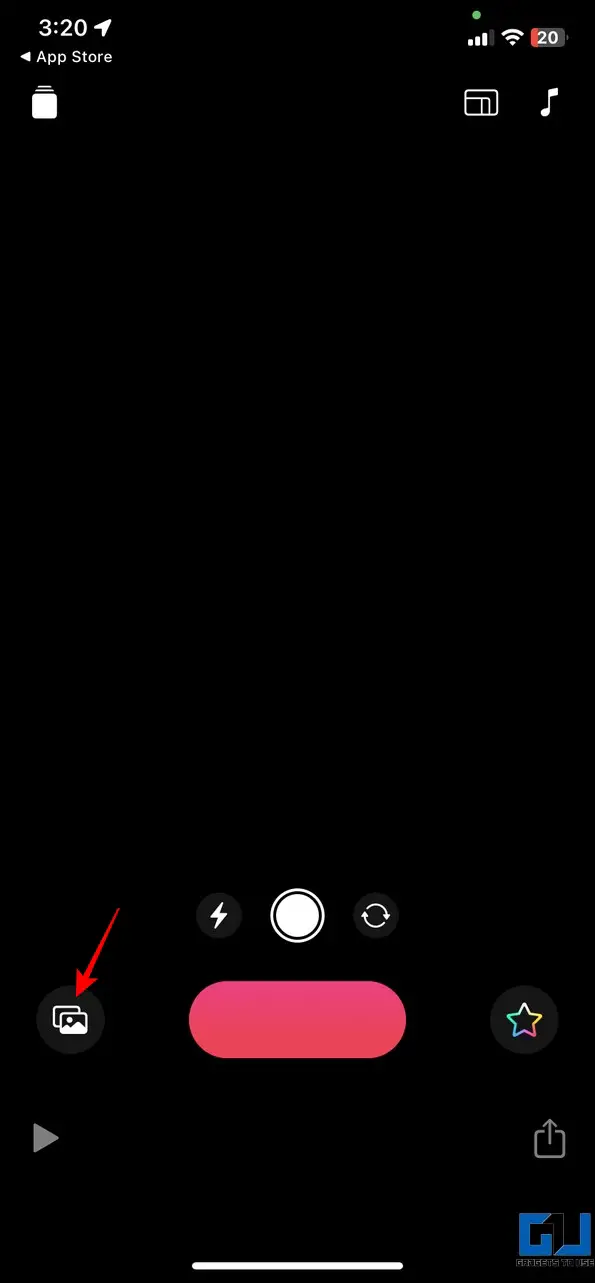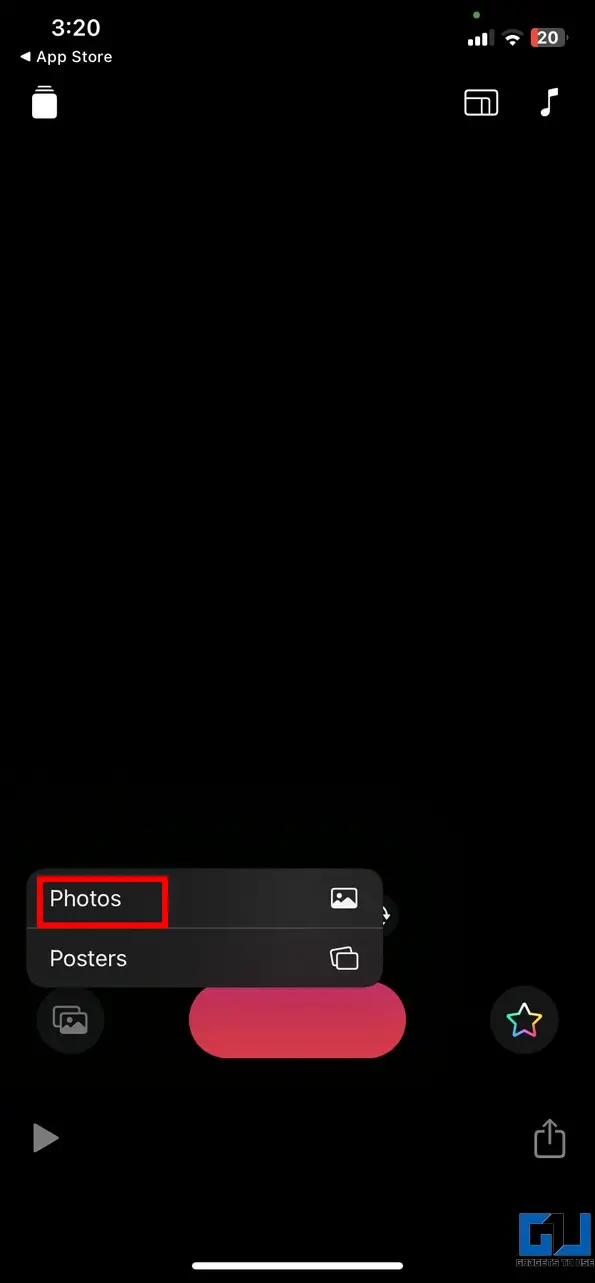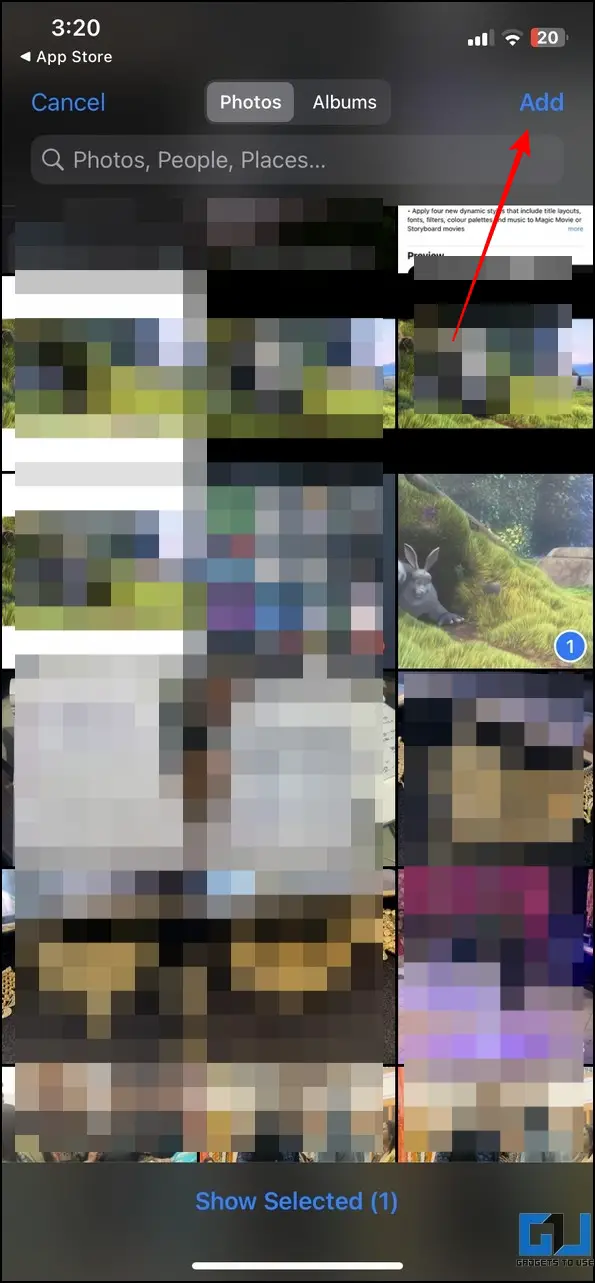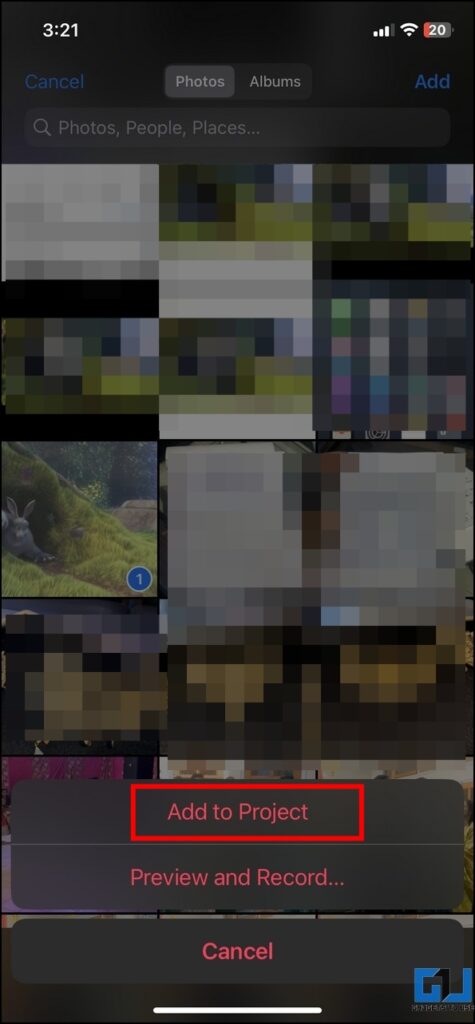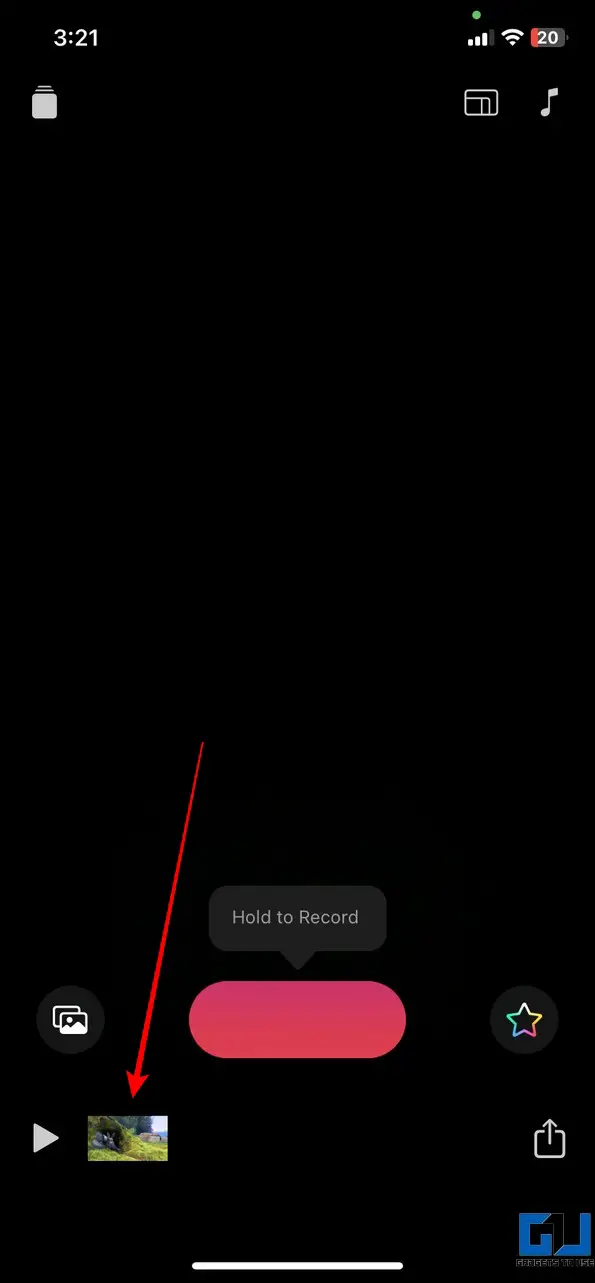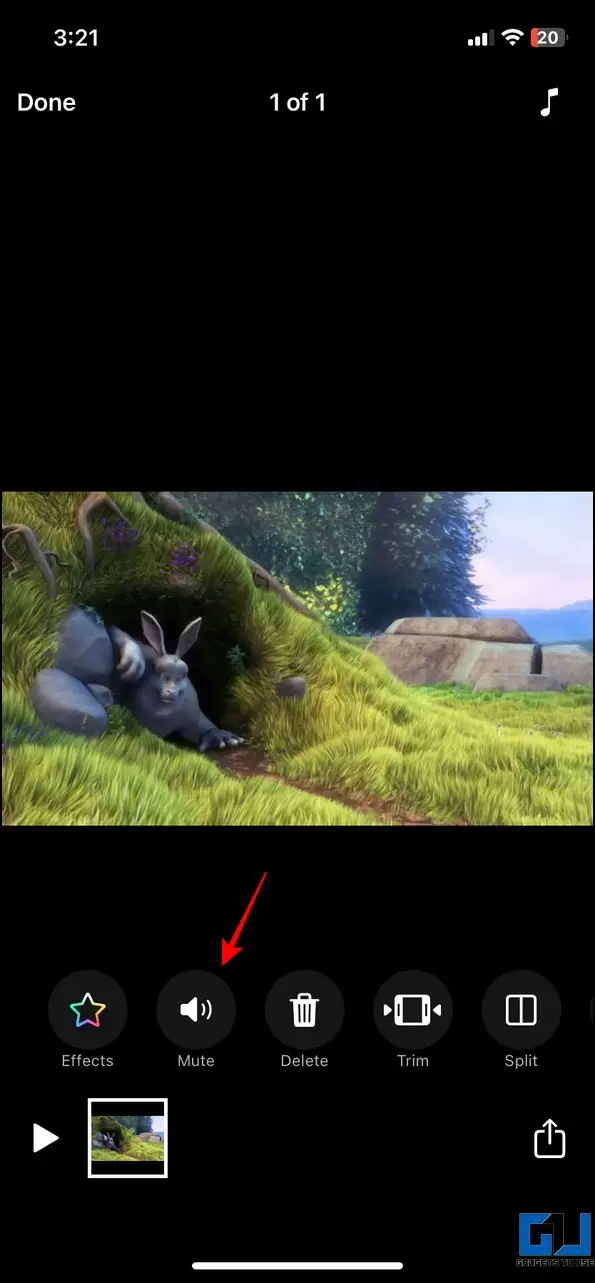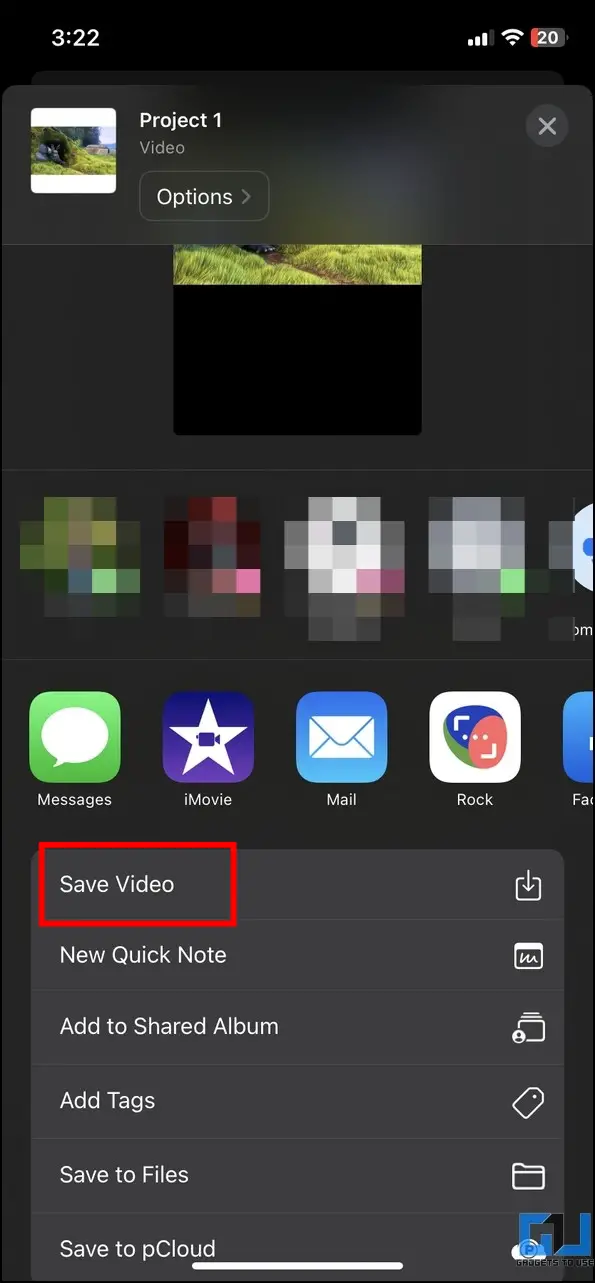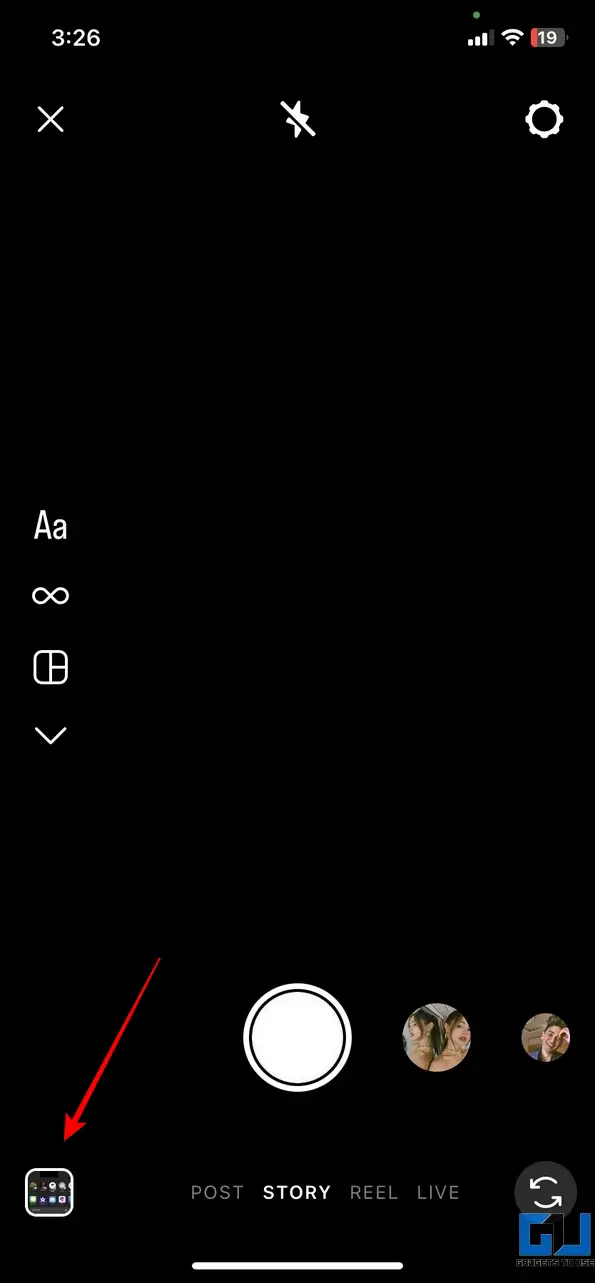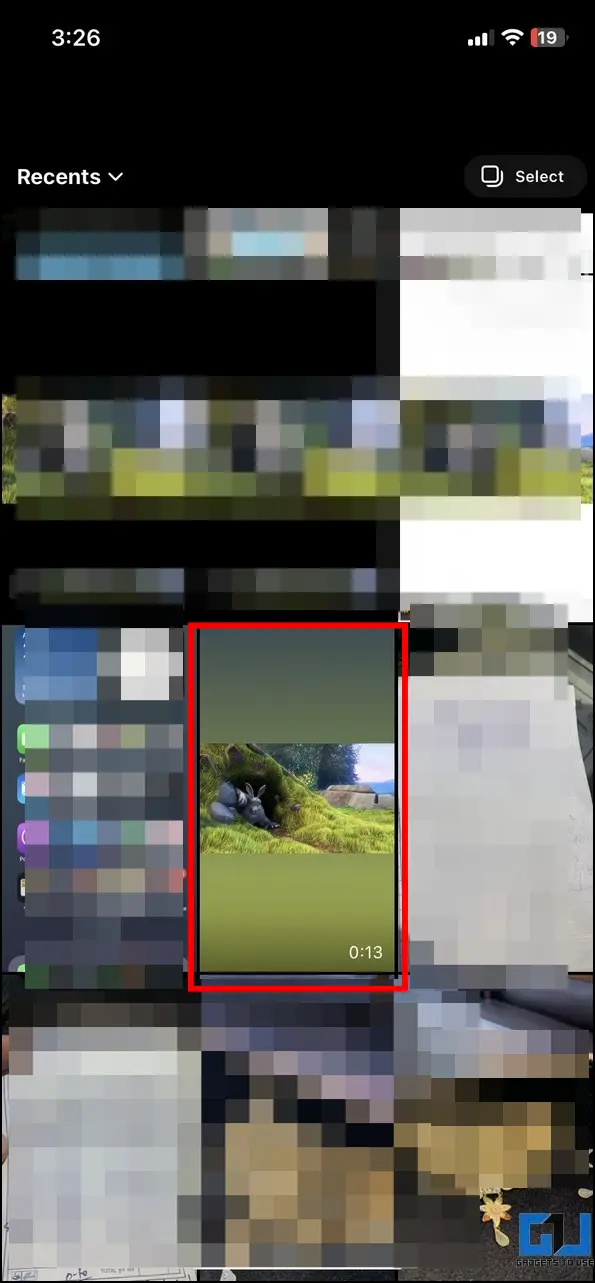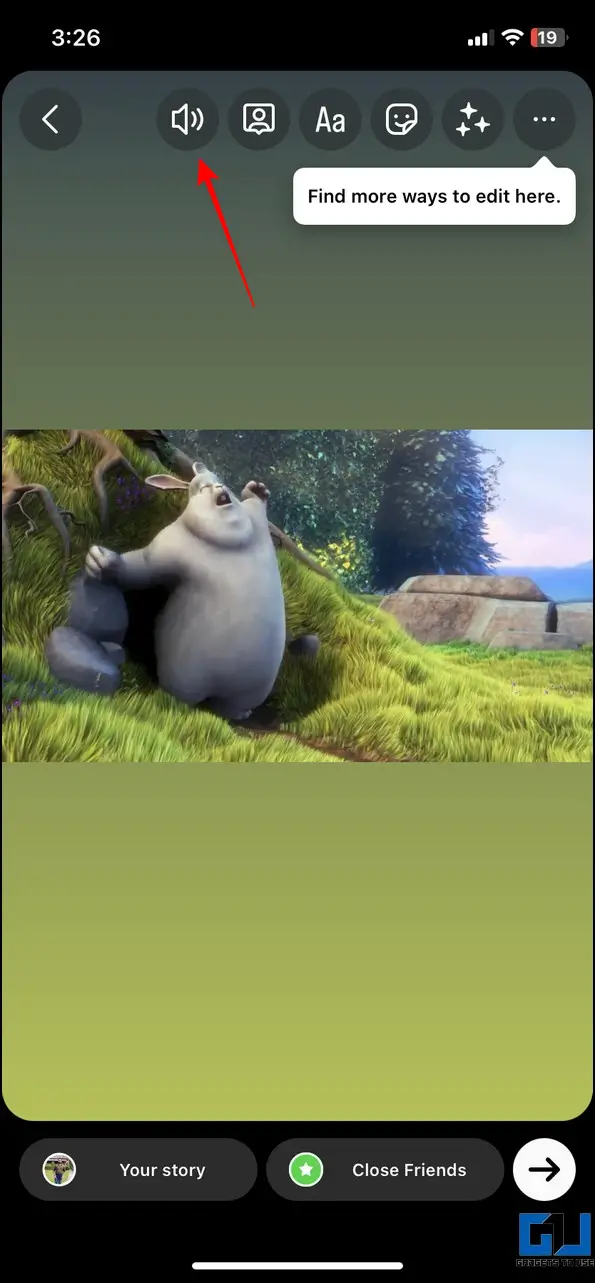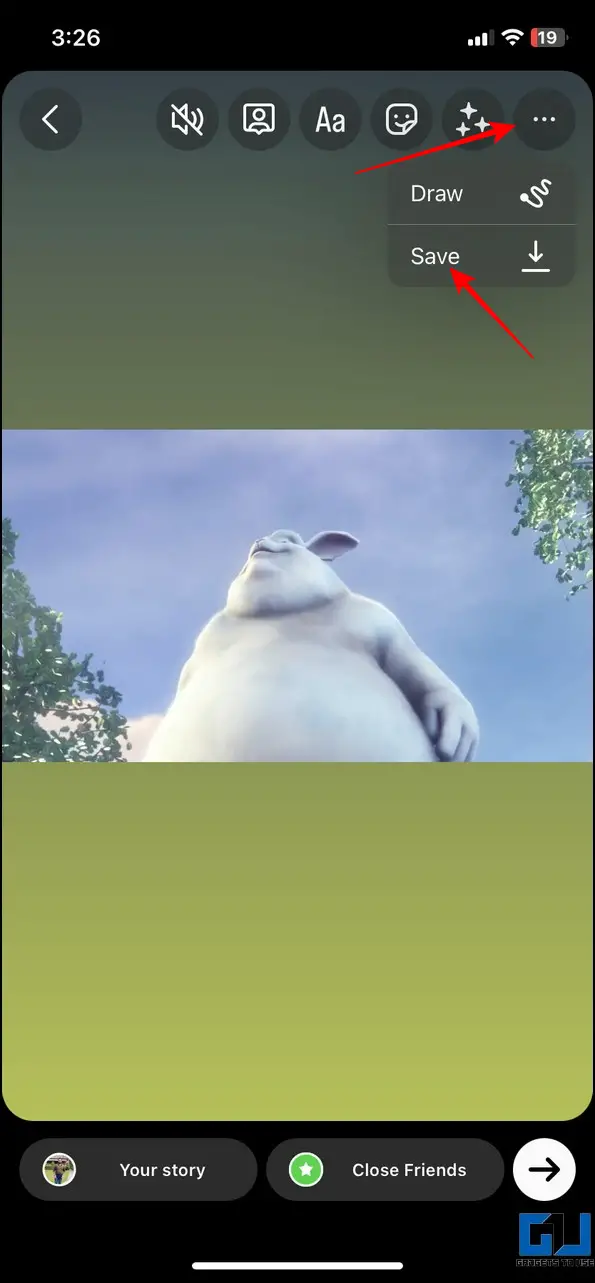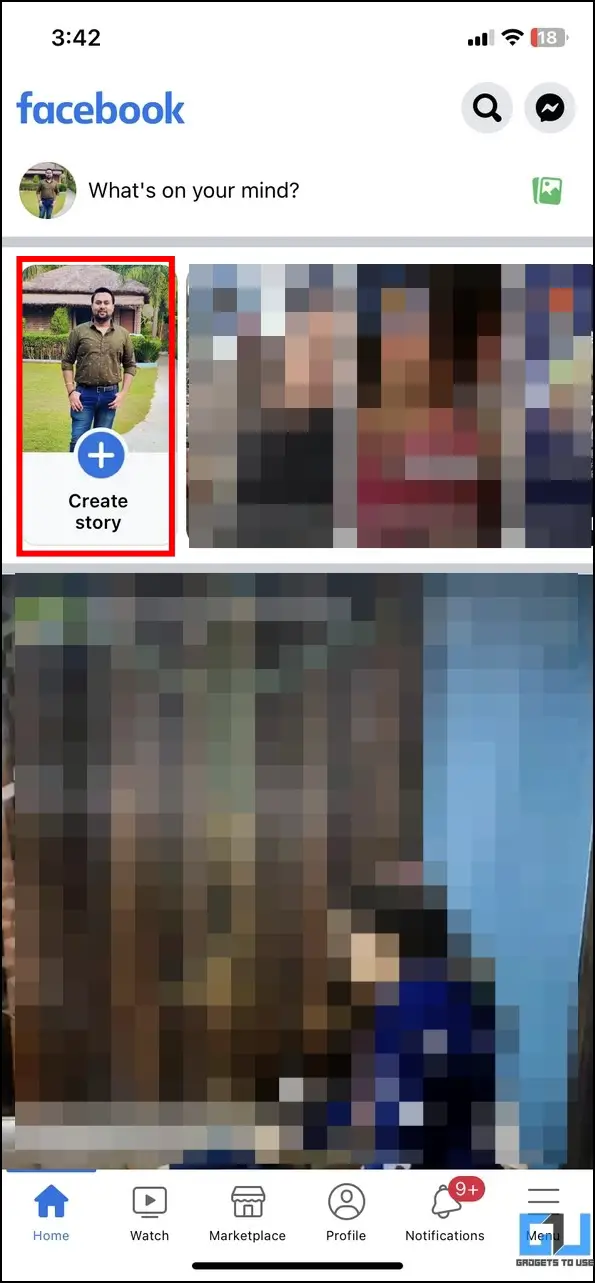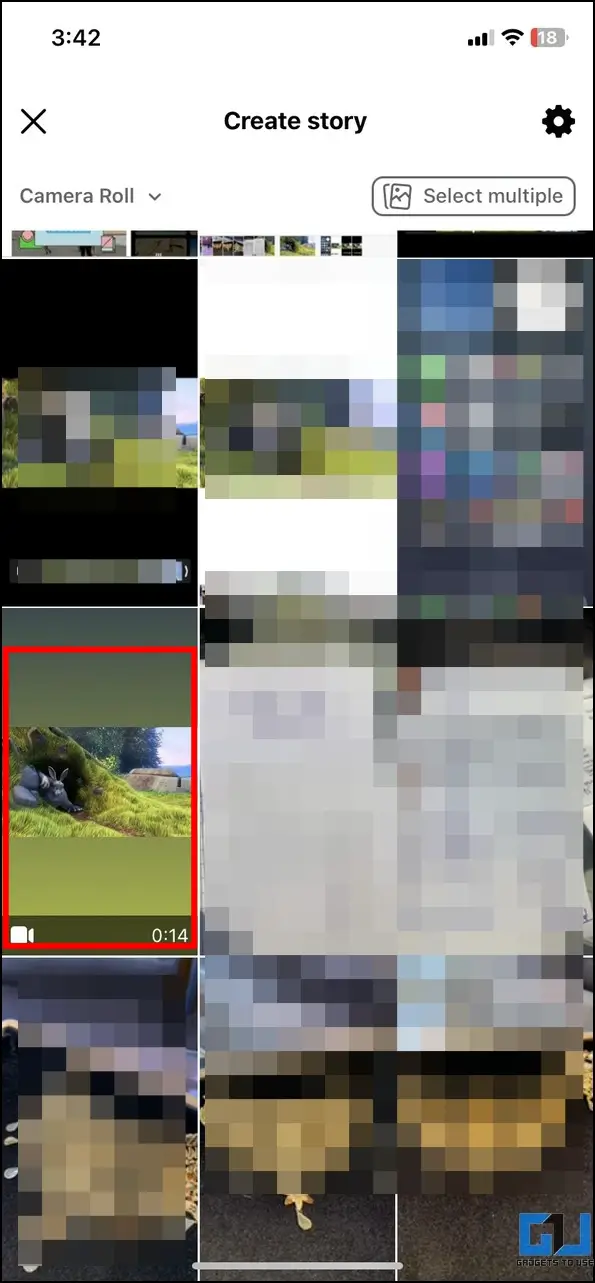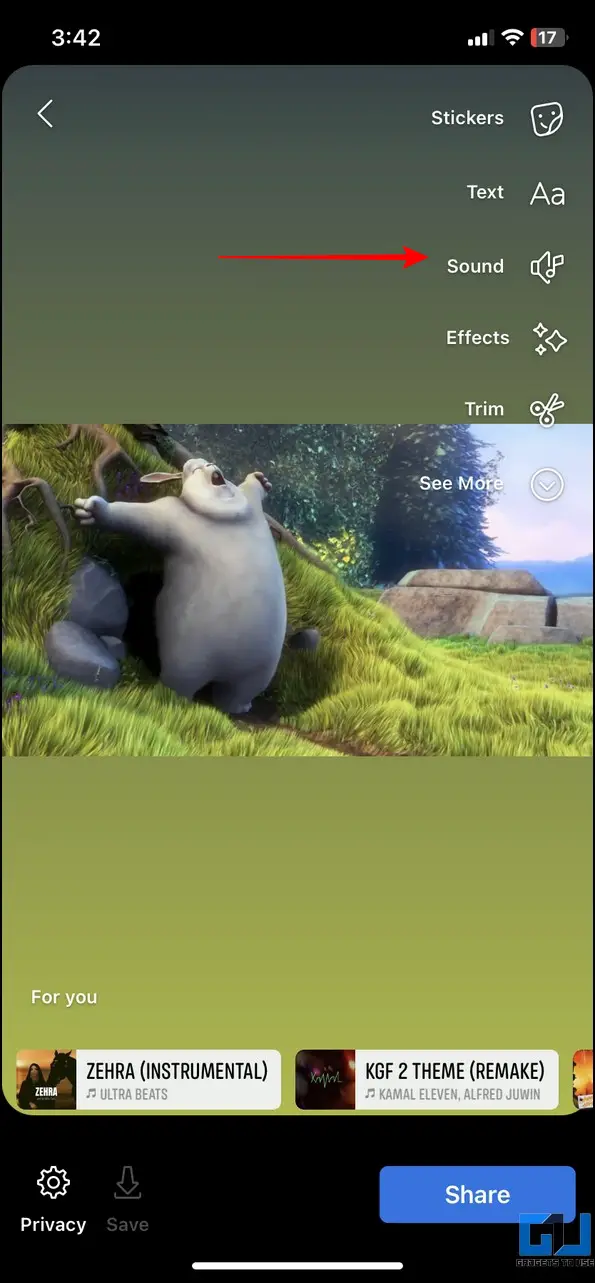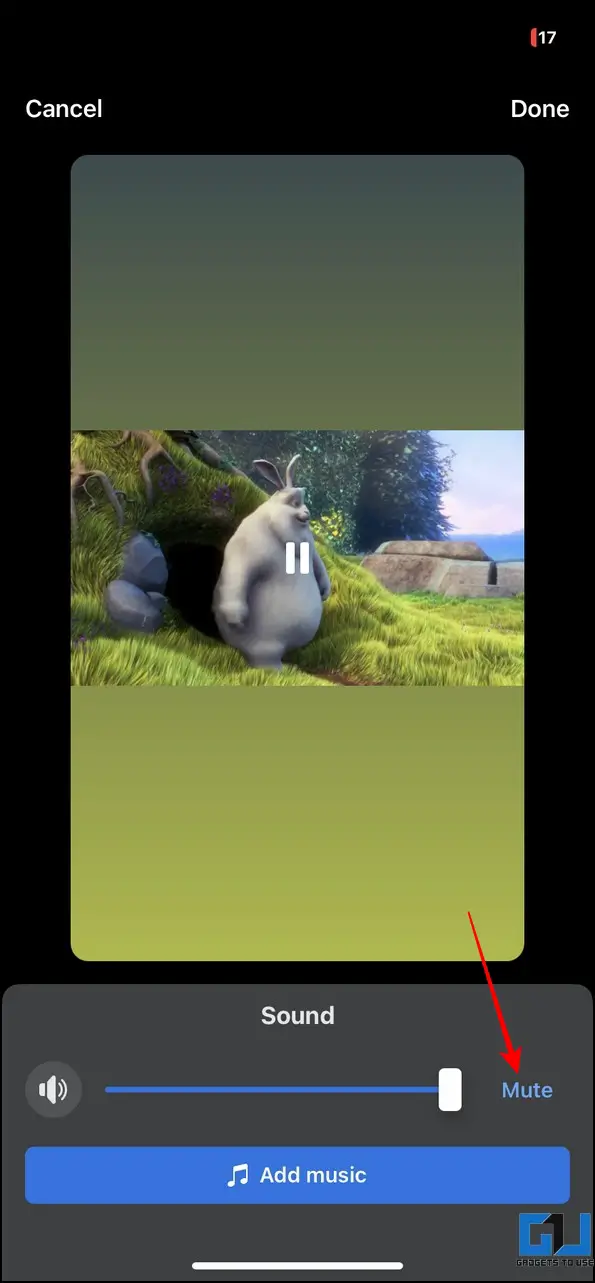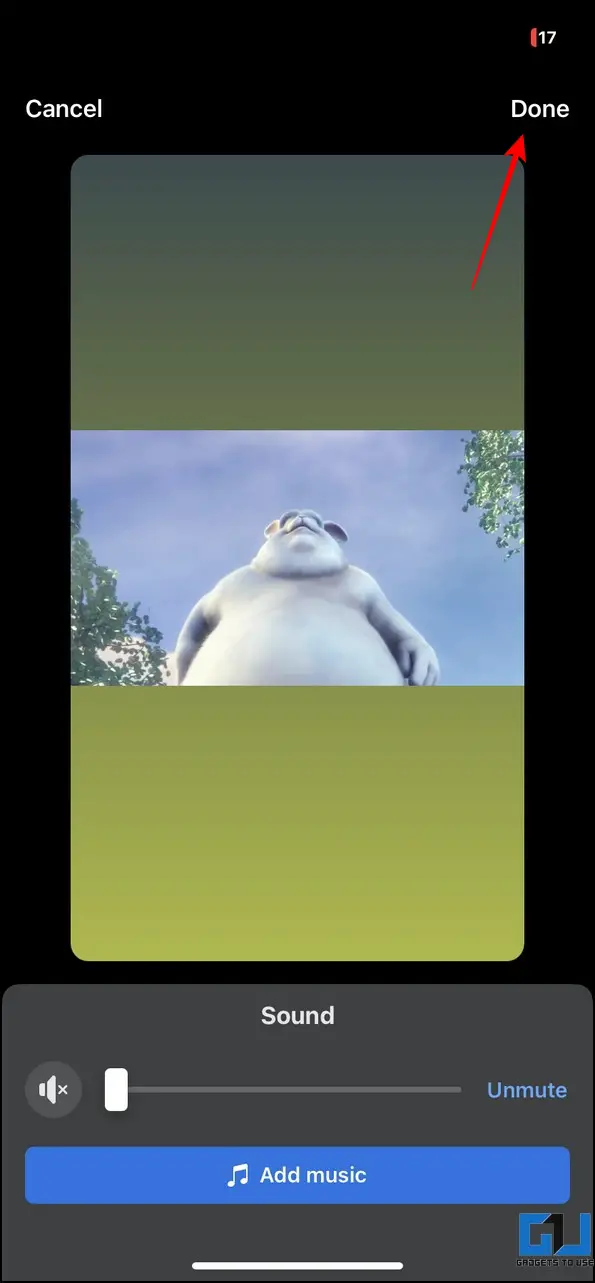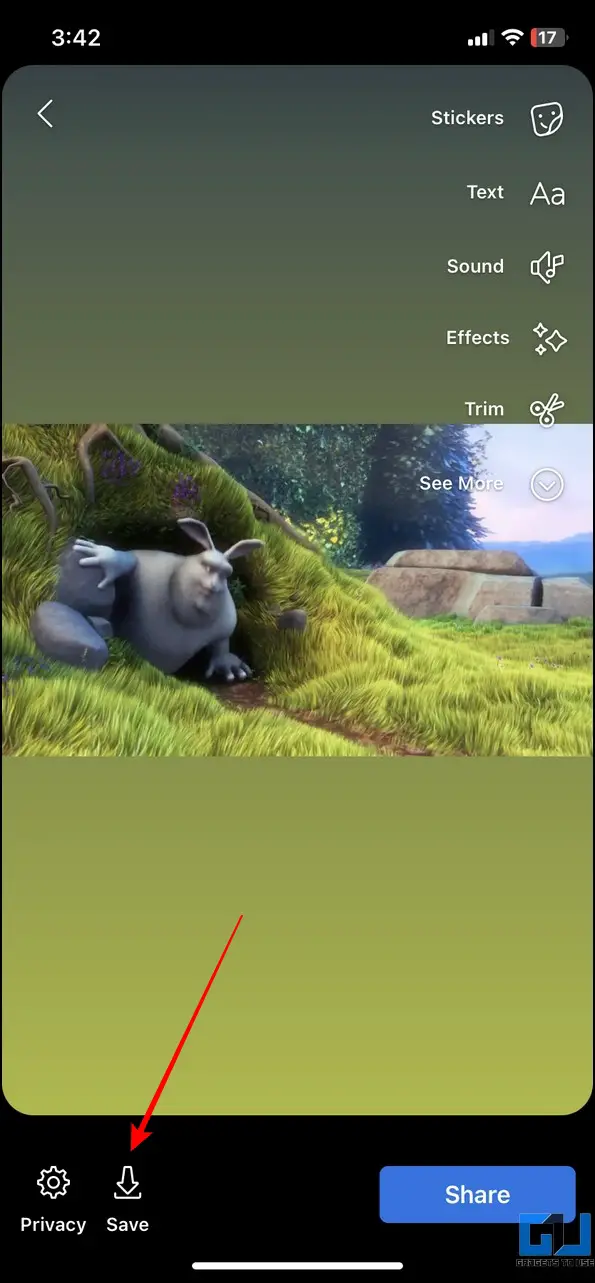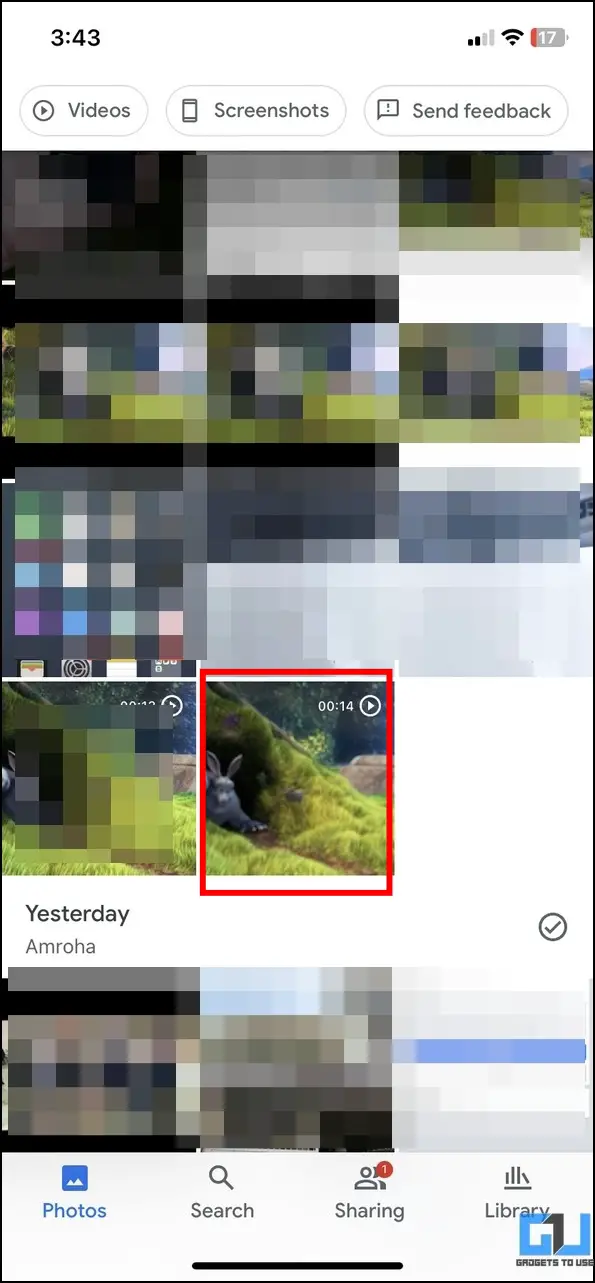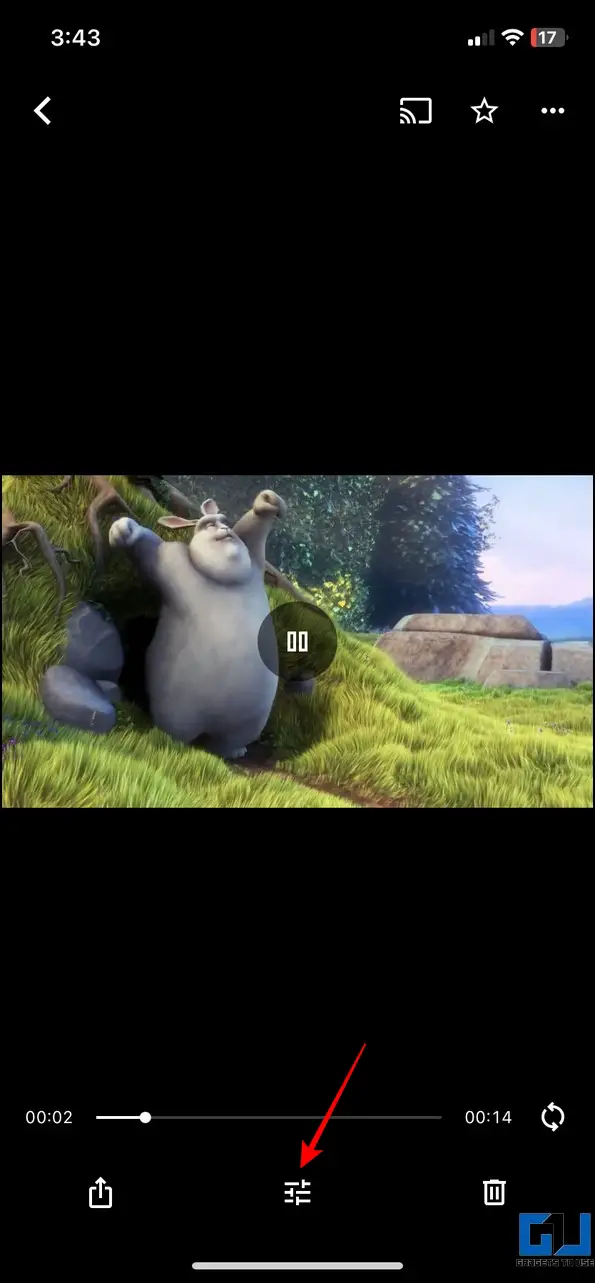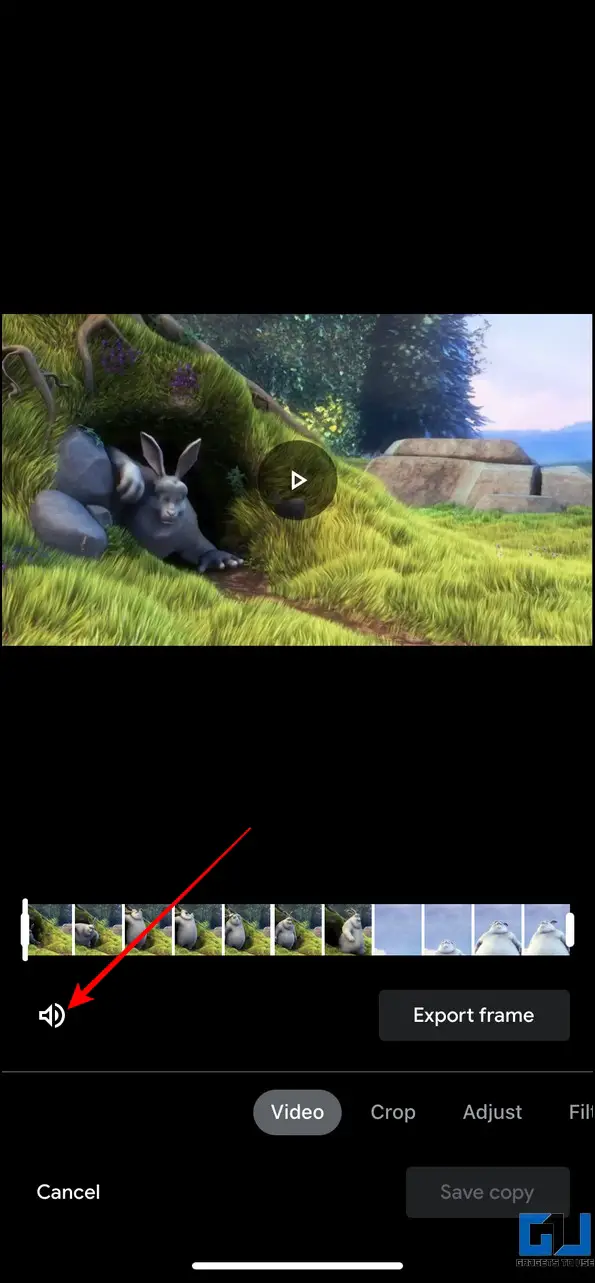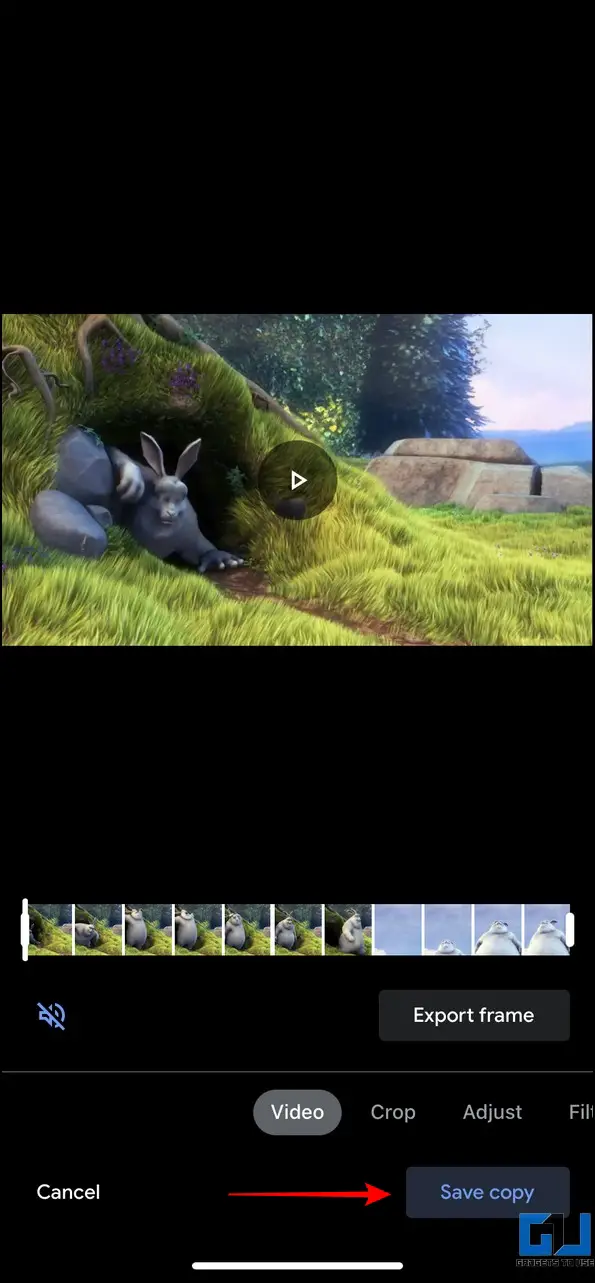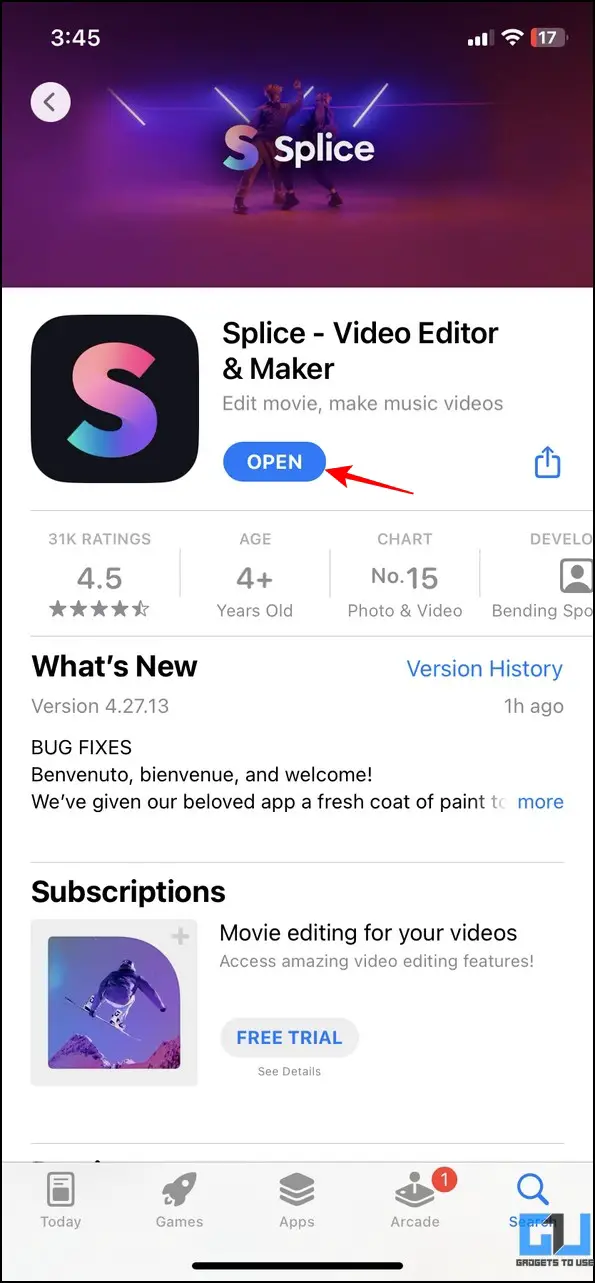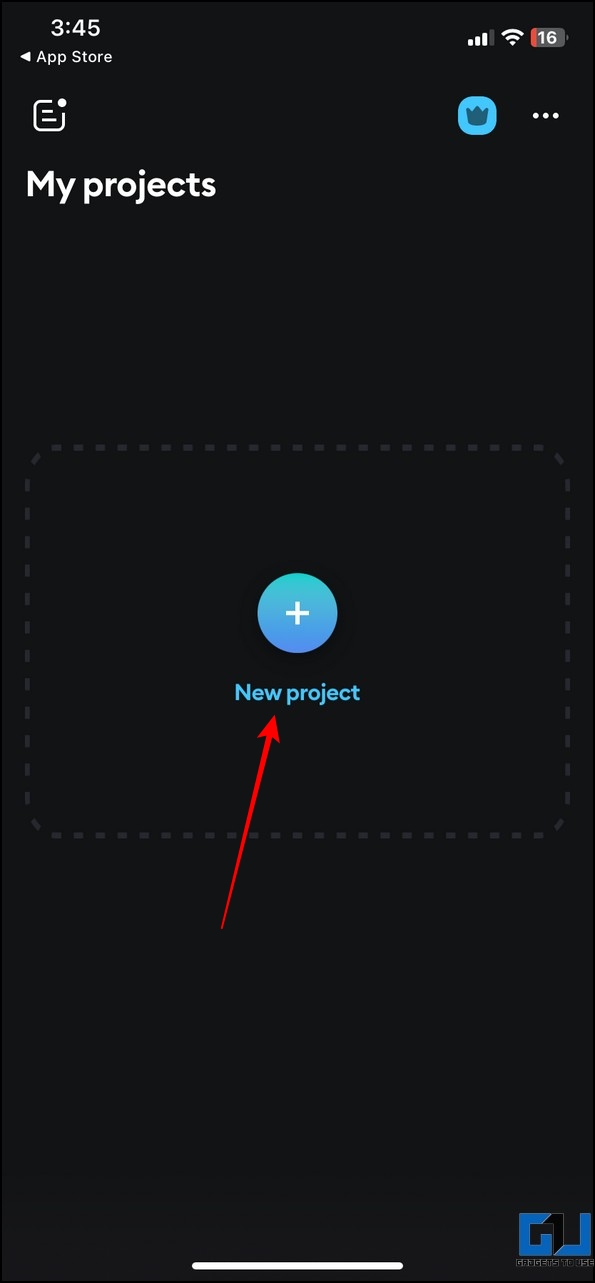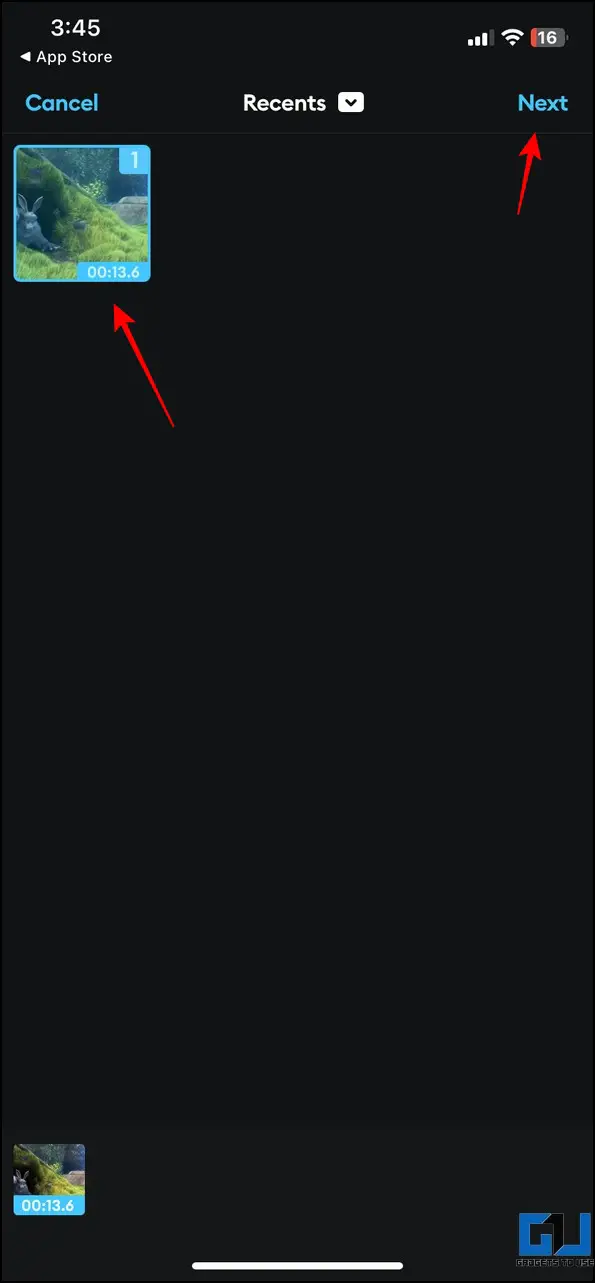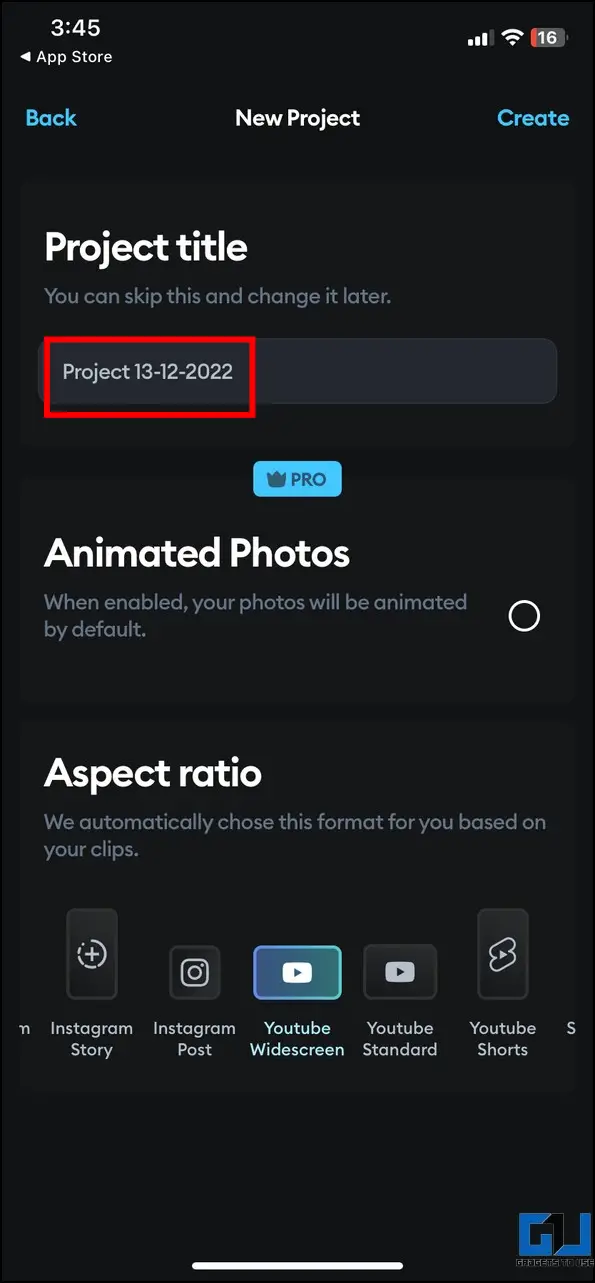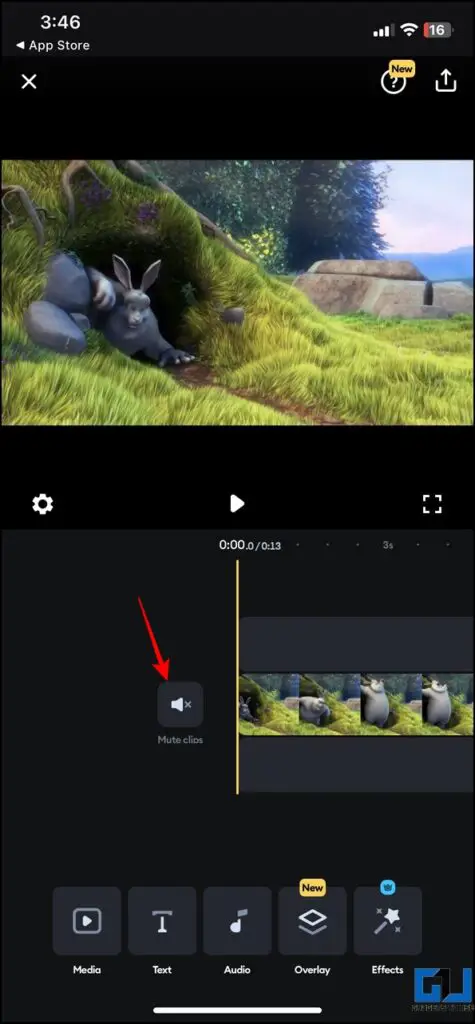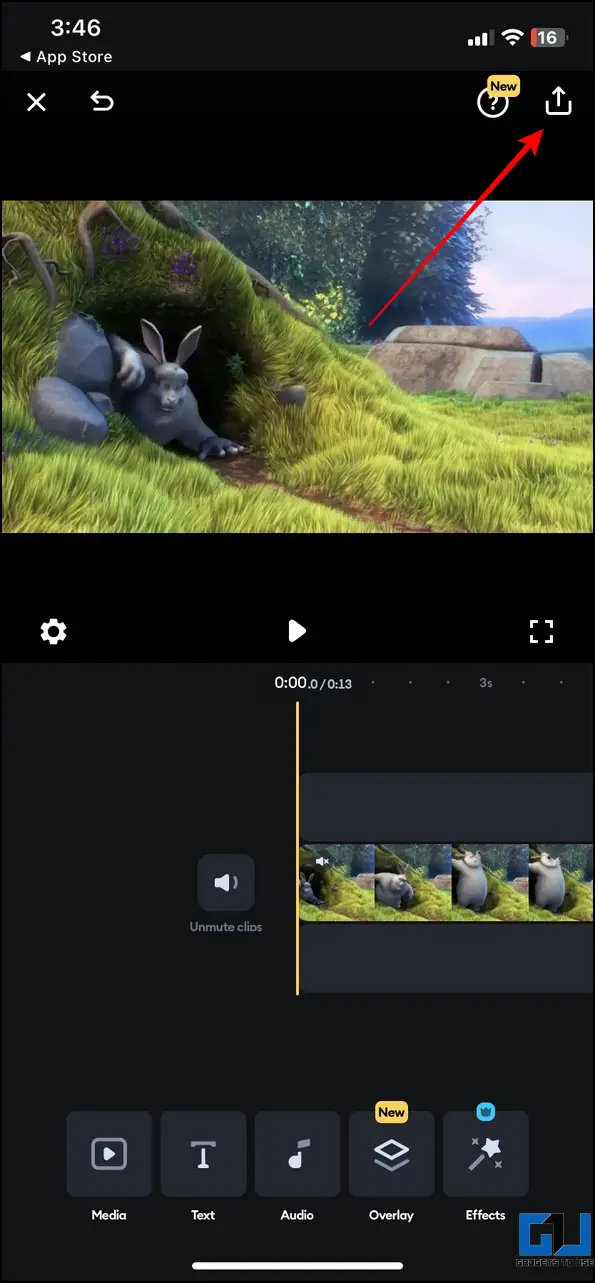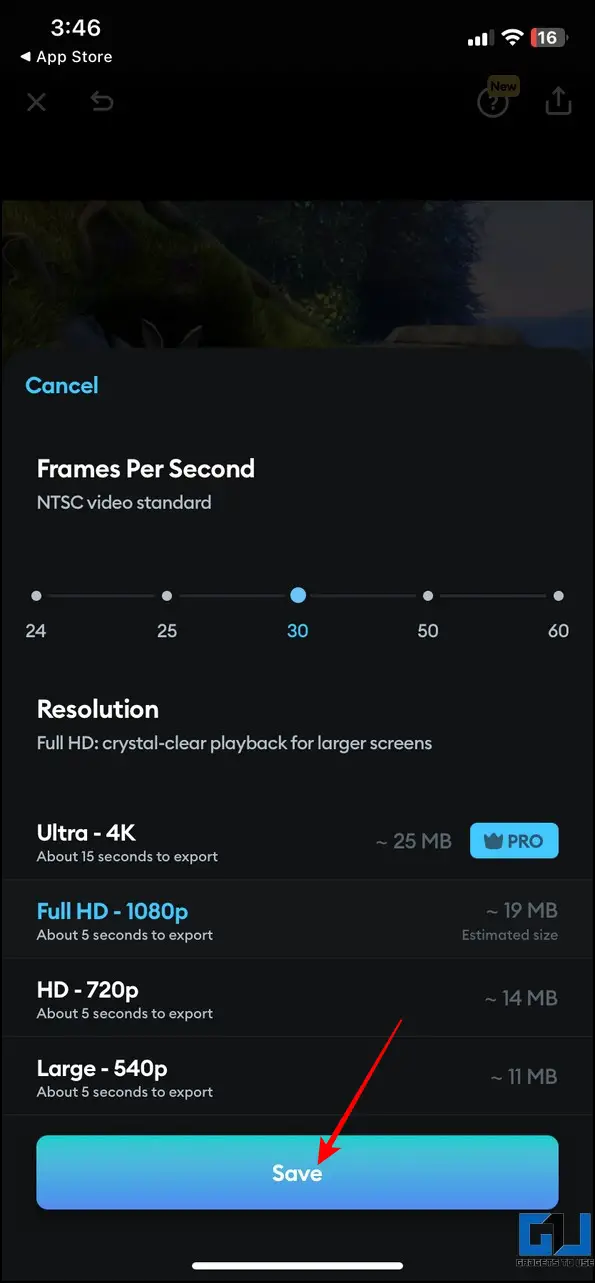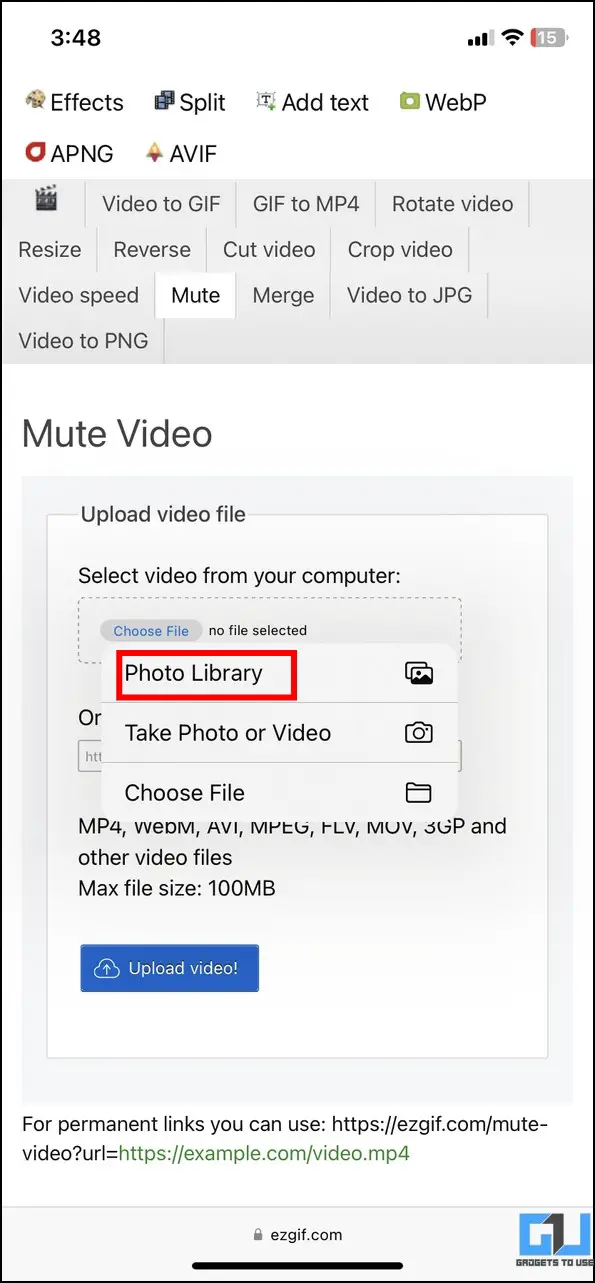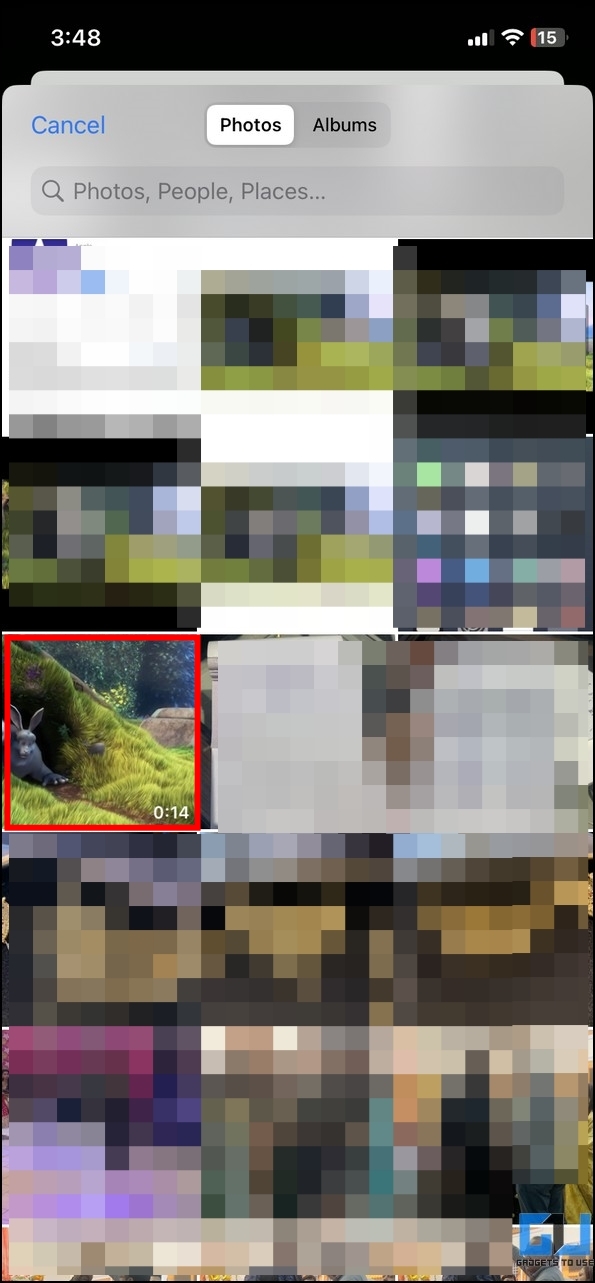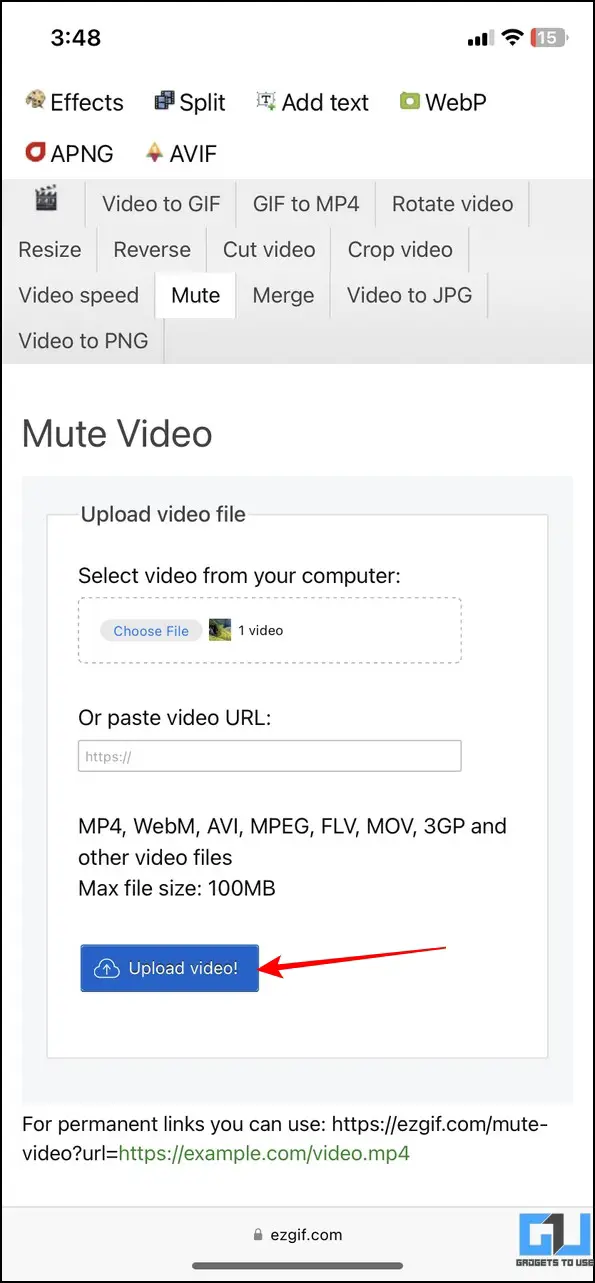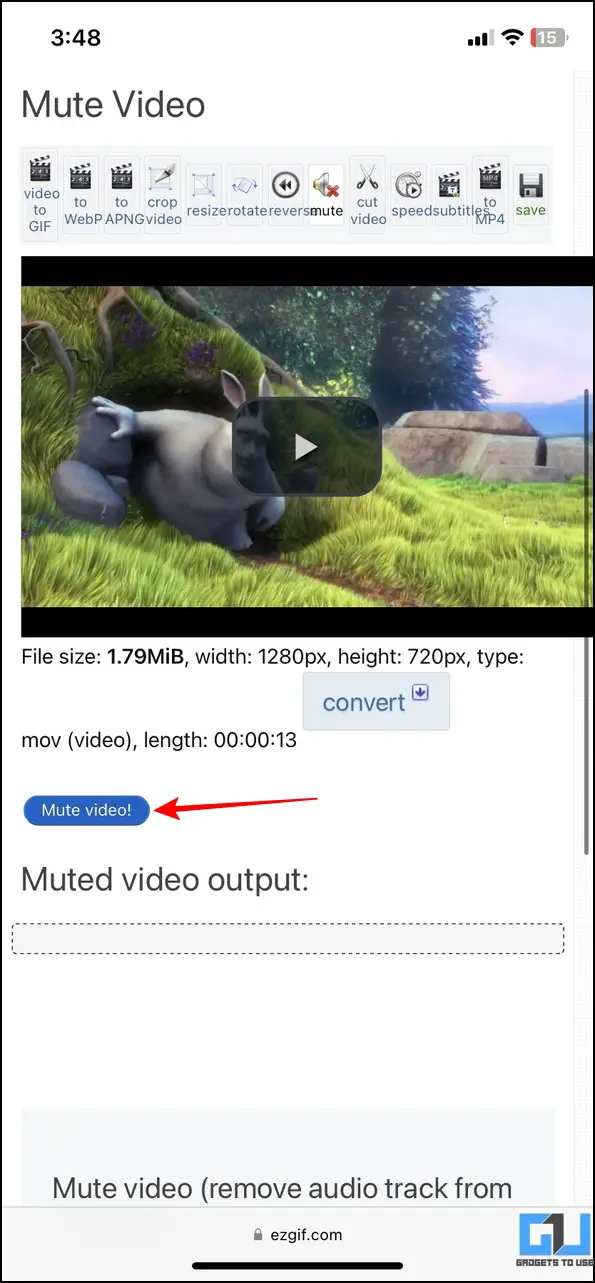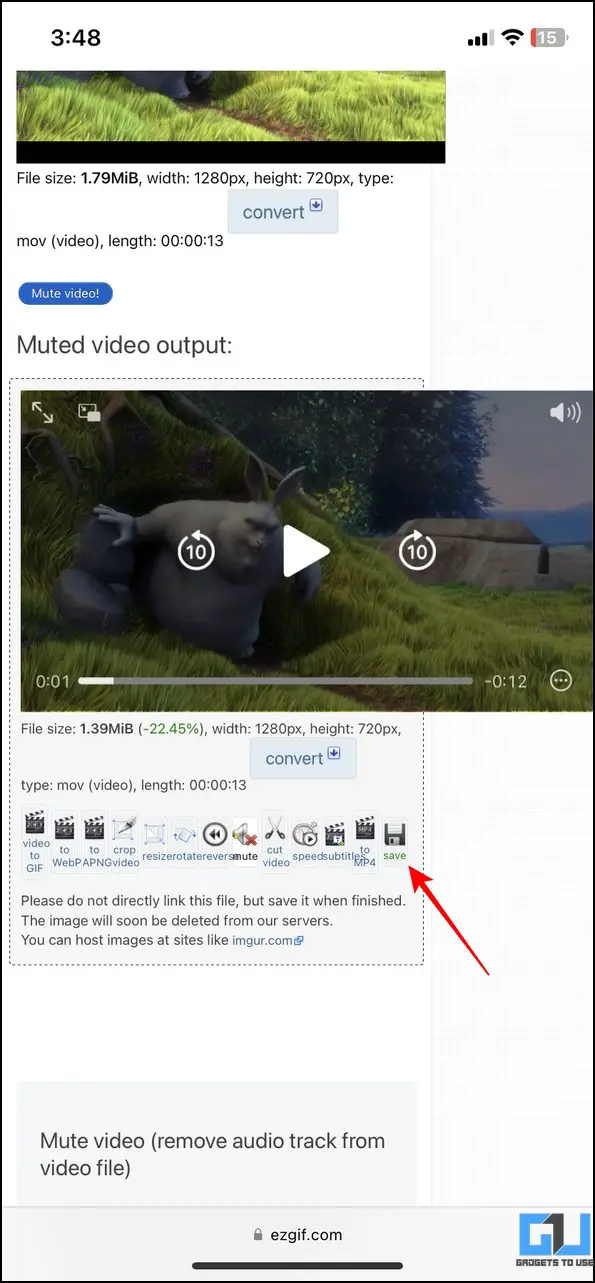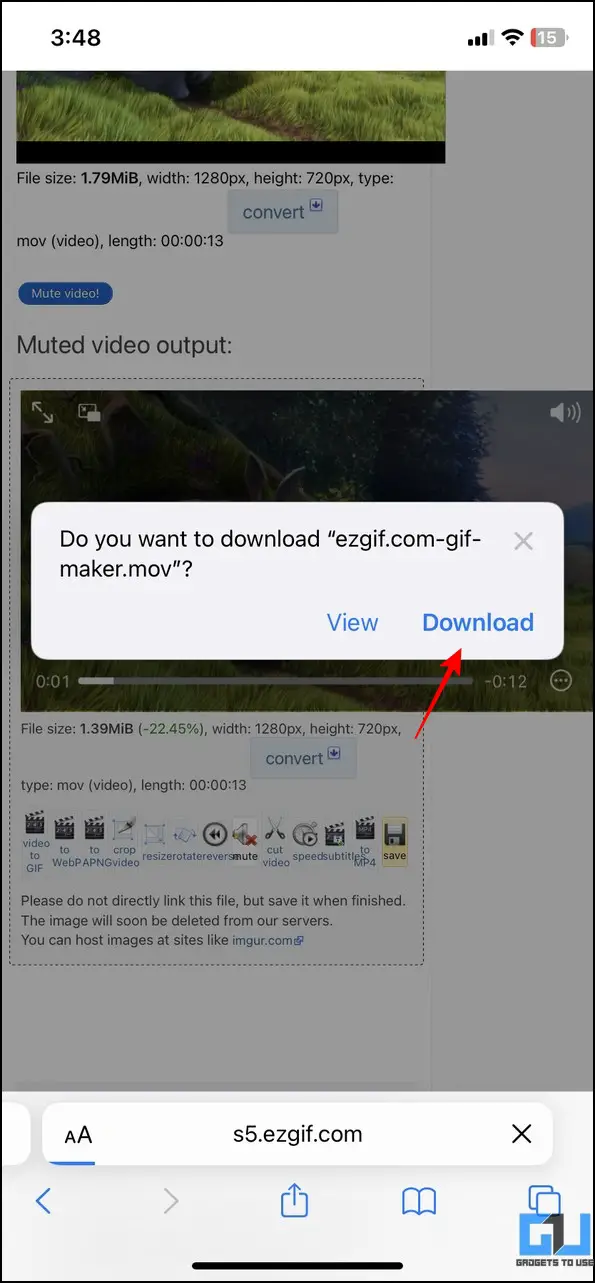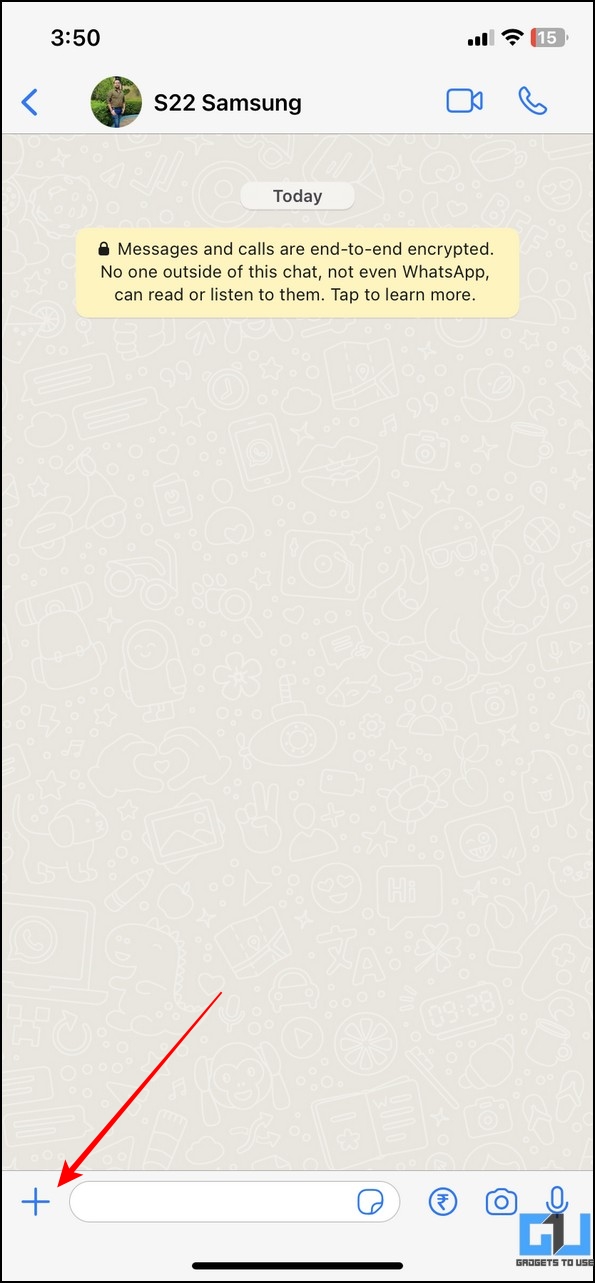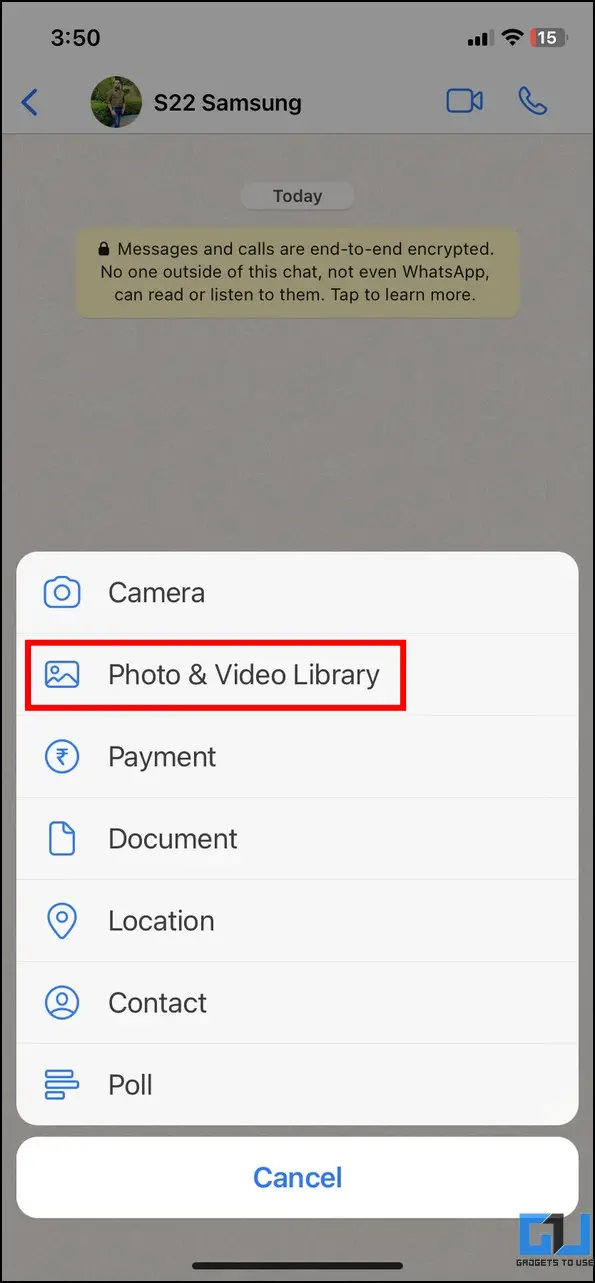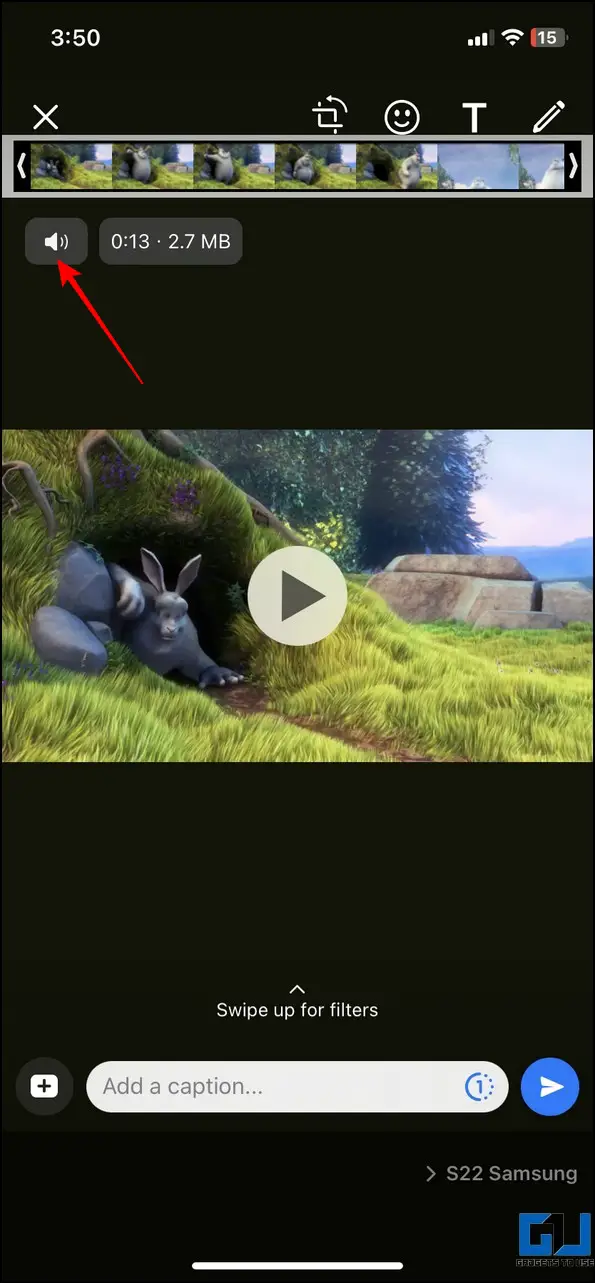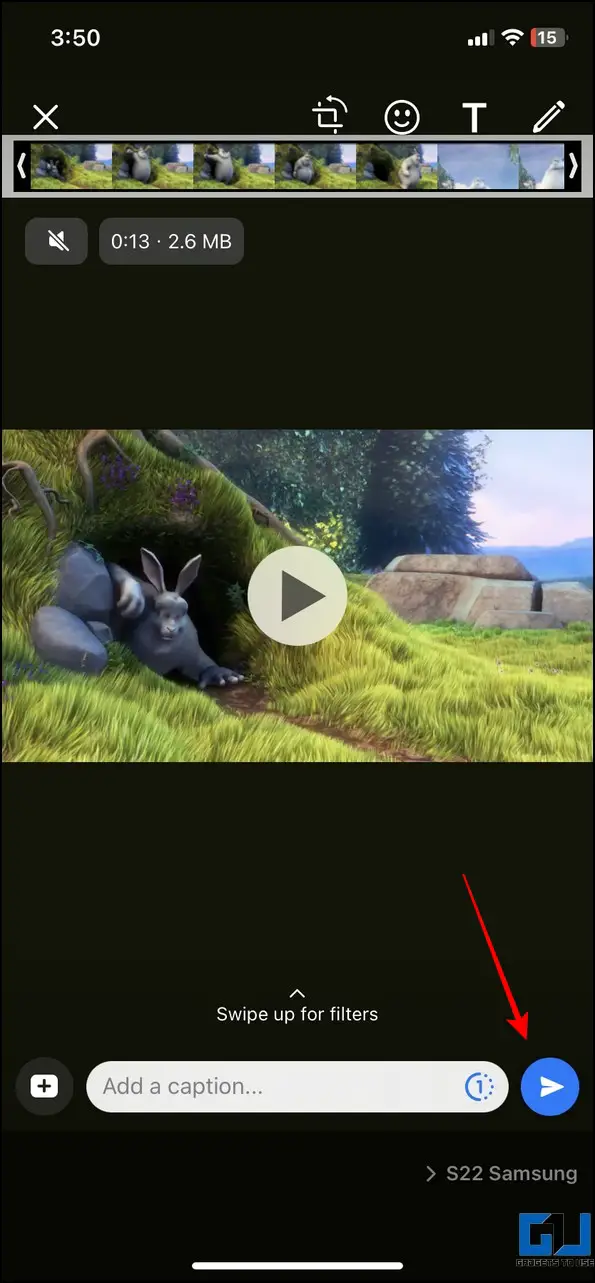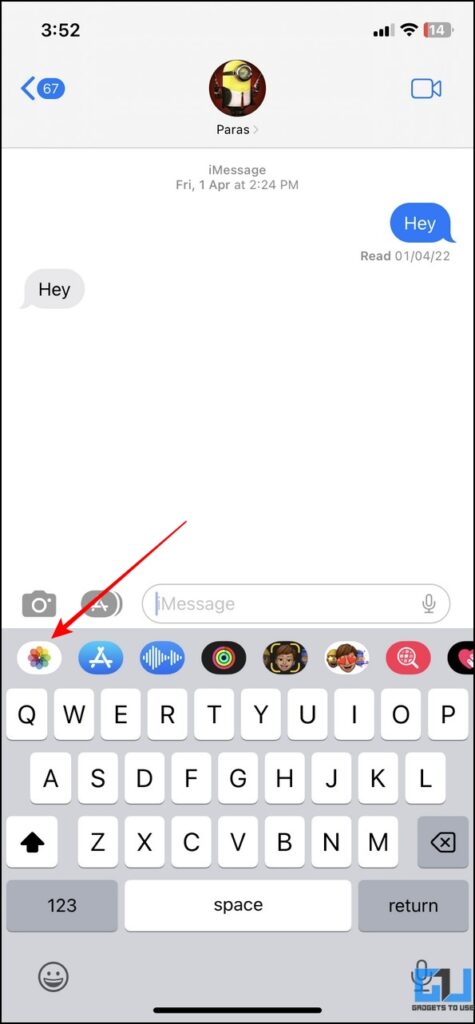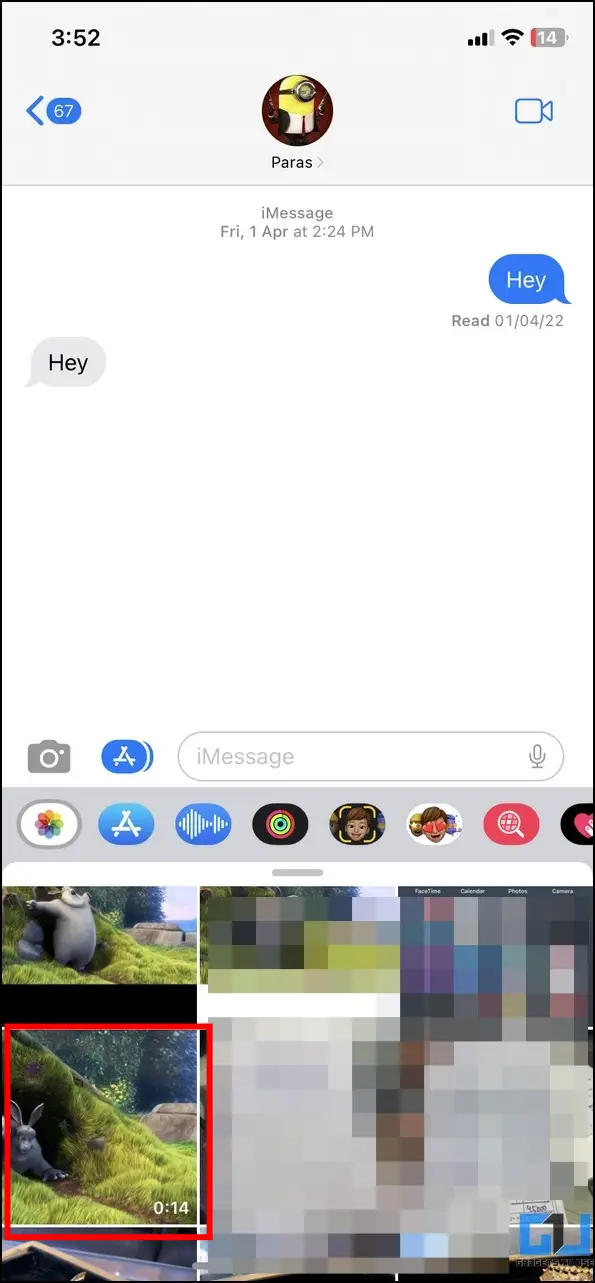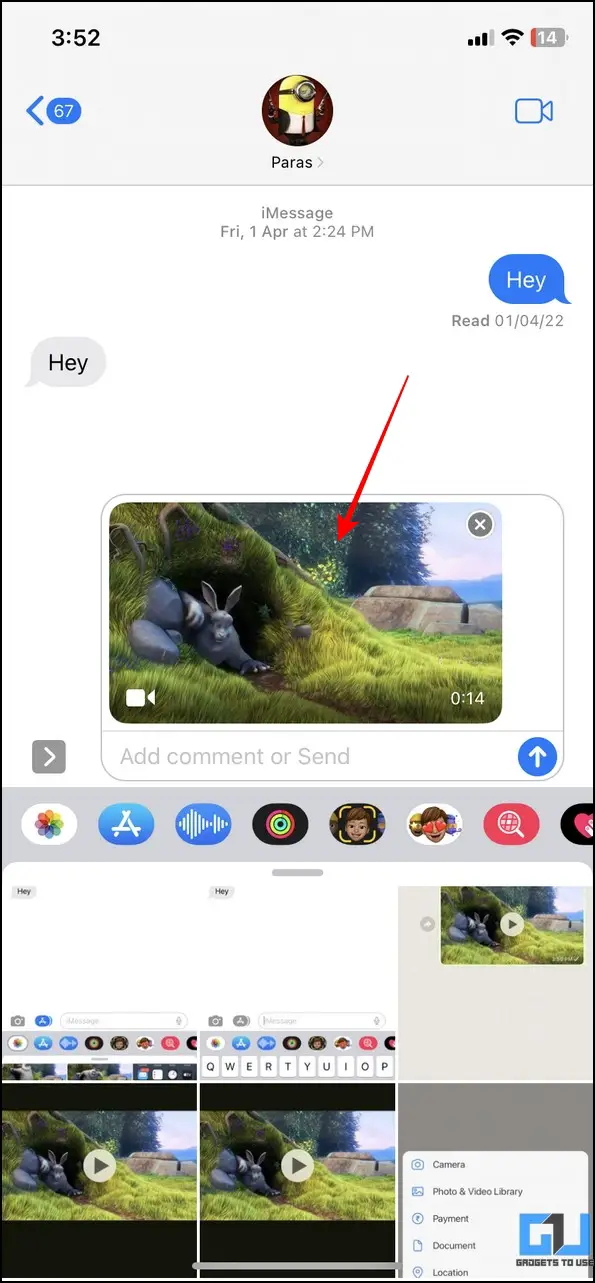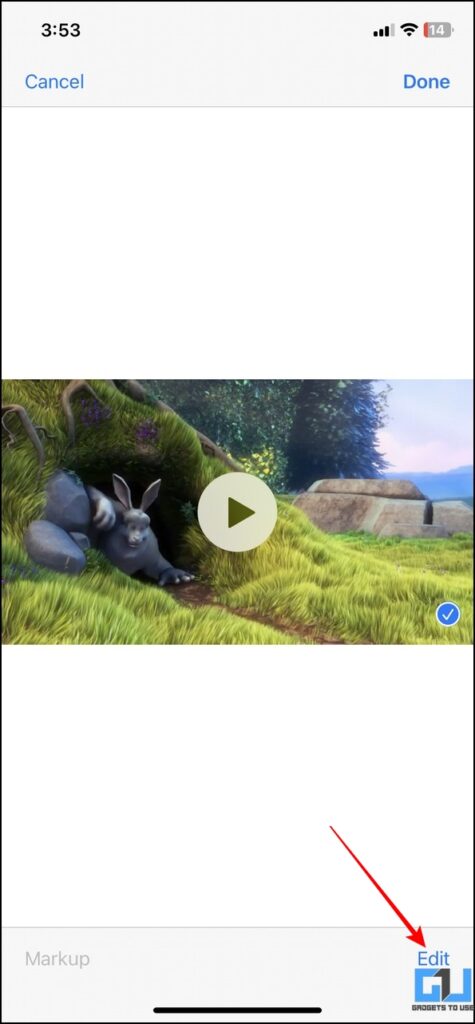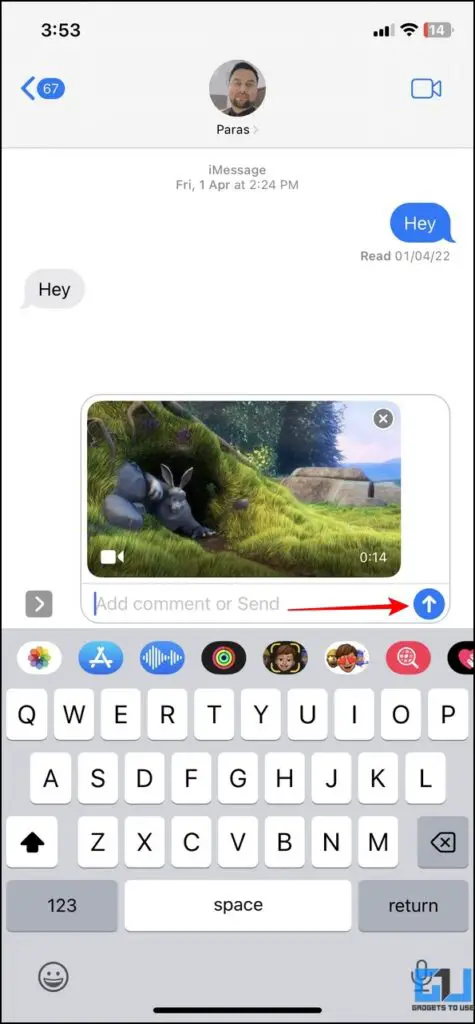Quick Answer
- Now, select the Movie option on the app’s home screen and tap on Media from the top-left corner to browse videos on your iPhone.
- On the next page, tap on the selected video and press the Mute button to remove its sound.
- The easiest method to remove sound from a video on iPhone is through the native Photos app.
It is well known that iPhones have great cameras, producing pretty impressive results when used for video recording. It is, however, common for us to be interrupted by ear-splitting background noises when we are shooting scenic videos. Fortunately, you can remove sound in any video on iPhone to enjoy its visuals. This explainer demonstrates several methods to remove sound in a video on iPhone. Furthermore, you can learn to disable the iPhone’s camera shutter sound and keyboard sounds.
Methods to Remove Video Sound on iPhone
In this read, we have shared the ten ways to remove sound in any video on iPhone, there are some native apps and online methods as well. So without any further adieu let’s get started. We have a separate guide for removing video sound on Android phones
Remove Sound from Video using the Native Photos App
The easiest method to remove sound from a video on iPhone is through the native Photos app. Here’s how it can be done:
1. Open the Photos app on your iPhone and locate the video to remove its sound.
2. Tap on the Edit button in the top-right corner.
3. Next, press the Speaker button in the top-left corner to mute the entire video sound. Once tapped, the sound icon will change from yellow to greyish muted.
4. Finally, press the Done button to save the changes.
That’s it! You’ve successfully removed the sound from video on your iPhone using its native Photos (Camera Roll) app.
Use iMovie on iPhone to Remove Video Sound
Besides the Photos app, you can install the iMovie app from Apple to conveniently remove sound from any video on your iPhone. Follow these steps for an easy fix:
1. Install the iMovie app from Apple App Store and tap the Continue button at the first launch to use it.
2. Now, select the Movie option on the app’s home screen and tap on Media from the top-left corner to browse videos on your iPhone.
3. Next, tap the Video option and choose your desired video to remove its sound.
4. Now, select the video timeline to view all the editing options at the bottom.
5. Finally, tap the Sound icon and adjust its slider to zero to mute all sounds in the video.
6. Once completed, tap the Share icon at the bottom, to Save the Video on your iPhone, or share it directly.
Utilize Apple’s Clips App to Remove Sound from Video
Similar to the iMovie app, you can try Apple’s Clips app to quickly mute video sound on your iPhone. Here’s how it can be done:
1. Install the Clips app from Apple App Store and launch it on your iPhone.
2. Next, press the Gallery button in the bottom-left corner to access Photos.
3. Here, pick your desired video to remove its sound and tap the Add button in the top-right corner.
4. Here, tap on the Add to Project button when prompted.
5. On the next page, tap on the selected video and press the Mute button to remove its sound.
6. Finally, from the Share button in the bottom-right corner, you can either Save the Video to your iPhone or share it.
Remove Sound from Video on iPhone using Instagram
The popular photo and video-sharing platform Instagram also allows you to mute your desired video using its story editor workspace. Here’s how you can remove a video sound on iPhone using Instagram.
1. Create a new Instagram Story by swiping to the left on the app’s home screen.
2. Next, pick your desired video and tap the Sound icon at the top to mute all audio.
3. Finally, from the three-dot icon at the top-right corner, tap the Save option to export it to your iPhone.
That’s it! You’ve successfully removed sound in a video on your iPhone using the Instagram app.
Use Facebook App to Remove Video Sound
Similar to Instagram, you can utilize Facebook’s Story Editor workspace to remove sound from a video on your iPhone. Here’s how it can be done:
1. Create a new Facebook Story from the Create Story button.
2. Next, pick your desired video to remove its sound and tap the Sound button in the top-right sidebar. Next, press the Mute button or slide the volume bar to zero to remove sound from the video.
3. Press the Done button in the top-right corner to save the changes.
4. Finally, tap on the Save button to export the muted video to your iPhone.
Use Google Photos to Remove Sound in Any Video
Besides tons of new Google Photos features, you can also use it to mute the sound from any video on your iPhone. Here’s how:
1. Locate the video you wish to edit in the Google Photos app and then tap the Edit button from the bottom to view the editing options.
2. Next, press the Sound button below the video frame in the left corner to remove sound from the video.
3. Finally, tap the Save Copy button to export the muted video to the Google Photos app.
Try Splice Video Editor to Remove Video Sound on iPhone
The Splice Video Editor is another remarkable third-party app for iOS that offers to remove sound from any video on iPhone. Follow these steps to use this app to your advantage.
1. Install the Splice Video Editor app from the App Store and tap on the New Project button.
2. Next, pick your desired video to edit and tap the Next button.
3. Give a title to this project and then tap the video frame timeline to view the editing options.
4. Here, press the Mute Clips button to remove all sound from your video.
5. Finally, press the Export button in the top-right corner and pick your desired video resolution to save it on your iPhone.
That’s it! You’ve successfully removed the sound from a video on your iPhone using the Splice Video Editor app.
Use Free Online Tools to Remove Sound
If you don’t wish to install any app to your iPhone, then you can access online video editing tools using your phone’s browser to mute sound in a video completely. Here’s how.
1. Access the EZGIF website in a new tab on your browser. and click on the Choose File button.
2. Next, tap on the Photo Library option and pick your desired video to remove its sound.
3. Upload the selected video using the Upload Video button and wait for a few seconds.
4. Finally, press the Mute Video button to remove all sounds from the chosen video.
5. Now, you can download the muted video by pressing the Save and Download buttons respectively.
Send Video without Sound using WhatsApp
Instead of manually editing the video to remove its sound, the new WhatsApp feature allows you to mute the video while sending it to someone directly using the in-app features. Follow these easy steps to get it done.
1. Tap the + button inside a WhatsApp chat and then tap the Photos & Video Library option.
2. Next, choose your desired video to send and tap the Sound button in the top-left corner to mute it.
3. Finally, tap the blue Send button in the top-right corner to send the video on WhatsApp without any sound.
Use iMessage to Send Video without Sound on iPhone
Similar to WhatsApp, you can use iMessage to send video without sound on your iPhone with these easy steps.
1. Open the iMessage app and tap on the Photos button at the bottom to view device photos and videos.
2. Next, pick your desired video and tap on it to view more options.
3. On the next screen, tap the Edit button in the bottom right corner.
4. Finally, mute the video by pressing the Sound button and apply changes using the Done button.
5. Tap the blue Send button to send the muted video to your contact via iMessage.
Bonus Tip: Silence or Reject iPhone While it is Ringing
Be it a complicated situation or an unwanted call; silencing helps to avoid distraction. That said, you can check out our detailed guide to rejecting or silencing iPhone while ringing.
FAQs
Q: How to remove sound from video on iPhone using the iMovie app?
A: Follow the iMovie method listed above to learn detailed steps for removing sound from a video on iPhone.
Q: How to mute a video on iPhone using Camera Roll?
A: You can disable the sound button in the Camera Roll while editing your video to mute it. For a better understanding, refer to the steps mentioned above.
Q: How to send video without sound on iPhone?
A: You can use WhatsApp or iMessage to send videos without sound.
Q: Can you remove sound from video online?
A: Yes, there are tons of free online tools that can help you achieve this. Check out the online tools method in this guide to learn the same.
Wrapping Up: Enjoy Video Visuals without Interruption!
In this guide, we taught you several easy ways to remove sound in a video on iPhones. If you find this explainer useful, share it with your friends and check the below links for more productive reads. Stay tuned to GadgetsToUse for more such reads.
You might be interested in the following:
- 4 Easy Ways to Merge or Remove Duplicate Contacts on iPhone
- Top 13 Ways to Hide Apps on iPhone and iPad
- 6 Ways to Revive an iPhone if it’s not Turning On
- 9 Tricks to Fast Charge your Android Phone or iPhone
You can also follow us for instant tech news at Google News or for tips and tricks, smartphones & gadgets reviews, join GadgetsToUse Telegram Group, or for the latest review videos subscribe GadgetsToUse Youtube Channel.