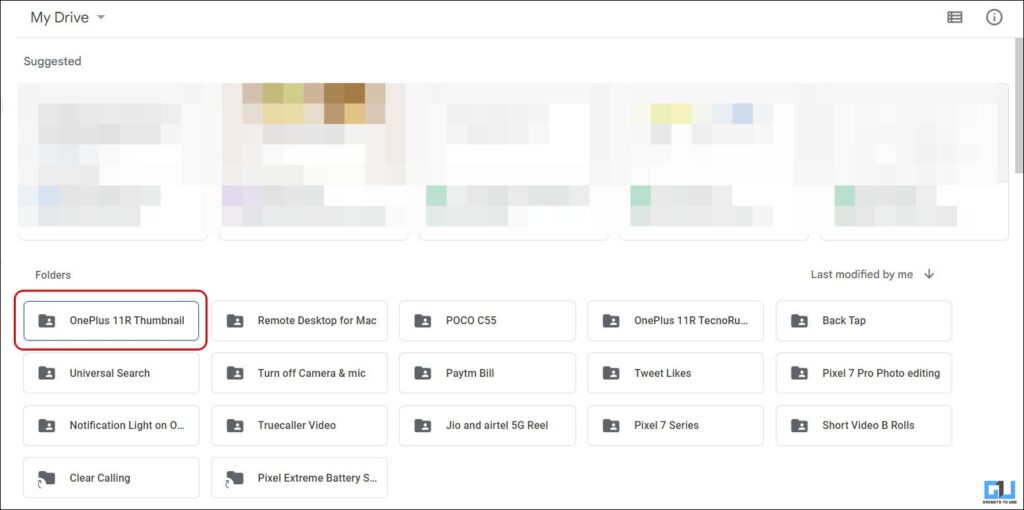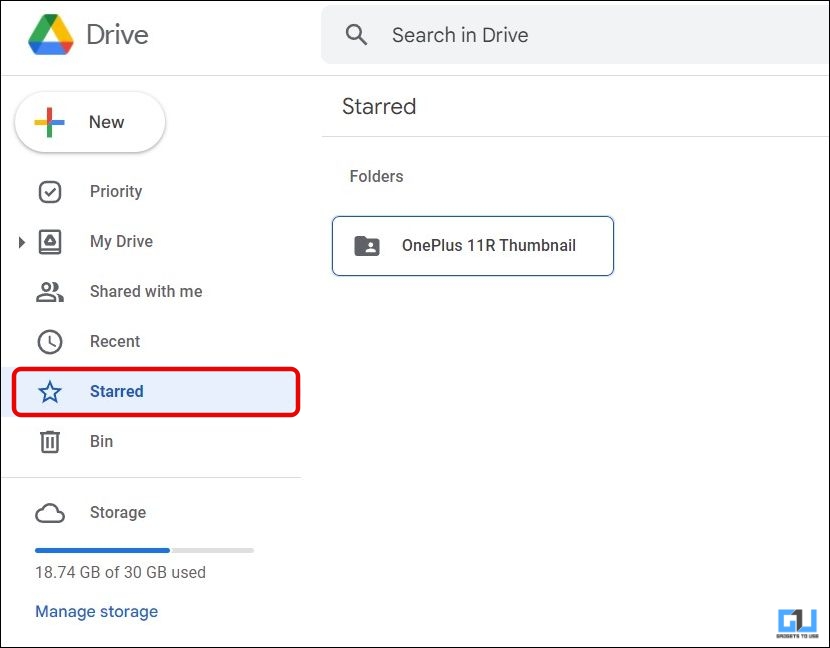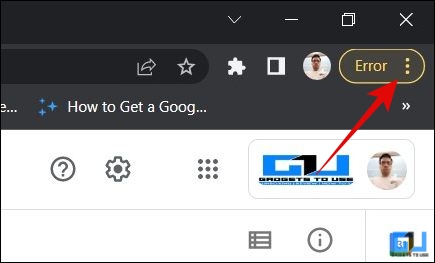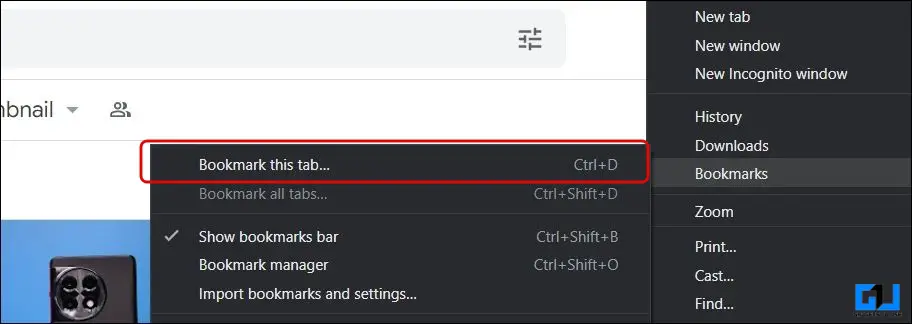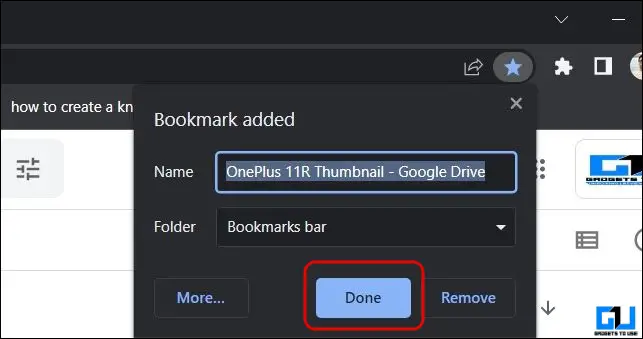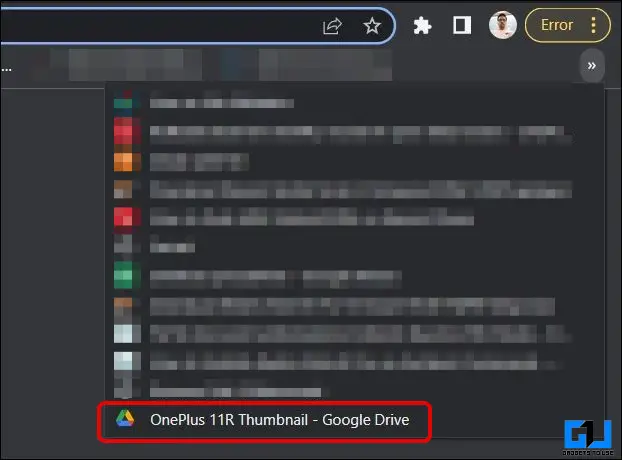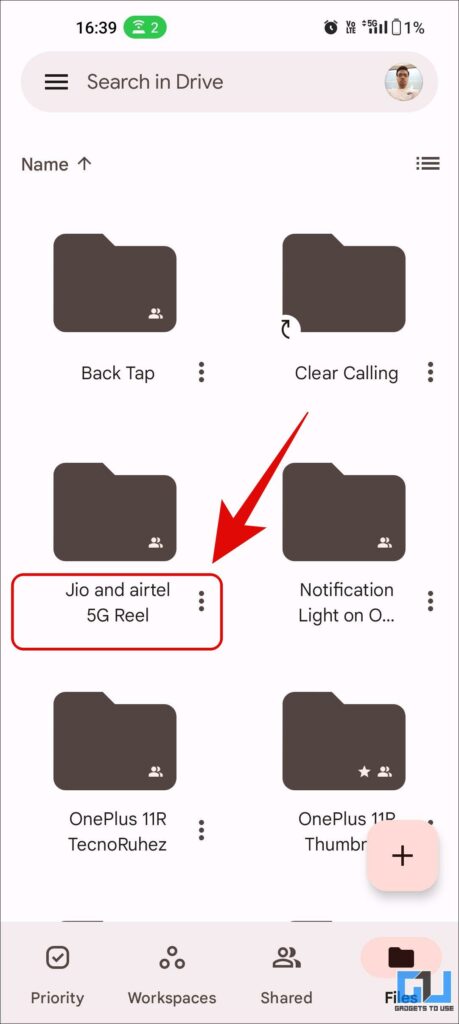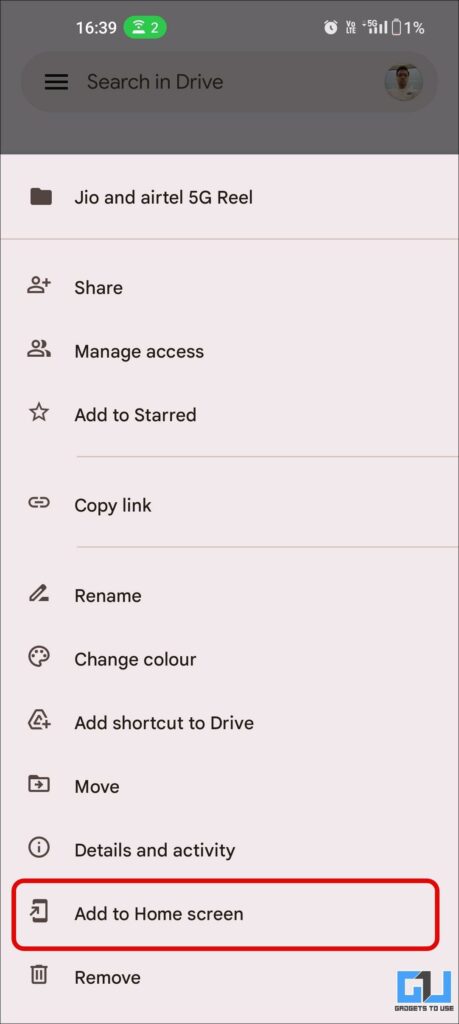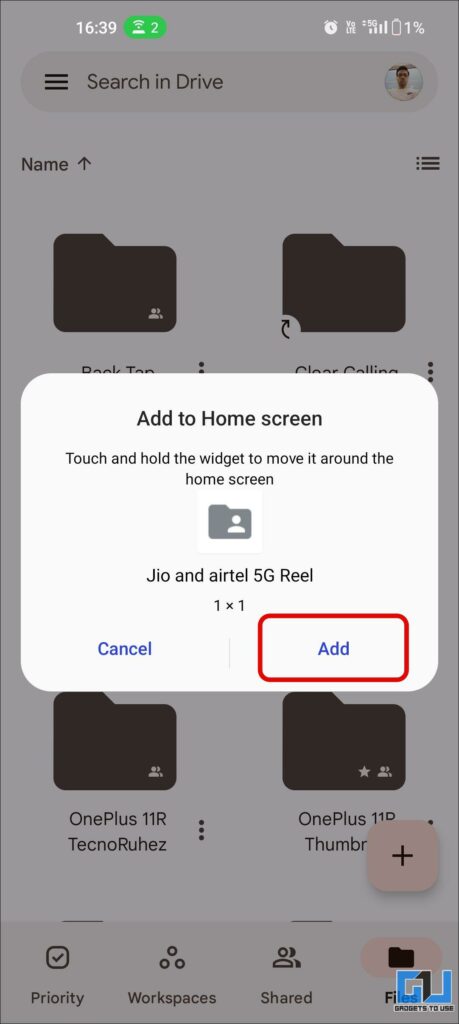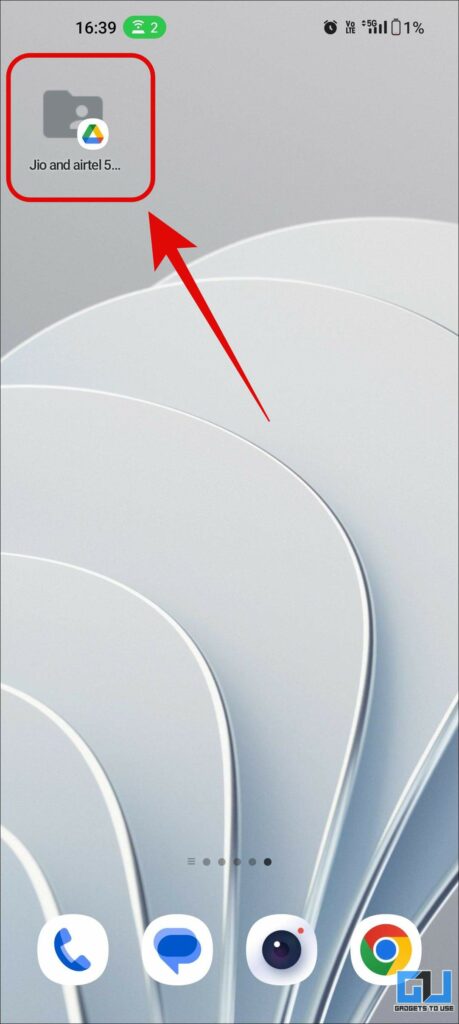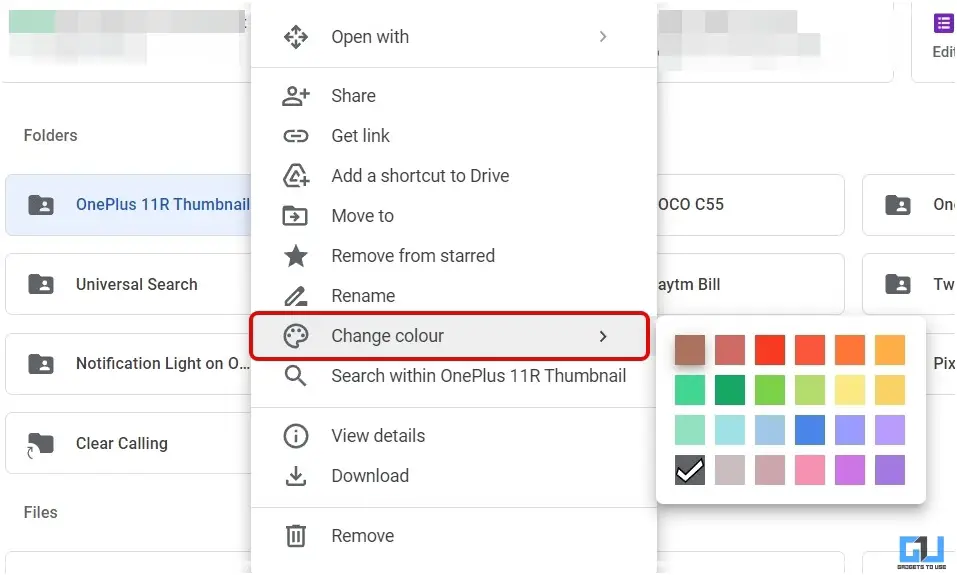Quick Answer
- You can create a shortcut for the Google Drive folder from the Folder options and choose to add a shortcut to Home Screen.
- As of now, Google doesn’t offer any option to pin a folder, but there are some workarounds to add a quick shortcut to any Google Drive Folder.
- Another way to PIN a Google Drive folder for quick and easy access is to bookmark the folder in the browser.
We have been using Google Drive for so long, that it has become the core of sharing files and folders with our peers. At times, it becomes difficult to spot a folder, of our use among the dozens of folders in Drive. Wouldn’t it be easy, if there was an option to pin a folder for easy access? Today we will guide you to Pin a Folder in Google Drive. Meanwhile, you can learn to get Email Alerts for New Google Drive Uploads.
How to Pin a Google Drive Folder for Quick Access
As of now, Google does not offer any solution to Pin a Google Drive folder, as all it does is suggest frequently used files, which is not optimized well. However, there are some alternatives to do so. We have discussed them as under, so without any further ado, let’s get started.
Star the Google Drive Folder
One of the easy solutions Google provides to access a specific folder quickly is to ‘star the folder’. Starring in Google Drive is like to starring a WhatsApp message, where all the starred files and folders can be accessed in a single place. Here’s how you can ‘star’ a folder in Google Drive:
1. Go to your Google Drive, and right-click on the folder or file you want to access quickly.
2. From the pop-up menu, click on the ‘Add to Starred‘ option.
3. Now, switch to the Starred tab, from the left pane.
4. Here, you will find the files and folders you have ‘starred’.
Bookmark the Folder Page
Another way to PIN a Google Drive folder for quick and easy access is to bookmark the folder in the browser. Here’s how you can bookmark a Google Drive folder in a browser.
1. Go to your Google Drive, and open the folder or file you want to access quickly.
2. Now, click the customize button (three dots) in the top right corner of the browser.
3. Here, navigate to Bookmarks, and click the Bookmark this page option. (Alternatively, you can press the Ctrl + D hotkey combination)
4. Next, click the Done button to create the bookmark.
5. Now, you can access this bookmarked page from the bookmarks.
Create a Google Drive Folder Shortcut on the Android
Lastly, you can create a quick shortcut for your Google Drive Folder on your Android phone. Here’s how it can be done:
1. Launch the Google Drive app on your Android phone, and navigate to the Folder you want to create a shortcut for.
2. Now, tap on the three dots icon next to the Folder.
3. From the pop-up menu, tap on the Add Shortcut to Home Screen option.
4. Next, from the pop-up menu, tap the Add button.
This will add the shortcut of the folder to the home screen of your Android phone.
Bonus: Change the Color of the Google Drive Folder
To spot a Google Drive folder quickly, you can even add color to the folder you want to quickly identify. Here’s how you can change the color of A Google Drive folder.
1. Go to your Google Drive, and right-click on the folder or file you want to change the color of.
2. From the pop-up menu, click the change color option and choose a color from the color palette.
Now, the color of the folder icon will be changed for the said folder.
FAQs
Q: Can we pin a folder in Google Drive?
A: As of now, Google doesn’t offer any option to pin a folder, but there are some workarounds to add a quick shortcut to any Google Drive Folder. Check the methods mentioned above to learn about them.
Q: How do I add a Google Drive folder to my Phone’s Home Screen?
A: You can create a shortcut for the Google Drive folder from the Folder options and choose to add a shortcut to Home Screen.
Q: How do I Create a Shortcut for a Google Drive folder?
A: There are a couple of alternatives to creating a shortcut for the Google Drive Folder. One is to star it, bookmark it, or add it to the home screen. Follow the steps mentioned above to learn the steps to create it.
Wrapping Up
In this read, we discussed how to Pin Google Drive folder(s), to quickly access your frequently used folders. I hope Google brings an option to pin a folder soon. If you found this useful, then share it with others, check out other helpful tips linked below, and stay tuned to GadgetsToUse for more such reads.
You might be interested in:
- 9 Effective Ways To Fix Slow Upload or Download Files from Google Drive
- 2 Ways to Lock Google Drive with Touch or Face ID on iPhone and iPad
- 4 Ways to Fix Blurry Low Resolution Video Uploaded on Google Drive
You can also follow us for instant tech news at Google News or for tips and tricks, smartphones & gadgets reviews, join GadgetsToUse Telegram Group or for the latest review videos subscribe GadgetsToUse YouTube Channel.